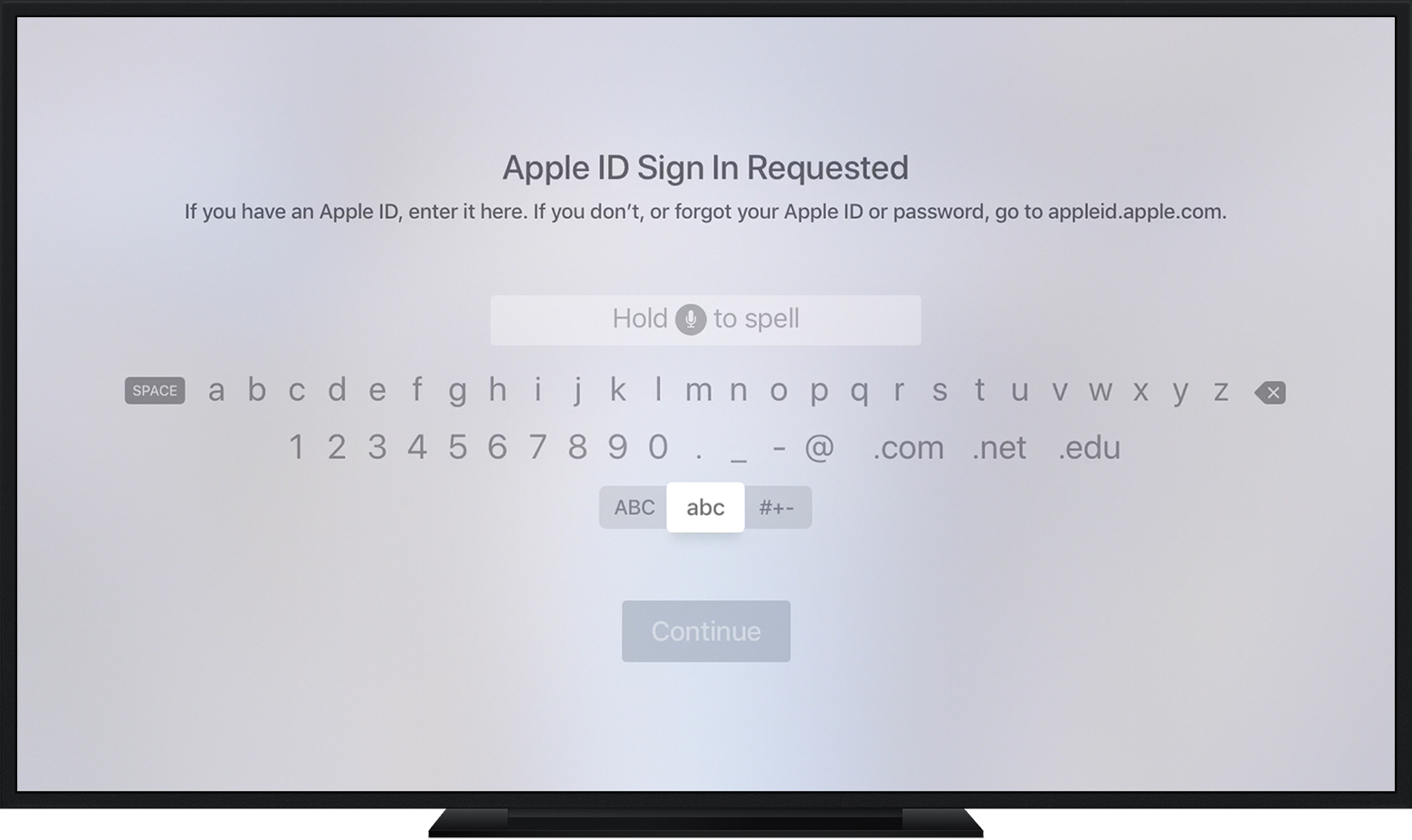Как переименовать эпл тв
Опубликовано: 24.07.2024
С выходом Apple TV 4 поколения и релизом операционной системы tvOS мультимедийный проигрыватель получил целый ряд функций, отсутствующих в предыдущих моделях. С его помощью можно играть в игры, использовать различные полезные приложения (например, сервисы прогноза погоды и новостей) и так далее.

Apple TV очень прост в применении, однако тем, кто только недавно приобрел устройство и еще не успел изучить его вдоль и поперек, некоторые функции могут не сразу броситься в глаза. Предлагаем вашему вниманию ряд подсказок, которые позволят использовать Apple TV по максимуму.
Как изменить название Apple TV
Если вы используете несколько телеприставок Apple TV, для удобства вы можете дать каждой из них разное имя. Для этого нужно зайти в Настройки -> Основные -> Об устройстве -> Название и выбрать один из предложенных вариантов (Гостиная, Спальня, Кабинет или др.).
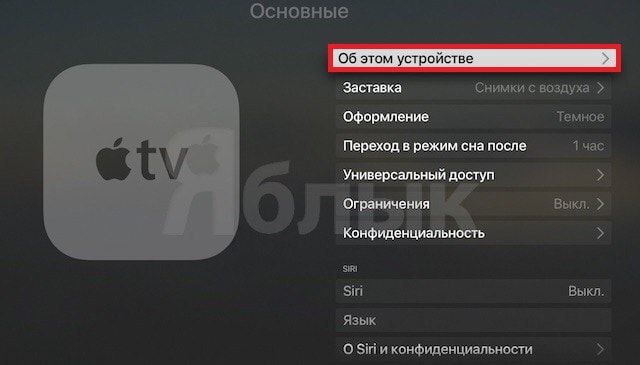
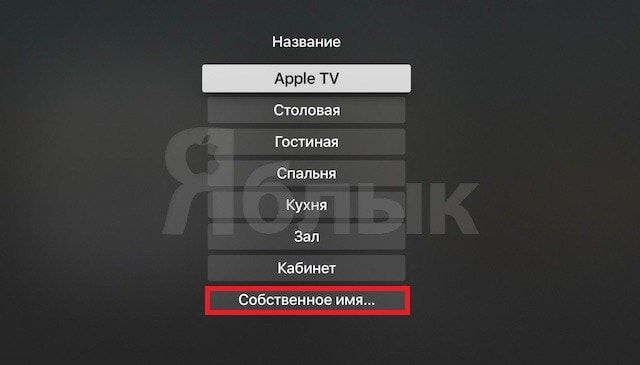
Как перезагрузить Apple TV с помощью пульта ДУ
Если телеприставка вдруг начинает зависать или приложение работает некорректно, вы можете перезагрузить устройство из меню настроек.
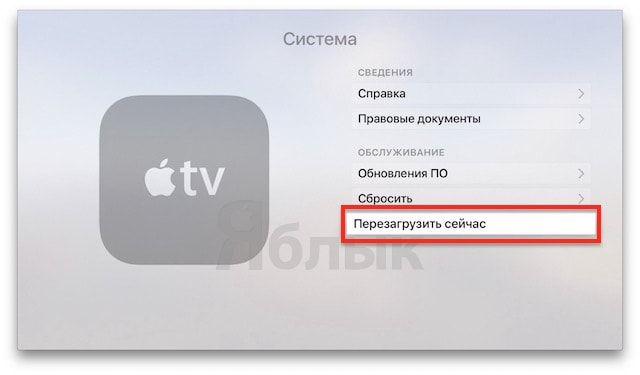
Перезагрузить Apple TV также можно, одновременно нажав и удерживая кнопки Домой и Меню на пульте ДУ до тех пор, пока индикатор на передней панели не начнет мерцать. Когда вы отпустите кнопки, начнется процесс перезагрузки.
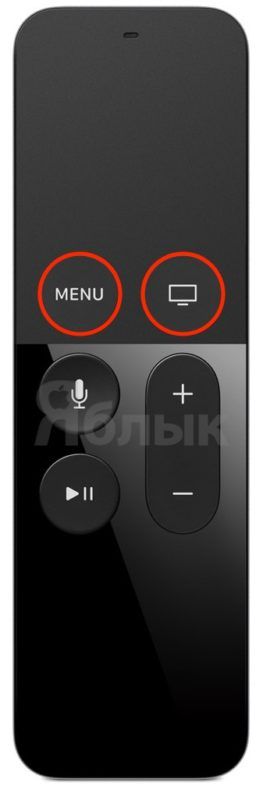
Как управлять приставкой Apple TV при помощи обычного пульта для телевизора
Пульт, который идет в комплекте, — не единственный пульт, который работает с Apple TV. Вы можете добавить универсальный инфракрасный пульт дистанционного управления, например, тот, который управляет вашим телевизором. Эта настройка будет работать даже после установки обновлений Apple TV.

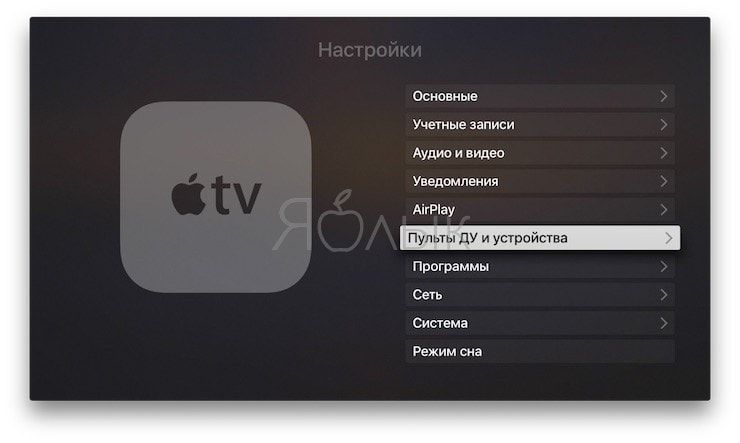
Чтобы это сделать, откройте «Настройки» -> «Основные» -> «Пульты и устройства». Выберите «Учиться удаленно». Следуйте инструкциям на экране, чтобы назначить кнопки на вашем старом пульте дистанционного управления для управления Apple TV.
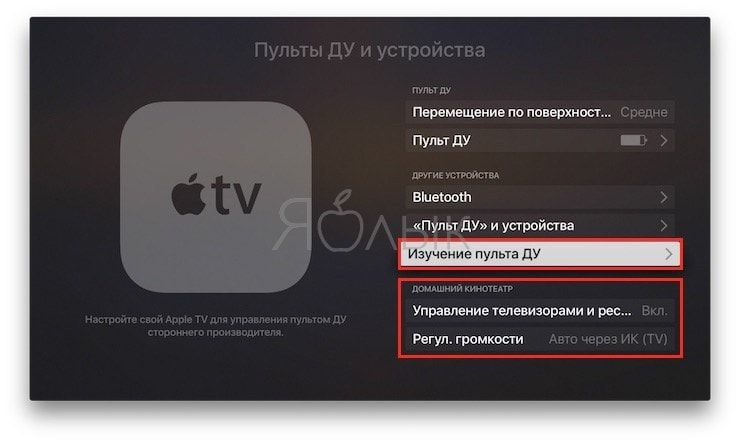
Как отправить Apple TV в спящий режим
Apple TV автоматически уходит в спящий режим после установленного пользователем периода времени. Для того чтобы установить таймер, нужно зайти в Настройки -> Основные -> Переход в режим сна после.
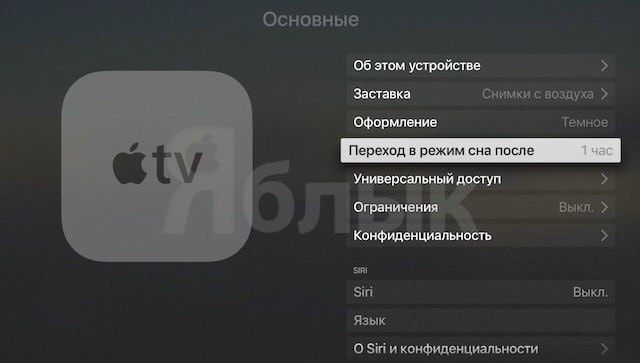
Если вы хотите вручную отправить устройство в спящий режим, нажмите и удерживайте кнопку Домой, а затем выберите «Режим сна». После нажатия на любую кнопку на пульте ДУ Apple TV выйдет из режима сна.
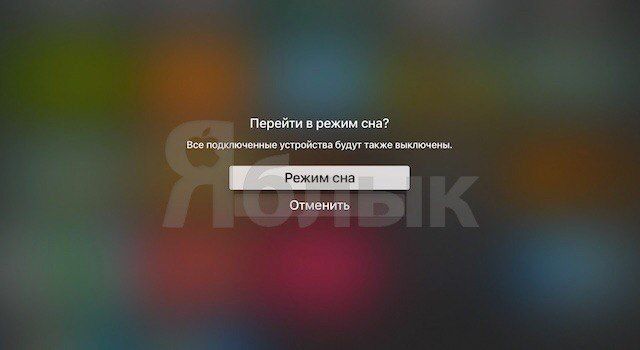
Как быстро перенести приложения в папки
Для того чтобы легко находить нужные приложения, их следует распределить по папкам. Как и в iOS, это можно сделать, нажав и перетащив иконку. Для того чтобы создать папку, нужно перенести значок одной программы поверх значка другого. Если вы хотите переместить приложение в уже существующую папку, просто перетащите его.

Переместить программу в папку можно также с помощью пульта ДУ. Для этого следует нажать и удерживать иконку, а потом нажать на кнопку Воспроизведение/Пауза и выбрать «Переместить в [название папки]».
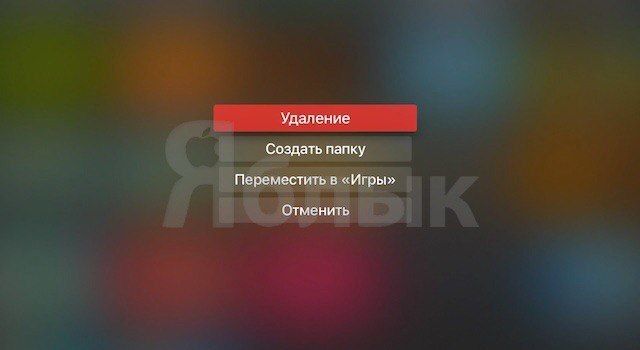
Как установить и включать заставку (скринсейвер) на Apple TV
Apple TV нового поколения может похвастаться потрясающими заставками в виде высококачественного видео, изображающего городские пейзажи и другие красоты. Тем не менее, для пользователей предусмотрена возможность кастомизировать скринсейвер на свой вкус (выбирать заставку и устанавливать частоту ее изменения). Для этого нужно зайти в Настройки -> Основные -> Заставка и выбрать «Фото Apple», «Мои фото», «Домашняя коллекция» или «Моя музыка».
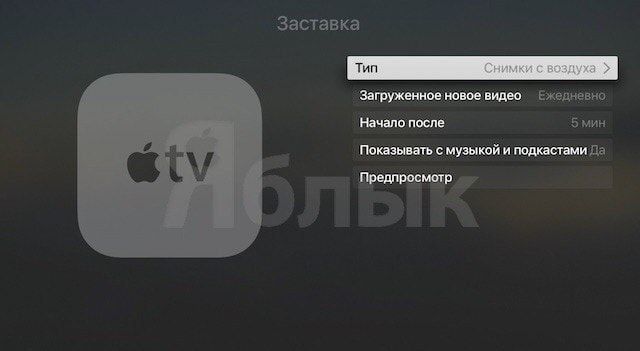
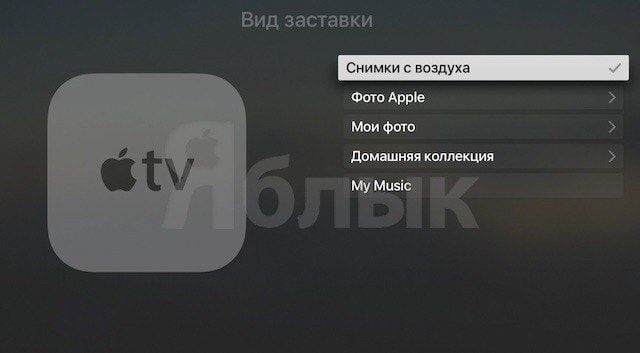
В каждом разделе можно выбрать анимацию изменения заставки и частоту обновлений.
Для того чтобы включить заставку в любое время, нажмите дважды кнопку Menu.
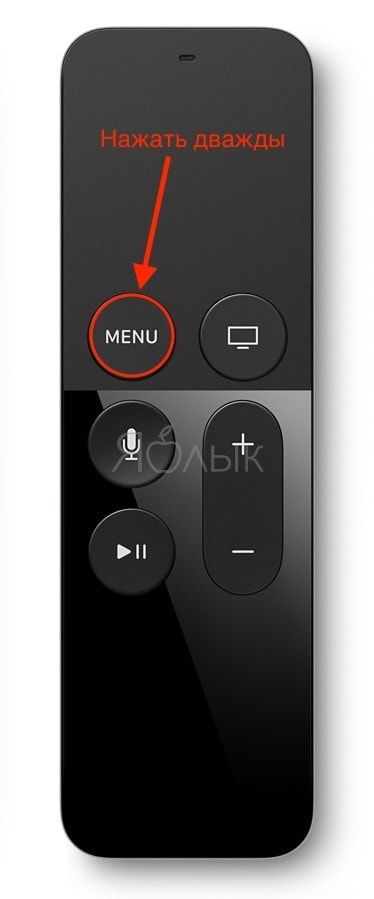
ПО ТЕМЕ:
- Заставки (слайд-шоу) в Apple TV: как установить, изменять и настраивать.
- Как установить видеозаставки с Apple TV 4 на Windows и Mac.
Альтернативный способ удаления приложений
Рано или поздно экран Apple TV захламляется всевозможными приложениями. Очистить экран можно, удалив ненужные и неиспользуемые программы. Для этого нужно нажать и удерживать иконку приложения, а затем нажать на кнопку Воспроизведение/Пауза на пульте ДУ, выбрать «Удалить» и подтвердить удаление.
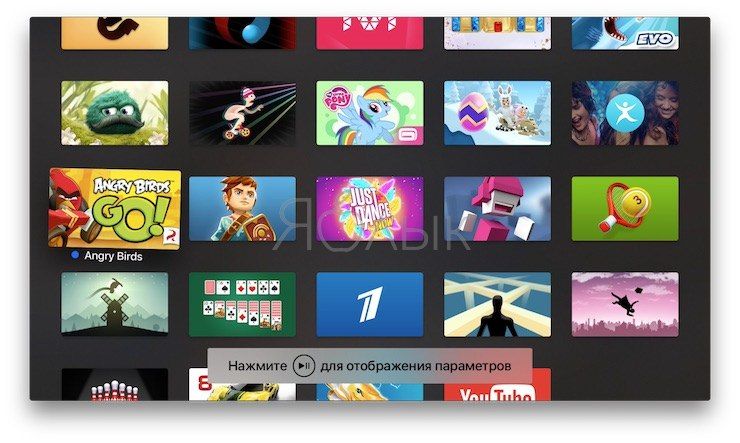
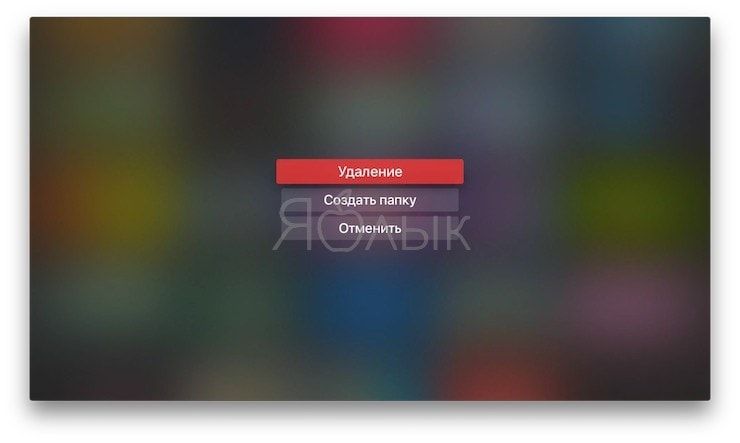
Если вы хотите быстро удалить сразу несколько приложений, зайдите в Настройки -> Основные -> Управление хранилищем и нажмите на значок корзины справа от программ, которые нужно удалить.
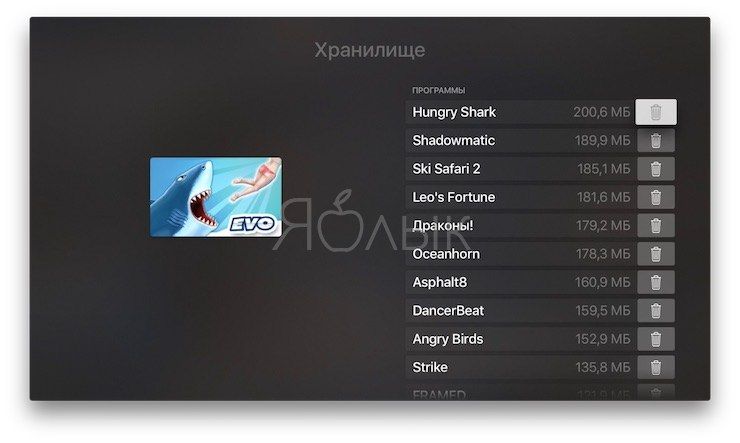
Как использовать режим многозадачности
Как и в iOS, в Apple TV предусмотрен режим многозадачности. Включить его можно с помощью двойного нажатия на кнопку Домой. Движения пальцем вправо и влево позволят в хронологическом порядке пролистывать недавно открытые приложения. Для того чтобы закрыть программу, необходимо провести пальцем вверх на открытом превью.
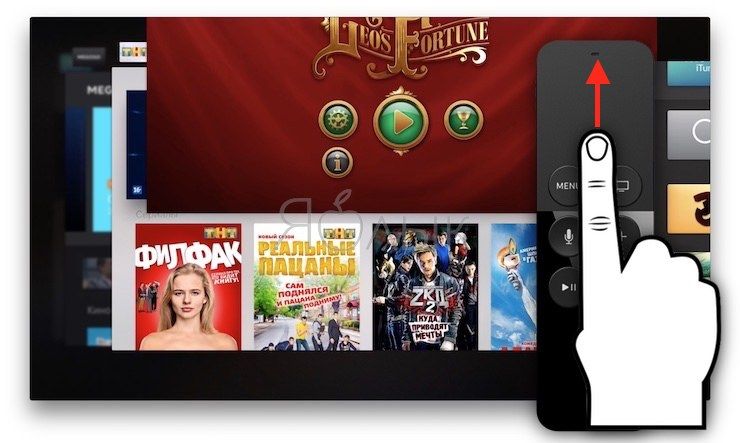
Как при вводе текста сделать букву заглавной с помощью кнопки Воспроизведение/Пауза
Отображаемую на экране клавиатуру сложно назвать идеальной, однако, если вы все-таки решили использовать ее, вам будет полезно знать, что кнопку Воспроизведение/Пауза можно использовать в качестве Shift и Caps Lock.
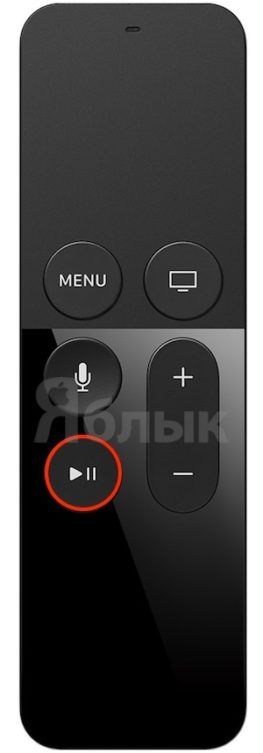
Скрытые возможности перемотки на пульте Siri Remote
Хотите немного перемотать назад или вперед видео в YouTube (или любое другое). Самый простой способ сделать это — нажать на уголки сенсорной поверхности пульта.
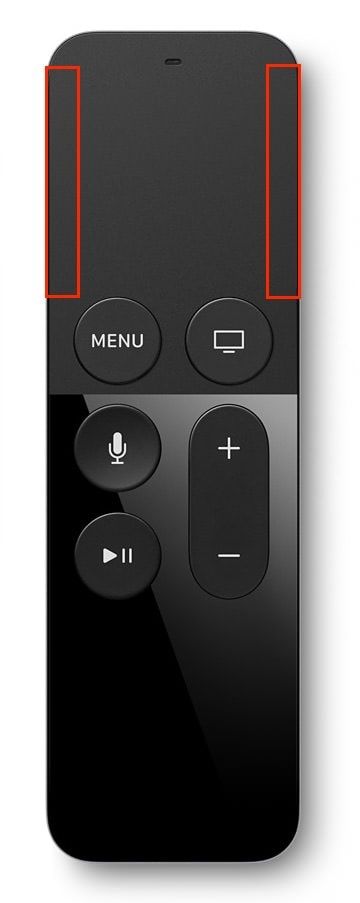
Как подключить физическую клавиатуру или геймпад
Использование Bluetooth-клавиатуры существенно облегчает работу с телеприставкой. Активируйте на клавиатуре Bluetooth, зайдите в Настройки -> Пульты ДУ и устройства -> Bluetooth и в разделе «Другие устройства» выберите клавиатуру.
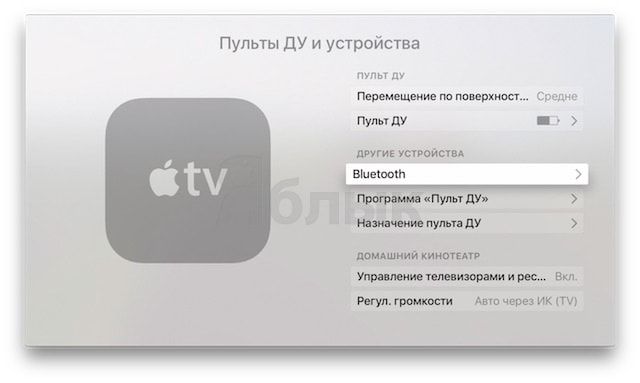
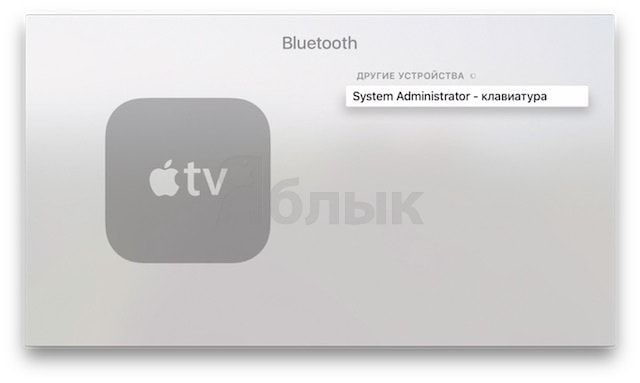
Если вы используете Apple TV в качестве игровой консоли, таким же образом вы можете подключить геймпад (он должен поддерживать Bluetooth и быть сертифицированным продуктом MFi) и Bluetooth-наушники.
Как использовать iPhone в качестве пульта ДУ
Купертиновцы обновили приложение Apple TV Remote для iPhone и iPad. Просто установите программу, подключите мобильное устройство к той же сети, что и телевизор, добавьте все имеющиеся телеприставки Apple TV и управляйте ими с помощью iPhone или iPad. Приложение также позволяет использовать два смартфона в качестве геймпадов.
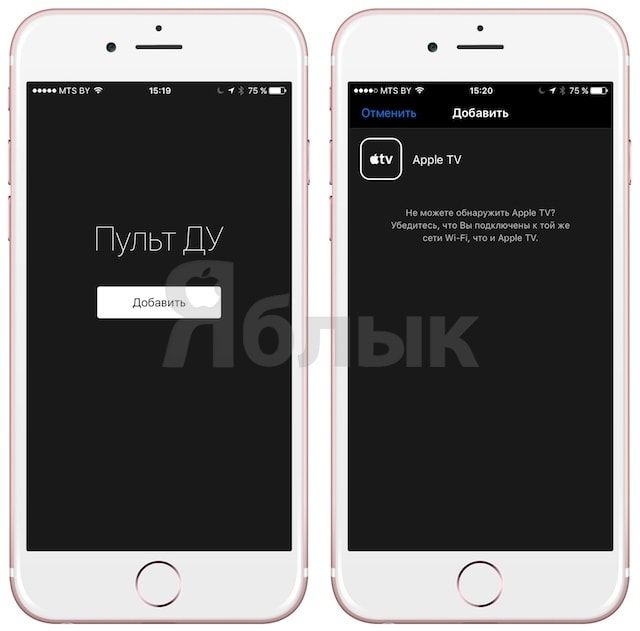
Также с помощью данного приложения в качестве пульта ДУ можно использовать Apple Watch. Вы можете открыть программу на своих часах, добавить Apple TV и управлять телеприставкой непосредственного с собственного запястья. Дисплей гаджета в таком случае будет выполнять те же функции, что и тачпад на пульте ДУ. Здесь есть кнопки Меню и Воспроизведение/Пауза, но нет кнопки Домой.
Как с помощью Apple TV воспроизводить музыку со сторонних сервисов
Поддержка таких приложений, как Spotify или Google Play Music в Apple TV не предусмотрена, однако вы все равно можете проигрывать музыку с любимых сервисов с помощью AirPlay. Достаточно просто открыть нужное приложение, нажать на воспроизведение, и дождаться появления иконки AirPlay или Cast. Если она так и не появилась, проведите пальцем вверх по экрану и в Пункте управления активируйте AirPlay вручную. Выберите Apple TV и наслаждайтесь музыкой через телевизор или акустическую систему.
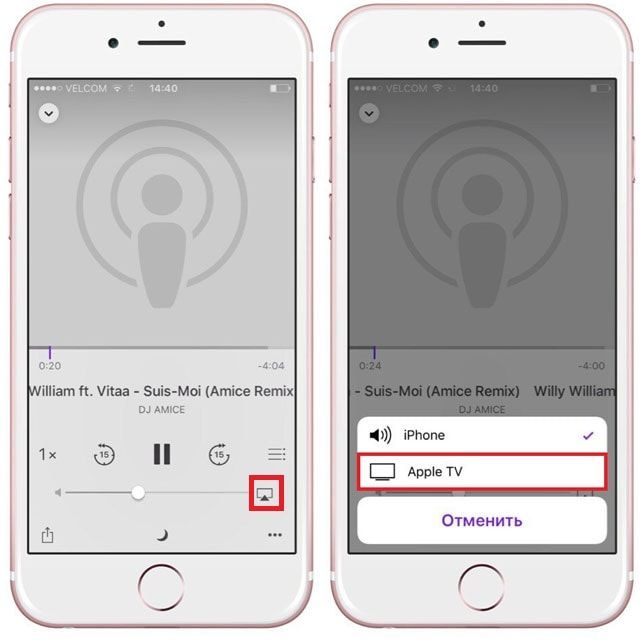
Как сделать запись экрана с Apple TV
Вы можете использовать свой голос, удаленных или рядом для iPhone, iPad или iPod touch, чтобы ввести имена пользователей, пароли и многое другое на ваш Apple ТВ.
Используйте пульт, чтобы ввести текст на Apple ТВ
Для ввода текста можно использовать пульт, который пришел с вашего Apple ТВ. Просто найдете текстовое поле, чтобы начать. Вы также можете использовать следующие разделы, чтобы найти различные типы экранной клавиатуры или ввести ударением, и букв разного регистра.
Найти различные виды экранных клавиатур
- С помощью пульта дистанционного управления, выберите текстовое поле на Apple ТВ.
- Ждать клавиатуре на экране появляются. Ниже его, искать варианты, как эти клавиатуры:
- АВС: нижний регистр клавиатуры
- АВС: верхний регистр клавиатуры
- 123: цифровая клавиатура (появляется только при наличии)
- #+-: Символ клавиатуры
- Последнее: клавиатура, которая показывает недавно использовавшиеся адреса электронной почты, поисковые запросы и многое другое (отображается только при наличии)
![]()
- Выделите опции клавиатуры, которые вы хотите использовать. Чтобы выбрать клавиатуру, используйте инструкции для вашей модели дистанционного:
- Сири дистанционного или Apple ТВ пульт дистанционного управления: 1 Нажмите сенсорную поверхность для выбора клавиатуры вариант.
- Яблоко ТВ пульт приложение: нажмите на пустое место над меню управления для выбора клавиатуры вариант.
- Пульт ДУ Apple (алюминий): нажмите и удерживайте нажатой клавишу выбора , Чтобы выбрать клавиатуре.
Хотите быстро переключаться между различными типами клавиатур, как прописные и строчные? Просто нажмите на пульте дистанционного. Если у вас есть яблоко телевизор 4К или Apple ТВ HD, этот ярлык переключение между прописными и строчными только клавишные.
Введите ударением или с учетом регистра букв с помощью пульта дистанционного управления
- Выделить букву на клавиатуре на экране. С инструкцией для вашей модели пульта дистанционного управления, выберите букву:
- Сири дистанционного или Apple ТВ пульт дистанционного управления: 1 Нажмите на сенсорной поверхности , чтобы выбрать букву.
- Яблоко ТВ пульт приложение: нажмите на пустое пространство над меню управления выберите букву.
- Пульт ДУ Apple (алюминий): нажмите и удерживайте нажатой клавишу выбора , Чтобы выбрать букву.
- Когда появится список доступных персонажей, Выделите и выберите один.
- Для выхода из списка специальных символов нажмите клавишу Меню.

Используйте свой голос, чтобы ввести текст на Apple ТВ
На Apple TV можно использовать диктант 3 Если вы установите ваш язык системы на один из следующих:
- Голландский
- Английский
- Французский
- Немецкий
- Японский
- Норвежский Букмол
- Испанский
- Шведский
Вот как вводить текст голосом:
- Выберите текстовое поле на Apple ТВ.
- Нажмите и удерживайте на пульте ДУ.
- Говорить для ввода текста, затем отпустить . Вот несколько советов:
- Для имен пользователей и паролей, 2 изложить каждая буква или символ. Например, для ввода Johnny@iCloud.com скажем, «Д-Ж-О-Н-Н-Г в iCloud точка com».
- Указать буквы, скажем, «прописная.» Например, чтобы ввести Джейн, скажем, «Д-прописная Е.»
- Чтобы стереть текст, который вы только что ввели, скажем, «ясно».

Использовать поблизости устройства iOS, чтобы вводить текст на устройстве Apple ТВ
На Apple TV, вы можете использовать функцию под названием Apple Удаленная клавиатура для быстрого ввода текста на вашем Apple TV с рядом устройств iOS. Вот как:
Чтобы отключить эту функцию на вашем iPhone, iPad или iPod касание, зайдите в Настройки > Уведомления > Apple, пульт дистанционного клавиатуры.
Устройство iOS может вспомнить пароль для услуги, что вы вошли в систему с сафари перед.

Узнать больше
- Телевизор Apple, поставляется с тех же удаленных везде. В странах и регионах, которые поддерживают Сири, пульт дистанционного управления под названием Siri дистанционного. В других местах, она называется Apple, пульт дистанционного. Siri работает на пульте пока ваш Apple TV-это установить язык и страну или регион, который поддерживает Сири.
- Siri и диктовки отправить информацию, такие как голосовой ввод и расположение на яблоне обрабатывать запросы. Голосовой ввод от правописания диктовку имена пользователей и пароли не будут отправляться.
- Диктант не может быть совместима со всеми приложениями.

Настраиваем Apple TV при помощи iPhone или iPad
Для этого вам пригодится iPhone, iPad или iPod Touch с ОС iOS 7. iPhone 4 или iPad 2 для этих целей не подходят. Что касается Apple TV, то это должен быть девайс третьего поколения.
1. Включите Bluetooth на iOS девайсе.
2. Поднесите iPhone, iPad, iPod Touch на расстояние менее 6 дюймов к Apple TV, предварительно открыв экран выбора языка на Apple TV.
3. Введите имя пользователя и пароль с iTunes, как только iOS девайс затребует эти данные.
4. Можете сохранить указанные данные в Apple TV для последующего входа.
5. Теперь вы должны определиться с тем, разрешить Apple собирать данные об использовании пользователем девайса или нет.
6. Не выходите за радиус действия Apple TV, чтобы указать другие необходимые данные.

Настраиваем Apple TV при помощи пульта управления
1. Подключите Apple TV к телевизору.
2. Переключитесь на канал, к которому подключен Apple TV.
3. Используя пульт управления, выберите язык. Нажав центральную кнопку, подтвердите свой выбор и перейдите на следующий экран.
4. Выберите вашу сеть WiFi.
5. Введите пароль для подключения к Wifi (если он есть).
6. Разрешите или запретите Apple собирать данные об использовании устройства.
Включаем VoiceOver на новом Apple TV
1. Подключите Apple TV к телевизору.
2. Через некоторое время на экране появится сообщение о том, что вы можете активировать VoiceOver и продолжить работу уже с голосовыми подсказками.
Включаем VoiceOver на уже активированном Apple TV
1. Запустите приложение настроек.
2. В общих настройках находим специальные возможности.
3. Включаем VoiceOver.
4. Также можно активировать 4 пункт данного меню. В дальнейшем это позволит Включать/выключать VoiceOver без необходимости заходить в меню. Просто зажмите кнопку меню на пульте управления Apple TV, а затем используйте кнопку выбора чтобы включать/выключать VoiceOver.
Привязываем пульт дистанционного управления от Apple к Apple TV
1. Открываем меню.
2. Переходим к Основным настройкам.
3. Выбираем подпункт с настройками для пультов управления.
4. Привязываем пульт дистанционного управления от Apple к Apple TV.
Основные команды для Apple TV, которые можно задать при помощи пульта дистанционного управления
1. Чтобы вернуться на главный экран Apple TV, зажмите и удерживайте кнопку Меню
2. Чтобы отправить Apple TV спать, зажмите Плей/Паузу на 5 секунд.
3. Чтобы переключаться между сериями во время воспроизведения видео, зажмите кнопку Вниз и переключайтесь, используя кнопки Вправо, Влево. Также можно зажать кнопку Выбора, после чего на экране появится строка с изображениями каждой серии, используя круглую сенсорную поверхность, выберите нужную серию. Чтобы перейти к ней, используйте кнопку Выбора.
4. Чтобы быстро подключить пульт дистанционного управления к Apple TV, зажмите кнопки Меню и Вправо на 6 секунд. Чтобы отключить – Меню и Влево на такой же отрезок времени.
5. Чтобы перезапустить Apple TV, зажмите кнопки Меню и Вниз на 10 секунд.
7. Чтобы поменять нумерацию канала, зажмите кнопку Выбора до тех пор, пока изображение не начнет мигать, затем при помощи кнопок Вправо/Влево переместите канал и нажмите кнопку Выбора.
Apple TV и приложение Remote для iPhone и iPad
1. Качаем приложение для дистанционного управления Apple TV для iPhone и iPad тут .
2. Включаем фичу Home sharing в настройках приложения.
3. Включаем Home sharing на Apple TV (Settings – Computers – Home Sharing).
4. Управляем Apple TV при помощи iPhone или iPad.
Подключаем Bluetooth клавиатуру к Apple TV
1. Включите клавиатуру
2. Откройте общие настройки и выберите опцию Bluetooth.
3. Теперь Apple TV должен распознать Bluetooth клавиатуру, после чего на экране появится четырехзначный код. Введите его на клавиатуре.
4. Теперь в меню Bluetooth напротив клавиатуры появится сообщение о том, что гаджет подключен.

Убираем каналы из главного меню
1. Выделите иконку, которую собираетесь убрать, и зажмите кнопку Выбора.
2. Как только иконка начнет покачиваться, нажмите Плей/Паузу.
3. Из появившегося меню выберите опцию, которая спрячет иконку.
Это же можно сделать в настройках. Просто перейдите в главное меню и выберите каналы, которые хотите спрятать.

Транслируем видео с iPhone или iPad на Apple TV
2. Выбираем нужное видео.
3. Нажимаем на иконку AirPlay.
4. Из появившегося меню выбираем Apple TV.

Используем Control Center для трансляции видео на Apple TV
1. Свайпом вверх открываем Control Center.
2. Нажимаем AirPlay.
3. Выбираем Apple TV. Убедитесь, что девайс подключен к той же сети, что и iPhone, iPad.
4. Свайпом вниз закрываем Control Center.

Используем AirPlay для отображения экрана iPhone или iPad на телевизоре
1. Открываем Control Center.
2. Нажимаем AirPlay.
3. Выбираем Apple TV.
4. Включаем опцию Mirroring.
Используем AirPlay для отображения экрана Mac на Телевизоре
1. Убедитесь, что Mac и Apple TV подключены к одной сети WiFi.
2. На рабочем столе Mac в правом верхнем углу найдите иконку Airplay. Нажав на нее, вы активируете трансляцию.

Активируем Apple TV Home Sharing
1. Переходим в настройки Apple TV.
2. Выбираем опцию Computers.
3. Выбираем Enable Home Sharing.
4. Вводим Apple ID или подтверждаем указанные ранее данные.
Обновляем ОС Apple TV вручную
1. Переходим в настройки.
2. Открываем общие настройки.
3. Проверяем наличие обновлений в соответствующем пункте меню.
4. Устанавливаем обновления.
Возвращаем Apple TV к заводским настройкам
Если вдруг ваш Apple TV перестал корректно работать, то в таком случае стоит сделать откат к заводским настройкам. Для этого необходимо перейти к Общим настройкам и выбрать опцию Reset. Затем из следующего меню нежно выбрать Restore. Придется сделать это дважды, подтвердив свое намерение. Кроме того, для восстановления Apple TV можно использовать iTunes. Просто подключите девайс к ПК и выполните все необходимые для этого действия.
Благодаря поддержке нескольких пользователей каждый член семьи сможет настроить Apple TV под себя. До tvOS 13 на Apple TV могло быть несколько аккаунтов семейного доступа для покупок в App Store, переключаться между ними можно было в Настройках.
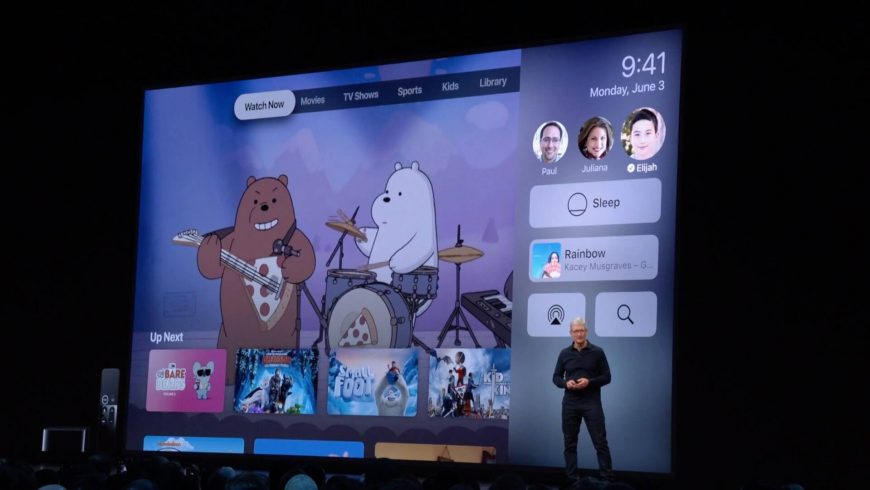
Переключение аккаунтов никак не влияло на данные, настройки и рекомендации. В tvOS 13 всё изменилось. Теперь у каждого пользователя будут свои собственные:
Функция не меняет список отображаемых приложений на домашнем экране.
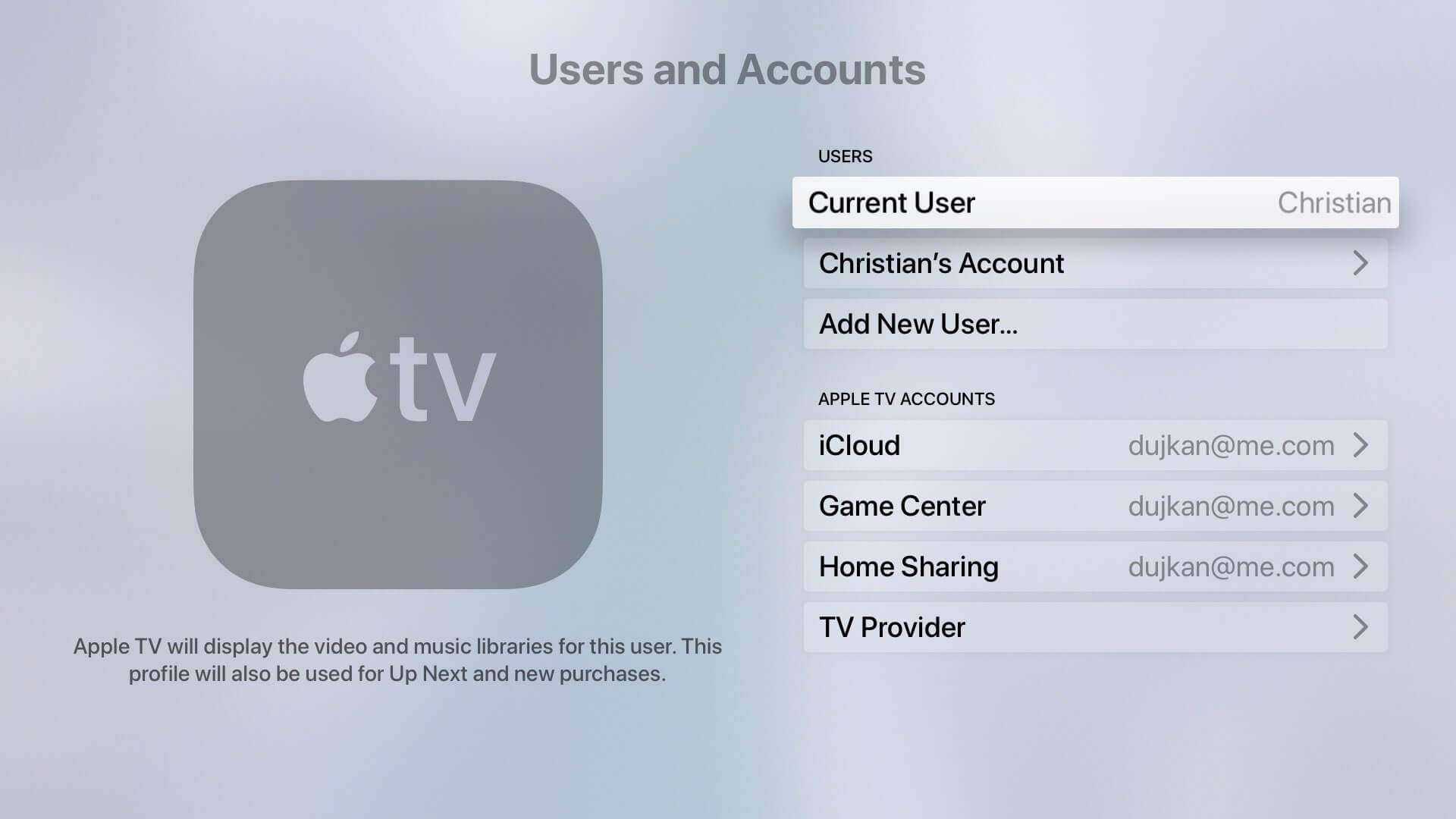
В tvOS 13 переключаться между аккаунтами можно будет через пункт управления. Здесь же есть и другие полезные опции. Напомним, что финальная версия tvOS 13 выйдет осенью этого года.
Как добавить несколько аккаунтов на Apple TV
Чтобы переключаться между аккаунтами, их сначала нужно зарегистрировать в системе. Ваш Apple ID уже есть в системе, так что его добавлять не надо. Вы можете добавить сколько угодно дополнительных аккаунтов.
1) Откройте приложение Настройки на своём Apple TV с tvOS 13 и новее.
2) В списке выберите Учётные записи.
3) Нажмите Добавить в секции с пользователями.
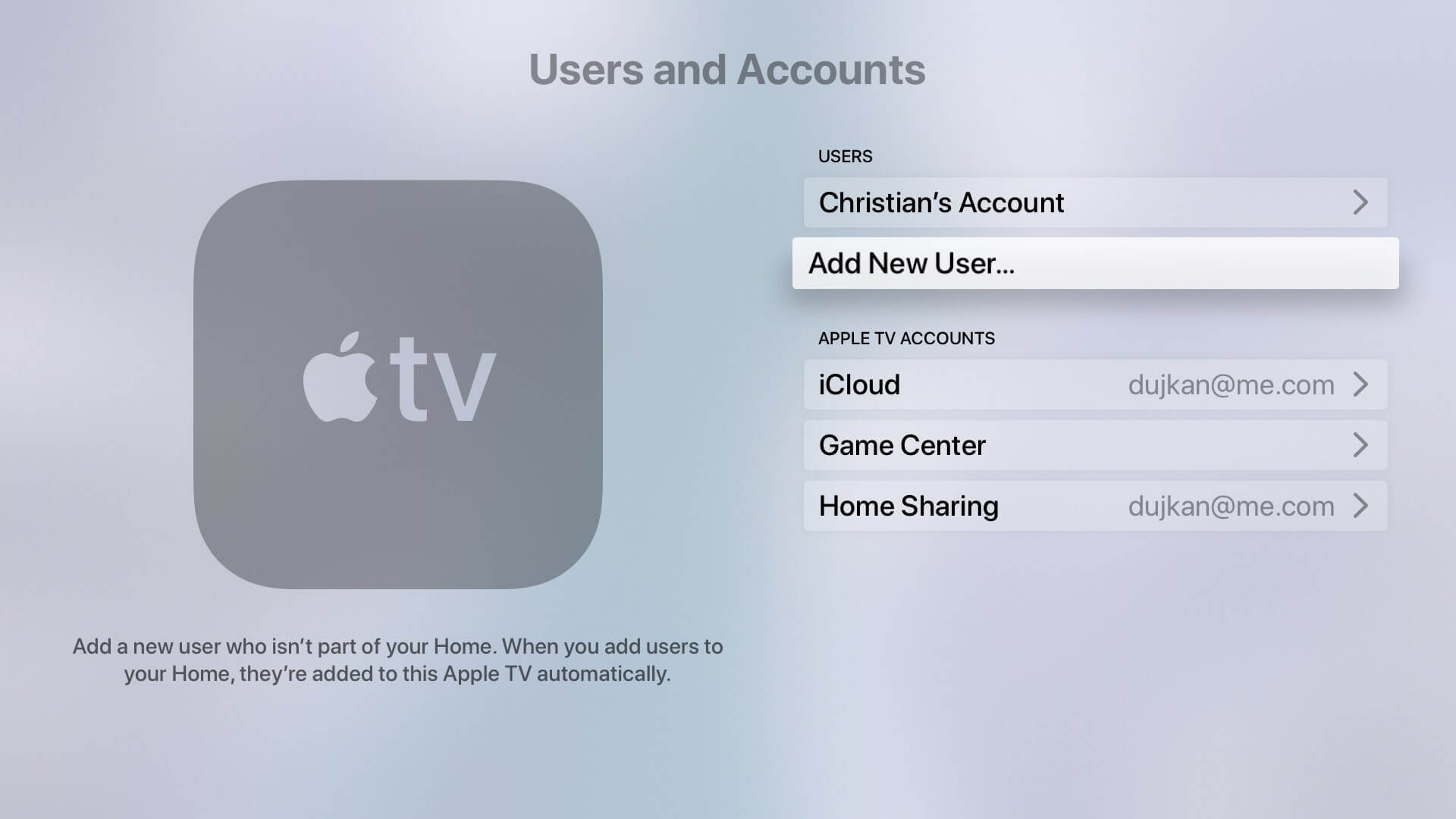
4) Введите Apple ID и пароль пользователя, которого хотите добавить.
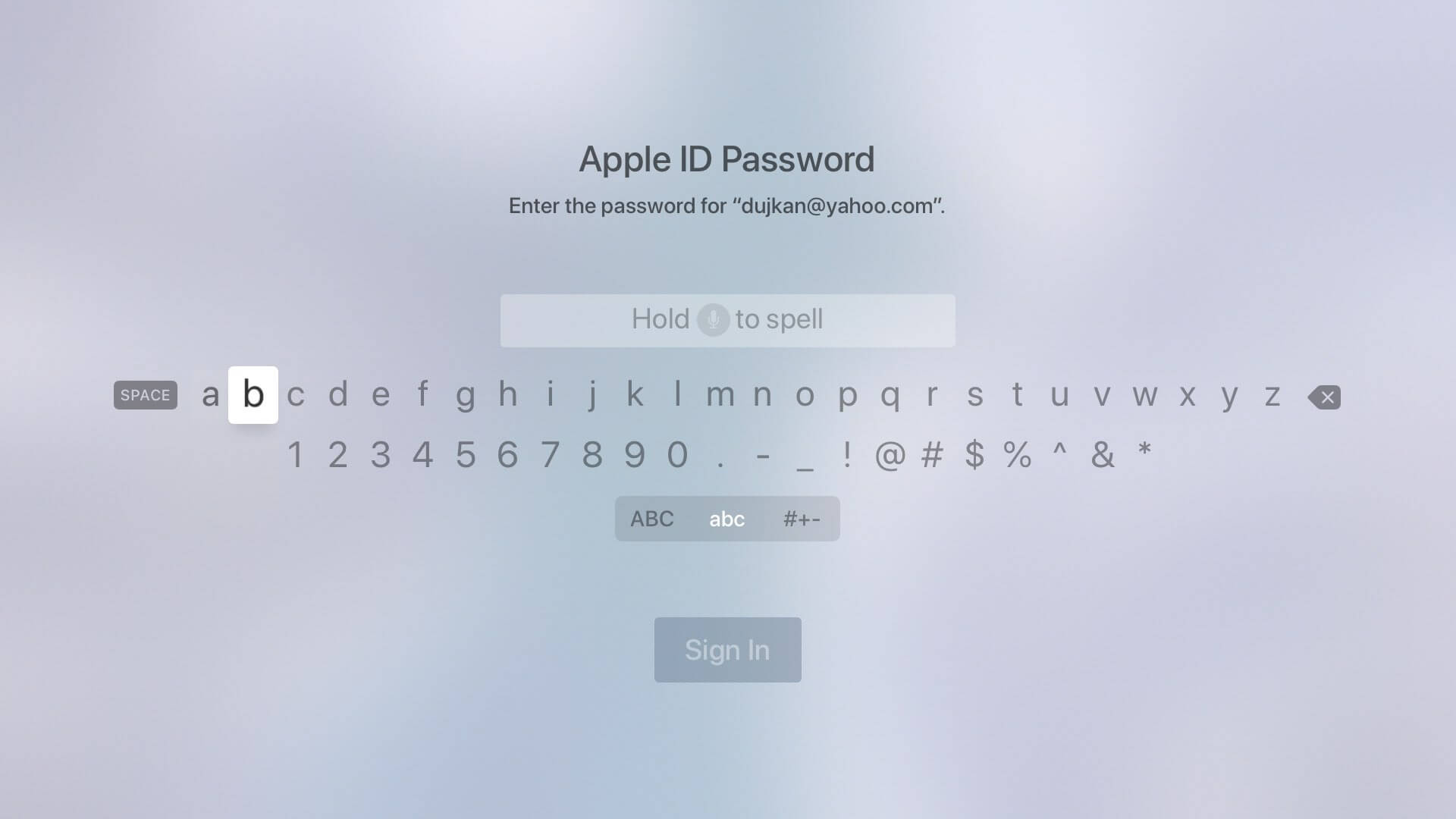
Если вы ввели данные правильно, новый аккаунт будет выбран как текущий и откроется предыдущий экран настроек. Чтобы добавить ещё пользователей, повторите шаги выше с другими Apple ID.
Как удалять аккаунты с Apple TV
1) Откройте приложение Настройки на своём Apple TV с tvOS 13 и новее.
2) В списке выберите Учётные записи.
3) Выберите пункт Текущий пользователь.
4) Выберите аккаунт, который хотите удалить.
5) Внизу выберите пункт Удалить пользователя с Apple TV.
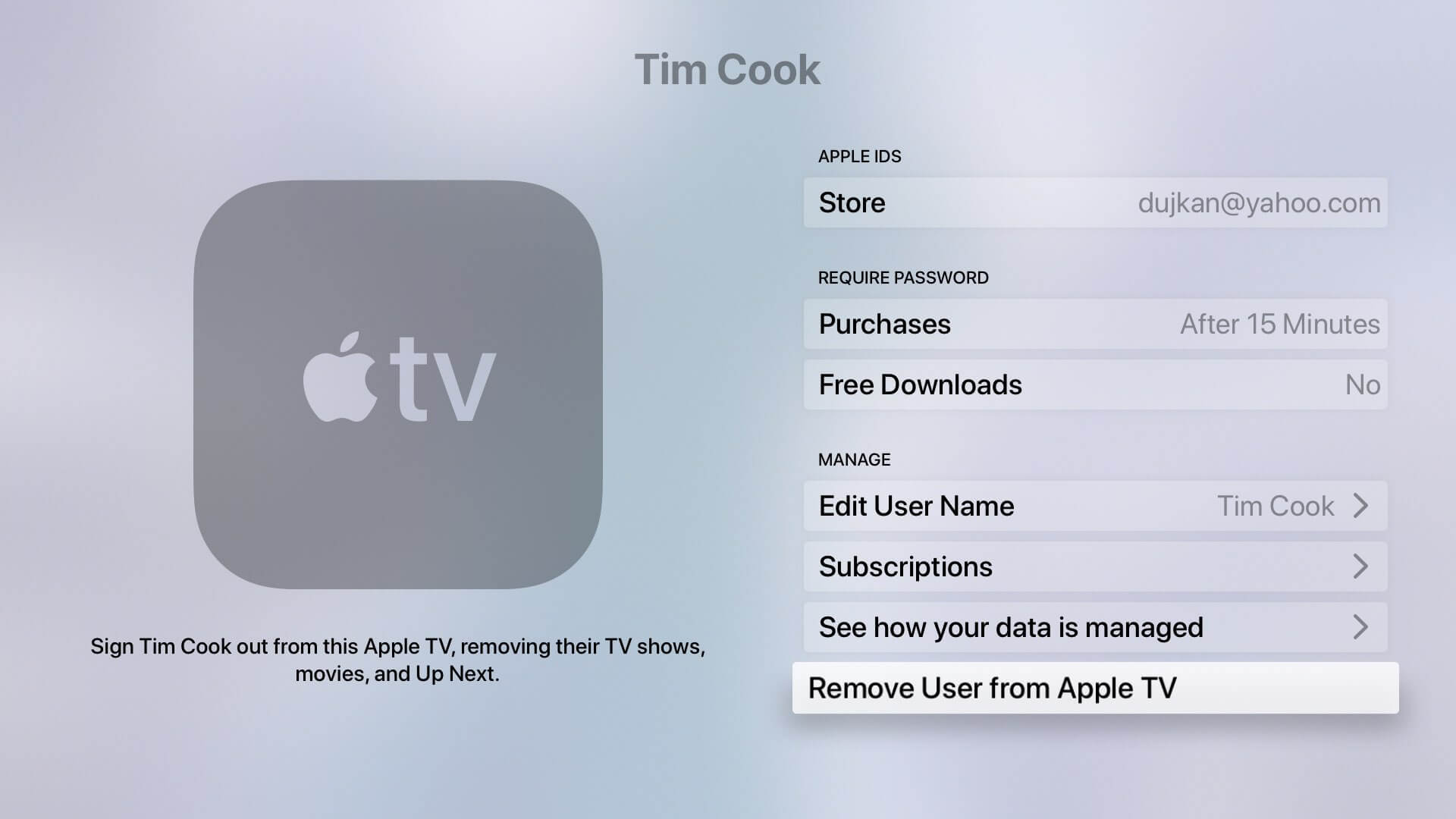
7) Подтвердите действие.
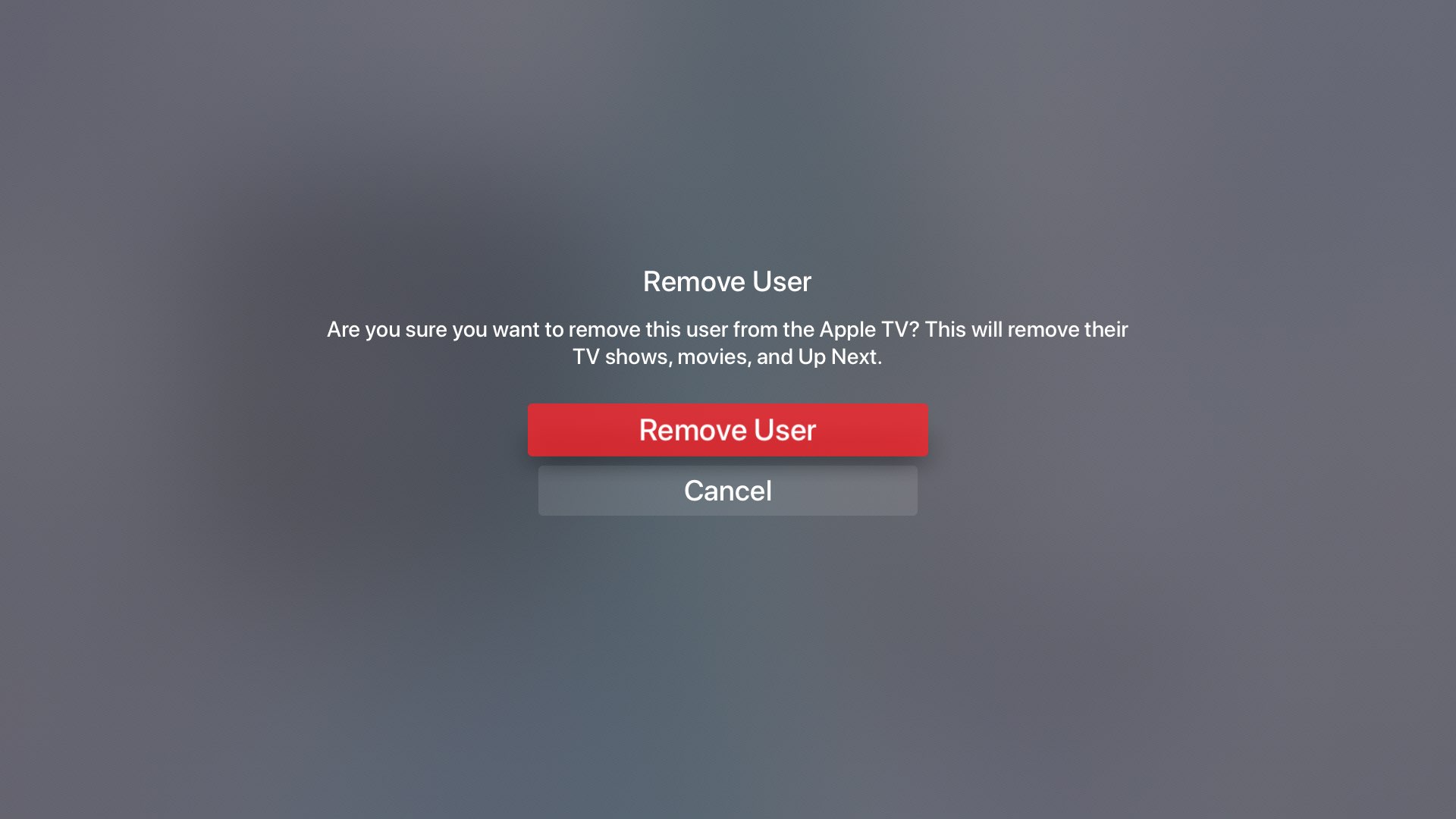
Как переключаться между аккаунтами на Apple TV
Вы можете переключаться между аккаунтами через приложение Настройки.
1) Откройте приложение Настройки на своём Apple TV с tvOS 13 и новее.
2) В списке выберите Учётные записи.
3) Выберите пункт Текущий пользователь.
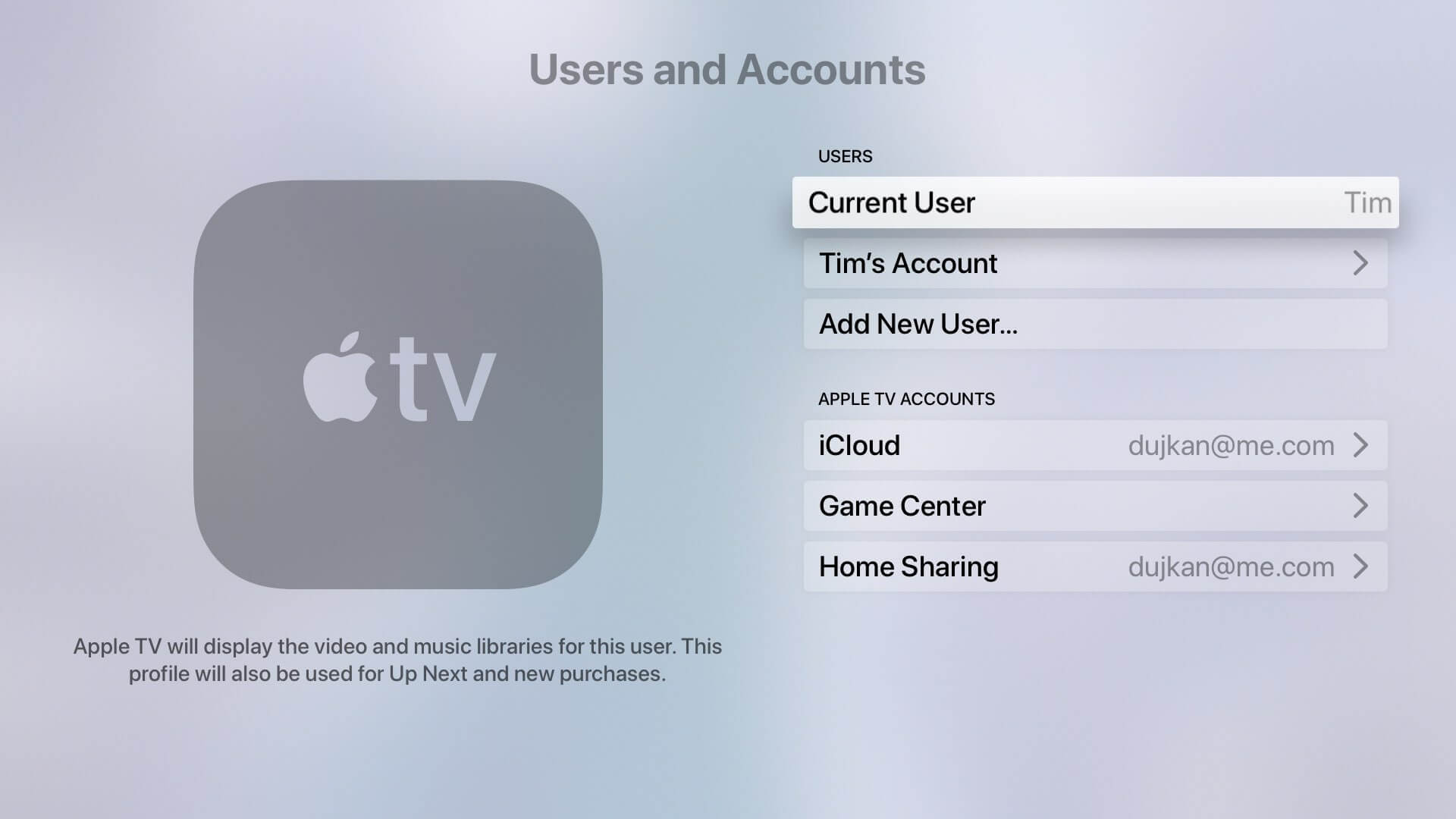
4) Выберите аккаунт, на который хотите переключиться.
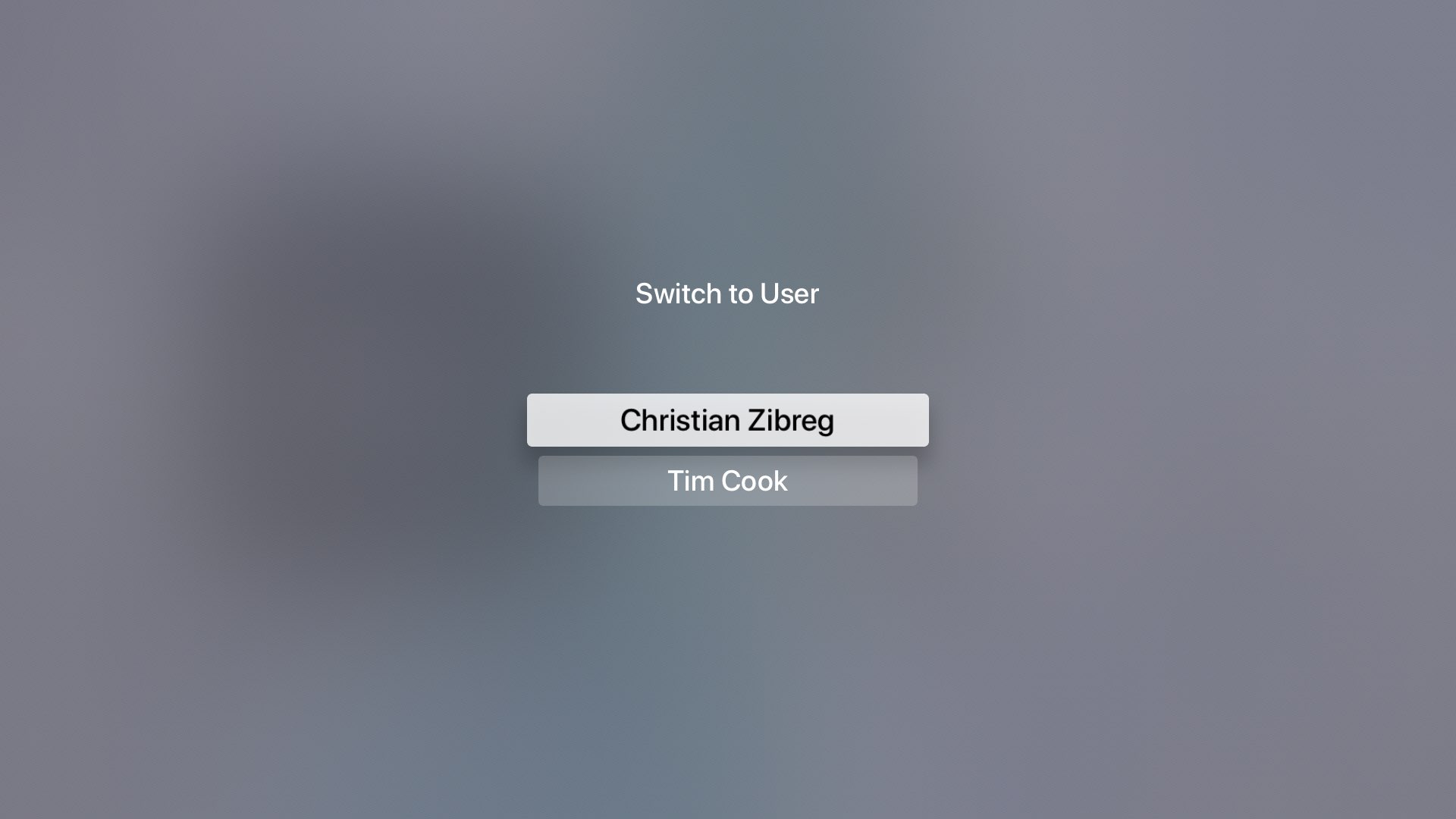
ИЛИ
Вы также можете переключаться между аккаунтами быстрее через Пункт управления.
1) Зажмите кнопку Home на пульте Siri, пока не откроется Пункт управления.
2) Вверху будут фотографии профилей всех пользователей данного Apple TV. Рядом с текущим пользователем отображается галочка. Чтобы переключить пользователя, выберите другого и нажмите кнопку пульта.
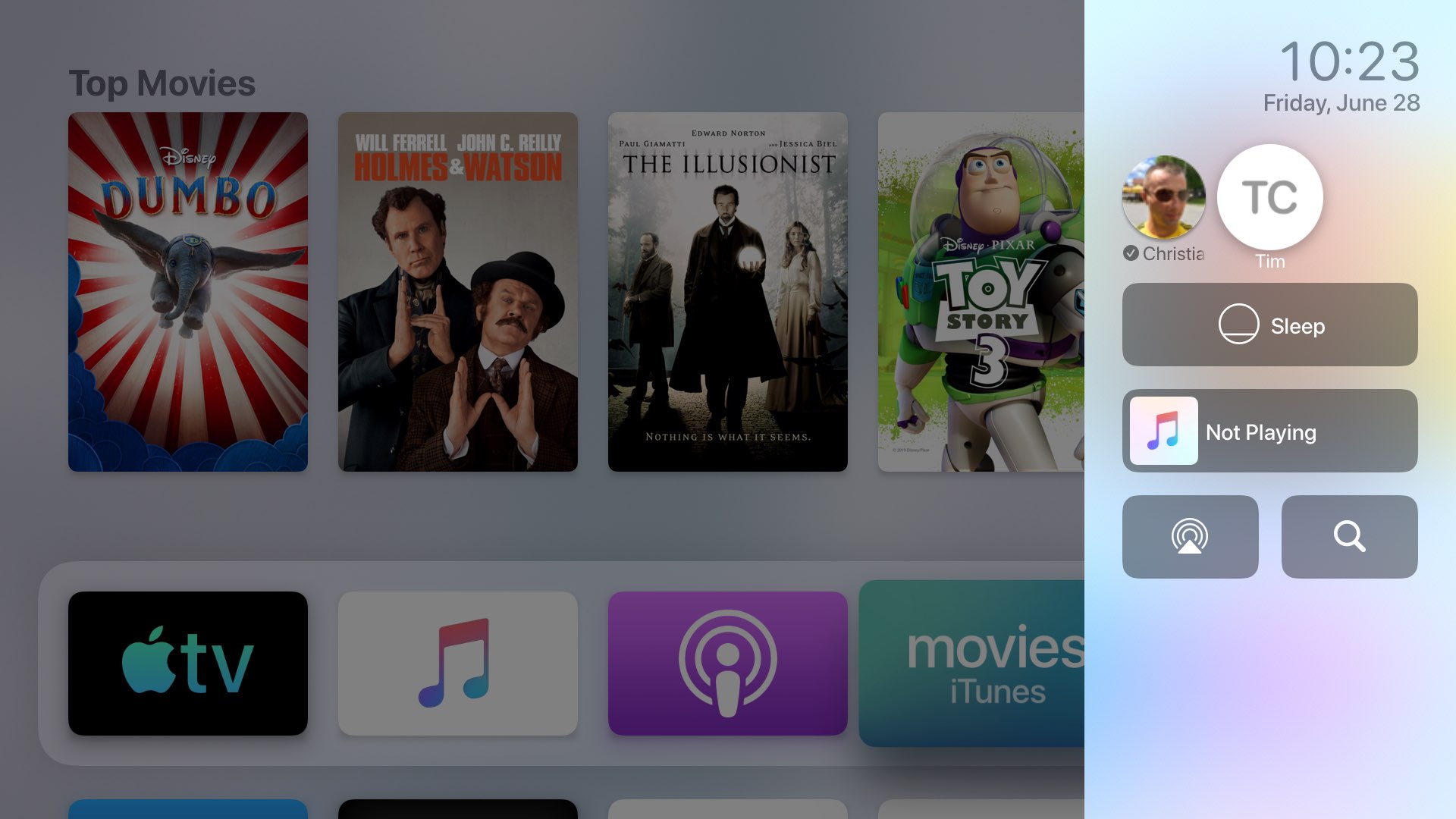
Покупки и подписки
Через разные аккаунты на Apple TV совершаются и покупки App Store. Этими функциями можно управлять через настройки своего аккаунта.
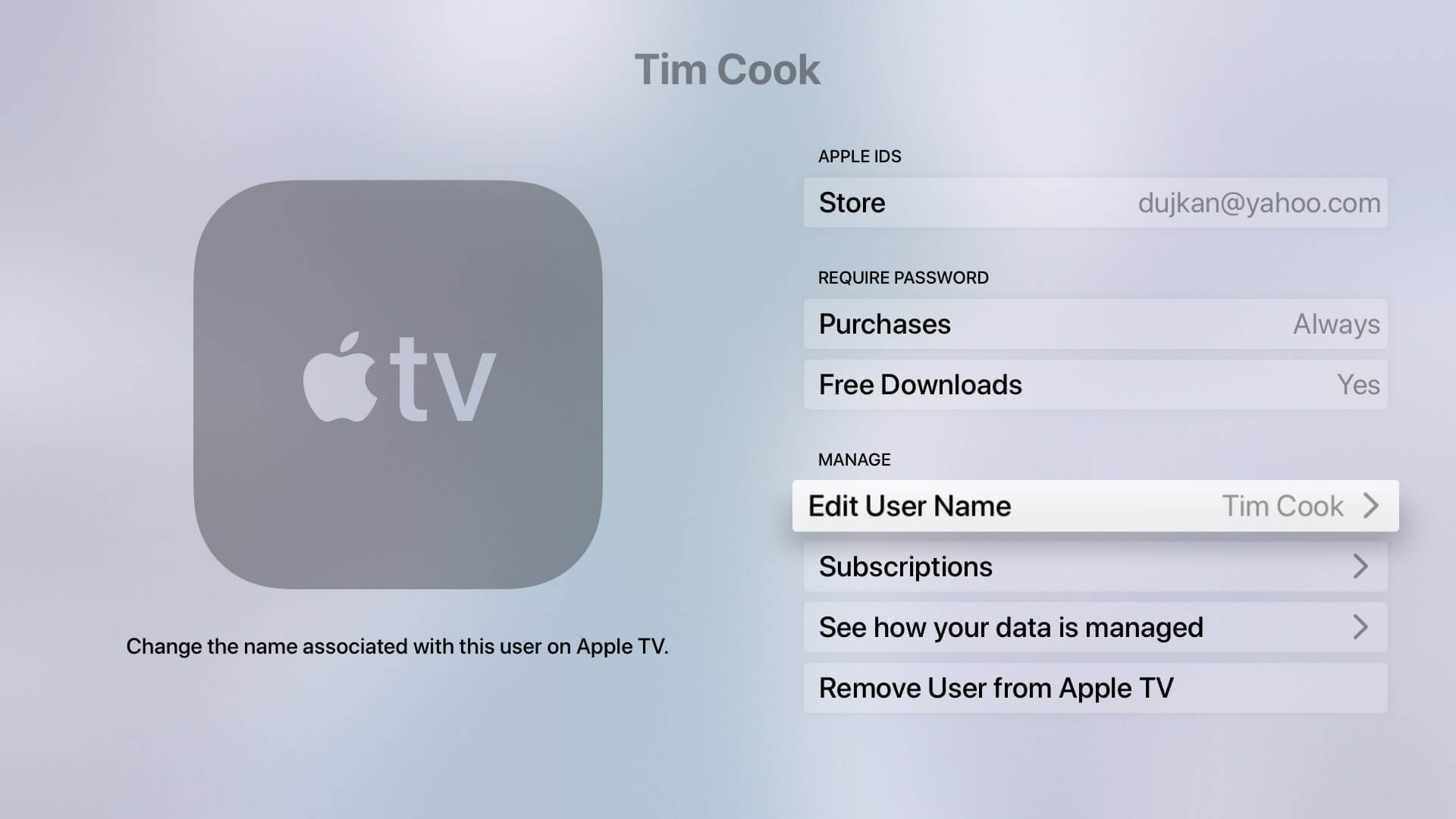
В секции с учётными записями доступны и другие настройки. Вы можете использовать альтернативные аккаунты для iCloud, настроить для всех один домашний экран, управлять синхронизацией, общими альбомами и т.п.
Все новые функции tvOS 13
- Обновлённыйдомашнийэкран: Дизайн домашнего экрана был обновлён, и теперь превью игр и приложений отображаются на фоне на весь экран.
- Подводнаязаставка: tvOS 13 содержит новую прекрасную заставку в 4K HDR с подводным миром.
- Поддержка нескольких пользователей: Теперь вы можете добавить на устройство несколько пользователей и легко переключаться между аккаунтами.
- AppleMusic: Подбираются персональные рекомендации для разных пользователей, а также появился удобный режим караоке.
- AppleArcade: Игровой сервис выйдет осенью 2019 и будет содержать много эксклюзивных игр без рекламы для iPhone, iPad, iPod touch, Mac и Apple TV.
- Поддержка геймпадов отXboxиPlayStation: tvOS 13 поддерживает геймпады Xbox и Sony DualShock 4. Они работают во всех играх из App Store с поддержкой контроллеров MFi.

Приложение доступно и на других устройствах Apple, а также на сторонних смарт-телевизорах от Samsung, Sony, Vizio, LG и т.д.
tvOS 13 поддерживает модели Apple TV HD и Apple TV 4K.
24 сентября на Apple TV вышла свежая tvOS 13. ТВ-приставка от нашей с вами любимой компании и раньше была почти эталоном по функциональности, вытеснив проигрыватели DVD и Blu-Ray. А с появлением Apple Arcade, интеграцией с геймпадами Dualshock 4 и Xbox One Controller она в перспективе может подвинуть и игровые консоли. Давайте разберёмся, как получить максимум удовольствия от использования Apple TV 4К.

Такие же эмоции можно испытать от любимого фильма и дома

Apple TV 4K и её минималистичный пульт
Но вот на дворе 2019 год. Телевизоры с 4К и поддержкой HDR стоят вполне адекватных денег. Приличный AV-ресивер с акустикой можно купить не сильно дороже нового iPhone 11 Pro Max. Системы Samsung Smart TV и Android TV топчутся на месте. Одни вместо удобства интерфейса работают над голосовым помощником (получается пока так себе). Другие внедряют свою систему во всё, что хоть как-то может воспроизвести изображение и звук. И выходит тоже пока не очень. Физические носители с кино продаются всё хуже и хуже — люди тянутся к онлайн-кинотеатрам.

Когда вы в последний раз сюда заходили за диском с фильмом?
И единственным на рынке устройством, которое не только может постоянно радовать своего владельца сейчас, но и имеет перспективу на будущее, является Apple TV 4K. Только эта ТВ-приставка на данный момент может стать домашним развлекательным центром для современного человека.

Гостиная моей мечты
А для меня немаловажно, что на базе Apple TV 4K можно построить настоящий домашний кинотеатр. Который со временем может быть модернизирован. Начать можно с простого подключения ТВ-приставки напрямую к телевизору, а закончить… Да закончить тут будет просто невозможно — совершенству нет предела.
Контент на Apple TV 4K

В App Store на Apple TV 4K есть всё, что нужно

В фирменном приложении Apple TV отличный выбор кино на любой вкус
Помимо фильмов, Apple TV 4K позволяет смотреть ТВ-программы. Да, созерцать Елену Малышеву в 4К так себе удовольствие, но, например, спортивные трансляции выглядят не хуже, чем через спутниковую тарелку. К сожалению, пока они идут в формате Full HD, но, думаю, в течение пары лет подтянутся до 4К. И не забывайте о кроссплатформенности приложений. Теперь вам не надо нервничать, что вы опаздываете к началу матча. В кармане всегда есть iPhone с приложением «НТВ-Плюс» или «Окко», где уже оплачена подписка и есть доступ к трансляции. Вроде бы мелочь, но невероятно удобно.

Музыкальные возможности Apple TV 4K так же на высоте. Стандартная Apple Music, конечно, звучит посредственно. Но есть приложение Tidal с несжатыми файлами. Думаю, остальные тоже подтянутся.

Сервис Tidal пришёл на Apple TV 4K, чтобы убрать конкурента от Apple
И, конечно, на Apple TV 4K есть игры. Они были и раньше, но с появлением Apple Arcade у ТВ-приставки есть все шансы подвинуть консоли. Да, процессор А10X Fusion не позволяет запускать сильно ресурсоёмкие приложения, но тот же Asphalt 8 выглядит прекрасно и вполне может увлечь любителей гонок.

Гонки «Asphalt 8», конечно, не заменят «Need For Speed», но могут подарить приятный вечер любителям гонок
Пульт управления Apple TV 4K просто прекрасен. Во-первых, он очень маленький и удобный, во-вторых, вам больше не нужен пульт от телевизора — включение и выключение происходят параллельно с приставкой, регулировка громкости идёт с пульта Apple TV 4K. И вы легко можете его заменить приложением Apple TV Remote Control на вашем iPhone.
Читайте далее: Роскомнадзор не устроили низкие цены на Apple TV+
Изображение на Apple TV 4K
Для начала немножко теории. Практически все современные телевизоры выпускаются с разрешением 4К. Это давно уже не экзотика, а стандарт. Ценник на них, соответственно, упал за последние годы.
Full HD (оно же 1080p) — это разрешение изображения 1920×1080 пикселей. На 50-дюймовом экране получаем плотность пикселей в 44 штуки на дюйм.
4К (или 2160р) — это разрешение 3840х2160 пикселей. На том же «стандартном» телевизоре получаем плотность в 88 пикселей на дюйм.

Сравнение картинок 4K и 4K HDR, конечно, неправильно вести с экрана смартфона. Но посыл, думаю, понятен
С расстояния в 2,5 метра такая разница ощутима. В 4К мелкие детали, вроде волос актёров, выглядят так натурально, будто их можно потрогать. А поддержка HDR добавляет чёткости в тёмных сценах и красоты небу, когда герои по сюжету гуляют на закате. Посмотрите, например, «Ла-Ла Лэнд» в 4К HDR. Там нет каких-то батальных сцен, но куча просто красивых кадров. И в современном формате изображения они выглядят потрясающе.

Фильм «Ла Ла Лэнд» — образец не только классного саундтрека, но и шикарной картинки
Для вывода вообще всей информации с Apple TV 4K используется один разъём HDMI. Если у вас нет ресивера или саундбара, подключаем его напрямую к телевизору. Имейте в виду, что для 4К HDR требуется кабель HDMI версии 2.0 и выше. В противном случае Apple TV 4K снизит качество изображения до Full HD.

4K-телевизор от Samsung. Пример минималистичного дизайна
Цены за нестыдные телевизоры начинаются от 37000 рублей. Тут всё просто — выбирайте по дизайну и соразмерности экрана вашей комнате. Обычно 50-55 дюймов вписываются идеально. Но, всё-таки, измерьте размеры экрана, который вам нужен. Выбирать диагональ в магазине не стоит, так как в огромном торговом зале и в вашей гостиной они будут смотреться совершенно по-разному. Кроме того, телевизор обязательно надо посмотреть вживую или найти магазин с беспроблемным возвратом. Экраны разных производителей выглядят по-разному. Кому-то нравится Sony, кому-то Samsung, а кому-то Philips. Тут нет однозначного совета, просто доверьтесь своим глазам. На дополнительные функции вроде Smart TV или Wi-Fi внимания не обращайте — они вам не понадобятся.
Пока нет смысла брать кредит на телевизор 8К. Приставка не сможет обеспечить вам должного сигнала. Только если вы хотите удивить друзей в вашем особняке на озере Комо. Хотя кого сейчас удивишь телевизором?

Начальный 4K-проектор от Acer за 100000 рублей может заменить ваш телевизор
Следующий шаг на пути к качественному изображению — проектор. Он даёт совершенно другое изображение. Оно не лучше и не хуже, оно просто другое из-за иной природы возникновения картинки. Проекторов с разрешением 4К пока не очень много, и цены на них начинаются в районе 100000 рублей. Кроме того, необходим длинный кабель HDMI 2.0, который легко может стоить 25000 рублей. Плюс не забывайте, что с размещением проектора придётся повозиться. Нужно найти место для самого проектора, для экрана (можно просто белой краской нарисовать прямоугольник на стене), сделать кабель-канал для провода, позаботиться о затемнении помещения. Если вы не делаете ремонт в комнате, то правильное размещение такой системы может быть затруднительным. Но, если сделать всё правильно, затраты обязательно окупятся удовольствием от просмотра любимых фильмов в новом качестве.
Звук на Apple TV 4K
Но как вывести качественный звук с Apple TV 4K? Там же всего один выход. А больше и не надо. Подключаете его к звуковому тракту, на нём есть выход изображения. Его уже подключаете к телевизору. Таким образом, сигнал проходит транзитом через ваше аудио-устройство. Можно ещё пойти обратным путём и вывести звук с телевизора через оптику или HDMI (ARC), но мне такой подход не близок. Попробуйте, может, вам и понравится.

Саундбары конфигурацией 2.1 выглядят примерно одинаково и хорошо вписываются в любой интерьер
Первым вариантом по получению качественного звучания является саундбар. Когда эти устройства только появились на рынке, я отнёсся к ним скептически. Считал, что это какие-то «костыли» вроде Bluetooth-колонки для смартфона. Но со временем производители, отвечая на запросы рынка, начали выдавать достойные по звуку устройства одно за одним. Сегодня цены на нестыдные саундбары начинаются от 15000 рублей. За эти деньги вы получаете систему 2.1 — стерео плюс сабвуфер. Подключить её можно через Bluetooth 5.0. Варианты с HDMI будут уже раза в 2 дороже. Даже есть модели с эмуляцией Dolby Atmos. Звучит это всё лучше, чем телевизор, места занимает немного, жить можно. Но Apple TV 4K способна на гораздо большее.

Бюджетный AV-ресивер Denon AVR-X250BT за 20000 рублей станет хорошим шагом к качественному звуку
Переходим к выбору и подключению ресивера. На них цены начинаются от 20000 рублей за простую модель Denon со звуком 5.1. Можно, конечно, найти и стереоресивер. Но это совершенно бессмысленно. Если уж место не позволяет, подключайте только две колонки и смотрите кино в стерео. По крайней мере, у вас уже будет задел на будущее.
Ресиверы с поддержкой Dolby Atmos начинаются от 40000 рублей. За эти деньги вы получаете устройство со звуком 7.2 и возможностью подключения вообще всего. Внешний ЦАП по оптике — пожалуйста, сетевой проигрыватель через RCA — легко. Даже встроенный MM-фонокорректор есть для вашей виниловой вертушки.
В принципе, этого будет достаточно для качественного объёмного звука, но можно пойти дальше и поискать устройства со схемой 11.2. Тут уже цены улетают за 100000 рублей. И установка такой системы будет связана с небольшим ремонтом в помещении для монтажа потолочных динамиков. Но и удовольствие в итоге будет непередаваемым.

Комплект акустики 5.1 от Polk сейчас продаётся со скидкой за 60000 рублей
Кроме ресивера, необходима акустика. Она не идёт в комплекте, не забывайте. Выбирайте в зависимости от мощности ресивера и его стоимости. В принципе, сейчас любая акустика играет с любым усилителем. Но нет смысла покупать флагманские Bowers & Wilkins к ресиверу начального уровня — он просто не раскроет потенциал этих динамиков. Как и дорогой ресивер не выдаст всех своих возможностей с начальной акустикой. Есть, конечно, теории, сколько процентов от цены усилителя должны стоить колонки. Но это только теория. Доверьтесь здравому смыслу и своим ушам.
Итак, на начальный комплект акустики 5.1 придётся заложить минимум 60000 рублей. На 7.2 уже 90000. Плюс не забывайте про кабели. Хорошие начинаются от 400 рублей за метр.
В итоге, хороший домашний кинотеатр с Apple TV 4K обойдётся минимум в 120000 рублей. Практически, iPhone 11 Pro Max.

Домашний кинотеатр можно собрать дешевле, чем смартфон от Apple
Читайте далее: Станет ли Apple TV+ серьезным конкурентом существующим сервисам?
Самый дорогой домашний кинотеатр с Apple TV 4K
А теперь давайте помечтаем и попробуем собрать домашний кинотеатр своей мечты. Совсем ударяться в экзотику я не хочу. По моему мнению, установка AV-процессора и стопки усилителей для каждого динамика не имеет смысла в домашней системе. Поэтому возьмём всё самое передовое и дорогое, что есть на рынке и может быть инсталлировано в вас дома. Своими мечтами о домашней технике вы всегда можете поделиться в нашем Telegram-чате.
Начнём с проектора. Мой выбор упал на Sony VPL-VW870, стоимостью в 2099900 рублей. Да, существуют модели и дороже. Но даже они не всегда поддерживают 4К. Да и куда девать эти 50-килограммовые коробки? А тут всего 22 кг, почти легковес, который можно повесить на штангу, закреплённую на потолке. Прекрасное качество изображения, поддержка 3D, шум всего 24 Дб. Берём. По дороге домой обязательно полистаем Telegram-канал AppleInsider.ru.

Лазерный 4К-проектор Sony VPL-VW870 стоимостью 2000000 рублей
За звук будет отвечать AV-ресивер Marantz SR8012. Звук 11.2, разумеется, поддержка Dolby Atmos.

Marantz SR8012 с классическим для этой фирмы дизайном. Всего 307000 рублей
Вы только посмотрите на заднюю панель этого красавца.

Разъёмы ресивера Marantz. Есть абсолютно всё
По периметру расставим настоящие произведения искусства Sonus Faber Aida, а в центр Sonus Faber Vox Tradition.

Шедевральные Sonus Faber Aida по 9000000 за пару

Центральный громкоговоритель Sonus Faber Vox Tradition по 1000000 в розницу
Да, я нарушаю своё же правило про соразмерность цены. Но вы только посмотрите на эту красоту.
Два сабвуфера T+A Criterion TW 600 будут давать нужный нам сочный бас.

За активный сабвуфер T+A Criterion TW 600 продавцы просят 250000 рублей
На потолок пойдут ICE 15.1HS. Черные «гробики», закрытые неприметными грилями, не должны бросаться в глаза, но подзвучку сверху дадут прекрасную.

Настенный динамик ICE 15.1HS. Всего 408000 рублей за штуку
На систему мечты потрачен бюджет какой-нибудь российской комедии в 33000000 рублей. А начиналось-то всё со 120000.
Итак, всё подключено, настроено. Проектор мерно шумит. Бутылочка вина открыта. В Apple TV 4K куплены свежие «Люди Икс: Тёмный Феникс». Play.
Свободное общение и обсуждение материалов

Лонгриды для вас

Зачем в наше время покупать телевизор? Если вы не смотрите ТВ каналы, скорее всего, он вам не нужен. ⛔️ Я купил проектор вместо телевизора (еще и дешевле) и не пожалел. Рассказывают о своем опыте использования.

Apple начинает чистить парк своих устройств — она уже прекратила производство iMac Pro и HomePod. Какой гаджет компания уберёт из продажи следующим? Вы удивитесь, но это не iPod touch. А казалось бы!

Если Apple TV воспроизводит фильмы в плохом качестве, возможно, вам стоит проверить настройки приставки. Рассказываем, как это сделать и превратить Apple TV в полноценный домашний кинотеатр.
Читайте также: