Как начать стримить на twitch tv
Опубликовано: 24.07.2024
Все любят наблюдать за красивой картинкой. Это касается как профессиональных киберспортивных турниров, так и простых трансляций игр от любителей. Зрители не только наблюдают за игровым процессом, но и вовлекаются в просмотр благодаря общению со стримером.

Перед тем, как начать стримить или взаимодействовать с другими трансляциями, необходимо зарегистрироваться на платформе.
Для этого следует выполнить простые шаги:
Совет! Привяжите профиль твича к Facebook, чтобы всегда иметь возможность для альтернативной авторизации.
Правила для стримеров
Платформа создала единый свод правил, нарушение которых влечет за собой блокировку профиля.
Из основных правил можно выделить следующее:
Это далеко не весь список запрещенных действий. Платформа постоянно меняет правила, чтобы избавиться от неопределенностей и обезопасить зрителей.
Как настроить канал и начать стримить на твиче?
Для того чтобы настроить канал, необходимо зайти на Twitch и открыть раздел «Панель управления».

Требуется настройка следующих параметров:
Также для трансляции необходимо скачать специальное программное обеспечение. Самым популярным приложением считается Open Broadcaster Software (OBS). Его необходимо настроить и приступать к стримингу.
Как настроить и запустить тестовый стрим?
Чтобы запустить тестовый стрим, необходимо зайти в настройки OBS и изменить часть параметров.

Настройте следующее:
- в Stream Type необходимо выбрать «Streaming Services»;
- в следующей строке выбрать Twitch из выпадающего списка сервисов;
- выбрать месторасположения сервера, откуда производится трансляция;
- ввести собственный ключ стриминга, а в конце строки дописать «?bandwidthtest=true».
Совет! Для адекватного стриминга требуется скорость интернета не ниже 100 Мбит/секунду.
Видео трансляция (упомянуть про закрытую трансляцию)
Стандартная трансляция — потоковое видео, доступное всем посетителям сайта twitch. Из главных настроек стримеру доступны качество и задержка трансляции. Любой пользователь может по ссылке или анонсу стрима зайти и присоединиться к просмотру.

Также существует возможность закрытых трансляций. В этом случае используется специальная ссылка для приглашения зрителей или устанавливается пароль на стрим. К сожалению, на твиче подобный функционал недоступен.
Текстовая трансляция на twitch
Довольно странная возможность, но все же она существует. При проблемах с трансляцией или передачей аудио и видео серверам Twitch, стримеры прибегают к текстовому стримингу. Это аналогично переписке в чате, достаточно зайти в панель управления или чат канала, и оставлять там сообщения. При необходимости можно отключить все сообщения от других пользователей, чтобы оставить только собственный текст.
Важно! Другого функционала для текстовых трансляций пока не существует.
Радио для стрима
В мире огромное количество музыки, но далеко не все источники можно использовать для трансляций из-за авторских прав. Для таких целей подходят радио и приложения с бесплатной лицензией.

Из основных можно выделить:
- Jamendo
- Audionautix
- Free Music Archive
- FreeSound
- Musopen
Как стримить с ps4 или xbox one на twitch?
Для трансляции с игровых консолей не требуется никакого дополнительного программного обеспечения. Достаточно иметь зарегистрированный профиль на Twitch и настроенный для стрима канал. В случае с PS4 достаточно использовать тачпад и нажать на кнопку «Share».
Появится новое окно с возможностью входа в Twitch или Ustream. После выбора твича необходимо ввести имя и пароль, настроить параметры и перейти к трансляции. Также владельцы консоли могут подключить камеру PlayStation Camera.

Владельцы Xbox One могут запустить стрим, используя два варианта. Первый — использовать Kinect 2.0, голосовой помощник и фразу «Xbox, broadcast», а второй — скачивания и запуск приложения Twitch. После открытия твича необходимо авторизоваться и перейти к стримингу.
Как стримить с телефона?
Для стриминга с телефона необходимо использовать сторонние приложения, включая:
- Screen Stream Mirroring;
- Gusher Screen Broadcaster.
Справка! Помимо демонстрации экрана пользователи могут делиться изображением с фронтальной и основной камеры.
Как сохранить и удалить трансляцию?
Владельцы каналов всегда могут настроить сохранение прошедших трансляций. Для этого необходимо зайти в настройки канала и включить опцию «Сохранять прошедшие трансляции».

После этого материалы сохраняются автоматически на 14 дней, но партнеры и подписчики Twitch Prime/Turbo имеют расширенный срок хранения в 60 дней!
Совет! Дублируйте записи стримов на YouTube, чтобы зрители всегда имели к ним доступ.
Как читать чат во время стрима?
Одной из важных задач стримера является общение со зрителями. Но во время трансляции неудобно сворачивать игру для чтения сообщений. Это мешает игровому процессу и не дает сосредоточиться ни на одном из действий. Поэтому для чтения чата используют сторонние приложения.

Из основных следует выделить:
- RestreamChat — удобная бесплатная программа для выноса чата в любую точку экрана. Также приложение позволяет настройку размера, иконок, фильтров и прозрачность.
- RutonyChat — платная программа для чтения чата и настройки множества уведомлений. Из функций выделяется мультичат, уведомление о подписчиках, собственный бот и многое другое.
Рекомендация! Множество популярных стримером используют второй экран для чата, поскольку это самый удобный метод для общения со зрителями без влияния на качество игры.
Можно ли стримить пиратку (фильмы, игры, музыку) на твиче?
- Музыка — отслеживается, в особенности зарубежная. В трансляции или ее записи может пропадать звук на запрещенных отрезках.
- Фильмы — в случае с комментированием, трансляцией собственной вебки и чата, стрим считается анализом материалов. Но аргументы слабые и при жалобе правообладателя канал попадет под штрафные санкции.
- Игры — отличить лицензионную и пиратскую игры практически невозможно. Но это, прежде всего, обман зрителя. Если они узнают о нечестных намерениях, пострадает репутация.
Нарушать авторские права нельзя. В случае жалоб твич будет принимать меры к стримеру, удаляя его записи или блокируя канал. Также Twitch может расторгнуть договор о партнерстве.
Как ретранслировать (захостить) стрим?
Ретрансляцией часто пользуются для того, чтобы развлечь аудиторию. Когда стример оффлайн, его канал транслирует другие стримы.
Для включения функции можно сделать следующее:
- попросить редактора канала включить ретрансляцию;
- использовать команду чата /host;
- включить ретрансляцию в панели управления, раздел «Эфир»;
- настроить автоматическое включение функции.
Для включения функции хостинга необходимо зайти в настройки канала и перейти к пункту «Автоматическая ретрансляция».

К изменяемым параметрам относятся:
- включение и выключение функции;
- создание списка ретранслируемых каналов;
- приоритет каналов;
- хостинг предварительно записанных видео (анонсы, записи стримов, клипы).
Оборудование для стрима
Основное оборудование для стрима включает в себя мощный игровой компьютер, который адекватно работает со всеми требовательными играми и программой для запуска трансляции.
Из дополнительного оборудования следует выделить следующее:
- Второй экран — необходим для чтения чата, просмотра браузера, переключения музыки и многого другого. Чем проще взаимодействовать со зрителями и чем меньше функций сосредоточено в окне с игрой, тем лучше.
- Микрофон — успех любого стримера заключается в качественном звуке. Не стоит экономить на оборудовании, ведь зрители будут слушать вас. Посторонние шумы отвлекают пользователей и ухудшают общее впечатление о трансляции.
- Наушники — определяют удобство игры, прослушивание музыки и т.д. Подходят любые устройства, вне зависимости от цены и внешнего вида.
- Веб-камера — не обязательный элемент трансляции, но демонстрация вебки увеличивает доверие пользователей и вовлечение канала. Зрителю интересно смотреть не только на игру, но и на человека. Самые лучшие игроки устраивают демонстрацию клавиатуры и того, как они на нее нажимают.
Из дополнительного оборудования стоит выделить искусственный свет, тихое помещение, звукоизоляционные панели на стену, удобное кресло, дизайн комнаты для стрима и многое другое. Все эти вещи постепенно появляются у каждого стримера с ростом популярности канала.
Какой сервер выбрать для стрима на твиче?
Выбор сервера влияет на качество трансляции и бесперебойную работу стрима. Для выбора наилучшего сервера необходимо воспользоваться дополнительной программой. Установите TwitchTest, выберите континент (Europe) и нажмите старт.
После этого произойдет тест связи с серверами, а затем отобразятся параметры круговой задержки и качества соединения для каждого из них. Лучше выбирать сервер с качеством соединения 100 и минимальным параметром RTT. Полученная информация изменяется в настройках программы для стриминга.
Программа для стрима на твиче
С ростом популярности потоковых платформ увеличивается количество программ для трансляции.

Выделяют три самых популярных приложения:
Это далеко не полный список программ. Все приложения для трансляций Twitch доступны в «Панель управления» > «Инструменты трансляции». Там также присутствует кнопка загрузки и руководство по установке.
Ключ трансляции
Для получения ключа трансляции необходимо зайти в настройки канала. Он отображается в поле «Ключ основной трансляции» в зашифрованном виде.

В любой момент можно увидеть его, нажав на «Показать» или скопировать ключ для сторонних приложений.
Справка! Если кто-то украл ваш ключ — необходимо его сбросить. При этом настройки спадут во всех действующих приложениях.
Как стать популярным на твиче?
Обретение популярности и завоевание любви аудитории — основная мечта всех стримеров. Сразу стоит понять, что легкого и быстрого метода не существует. Наработка аудитории это длительное и трудное занятие, требующее много сил. Ускорить процесс можно с помощью денег и грамотной пиар кампании.
Из основных методов можно выделить:
- киберспорт и игра на профессиональной сцене — зрители любят красивую игру;
- реклама и пиар — отличный способ поменять деньги на аудиторию;
- тяжелая работа — стримы в ночное время, акции для зрителей и много другое помогают увеличить популярность;
- коллаборация с другими стримерами — отличный метод для привлечения новой аудитории.
Трансляции на твиче это длительная игра по набору аудитории и популярности. Только упорный труд поможет развить канал и завоевать доверие зрителей.
Ошибка трансляции на twitch

Владельцы карт Nvidia сталкиваются с ошибкой трансляции. Для ее устранения необходимо зайти в и открыть настройки. Необходимо найти функцию «Внутриигровой оверлей» и выключить его!
В заключение можно добавить, что стриминг это достаточно сложный процесс, в котором множество составляющих. Но разобраться с ним легче, чем кажется. Главное начать транслировать, а все возникающие трудности окажутся преодолимыми.

Нужное оборудование
Итак, вы уже давно зарегистрированы на Твич и готовы начать пользоваться всеми его возможностями. Если вы действительно хотите начать стримить на Twitch.tv, необходимо тщательно подготовиться – выйти в эфир без специального оборудования не получится. Если вы смотрите профессиональных стримеров, могли множество раз убедиться – изображение четкое, звук достаточно ясный, выставлен правильный свет. Нам тоже придется позаботиться об этих параметрах!

Есть и скрытое оборудование, позволяющее с комфортом играть (или просто управлять эфиром), не видное фолловерам, но необходимо стримеру. Составили полный список – изучайте и запоминайте!
Первое, от чего зависит стрим на Твиче – подключение к интернету, об этом необходимо позаботиться сразу. Здесь все просто – чем выше скорость, тем лучше. Подключение должно быть надежным, сигнал – стабильным. Только качественная передача данных позволяет играть, переписываться в чате, включать музыку и многое другое.
Следуем дальше – Twitch-трансляция невозможна без компьютера. Вы можете работать на устройстве с Windows или MacOS – не принципиально.

Небольшой совет. Когда вы нарастите аудиторию на трансляциях в Твич, понадобится второй монитор. Это позволяет разделить поток входящих сообщений в чате и геймплей так, чтобы не отвлекаться и не сворачивать окна.
Компьютер есть! Что к нему подключить? Какой стриминг на Твиче без микрофона и веб-камеры.
Онлайн-трансляции Твича без микрофона невозможны!
- Качество звука определяет восприятие стрима аудиторией – не стоит экономить на девайсе;
- Не забывайте про наушники – лучше покупать гарнитуру вместе (а не два отдельных устройства)
Мы говорим о звуке – самое время напомнить, на фоне Twitch stream может и должна играть легкая музыка. Либо включайте звуковую дорожку игры, либо выбирайте композиции из категории «free royalty», чтобы не столкнуться с проблемой авторских прав.
Напоследок отметим вещи, которые появлятся постепенно, когда вы будете стримить игры на Твиче долгое время – удобное кресло (популярным стримерам приходится проводить у экрана множество часов подряд), изолированная тихая комната и качественный приятный свет.
Закончим с оборудованием – чтобы стримить на Twitch, необходимо создать личный аккаунт! Пройдем все этапы регистрации вместе!
Создание аккаунта
В поисках ответа на вопрос, что нужно чтобы стримить на Твиче, нельзя обходить вниманием процесс регистрации. Если у вас нет аккаунта, не получится влиться в огромное сообщество любителей прямых эфиров!
Зарегистрироваться в системе может каждый, никаких сложностей процесс не содержит, все максимально просто и доступно. Именно этим стоит озаботиться, прежде чем думать, как начать стримить на Твиче!
- Откройте официальный сайт https://www.twitch.tv/ и нажмите на кнопку регистрации – она находится на верхней панели справа;

- Придумайте имя профиля – оно должно быть уникальным и соответствовать правилам сервиса (никакого мата, религиозных или политических оскорблений);
- Сочините пароль и впишите его в соответствующие поля дважды;
- Укажите дату рождения и вбейте актуальный адрес электронной почты;

- Завершите регистрацию и ждите – на указанный почтовый ящик поступит письмо от сервиса;
- Внутри вы найдете код подтверждения – вводим в соответствующее окно и приступаем к работе!
Вы справились, создали собственный аккаунт – можете начать трансляцию на Твиче! Но сначала несколько несложных настроек, которые необходимы каждому.
- Наведите стрелку на иконку человечка в верхнем правом углу;
- Кликните и выберите пункт «Настройки» из выпадающего меню;

- Откроется вкладка «Профиль» – здесь необходимо загрузить аватар;
- Выберите баннер профиля, нажав на кнопку «Обновить» ;

- Поменяйте отображаемое имя (по желанию) и задайте небольшое описание (то есть, расскажите о себе);
- Перейдите на вкладку «Уведомления» и самостоятельно настройте получение оповещений.
Онлайн трансляция Twitch требует определенных настроек канала – об этом мы поговорим чуть позже! Вы создали учетную запись, значит, пора выбрать специальную программу для передачи видеопотока.
Программа для стриминга
Чтобы транслировать на Твич игры или другую активность, необходимо установить соответствующее программное обеспечение. Мы расскажем о самых популярных сервисах – сможете выбрать тот, что больше по душе.
Запустить трансляцию на Twitch поможет специальный инструмент – проверенный софт собран на соответствующей странице прямо на платформе!
- Нажмите на свою аватарку и перейдите к пункту меню «Панель управления автора» ;

- Слева жмите на три полоски наверху и выбирайте раздел «Инструменты трансляции» ;

- Откроется новое окно, где можно выбрать подходящий сервис.

Какую программу выбрать, чтобы вести стрим на Твиче?
- Twitch Studio beta – это бесплатная программа, созданная разработчиками. Идеально подходит для новичков, содержит пошаговые подсказки и очень проста в использовании;
- Open Broadcaster Software – самая популярная платформа для легкого и быстрого управления трансляциями, используется большинством стримеров;
- Streamlabs OBS – усовершенствованный вариант программы, включающий в себя тысячи бесплатных оверлеев и тем, встроенные виджеты и возможность сбора донатов, чат для фолловеров;
- XSplit Broadcaster – это широчайшие возможности настройки и огромный набор инструментов, необходимых для ведения прямых эфиров и редактирования;
- Player.me – бесплатная простая программа для записи и прямых эфиров, включает функцию переключения сцент, чат трансляции и множество оверлеев с уведомлениями.
Когда будете готовы включить трансляцию на Твиче, придется установить одно из описанных выше приложений. Вы можете выбрать любое на свой вкус – мы приведем инструкцию на примере Open Broadcaster Software.
Запуск стрима на ПК
ВАЖНО! Если вы хотите сделать стрим на Твиче, необходимо уделить внимание специальному ключу и аутентификации, которые обеспечат включение трансляции.
Этот этап пропускать нельзя:
- Нажмите на аватар справа наверху и перейдите к настройкам;
- Перейдите на вкладку «Безопасность и конфиденциальность » ;
- Кликните по кнопке «Включить двухфакторную аутентификацию» ;

- Откроется новое окно – выберите код страны, впишите мобильный номер и нажмите на значок подтверждения;

- Дождитесь получения СМС с проверочным кодом и впишите его в соответствующую строку;

- Готово – возвращайтесь к вкладке «Видеотрансляции» и копируйте ключ из первой строки. Рядом есть специальная кнопка!
Теперь вернемся к настройкам канала и вновь выберем раздел «Инструменты трансляции» . Чтобы разобраться, как настроить трансляцию на Твич, нужно скачать софт:
- Нажмите на кнопку «Загрузить» под иконкой Open Broadcaster Software, или установите ту программу, которую вы выбрали ранее;

- Определите нужную операционную систему и следуйте инструкциям на экране;

- Нажимайте соответствующие кнопки, чтобы завершить автоматическую инсталляцию;
- Нажмите на кнопку «Да» в окне запуска мастера автоматической настройки;
- Выберите пункт «Оптимизировать для трансляций, вторично для записи» и нажмите иконку «Далее» ;
- В следующем окне оставьте параметры видео по умолчанию – подбирается оптимальное значение. При необходимости разрешение и частоту кадров потока можно выбрать самостоятельно;
- Из списка выберите нужную платформу – вы же хотите включить стрим на Твиче.

Сейчас у вас два варианта – подключить аккаунт или использовать ключ потока. Если вы хотите подключить профиль для прямого эфира в Твич:
- Нажмите на соответствующую иконку;
- В открывшемся окне введите данные авторизации;

- Пройдите процедуру двухфакторной аутентификации, вписав код, полученный из СМС-сообщения.

Можно воспользоваться сгенерированным ранее токеном! Для этого жмите на иконку «Использовать ключ потока»:
- В новом поле вставьте скопированный ключик и нажмите «Далее» ;
- Дождитесь автоматического завершения процесса идентификации.
Готово! На экране появится окно с оптимальными параметрами работы, подобранными для вас.
Мы последовательно проходим все этапы в поисках ответа на вопрос, как начать стримить на Твиче с нуля. Цель очень близка – мы настроили оборудование, учетную запись и программное обеспечение. Что дальше?
- Возвращаемся к интерфейсу ОБС;
- Нажмите на плюсик в поле «Сцены» в нижнем левом углу;

- Введите название игры (трансляции) и кликните «ОК» ;
- Ищите рядом поле «Источники» и снова жмите на плюсик;

- Из появившегося меню выберите параметр «Захват игры» ;
- Придумайте название и укажите режим кадра – полноэкранный или частичный (выберите область отображения);

- Кликайте на кнопку «Запустить» справа снизу – если нужно, жмите на «Начать запись» .

Поздравляем – теперь сможете рассказывать другим, как начать стрим на Твиче! Демонстрация экрана началась, вы в эфире. Нужно в этом убедиться:
- Возвращаемся к Твичу;
- Нажимаем на аватар наверху справа и кликаем по плашке «Канал» ;
- Убеждаемся, что на верхней панели светится красный огонек «В эфире» .
Как запустить трансляцию на Твиче рассказали – чтобы завершить эфир, нужно щелкнуть по значку «Остановить», который автоматически появится в ОБС снизу справа.
Запуск стрима с консоли (Xbox Playstation)
Вы узнали тонкости настройки на компьютере – напоследок немного о том, как запустить стрим на Твиче через игровую консоль.

- Нажмите на кнопку «Share» ;
- Выберите из списка нужную платформу;
- Введите данные авторизации и настройте параметры отображения;
- Готово – эфир начался, можно приступать к игре.
Напомним, для трансляции изображения формата «картинка в картинке» нужна PlayStation Camera.
Если вы владеете Xbox One:
- Откройте вкладку «Магазин» на панели инструментов;
- Нажмите на кнопку поиска с лупой;
- Введите название и скачайте Твич;
- Кликните по кнопке авторизации, введите логин и пароль;
- Завершите аутентификацию кодом из приложения;
- Запустите любую игру, которую хотите вывести в эфир;
- Вернитесь к загруженному приложению и щелкните по значку «Broadcsat» слева снизу;
- Переименуйте название эфира и нажмите на кнопку настроек наверху справа;
- Обязательно поставьте флажок в строке «Kinect» , чтобы включить его;
- Кликните по иконке «Включить микрофон »;
- Щелкните по кнопке «Старт» справа снизу, чтобы начать видеотрансляцию!
Если у вас нет Кинекта, просто пропустите шаг с включением – не будет режима «картинка в картинке».

Ранее мы писали о стриминге на YouTube с помощью программы OBS Studio. Чтобы начать стримить на Twitch.tv, каждому игроку понадобится эта же программа и активный аккаунт на данном сервисе. Далее настройки для организации вещания будут похожими, как в YouTube. Однако некоторые нюансы все же присущи. Рассмотрим их подробнее.
Настройка аккаунта Twitch.tv для организации стрима
Для того, чтобы организовать вещание на канале Twitch.tv, стоит внести несколько изменений в настройки собственного аккаунта.
Переходим на сайт и входим под своим логином и паролем. Выбираем «Настройки». В этом разделе будет несколько вкладок. Во вкладке «Профиль» стоит задать фото профиля. Загрузка изображения стандартная.
Во вкладке «Турбодоступ» можно ознакомиться с преимуществами платной подписки. Стоит она 8,99 $ на месяц.
Во вкладке «Канал и видеоматериалы» нужно внести следующие настройки. Загрузить баннер видеопроигрывателя, который будет отображаться в момент, когда трансляция еще не началась или уже закончилась.
Сервисом запрещается трансляция материала +18. Однако, если вы считаете, что ваш стрим не стоит смотреть детям, стоит поставить соответствующую отметку.
Пункт «Архивация трансляций» отвечает за сохранение отснятого материала на канале. Если поставить отметку «Задержка трансляции», то сообщения от зрителей будут приходить намного быстрее и они смогут наблюдать за вашей реакцией без задержки во времени.
Далее стоит внести запрещенные слова, которые канал будет блокировать в чате, заменяя на ***.
ВАЖНО! Не стоит игнорировать этот пункт, так как неадекватных людей, которые могут испортить стрим своими комментариями довольно много.
Сохраняем в этой вкладке изменения. Остальные настройки оставляем по умолчанию.
Также здесь можно добавить зрителей, которые смогут наблюдать за вашим стримом.
Во вкладке «Безопасность и конфиденциальность» можно заблокировать сообщения от незнакомых пользователей или геймеров, на которых вы не подписаны.
Во вкладке «Подключение» можно привязать канал от Steam или YouTube.
Далее нужно в меню слева выбрать «Информационную панель».
Здесь нужно указать название трансляции и написать, в какую игру вы играете.
Далее необходимо перейти во вкладку «Настройки» и скопировать ключ для трансляции. Именно его нужно будет ввести в OBS Studio.
Все остальные вкладки необходимы в случае, когда вы уже вели трансляции. В них будет отображена статистика просмотров видео, количество сообщений и лайков.
Особенности настройки OBS Studio для стриминга на Twitch.tv
Запускаем программу и нажимаем «Настройки».
Настройки во вкладке «Основное» выставляем такие же, как и в способе по организации вещания для YouTube. Во вкладке «Вещание» выбираем сервис «Twitch» и сервер «Амстердам». Вставляем скопированный ключ из сайта.
Во вкладке «Вывод» выставляем простой режим вывода, определяем видео битрейд с помощью Speedtest (показатель передачи, а не получения данных). Аудио битрейд задается автоматически. Качество записи выбираем «Такое же, как и у трансляции». Формат видео лучше задать FLV.
Во вкладке «Аудио» выставляем частоту 44 КГц и выбираем источники для записи звука.
Во вкладке «Видео» расширение задаем с учетом технических характеристик ПК. Если у вас мощный процессор и видеокарта, то расширение можно задать высокое. Фильтр масштабирования всегда выставляем «Метод Ланцоша». FPS преимущественно выставляем 30.
Горячие клавиши можно задать по усмотрению. В «Расширенных» настройках стоит выставить приоритет высокий или средний и заполнить раздел «Видео», как на скрине.
Теперь создаем «Сцену», нажав на крестик. Задаем сцене имя.
Переходим к источнику. Нажимаем «Добавить» и выбираем «Захват игры».
Ставим отметку «Сделать источник видимым».
Откроется новое окно. Выбираем «Захват любого полноэкранного приложения». Выставляем отметку «Показывать курсор».
Нажимаем «Начать трансляцию».
Переходим в Твич и смотрим, что трансляция также уже началась.
Таким образом, стримить на твиче достаточно просто. Достаточно выставить нужные настройки в аккаунте и внести изменения в настройки программы OBS Studio.
О том, как ещё стримить на твиче смотрите в видео:
Успешное ведение прямых трансляций на Twitch связано, в первую очередь, с грамотной настройкой основной программы, что является посредником между ведущим и сервисом. В данном случае это Open Broadcaster Software — полностью свободный и бесплатный инструмент, одно из ключевых преимуществ которого представлено в открытом коде. Установка базовых и наиболее узких технических параметров, а также рассмотрение всех нюансов — далее в статье.
Общая настройка программы Open Broadcaster Software для трансляции на Twitch
Общие настройки — базовые параметры, которые настраиваются в первую очередь. Обычно здесь выбирают только язык и тему оформления программы.
Помимо этого, в некоторых версиях программы доступна установка профилей. Это работает следующим образом: предположим, что нужно запускать стрим в разное время на Twitch или Youtube — создается «профиль_1» (для Twitch) и производится его настройка, а затем «профиль_2» (для YouTube) с соответствующими для сервиса настройками. Таким образом, имея два профиля, можно выбирать тот, что нужен в данный момент. Необходимость каждый раз изменять настройки под стриминговый сервис пропадает.
Остальные функции: автоматическое включение записи при проведении стрима, скрытие курсора и т.д. — устанавливать на собственное усмотрение.
Вещание
Перейдем ко вкладке «Вещание», где в первую очередь необходимо выбрать сервис, где будет проведена трансляция. OBS поддерживает порядка 5 наиболее популярных сервисов (Twitch, YouTube Gaming, Facebook.Live, DailyMotion и Restream) и также несколько менее известных.
Каждый сервис имеет уникальный ключ потока, который необходим для подключения программы к трансляции. Для того, чтобы найти его на Twitch нужно: зайти во вкладку «Панель управления», а затем в категорию «Канал». В первом же поле будет ключ, который нужно скопировать в программу. Подробную инструкцию вы найдете на этой странице.
В ситуациях, когда сервера перегружены, трансляция может проходить некорректно. Администрация Twitch для решения этой проблемы рекомендует использовать сервер, у которого наименьшее значение пинга. Найти перечень и значения пинга в реальном времени для таких Twitch-серверов можно на соответствующих сервисах.
Вывод

Теперь переходим ко вкладке «Вывод». Здесь изначально нужно выбрать режим «Расширенный», что позволит увидеть больше настроек и, соответственно, гибче настроить стрим под необходимый сервис. Итак, теперь доступно три вида кодеков:
- x264;
- NVENC H.264;
- AMD Advanced Media Framework.
Теперь по порядку о каждом из них.
x264. Главное преимущество этого кодека — возможность организовать высокое качество картинки на слабых видеоускорителях. Недостатком же является высокая загрузка процессора при условии, что выбран высокий битрейт.
Параметры разрешения вывода также индивидуальны, отталкиваться при выборе которых также нужно от технических характеристик компьютера. Оптимальным является FullHD (1920×1080), однако при невозможности установить такое разрешение — выбрать HD (1280×720). Ставить параметры ниже не рекомендуется.
Битрейт представляет собой количество информации, что будет передаваться при трансляции за единицу времени. Именно поэтому он также является ключевым элементом, что влияет на конечное качество.
В программе рекомендуется выбрать постоянный битрейт — CBR. Это позволит исключить падение качества видео во время трансляции. Если же есть необходимость в выборе нижнего и высокого значений битрейта, за которые OBS не должен выходить, — выбираем ABR и устанавливаем эти значения.
Тем не менее всегда нужно выбирать те настройки, что будут соответствовать скорости подключения интернета.
Теперь что касается выбора интервала. Если настроить его правильно — он позволит эффективнее использовать битрейт и выводить картинку лучшего качества. Принцип же его работы представляет собой следующее: производится кодировка ключевого кадра, последующий (второй) содержит в себе отличия от ключевого, а последний (третий) отличия от первых двух и т.д. Для игр, в которых отсутствует динамика, интервал допускается слегка повысить. В случае же динамичных игр, максимальным значением интервала может быть только 3 кадра в секунду.
Параметр «Предустановка использования ЦП» ответственен за нагрузку на процессор и качество итоговой картинки. Повышать значение рекомендуется только в случае наличия мощного процессора. В случае же более слабых характеристик — можно выбрать оптимальный параметр «veryfast».
Параметр профиля — high и main — выбирается согласно характеристикам компьютера. Если конфигурация компьютера мощная — high; слабая — main.
Пункт «Настройка», что идет сразу после профилей представляет собой оптимизацию. Для потокового видео рекомендуется выбрать «zerolatency».
NVENC H.264. Этот кодекс предоставлен компанией Nvidia и рекомендован для видеокарт их производства. В основном настройки не отличаются от x264 за исключением нескольких нюансов:
- Использование пресетов более профессионально и для обычного стрима рекомендуется выбирать параметр «auto».
- Использовать двухпроходное кодирование нужно при учитывании характеристик компьютера — выбрав этот пункт увеличивается качество и, соответственно, нагрузка на GPU.
- В пункте «GPU» значение указывается в соответствии с количеством видеокарт: 0 — для одной; 1— для двух и т.д.
- Параметр B-кадра позволяет настоящему кадру ссылаться на два последующих, что может помочь ускорить отрисовку и снизить нагрузку на видеокарту. Рекомендованное значение — 2.
Что касается остальных настроек, то они идентичны x264 с учетом тех нюансов, что существуют в H.264.
AMD Advanced Media Framework. Этот кодек располагает пресетами, которые можно настроить с указанием битрейта на нужное качество картинки. Однако если включить режим «Эксперт», откроется меню с более детальными настройками, что используются исключительно в профессиональных организациях, а не обычных стримах.
Аудио

Пункт «Аудио» полностью индивидуален и зависит от характеристик микрофона и компьютера. Здесь можно подключить несколько аудиоустройств, определить необходимое качество и т.д. Настраивать рекомендуется либо с учетом профильных (под микрофон) документов, либо с учетом личных знаний и опыта.
Видео

Этот раздел позволяет настроить нативное и итоговое (выходное) разрешение экрана, а также поставить планку в максимальное количество FPS. Итак, теперь по порядку:
- Фильтр масштабирования. Он разделен на 3 вида:
- билинейный — снижает потребление ресурсов до минимума, но картинка при этот слегка замылена в динамических сценах и не обладает высоким качеством;
- бикубический — представляет собой оптимальную настройку качества и потребления ресурсов;
- ланцоша — использует ресурсы компьютера по максимуму, при этом выдавая высокое качество картинки.
- Горячие клавиши. Параметр предоставляет возможность назначить на горячие клавиши отдельные бинды или комбинации для быстрого переключения между чем бы то ни было (сцены, функции и т.д.).
- Расширенные настройки. Здесь рекомендуется выставить значение процесса на высокий. Это позволит «заглушить» все фоновые процессы, отдавая приоритет OBS, что, в свою очередь, позволит провести трансляцию без неполадок. В случае, если некоторые пункты не ясны, то рациональным решением будет оставить их в стандартных значениях и уже потом, имея практику, производить изменения.
Как запустить трансляцию
- Теперь, для создания первой сцены, необходимо выйти на главный экран OBS и в левом нижнем углу нажать на плюс.
- После выбирает «Захват игры», которая будет транслироваться.
- Появляется окно, где нужно задать имя источника, а затем в пункте «Режим» выбрать «Захват отдельного окна». Это позволит добавить чат Twitch на экран при необходимости.
- В пункте «Окно» выбрать игру, что запущена на фоне — нажать ОК.
- Если нужно добавить веб-камеру — выбираем «Устройства захвата видео» и в появившемся окне выбираем модель веб-камеры.
- Параллельно также необходимо выставить значения качества и FPS. Расположение же производится в основном окне OBS, а масштабирование посредством нажатия клавиши ALT.
- Финальный этап — добавление микрофона. Для этого заходим в источники и нажимаем плюс, а затем «Захват входного аудиопотока». Выбираем нужный микрофон и подтверждает его выбор. Готово.
Теперь, когда начальный этап настройки пройден, а нюансы учтены, — возникновение каких-либо спорных вопросов с эфиром исключено. В случае обнаружения неизвестных проблем рекомендуется обратиться на тематические форумы, а также к технической поддержке OBS на официальном сайте компании.
Если вы любите игры, то велик шанс, что вы разок-другой залипали на какие-нибудь стримы на Twitch. Это настоящая Мекка для прямых трансляций игр, привлекающая ежемесячно сотни миллионов уникальных пользователей, проводящих долгие часы за наблюдением за своими любимцами, которые стримят все подряд, от Fortnite и World of Warcraft до живописи, кулинарных шоу и даже спорта.
Самое лучшее во всем этом то, что стать стримером может любой геймер. К примеру, в Xbox One и PS4 есть для этого встроенные инструменты, а владельцам ПК (или желающим постримить с других консолей, например, Nintendo Switch) достаточно иметь более-менее приличное железо, соответствующий софт и бесплатную учетку «твича». Этого вполне достаточно, чтобы весь мир смог насладиться вашими умениями, в чем бы они ни заключались.

Итак, предположим, что вы уже создали все необходимые учетки, и готовы приступать. Начнем с главного, с настройки ПО и профиля Twitch.
Настройка канала
- Установите на свой компьютер приложение для трансляции. Два самых популярных – Open Broadcaster Software (OBS), для Windows/Mac/Linux, и XSplit, написанный под Windows. OBS полностью бесплатно, но потребует определенной настройки, в то время как XSplit интуитивно понятно, однако для доступа к самым вкусным фичам придется оплачивать подписку.
- Залогиньтесь на Twitch.tv.
- Выберите «Панель управления» в правом верхнем углу экрана.

- Найдите и выберите игру, в которую вы будете играть, в меню «Категория».

- Укажите название своего стрима.

Трансляция при помощи OBS
Настраиваем стрим
- Щелкните правой кнопкой на ярлык OBS и выберите «Запуск от имени администратора». Это необходимо для захвата изображения в игре.
- Выберите «Файл», «Настройки», «Вещание»
- Выберите «Twitch» в качестве Сервиса, а Сервер установите «Автоматически (рекомендуется)»

- Вернитесь в «Панель управления» на страничке twitch.tv и скопируйте «Ключ основной трансляции» во вкладке «Канал».


- Вставьте его в поле «Ключ потока».

Заканчиваем настройку и выходим в эфир
- В главном окне OBS щелкните правой кнопкой на боксе «Источники», выберите «Добавить» и «Захват игры».

- Выберите «Захват отдельного окна» и в выпавшем списке найдите свою игру.

- Нажав правой кнопкой на тот же бокс еще раз, вы можете добавить дополнительные источники: «Изображение» для изменения фона, «Захват экрана» или «Устройство захвата видео».

- В главном окне вы можете видеть превью вашего стрима. Там же можно настроить размеры и расположение окон.

- Для запуска стрима осталось лишь нажать «Запустить трансляцию». Вы в эфире!

Трансляция при помощи XSplit
Настраиваем стрим
- Запустите XSplit и залогиньтесь при помощи соцсети или созданной учетной записи.
- Выберите «Трансляция», «Set up a new output», «Find more outputs» (на сегодняшний день приложение лишь частично переведено на русский язык).

- В открывшемся списке найдите плагин «Twitch» и установите его, авторизовавшись при помощи учетной записи Twitch.

- Приложение автоматически подберет сервер для трансляции и предложит оптимальное разрешение. Нажмите «Завершить».

- В открывшемся окне «Свойства Twitch» выберите настройки по вкусу и своему железу и нажмите «ОК».

Заканчиваем настройку и выходим в эфир
- В нижнем левом углу нажмите «Добавить источник» и выберите свою игру.

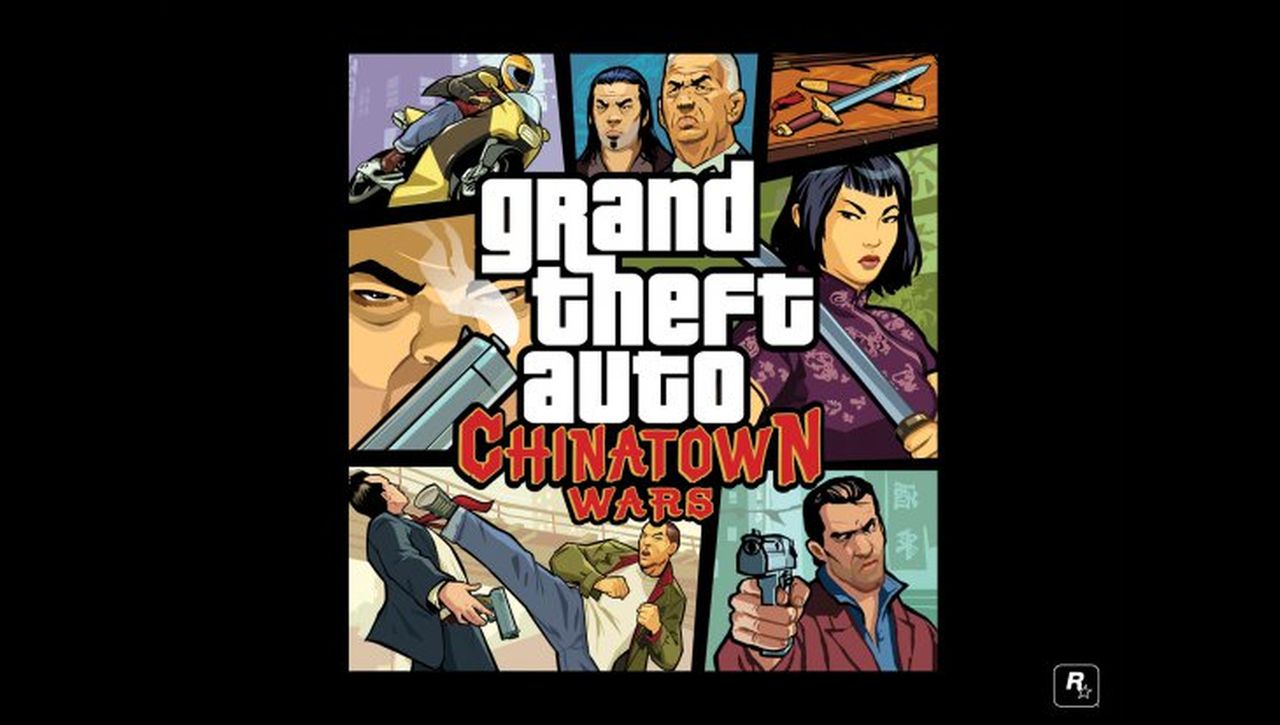
- Снова нажимая «Добавить источник», вы можете оформить свой стрим изображениями, захватом видео с веб-камеры, текстом и другими опциями.

- В главном окне вы можете настроить внешний вид своего стрима, меняя размер и расположение окон.

- Для выхода в эфир осталось лишь нажать «Трансляция», «Twitch». Привет, поклонники!
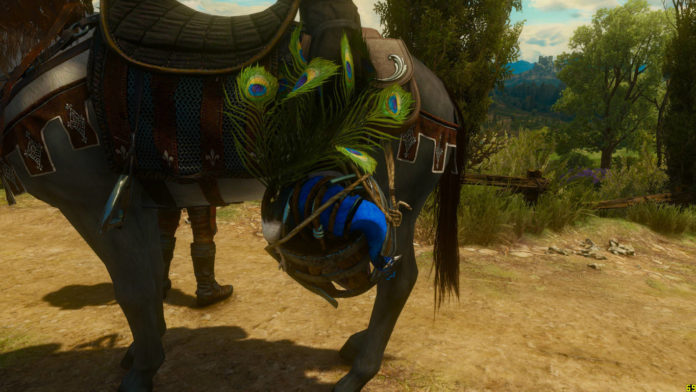
Трансляции с Xbox One и PS4

Здесь все несколько проще, поскольку можно устраивать трансляции прямо со своей консоли без необходимости в дополнительном железе или софте.
На PS4 нужно нажать кнопку Share, выбрать «Показать игру», «Twitch» и залогиниться. Вот и все.
На Xbox One для этого придется сначала скачать приложение Twitch из Xbox Store и залогиниться в нем, после чего вы сможете начать стримить, выбрав в этом приложении «Трансляция». И не забудьте про Mixer, собственную платформу Microsoft. Здесь все еще проще – жмите Home и затем иконку трансляции. Вы в эфире.
Обе консоли позволяют общаться со зрителями при помощи гарнитуры и светить свое мужественное (или прекрасное) лицо через PlayStation Camera или Kinect. Да, вы не сможете покопаться в настройках стрима и изменить его оформление, но базового функционала вполне достаточно для того, чтобы проверить себя и начать зарабатывать репутацию умелого и приятного в общении геймера.
Трансляции со смартфона
Да, есть и такая возможность. Пригодится любителям влогов или тем, кто желает похвастать своим скиллом в любимой мобилочке.
Официальное приложение Twitch для iOS и Android позволяет выходить в эфир прямо с камеры смартфона. Для этого нужно лишь открыть свой профиль и нажать большую кнопку с изображением камеры. Неплохой способ дать знать миру о своих ежедневных приключениях или постримить свои занятия музыкой, живописью, просто поболтать со зрителями об играх.
Транслировать именно геймплей со смартфона несколько сложнее. На Android для этого придется использовать приложения вроде Screen Stream Mirroring. Если вы не против заменить Twitch на Youtube, там вам пригодится YouTube Gaming, умеющее захватывать картинку с дисплея. На iOS подобное тоже можно устроить, но повозиться придется заметно больше.
Читайте также:

