Флешка для триколор тв какой формат
Опубликовано: 05.09.2024
Как записывать телепередачи на ресиверах GS? Этот вопрос часто задают абоненты Триколор ТВ. Хотелось бы в очередной раз напомнить, что такая бесплатная услуга описана в статье «Управляй эфиром» на странице нашего сайта. Но если все же возникает вопрос, попробуем осветить его более подробно.
Во первых информируем, что функцию «таймшифт»- отложенный просмотр и функцию «запись» могут применять обладатели современных моделей ресиверов ( GS U510, GS U210CI, GS U210, GS B210, GS E212, GS В211, GS E501, GS C591, GS B212, GS E502, GS C5911, GS B520, GS А230, GS B522, GS В521, GS E521L, GS В531М, GS В532М GS В533М, GS c592.)
Если у вас одна из перечисленных моделей, тогда вам доступны эти услуги.
Для сохранения записываемой информации (фильм, телепередача) необходим носитель на нем будет размещена записываемая информация. У некоторых моделей, есть встроенная память на которую можно разместить сравнительно не большой объем.Так например у ресивера GS B532M 8 ГВ встроенной памяти, у GS B533M 16 ГВ, а у однотюнерных моделей GS 210,211,212 и некоторых других моделей, встроенной памяти нет.
При записи объемного файла, например фильма, необходимо через разъем USB, который есть у вышеуказанных моделей ресиверов, подсоединить накопитель (флешку, жесткий диск) объемом от 32 ГB и выше. 
Если используете флешку, то она должна быть отформатирована под FAT32. Как отформатировать мы указывали в статье «Как «качать» фильмы». Приобрести такой накопитель можно в нашем интернет-магазине.
А,что делать тем абонентам у которых модель ресивера не поддерживает вышеописанные услуги, спросите вы? Ответ один — Если абонент желает пользоваться услугами «Кинозал», «Отложенный просмотр», «Запись телепередач», значит необходимо принять участие в акции обмен оборудования на современный двухтюнерный приемник. В заключении своего небольшого вступления перед изложением непосредственного описания механизма записи, хотел заострить ваше внимание на том, что запись телепередач непосредственно вами и запись фильмов по услуге «Кинозалы» — это не одно и то же. Что такое «Кинозалы» можно читать здесь.
как записывать на внешний носитель
- Подсоедините к ресиверу накопитель (флешка, жесткий диск)
- Возьмите в руки пульт от ресивера и нажмите кнопку с красной точкой (запись)
- После нажатия кнопки начнется запись той телепередачи которая отображается в текущее время на экране телевизора.
- Запись не остановится пока на флешке есть место или вы сами ее не остановите.
- Для остановки, сохранения, удаления записи, вновь нажмите кнопку с красной точкой на пульте от ресивера
- При этом в центре экрана появится таблица с вопросом «Желаете сохранить запись?»
- Выбираете нужное действие («сохранить» «не сохранять» «отмена») и нажимаете на пульте «ОК»
Если выбрали действие «сохранить», тогда эта запись сохранена на ваш носитель и вы можете ее просматривать в любое удобное для вас время. Но необходимо заметить, что формат записанного файла может быть открыт только ресивером GS. Для просмотра такого файла на других устройствах, необходимо перевести его в формат с нужным расширением.
как установить запись по таймеру
- Подсоедините к ресиверу накопитель (флешка, жесткий диск)
- Возьмите в руки пульт от ресивера и нажмите кнопку «Телегид»
- В открывшемся окне, выберете телеканал с которого хотите записывать.
- Нажатием на пульте стрелки «вправо», перейдите на список телепередач выбранного телеканала.
- Стрелкой «вниз» выберете телепередачу которую желаете записать и нажмите «ОК».
- В открывшемся окне, стрелкой «вправо» на пульте ресивера выберете «записать».
Запись начнется как и закончится в указанное в программе время. Не из каждого телеканала можно записывать телепередачи. Так нажав на кнопку «Запись» вы можете в правом нижнем углу экрана увидеть всплывающую надпись которая информирует что правообладатель телеканала запрещает записывать его телепередачи.
Как показать презентацию на телевизоре с флешки?
Большинство телевизоров не распознают формат презентации. Некоторые модели имеют встроенный браузер, который позволяет скачать необходимые плагины и показать файл. В остальных случаях, чтобы показать проект нужно переделать его в видеоролик. При этом останутся все изображения, музыка и эффекты. В последних версиях PowerPoint появилась возможность изменить формат прямо в программе и потом перенести файл на флешку.
ВАЖНО. Также, с помощью программы Windows Movie Maker можно преобразовать слайды в формат avi и посмотреть на большом экране.
Способ 1: PowerPoint на телевизор с DVD—плеера
Если на месте есть DVD, то показать презентацию можно на нём. Для этого нужно сделать следующее:
- С помощью программы, которая сможет переформатировать презентацию, открываем проект.
- Заходим во вкладку «Файл», потом в раздел «Сохранить и отправить» и там «Создать видео».
- Затем выбрать желаемое качество, отрегулировать длительность каждого слайда, указать звуковое сопровождение и курсор.
Когда всё настроено, нужно нажать кнопку «Создать видео» и подождать некоторое время. После создания, файл переносится на флешку или диск, вставляется в проигрыватель и показывается на телевизоре.
ВАЖНО. Чем выше качество видеоролика, тем больше весит файл. Большое разрешение рекомендуется выбирать для экранов с широкой диагональю.
Способ 2: Вид PowerPoint на телевизор через Apple TV
Эппл ТВ тоже позволяет показывать презентации. Это очень удобно – качество изображение зачастую выше, чем у большинства проекторов. Чтобы настроить Apple TV понадобиться следующее:
- Apple TV.
- Программное обеспечение Air Parrot или IPad или IPhone.
- HDTV с входом HDMI.
- Доступ к интернету.
Порядок действий следующий:
- установить Эппл ТВ;
- подключить его с помощью HDMI к ТВ;
- подключить к сети технику (посредством проводной сети или WI-FI);
- после включения телевизора выбрать вход для Эппл ТВ;
- подключить устройство, где сохранена презентация, к экрану.
ВАЖНО. Если всё было сделано верно, на телевизоре покажется ваша презентация и можно будет начать показ слайдов.
Способ 3: Подключить телевизор к ПК
Пожалуй, наиболее доступным и быстрым способом, является подключение компьютера или ноутбука к ТВ. Для этого потребуется HDMI кабель. У современных моделей он идёт в комплекте.





Варианты подключения флешки к телевизору
Если ТВ оборудован USB разъемом, то накопитель просто нужно вставить в соответствующий порт. Ничего сложно. Однако старые модели телевизоров Самсунг и устройства от других производителей не оснащены таким интерфейсом. Поэтому пользователи прибегают к альтернативным способам подключения накопителя памяти:
- T2-тюнер;
- компьютер или лэптоп;
- media-плеер;
- DVD-проигрыватель.

Как подключить флешку к телевизору при отсутствии соответствующего разъема? Оптимальный способ определяется в индивидуальном порядке. Все зависит от наличия дополнительных устройств.
Через USB порт
Преимущественно современные модели ТВ оборудованы разъемом USB. Чаще всего этот интерфейс находится на задней панели. Некоторые производители размещают этот порт сбоку. Если разъем есть, тогда вам следует придерживаться следующего алгоритма:

Сортировка файлов, сохраненных на флешке, осуществляется по дате записи, а не алфавиту. Чтобы подключить съемный носитель к обычному телевизору, нужно использовать девайс с соответствующим форматом файловой системы. На новых ТВ – это FAT32, а на старых – FAT16. Если используемая флешка имеет файловую систему в формате NTFS, EXT3, то тогда телевизор просто не обнаружит новое устройство.
Предварительно необходимо сохранить всю информацию. Затем нужно отформатировать съемный носитель в нужный формат, чтобы избежать возможных проблем с совместимостью. Следуйте простой пошаговой инструкции:
- Для безопасного извлечения накопителя памяти нажмите на пульте дистанционного управления на кнопку «Stop». Подождите пару секунд, а потом достаньте флешку.
- Вставьте устройство в компьютер. Зайдите в «Мой компьютер» и кликните по съемному носителю ПКМ. Из выпадающего контекстного меню нужно выбрать команду «Форматировать».
- Сначала нужно выбрать из предложенного нужную файловую систему. Поставьте галочку напротив пункта «Быстрое (очистка оглавления)». Теперь можно нажать на кнопку «Начать».
- На экране появится уведомление. В окне нужно выбрать «ОК».
- Съемный накопитель готов к использованию.

В некоторых ситуациях возникают проблемы с подключением к телевизору из разных модификаций интерфейса. Например, флешка имеет спецификацию 3.0, а USB разъем ТВ 2.0. Теоретически проблем с совместимостью возникнуть не должно, но на практике достаточно часто они проявляются. Отличить указанные выше спецификации USB интерфейса чрезвычайно просто:
- 2.0 – четыре контакта, пластик под которыми окрашен в черный цвет;
- 3.0 – девять контактов, а пластик имеет в синий или красный оттенок.
Решить проблему совместимости можно несколькими способами. Самый простой – использовать другую флешку. Если такой возможности нет, тогда можно попробовать подключить съемный накопитель к ТВ не напрямую, а через другие устройства.
Через DVD проигрыватель
Преимущественно DVD проигрыватели оснащены USB интерфейсом. Поэтому эта техника активно используется пользователями для подключения флешек к ТВ. Инструкция по настройке подключения:

Использование DVD проигрывателя – оптимальный вариант. Дело в том, что телевизор автоматически определит это устройство. Если по какой-то причине автоматическая синхронизация не была осуществлена, тогда возьмите пульт и поменяйте источник сигнала. Сделать это можно нажав на кнопку «TV/AV».
Если определенные файлы не воспроизводятся, то не исключено, что проигрыватель не поддерживает такой формат. Поэтому предварительно изучите, какие форматы читает DVD проигрыватель. Теперь вы знаете, как подключить флешку к старому телевизору, который не оснащен USB интерфейсом.
Через медиаплеер
Еще один способ подсоединить к телевизору LG флешку – использовать медиаплеер. В отличие от DVD проигрывателей эти устройства поддерживают абсолютно все популярные форматы. Поэтому на них можно будет посмотреть видео и фото различного типа. Это очень удобно. Отсутствует необходимость конвертировать файлы в какой-то конкретный формат. Принцип настройки синхронизации идентичен предыдущему способу.
Сначала нужно подсоединить медиаплеер к ТВ, вставив шнуры в соответствующие разъемы. Теперь нужно вставить съемный накопитель в USB порт медиаплеера. Все необходимые кабели включены в базовую комплектацию техники. Если у вас возникли проблемы, тогда просто настройте подключение по этой инструкции:
- Вставьте флешку в USB интерфейс медиаплеера.
- Используя пульт дистанционного управления, зайдите в раздел «Видео».
- С помощью кнопок перемотки выберите необходимый файл.
- Запустите его, нажав на пульте на кнопку «ОК».

Устройства готовы к использованию. Теперь вы можете воспроизводить с флешки фильмы, клипы или музыку.
Не исключено, что возникнут определенные проблемы при попытке воспроизвести файлы. Изучите техническую документацию, чтобы узнать, какие форматы поддерживает техника. Преимущественно медиаплееры читают флешки с файловой системой FAT32. Поэтому предварительно отформатируйте накопитель памяти. Как это делается, мы уже рассмотрели ранее.
Пользователи на специализированных форумах чрезвычайно часто задают вопросы относительно целесообразности использования на старых ТВ переходников типа OTG. Его особенность заключается в том, что вход USB, а выход HDMI. В теории это практичное решение. Поскольку отпадает необходимость использования дополнительных устройств.

Сэкономить на этом у вас не получится. Это просто шнур разных форм-факторов. Для воспроизведения файлов с накопителя памяти нужна специальная шины, имеющая соответствующие драйвера. Она обеспечивает преобразование файлов в поддерживаемый телевизором формат.
Через цифровой тюнер
Приставки для настройки цифрового телевидения оснащены USB интерфейсом. Т2-тюнер подсоединяется к ТВ через разъем HDMI, но если речь идет о старой модели, тогда можно использовать «тюльпан». Чтобы подключить флешку к телевизору без USB порта и воспроизвести файл, действуйте по следующему алгоритму:
- Вставьте съемный накопитель в USB вход тюнера.
- Включите ТВ.
- Используя пульт дистанционного управления, зайдите в «Меню», а потом запустите необходимый файл.

Все чрезвычайно просто. Главная особенность заключается в отсутствии конфликтов, связанных с совместимостью устройств. Это очень удобно для пользователей.



Немного теории
Как правило, телевизоры не в состоянии прочесть файл с расширением .pptx, исключением являются экземпляры со встроенным браузером, с помощью плагинов которого можно осуществить чтение. Для многих пользователей это настоящая проблема, особенно для тех, кто ни разу не слышал об объектах различных форматов. Проблема для многих, но только не для нас. Большая часть презентаций создаётся в программном обеспечении Microsoft PowerPoint, которое входит в пакет Microsoft Office, поэтому мы и будем рассматривать именно его. Начиная с версии PowerPoint 2010, разработчики добавили возможность создания видео из исходного проекта программы прямо внутри продукта. Сделать это несложно, приступим?
Оснащение телевизора вебкамерой
Далеко не у всех возникает необходимость оснащать свой телевизор вебкамерой или как говорят, в народе, вебкой. Однако, если ваш телевизор из последних моделей и обладает технологией Smart TV, появляется уникальная возможность использования его для бесплатного общения со своими знакомыми, в том числе иногородними, посредством Скайпа.
Для организации видеоконференций и визуального общения необходимо подключение к телевизору web-камеры. Она несколько отличается от тех, которые используются с компьютерами.
Если у телевизионного аппарата нет функций приема других сигналов, кроме аналогового, то отсутствует возможность подключения к нему обычной веб-камеры, снабженной интерфейсом USB. Это можно сделать только после добавления специального системного блока, используемого как переходник.
Цели подключения веб-камеры к телевизору различны. Например, можно использовать её в качестве своеобразной системы видеонаблюдения — настроив отдельный канал просматривать, что происходит в помещении или на улице. Также она может быть применена для голосового управления функциями телевизора или для осуществления видеозвонков.
Как подключить веб-камеру к телевизору
Сразу необходимо отметить тот факт, что не ко всем моделям ТВ-приёмников можно подключить web-камеру. Если телевизор оснащён исключительно функцией приёма аналоговых сигналов, то данное действие, без подключения дополнительных систем, осуществить не удастся.

ВАЖНО! В качестве переходника, для подключения потребуется системный блок, к нему можно подсоединить интерфейс USB, им оснащена веб-камера.
После приобретения веб-аксессуара в любом магазине электроники, необходимо выполнить следующую последовательность действий:
- Для запуска работы устройства понадобиться установка драйвера. Сделать это можно с помощью ПК.
- Соедините ТВ с компьютером специальным кабелем или переходником. Установите в настройках расширение, которое предполагает использование экрана в качестве монитора.
- Запустите процесс установки драйвера, диск с программой входит в комплект с устройством. Далее, следует задать параметры, которые необходимы для правильной работы устройства. Это осуществляется в соответствующем разделе — его можно найти на панели управления.
- Местоположение определяется в зависимости от личных интересов пользователя. При необходимости можно удлинить, прилагаемый в наборе кабель с помощью USB-удлинителя — его необходимо приобретать отдельно.
Подключение переносного жесткого диска
Внешние жесткие диски невероятно удобные в использовании, они не требуют особых знаний и лишних телодвижений. К телевизору они элементарно подсоединяются через USB при помощи специального кабеля. Более того, HDD не нуждаются в отдельном источнике питания, так как получают необходимую энергию от устройства, к которому подключены.
Любой ТВ обладает несколькими USB-разъемами, которые обычно размещаются на задней панели. Для подключения накопителя необходимо найти один из них с подписью «HDD IN».
В примере был взят LG, однако если у вас ТВ другой марки, например Rolsen, Philips, LG , Sony или Samsung, схема подключения будет аналогичной.
Именно через него винчестер соединяется с ТВ. Просто присоедините кабель, после чего на экране вы увидите сообщение, о том, что хард был успешно подключен и готов к работе. После этого выбираем винчестер при помощи пульта и открываем необходимый файл.
Не удалось устранить проблему? Обратитесь за помощью к специалисту!
Рекомендуется использовать накопители, которые поддерживают интерфейс USB 3.0. Они являются самыми быстрыми на сегодняшний день, что сделает использование вашего устройства максимально комфортным. Разница в быстродействии особенно заметна при больших объемах данных.
Но если вы подсоединяете носитель к старому телевизору самсунг с поддержкой USB 2.0, то он будет работать по технологии 2.0, даже не смотря на то, что ваш хард поддерживает более современную технологию. Поэтому учитывайте этот фактор при выборе и покупке накопителя.

Программное обеспечение совершенствуется несколько раз в год – при таком темпе прогресса необходимо своевременно его обновлять на любом оборудовании, будь то смартфон или ноутбук. Телевизионного оборудования это тоже касается. И, хотя, многие телевизоры не оснащены никаким процессором или ПО, ресиверы и модули доступа к спутниковому сигналу имеют программное обеспечение для слаженной работы всех компонентов системы. И обновлять его нужно регулярно.
Зачем это нужно
Программное обеспечение дает пользователю интерфейс взаимодействия с функциями, которые предлагаются поставщиком. Большие пакеты обновления от ТриколорТВ позволяют проапгрейдить ресивер для использования новых услуг, таких как Мультирум или Кинозал, а также исправить ошибки, возникающие в работе предыдущей версии обеспечения и затрудняющие просмотр.
Кроме того, при имплементировании новых услуг, ПО ресиверов может меняться, и не обновленная версия способна просто не поддерживать функции, которыми вы хотите воспользоваться. Это приводит даже к блокировке доступа к определенным каналам по подписке, общим лагам системы и выходу оборудования из строя. Введение новой кодировки каналов также требует обновленного ПО, которое бы смогло выдержать увеличение пропускной способности связи со спутником.
Рекомендуется проверять обновления раз в пару месяцев. Кроме того, ТриколорТВ вывешивает даты предполагаемых обновлений у себя на сайте – не стоит их игнорировать, иначе можно в один прекрасный вечер пропустить любимую телепередачу или вовсе остаться без доступа на пару дней (помните, что калибровка и новый поиск каналов может занять до 8 часов).
Какие есть способы обновления
Ресивер рекомендуется поставить в режим автоматического обновления, однако не все оборудование поддерживает такую функцию. Процесс обновления может быть достаточно долгим, как по скачиванию нового пакета функций, так и по его внедрению в ресивер. Кроме того, разные ресиверы имеют разные способы совершения этого действия – некоторые из них требуют активного участия пользователя в процессе обновления, другие же справляются самостоятельно.
При помощи флешки
Самый замороченный способ апгрейда ПО – с внешнего носителя. Приемник при этом должен поддерживать подключение флэш-накопителей. Для самого процесса также понадобится компьютер и доступ в интернет.
Большая часть приемников ТриколорТВ выпущена фирмой GeneralSatellite. Все актуальные прошивки доступны у них на сайте. Весь процесс обновления выглядит так:
- Вы заходите на сайт: http://www.gs.ru/support/documentation-and-software/, где выбираете категорию (Тв-приставки или спутниковые ТВ-приставки) и вашу модель приемника. Модель можно посмотреть на самом приемнике сзади, либо на коробке из-под него.
- Когда выставите значения, нажмите кнопку «Поиск».
- На странице отобразится вся релевантная документация, а чуть ниже – доступное для скачивания ПО с подробными инструкциями.
- Скачайте нужную версию (обычно – последняя по дате релиза), и скиньте файлы на пустой флеш-накопитель. Делать это нужно только в корень флешки, не в отдельную папку. Форматировать флешку необходимо в форматы EXT4, FAT32 или NTFS. Если приемник старый, рекомендуется использовать формат FAT После этого записать файлы в корень флешки.
- Вставьте флешку в ресивер.
- Подтвердите на экране в диалоговом меню ваше намерение обновить ПО.
- Дождитесь завершения процесса и автоматического перезапуска приемника.
- Извлекитефлешку.
Приемник в процессе отключать нельзя, иначе можно его повредить без возможности починки. Обновление при помощи такого способа может не сохранить настройки пользователя в виде списка любимых каналов и других опций. Также сотрется предыдущая версия ПО, и откатить систему обратно в случае чего не получится.
При помощи связи со спутником
Доступ ко спутнику позволяет ресиверу не только транслировать вам нужные каналы, но и получать обновления ПО и информацию о его доступности. Обычно сообщение само возникает на экране при очередном включении телевидения или в процессе просмотра какого-то канала. Можно сразу же перейти к обновлению, а можно подождать и обновить через технический канал:
- Необходимо переключить приемник на канал 333 (Для некоторых моделей этот пункт можно заменить и начать обновление через Меню-Настройки-О приемнике-Проверить обновления).
- Необходимость обновления вам сообщит сама система, проводящая проверку на наличие доступных пакетов ПО.
- Если есть новые пакеты, система выдаст сообщение с вопросом «Начать ли установку». Нажмите «ДА».
- Дождитесь окончания обновления и перезапуска приемника (от 5 до 20 минут). На экране при этом могут возникать сообщения загрузчика, шкала продвижения и т.д.
Разные приемники обновляются от спутника по-разному. Вышеуказанный способ может быть не полным алгоритмом, в зависимости от того, как функционирует ваш ресивер, какие у него характеристики и в каком регионе вы находитесь. У большинства современных приемников обновляется не только ПО самого приемника, но и ПО модуля. После четырех уже описанных пунктов может понадобиться:
- Перейти снова на канал 333.
- Дождаться сообщения о том, что доступно обновление ПО модуля.
- Нажать «ДА» или «Ок» для второго этапа установки.
Важно! Если ваш приемник обновляется в два этапа, во время обновления модуля НЕЛЬЗЯ отключать приемник. Это грозит серьезной поломкой без возможности восстановления ресивера.
При помощи интернета
Не все ресиверы способны производить подтягивание нового ПО через интернет, однако такой способ обновления существует как возможный для некоторых пользователей с особым оборудованием. Перечень приемников, которые могут обновиться по сети, находится в этой статье на сайте ТриколорТВ (в таблице) — https://www.tricolor.tv/help/technical-issues/obnovlenie-programmnogo-obespecheniya/instruktsiya-po-obnovleniyu-po-priyemnikov-cherez-internet-dlya-abonentov-trikolor-tv-i-trikolor-tv-/
Общий алгоритм:
- Вставьте провод в разъем ресивера с надписью ETHERNET.
- Дождитесь сообщения на экране о доступности нового ПО.
- Подтвердите ваше желание проапгрейдить приемник – нажмите ОК или ДА.
- Дождитесь завершения скачивания и установки пакетов.
- Дождитесь окончания перезагрузки приемника – выполняется автоматически системой.
- Обновите модуль – если для него есть новая версия ПО, об этом сообщит система после перезагрузки.
- Подтвердите запрос, как и на предыдущем этапе.
- Дождитесь окончания установки и перезагрузки.
Алгоритм не сильно отличается от используемого при обновлении через спутник, разнится лишь способ получения файлов для апгрейда.
Для некоторых отдельных категорий приемников
У ТриколорТВ очень большая линейка принимающего и декодирующего оборудования, что вводит пользователей в заблуждение при обновлении ПО на разных моделях. В этом списке приводятся некоторые особенности отдельных моделей и групп моделей приемников при обновлении:
В этой статье мы расскажем как организовать запись с ресивера Триколор ТВ с помощью USB-носителя. В приемнике Триколор ТВ GS B210, B211, B212 запись каналов на флешку доступна изначально в отличии от GS U510, где требовалась активация функции записи перед использованием.
Запись каналов, настройка записи по таймеру и телегиду.
В новом приемнике Триколор ТВ GS B211 и B210 запись каналов на флешку доступна изначально в отличии от GS U510, где требовалась активация функции записи перед использованием.
Сначала надо подготовить флешку, для этого устанавливаем ее в USB разъем на ресивере и переходим в меню ДИСК.

В этом меню форматируем носитель выбрав кнопку ФОРМАТИРОВАТЬ.

Без колебаний уничтожаем все данные.
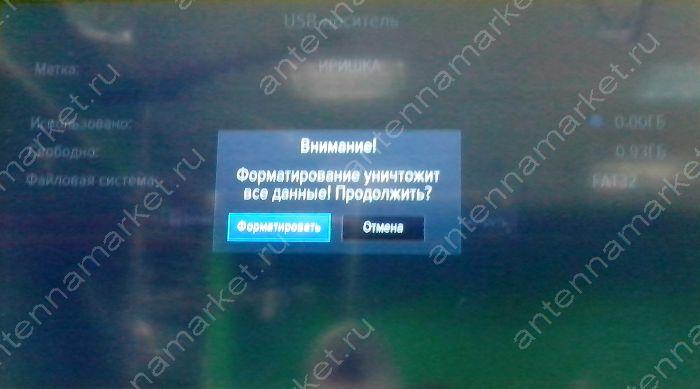
В зависимости от размера USB-флешки на форматирование уйдет какое-то время, после чего появится сообщение о готовности.
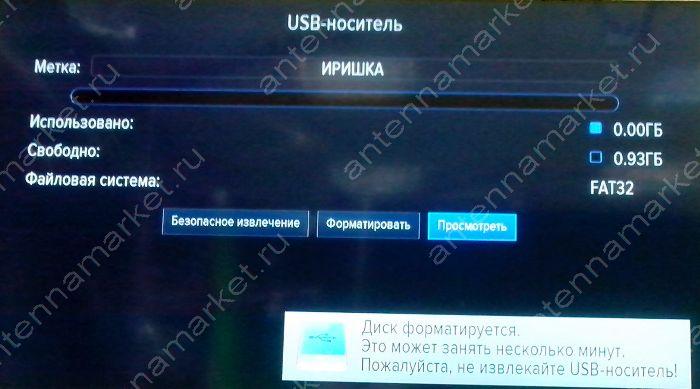
Записывать каналы можно несколькими способами. Самый простой это нажать кнопку записи на пульте в нужный момент, а потом кнопку остановки, когда решите закончить.
Однако этот процесс можно автоматизировать выставив таймер записи. Для этого переходим в пункт ЗАПИСИ главного меню.
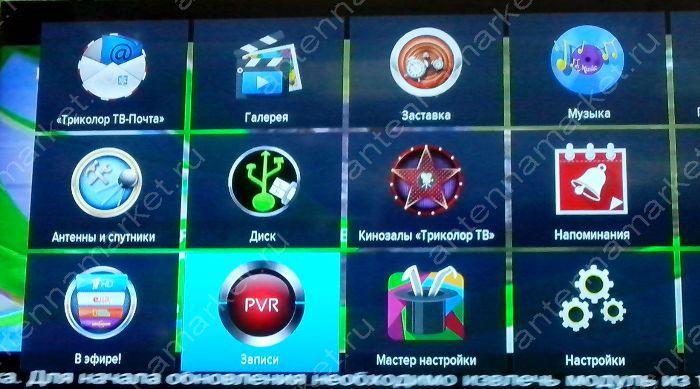
Раздел "Таймеры" содержит информацию об установленых таймерах записи, пока он пуст, сейчас мы создадим новый таймер. Для этого выбираем этот пункт кнопкой ОК.

На следующем экране выставляем необходимый канал, время начала и время окончания записи и нажимаем СОХРАНИТЬ.

Теперь в списке таймеров у нас появился новый пункт.
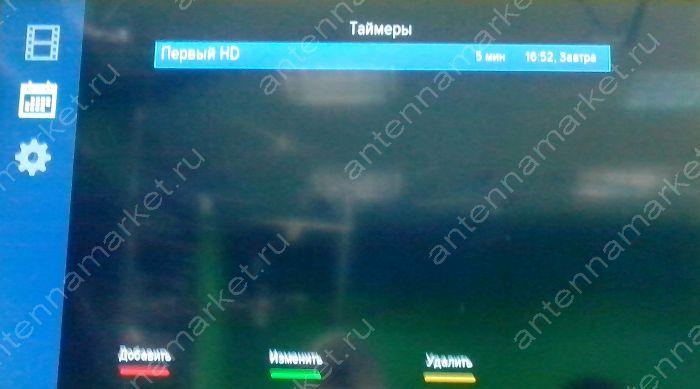
Второй способ автоматической записи это программирование по телегиду. Этот способ самый удобный, т.к. потребуется просто выбрать необходимую передачу в списке, запись начнется автоматически с началом передачи и закончится по ее завершению. Переходим в пункт ТЕЛЕГИД главного меню.
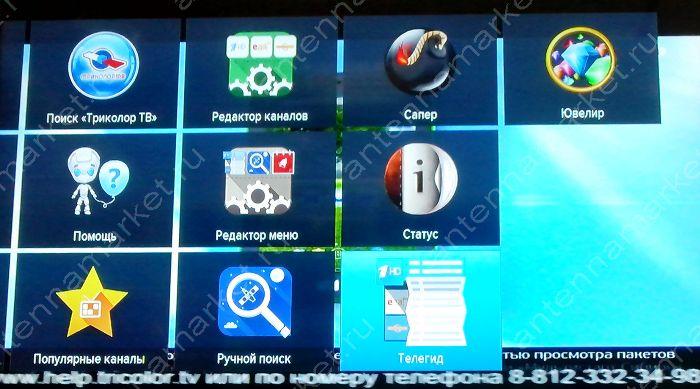
Переходим на необходимый канал в списке и далее в сетку вещания в телегиде.

Нажав кнопку ОК на нужном фильме или передаче откроется описание программы. Тут мы видим пункт ЗАПИСЬ, переключаем его в положение ON и сохраняемся выбрав кнопку ОК.

Напротив нашей передачи появился колокольчик, это означает, что она поставлена на запись.

Редактирование списка каналов, организация каналов.
Спешу огорчить тех, кто захочет попередвигать каналы, чтобы расставить их в нужном для себя порядке, сделать это со стандартным списком невозможно.
Но не все так плохо. Во-первых есть возможность менять порядок категорий каналов, чтобы ваши фильмовые или спортивные каналы были вначале перечня. Для этого переходим в пункт РЕДАКТОР КАНАЛОВ главного меню.

Левый столбик это категории каналов. Для перемещения нужной категории достаточно нажать на ней красную кнопку пульта, рядом появится значек со стрелочкой.

После чего тащим ее на нужное место и еще раз нажимаем красную кнопку. Категория теперь зафиксированна в новом положении.

Во-вторых есть возможность создать свою группу каналов и уже туда добавить их в нужном порядке. Для этого снова возвращаемся в РЕДАКТОР КАНАЛОВ и жмем зеленую кнопку пульта, чтобы создать новую категорию.
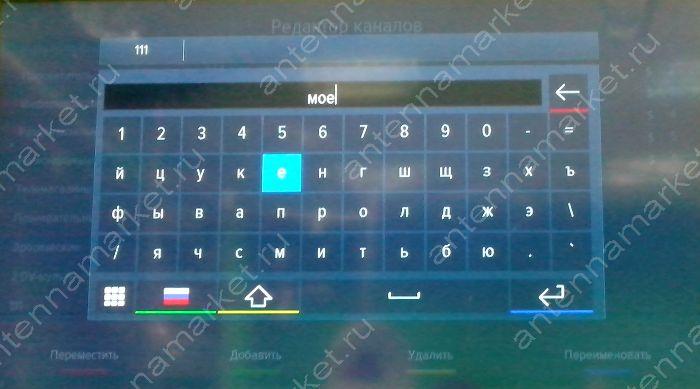
Называем ее на свое усмотрение и синей кнопкой сохраняемся.

Теперь нажав ОК на созданной категории откроется перечень каналов, где надо расставить галочки на нужных.
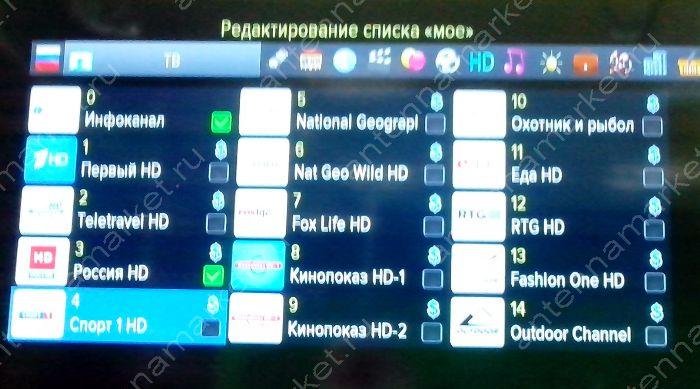
Когда закончите все выбранные каналы окажутся в новой категории в выбранном порядке.

Редактирование списка завершено, выбираем вновь созданную группу и наслаждаемся просмотром.

Доступность сервиса «Кинозалы»
Сервис «Кинозалы «Триколор ТВ» доступен для использования только при наличии активной подписки на пакет «Единый». Проверить статус подписки. Оплатить подписку.
Просмотр фильмов с использованием сервиса доступен в двух форматах.
Владельцам оборудования моделей GS B520, GS B521, GS B522, GS B531M, B532M, GS В533М, GS E521L сервис «Кинозалы «Триколор ТВ» доступен в новом формате. Каждый день на внутреннюю память приёмника или подключенный USB-накопитель с объемом памяти от 16 ГБ или внешний жёсткий диск загружается по 3 фильма, доступных для просмотра в любое время, без привязки к расписанию. Для загрузки фильмов на приёмник подключения к интернету не требуется.
Если модель вашего приёмника указана в списке поддерживающего сервис оборудования, но обновлённые «Кинозалы «Триколор ТВ» вам ещё недоступны, обновите ПО приёмника.
Сервис также доступен* в формате киносеансов: ежедневно с интервалом в 60 минут транслируются 12 фильмов, каждый день добавляется по два новых фильма.
* Абонентам, чьё оборудование поддерживает приём сигнала только в формате MPEG-2, для использования сервиса рекомендуем обменять оборудование.
Подключение USB-накопителя для сервиса «Кинозалы»
Для использования обновлённой версии сервиса необходимо использовать USB-накопитель или встроенную память вашего приёмника.
Модели приёмного оборудования со встроенной памятью:
| Модель оборудования | Объём встроенной памяти, Гб |
| GS B531M | 8 |
| GS B532M | 8 |
| GS B533M | 16 |
Если вы хотите иметь доступ к большему количеству фильмов или у вашего приёмного оборудования нет встроенной памяти, подключите к приёмнику флеш-накопитель (рекомендуемый объём памяти — от 16 Gb).
- Подключите накопитель в USB-разъём вашего приёмника (на задней или передней панели приёмника).
- На экране появится надпись «Диск подключен».
- Перед началом работы рекомендуется отформатировать накопитель.
Запуск сервиса «Кинозалы»
Для запуска сервиса нажмите на пульте кнопку «КИНО»\«КИНОЗАЛЫ» или зайдите в приложение «Кинозалы «Триколор ТВ» через основное меню.
На экране будут показаны все доступные вам фильмы.
Обращаем Ваше внимание:
- фильмы, отмеченные символом «₽» на постере — платные. Чтобы уточнить стоимость и начать просмотр, выберите фильм и следуйте инструкциям на экране. Внимательно ознакомьтесь с условиями доступа.
- фильмы без отметок на постере — бесплатные, уже загружены на приемник и доступны для просмотра в любое время.
- фильмы, отмеченные символом «Часы» на постере, транслируются по фиксированному расписанию. Вы можете установить напоминание, чтобы не пропустить начало сеанса.
Выбрав фильм, нажмите кнопку «ОК» на пульте; повторное нажатие позволит начать просмотр. Для выхода из режима просмотра нажмите кнопку «ВЫХОД» на пульте.
Оплата фильмов
Доступ к просмотру некоторых фильмов необходимо оплачивать. Стоимость указывается в карточке фильма и может различаться в зависимости от фильма.
Оплатить просмотр фильма можно несколькими способами:
- с помощью СМС. Списание средств происходит с лицевого счёта мобильного телефона. Инструкция по оплате отображается в карточке фильма.
- на сайте ТриколорТВ >>. Внести на счёт услуги сумму, указанную в карточке фильма, можно по ссылке >> с помощью банковской карты или со счета мобильного телефона.
- если на Вашем личном счёте уже есть сумма, необходимая для оплаты услуги, вы можете перераспределить средства на счет нужной услуги в Личном кабинете абонента.
В течение нескольких минут после зачисления средств фильм будет доступен для просмотра. Соответствующее уведомление появится на экране вашего телевизора.
Внимание! Платный доступ к фильмам ограничен по времени. Дата, до которой будет доступен просмотр, указывается на экране с условиями оплаты, просмотр фильма необходимо начать до указанной даты. После начала просмотра на его завершение выделяется 48 часов, если при оплате доступа в информации касательно периода показа фильма не указано иное, после чего доступ к просмотру фильма будет закрыт.
Читайте также:

