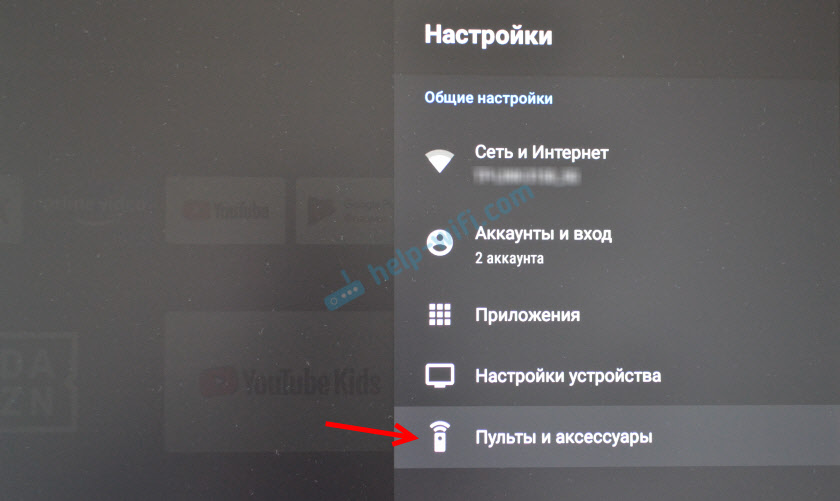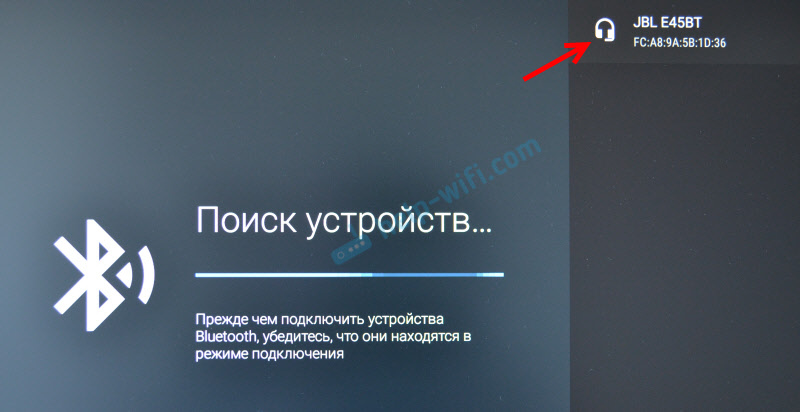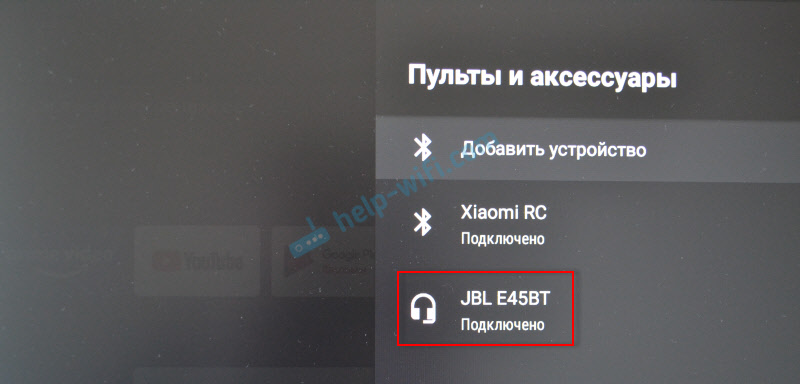Как подключить компьютерные колонки к тв боксу
Опубликовано: 24.07.2024

В закладки

Сегодня научу вас подключать аудиосистемы 5.1 к девайсам без поддержки многоканального звука. Любым.
Итак, представим ситуацию: у вас уже есть неплохая многоканальная аудиосистема. Подчеркнем — аналоговая, в качестве входов используются классические разъема RCA (тюльпан). При этом в результате модернизации гаджетов устройств с подходящими интерфейсами систему нельзя задействовать.
Как подключить такую 5.1-канальную акустику к устройствам с цифровым выходам HDMI/Toslink, популярному USB или использовать стереовыход? Или, как преобразовать многоканальный цифровой аудиосигнал в многоканальный аналоговый?
Настоящий и «виртуальный» многоканальный звук
Настоящая многоканальная аудиодорожка выводит голос в центральный канал, эффекты и музыка — в тыловые и фронтальные колонки. Либо — в соответствии с распределением при записи (в некоторых стандартах многоканального звука).
«Виртуальное» многоканальное аудио распределяется в соответствии с спектральной характеристикой воспроизводимого звука. Программные и аппаратные средства разбирают сигнал на компоненты по заранее определенным алгоритмам, и распределяют звуки вокруг точки прослушивания, создавая объемное звучание.
Способ 1. Не жалеем средств на качественный звук

Проще всего — купить многоканальный ресивер под свои предпочтения и нужды. Самый простой, самый эффективный. И самый всеядный.

Покупка даст разнообразные интерфейсы ввода-вывода для видео- и аудиосигнала, сможет самостоятельно декодировать файлы и станет центром домашней развлекательной системы. Всегда можно подобрать модель с необходимым количеством подходящих входов — и RCA в ресиверах живее всех живых.
Современные ресиверы поддерживают улучшенные алгоритмы распределения звука, в том числе Dolby Atmos, который умеет раскидывать любое число дорожек на любое число динамиков с учетом акустических свойств помещения.
Недостаток решения — стоимость. Она начинается от 10 тысяч рублей за б/у и от 30 тысяч за ресивер с поддержкой Dolby Atmos.
К тому же, ресиверы обладают внушительными габаритами. Хорошо, если место и интерьер позволяют. А если нет?
Способ 2. (Digital) Optical -> Multichannel Analog

Ради этого статья и затевалась. Мне часто задают вопросы вида: «Как подключить мой домашний кинотеатр к новому телевизору? У него нет аналоговых аудиовыходов!».

У моего DEXP есть только двухканальный мини-джек и оптический Toslink. На время до покупки новой акустики старый комплект 5.1 я подключил при помощи такого китайского конвертера.
Внутри устройства прячется довольно примитивный цифроаналоговый преобразователь и DSP-процессор — микросхема, отвечающая за микширование, эквалайзинг и эффекты.

Применение очень простое — подключаем в аналоговые RCA-выходы акустическую систему, с другой стороны подаем аудиосигнал через коаксикальный или оптический разъем и внешнее питание от комплектного блока питания.
Если сигнал соответствует числу подключенных каналов акустики — он проходит без микширования и обработки. Как есть.
То есть, если у фильма 5.1-канальная аудиодорожка, и мы используем соответствующую аудиосистему — качество звука будет таким же, как в оригинале.
Если на него подается двухканальная дорожка, то сигнал преобразовывается с помощью «виртуального» микширования в процессоре, и раскидывается на все колонки.
Конечно, это сильно отличается от настоящего 5.1-канального звука, но, все-таки — звучит приятнее, чем обычное стерео. Если, конечно, мы говорим о фильмах.

Так можно подключить акустику и к другим устройствам — например, через обычных выход для наушников ноутбука, планшета или плеера.
Но на выходе получится только виртуальный 5.1-канальный звук, даже если изначальная дорожка — многоканальная. Из стереоразъема иного получить не выйдет.
При необходимости, конвертер позволяет воспроизводить любой входящий аудиосигнал в двухканальный. Удобно для музыкальных систем стандарта систем 2.1, а так же в тех случаях, когда DSP-конвертер воспроизводит дорожку некорректно.
Способ 3. HDMI -> Multichannel Analog

Вариант с использованием HDMI более перспективен, поскольку этот интерфейс используется в современных гаджетах намного чаще.
Для передачи многоканальной аудиодорожки разъем в источнике звука должен поддерживать протокол HDMI Arc. В противном случае, будет транслироваться обычное стереосигнал, который будет преобразовываться в «виртуальный» 5.1 программным путем.
Если HDMI поддерживает эту функцию, можно приобрести такой конвертер. Данная коробочка поддерживает и сквозную передачу составного сигнала: подключив источник по HDMI, можно отдельно вывести звук на аудиосистему через коаксикальный, оптический или аналоговый разъемы, при этом запустив видеоряд на проектор или телевизор.
Способ 4. USB -> Multichannel Analog
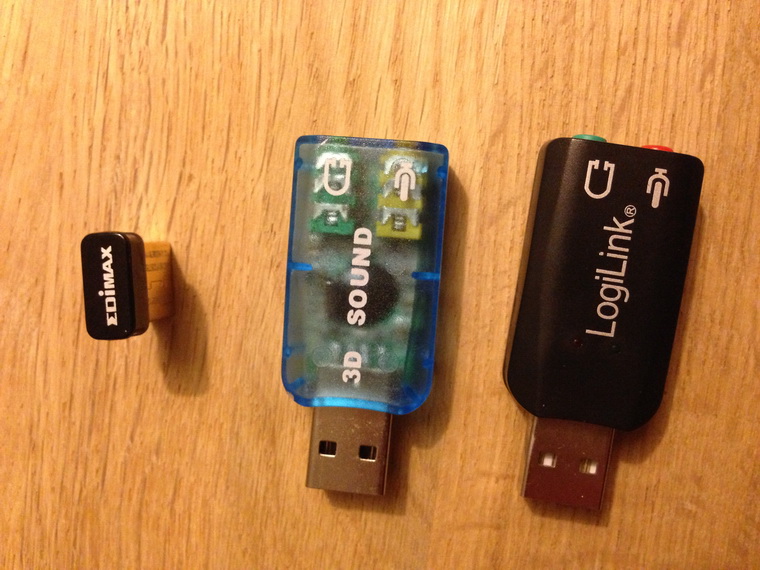
Большинство предлагаемых на просторах интернета китайских «многоканальных USB-аудиокарт» довольно примитивные обманки, выдающие обработанное стерео. Сэкономить не получится.

Другое дело — внешние аудиокарты. Некоторые из них способны выдавать многоканальный звук, и подходят для подключения к планшетам, ноутбукам, настольным компьютерам.
К сожалению, даже Smart TV, не говоря о большинстве устройств с пропиетарными прошивками (ресиверы, медиаплееры) не смогут распознать ее как аудиоустройство. Поэтому Creative Sound Blaster Omni Surround 5.1, Creative X-Fi Surround 5.1 Pro или ST Lab M-330 USB подойдет только как компьютерные аксессуары, либо в случае раздельной трансляции звука и видеоряда с компьютера. А это уже совсем другая история.
«Китайская коробка» или полноценный ресивер?

На самом деле, выбор неоднозначен. При необходимости связывать несколько устройств в единую систему выбор очевиден.
Однако, покупка ресивера здорово ударит по бюджету, и при отсутствии необходимости масштабирования развлекательной системы станет неоправданной тратой. Коробочка вполне справляется с поставленными задачами, если необходимо связать акустику и единственный источник звука.

В закладки
Николай Маслов
Инженер-пилотажник/аудитор/физик/музыкант. Просто о сложном, новые тренды и mindful consumption.
Xbox 360 — одна из самых популярных игровых консолей для персонального компьютера и телевизора. Преимущество ее в том, что управление в игре происходит с помощью джойстика в режиме реального времени. Одна из главных проблем, которая возникает у игроков в момент подключения консоли — подключение к ней колонок. Как это совершить без проблем и наслаждаться игрой со звуком расскажем далее.
Подключение колонок к xbox 360
Подключение колонок к xbox 360 — довольно сложный процесс при отсутствии подходящего оборудования. Многие пользователи рекомендуют для предотвращения возможных трудностей приобретать комплект из игровой консоли, наушников и колонок с требуемым проводом. Тогда потребуется выполнить все три шага: открыть инструкцию, вставить согласно ей провода в нужные отсеки и запустить игру.

В противном случае, подключение потребует приобретение нужного кабеля, и вставки его в отсеки, показываемые на обучающем видео от блоггеров.
Какие трудности могут возникнуть
Даже если есть подходящий провод и удалось его вставить в нужные отсеки, при подключении происходит такая проблема: нет громкого звука. Происходит это из-за отсутствия в xbox усилителя звука. Однако если он есть в колонках, то потребуется приобретать дополнительный переходник. В результате подключение занимает больше требуемого времени.
Выход есть: для улучшения звука подключать колонки непосредственно к монитору или экрану телевизора, а не коробки игровой консоли. Здесь не потребуется приобретать дополнительные приспособления.

Интересно! Когда игрок пытается сделать звук качественным и подключить акустические системы к xbox, он сталкивается с проблемой неправильно выбранных компонентов.
Для приставки Xbox 360 требуется взять обычный кабель, который призван передавать цифровой аудиосигнал S/PDIF либо TOSLINK к приемнику с аудиоадаптером HDMI. Что касается других разновидностей Xbox 360, то здесь нужны немного иные провода. Так, для разновидности 360 E нужен аудиокабель, подходящий к конкретной марке тв либо компьютера (смотрите руководство по работе техники). Для Xbox 360 S следует взять точно такие же кабели, как для классической модели, но кабели должны быть снабжены оптическим аудиовыходом, чтобы передавать цифровой сигнал.
Пошаговое подключение колонок к xbox 360
Для подключения колонок к приставке, следует приобрести дополнительно кабель, который будет передавать аудиосигнал S/PDIF либо TOSLINK. В комплекте с устройством он не идет. Как вариант, можно приобрести комплект из консоли и акустической системы. Тогда требуемый провод уже будет вместе с консолью, и не нужно будет искать добавочные компоненты.
Затем нужно вставить кабель HDMI к ТВ, акустической системе либо экрану монитора для передачи видеосигнала. Для этого нужно взять один кончик и поднести его к оптическому аудиоразъему на консоли, а второй — к выбранному приемнику, к его входному гнезду, чтобы обеспечить качественную картинку или звук. Другой способ — подключить колонки к телевизору, а не к игровой консоли. Так будет проще из-за наличия стандартного 3,5 миллиметрового разъема.
Далее можно вставлять диск. Появится картинка с игрой и соответствующий звук. Важно! Качество звука будет зависеть не только от самих колонок, но и от способа их подключения: напрямую к консоли или к ТВ.

В целом, подключение колонок к игровой консоли для начала игры в режиме реального времени нет особых сложностей. Важно пользоваться приведенными выше советами, использовать качественную аппаратуру и действовать по инструкции определенной модели xbox 360.


Содержание
Содержание
Пользователи приставок чаще всего используют стандартный вывод звука через телевизор. Но что если вы — обладатель продвинутого домашнего кинотеатра или акустики, подключенной через усилитель? Привычных аудиоразъемов 3,5 мм на корпусе Xbox нет.

Несмотря на это, вариантов подключения акустики достаточно много. В материале познакомимся со всеми возможными способами подключения колонок к Xbox от наиболее очевидных до самых необычных.
HDMI — один интерфейс для видео и звука
Подключение приставки через HDMI на данный момент является стандартным. В этом случае вывод звука осуществляется через встроенные динамики телевизора или монитора.

Преимуществами такого варианта является простота подключения, отсутствие дополнительных затрат, минимум проводов. Недостатком заключается в отсутствии возможности влияния на конфигурацию аудиосистемы. Посредственный звук телевизионных динамиков не сможет вовлечь в игровой процесс.
HDMI-интерфейс, начиная с первой версии, имеет поддержку многоканального звука. Чтобы реализовать весь его потенциал, необходимо добавить AV-ресивер (многоканальный усилитель с декодерами цифрового аудиопотока) и колонки.

Последовательность подключения компонентов и настройки Xbox:
- HDMI-кабель от консоли подключается в HDMI-разъем ресивера. Такие устройства даже начального класса имеют на борту несколько портов. Для приставки выбираем порт промаркированный «HDMI IN ”Game”».
- HDMI-кабель от телевизора подключаем в HDMI-разъем ресивера с маркировкой OUT. В случае нескольких выходов выбрать предпочтительнее с надписью ARC. Это обеспечит дополнительную функциональность системе: ресивер будет автоматически включаться при включении телевизора, а для регулировки громкости потребуется только ТВ-пульт.
- Акустика подключается в специальные разъемы ресивера (Speakers).
- В настройках консоли зайти в раздел Система -> Настройки -> Общие -> Громкость и аудиовыход
- Изменить настройку по умолчанию (Стерео без сжатия) на 5.1 или 7.1 в зависимости от режима работы используемого ресивера.

Версию HDMI следует уточнить перед покупкой в службе поддержки производителя ресивера. Нередко маркировка присутствует на самом устройстве.
Передача звука по оптоволокну
Все актуальные модели Xbox имеют на борту оптический выход (Toslink). Он позволяет передать до шести раздельных звуковых каналов.

После подключения компонентов необходимо провести настойку приставки. Для этого:
- В настройках консоли зайти в раздел Система -> Настройки -> Общие -> Громкость и аудиовыход.
- В разделе «Оптическое аудио» установить параметры, подходящие для звуковой системы (Dolby Digital или DTS Digital Surround в зависимости от того, с каким стандартом работает оборудование).
С таким подключением приставка без проблем впишется в систему домашнего кинотеатра. Не стоит забывать, что не все усилители оснащены оптическим входом. На корпусе он маркируется Optical IN.
Есть ли жизнь с Mini Jack-ом?
Предыдущие методы используют цифровой аудиосигнал, который в последнее время получает все большее распространение. Но как подключить колонки, оснащенные привычным Mini Jack-ом?
Вариантов и в этом случае достаточно. Например, на корпусе большинства мониторов без встроенных динамиков можно найти 3,5 миллиметровый разъем. Он позволяет подключать внешнюю акустику вплоть до систем с двумя фронтальными динамиками и низкочастотным каналом (2.1).

Кроме того, колонки можно подключить к геймпаду. Третья ревизия Microsoft Xbox One Controller оснащается входом под Mini Jack. Если вы являетесь обладателем более ранних моделей, придется докупить аксессуар Microsoft Stereo Headset Adapter (6JV-00011). Но в настоящий момент найти его в продаже непросто.

Подключения колонок к джойстику имеет очевидный недостаток: провод привяжет вас к одному месту и станет раздражающим фактором во время игрового процесса. Использовать этот метод рекомендуется только в случае крайней необходимости или как временное решение.
Как подключить саундбар
В настоящее время саундбары являются неотъемлемым атрибутом многих гостиных. Во время покупки часто возникает вопрос о способе его интеграции в систему, состоящую из телевизора и игровой приставки.
Любой саундбар можно заставить работать с Xbox, а способ зависит от ситуации. Например, даже самая бюджетная современная модель имеет на корпусе оптический выход.

Более дорогие саундбары не обходятся без HDMI портов. Для подключения приставки подойдут версии с двумя интерфейсами, помеченными «HDMI IN», «HDMI OUT».

В этом случае имеем сквозной способ подключения:
- HDMI-кабель от консоли подключается в HDMI-разъем (маркировка IN) саундбара.
- HDMI-кабель от телевизора подключаем в HDMI-разъем саундбара с маркировкой OUT.

В ранних или самых бюджетных звуковых панелях на корпусе может быть только 3,5 мм разъем или композитный кабель (3 тюльпана). В этом случае приставка и саундбар подключаются к телевизору параллельно.

В заключении представим преимущества и недостатки каждого метода в виде таблицы:
Метод
Преимущества
Недостатки
Быстрое подключение, не требующее специальных навыков
Отсутствие многоканального звука
Зависимость качества звука от качества динамиков телевизора
Отсутствие гибкости настроек
Лучший объемный звук, идеальный вариант для построения домашнего кинотеатра
Пользователь сам выбирает динамики в зависимости от предпочтений и бюджета
Гибкость настройки и конфигураций
Большое количество проводов
Высокая стоимость AV-ресивера и динамиков
Хороший объемный звук, подходящий вариант для построения домашнего кинотеатра
Пользователь сам выбирает динамики в зависимости от предпочтений и бюджета
Большое количество проводов
Дополнительные затраты на динамики
Пользователь сам выбирает динамики в зависимости от предпочтений и бюджета
Небольшое количество дополнительных проводов
Конфигурация динамиков не более 2.1
Провод, отходящий от геймпада, будет постоянно отвлекать от игрового процесса
Любой современный телевизор оснащён динамиками, качества которых достаточно для того, чтобы смотреть на нём фильмы, слушать музыку или играть в видеоигры. Но иногда мощности встроенного динамика может быть недостаточно — это легко исправить, используя колонки.
- Типы входов и разъёмов
- Разъём для подключения наушников и гарнитуры
- Подключение устройства к телевизору с помощью тюльпана
- HDMI разъём
- Особенности подключения акустики
- Подключение активных колонок
- Подключение пассивных колонок
- Подключение музыкального центра
- Подключение домашнего кинотеатра
- Телевизор и беспроводная колонка
- Мнение экспертов
Типы входов и разъёмов
Чтобы понять, как подключить колонки к вашему телевизору, необходимо разобраться в разъёмах и входах. Первые находятся в телевизоре, вторые — это выходы, с помощью которых колонка подключается к устройству. Выходов может и не быть, если у колонки есть функция беспроводного подключения (через блютуз или вай фай).
Справка! Неважно, старый у вас телевизор или новый, подключить колонки можно к любому устройству, которое выпущено в течение как минимум последних 20 лет.
Насчёт производителя телевизора также не стоит переживать лишний раз, все актуальные на данный момент бренды вроде Сони, Самсунг или LG поддерживают максимум стандартных разъёмов, которые могут понадобится для подключения акустики к телевизору.

Как телевизоры, так и колонки имеют стандартизированные разъёмы и входы. Это сделано для того, чтобы пользователи могли не подбирать технику по принципу наличия нужного входа и вся техника была по возможности совместима.
Разъём для подключения наушников и гарнитуры
Большинство людей хотя бы раз в жизни видели такой разъём, если пользовались наушниками — он небольшой, круглый, есть практически на всех тв-устройствах, кроме разве что самых старых и более не актуальных на рынке.
Через такой вход проще всего подключать колонки от компьютера. Такие колонки могут и не иметь других выходов, так что это лучший в плане экономии времени и средств способ (в противном случае придётся подключать акустику такого типа к телевизору через специальный переходник, который придётся докупить отдельно).

Компьютерные колонки нередко бывают посредственного качества и не стоят таких усилий. Также плюс использования такого входа в том, что его сложно сломать, загрязнить или погнуть изнутри.
Подключение устройства к телевизору с помощью тюльпана
Тюльпан — это название композитного кабеля с двумя или более входами, которые промаркированы разными цветами (белый, жёлтый, красный). Классический способ подключить к телевизору внешнее устройство, так как инструкция уже «встроена» в кабель, пользователю нужно всего лишь воткнуть части кабеля в аналогичные по цвету разъёмы.
Обычно пользователю не нужно докупать композитный кабель отдельно, он входит в комплектацию телевизора или колонки. Но даже если такой кабель потеряется, заменить его очень дёшево, а найти можно в любом магазине электроники.
HDMI разъём
Такой вход есть не во всех телевизорах, его можно найти только на современных моделях. С его помощью можно подключить к телевизору акустику самого высокого качества — полноценные аудиосистемы вроде домашних кинотеатров. Если пользователь не имеет таких дополнительных устройств, ему лучше выбрать какой-то из предыдущих способов подключения.

Работает ситуация и в обратную сторону. Владельцу домашнего кинотеатра или просто нескольких объединённых акустических устройств обязательно понадобится HDMI-разъём. Всё необходимое для подключения уже должно быть в комплектации системы.
Важно! Прежде, чем приобретать аудиосистему, нужно удостовериться в соответствии разъёмов на будущей покупке и на телевизоре.
Вывод звука через такой разъём будет самым качественным. Если целью подключения системы является просмотр фильма в компании или видеоигровой сеанс по сети, во время которого важен каждый звук, этот вариант идеально подойдёт.
Особенности подключения акустики
Если необходимо просто подключить колонку к телевизору, это очень просто — даже не нужны настройки, устройство будет выводить звук с улучшенными настройками громкости и не более того. Но сложные аудиосистемы требуют чуть более глубокого подхода. Особенно большое внимание требуется к домашним кинотеатрам, состоящим из 3-5 колонок.
Подключение активных колонок
Активные колонки это просто колонки со встроенным усилителем звука. При наличии таких устройств дополнительно докупать усилитель нет необходимости. Они чаще всего дороже пассивных колонок, но окупают себя за счёт экономии средств и свободного пространства.

Важно! На акустических устройствах такого типа можно изменять громкость прямо на корпусе. Для этого есть специальная ручка, с помощью которой удобно настраивать звук для себя. Если колонки парные, то ручка есть только на одной. При регулировке звук будет воспроизводиться одинаково.
Чаще всего активные колонки оснащены «тюльпанами». Для того, чтобы они заработали, необходимо подключить их к электросети через стандартную «вилку».
Подключение пассивных колонок
Пассивные колонки не имеют встроенного усилителя, его придётся приобретать отдельно, а его мощность обязательно должна быть выше мощности основной акустики хотя бы на 30%. Процесс их подключения не сильно отличается от такового у активных колонок, просто к процессу добавляется один переходной этап.
Как подключить пассивную акустику к телевизору:
- Необходимо соединить колонки с усилителем. Именно усилитель является переходным звеном между телевизором и основной акустикой. Соединение происходит с помощью кабеля, который продаётся вместе с усилителем.
- Теперь нужно подключить всю конструкцию к телевизору через усилитель — из него есть выход, который должен подходить к разъёму на телевизоре (как правило это «тюльпан»).
- Для того, чтобы всё заработало, достаточно включить колонки в розетку.

Выбор между пассивными и активными колонками полностью зависит от потребностей владельца телевизора. У каждого типа акустики есть как плюсы, так и минусы.
Подключение музыкального центра
Музыкальный центр — это, если говорить простыми словами, комплект колонок разного типа звучания, предназначенный для максимально качественного воспроизведения музыкальных композиций. Конечно, такой центр подойдёт и в качестве акустики для просмотра фильмов, но весь его потенциал раскрывается при попытке использовать его для домашнего концерта.
С музыкальным центром можно достичь не только громкости — разные колонки обеспечивают качественное воспроизведение различных звуковых дорожек.
Соединять части музыкального центра не нужно, они уже соединены между собой проводами (более современные модели центров могут быть беспроводными — такие настраиваются через телевизор). Провода в свою очередь чаще всего соединены в одном выходе, который подключается к телевизору («тюльпан» или HDMI).
Подключение домашнего кинотеатра
Домашний кинотеатр по сути является модернизированной версией музыкального центра, но рассчитанной на просмотр фильмов (объёмный звук) и размещение колонок по всей комнате. Последнее и называется эффектом «домашнего кинотеатра». Колонки разного размера и назначения расположены так, что создаётся иллюзия «звука отовсюду».
По принципу подключения домашний кинотеатр ничем не отличается от музыкального центра. Это несколько колонок, соединённых между собой проводами или работающих на беспроводной основе. Так как пользоваться домашним кинотеатром без установки невозможно, то к моменту подключения все части акустической системы такого типа должны быть на месте.
Пользователю остаётся только взять общий разъём (в который сходятся провода от всех колонок) и подключить его к телевизору. Разъём может быть вида «тюльпан» или HDMI.
Телевизор и беспроводная колонка
Сейчас пользователи отдают предпочтение беспроводной акустике. Это удобно, на проводах не скапливается пыль, а места остаётся больше. Пока что средняя портативная колонка уступает по качеству звука средней колонке с проводами, но технологии уже почти сравнялись.

Подключаются такие колонки через BlueTooth, потому перед использованием необходимо заняться разовой настройкой:
- Включить телевизор и саму колонку.
- Настроить блютуз на телевизоре — это делается через пульт, нужно найти эту функцию и активировать её, чтобы устройство смогло «увидеть» колонку.
- Если пользователь всё сделал верно, на экране телевизора отобразится список устройств, доступных для подключения по BlueTooth. В том случае, если их отображается несколько, нужно найти среди списка колонку.
После этого звук должен полноценно воспроизводиться. Если этого не произошло, то возможны проблемы с самой акустикой или телевизором.
Справка! Сейчас есть альтернатива блютуз соединению — многие колонки уже можно подключить через Wi-Fi, что многие считают более удобным и надёжным способом.
Мнение экспертов
Выбрать колонки для телевизора и способ их подключения достаточно один раз. Скорее всего, предпочтения пользователя не изменятся и выбранного способа будет достаточно для обеспечения минимальных потребностей.
Другая ситуация получается, если у пользователя расширенные требования от акустики (например, привычка смотреть фильмы с высоким качеством звука или слушать музыку лучшим из возможных способов). В таком случае способы подключения можно комбинировать при наличии необходимого оборудования.
Одна из особенностей Смарт приставок на Android TV в том, что к ним без проблем можно подключить по Bluetooth практически любое устройство. Bluetooth наушники или колонку, саундбар, домашний кинотеатр, беспроводную мышку и клавиатуру, аэропульт, телефон и т. д. Если в мультимедийной приставке есть Bluetooth, конечно. Но он есть во всех современных и популярных моделях. В той же приставке Xiaomi Mi Box S, Mi TV Stick, MAG 425A Bluetooth отлично работает. Это большой плюс по сравнению со Smart TV телевизорами, которые в большинстве случаев оборудованы Bluetooth, но те же наушники к ним подключить нельзя. Разве что через Bluetooth трансмиттер.
У меня приставка Xiaomi Mi Box S, о настройке которой я писал здесь. Показывать буду на ее примере. Инструкция подойдет для любой Смарт приставки, которая работает на Android TV. Если у вас приставка на обычном Android, то к ней скорее всего тоже можно подключить те же беспроводные наушники. Меню и названия разделов в настройках могут немного отличаться.

К своей ТВ приставке я подключал Bluetooth наушники (большие от JBL и AirPods 2) и колонку от Sony. Так же подключал мышку и клавиатуру от Logitech.К той же приставке Xiaomi Mi Box 4 можно одновременно подключить до 5 устройств. Только нужно учитывать, что пульт ДУ тоже подключается по Bluetooth. Каких-то проблем в процессе подключения или использования подключенных устройств я не заметил. Задержки при передаче звука нет.
Подключаем Bluetooth наушники, колонку или другое устройств к Android TV приставке
Не важно какое устройство вы хотите подключить – алгоритм действий будет одинаковый.
- Можно сразу открыть настройки Bluetooth. "Настройки" – "Пульты и аксессуары".
![Настройки Bluetooth на ТВ приставке Xiaomi Mi Box 4]()
- Устройство, которое мы хотим подключить к Android TV приставке нужно перевести в режим подключения. Чтобы оно было доступно для поиска. На наушниках, беспроводных колонках, клавиатурах, мышках и других устройствах обычно есть отдельная кнопка со значком Bluetooth, на которую нужно нажать, либо нажать и немного подержать. Но все зависит от конкретного устройства. Возможно, например, на ваших наушниках режим подключения активируется по-другому (кнопкой питания, например) . Смотрите инструкцию.
![Подключение Bluetooth наушников или колонки к ТВ приставке Xiaomi Mi Box и TV Stick]()
В большинстве случаев, когда беспроводные наушники, колонка или другое устройство находится в режиме подключения – на нем активно мигает индикатор. - В настройках Блютуз на Xiaomi Mi Box S или Mi TV Stick выбираем "Добавить устройство".
![Подключение по Блютуз к Андроид ТВ приставке]()
Устройство Xiaomi RC, которое будет отображаться в списке подключенных устройств, это пульт дистанционного управления. Его не трогаем. - Начнется поиск устройств. И если ваше устройство находится в режиме подключения, то оно должно появиться в списке.
![Беспроводные наушники и приставка Сяоми]()
Выбираем его. - Подтверждаем подключение.
![Подтверждение подключения Bluetooth устройства]()
- Устройство должно подключиться. Оно будет отображаться в списке.
![Список Bluetooth устройств на Android TV]()
- Наушники будут автоматически подключаться к ТВ приставке после включения. Xiaomi Mi Box S автоматически выводит звук на беспроводные наушники. А при регулировке звука будет отображаться значок Bluetooth.
Как отключить (удалить) Bluetooth устройство?
Просто выберите устройство в настройках на приставке.

И нажмите "Отключить".

После этого наушники (в моем случае) не будут подключаться автоматически. Чтобы подключить их, нужно заново добавить устройство, как я показывал выше в этой статье.
Можно ли одновременно подключать две пары Bluetooth наушников?
Здесь я могу говорить только конкретно о Xiaomi Mi Box S. На Xiaomi Mi TV Stick, думаю, та же ситуация. Две пары наушников можно подключить. Но работать будут только одни наушники. ТВ приставка не хочет выводить звук одновременно на две пары наушников. Я подключал еще AirPods 2.

Звук воспроизводится на тех наушниках, которые были подключены вторыми. И даже если их отключить, звук не воспроизводится на первых наушниках. Нужно их отключить/подключить, или перезагрузить приставку.
Особенности подключения беспроводной мышки и клавиатуры к Xiaomi Mi Box S
По Bluetooth мышка, клавиатура, аэропульт или другое устройство для управления приставкой подключается точно так же, как и наушники (инструкция выше) . Например, если мы подключаем мышку, то нужно перевести ее в режим подключения. На моей мышке это делается нажатием на кнопку "connect". Дальше запускаем поиск устройств на приставке, выбираем нашу мышку и все готово. Я подключал по Блютуз мышку и клавиатуру. Все работает.

На экране телевизора появится курсор, с помощью которого можно управлять Андроид ТВ приставкой. В том же браузере, который можно установить на Android TV по этой инструкции, с помощью мышки работать намного удобнее.

При подключении клавиатуры, для подтверждения в моем случае понадобилось набрать на клавиатуре цифры (которые отображаются на экране телевизора) и нажать Enter.
Туже же мышку, клавиатуру, или аэропульт, который подключается через USB-приемник тоже можно подключить. Просто вставьте приемник в USB-порт на приставке.

Можно даже по кабелю подключить. Все будет работать. Вот только к приставке Xiaomi Mi TV Stick подключить можно только по Bluetooth, так как USB-входа в ней нет.
Почему не подключается Bluetooth устройство? Ошибка "Не удалось подключиться"
Бывает, что при подключении возле устройства пишет "Не удалось подключиться".

У меня эта ошибка появилась, когда я в течении нескольких секунд не подтверждал подключение наушников (нужно нажать "Ok") . Но при следующем подключении и быстром подтверждении все подключилось без ошибок.
- Если вы столкнулись с этой проблемой – попробуйте подключить устройство еще раз.
- В том случае, когда появляется запрос PIN-кода, а вы его не знаете (в инструкции к устройству он не указан) , попробуйте указать стандартные: 1111, 1234, 0000.
- Так же на устройстве можно сделать сброс настроек. Как правило для этого нужно нажать и секунд 15-20 подержать кнопку активации режима подключения или кнопку выключения.
- Возможно, Android TV приставка не поддерживает то устройство, которое вы пытаетесь подключить.
Если Xiaomi Mi Box S не видит Bluetooth устройство, то скорее всего оно не находится в режиме подключения. Подключено к другому устройству. Такое очень часто бывает при подключении беспроводных наушников. Это относится ко всем Смарт приставкам.
Помехи при воспроизведении звука в приложении YouTube через наушники
В комментариях начали появляться сообщения, что звук в приложении YouTube через Bluetooth наушники на Mi Box S (на Mi TV Stick скорее всего та же проблема) воспроизводится с помехами, заикается. Проверил у себя – та же проблема. При этом в других приложениях все отлично, и через динамики телевизора звук в YouTube нормальный. Попробовал несколько решений (отключил Wi-Fi и подключил интернет по кабелю, попробовал обновить YouTube), ничего не помогло.
Но одно решение все таки сработало. Нужно зайти в настройки приставки, в раздел "Приложения". Дальше выбрать в списке приложений YouTube. Там нужно "Удалить данные" и "Очистить кэш".

Остались вопросы? Спрашивайте в комментариях. Поделитесь своим опытом использования разных Bluetooth аксессуаров в паре со своей Smart приставкой. Что подключаете? Какая у вас приставка?
Читайте также: