Как настроить размер экрана на тв боксе
Опубликовано: 24.07.2024
1 min
Как и версия операционной системы Android для смартфонов, Android TV – это платформа с широкими возможностями настройки. Одна из областей, где параметры настройки наиболее очевидны, находится на главном домашнем экране.
Вот как настроить домашний экран вашего Android TV.
1. Выберите ваши любимые приложения
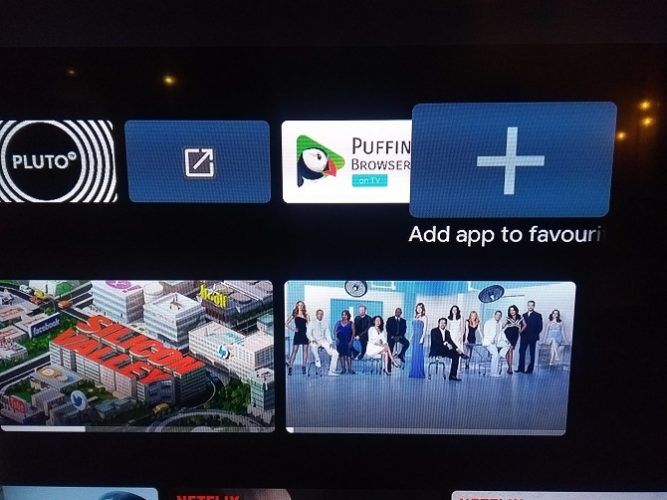
Вам может потребоваться установить несколько приложений, которые вы не используете каждый день. Например, многие люди используют VLC или MX Player в качестве стороннего инструмента для воспроизведения видео для приложений, у которых нет собственного встроенного проигрывателя.
Учитывая, что вы вряд ли будете использовать эти приложения каждый день, нет смысла позволять им загромождать домашний экран вашего Android TV.
К счастью, есть способ настроить ваши любимые приложения. Избранное – это те, которые появляются в верхнем ряду на главном экране. В список могут входить как обычные приложения, так и игры.
Чтобы выбрать свои любимые приложения, выделите правую часть строки « Приложения» , выберите значок « Плюс» , затем выберите приложение, которое вы хотите добавить.
Примечание. Вы можете получить доступ к своим нелюбимым приложениям, используя значок « Приложения» в левом конце строки.
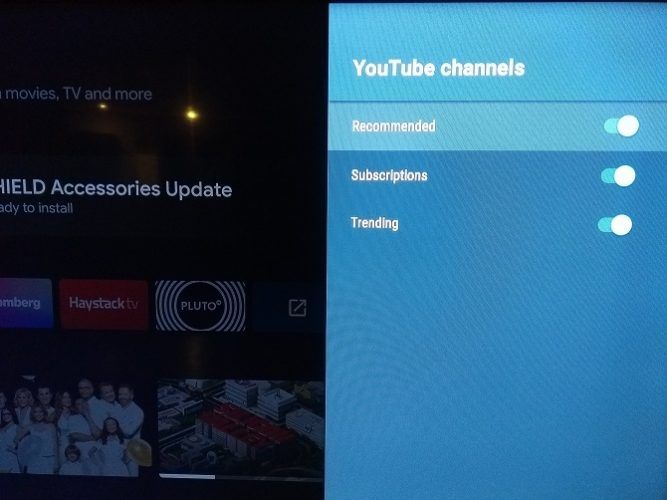
Некоторые приложения даже позволяют отображать несколько рекомендуемых каналов из одного приложения. Например, если вы пользователь Plex, вы можете просматривать как рекомендации по новостям, так и обычные рекомендации по видео в отдельных строках. Точно так же YouTube предлагает строки для Рекомендованных , Подписок и Тенденций .
Вы можете выбрать разные каналы в каждом приложении по меню; это не «все или ничего».
3. Настройте Play Next Channel
4. Создайте ярлыки на главном экране для загруженных приложений
Одно из самых больших разочарований в операционной системе Android TV – то, что загруженные приложения не обязательно автоматически появляются в списке всех ваших приложений. Это означает, что вы не можете добавить их в избранное или даже легко запустить.
Есть несколько способов управлять загруженными приложениями на Android TV, но если вы хотите создать ярлыки для загруженных приложений, чтобы они работали как обычные приложения на вашем устройстве, вам необходимо установить Tv App Repo.
Этот бесплатный инструмент позволяет создавать ярлыки на главном экране Android TV всего несколькими щелчками мыши. Приложение совершенно бесплатно для загрузки и использования.
5. Включить / отключить видео и аудио превью
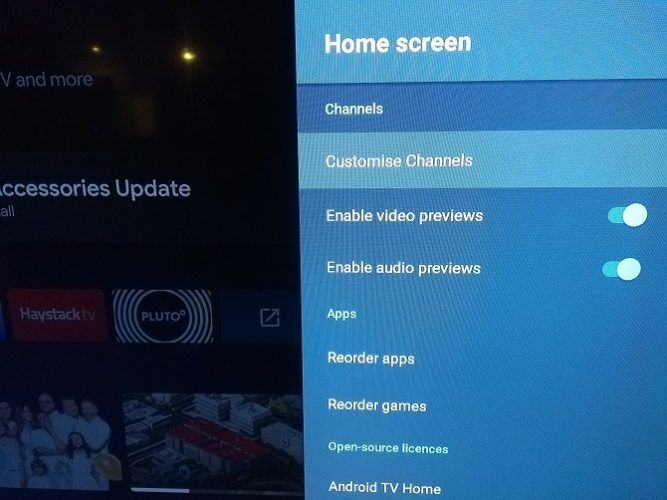
Опять же, не все приложения поддерживают эту функцию, но некоторые приложения для Android TV позволяют просматривать предварительный просмотр аудио и видео на главном экране, пока вы ищете что-то для просмотра.
Некоторые люди будут любить этот вариант; другие будут ненавидеть это. К счастью, Android TV позволяет настроить параметры в соответствии с вашими личными предпочтениями.
Чтобы выбрать, будут ли видео и аудио предварительные просмотры воспроизводиться автоматически, перейдите в « Настройки»> «Установки»> «Главный экран»> «Каналы» и переместите переключатели рядом с « Включить предварительный просмотр видео» и « Включить предварительный просмотр аудио» по мере необходимости.
6. Изменить порядок приложений и игровых плиток
Вы можете изменить порядок своих приложений и игр для Android TV во всех областях операционной системы. Если вы хотите изменить порядок приложений в своем основном списке приложений, у вас есть два доступных метода.
Первый вариант полностью основан на меню; перейдите в « Настройки»> «Установки»> «Главный экран»> «Приложения» и выберите « Изменить порядок приложений» или « Изменить порядок игр» .
Вы увидите все свои приложения в сетке. Для перемещения приложений выберите миниатюру приложения с помощью пульта, а затем с помощью D-панели на пульте переместите его в нужное вам положение. Когда вы закончите, нажмите кнопку Назад на вашем пульте.
Второй метод позволяет вносить изменения с главного экрана. Выберите значок приложения в левой части строки « Избранное» , затем нажмите и удерживайте значок приложения с помощью кнопки « Выбрать» на пульте дистанционного управления. Появится контекстное меню. Выберите « Переместить» и перетащите приложение в нужное место.
Подход длительного нажатия также позволяет переупорядочивать приложения в строке « Избранное» . Снова выделите нужное приложение, нажмите и удерживайте кнопку « Выбрать» и выберите « Переместить» .
7. Изменение порядка каналов на главном экране
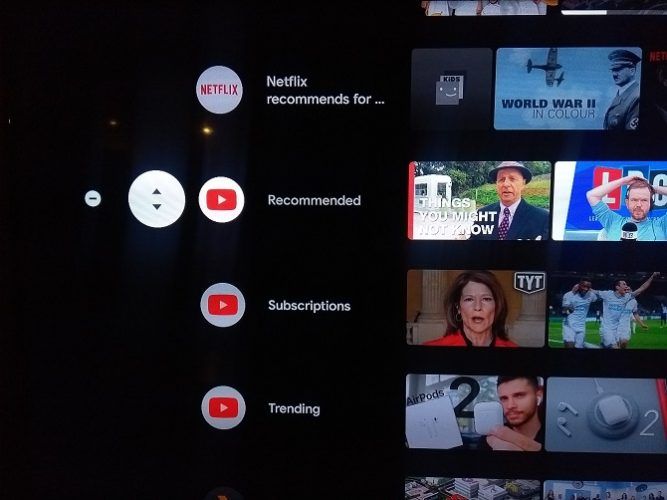
Для того, чтобы изменить положение его канала, прокрутите вниз , пока вы не найдете канал , который вы хотите переместить, а затем выделить значок приложения на левой стороне экрана и нажмите Левой один раз на пульте дистанционного управления. Новый значок появится со стрелками вверх / вниз. Нажмите соответствующую кнопку на пульте дистанционного управления, чтобы переместить канал в нужном вам направлении.
8. Используйте Альтернативный Launcher
Наконец, помните, что вы можете установить совершенно новую программу запуска Android TV. Это полностью изменит внешний вид вашего домашнего экрана, потенциально добавляя или удаляя множество функций.
Дополнительные советы для Android TV
Настройка домашнего экрана вашего Android TV – это лишь малая часть того, чтобы максимально использовать возможности вашего Android TV устройства.
Есть Android TV-приставка X96 Mini с выходом HDMI, хочу ее подключить к старому 17" монитору, который висит на кухне и работал в составе ПК под управлением WinMCE. Соединих их кабелем HDMI-DVI, но возникла проблема с разрешением. Предварительно устанавливал на приставке 720P, 576P и 480P, логотип отображается нормально, но затем картинка рассыпается на полосы и через какое-то время монитор пишет "режим не поддерживается", кроме режима 480P, но там текст уже нечитабельный. Родное разрешение монитора 1280х1024. Подключаю снова к другому монитору и вижу, что разрешение само изменилось на 1080i.
Попробовал изменить разрешение с помощью спрец.приложений и через консоль ADB, но изменяется только внутренние разрешение (на котором рисуется картинка и масштабируется под физическое), а физическое остается прежним:
# wm size
Physical size: 1280x720
# wm size 1280x1024
# wm size
Physical size: 1280x720
Override size: 1280x1024
Если у монитора есть D-sub, я бы попробовал надыбать у кого-нибудь на пробу HDMI-VGA адаптер и подцепить через него.
Адаптер сможет понизить разрешение с 1080i/p в 720p? К тому-же у меня монитор 4:3, а 1080р - это широкоформатное.
Такой переходник я могу только купить, но мне кажется, что за те-же деньги можно взять универсальный модуль дисплея с HDMI и заменить внутренности монитора. Но я не готов к этому.
Физическое разрешение где-то прописывается в конфигурационных файлах, но я пока не могу нагуглить, где именно и как.
Мой пойнт не в этом. Насколько я помню, часто бывает, что мониторы по разным входам поддерживают разный набор разрешений. Причём VGA далеко не позади.
VGA - это 800Х600 пикселей. А разный набор разрешений - это SVGA (800×600, 1024×768, 1280×1024, 1600×1200).
Мой монитор по VGA не будет поддерживать 1080р, он слишком стар для такого. Новый монитор хоть и не поддерживает 1080р физически, но картинку отображается с баннером "не оптимальный режим". Просто приставка, как мне кажется, самостоятельно переходит на 1080і, при переходе с лого на рабочий стол. Поэтому и ищу способ жестко задать разрешение.
Нашел в одном месте упоминание вскользь, что можно добавит в файл build.prop строку "debug.drm.mode.force=1280x1024", которая якобы переназначает физическое разрешение. На выходных попробую.
Ну а покупать к приставке еще один аппаратный конвертор разрешений - как-то не правильно, лучше тогда заменить материнку монитора. А еще лучше купить новый широкоформатный монитор :)
640x480? Я думаю, он хотел сказать D-Sub :)
Попробовал добавить строку debug.drm.mode.force=1280x1024 в файл build.prop - не помогло.
У меня два монитора с DVI входами (у них есть и d-sub) - 17 и 19 квадратные. Оба работают очень нестабильно при подключении через dvi через переходник. Тоже то разрешения пропадают, то просто изображения нет. Если подключать через hdmi->d-sub переходник то показывает нормально на всех мониторах.
В самой приставке нужно ставить максимальное разрешение - 1920x1080p. Если ставить меньше то шрифты начинает показывать криво. Далее уже монитор через настройки геометрии подстроить оставив на экране две небольшие черные полосы вверху и внизу (иначе изображение растянутое и видео смотреть не комфортно).
Пока без черных полос не пробовал (чтобы в самом тв-боксе вшить разрешение 1280х1024).
Где-то читал что в недорогих тв-боксах видеокарта встроена в основной процессор (все в одном чипе), процессоры эти довольно дешевые китайские - mediatek, rockchip. Процессоры делают в первую очередь под смартфоны и планшеты (у которых широкоформатные экраны), поэтому некоторые разрешения (например 1024х768) процессор может физически не поддерживать. Но нужно еще покопать и поэкспериментировать по этой теме.
Мой монитор не поддерживает это разрешение. Если выставить на другом мониторе более низкое разрешение, то начальная заставка отображается нормально, но потом приставка замечает, что монитор другой и сбрасывает разрешение на 1920x1080p, и я получаю вначале полосы по экрану и через некоторое время "Режим не поддерживается". Сколько не рылся в интернете, но так и не нашел способа снизить разрешение (или заблокировать 1920x1080p) в самой прошивке. Был способ только для старых версий Андроида, который у меня уже не работает.
Я купил кабель, у которого с одной стороны HDMI, а с другого DVI. Ну и монитор у меня 4:3, но это уже мелочи.
У вашего монитора наиболее вероятно есть вход d-sub. Вам нужен переходник hdmi-d-sub. Попробуйте, через него - у вас все должно заработать. Как написал выше - проблема именно при подключении через dvi. Нужно подключать через d-sub. Переходник в Китае можно заказать за 200 рублей.
Форум про радио — сайт, посвященный обсуждению электроники, компьютеров и смежных тем.

В закладки
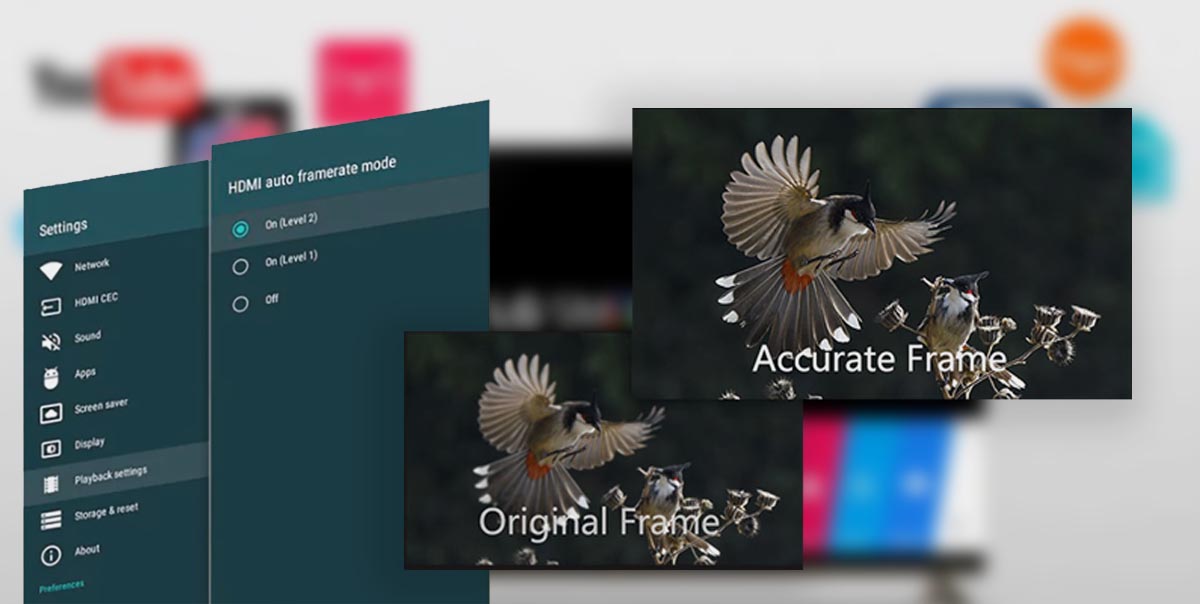
Производители электроники ежегодно добавляют всевозможные фишки и опции, чтобы продать нам новый гаджет взамен старого, который вполне нормально работает. Мы видим это на примере наших любимых iPhone, iPad и Mac. Менять устройства каждый год нет особого смысла, иногда даже переход через 2-3 поколения не даёт серьёзных преимуществ в повседневном использовании.
Нечто подобное происходит и на рынке телевизоров. В арсенале каждой компании есть с десяток полезных и не очень фишек, которые во всю продвигают маркетологи и навязывают консультанты в магазинах.
Есть одна наиболее важная и полезная опция, наличие которой нужно проверять при покупке телевизора в 2021 году – AFR. Эта фишка гарантирует комфортное воспроизведение видео с любого источника с любыми параметрами картинки.
Включить AFR можно как в самом телевизоре, так и добавить поддержку при помощи подходящей ТВ-приставки. Сейчас расскажем, что это за опция и как проверить её работу.
Зачем нужен AFR

На сегодняшний день существует общепринятый мировой стандарт частоты кадров для киносъёмки – 24 кадра в секунду. Кроме этого есть множество других распространённых стандартов:
► 25 кадров в секунду – частота кадров во время съёмки видео для перевода в европейский стандарт разложения 625/50.
► 26 кадров в секунду – частота съёмки для панорамной системы Синерама (Cinerama).
► 29,97002616 кадров в секунду – используемая в телевизионном стандарте NTSC, частота кадров. Стандарт распространён в странах Северной Америки и части стран Азии.
► 30 кадров в секунду – частота кадров, которая применялась в ранних версиях широкоформатного кинематографа и IMax.
► 48 кадров в секунду – частота кадров, которая используется в современных системах IMAX HD и Maxivision 48.
► 50 кадров в секунду – частота кадров в европейском стандарте телевидения высокой чёткости.
► 59,94 кадров в секунду — точная полукадровая частота телевидения высокой чёткости для стандарта NTSC.
► 60 кадров в секунду – частота киносъёмки для американского стандарта телевидения высокой чёткости.
Что такое judder эффект и как его увидеть
Одной из неприятных особенностей данной ситуации является так называемый judder-эффект. Если картинка в видео выше понравилась, и вы не заметили ничего необычного, то быстрее закройте данную статью и забудьте про Auto Frame Rate навсегда.
Если же за тестовые 20 секунд глаза сильно напряглись и начали уставать – продолжаем изучать тему.
С judder-эффектом сталкивается любой покупатель нового телевизора или Smart-TV бокса. В рекламном ролике или магазине на тестовых стендах транслируются специальные ролики, который сняты с поддерживаемой для каждой модели частотой кадров и разрешением. Все выглядит максимально плавно, эффектно и реалистично.

Так же гладко пройдёт воспроизведение 24-кадрового ролика на экране с частотой 120 Гц (по пять повторений каждого кадра). А вот на экране с максимальной частотой 60 Гц 24-кадровое видео уже будет выглядеть неидеально.
Вот так это выглядит на графике:
Получается так называемый эффект “телесин” в соотношении два к трём. Один кадр видео телевизор будет отображать 2/60 доли секунды, а следующий кадр видео будет длиться 3/60 доли секунды и так далее. Глаз человека очень чётко заметит такой эффект дрожания или подтормаживания картинки. Не будет общего ощущения плавности, любой голливудский шедевр превратится в любительское видео с дешёвой камеры.
Всевозможные системы сглаживания (или так называемые “уплавнялки”) сейчас есть в арсенале любого крупного производителя телевизоров и матриц. Умные системы способны добавлять недостающие кадры и делать частоту фреймов кратной частоте выводимого сигнала. Так в нужных местах появится лишний кадр, и указанного выше эффекта наблюдаться не будет.
Наглядное сравнение картинки можете увидеть на тестовом видео ниже. Все кадры в правом ролике воспроизводятся с одинаковой частотой, а слева каждый второй кадр длится заметно дольше. Некоторые увидят разницу только при замедлении видео, а некоторые смогут разглядеть эффект и в динамике.
К сожалению, работает данная фишка не всегда правильно. При просмотре динамических роликов или спортивных трансляций judder-эффект максимально заметен. Так футбольный мяч после удара превращается в комету или дыню, либо автомобиль во время ускорения резко меняет свою форму и становится смазанным. В эти моменты встроенная в телевизор система помогает добавить недостающие кадры и сделать картинку более чёткой.
Эта же система способна испортить просмотр динамических сцен в кино. Когда, по задумке режиссёра, кадр должен иметь эффект размытия или быть смазан, телевизор делает его слишком резким и появляется эффект съёмки на любительскую камеру.
Что даёт Auto Frame Rate

Параметры Auto Frame Rate с поддержкой смены частоты и разрешения экрана
Именно для этого и нужна фишка под названием “Auto Frame Rate“. Наличие данной опции в телевизоре или приставке будет лучше сотни искусственных “уплавнялок” и “сглаживалок” картинки.
Разделяют два вида Auto Frame Rate: системный и программный. В первом случае фишка включается на уровне всей используемой системы (телевизионной ОС или операционки ТВ-бокса), а во втором – только в конкретном приложении-плеере.

Настройка Auto Frame Rate на уровне операционной системы Android TV
Первый случай более удобный, не требует дополнительных настроек и срабатывает сразу же после активации. Просто находим тумблер “Auto Frame Rate” в параметрах своей панели или в настройках Android TV и активируем его. Фишка появилась в Android TV начиная с шестой версии и есть в параметрах многих фирменных ТВ-оболочек.
Если просто включить фильм и смотреть его за один раз без перерывов, потерпеть пару секунд на смену режима можно. Другое дело, когда вы будете смотреть телевизионные каналы, IPTV, YouTube или просто трейлеры фильмов в каталоге стримингового сервиса. При переключении на новый канал или при начале воспроизведения любого ролика картинка на экране будет пропадать на несколько секунд. Подобный эффект возможен даже при перемотке видео.

Включение Auto Frame Rate в популярном плеере Vimu на Android TV
Многие сторонние приложения-плееры имеют умные алгоритмы активации AFR и не требуют от пользователя никаких ручных манипуляций. Утилиты вроде KODI, Smart Youtube, Perfect Player, Vimu, Amazon Video, TiviMate и другие уже имеют встроенный Auto Frame Rate.
Как проверить правильную работу Auto Frame Rate

Во-первых, фишку должен поддерживать телевизор или подключенный TV-бокс. В случае с приставкой телевизор должен уметь менять частоту вывода и разрешение по HDMI. Так умеет большинство современных ТВ-панелей, но проверить спецификацию все-таки стоит.
Во-вторых, телевизор должен поддерживать все распространённые частоты FPS. Чаще всего для комфортного воспроизведения фильмов требуется поддержка 24 кадров в секунду.
В-третьих, работе Auto Frame Rate не должны мешать встроенные системы повышения чёткости изображения.
Возможны ситуации, когда заявленная поддержка AFR со стороны производителя ТВ просто не работает из-за конфликта с другими фишками либо когда опция поддерживается на приставке, но неверно воспринимается телевизором и не даёт нужного эффекта.
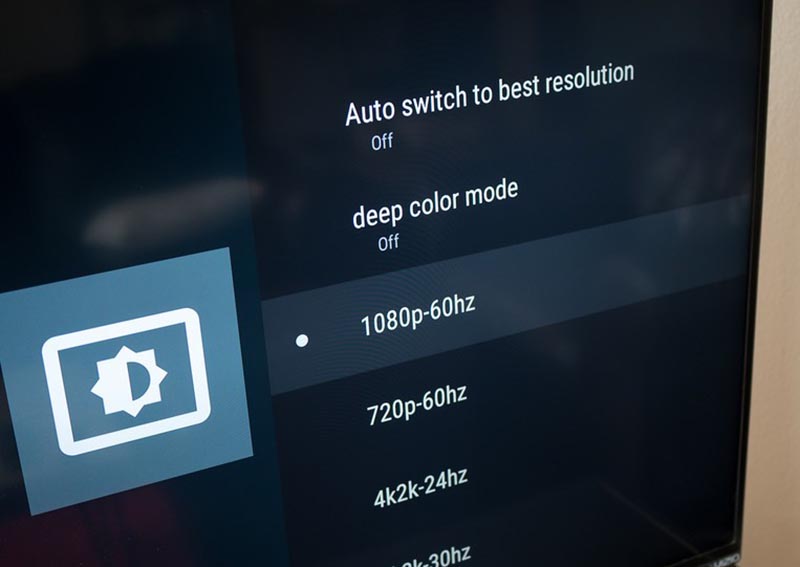
Если все указанные выше условия соблюдены, можно проверить правильность работы AFR в вашем конкретном случае.
1. Настройте правильное разрешение. Перейдите в параметры телевизора или используемой приставки и установите правильное разрешение для используемой матрицы. Если телевизор поддерживает разрешение 4K – устанавливайте его, не нужно ставить 1080p по умолчанию на такой панели. И наоборот – не завышайте разрешение воспроизводящего устройства, если его не поддерживает матрица.
Не всегда AFR поддерживает смену разрешения и неверно установленный параметр не позволить получить максимальное качество картинки.
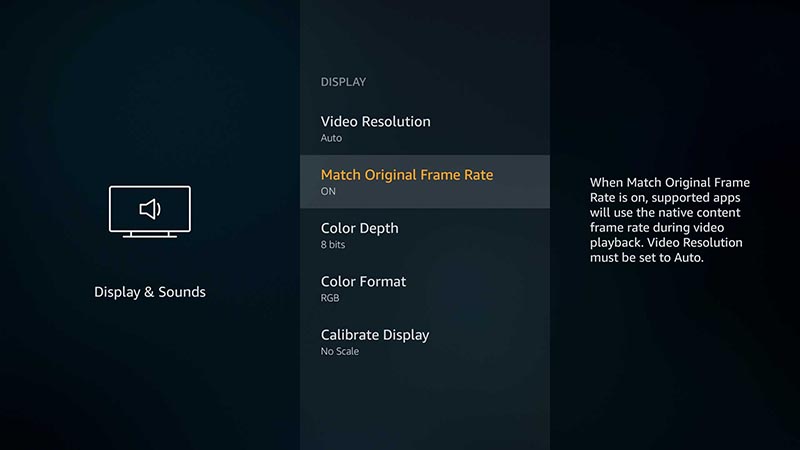
3. Включите фишку Auto Frame Rate. Она может иметь различные названия в зависимости от используемой операционной системы или оболочки. Например, на многих распространённых моделях TV-боксов с Android TV фишка называется HDMI self-adaption и находится в разделе Playback Settings.
5. Скачайте тестовый ролик на приставку. И включите его воспроизведение на устройстве.
Видео будет выглядеть как на примере выше.
6. Используйте любое стороннее приложение-камеру для iOS или цифровую камеру в ручном режиме.
7. Установите выдержку на отметку 1 секунда и сделайте фото телевизора.
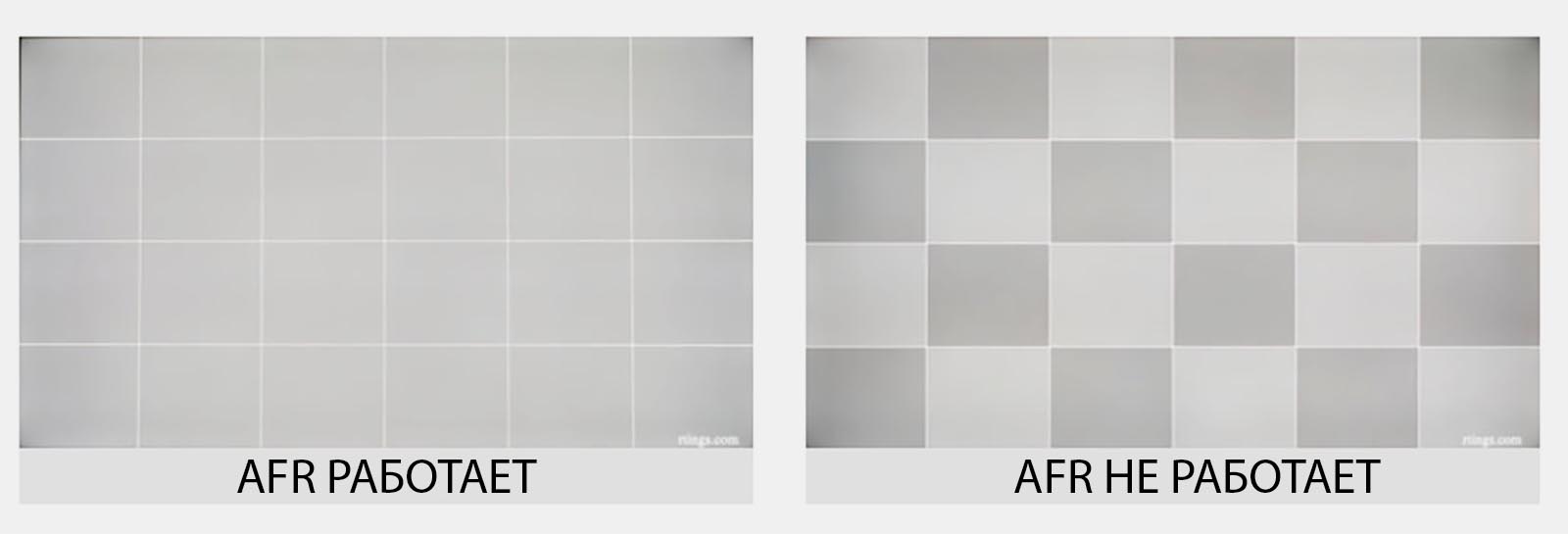
Если Auto Frame Rate включён и работает правильно, увидите на снимке равномерно окрашенную серую доску. Это значит, что панель за секунду отображает кадры с подсветкой каждого из квадратов.
Если Auto Frame Rate не включился или конфликтует с какой-то другой фишкой телевизора, то вы увидите изображение-шахматку. Оно свидетельствует о том, что за секунду панель не успевает отобразить все нужные кадры. Так можно самостоятельно убедиться в работе фишки на ваших устройствах.
Теперь вы знаете, за какой фишкой гнаться при выборе современного телевизора в 2021 году.

В закладки

- Как работает?
- Как подключить к телевизору?
- Выбор языка
- Как настроить дату и время?
- Подключение к интернету
- Установка приложений
С того момента, как приставки для «умного» телевидения появились на рынке цифровой техники, они начали стремительно набирать популярность. Компактные приборы удачно совмещает в себе многофункциональность, простую эксплуатацию и доступную стоимость.
Практические все обладатели данных устройств поначалу задаются вопросом, касающимся настройки и использования. Несмотря на то, что гаджет может выполнять много задач одновременно, пользоваться им очень просто и понятно.

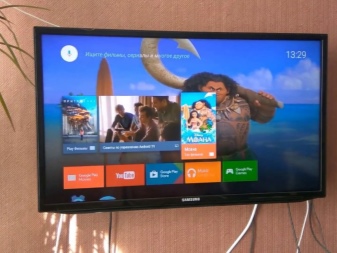
Как работает?
Телевизионный бокс подключается к обычному телевизору, и после быстрой настройки перед пользователем открывается доступ к многочисленным каналам. Это основное предназначение приставок.
Другие возможности «умного» оборудования:
- использование различных программ;
- посещение сайтов;
- воспроизведение музыки, видео и других файлов в цифровых носителях;
- загрузка фильмов из Всемирной сети;
- доступ в онлайн-кинотеатрам.


ТВ-бокс представляет собой миниатюрный компьютер. Под корпусом приставки находится видеокарта, жесткий диск, слоты оперативной памяти, процессор и другое «железо», нужное для работы.
Чтобы полноценно использовать IPTV, пользователю понадобится следующее:
- приставка любой модели, независимо от конфигурации и технических характеристик;
- специальное приложение (его нужно установить на гаджет);
- плейлист со списком каналов (их необходимо перенести в программу).
После синхронизации устройства с телевизором, приставка выполняет задачи системного блока компьютера, а телевизор – монитора.

Как подключить к телевизору?
Для просмотра телеканалов различной тематики бокс нужно подсоединить к телевизионной приставке. Во время работы настоятельно рекомендуется использовать оригинальный блок питания. Как правило, он идет в комплекте с «умным» устройством. В этом случае повышается срок эксплуатации оборудования.
Пошаговая инструкция подключения выглядит следующим образом.
Для начала нужно соединить бокс с приставкой при помощи кабеля. Используется шнур AV и HDMI. Первый вариант применяется, когда нужно выполнить синхронизацию с устаревшим телевизором. Второй способ чаще всего выбирают для современных моделей. Использование разъема HDMI обладает массой преимуществ, по сравнению с описанным выше вариантом – за счет передачи качественной картинки и звука.


Стоит отметить, что кабели, которые идут в комплекте, не могут похвастаться отменной производительностью. Чтобы максимально раскрыть возможности оборудования, рекомендуется приобрести вариант с золотым напылением.
После того как физическое подключение выполнено, используемое оборудование включается. Затем пользователю нужно выбрать определенные параметры и произвести конкретное действие.
Если используете ресивер, для его сопряжения желательно применять следующую схему.
- Мультимедийный плеер подключают к ресиверу, а его, в свою очередь, к телевизору. Для работы используется кабель HDMI.
- Если для управления устройством вы используете аэромышь, специальный USB-датчик нужно вставить в соответствующий разъем на приставке.


Выбор языка
Чтобы установить язык интерфейса, на рабочем столе нужно нажать на ярлык «Settings». Следующий необходимый пункт называется «More Settings» После этого перед пользователем открываются расширенные настройки оборудования. Опустите окно немного вниз и найдите раздел «Language & input». Нужный режим – «Language». Кликните на него и выберите нужный язык.
Заметка: некоторые модели ТВ-приставок продаются уже с русским интерфейсом. Также при изменении языка некоторые надписи и команды могут остаться на английском языке.
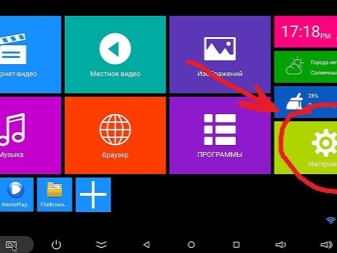
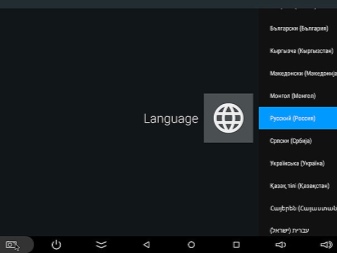
Как настроить дату и время?
Как правило, для этих настроек предусмотрен отдельный пункт. Найдите подходящий раздел в настройках бокса и установите нужные параметры. Включите параметр, называющийся «Использовать дату и время сети». Также выберите формат «24 часа».
Если дата или время установлены неверно, работа оборудования может быть нарушена. Это повлечет за собой ошибки при посещении Всемирной сети.
Неполадки отразятся на функционировании некоторых программ.
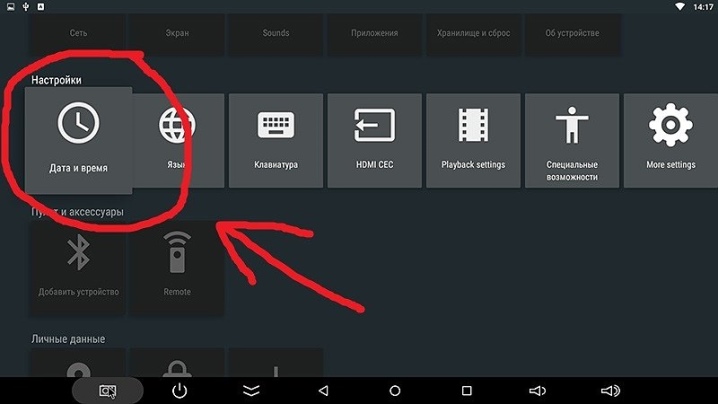
Подключение к интернету
Настройка TV Box с нуля подразумевает подключение приставки к Всемирной паутине. Процесс сопряжения выглядит следующим образом.
- Зайдите в раздел, отвечающий за настройки Wi-Fi. В появившемся списке найдите имя используемого роутера (раздел «Доступные сети»).
- Выдерите свою сеть и введите пароль при необходимости.
- Если процесс был завершен успешно, на экране появится сообщение, оповещающее пользователя. Как правило, это небольшое окно с надписью «Подключено».
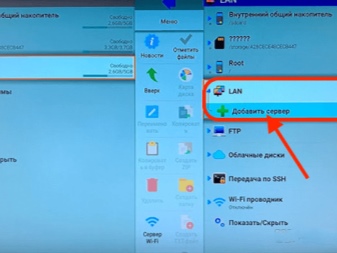
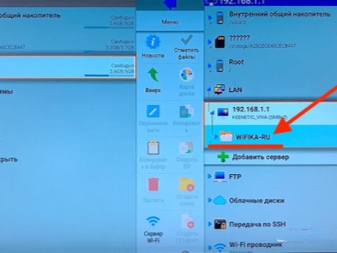
Заметка: Иногда приходится выполнять дополнительные настройки роутера. Это необходимо в том случае, когда телевизионный бокс не получается подключить к интернету.
Если не удается обеспечить подключение, необходимо сделать следующее.
Чтобы настройки вступили в силу, необходимо перезагрузить оборудование. Также рекомендуется выполнить повторное подключение оборудования.

Установка приложений
Большинство современных ТВ-боксов работают на операционной системе Android. Данный вариант ОС знаком многих пользователям. Для этой платформы было разработано множество различных программ, доступных для скачивания в любое время.
Существует множество вариантов установки программ. Можно загрузить софт с флешки или любого другого цифрового носителя. Для этого установочный файл нужно загрузить на носитель памяти, подключить его к приставке и выполнить загрузку.
Еще одни вариант – использование сторонней программы Apk installer. Процесс будет выглядеть следующим образом.
- Перенесите программу на флешку или карту памяти. Подключите носитель к боксу.
- Запустите Apk installer. В открывшемся меню при помощи галочек отметьте нужные вам программы.
- Для начала установки необходимо выбрать команду «install».
- Процесс установки выполняется автоматически, без участия пользователя. Как только работа будет завершена, программа оповестит об окончании.

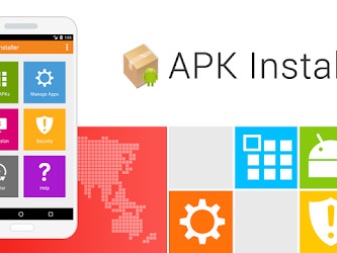
Также приложения можно сказать через специальный сервис Google Play. Это платформа, на которой собраны все существующие приложения, разработанные для операционной системы Android. Для доступа к сервису необходимо подключение к интернету.
О том, как настроить TV Box, смотрите пошаговую инструкцию.
Все, что нужно знать о смарт приставках: как подключить, настроить, обновить, смотреть телевидение и фильмы

Если Вы стали счастливым обладателем устройства под названием смарт приставка , наверняка появилось масса вопросов, касающихся работы. С Помощью данной инструкции пользоваться ею станет на много проще. Мы постараемся как можно подробнее рассмотреть от самых элементарных шагов с подключением к интернету до более сложных вопросов. Для того, чтоб руководство дополнялось и увеличивалось, задавайте нам вопросы в комментариях, с радостью ответим.
Перед использованием приставки лучше всего сделать сброс на заводские установки, это поможет избавится от глюков, которые могли возникнуть после заводской прошивки. В 10% случаев такое бывает и как правило пользователь замечает не ладное только после полной настройки, установив программы, аккаунты и тд. Какое будет разочарование если все придется удалить и делать заново. Если покупка была осуществлена в нашем магазине, сброс делать не нужно, так как мы проверяем все устройства, перед продажей.
Используйте только оригинальный блок питания который входит в комплект, не пробуйте подключить сторонние, это может привести к поломке устройства и не будет подлежать гарантийному ремонту. В домашнем Wi-Fi роутере точно такой же разъем питания как и на большинстве приставок, но вместо нужного напряжения в 5В подается 12В, после такого подключения выходит из строя контроллер питания android tv box.
- Подключите приставку к телевизору с помощью AV кабеля или HDMI кабеля, второй наиболее предпочтительный, включите все в розетку. На телевизоре выберите соответствующий режим - av или hdmi. Так же стоит отметить, кабеля которые идут в комплекте, как правило, не отличаются высоким качеством, и для того чтоб раскрыть полный потенциал вашей смарт приставки мы рекомендуем использовать более качественные кабеля с напылением золота.


- Для подключения ресивера рекомендуем использовать следующую схему: для соединения использовать HDMI, медиаплеер -> ресивер -> телевизор.
- Не экономьте на Air Mouse, приобретите вместе с приставкой, такое управление будет на порядок удобнее. При наличии аэромыши, вставьте USB передатчик в свободный разъем.

Подключитесь к интернету. Для этого зайдите в настройки, выберите WiFi или Ethernet. В первом случае потребуется найти свою домашнюю сеть и ввести к ней пароль, который должен у Вас быть где то записан. Ethernet означает проводное подключение, если кабель идет непосредственно от роутера, тогда в настройках приставки, активируйте галочкой или переключателем позицию "Вкл" и все само заработает. Если Вы подключаете напрямую кабель интернета, который заходит к Вам в дом, может потребоваться звонок провайдеру, дабы сообщить, что у Вас новое устройство, на которое нужно подавать интернет. Все зависит от способа предоставления услуг провайдера. В самом простом варианте можно просто позвонить. В других может понадобится ручной ввод ИП адреса и других параметров. Но раз уж Вы купили приставку, наверняка пользуетесь еще компьютером, смартфоном и тд. Не удобно будет постоянно переключить кабель в каждое устройство, без покупки роутера Вам не обойтись. Способ подключения еще важно выбирать исходя из своих потребностей, если планируете смотреть фильмы в максимальном качестве, размером от 10-15 Гб, лучше подключать кабелем от роутера. От самого кабеля Ethernet Rj-45 тоже много чего зависит, они бывают разных категорий, и каждая из них имеет свои ограничения по скорости. Самый оптимальный вариант это кабель 6-ой категории, он и стоит не дорого и поддерживает 1000 Мбит/с.
- Теперь зайдите в полный список приложений (apps) и найдите там программу Speedtest, если не нашли значит приставку покупали не у нас, скачайте из Play Market и начните тестирование скорости интернета. Если результат более 25 Мбит, скорость удовлетворительная, но конечно же, выше - лучше. Если провайдер все таки заявляет 100 Мбит, а до приставки не доходит, проблема может скрываться в слабом сигнале WiFi роутера. Вы скажите что вот компьютер работает хорошо, телефон тоже, а приставка тормозит. Да, если ваш бокс стоит около 50$ а компьютер и телефон стоит более 200$, отсюда и ответ, в не дорогих приставках менее сильный wifi приемник. Их лучше подключать кабелем, использовать более сильный роутер или сразу купить более дорогой гаджет.
- Важный момент, если время на экране показывается не верное, для исправления зайдите в настройки -> дата и время, если стояла галочка "часовой пояс сети" снимите ее и установите значение +3 любой страны (украинское летнее время) или +2 (зимнее). Не пытайтесь убрать галочку с "дата и время сети" это приведет к тому что на приставке не будут работать все программы и интернет.
2. Обновление, авторизация
- Купив приставку у нас, язык системы будет русским, если в других магазинах - английский. Для смены зайдите в настройки (settings), пункт languages & input -> languages -> русский.
- В первую очередь проверьте обновления. Для этого зайдите в настройка -> об устройстве -> обновление системы. В отдельных моделях этот пункт могут организовать в виде приложения. Вернитесь на рабочий стол, кнопкой "домой" зайдите в приложения (Apps) и попробуйте найти что то типа "Update" или "OTA".

- В любом из этих случаев Вы найдете кнопку проверить обновления (check, check update). Система скажет что у Вас последняя версия (latest) или предложит установить новую. На некоторых приставках, как правило более дешевых может выбить ошибку, это означает что обновление для данной модели не предусмотрено производителем. Лучшие смарт приставки, с точки зрения качества прошивки и частоты ее обновления, это продукты компании Minix и Zidoo, так как они постоянно выпускают обновления, которые приходят "по воздуху".
- Авторизуйтесь или зарегистрируйте аккаунт Google. Приложения -> Play Market -> следуйте инструкции на экране. Аккаунт Google означает электронная почта с концовкой @gmail.com. Если Вы уже являетесь обладателем gmail, возможно он используется в андроид смартфоне или ПК, смело вводите его на приставке, здесь Вам придется вспомнить или восстановить пароль. Если на всех гаджетах будет установлен один аканут, все Ваши интересы, почта, закладки в браузере будут синхронизированы - это удобно. Если случилось такое, что на этапе регистрации Вы не можете ввести день/месяц/год рождения, лучшей вначале зарегистрироваться через компьютер, потом ввести готовый на приставке. Добавление дополнительных почтовых ящиков происходит через настройки, пункт "аккаунты".
- После успешной регистрации, на экране откроется магазин приложений Play Market. Сразу рекомендуем установить бразуер Google Chrome. Через него будем обновлять Google Play Services, без которых не работает половина приложений. Конечно со временем сервисы сами запросят обновления, но зачем ждать =). Заходим в бразуер в поисковой строке пишем Google Play Services, в результате поиска Вы увидите ряд цветных квадратов (изображений) один из которых будет Google Play Services, нажимаем на него, если система предлагает выбрать чем открыть, нажимаем на Play Market, дальше "обновить". Если цветных квадратов не увидели, закрываем браузер, открываем повторно, пишем еще раз.
- Если при запуске какой либо программы увидите уведомление о новой версии, незамедлительно обновляйте, следуйте инструкциям на экране. Это требуется для стабильной работы приложений, никак не связано с прошивкой.

После включения и загрузки, на экране появляется рабочий стол, сравним с рабочим столом windows ПК, его следует принимать за основной домашний экран, на котором расположены основные навигационные кнопки. Все что Вы видите на экране до запуска приложения называется оболочкой экрана (лаунчер, тема), ее можно менять и настраивать под свой потребности. Мы к примеру на все приставки ставим одинаковый, удобный лаунчер. Сменить лаунчер можно в любой момент, на понравившийся Вам. Таким образом после каждого обращения клиентов по определенным вопросам, мы видим на экране одно и тоже и можем оказать помощь в возникнувшем вопросе. Как правило в нижней части экрана вынесены самые востребованные программы для быстрого запуска, таким образом не приходится их искать среди общего списка.
В общей картине мы видим список программ, каждая из которых за что то отвечает, к примеру:
Первая (на примере ТВ онлайн) для просмотра телевидения и насчитывает 600 каналов. Запускаем, выбираем рубрику, канал, запускаем. И здесь программа выбивает целый список "открыть с помощью" Это означает что встроенного программного плеера нет и используется сторонний, установлен отдельным приложением на приставке. Наиболее популярным считается MX Player, его и выбираем, если такого нет, качаем с маркета. Если изображение транслируется не на весь экран, обрезает края, при нажатии левой кнопки мыши или ее перемещении, внизу появляется панель с знаками перемотки и паузы, там же, правее располагается кнопка управления пропорциями экрана. Несколькими нажатиями изображение масштабируется, растягивается и тд. до нужного вида.

Вторая (на примере oll.tv) после открытия выдает сразу список каналов в 200 шт, но они могут быть отличны от тех что есть в первой или показывать в другом качеств. И уже при активации одного из каналов, по первому нажатию, активируется телепрограмма, после второго нажатия - запуск. Случилось такое, запустили канал, но он идет в отвратительном качестве, Вам не понравилось, вы захотите выключить. Не спешите! Качество картинки подстраивается в зависимости от скорости интернета, уже через минуту увидите значительные улучшения.
Перед Вами список категорий: основные, познавательные, спортивные и тд, выбираем то что нравится, видим каналы. Опять же, после первого нажатия активируется программа телепередач, второе нажатие происходит запуск. И здесь Вас вводит в ступор очередной вопрос, "открыть с помощью" и это уже не плеер. oll.TV - торрент телевидение и для просмотра использует еще 2 программы, так называемый "движок" и плеер. Сама программа - список каналов, движок, он же ace stream engine - передача видео, плеер (MX Player) все это воспроизводит на экран. Конечно в первый раз может показаться сложным, но после первого запуска и нажатия Ase Stream Engine (использоваться всегда), в следующем окне будет предложен список плееров (как в первой программе), сначала ставим галочка "использоваться всегда" потом MX player. После таких манипуляций Вы больше не увидите подобны предложений, они выберутся автоматически согласно предварительных указаний. Весь просмотр сведется к запуску дополнения, выбора канала, просмотра телепередачи, трансляции.

Четвертая (Фильмы онлайн). Сразу же отображается список фильмов, в левой части выбор сериалов, мультфильмов, настройки и тд, в верхней мелкие значки - фильтры по жанрам, году выпуска, популярности и тд. Здесь нам и понадобится аэромышь для удобного выбора всех элементов, разбросанных по экрану. После выбора фильма открывается карточка с общей информацией и описанием сюжета. Вверху находится вкладка "видео" после перехода программа предложит выполнить поиск. Ищем. Выпадет список с источниками, т.е. программа для онлайн просмотра лишь площадка с фильмами и описанием, просмотр происходит из сторонних сервисов, их количество может достигать десятка. В подписях цифры 360, 480, 720 и 1080 обозначают качество, чем они большем тем лучше. Часто присутствую надписи говорящие о переводе, "дубляж" к примеру является наилучшим вариантом. Плеер выбирается автоматически MX, если хотите использовать другой, изменится через настройки. К примеру включили фильм, но он тормозит. Причин может быть несколько. Плохая скорость интернета, но провайдер дает 100 мбит, Вы скажите. Ну а если используется плохой wifi роутер, стоящий за 2 бетонными стенками, чуда ожидать не стоит, скорость интернета сильно упадет и будет не достаточной для видео онлайн. Вторая проблема может заключаться в самом сервисе фильма, тогда следует попробовать другой, благо их там достаточно.

Стас 14 января 2018 00:26 #
Читайте также:

