Как запустить twrp recovery в beelink sea i tv box
Опубликовано: 24.07.2024

Представляем руководство по обновлению или восстановлению ТВ-боксов, работающих на базе процессоров Amlogic S802, S805, S812, S905, S905, S905, S905, S905X, S905X, S905X2, S905X2, S905Y2 и S922X. Всего существует три метода, которые используют в зависимости от типов инсталляционных файлов. Наиболее распространенным является метод с использованием утилиты AMLogic USB Burning Tool.
ПРИМЕЧАНИЕ
HD-mediaplayers.ru не несет ответственности за любые проблемы, которые могут возникнуть при смене прошивки. Если вас это устраивает, продолжаем.
! ВНИМАНИЕ !
- Если TV-Box работает хорошо, не нужно его перепрошивать.
- Если Вы не знаете что делаете или не уверены в своих действиях – не прошивайте устройство.
- Есть много ТВ-боксов, особенно дешевых, которые являются копиями то есть клонами оригиналов, которые несовместимы с официальными образами ПО оригинальных моделей и могут сделать нашу ТВ-приставку непригодной для использования или, например, сделать не рабочим WIFI. Определить клон или нет, не разбирая устройство и не сравнивая его с оригиналом, очень тяжело.
- Мы рекомендуем покупать устройства в официальных магазинах, которые мы рекомендуем, и по возможности, только известные модели.
Выбор метода прошивки
В зависимости от типов инсталляционных файлов:
- Метод 1 = есть один файл с расширением .img, (тут два варианта: с ПК или с SD-карты)
- Метод 2 = есть несколько файлов file.ini, file.img или zip, file.aml и .bin (без ПК)
- Метод 3 = есть несколько файлов «u-boot.bin» (раскирпичивание)
Метод 1 – перепрошивка с одним .img файлом
Есть два варианта этого метода, в обоих случаях содержимое памяти ТВ-бокса будет полностью стерто:
- С помощью SD-карты или USB диска с прошивкой, которые записываются на ПК.
- Для прошивки ТВ-бокс подключается непосредственно к ПК.
A – перепрошивка с помощью файла .img и внешнего диска или карты памяти
- Нам нужна MicroSD карта или USB-диск (флешка) достаточной емкости, которая будет полностью отформатирована.
- Скачиваем на ПК и устанавливаем программу Burn Card Maker.
- Запускаем ее и меняем язык интерфейса на английский (выбираем второй вариант главного меню).
- Выбираем английский, нажимаем OK, закрываем и перезапускаем программу.
- В верхнем раскрывающемся списке мы выбираем место, где у нас есть SD-карта или USB-накопитель.
- Отмечаем « To Partition and Format » и « erase_bootloader ».
- Нажимаем « Open » и выбираем файл IMG нашей прошивки.
- Нажимаем « Make », чтобы начать процесс.
![]()
- Появится сообщение, которое сообщит нам, что система разделов была создана. Появится запрос для форматирования устройства – нажимаем Принять.
- Как только процесс форматирования будет завершен, появится синяя полоса статуса, и она будет завершена.
После окончания наш носитель готов к прошивке и сможем закрыть программу.![]()
- В обесточенный ТВ-бокс вставляем наш SD или USB-накопитель с файлами прошивки.
Нажимаем кнопку «RESET» (в некоторых моделях она находится внутри гнезда AV) и подключаем кабель питания к приставке. Ожидаем появления процесса обновления. Если процесс прошивки не стартовал – повторяем процедуру с подключением еще раз.![]()
- Процесс может занять от 4 до 12 минут, нужно дождаться окончания процесса прошивки не отключая приставку.
Если появляется ошибка, необходимо повторить процедуру прошивки с другой SD-картой или USB диском. - После прошивки, используемая память SD или USB будет иметь специальный скрытый раздел, созданный в процессе подготовки. Для восстановления полного объема носителя, рекомендуется использовать мастер разделов MiniTool Partition Wizard, чтобы удалить все скрытые разделы и создать один.
B – перепрошивка с помощью ПК

- Нам понадобится кабель (или переходник) USB A (папа) – USB A (папа), типа такого – ссылка на Aliexpress. Желательно чем по-короче.
- В большинстве случаем необходимо использовать разъем USB 2.0.
- Подготовьте саму приставку – отключите ее от питания, выньте кабель HDMI, карты памяти, флешки, донглы от пультов
- Для Windows 10 – возможно потребуется отключить использование подписанных драйверов.
Процесс перепрошивки:
- Скачайте утилиту прошивки Amlogic USB Burning Tool, распакуйте ее и запустите файл. Сначала попробуйте самую свежую версию, если она не работает, попробуйте другую, более старую версию.
- AMLogic USB Burning Tool v2.1.7.0 – последняя версия.
AMLogic USB Burning Tool 2.1.6.8 – добавлена поддержка SoC Amlogic S905X2.
AMLogic USB Burning Tool 2.1.6
AMLogic USB Burning Tool 2.0.9 - Во время установки будут установлены соответствующие драйверы.
- Перезагрузите ПК.
- Для прошивки с помощью данного метода, нам не нужно ничего видеть на экране ТВ или подключать его к ТВ, только к ПК.
- Запускаем Amlogic USB Burning Tool (один конец кабеля, не забываем, уже должен быть воткнут в ПК). Нельзя ставить галочку на против Reset after success и Overwirte. В верхнем меню выбираем открыть файл, выбираем файл (образ) прошивки и нажимаете кнопку “Старт” и только после этого (. ) вставляем второй конец кабеля в саму приставку. Компьютер должен “булькнуть” (определяет подключение USB) и начинается процесс прошивки, мы можем прогресс ее видеть в окне утилиты. Если этого не произошло и выдало ошибку, ничего страшного, вынимаем кабель из бокса на несколько секунд и пробуем снова, должно получиться. Нажимать кнопку сброса устройства требуется не всегда.
Наблюдаем процесс прошивки, как правило на это уходит буквально несколько минут, но бывает что процесс останавливается на некоторое время, спокойно, без паники, такое возможно, через некоторое время он продолжается и должен дойти до 100% и написать что процесс завершен, внизу окна прошивки статус должен быть “ОК” и “ошибки” – пустое поле.

- После установки новой прошивки мы рекомендуем восстановить заводские настройки ТВ-приставки.
Метод 2 – перепрошивка с одним ZIP-файлом
С помощью этого метода мы будем выполнять обновление, также называемое OTA, оно всегда поставляется в файле с расширением ZIP, которое мы не должны разархивировать, потому что подпись файла будет повреждена и его будет невозможно применить.
- Скопируйте файл обновления ZIP на USB-накопитель или SD-карту
- Запустите приложение ОБНОВЛЕНИЕ & ВОССТАНОВЛЕНИЕ на ТВ-приставке. Найти ее можно в меню настроек или среди установленных приложений.

Метод 3 – перепрошивка с файлом UBOOT.BIN (раскирпичивание)
С помощью этого метода вы можете восстановить устройство из состояния “кирпича”, если у Вас нет возможности подключить его к ПК, это еще один способ восстановления TV-Box. При этом у нас есть несколько файлов и «u-boot.bin».
- Для этой процедуры нам понадобится карта MicroSD, которую мы отформатируем с помощью инструмента Amlogic BootcardMaker для большей безопасности (хотя мы можем выполнить форматирование на ПК), которую мы загружаем ЗДЕСЬ.
- Устанавливаем Amlogic BootcardMaker на нашем ПК и запускаем его, выбрав букву устройства, на котором у нас есть карта MicroSD, и файл u-boot.bin, который мы скачали. После выбора нажимаем «Создать» для форматирования MicroSD.

- В корень MicroSD карты скопировать все файлы, для обновления прошивки (один archivo.zip, factory_update_param.aml, recovery.img и U-boot.bin). Файл u-boot.bin является необязательным или может также называться bootloader.img. Вставляем карту в слот ТВ-приставки.
- Теперь нажмите кнопку RESET, расположенную внизу или внутри разъема A / V, и одновременно подключаем питание к ТВ-приставке. Если все сделано правильно, вы увидите, что Android начал обновление с процентной шкалой. Когда он достигнет 100%, TV-Box перезапустится с новой установленной прошивкой.
- После установки новой прошивки рекомендуется восстановить заводские настройки.
HD-mediaplayers.ru рекомендует:
12 thoughts on “ Руководство по перепрошивке Android TV-Box с SoC Amlogic ”
Виктор :
Привет ! У меня тв приставка tronsmart draco aw80 meta не могу прошить , скачиваю прошивку распаковываю вообщем все делаю по инструкции . Дохожу до пункта (((нажмите кнопку Image и выберите файл прошивки *.img ))) дальше не знаю что делать ? где взять этот файл img .Помогите ! Если можно напишите на эл . почту Спасибо
Андрей :
Файл должен быть с расширением .img и находиться там куда вы его закачали.
сергей :
в выборе файла в строке не выбрать img,а написано text files..понятно что img не обнаруживается…
Саша :
Здравствуйте, у меня приставка x96 max 4/64 погасла и не реагирует ни на что . При подключении к компьютеру через кабель выскакивает неизвестное устройство и ошибка 43. Не знаю куда копать дальше
Юрий :
На beelink gt1 mini первой ревизии станет прошивка от ugoos x2 cube?
сергей :
та же история не обнаруживается файл прошивки…
Саша :
Доброго дня.Есть Vmade S905D 1GB hybrid OTT DVB-T2 также есть съемный тюнер от одноименного DVB-T2/S2 .Поставил его и Т2 заработал а S2 я пытался активировать родной прошивкой от DVB-T2/S2 (платы одинаковы). Но в DTV не появляются настройки DVB S2. Значит бокс определяет что из прошивки брать .Подскажите пожалуйста. как это поменять
Катя :
Добрый вечер!У меня приставка A95X R1 стал кирпичем!Комп не видет ни на что не реагирует….что делать?
Зюзя :
Привет! У меня такое дело, не могу прошить Tronsmart Draco AW80 Meta, скачиваю программу PhoenixUSBProV334_EN и драйверы, разархивирую, устанавливаю приложение, открываю,нажимаю на кнопку Key File и не могу выбрать файл AW_LCTOOLS.rey так как его нету))) ПОМОГИТЕ
Руслан :
Здравствуйте,скажите пожалуйста что делать,при прошивке выскакивает ошибка [0х10103003] Romcode/Initialize DDR/Download buffer/USB transfer стоит прошивка PROSTO TV
Серёга :
Здравствуйте, подскажите пожалуйста прошивку для X96mini с поддержкой DRM-защиты(Widevine CDM)
Роман :
Подскажите а где скачать саму прошивку для S905 Amlogic

Today we present a guide to run TWRP (Team Win Recovery Project) on our Android TV-Box with Amlogic S905, S905X, S912 or S905X2 SoC. A system that allows us to have a recovery menu with many more options and that allows us to install modifications, back up or recover our system easily.
Table of Contents
LAUNCH TWRP IN OUR TV-BOX
These compilations of TWRP are developed by users altruistically, the compatibility with all TV-Box is not guaranteed. They can be tested without fear because they only run temporarily and do not modify the TV-Box.
Requisites
- USB drive or a microSD card formatted in FAT32 format
- Keyboard or mouse to control TWRP
- Download the recovery file that corresponds to our SoC:
– TWRP S905X2 / S922 for Android 9
– TWRP S905X2 (thanks to the user ViT)
– TWRP S905X
– TWRP S905
– TWRP S912 for Android 6 / TWRP S912 for Android 7 - If you locate a new TWRP that we do not have please share it with us , we will add it, thank you.
Boot our Android TV-Box with TWRP
- Copy the recovery.img file to the root folder of the USB memory or SD card
- Introduce our SD or USB drive in the TV-Box.
- With the TV-Box off (take out the DC power cord) we introduce our SD or USB drive.
We keep the Flash Mode button pressed (some models are inside the audio/av jack) and insert the DC power cord to turn it on, wait for the update percentage to appear automatically.
- If we have managed to start TWRP, we will have on screen the buttons menu of this recovery system
– We need a keyboard or mouse to move through the TWRP system
- If we reboot the TV-Box we will have the classic Recovery since it is only temporarily executed
BASIC CONCEPTS ABOUT TWRP
- Install = We will use it to install firmware or modifications
- Wipe = Used to clean partitions of our device (Use only Data / Dalvik / Cache options)
- Backup = Back up your device to connected storage
- Restore = Retrieves the selected backup (Deletes the current content)
- Mount = Allows you to mount external drives or specific partitions
- Settings = Different advanced options and change the language.
- Advance = System log, partitioner, file explorer, terminal, themes and ADB mode
- Reboot = Reboot modes
INSTALAR FIRMWARE O MODS DESDE TWRP
- In our SD card or USB drive formatted in FAT32 we need the following files:
– recovery.img
– ZIP file with the firmware or modification to install - We restart in TWRP mode as explained in the first point of this manual
- Click on the Install button
- Click on the Select Storage icon and select the units where we have located the ZIP to install
- We select the ZIP file from the unit file list
- To install the firmware we move the arrows to the right with our mouse, the installation process will start
- Once installed the firmware will give us the option to make Wipe Cache / Dalvik, we recommend doing it
- We restart the device (this TWRP has a bug and we need to disconnect the TV-Box physically)
- The system may take a while to start because different packages will be installed in the boot process
- We recommend doing a factory reset from the Android settings if we have installed a major modification
IMPOSSIBLE TO RECOVER THE TV-BOX
If our TV-Box is not recovered by any flash method we may be trying to update in the wrong way, it is advisable to repeat the previous instructions step by step, if it still does not recover we recommend reading the following guide.
Beelink R89 поддерживает онлайн обновление, при таком обновлении все программы и настройки остаются на месте. Ниже несколько способов обновить прошивку устройства.
Прошивки для серии устройств Beelink R89 / Tronsmart Orion R28 / UBOX R89 взаимозаменяемы и работают на этих устройствах без каких либо ограничений. Так же можно ставить прошивки от Nagrace и Ugoos, все будет работать кроме комплектного пульта и, возможно, правильного выключения устройства. Главное чтобы процессор был rk3288.
Для работы AndroidTool нужно предварительно установить драйвера (скачать)
OTA обновление
Чтобы проверить OTA обновление нужно выбрать Настройки -> О планшете -> Дополнительные обновления Системы, в открывшейся программе нажать Check now. При наличии обновления выведется сообщение с предложение обновится, R89 перезагрузится и установит обновление. Все ваши настройки и программы останутся на месте.


Обновление всей прошивки через OTG с помощью PC программы
Второй способ обновления, более гибкий, это обновление через программу AndroidTool 2.3 (скачать) и USB кабель, подключенный к OTG разъему, драйвера.
В этом режиме все данные перезатрутся, в том числе кастомный рекавери (кроме тех данных, которые на SD карте)
- Сначала нужно в Настройках R89 на android поставить галочку на PC connect в разделе USB
- Соединить кабель через OTG с PC и запустить программу AndroidTool, в программе в статус баре должно отобразится Found One ADB Device
- Нужно переключится в раздел Upgrade Firmware, нажать Firmware и указать прошивку в формате img (файл с расширением *.img и размером примерно 600Мб)
- Потом нужно переключить приставку в специальный режим, нажав кнопку Switch, в статус баре отобразится Found One LOADER Device ( внимание не все прошивки можно так прошить, можно получить ошибку Match device type failed)
- Для начала прошивки нужно нажать кнопку Upgrade
- Справа отобразится статус, по окончанию устройство перезагрузится


Восстановление прошивки с помощью PC программы
Еще один вариант более кардинальный, вариант когда устройство не отзывается, «кирпич» или неправильно прошитое.
В этом режиме все данные перезатрутся, в том числе кастомный рекавери (кроме тех данных, которые на SD карте)
- Подключаем питание, кнопка Power не горит.
- Запускаем AndroidTool 2.3, вставляем USB (в OTG разъем) кнопка Power загорается, а компьютер все еще не видит устройство
- Чуть ждем — секунд 15, берем зубочистку или другой острый предмет и вставляем в разъем AV нащупываем кнопку, жмем на нее и нажимаем на Power держим одновременно секунд 5 пока в статус баре не появится соответствующее сообщение Found One LOADER Device (возможно придется подождать установку драйверов) Если надпись не появляется, закройте программу и повторите все сначала или перезугрузите устройство в режим загрузчика.
- Прошиваем как во втором варианте
Установка части прошивки, например custom recovery TWRP
Для обновления только «части прошивки», например установки recovery TWRP на R89
- Сначала нужно в Настройках поставить галочку на PC connect в разделе USB
- Соединить кабель через OTG с PC и запустить программу AndroidTool, в программе в статус баре должно отобразится Found One ADB Device
- В первой вкладке убрать все галочки и оставить только одну на Recovery
- Щелкнуть на последнем столбце и указать файл Recovery (скачать)
- Нажать Switch, в статус баре отобразится Found One LOADER Device, потом Run — начнется прошивка только одного указанного раздела прошивки.

Обновление прошивки без PC
Еще один способ, самый простой, копируем файл прошивки с расширением img или zip (обязательно файл прошивки нужно переименовать , в зависимости от прошивки- update.zip или update.img), на виртуальную SD карту (раздел internal_sd) и перезагружаем R89, например, через программу Restart, после перезагрузки будет предложено обновить прошивку. В этом режиме также все данные на устройстве будут перезаписаны.

Приставка перезагрузится и начнется установка прошивки. Если файл прошивки некорректен, то прошивка остановится в режиме Recovery, в стандартном рекавери работает только комплектный пульт, стрелками можно выбирать пункты, а подтверждением будет кнопка Power на пульте. В TWRP работает и аэромышь.
Установка прошивки через PC через программу FactoryTool v1.35
Программа аналогична AndroidTools, но предназначена для множественной одновременной прошивки устройств.
На данный момент только эта программа поддерживает все прошивки в том числе от 17.10.14 110K ( прошивку начиная с 110K обязательно прошивать через FactoryTool 1.35 )
- Запускаем программу FactoryTool
- Выбираем язык английский, нажав на кнопку Глобус и выбрав второй пункт
- Нажимаем кнопку Firmware и указываем прошивку 110K
- Нажимаем Run
- Подключаем питание к R89, через OTG кабель подключаем к компу, чуть ждем секунд 10
- Нажимаем зубочисткой кнопку внутри AV и одновременно Power, пока не увидим, что началась прошивка, ждем перезагрузки устройства. Драйвера должны быть установлены.

Представляем руководство по обновлению или восстановлению ТВ-боксов, работающих на базе процессоров Amlogic S802, S805, S812, S905, S905, S905, S905, S905X, S905X, S905X2, S905X2, S905Y2 и S922X. Всего существует три метода, которые используют в зависимости от типов инсталляционных файлов. Наиболее распространенным является метод с использованием утилиты AMLogic USB Burning Tool.
ПРИМЕЧАНИЕ
HD-mediaplayers.ru не несет ответственности за любые проблемы, которые могут возникнуть при смене прошивки. Если вас это устраивает, продолжаем.
! ВНИМАНИЕ !
- Если TV-Box работает хорошо, не нужно его перепрошивать.
- Если Вы не знаете что делаете или не уверены в своих действиях – не прошивайте устройство.
- Есть много ТВ-боксов, особенно дешевых, которые являются копиями то есть клонами оригиналов, которые несовместимы с официальными образами ПО оригинальных моделей и могут сделать нашу ТВ-приставку непригодной для использования или, например, сделать не рабочим WIFI. Определить клон или нет, не разбирая устройство и не сравнивая его с оригиналом, очень тяжело.
- Мы рекомендуем покупать устройства в официальных магазинах, которые мы рекомендуем, и по возможности, только известные модели.
Выбор метода прошивки
В зависимости от типов инсталляционных файлов:
- Метод 1 = есть один файл с расширением .img, (тут два варианта: с ПК или с SD-карты)
- Метод 2 = есть несколько файлов file.ini, file.img или zip, file.aml и .bin (без ПК)
- Метод 3 = есть несколько файлов «u-boot.bin» (раскирпичивание)
Метод 1 – перепрошивка с одним .img файлом
Есть два варианта этого метода, в обоих случаях содержимое памяти ТВ-бокса будет полностью стерто:
- С помощью SD-карты или USB диска с прошивкой, которые записываются на ПК.
- Для прошивки ТВ-бокс подключается непосредственно к ПК.
A – перепрошивка с помощью файла .img и внешнего диска или карты памяти
- Нам нужна MicroSD карта или USB-диск (флешка) достаточной емкости, которая будет полностью отформатирована.
- Скачиваем на ПК и устанавливаем программу Burn Card Maker.
- Запускаем ее и меняем язык интерфейса на английский (выбираем второй вариант главного меню).
- Выбираем английский, нажимаем OK, закрываем и перезапускаем программу.
- В верхнем раскрывающемся списке мы выбираем место, где у нас есть SD-карта или USB-накопитель.
- Отмечаем « To Partition and Format » и « erase_bootloader ».
- Нажимаем « Open » и выбираем файл IMG нашей прошивки.
- Нажимаем « Make », чтобы начать процесс.
![Руководство по перепрошивке Android TV-Box с SoC Amlogic]()
- Появится сообщение, которое сообщит нам, что система разделов была создана. Появится запрос для форматирования устройства – нажимаем Принять.
- Как только процесс форматирования будет завершен, появится синяя полоса статуса, и она будет завершена.
После окончания наш носитель готов к прошивке и сможем закрыть программу.![Руководство по перепрошивке Android TV-Box с SoC Amlogic]()
- В обесточенный ТВ-бокс вставляем наш SD или USB-накопитель с файлами прошивки.
Нажимаем кнопку «RESET» (в некоторых моделях она находится внутри гнезда AV) и подключаем кабель питания к приставке. Ожидаем появления процесса обновления. Если процесс прошивки не стартовал – повторяем процедуру с подключением еще раз.![Руководство по перепрошивке Android TV-Box с SoC Amlogic]()
- Процесс может занять от 4 до 12 минут, нужно дождаться окончания процесса прошивки не отключая приставку.
Если появляется ошибка, необходимо повторить процедуру прошивки с другой SD-картой или USB диском. - После прошивки, используемая память SD или USB будет иметь специальный скрытый раздел, созданный в процессе подготовки. Для восстановления полного объема носителя, рекомендуется использовать мастер разделов MiniTool Partition Wizard, чтобы удалить все скрытые разделы и создать один.
B – перепрошивка с помощью ПК

- Нам понадобится кабель (или переходник) USB A (папа) – USB A (папа), типа такого – ссылка на Aliexpress. Желательно чем по-короче.
- В большинстве случаем необходимо использовать разъем USB 2.0.
- Подготовьте саму приставку – отключите ее от питания, выньте кабель HDMI, карты памяти, флешки, донглы от пультов
- Для Windows 10 – возможно потребуется отключить использование подписанных драйверов.
Процесс перепрошивки:
- Скачайте утилиту прошивки Amlogic USB Burning Tool, распакуйте ее и запустите файл. Сначала попробуйте самую свежую версию, если она не работает, попробуйте другую, более старую версию.
- AMLogic USB Burning Tool v2.1.7.0 – последняя версия.
AMLogic USB Burning Tool 2.1.6.8 – добавлена поддержка SoC Amlogic S905X2.
AMLogic USB Burning Tool 2.1.6
AMLogic USB Burning Tool 2.0.9 - Во время установки будут установлены соответствующие драйверы.
- Перезагрузите ПК.
- Для прошивки с помощью данного метода, нам не нужно ничего видеть на экране ТВ или подключать его к ТВ, только к ПК.
- Запускаем Amlogic USB Burning Tool (один конец кабеля, не забываем, уже должен быть воткнут в ПК). Нельзя ставить галочку на против Reset after success и Overwirte. В верхнем меню выбираем открыть файл, выбираем файл (образ) прошивки и нажимаете кнопку “Старт” и только после этого (. ) вставляем второй конец кабеля в саму приставку. Компьютер должен “булькнуть” (определяет подключение USB) и начинается процесс прошивки, мы можем прогресс ее видеть в окне утилиты. Если этого не произошло и выдало ошибку, ничего страшного, вынимаем кабель из бокса на несколько секунд и пробуем снова, должно получиться. Нажимать кнопку сброса устройства требуется не всегда.
Наблюдаем процесс прошивки, как правило на это уходит буквально несколько минут, но бывает что процесс останавливается на некоторое время, спокойно, без паники, такое возможно, через некоторое время он продолжается и должен дойти до 100% и написать что процесс завершен, внизу окна прошивки статус должен быть “ОК” и “ошибки” – пустое поле.

- После установки новой прошивки мы рекомендуем восстановить заводские настройки ТВ-приставки.
Метод 2 – перепрошивка с одним ZIP-файлом
С помощью этого метода мы будем выполнять обновление, также называемое OTA, оно всегда поставляется в файле с расширением ZIP, которое мы не должны разархивировать, потому что подпись файла будет повреждена и его будет невозможно применить.
- Скопируйте файл обновления ZIP на USB-накопитель или SD-карту
- Запустите приложение ОБНОВЛЕНИЕ & ВОССТАНОВЛЕНИЕ на ТВ-приставке. Найти ее можно в меню настроек или среди установленных приложений.


Умное телевидение становится все более распространенным, и неудивительно, что растает число людей, желающих пользоваться технологическими нововведениями. Но иногда со SMART-технологиями возникают проблемы. Чтобы их решить, а лучше – предупредить, разработчики стараются поддерживать свою продукцию, выпуская новые прошивки. Телевизионная приставка Android, как и любой другой девайс, может прошиваться. Попробуем разобраться, как прошить Android TV BOX.
Понятие о прошивках

Термин «прошивка» появилось достаточно давно, еще во времена первых вычислительных машин. Интересно, что до сегодняшних дней дошло и первоначальное название, и сам процесс, который ничуть не изменился.
Прошивать значит вносить другие значения в память устройства, чтобы внедрить новый функционал.
Конечно, сегодня это сделать намного проще. Необходимо скачать файл прошивки в нужном формате, записать его с помощью специальной программы на устройство и дождаться установки. Все самые важные действия программа-установщик сделает сама.
Аналогичным способом прошиваются все устройства с ОС Android.
Для чего прошивать TV BOX
Телевизионную приставку Android, как и другие девайсы, со временем прошивают. Назовем самые распространенные ситуации, когда это необходимо:
- устройство дает сбои (хотя с аппаратной частью все в порядке), и обычные настройки не решают проблему;
- обновление операционной системы. Новая версия решает многие проблемы и исправляет ошибки, поэтому повышает производительность работы девайса;
- желание повысить производительность гаджета. Любое устройство без ОС не более чем «железка», все функции выполняются именно благодаря программному обеспечению. От него зависит скорость и удобство работы с девайсом;
- улучшение дизайна, качества звука и изображения.
Что необходимо для прошивки
Чтобы перепрошить Android TV BOX, вам понадобится:
- компьютер с доступом в интернет;
- RockChip Batch Tools (RCB Tools) – программа, с помощью которой будет устанавливаться прошивка;
- драйверы для TV-приставки;
- файл прошивки;
- USB-кабель.
Важно, чтобы на компьютере была установлена ОС Windows, так как программа, с помощью которой прошивается девайс, написана именно под нее. Также нужно внимательно осмотреть кабель, чтобы убедиться в его целостности. На самой приставке требуется включить отладку по USB.
Прошиваем Android TV BOX
Есть два способа установить новое ПО на TV BOX. Первый – через режим Recovery:
- Скачайте файл прошивки и поместите его на карту памяти устройства.
- Включите приставку в розетку, но не запускайте.
- Поместите флеш-карту в приставку.
- Одновременно зажмите кнопки Reset и питания.
- Как только увидите надпись с логотипом фирмы-производителя приставки – отпустите кнопки. После этого прошивка установится автоматически.
Однако не все устройства поддерживают этот режим. В такой ситуации используется второй способ, не требующий записи на карту памяти. Рекомендуем ее извлечь на время, пока будет обновляться приставка.
Режимы подключения для прошивки
Чтобы прошивка Android TV BOX прошла успешно, необходимы драйверы. Они послужат идентификатором устройства и позволят компьютеру «понять» модель подключаемого к нему оборудования. Найти драйверы можно непосредственно на устройстве (аппаратный способ) или в архиве с прошивкой (программный способ). Рассмотрим каждый способ более подробно.
Аппаратный способ
Этот метод предусматривает использование драйверов, расположенных на устройстве. Выполняются следующие шаги:
- Выключите приставку и подождите несколько секунд.
- Подключите устройство к компьютеру USB-кабелем.
- Зажмите кнопки питания и увеличения громкости и держите их до тех пор, пока не увидите активность на компьютере.
- Подождите, пока драйверы установятся и уведомление об этом сменится на следующее.
Иногда в результате сбоя драйверы на устройстве могут быть повреждены или возникают другие ошибки, от которых никто не застрахован. Тогда используем второй способ установки драйверов, взятых из архива прошивки.
Программный способ
Рассматриваемый метод заключается в использовании архива драйверов и предусматривает такую последовательность операций:

- Скачайте и разархивируйте прошивку.
- Подключите Micro SD к компьютеру с помощью адаптера.
- Поместите в корень карты файл update.img.
- Извлеките из ПК Micro SD и установите ее в Android TV BOX.
- Подключите TV BOX к остальному оборудованию (питание, монитор, устройство ввода). Вы увидите следующее сообщение:
- Нажмите на кнопку Install и дождитесь завершения процесса.
Обновление займет несколько минут, не отключайте приставку от питания.
Подробнее о драйверах
Установку данного ПО достаточно произвести один раз. Обратите внимание на то, что при установке драйверов с компьютера может потребоваться ваше разрешение. Окно, в котором появится запрос на установку, выглядит так:

Это безопасно, вирусы вам не угрожают. Драйверы для RCB Tools вы сможете найти, перейдя по ссылке. После этого можно начать прошивку.
Как прошить приставку с помощью RockChip Batch Tools
На этапе, когда есть все необходимое и скачана прошивка Android-приставки, можно приступить к процессу ее установки:
- Извлеките из архива файл прошивки.
- Откройте программу RCB Tools.
- На нижней стороне корпуса приставки нажмите и удерживайте кнопку Recovery.
- Не отпуская кнопку Recovery, подключите Android по OTG (разъем находится на нижней части девайса между HDMI и AV-выходами).
- Отпустите кнопку, когда индикатор RCB Tools поменяет цвет на зеленый или синий.
- В конце строки «FW-путь» нажмите кнопку для того, чтобы указать путь к прошивке.
- Кликните «Обновить» внизу окна программы.
Далее прошивка установится автоматически, о чем вы будете оповещены соответствующей надписью.
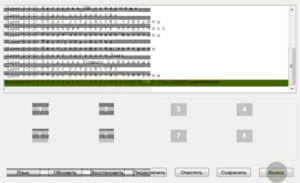
Помните, что в процессе установки оборудование лучше не трогать, а первое включение может занять продолжительное время.
Читайте также:







