Как установить getstv на смарт тв самсунг
Опубликовано: 24.07.2024



. В нем есть много фильмов, мультиков и даже бесплатное IPTV.
Хотя, вообще, сами разработчики данного приложения называют свое детище многообещающим. Поэтому возможно, что со временем мы увидим настоящий медиа-портал с кучей функций и наворотов. Но давайте не будем загадывать.
Итак, друзья мои, первым делом нужно разобраться, на каком телевизоре вы будете смотреть этот виджет. Если на теликах до 2014 года выпуска, то необходимо скачать установочный архив по этой ссылке .
Если же у вас свежая серия (2015-2016гг.), воспользуйтесь единственным рабочим вариантом просмотра сторонних приложений, о котором очень подробно говорили в публикации под названием:
Ну а мы сейчас переходим к обзору GetsTV. Главное меню приложения четко и понятно разбито на разделы, которые выглядят следующим образом:
Как видите сами, здесь нет ничего лишнего, но в то же время есть все необходимое. Можно сказать, что здесь присутствует принцип Фольксвагена: квадратиш, практиш, гут. А вот так организован общий каталог с фильмами:
Имеется возможность выбора качества видео:
Но сразу стоит сказать о том, что далеко не все фильмы в приложении представлены в HD-качестве. Точно так же как и не работают некоторые каналы в разделе «ТВ»:
А вот такой функционал несет в себе раздел основных настроек. Все очень просто:
С недавних пор появились в виджете и платные услуги. Оно и понятно, на голом энтузиазме далеко не заедешь:
Глядя на скриншот выше можно сделать вывод, что разработчики делали ставку на взрослую аудиторию, поскольку обозначение 18+ фигурирует во всех дополнительных пакетах.
Что еще можно сказать про GetsTV? Ах да, обязательно надо упомянуть о том, что в некоторых фильмах присутствует агрессивная реклама, по поводу которой сами админы шутят следующим образом:
На этом шаге будем с вами прощаться. Всех вам благ и до новых встреч на блоге.
Виджеты представляют собой модули-утилиты по работе в конкретной среде (на веб-ресурсе или в устройстве) и для выполнения одной конкретной функции. В этой статье нас будут интересовать виджеты для Смарт ТВ и их установка.
Для чего их нужно привязывать к Smart TV, видно из следующего.
Дело в том, что если ваше устройство обращается к интернет-ресурсу через браузер, то оно должно иметь на своём борту возможности для переваривания большого объёма оперативных данных. Телевизоры такими особенностями не обладают.
И здесь на помощь приходят виджеты — графические программы-оболочки, которые отражают на экране информацию, формирующуюся где-то в облаке.
Получается, что виджеты, установленные на Smart TV, не то чтобы существенно сокращают время отражения картинки для зрителя, а делают это отражение практически моментальным.
Где брать
Наиболее значительные игроки на рынке (Samsung, LG, Philips, Sharp) имеют свои публичные веб-точки, где можно приобрести готовые приложения под всякий бренд.
Для LG — это сервис LG Apps TV. У Philips — AppGallery.
А разнообразнейший софт для Самсунг представлен в онлайн-магазине для ТВ Samsung Apps.
Помимо этого, поскольку фирма Samsung открыла свою платформу Smart TV для третьих лиц-разработчиков, в свободном пространстве интернета существует масса доступных утилит для их продукта.
Виджеты для Samsung Smart TV можно найти, например, здесь https://smarttvnews.ru/widgets/.
Загрузите приложение с магазина Google или официального сайта разработчика по ссылкам ниже. При установке APK-файла GetSee на Андроид устройство, необходимо включить в настройках установку из неизвестных источников.

Внешний вид менеджера загрузок Get See хорошо оптимизирован под мобильные устройства Андроид смартфоны и планшеты. Работать в софте удобно и легко.
Интерфейс GetSee
Интерфейс выполнен в минималистичном стиле, простой и интуитивно понятный, красивый. Структура графической оболочки продумана и не вызовет лишних вопросов по ходу использования.
Имеется иерархическая структура разделов и подразделов, добавлена галерея в верхней части экрана с популярными новинками.

Чтобы насладиться всем цифровым миром и смотреть кинохиты и слушать качественную музыку, достаточно скачать GetSee бесплатно с официального сайта на своё устройство и установить, как обычное приложение без рекламы и регистрации.
Устанавливаем с флешки
Установка приложения для Смарт ТВ с флешки начинается с подготовительных операций.
Сначала нужно флешку отформатировать в формате FAT32. Это удобно сделать в специфической программе (скачать https://fat32-format.en.softonic.com/).
Вставив флешку в гнездо и указав программе необходимую букву, активируем «Стартом» начало форматирования:
На прошедшей форматирование флешке нужно сформировать директорию userwidget:
Именно эта папка будет предназначена для помещения в неё тех виджетов, которые вы найдёте для себя в интернете .
ВАЖНО. Не требуется распаковка архивов, содержащихся в директории userwidget
Телевизор автономно определяет записанное на флешке приложение для Смарт ТВ и проводит его инсталляцию.
В начале этой процедуры будет сообщение, включающее в себя USB package will be started (инсталляция с USB стартовала), а по окончании — package is done (установка пакета окончена).
После этой процедуры в меню Smart TV должен появиться новый виджет.
Загружать рекомендуется официальную версию с сайта разработчика или по ссылке ниже, а устанавливать от имени администратора.

В ГетСи ежедневно добавляются новинки и заменяются прежние записи всей коллекции на более качественные.
Чтобы фильмы и сериалы корректно воспроизводились онлайн без скачивания, необходимо скачать и установить плееры VLC или MX Player, хотя в последней версии встроили автоматическую установку этих проигрывателей.
Добавьте приложение Гет Си в приставку или на телевизор, чтобы бесплатно и моментально смотреть видео онлайн, т.к. в программе:
Установка с IP-адреса
Для телевизоров Samsung Е-серии нужно активировать кнопку Smart HUB (HUB — это ТВ). Активировать красную кнопку пульта.
В учётной записи Samsung подставляется значение develop. Значение для пароля определяется автоматически и пользователем не вводится.
Ввести IP самого приложения — он содержится в обзоре приложения или на сайте:
Если всё будет введено верно — начнётся инсталляция.
Обязательно нужно перезагрузить Смарт ТВ — выйти из него и вновь войти.
В телевизорах других серий нужно будет пользоваться сходными разделами меню.
Для Самсунгов F-серии в качестве пароля использовать значение «sso1029dev!».
Напоследок представляем возможность ознакомиться с подробным видео об установке виджетов Smart TV для разных моделей Samsung.
Теперь вы более подробно осведомлены о виджетах для Смарт ТВ и способах их установки. Устанавливайте и наслаждайтесь просмотром.
Задавайте нам ещё вопросы, оставляйте комментарии.
Читайте наши следующие статьи.
Главные возможности GetSee TV
Абсолютно бесплатно для использования на любом гаджете и в любой стране мира, также можно:
Настройка бесплатных каналов на Смарт ТВ через IPTV
При использовании программного обеспечения от провайдера пользователю не нужно будет заботиться о стабильности подключения, так как поставщик услуги сделал все возможное для предоставления полного доступа к интернет-телевидению.

Прежде всего, телевизор обязательно должен быть подключен к интернету. Подключение может быть как проводным, так и беспроводным. После подключения Интернета его нужно предварительно настроить. Могут потребоваться данные об IP адресе и личная информация о пользователе. Как только соединение успешно установится, устройство предложит войти в учетную запись. Можно создать новый аккаунт или использовать уже имеющийся.

Приложения для настройки IPTV через провайдера можно найти на официальном сайте или в магазине программ на самом телевизоре. После его установки, в главном меню появится список каналов, доступных к просмотру.
Но совершенно необязательно заранее подключать специальный тариф у провайдера, чтобы просматривать телеканалы. Можно сэкономить некоторую часть средств при помощи стороннего программного обеспечения. Для его установки и последующего использования обязательно потребуется подключение к интернету. Нет разницы, какой тип подключения использовать (проводное или беспроводное). Самое главное, чтобы скорость была достаточна для воспроизведения потокового видео из интернета. Проводные интерфейсы обычно гарантируют более высокую скорость и стабильность сигнала, однако они не слишком-то удобны в условиях размещения телевизора в комнате.

Как только подключение к интернету установилось, нужно зайти в магазин приложений и выбрать там программу SS IPTV. После нажатия кнопки «Установить» начнется инсталляция приложения на телевизор.

По завершении установки пользователь сможет запустить программу и начать пользоваться различными плейлистами. Все названия и адреса плейлистов вводятся вручную. Это не так удобно, как использование телевидения от провайдера, однако не требует дополнительной оплаты.
Бесплатные IPTV плейлисты m3u от команды SlyNet
На тематических форумах широко распространены плейлисты m3u от команды SlyNet, которые объединяют набор телеканалов похожей направленности.
Чтобы использовать найденный плейлист, пользователю достаточно просто скопировать ссылку и вставить ее в используемую программу IPTV.
Пользователю Смарт ТВ Самсунг открываются впечатляющие возможности по использованию телевидения. Но стоит всегда помнить, что предоставление каналов осуществляется абсолютно бесплатно, а значит и никаких гарантий тут не предусмотрено.
Как устанавливать приложения на телевизоры
Любое цифровое устройство имеет свою собственную операционную систему, возможности которой можно существенно расширить за счет программ, виджетов и приложений из официальных магазинов и сторонних источников. Смарт-телевизоры в этом плане исключением не являются.
Поэтому можно существенно расширить изначальный функционал своего телеприемника за счет установки дополнительных программ, если знать, где можно найти и скачать полезные и безопасные Смарт ТВ приложения для своего устройства.
Дело в том, что производители смарт-телевизоров рекомендуют скачивать и устанавливать программы только с официальных магазинов:

- Google Play Market для телеприемников с ОС Android;

- для телевизоров LG (WebOS) это LG Smart World и LG Game World;

- Samsung Smart TV Apps для устройств компании Самсунг (ОС Tizen).
Существуют и другие операционные системы. Например, владельцы телевизоров с ОС Roky TV могут использовать приложения, разработанные для iOS и Android.
Поэтому порядок действий владельца «умного» телевизора при скачивании и установке программ может существенно отличаться. Рассмотрим эти отличия на примере самых популярных моделей TV-приемников.
Чтобы установить ТВ приложение на Smart TV LG пользователю сначала придется создать на официальном сайте этой южнокорейской компании (lg.com) аккаунт для создания своей учетной записи и регистрации устройства.

Только после этого владелец смарт-телевизора получит доступ к магазинам Smart World и Game World с приложениями для просмотра IP-телевидения и играми:
- берем в руки телевизионный пульт;
- нажимаем на кнопку Smart TV;
- заходим в магазин Smart World или Game World;
- щелкаем по иконке любой доступной программы или игры.

Контент из официальных магазинов LG может быть бесплатным, условно платным или платным. В последних двух случаях пользователю будет предложено оплатить приложение одним из удобных для него способов.
Процесс скачивания и установки выбранного приложения идет в автоматическом режиме, который будет завершен после того, как на дисплее телеприемника появится соответствующее сообщение. Сразу после этого пользователь сможет найти программу или игру в меню Smart TV или при помощи кнопки на MY Apps на ПДУ.
Samsung
Процесс установки приложений на «умные» телеприемники этой южнокорейской компании выглядит следующим образом:
- выбираем на ПДУ и клавишу Samsung Hub;
- создаем персональный аккаунт;
- ищем в меню раздел Samsung Apps и переходим в интернет-магазин при помощи кнопки Enter на телевизионном пульте;
- находим приложение и активируем кнопку «Загрузка» (производим оплату, если программа платная);

- дожидаемся окончания установки (сообщение на экране).
Сразу после этого скачанное приложение должно появиться в списке установленных программ, а запустить его можно щелчком по иконке.
Перед установкой приложений на смарт-телевизоры этой компании рекомендуется обновить прошивку (инструкция по эксплуатации) и список предустановленных опций. Последний обновляется по следующей схеме:
- выбираем на ПДУ клавишу Home;
- переходим в раздел «Установки», расположенный в правом верхнем углу экрана;
- выбираем пункт «Сеть»;
- активируем кнопку «Обновить интернет-содержимое»;
По окончании процесса обновлений на экране появится сообщение, предлагающее пользователю вернуться в главное меню телеприемника при помощи кнопки Home на телевизионном пульте. После этого можно переходить к непосредственной установке приложений.

Просто нажимаем на клавишу Sen на ПДУ для перехода в раздел со списком приложений и каналов IP-телевидения. Полный список приложений для телевизоров Sony открывается в этом разделе простым нажатием на иконку со знаком плюса внутри или кнопку «Все приложения» в левом нижнем углу экрана.
Выбираем из этого списка любую программу, игру или виджет, а затем активируем ссылку «Добавить в мои приложения». После установки приложения владелец телеприемника найдет его иконку в общем списке доступных программ (клавиша Sen на ПДУ).
Смарт-телевизоры этого бренда работают на ОС Андроид. Поэтому владельцы таких телеприемников могут скачивать любые приложения и игры из магазина Play Market. Единственное условие — наличие действующего аккаунта Google:

- заходим в меню приложений;
- создаем или входим в аккаунт Google;
- заходим в магазин Плей Маркет;
- выбираем и скачиваем приложение;
- щелкаем по значку приложения в разделе «Загрузки».

Управлять телевизором ВВК при поиске, установке и настройке программ будет гораздо удобнее при помощи беспроводной мышки.
Аналогичным способом устанавливаются приложения и на другие телевизоры с ОС Android — Dexp и TCL.
Преимущества и недостатки
По старой традиции блога рассмотрим все явные преимущества и недостатки данного кинотеатра, чтоб вам было понятно, стоит устанавливать или нет.
- Огромная база фильмов, в том числе новинки.
- Встроенные плееры (рекомендую внешний MX Player).
- Встроенный торрент клиент, который работает без нареканий.
- Есть оповещения! Жирная функция, которой я пока что нигде не встречал. Если Вы ждете какой-то фильм, программа вам пришлет оповещение, когда его можно будет посмотреть.
- Возможность загружать все файлы (фильмы, музыку, книги, журналы).
- Адаптирован под Android TV и пульты Д/У.
- Много хороших журналов.
Теперь перейдем к недостаткам:
- Чтоб отключить рекламу в начале фильма, нужно приобретать подписку с ежемесячной абонплатой. Опять-таки, если сравнивать с HD VideoBox, то в нём нужно всего один раз заплатить.
- Во время первого запуска на 3 разных устройствах вылезла ошибка, которая как-то связана с архитектурой процессора. Чтоб устранить эту проблему GetSee предложила установить какое-то приложение из Google Play после чего, всё заработало.
Вроде как больше ничего не замечал за этой программой. Все работает быстро, корректно, а значит можно рекомендовать.



. В нем есть много фильмов, мультиков и даже бесплатное IPTV.
Хотя, вообще, сами разработчики данного приложения называют свое детище многообещающим. Поэтому возможно, что со временем мы увидим настоящий медиа-портал с кучей функций и наворотов. Но давайте не будем загадывать.
Итак, друзья мои, первым делом нужно разобраться, на каком телевизоре вы будете смотреть этот виджет. Если на теликах до 2014 года выпуска, то необходимо скачать установочный архив по этой ссылке .
Если же у вас свежая серия (2015-2016гг.), воспользуйтесь единственным рабочим вариантом просмотра сторонних приложений, о котором очень подробно говорили в публикации под названием:
Ну а мы сейчас переходим к обзору GetsTV. Главное меню приложения четко и понятно разбито на разделы, которые выглядят следующим образом:
Как видите сами, здесь нет ничего лишнего, но в то же время есть все необходимое. Можно сказать, что здесь присутствует принцип Фольксвагена: квадратиш, практиш, гут. А вот так организован общий каталог с фильмами:
Имеется возможность выбора качества видео:
Но сразу стоит сказать о том, что далеко не все фильмы в приложении представлены в HD-качестве. Точно так же как и не работают некоторые каналы в разделе «ТВ»:
А вот такой функционал несет в себе раздел основных настроек. Все очень просто:
С недавних пор появились в виджете и платные услуги. Оно и понятно, на голом энтузиазме далеко не заедешь:
Глядя на скриншот выше можно сделать вывод, что разработчики делали ставку на взрослую аудиторию, поскольку обозначение 18+ фигурирует во всех дополнительных пакетах.
Что еще можно сказать про GetsTV? Ах да, обязательно надо упомянуть о том, что в некоторых фильмах присутствует агрессивная реклама, по поводу которой сами админы шутят следующим образом:
На этом шаге будем с вами прощаться. Всех вам благ и до новых встреч на блоге.
Виджеты представляют собой модули-утилиты по работе в конкретной среде (на веб-ресурсе или в устройстве) и для выполнения одной конкретной функции. В этой статье нас будут интересовать виджеты для Смарт ТВ и их установка.
Для чего их нужно привязывать к Smart TV, видно из следующего.
Дело в том, что если ваше устройство обращается к интернет-ресурсу через браузер, то оно должно иметь на своём борту возможности для переваривания большого объёма оперативных данных. Телевизоры такими особенностями не обладают.
И здесь на помощь приходят виджеты — графические программы-оболочки, которые отражают на экране информацию, формирующуюся где-то в облаке.
Получается, что виджеты, установленные на Smart TV, не то чтобы существенно сокращают время отражения картинки для зрителя, а делают это отражение практически моментальным.
Где брать
Наиболее значительные игроки на рынке (Samsung, LG, Philips, Sharp) имеют свои публичные веб-точки, где можно приобрести готовые приложения под всякий бренд.
Для LG — это сервис LG Apps TV. У Philips — AppGallery.
А разнообразнейший софт для Самсунг представлен в онлайн-магазине для ТВ Samsung Apps.
Помимо этого, поскольку фирма Samsung открыла свою платформу Smart TV для третьих лиц-разработчиков, в свободном пространстве интернета существует масса доступных утилит для их продукта.
Виджеты для Samsung Smart TV можно найти, например, здесь https://smarttvnews.ru/widgets/.
Загрузите приложение с магазина Google или официального сайта разработчика по ссылкам ниже. При установке APK-файла GetSee на Андроид устройство, необходимо включить в настройках установку из неизвестных источников.

Внешний вид менеджера загрузок Get See хорошо оптимизирован под мобильные устройства Андроид смартфоны и планшеты. Работать в софте удобно и легко.
Интерфейс GetSee
Интерфейс выполнен в минималистичном стиле, простой и интуитивно понятный, красивый. Структура графической оболочки продумана и не вызовет лишних вопросов по ходу использования.
Имеется иерархическая структура разделов и подразделов, добавлена галерея в верхней части экрана с популярными новинками.

Чтобы насладиться всем цифровым миром и смотреть кинохиты и слушать качественную музыку, достаточно скачать GetSee бесплатно с официального сайта на своё устройство и установить, как обычное приложение без рекламы и регистрации.
Устанавливаем с флешки
Установка приложения для Смарт ТВ с флешки начинается с подготовительных операций.
Сначала нужно флешку отформатировать в формате FAT32. Это удобно сделать в специфической программе (скачать https://fat32-format.en.softonic.com/).
Вставив флешку в гнездо и указав программе необходимую букву, активируем «Стартом» начало форматирования:
На прошедшей форматирование флешке нужно сформировать директорию userwidget:
Именно эта папка будет предназначена для помещения в неё тех виджетов, которые вы найдёте для себя в интернете .
ВАЖНО. Не требуется распаковка архивов, содержащихся в директории userwidget
Телевизор автономно определяет записанное на флешке приложение для Смарт ТВ и проводит его инсталляцию.
В начале этой процедуры будет сообщение, включающее в себя USB package will be started (инсталляция с USB стартовала), а по окончании — package is done (установка пакета окончена).
После этой процедуры в меню Smart TV должен появиться новый виджет.
Загружать рекомендуется официальную версию с сайта разработчика или по ссылке ниже, а устанавливать от имени администратора.

В ГетСи ежедневно добавляются новинки и заменяются прежние записи всей коллекции на более качественные.
Чтобы фильмы и сериалы корректно воспроизводились онлайн без скачивания, необходимо скачать и установить плееры VLC или MX Player, хотя в последней версии встроили автоматическую установку этих проигрывателей.
Добавьте приложение Гет Си в приставку или на телевизор, чтобы бесплатно и моментально смотреть видео онлайн, т.к. в программе:
Установка с IP-адреса
Для телевизоров Samsung Е-серии нужно активировать кнопку Smart HUB (HUB — это ТВ). Активировать красную кнопку пульта.
В учётной записи Samsung подставляется значение develop. Значение для пароля определяется автоматически и пользователем не вводится.
Ввести IP самого приложения — он содержится в обзоре приложения или на сайте:
Если всё будет введено верно — начнётся инсталляция.
Обязательно нужно перезагрузить Смарт ТВ — выйти из него и вновь войти.
В телевизорах других серий нужно будет пользоваться сходными разделами меню.
Для Самсунгов F-серии в качестве пароля использовать значение «sso1029dev!».
Напоследок представляем возможность ознакомиться с подробным видео об установке виджетов Smart TV для разных моделей Samsung.
Теперь вы более подробно осведомлены о виджетах для Смарт ТВ и способах их установки. Устанавливайте и наслаждайтесь просмотром.
Задавайте нам ещё вопросы, оставляйте комментарии.
Читайте наши следующие статьи.
Главные возможности GetSee TV
Абсолютно бесплатно для использования на любом гаджете и в любой стране мира, также можно:
Настройка бесплатных каналов на Смарт ТВ через IPTV
При использовании программного обеспечения от провайдера пользователю не нужно будет заботиться о стабильности подключения, так как поставщик услуги сделал все возможное для предоставления полного доступа к интернет-телевидению.

Прежде всего, телевизор обязательно должен быть подключен к интернету. Подключение может быть как проводным, так и беспроводным. После подключения Интернета его нужно предварительно настроить. Могут потребоваться данные об IP адресе и личная информация о пользователе. Как только соединение успешно установится, устройство предложит войти в учетную запись. Можно создать новый аккаунт или использовать уже имеющийся.

Приложения для настройки IPTV через провайдера можно найти на официальном сайте или в магазине программ на самом телевизоре. После его установки, в главном меню появится список каналов, доступных к просмотру.
Но совершенно необязательно заранее подключать специальный тариф у провайдера, чтобы просматривать телеканалы. Можно сэкономить некоторую часть средств при помощи стороннего программного обеспечения. Для его установки и последующего использования обязательно потребуется подключение к интернету. Нет разницы, какой тип подключения использовать (проводное или беспроводное). Самое главное, чтобы скорость была достаточна для воспроизведения потокового видео из интернета. Проводные интерфейсы обычно гарантируют более высокую скорость и стабильность сигнала, однако они не слишком-то удобны в условиях размещения телевизора в комнате.

Как только подключение к интернету установилось, нужно зайти в магазин приложений и выбрать там программу SS IPTV. После нажатия кнопки «Установить» начнется инсталляция приложения на телевизор.

По завершении установки пользователь сможет запустить программу и начать пользоваться различными плейлистами. Все названия и адреса плейлистов вводятся вручную. Это не так удобно, как использование телевидения от провайдера, однако не требует дополнительной оплаты.
Бесплатные IPTV плейлисты m3u от команды SlyNet
На тематических форумах широко распространены плейлисты m3u от команды SlyNet, которые объединяют набор телеканалов похожей направленности.
Чтобы использовать найденный плейлист, пользователю достаточно просто скопировать ссылку и вставить ее в используемую программу IPTV.
Пользователю Смарт ТВ Самсунг открываются впечатляющие возможности по использованию телевидения. Но стоит всегда помнить, что предоставление каналов осуществляется абсолютно бесплатно, а значит и никаких гарантий тут не предусмотрено.
Как устанавливать приложения на телевизоры
Любое цифровое устройство имеет свою собственную операционную систему, возможности которой можно существенно расширить за счет программ, виджетов и приложений из официальных магазинов и сторонних источников. Смарт-телевизоры в этом плане исключением не являются.
Поэтому можно существенно расширить изначальный функционал своего телеприемника за счет установки дополнительных программ, если знать, где можно найти и скачать полезные и безопасные Смарт ТВ приложения для своего устройства.
Дело в том, что производители смарт-телевизоров рекомендуют скачивать и устанавливать программы только с официальных магазинов:

- Google Play Market для телеприемников с ОС Android;

- для телевизоров LG (WebOS) это LG Smart World и LG Game World;

- Samsung Smart TV Apps для устройств компании Самсунг (ОС Tizen).
Существуют и другие операционные системы. Например, владельцы телевизоров с ОС Roky TV могут использовать приложения, разработанные для iOS и Android.
Поэтому порядок действий владельца «умного» телевизора при скачивании и установке программ может существенно отличаться. Рассмотрим эти отличия на примере самых популярных моделей TV-приемников.
Чтобы установить ТВ приложение на Smart TV LG пользователю сначала придется создать на официальном сайте этой южнокорейской компании (lg.com) аккаунт для создания своей учетной записи и регистрации устройства.

Только после этого владелец смарт-телевизора получит доступ к магазинам Smart World и Game World с приложениями для просмотра IP-телевидения и играми:
- берем в руки телевизионный пульт;
- нажимаем на кнопку Smart TV;
- заходим в магазин Smart World или Game World;
- щелкаем по иконке любой доступной программы или игры.

Контент из официальных магазинов LG может быть бесплатным, условно платным или платным. В последних двух случаях пользователю будет предложено оплатить приложение одним из удобных для него способов.
Процесс скачивания и установки выбранного приложения идет в автоматическом режиме, который будет завершен после того, как на дисплее телеприемника появится соответствующее сообщение. Сразу после этого пользователь сможет найти программу или игру в меню Smart TV или при помощи кнопки на MY Apps на ПДУ.
Samsung
Процесс установки приложений на «умные» телеприемники этой южнокорейской компании выглядит следующим образом:
- выбираем на ПДУ и клавишу Samsung Hub;
- создаем персональный аккаунт;
- ищем в меню раздел Samsung Apps и переходим в интернет-магазин при помощи кнопки Enter на телевизионном пульте;
- находим приложение и активируем кнопку «Загрузка» (производим оплату, если программа платная);

- дожидаемся окончания установки (сообщение на экране).
Сразу после этого скачанное приложение должно появиться в списке установленных программ, а запустить его можно щелчком по иконке.
Перед установкой приложений на смарт-телевизоры этой компании рекомендуется обновить прошивку (инструкция по эксплуатации) и список предустановленных опций. Последний обновляется по следующей схеме:
- выбираем на ПДУ клавишу Home;
- переходим в раздел «Установки», расположенный в правом верхнем углу экрана;
- выбираем пункт «Сеть»;
- активируем кнопку «Обновить интернет-содержимое»;
По окончании процесса обновлений на экране появится сообщение, предлагающее пользователю вернуться в главное меню телеприемника при помощи кнопки Home на телевизионном пульте. После этого можно переходить к непосредственной установке приложений.

Просто нажимаем на клавишу Sen на ПДУ для перехода в раздел со списком приложений и каналов IP-телевидения. Полный список приложений для телевизоров Sony открывается в этом разделе простым нажатием на иконку со знаком плюса внутри или кнопку «Все приложения» в левом нижнем углу экрана.
Выбираем из этого списка любую программу, игру или виджет, а затем активируем ссылку «Добавить в мои приложения». После установки приложения владелец телеприемника найдет его иконку в общем списке доступных программ (клавиша Sen на ПДУ).
Смарт-телевизоры этого бренда работают на ОС Андроид. Поэтому владельцы таких телеприемников могут скачивать любые приложения и игры из магазина Play Market. Единственное условие — наличие действующего аккаунта Google:

- заходим в меню приложений;
- создаем или входим в аккаунт Google;
- заходим в магазин Плей Маркет;
- выбираем и скачиваем приложение;
- щелкаем по значку приложения в разделе «Загрузки».

Управлять телевизором ВВК при поиске, установке и настройке программ будет гораздо удобнее при помощи беспроводной мышки.
Аналогичным способом устанавливаются приложения и на другие телевизоры с ОС Android — Dexp и TCL.
Преимущества и недостатки
По старой традиции блога рассмотрим все явные преимущества и недостатки данного кинотеатра, чтоб вам было понятно, стоит устанавливать или нет.
- Огромная база фильмов, в том числе новинки.
- Встроенные плееры (рекомендую внешний MX Player).
- Встроенный торрент клиент, который работает без нареканий.
- Есть оповещения! Жирная функция, которой я пока что нигде не встречал. Если Вы ждете какой-то фильм, программа вам пришлет оповещение, когда его можно будет посмотреть.
- Возможность загружать все файлы (фильмы, музыку, книги, журналы).
- Адаптирован под Android TV и пульты Д/У.
- Много хороших журналов.
Теперь перейдем к недостаткам:
- Чтоб отключить рекламу в начале фильма, нужно приобретать подписку с ежемесячной абонплатой. Опять-таки, если сравнивать с HD VideoBox, то в нём нужно всего один раз заплатить.
- Во время первого запуска на 3 разных устройствах вылезла ошибка, которая как-то связана с архитектурой процессора. Чтоб устранить эту проблему GetSee предложила установить какое-то приложение из Google Play после чего, всё заработало.
Вроде как больше ничего не замечал за этой программой. Все работает быстро, корректно, а значит можно рекомендовать.
Вы знали, что виджеты для Samsung Smart TV могут заметно упростить вам не только просмотр телевидения, но и всю жизнь в целом? Они позволяют смотреть погоду, прямо на стартовом экране, читать почту и даже отвечать на письма. Наверняка вы слышали о возможности, но думали, что виджеты ограничиваются лишь банальным временем на экране телевизора. Это абсолютно не так. Смотреть новинки кино и видео на мировой площадке, лишь малая часть всех функций. К слову, с помощью них можно даже в игры поиграть. Заманчиво? Еще бы. Делается это всего за 7 минут.

Виджеты для Samsung Smart TV: что это?
Виджеты для Самсунг Смарт ТВ выполняют разнообразные функции, которые находятся в пределах их возможностей. Делятся на: простые задачи (погода, показ времени на дисплее) и сложные (окно чата, приложение для просмотра фильмов). Их цель — максимально облегчить условия использования ТВ, путем предоставления конкретных действий. Например, авторизация в системе, быстрый доступ к любому приложению или меню. Также, есть специальный виджет для виртуальной клавиатуры, который транслируется на экране, закрывая почти половину нижней части экрана. Чтобы им пользоваться, понадобится пульт ДУ.
Виды виджетов
Как уже упоминалось в начале, виджеты обладают куда более широким спектром возможностей, чем время или погода на главном экране. Лучшие виджеты для Samsung Smart TV — это именно те программы, предоставляющие максимальный комфорт при просмотре телевизора пользователю. Они подразделяются на следующие функциональные типы:
И это далеко не весь перечень приложений. Куда больше вы найдете сами, разобравшись с принципами установки и работой виджетов.
Установка виджетов Samsung Smart TV
Установка виджетов на Samsung Smart TV не ограничивается единственным способом. Есть два варианта: скачать с официального магазина Самсунг и через флешку и компьютер. Остановимся на этом чуть-чуть поподробнее.
С использованием флешки
Стоит сказать сразу, что это будут неофициальные виджеты. То есть они не являются продуктом от магазина приложений — Samsung Apps. Это ни в коем случае не значит, что они небезопасны и неудобны в использовании. Напротив, как показывает практика, люди, пользующиеся сторонними программами, отмечают удобство в управлении, безопасность и легкость в установке.
Для установки виджетов, вам понадобится пустая флешка. Если флешка не пуста, необходимо позаботиться о сохранении данных на другом носителе, поскольку все данные будут удалены.
Описанный ниже способ подходит только для телевизоров Samsung 6 и B серий.
С совместимостью разобрались, перейдем к процессу скачивания и установки:
- Отформатируйте флешку.
Для этого вставьте накопитель в компьютер и перейдите в раздел "Этот/Мой компьютер".
- Перейдите на название флешки нажмите правой кнопкой мыши выберите "Форматировать" - "Файловая система" - FAT32
- Нажмите на кнопку "Начать" и подождите пока закончится операция по форматированию носителя.
- По завершению удаления, создайте папку на накопителе и назовите ее "userwidget". В ней будут храниться все виджеты, которые вы установите свой Смарт телевизор.
- Скачав необходимую программу, не разархивируйте ее в папке "userwidget". Переместите их в данную папку и все.
- Выключите телевизор и вставьте флеш-карту.
Ничего устанавливать не надо. Она проходит автоматически.
- Включите ТВ и проверьте меню приложений — в нем должен появиться ваш виджет.
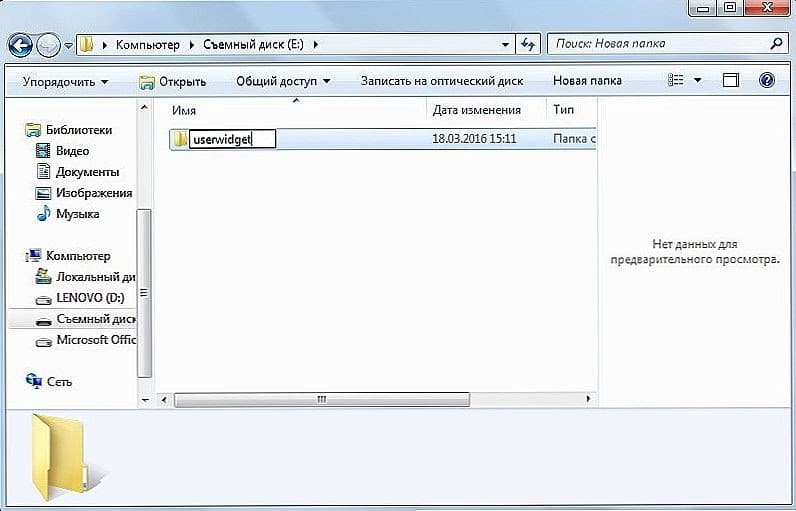
Пользоваться программой, загруженной сторонним способом, можно только со вставленной флешкой в гнездо телевизора.
Теперь давайте разберемся с конкретными моделями телевизоров.
Установка виджетов на телевизор Samsung
Теперь рассмотрим персональную установку виджетов для каждого типа телевизора по IP адресу. Здесь также будет использоваться накопитель.
Серии B и C
Важно! Установка подобным образом приведет к удалению всех приложений, обладающие пометкой "user". Запомните, а лучше запишите, какие вы устанавливали программы, чтобы потому быстро их восстановить.
Для начала нужно зарегистрировать пользователя и назвать его "Develop":
- Кликните на "Internet TV".
- Зайдите в параметры.
- Зарегистрируйте пользователя и выберите тип "Develop".

Теперь начнем устанавливать виджеты:
- Перезагрузите телевизор.
- Кликните на "Internet TV", а затем на "А".
- Выберите созданную учетную запись и введите пароль, чтобы войти.
- Откройте меню и перейдите в параметры виджета.
- Выбрав пункт "Developer", выберите в нем "IP Address setup".
- Чтобы продолжить, нужно знать IP-адрес. Ничего страшного, если вы его не знаете — введите этот 5.45.116.112 и нажмите "Сохранить".
- Вернитесь в уже известное меню "Developer" и выберите "Synchronize user applications". Чтобы подтвердить свои действия, кликните на "ОК".
Серия D
Здесь также необходимо зарегистрировать новую учетную запись. Для этого возьмите пульт для телевизора и нажмите кнопку "Smart Hub", а затем "А" для входа в меню. Процесс создания учетной записи аналогичен с телевизорами, модели B и C. Посмотреть ее вы можете чуть выше.
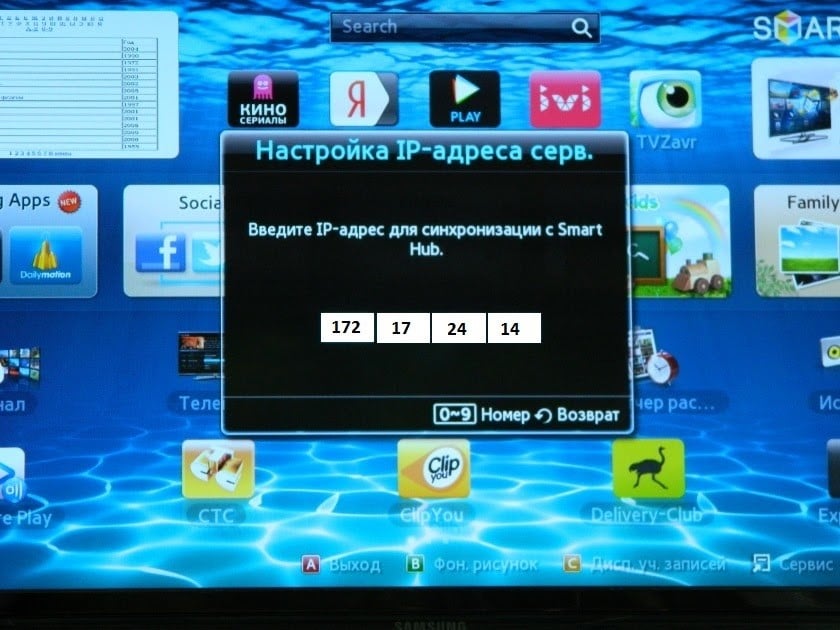
В установку виджетов входят следующие действия:
Те виджеты, которые вы устанавливали, будут отображаться внизу списка.
Серия E
- Войдите в учетную запись при помощи данных, которые вы регистрировали выше.
- Откройте пункт "Сервис", используя кнопку "Tools" ("Инструменты") на пульте.
- Зайдите в настройки и выберите строчку "Разработка".
- Вас интересует "IP-адрес". Задайте в пустой строке адрес — 5.45.116.112 .
- В разделе "Разработка" нужно обновить приложения. Делается это при помощи нажатия кнопки "Синхронизация приложений пользователя".

Все. Виджеты должны появится в меню приложений.
Серия F
Начнем с создания новой учетной записи:
Чтобы каждый раз не повторять подобную операцию, рядом с "Запомнить пароль" установите галочку.
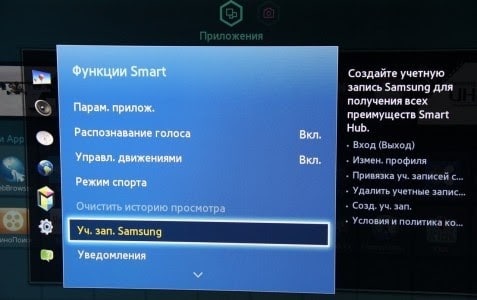
Установка виджетов проходит следующим образом:
- Используя кнопку на пульте ДУ "Smart Hub", зайдите в дополнительные приложения.
- В настройках системы выберите "IP Settings".
- В свободной строчке напишите IP адрес — 5.45.116.112
- Для нормальной работы, понадобится обновить перечень приложений. Делается это посредством нажатия на "Start App Sync".
- Перезагрузите ТВ, чтобы виджеты стали доступны к использованию.
Серия H
Здесь регистрация нового пользователя не требуется:
- Зайдите в Смарт Хаб и выберите раздел "Samsung Account".
- В открывшемся меню кликните на "Log in", а после на "Sign in".
- Появилось окошко. Введите в нем логин — develop . Пароль ввода не требует. Поставьте галочку и выберите "Sign in".
- Опять зайдите в Smart Hub, но теперь возьмите пульт и зажмите центр ее крестовины. Держать нужно до того момента, пока на дисплее не появится меню с синхронизацией.
- Выберите "IP Setting" и напишите IP-адрес ( 5.45.116.112 ). Учтите, что подтверждение абсолютно каждой группы цифр, подкрепляется нажатием на центр крестовины.
- Опять откройте меню синхронизации, путем нажатия крестовины. Зайдите в "Start User App Sync".
- Здесь нужно согласиться на установку пользовательских приложений. Это даст возможность установить приложения на стартовую страницу Смарт Хаба. Понять, что установка окончена, можно по соответствующим стрелочкам на экране.
- Пользоваться виджетами можно после перезапуска Smart Hub.

Серия J
В телевизорах данной серии установка виджетов возможна только из Galaxy Apps Обладатели данной серии телевизоров в сторонней установке не нуждаются: зайдите в "Galaxy Apps" и скачайте необходимые приложения.
Почему виджет не устанавливается: Решение
Причины по котором виджет не устанавливается разнообразны. Зачастую исходят они из-за:
- неполадки в загрузке;
- процесс установка прервался;
- виджет не открывается, при клике на него.
Впрочем, описать проблемы можно одним предложением — виджет не работает. Попробовать устранить проблемы можно:
- возможно, дело в соединении с Сетью;
Проверьте, есть ли подключение к сети. При необходимости попробуйте заново подключить Smart TV к интернету. Возможно, на линии ведутся технические работы, от чего Интернет не работает.
- нестабильное соединение по беспроводной сети;
Попробуйте подключиться напрямую через роутер, используя кабель RJ45.
- приложение загружено с нелицензионных источников.
ТОП-5 виджетов для Samsung Smart TV
С технической частью покончено. Теперь разберем виджеты для Samsung Smart TV 2019, которые однозначно заслуживают вашего внимания.
Смотрешка
Отличный вариант в дополнение к цифровому телевидению. Обладают библиотекой в 200 каналов, которые можно смотреть в любое время, главное, чтобы было подключение к Интернету. Имеет полезные функции, в виде паузы и перемотки эфира. Приятным бонусом для новых владельцев станет бесплатная подписка, сроком на 30 дней.
Стрим интерактив
YouTube
Ivi
Tvigle.ru
Еще один популярный способ смотреть телевидение онлайн. Доступно много русских и зарубежных сериалов. Бесплатный сервис, поэтому новинки кино там не транслируются. Есть еще один небольшой минус у бесплатного просмотра — время от времени, в течение просмотра будут показываться небольшие вставки с рекламой. Но все же лучше, чем 10-минутные вставки по телевидению.
Игры на Samsung Smart TV
Они есть, но это не PlayerUnknown's Battlegrounds на максимальных настройках. "Внутренности" ТВ пока не позволяют установить требовательные игры. Нетребовательные аркады пойдут в самый раз. Но кто знает, может быть через пару лет Смарт ТВ совсем заменит Sony Playstation?
Сюда войдут программы, которые помогают справляться с ежедневными делами, не прибегая к другим гаджетам. Например:
- Skype;
- AccuWeather (погода);
- Google Maps (онлайн карта мира);
- ForkPlayer (позволяет искать фильмы, сериалы, да и любой видеоматериал для онлайн просмотра. Также присутствует поддержка аудио составляющих. Даже петь под караоке можно);
- Соц. сети — Twitter, Facebook;
- Яндекс.
Смарт ТВ больше, чем просто просмотр телевидения. Возможностей у него гораздо больше, чем кажется на первый взгляд. Главное, внимательно подойдите к установке виджетов — не важно, через магазин приложений или другим способом.
Рейтинг статьи 2 / 5. Голосов: 10
Пока нет голосов! Будьте первым, кто оценит этот пост.
Samsung Smart TV позволяет полностью насладиться всеми возможностями, которые есть в вашем телевизоре. Их количество и качество в основном зависит от технических характеристик вашего устройства, но вы всегда можете их расширить дополнительно установив необходимые приложения или виджеты для Самсунг 6 и других серий.
Виджетов для телевизоров данной фирмы разрабатывается довольно большое количество. Это связано с тем, что они обладают открытой платформой. Однако при этом следует учитывать, что компания Самсунг ограничила возможность пользователя устанавливать сторонние приложения, так как рассчитывала на то, что пользователям хватит виджетов для 6 серии, которые можно найти в официальном магазине Samsung Apps.

Однако, не смотря на все ограничения, возможность устанавливать сторонние приложения с посторонних сайтов все-таки есть. Единственное, что установить приложение с флешки будет достаточно непросто, так как компания Samsung заблокировала такую возможность. Но не стоит переживать. Обходные пути существуют.
Сегодня мы расскажем о том, как установить виджеты на Samsung Smart TV разных серий, а также при помощи флешки.
Установка и запуск виджетов с флешки
Заранее стоит сказать, что данный вариант подойдет не для всех телевизоров, но вы можете попробовать, особенно если у вас ТВ Самсунг 6 серии или В.
Чтобы установить виджет на Samsung Smart TV 6 серии с флешки, вам потребуется создать на ней соответствующую папку и распаковать туда файлы из скаченного архива с программой. После этого потребуется вставить внешний носитель в телевизор и включить его. Ваше приложение должно отобразится в общем списке. При этом работать он будет только тогда, когда флешка вставлена в телевизор.

Установка виджета на Samsung С и B
При таком способе установки приложения на телевизор серии B и других серий следует учитывать, что все программы, которые были установлены до этого и обладают пометкой «user» будут удалены. Поэтому, если вы не хотите их потерять, следует сохранять список их установочных файлов, чтобы восстановить их позже.
Установку виджетов на телевизор серии C или B необходимо начинать с создания пользователя, который в дальнейшем будет називаться «Develop». Для этого необходимо:
- Нажать Internet TV;
- Перейти в настройки;
- Создать нового пользователя, выбрав для него тип «Develop»;
- Установить для него.

Теперь перейдем непосредственно к установке виджета для Samsung серии B и C.

Самсунг серии D
Устанавливая программы на телевизоры данной модели также необходимо начинать с регистрации нового пользователя. Чтобы сделать это нажмите на кнопку «Smart HUB» расположенную на пульте, а после на кнопу «А», чтобы войти в меню. Дальше создание нового пользователя ничем не будет отличаться от этого же процесса, описанного выше.
Завершив процесс создания пользователя можно переходить к установке приложений. Для этого:
- Нажмите на кнопку «D»;
- Перейдите в раздел «Developer»;
- Выберите пункт «Server IP» и введите 5.45.116.112 в появившееся окошко;
- Теперь вам нужно нажать на «Synchronize». В результате будет установлен виджет nStreamLMOD и OVP;
- Выйдите полностью из установки, перейдя в основное меню;
- Нажмите на кнопку «А», расположенную на пульте дистанционного управления, и выйдите из учетной записи;
- Теперь выйдите из Smart TV, а после зайдите в него обратно;
- Чтобы найти установленные программы, опуститесь вниз списка.

Серия Е
- Зайти под своим зарегистрированным именем;
- Перейти в раздел «Сервис». Для этого нажмите Tools на ДУ пульте;
- Выберите пункт «Разработка (Developer)» зайдя в настройки;
- Теперь выберите пункт «IP-адрес» и укажите в пустом поле требуемый IP;
- Обновите список программ, нажав на «Синхронизацию приложений пользователя», в разделе «Разработка».

Samsung F
На Самсунг серии F создать нового пользователя сложнее, чем на других устройствах, поэтому рассмотрим данный вопрос детальней. Итак, для создания учетной записи под именем «Develop» потребуется:
- Нажать кнопку «Меню» или «Misc» на сенсорном пульте ДУ и перейти в меню использую стрелки и экранный пульт;
- Зайти в «Функции Smart»;
- Теперь попадите в свою учетную запись, выбрав ее из списка;
- В «Эл.п.» напишите develop, а в поле «пароль» – sso1029dev!;
- Поставите галочку возле надписи «Запомнить пароль», нажмете на вход и выйдите из меню.
Теперь можно переходить к установке:
- Нажмите на SmartHub и перейдите к дополнительным приложениям;
- Зайдите в параметры и выберите «IP Settings»;
- В свободном поле пропишите IP адрес;
- После этого необходимо обновить список программ, для чего потребуется нажать на «Start App Sync»;
- Если после этого скаченные программы не появятся в списке, перезапустите ТВ.

Samsung H
Чтобы установить приложение на телевизор данной модели вам нужно будет:
- Перейти в SmartHub и выбрать пункт «Samsung Account»;
- Перед вами появится новое меню, в котором нужно будет выбрать «Log in», а далее нажать на «Sign in»;
- В открывшемся окне понадобиться ввести логин «develop». При этом пароль указывать не нужно. Достаточно будет поставить галочку и нажать «Sign in»;
- Теперь нужно зайти в SmartHub, навести пульт на какую-нибудь программу, и зажать середину крестовины на пульте. Удерживайте ее до тех пор, пока не появится меню синхронизации;
- В нем выберите «IP Setting» и в появившемся поле введите айпи адрес. Каждая группа цифр должна подтверждаться нажатием крестовины;
- Вызовите еще раз меню синхронизации и выберите пункт «Start User App Sync»;
- Перед вами появится запрос на установку пользовательских приложений, согласившись на который вы сможете установить приложения на главную или дополнительную страницу Хаба. После того, как установка виджетов на Samsung Smart TV завершится, вы увидите стрелочки, сообщающие об этом;
- Чтобы увидеть установленные программы необходимо выйти из Хаба и зайти заново.

Установка на Samsung J
Установить приложения на телевизор серии J и модели 6 серии проще всего. Для этого нужно создать на пустой флешке папку «Userwidget» и перенести туда все архивы необходимых виджетов. После этого следует вставить флешку в телевизор и перейти в SmartHub. Установка виджетов на Самсунг Смарт ТВ начнется самостоятельно. Вам остается только дождаться, когда этот процесс закончится. Все установленные приложение вы сможете найти в разделе «Мои App».
- Как установить виджеты на телевизор Самсунг Смарт ТВ
- С помощью Samsung APPS
- С помощью Smart Hub
- Установка сторонних приложений
- Лучшие приложения для Смарт ТВ Самсунг
- Официальные виджеты, которые размещены в Samsung Apps
- Peers TV
- Лайк ТВ
- Amediateka
- IVI
- Megogo
- Неофициальные, скачанные со сторонних ресурсов.
- XSmart
- ForkPlayer
- GetsTV
- HDrezka
- Smart Box Cross
Как установить виджеты на телевизор Самсунг Смарт ТВ
С помощью Samsung APPS

Это наиболее удобный способ, чтобы установить приложения Смарт ТВ Самсунг. Алгоритм установки:
- зайти в настройках в главное меню;
- выбрать Samsung Apps;
- выделить приложение для установки (можно воспользоваться строкой поиска);

- нажать «Загрузить», ожидать окончания загрузки;
- зайти в главное меню;
- выбрать загруженный виджет.
С помощью Smart Hub

Загружать приложения с помощью этого сервиса удобно. После настройки Smart Hub (создание учетной записи, ввода логина и пароля) при нажатии кнопки Smart на пульте сразу открывается страница с установленными виджетами. Для поиска нужного приложения открыть Samsung Apps для Smart TV, найти программу и следовать приведенному выше алгоритму.
Установка сторонних приложений

Удобен способ установки с помощью программы для ПК SammyWidgets. Для способа не важен тип приложения (клиент сервиса, игра и т. д.), не требуется флешка. Последовательность действий для установки на Samsung Smart TV сторонних приложений:





Включать режим «Синхронизация приложений пользователя».

Лучшие приложения для Смарт ТВ Самсунг
Официальные виджеты, которые размещены в Samsung Apps
Peers TV

- больше 100 предустановленных каналов
- вкладка «Избранное»
- телегид
- реклама
Приложение запускается на ранних версиях операционных систем. Скачивается с Samsung Apps. Размер кэширования выбирается пользователем, поэтому программа удовлетворительно работает при низкой скорости соединения. Управление простое, интуитивно понятное. Еще из положительного – программа передач, отсутствие лагов, можно добавлять плейлисты. К сожалению, много рекламы, которая отключается в платной версии.
Лайк ТВ

- больше 1300 каналов ТВ
- свыше 100000 фильмов
- удобная навигация
- только для абонентов «Сибирские сети»
Приложение, сочетающее интернет-телевидение и онлайн-кинотеатр. Удобная навигация – ТВ каналы разделены по категориям вкладка «Избранное», телепрограмма, постоянно обновляющаяся видеотека. Из минусов – необходимо быть абонентом «Сибирских сетей». Пользователи отмечают проблемы со звуком и частые вылеты приложения.
Amediateka

- объединенная подписка
- два потока видео одновременно
- гибкая система оплаты
- сервис платный

- много фильмов в 4К
- много рекламы
Megogo

- доступ к более 70000 видеофайлам
- оповещение о выходе киноновинок
- родительский контроль
- плохой сервис техподдержки
Один из крупнейших онлайн-кинотеатров. Лаконичный интерфейс с удобным доступом к рубрикам. Фильмы разбиты по категориям (название, года выпуска, популярность, и т. п.). Много подборок: фильмы года, веселые комедии, зрелищные боевики и т. д. В платную подписку включаются дополнительные опции, например, функция предзаказа новых фильмов, их прокат и т. п. Минусы: плохая служба поддержки. Есть случаи взимания платы за подписку без ведома пользователя.
Неофициальные, скачанные со сторонних ресурсов.
XSmart

- реклама
- платная подписка для HD и 4K
ForkPlayer

- сложная настройка
- устаревший интерфейс
GetsTV

- разработано для Samsung smart TV
- TV+кино
- лаконичный интерфейс
- HD по платной подписке
HDrezka

- не гарантируется воспроизведение российских сериалов
Smart Box Cross

- при блокировке источника нужно ждать обновления
Виджет для умных телевизоров Samsung c бесплатным просмотром фильмов из интернета. Источники – несколько интернет-кинотеатров. Разработчики оперативно реагируют на блокировки ресурсов, быстро выпуская обновления с рабочими ссылками. Удобное управление – поддерживается мышь, жесты, голосовые команды. Есть функция последовательного воспроизведения – по окончании серии автоматически начинает воспроизводиться следующая.
Читайте также:

