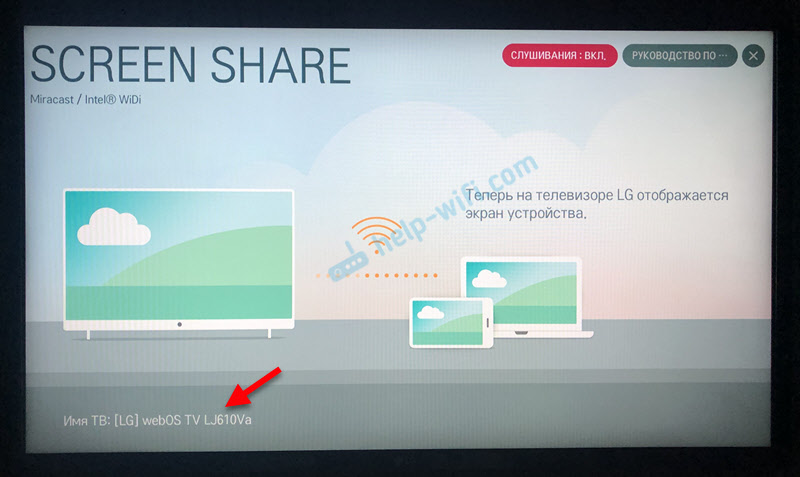Как отключить экран на телевизоре lg смарт тв
Опубликовано: 24.07.2024
Каковы лучшие настройки изображения LG? К сожалению, на этот вопрос нет общего ответа. Лучшая картинка зависит от многих факторов. Это, во-первых, личные пристрастия. Во-вторых, окружающие условия. Далее важно учитывать, для каких целей используется телевизор – просмотр телепередач, просмотр фильмов, компьютерные игры.

Конечно же, важно, о какой модели идёт речь. Причём оптимальные настройки изображения телевизора LG могут отличаться от экземпляра к экземпляру. Поэтому на этой странице мы представим обзор настроек, чтобы вы в последующем могли их оптимизировать. В итоге все рекомендованные настройки для удобства сведены в таблицы.
Настройки телевизора LG (калибровка)
Режим изображения
Режим изображения – это своего рода предустановка телевизора, включающая определённую комбинацию настроек. Можно настроить и оптимизировать пользовательский режим с помощью остальных настроек.
● Яркий: этот режим изображения увеличивает контрастность, яркость и чёткость.
● Стандартный: в этом режиме настройки телевизора ЛЖ находятся в среднем значении.
● Кино: этот режим формирует оптимальное изображение для просмотра фильмов. Он особенно полезен вечером, когда в комнате мало света.
● Спорт: создаёт отличное изображение для просмотра спортивных состязаний, поскольку даже самые быстрые движения отображаются в фокусе.
● Игры: все функции, замедляющие работу телевизора, отключены. Это уменьшает задержку вывода. Таким образом, получаем идеальный режим для игр.
● HDR (эффект): создаёт динамичное изображение за счёт усиления ярких и тёмных областей сцены. Практически это искусственно имитируемая картинка HDR.
● ISF Эксперт: данная настройка изображения телевизора LG, в отличие от других, допускает полностью независимую регулировку, где освещённость окружающей обстановки играет главную роль.
Настройки режима изображения LG
● Подсветка: изменяет базовую яркость. Чем ярче освещение комнаты, тем ярче должна быть подсветка.
● Подсветка OLED: изменяет общую яркость пикселей OLED. Чем светлее в комнате, тем выше должен быть установлено свечение OLED. Поскольку OLED не имеет подсветки.
● Контрастность: определяет контраст между светлыми и тёмными областями изображения. В зависимости от личных предпочтений её можно увеличивать или уменьшать. Это позволяет, например, отделять горизонт от ландшафта.
● Яркость: с помощью этого параметра можно по своему усмотрению регулировать черноту тёмных областей изображения, чтобы их детали были лучше подчеркнуты и не возникало «размытия чёрного».
● Чёткость: настройка этого параметра позволяет сделать изображение более резким, создавая контуры вокруг содержимого изображения.
● Цветность: здесь можно отрегулировать насыщенность, чтобы цвета выглядели естественно. Её нужно больше в ярком помещении, в более тёмном – меньше. Для точной настройки наиболее целесообразно выбрать изображение с несколькими лицами и настроить цветность так, чтобы все лица выглядели естественно и имели свой натуральный цветовой тон.
● Оттенки: настройка оттенка позволяет скорректировать цветовой баланс на экране. Чем выше значение красного, тем выше красный компонент цвета. Чем выше значение зелёного, тем выше зелёный компонент цвета.
● Цветовая темп-ра: этот параметр позволяет регулировать тон картинки от тёплого до холодного. Таким образом, с одной стороны, картинка может отображаться немного теплее за счёт красноватых тонов, а с другой – холоднее за счет голубоватых тонов.
Дополнительные настройки телевизора LG смарт
● Динамический контраст: этот параметр можно использовать, чтобы еще лучше скорректировать разницу в яркости между светлыми и темными участками изображения.
● Динамическое отображение тонов: настройка контрастности адаптируется к яркости содержимого HDR.
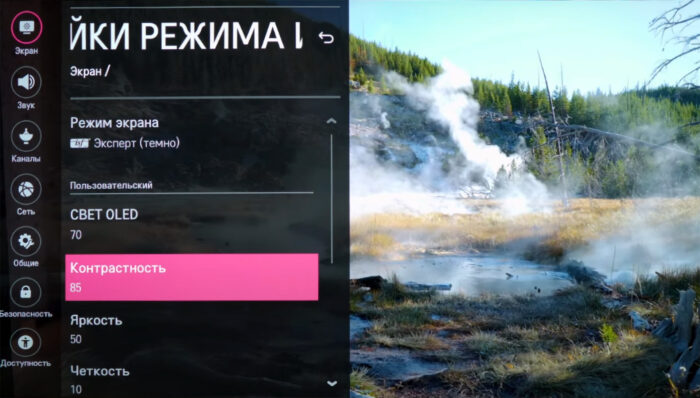
● Динамический цвет: это позволяет еще точнее настроить цветовую насыщенность картинки.
● Супер разрешение: масштабирование LG вычисляет недостающие пиксели при более низком разрешении, чем UHD.
● Гамма: функцию гаммы можно использовать для регулировки усреднённой яркости телеэкрана.
● Цветовой диапазон: позволяет адаптировать цветовые параметры к входному видеосигналу. Вы можете выбирать между автоматическим, расширенным или широким.
● Цветовой фильтр: фильтрует спектр RGB, чтобы обеспечить лучшее соответствие оттенка и насыщенности.
● Баланс белого: с помощью оттенка белого вы можете настроить цвета по своему вкусу.
Параметры изображения LG
● Подавление шума: сглаживает изображение, чтобы не были видны зернистость, снег, рябь и т.п.
● Уровень чёрного: этот параметр изменяет яркость тёмных областей экрана для более точной настройки контрастности.
● Реальный кинотеатр: этот параметр оптимизирует просмотр фильмов, устраняя дрожание изображения. Однако это возможно только в том случае, если отключена опция TrueMotion.
● Защита зрения: автоматически регулирует яркость экрана. Тем самым уменьшается размытость движущихся объектов, что предотвращает утомление глаз.
● Локальное уменьшение подсветки: включает затемнение подсветки на тёмных областях изображения. С помощью фоновой подсветки Edge-Lit (например, NANO79) можно затемнять только отдельные полосы, а с помощью локального затемнения Full Array (NANO90) – отдельные зоны. Это может увеличить контраст, но также и создать артефакты.
● TrueMotion: эта опция включает интерполяцию движения, улучшающую отображение движения. Можно выбрать одну из следующих настроек:
1. Выкл.: TrueMotion не выполняется.
2. Естественный: положительно влияет на чёткость.
3. Плавный: смягчает рывки движения на экранной картинке.
4. Пользователь: полностью ручная настройка TruMotion, в которой можно выбирать между подпунктами De-Judder, De-Blur и Motion Pro (функция вставки чёрного кадра).
Настройка экрана LG
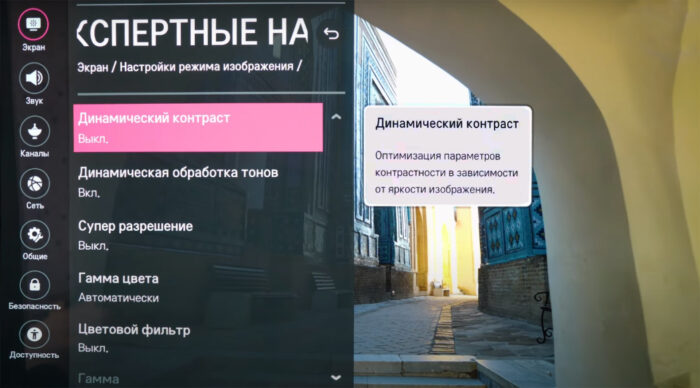
● 16:9: большинство телевизионных программ и фильмов принудительно отображаются в стандартном формате изображения 16:9.
● 4:3: соотношение сторон 4:3 в основном встречается в старых фильмах и сериалах.
● Оригинальный: здесь формат изображения автоматически изменяется между соотношением сторон 16:9 и 4:3 в зависимости от видеосигнала.
● Во весь экран: содержимое отображается в полноэкранном режиме. Однако здесь могут возникнуть искажения изображения.
● Вертикальное увеличение: определяет соотношение сторон, учитывая ширину экрана.
● 4х-направленное масштабирование: ручная настройка соотношения сторон.
Функция экономии энергии
Режим энергосбережения позволяет снизить расход энлектроэнергии за счёт настройки яркости телевизора LG, точнее – её пикового значения. Выберите одну из ниже настроек:
● Автоматически: датчиком телевизора определяет освещённость помещения и автоматически регулирует яркость экрана.
● Минимум, средняя, максимум: регулирует яркость экрана в зависимости от выбранной предустановки.
● Выкл.: выключает режим энергосбережения.
● Отключение экрана: при полностью выключенном экране воспроизводится только звук.
● Режим комфортного просмотра: когда этот параметр активирован, регулируется цветовая температура для снижения утомляемости глаз.
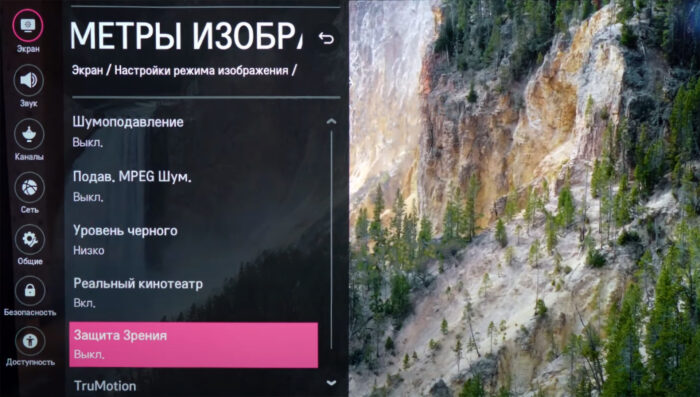
Настройки LG OLED
Эти настройки экрана телевизора LG OLED позволяют предотвратить выгорание. Обновление пикселей – своего рода программа обслуживания, которая помогает, если OLED-телевизор был включён в течение длительного времени.
● Применить при выключенном телевизоре: когда телевизор выключен, программа Восстановление пикселей запускается автоматически.
● Начать сейчас: телевизор немедленно выключается, и запускается программа обновления пикселей. По окончании процесса телевизор снова автоматически включается.
Всякий раз, когда телевизор включается во время процесса, обновление пикселей немедленно прекращается. LG OLED B8 также имеет эти специальные настройки, чтобы продлить срок службы телевизора.
● Сдвиг экрана: здесь отображаемое изображение OLED всегда немного смещается через равные промежутки времени, чтобы предотвратить выгорание.
● Яркость статических объектов: снижает яркость статического содержимого, например логотипов каналов.
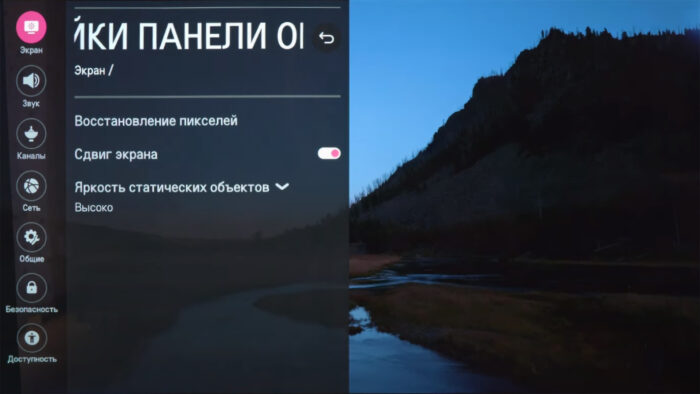
Теперь мы обобщим настройки по группам, чтобы вы могли получить наилучшее качество изображения на своём телевизоре LG. Некоторые настройки доступны только для более дорогих моделей, таких как OLED TV, и не входят комплект настроек телевизора LG Smart TV начального уровня, таких как, например, UN7100. Если на телевизоре настройки нет, её можно просто пропустить.
1. Общие настройки
Энергосбережение
Настройки > Экран > Экономия энергии. Во-первых, все настройки энергосбережения должны быть отключены. В противном случае они могут оказать нежелательное влияние на качество изображения.
| Энергосбережение | |
| Экономия энергии | Выкл. |
Настройки > Экран > Настройки режима изображения > Параметры изображения.
| Защита зрения | |
| Защита зрения | Выкл. |
Режим изображения AI
Настройки > Общие > Сервис AI. Интеллектуальный режим AI может вносить нежелательные изменения в настройки изображения. Поэтому его рекомендуется отключить.
| Изображение AI | |
| Изображение AI | Выкл. |
| AI-яркость | Выкл. |
Режим комфортного просмотра
Настройки> Экран > Дополнительные настройки > Режим комфортного просмотра.
| Режим комфортного просмотра | |
| Режим комфортного просмотра | Выкл. |
2. Настройки изображения
Режим изображения
Настройки> Экран> Режим экрана. Для большинства пользователей режим изображения «isf… Эксперт (темно)» является лучшим. У него в основном лучшие пресеты. Режим изображения «isf… Эксперт (светло)» идеально подходит для более светлых комнат.
| Режим изображения | |
| Для тёмных помещений | isf… Эксперт (темно) |
| Для светлых помещений | isf… Эксперт (светло) |
| Режим экрана Dolby Vision | |
| Для тёмных помещений | Кинотеатр |
| Для светлых помещений | Кино |
Настройки режима экрана
Настройки > Экран > Настройки режима изображения. Здесь указаны основные настройки. Лучше всего идти в соответствии с порядком в таблице. Значения, указанные здесь, являются рекомендуемыми. Их можно поправить на свой вкус.
| Настройки режима изображения | |
| Контраст | 90 |
| Яркость | 50 |
| Чёткость | 0 |
| Цветность | 50 |
| Оттенки | 0 |
| Цвет. темп-ра | Тёплая 2 |
| Яркость OLED | Регулирует яркость телевизора. Хорошее выходное значение 80. |
| Подсветка | Регулирует яркость телевизора. Хорошее выходное значение 100. |
Дополнительные настройки
Настройки > Экран > Настройки режима изображения > Дополнительные настройки. Здесь можно сделать все тонкие настройки. Лучше всего также идти в соответствии с порядком в таблице. Значения, указанные здесь, являются рекомендуемыми и их, конечно, можно исправить по своему вкусу.
Параметры изображения
Настройки > Экран > Настройки режима изображения > Параметры изображения. В этом меню можно включить различные параметры улучшения изображения.
| Параметры изображения | |
| Шумоподавление | Выкл. (по мере необходимости также: «низко») |
| Подав. MPEG Шум. | Выкл. (по мере необходимости также: «низко») |
| Плавная градация | Низко |
| Уровень чёрного | Низко |
| Защита зрения | Выкл. |
| Реальный кинотеатр | Вкл. |
| TruMotion | Выкл. или Пользователь |
| AI-яркость | Выкл. |
Настройки TruMotion
Настройки > Экран > Настройки режима изображения > Параметры изображения > TruMotion. Здесь вы найдёте интерполяцию (сглаживание) движения на телевизорах LG OLED. «De-Judder» и «De-Blur» обычно ставят на 0. Но можно внести коррективы в «De-Blur». «De-Judder» вам почти никогда не нужно использовать, когда включена опция «Реальный кинотеатр».
| TruMotion | |
| Настройка TruMotion | Пользователь |
| De-Judder | 0 |
| De-Blur | 0-10 |
| OLED Motion / Motion Pro | Выкл. |
Корректировки для HDR
| HDMI ULTRA HD Deep Color | |
| HDMI ULTRA HD Deep Color | 4К/8К |
Настройка панели OLED
Настройки > Экран > Дополнительные настройки > Заставка OLED. Здесь можно найти функции, снижающие риск выгорания экрана.
| Настройка экрана OLED | |
| Восстановление пикселей | Обычно не требуется очень долгое время. Только когда на экране видны следы, можно включить «Применить при выключенном ТВ» |
| Сдвиг экрана | Вкл. |
| Яркость статических объектов | Низко |
Режим игры
Настройки > Экран > Дополнительные Параметры > Мгновенный отклик в игре. Если вы используете свой LG телевизор для компьютерных игр, нужно активировать Мгновенный отклик в игре. Это режим ALLM – с низкой задержкой вывода в телевизорах LG c 2019 года. В результате никакие другие настройки для наилучшего игрового впечатления не нужны.
| Мгновенный отклик в игре | |
| Мгновенный отклик в игре | Вкл. |
Если такой опции в телевизоре нет, можно включить вручную игровой режим. Настройки > Экран > Режим изображения.
| Режим изображения | |
| Режим изображения | Игры |
Итоги настройки LG TV
Теперь ваш телевизор LG должен быть настроен правильно. Все другие настройки, как правило, не столь необходимы. Конечно, всегда есть различия от устройства к устройству. Поэтому вы должны действовать по порядку и спокойно вносить личные коррективы в эти рекомендуемые значения, чтобы получить идеальное изображение.
Для ещё более точной или лучшей настройки телевизора необходимы калибровочные устройства и программное обеспечение. Но это уже не всякому неквалифицированному пользователю под силу. И помните – всегда можно вернуться к заводским настройкам телевизора LG.
У вас есть телевизор LG, который автоматически затемняет экран в более темных сценах во время воспроизведения или просмотра фильмов? Это так называемый функция «затемнения», которая может быть отключена соответствующим образом с помощью сервисного меню. Вот как это сделать.
Большинство телевизоров с матрицей IPS или PLS имеют функцию автоматической регулировки яркости. Похоже, что на экране преобладают темные цвета, телевизор автоматически уменьшает уровень подсветки, а изображение затемняется. После переключения на более светлую сцену экран возвращается к нормальному состоянию, то есть к пользовательским настройкам.
На большинстве телевизоров это можно отключить с помощью настроек, отключив функцию энергосбережения. В телевизорах LG, однако, это часто применяется, и изменение параметров не всегда помогает. Давайте посмотрим, почему это происходит и как отключить его.
Почему экран телевизора автоматически затемняется?
Одной из причин является экономия энергии — телевизоры пытаются уменьшить использование энергии за счет уменьшения подсветки экрана в сценах, которые все еще очень темные, потому что в них преобладают черные цвета. Они могут делать это также на основе внешних датчиков яркости (например, в телевизорах Samsung, эта опция называется «ECO sensor»). Когда комната темная, телевизор уменьшит яркость, потому что ее высокий уровень не так важен. Эти типы параметров обычно можно отключить в настройках телевизора, отключив все функции энергосбережения.
Однако это еще не все. Автоматическое затемнение экрана в темных сценах в основном связано с характеристиками IPS или PLS-матриц, используемых в большинстве телевизоров за последние несколько лет. Такие матрицы имеют очевидные преимущества — широкие углы обзора или приятное воспроизведение цвета. У них также есть довольно большой недостаток, который является плохим воспроизведением черного и неравномерное освещение экрана (сравнивается, например, с матрицами VA), который наиболее заметен в темных сценах.

Производители телевизоров, использующих матрицы IPS или PLS, пытаются «скрыть» этот минус, заставив уменьшить яркость в сценах, в которых преобладают очень темные цвета. Когда уровень яркости экрана снижается, вы не можете видеть очень слабую черную или неровную подсветку. Тем не менее, это вызывает раздражающий эффект при воспроизведении или просмотре фильмов, где экран тускнеет и становится ярче в зависимости от того, что показано на телевизоре.
Как с этим бороться? Прежде всего, введите обычные настройки телевизора, а затем отключите все функции энергосбережения, автоматическая регулировка яркости, ухода за глазами и других подобных с записью «Эко». Однако это не всегда помогает, что видно на некоторых телевизорах LG.
Принудительное затемнение экрана на некоторых телевизорах LG
Многие пользователи телевизоров LG, выпущенные в последние годы, все еще испытывают затемнение экрана в более темных сценах, даже после отключения функции экономии энергии. Как владелец LG TV (модель с конца 2014 года), я могу только подтвердить это, к сожалению.
Это связано с тем, что в этих моделях в сервисном меню телевизора постоянно включена опция «Dimming» (регулировка яркости)), что уменьшает подсветку экрана в более темных сценах, возможно, чтобы скрыть более слабых черных.
Это можно увидеть в таких ситуациях, как следующий снимок экрана из меню создания персонажа в Bloodborne на PS4.

Пока большая часть экрана заполняется цветами или более светлыми оттенками, экран остается выделенным. Но как только дополнительные хлопки меню в игре, которая, к примеру. В середине экрана отображается черным или очень темный фон со списком опций, весь экран затемнен, потому что телевидение определяет наличие большого черного цвета.
То же самое происходит в фильмах, например, во время сцен в темных комнатах или в ночное время. Решение состоит в том, чтобы отключить опцию «Dimming», заходя в служебное меню.
Выключение подсветки экрана на телевизоре LG с помощью сервисного меню
Внимание! Вы делаете это на свой страх и риск. Меню обслуживания не предназначено для обычного пользователя, так как оно имеет много параметров, влияющих на работу телевизора. Отключение опции «затемнения» не вызовет никаких проблем, но будьте осторожны, чтобы не изменить ничего более.
Самый простой способ войти в сервисное меню — использовать смартфон или планшет с инфракрасным датчиком (IrDA). Вопреки внешнему виду, довольно много устройств с Android имеют такой вариант (как это ни парадоксально, чаще мы находим его в несколько более старых, чем более новые модели). Когда у вас есть устройство с IrDA, загрузите приложение AnyMote.
Загрузите AnyMote Universal Remote из Play Маркета
После запуска AnyMote вы должны добавить новый пульт дистанционного управления. На экране «Добавить новое устройство» выберите вариант «TV». Найдите и выберите LG из списка доступных телевизионных брендов.

Затем вам нужно выбрать тип пульта дистанционного управления. Выберите тот, который отмечен как «Сервисный пульт». Это пульт дистанционного управления, который позволяет активировать сервисное меню.

Необходимо ввести служебное меню с указанием источника на экране, для которого мы хотим отключить диммирование экрана (например, HDMI1 для декодера или HDMI2 для консоли). Если вы отключите функцию «Dimming» на «пустом канале», тогда во время просмотра фильмов или воспроизведения на консоли все равно будет действовать. Поэтому включите фильм или запустите игру в течение всех настроек, чтобы изображение отображалось в фоновом режиме при вызове сервисного меню.
Направьте смартфон на телевизор, а затем на виртуальный пульт дистанционного управления в приложении AnyMote коснитесь «IN-START». На экране телевизора будет запрошен PIN-код для доступа к сервисному меню.
Введите PIN-код 0413 с помощью обычного пульта дистанционного управления телевизором. На экране появится меню службы. Используйте стрелки на обычном пульте ДУ, чтобы перейти на вкладку «Система 1».
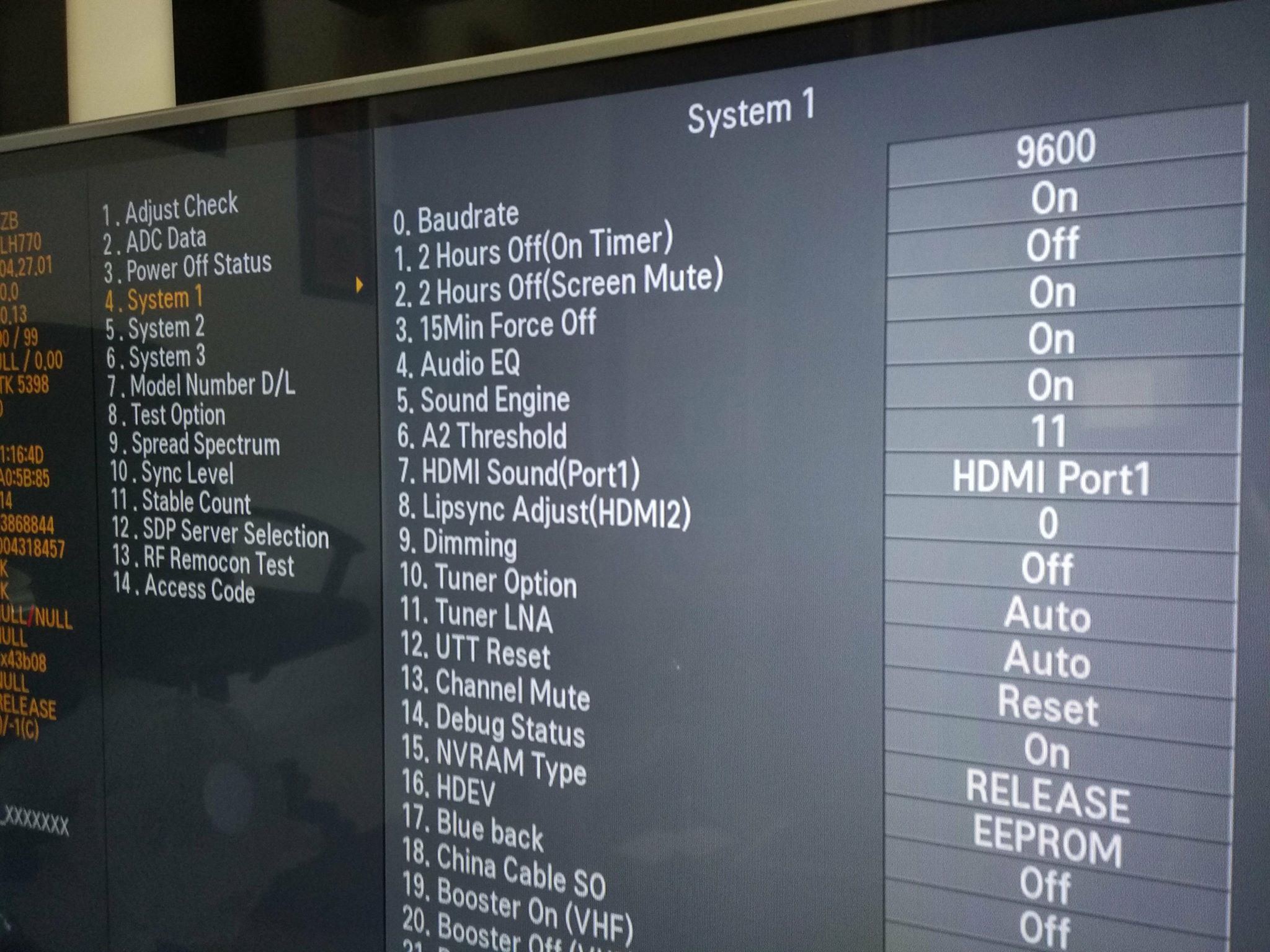
Поиск вариантов здесь «Затемнение». По умолчанию он будет установлен в положение «On». Измените его значение на «Off» и затем выйдите из сервисного меню, нажав кнопку «Назад» на пульте дистанционного управления телевизором.
Экранное затемнение теперь постоянно отключено и больше не будет происходить. Теперь, во время темных сцен или большого количества темного цвета, подсветка экрана не будет отключена.

Если после подключения другого источника (декодер, ТВ-ящик, консоль) это снова появится, затем вернитесь в сервисное меню и отключите опцию «Затемнение» для нового источника.
Что делать, если кнопка IN-START в приложении AnyMote не работает?
Если кнопка «IN-START» не работает, затем на главном экране AnyMote коснитесь значка шестеренки в верхнем правом углу, чтобы ввести настройки приложения. В настройках найдите разделы «Дополнительные настройки».
Здесь вы найдете вариант с именем Msgstr «Использовать альтернативные Ir-команды». Активируйте эту опцию, потому что возможно, что ваш смартфон не отправляет команды правильно или несовместим с телевизором без него. Активация этой опции должна включать режим совместимости, благодаря чему вероятность того, что виртуальный пульт дистанционного управления будет работать правильно.
После активации этой опции повторите попытку Пульт дистанционного управления LG> Сервис Remote и снова нажмите кнопку «IN-START». На этот раз команда должна быть отправлена правильно, и на экране появится запрос ввести PIN-код в сервисное меню.
[LG webOS TV] Выбор режима экрана
Использование интеллектуального режима экрана
Экран Интеллектуальный режим изображения . Если опция включена, телевизор будет автоматически настроен на оптимальные параметры изображения в соответствии с жанром транслируемой передачи. Для выбора этого режима установите Вкл . . Данная функция доступна только в определённых странах.
Выбор режима экрана
Экран Настройки режима изображения Режим экрана Яркий Отображает изображение ярче и чётче с помощью увеличения контрастности, яркости и чёткости. Стандартный Отображение изображения в нормальной контрастности, яркости и чёткости. ЭКО / APS [Настраиваемые элементы могут различаться в зависимости от модели.] Функция экономии энергии изменяет настройки экрана телевизора так, чтобы снизить энергопотребление. Кино Оптимизация настроек экрана для просмотра кинофильмов. Спорт / Футбол / Cricket Оптимизация настроек экрана для спортивных трансляций. Увеличивает резкость изображения движущихся объектов на высокой скорости, таких как бросок мяча. Наличие данного меню и его название в зависимости от страны. Игры Оптимизация настроек экрана для игровых консолей. Адаптация ТВ экрана для отображения изображения без задержки. Фото [только модели Ultra HD] Данный режим оптимизирован для просмотра изображений или фото. В этом режиме фотографии отображаются в оригинальном качестве с минимальной потерей цветов и детализации оригинала. Expert Позволяет специалистам и любителям по настройкам изображения, настроить его оптимальное качество. Это настраиваемое меню предназначено для сертифицированных ISF специалистов по настройке изображения. (Логотип ISF может применяться только для телевизоров, сертифицированных ISF.) ISFccc: Контроль сертификации калибровки фонда научных исследований в области изображения. Настраиваемые элементы могут различаться в зависимости от модели или страны. Доступный диапазон режимов изображения может разниться в зависимости от источника входного сигнала. Expert — режим, который позволяет специалистам настроить качество изображения с помощью тестовых образцов и таблиц. Изменение параметров может не оказывать значительных изменений в цвете для обычного пользователя. Данные регулировки как правило малозаметны.
Детальная настройка режима экрана
Экран Настройки режима изображения Эта функция позволяет выполнять точную настройку выбранного режима изображения. Подсветка Управление яркостью экрана за счет настройки подсветки. Чем ближе к 100, тем ярче экран. СВЕТ OLED Регулировка интенсивности подсветки OLED-панели. Контрастность Настройка контрастности светлых и тёмных участков изображения. Чем ближе к 100, тем выше контрастность. Яркость Настройка общей яркости экрана. Чем ближе к 100, тем ярче экран. Четкость Настройка чёткости изображения. Чем ближе к 50, тем чётче и яснее будет изображение. Четкость по вертикали Настройка чёткости горизонтальной контрастной границы. Четкость по горизонтали Настройка чёткости вертикальной границы. Цветность Повышение или понижение тона цветов на экране. Чем ближе к 100, тем интенсивнее и ярче цвета. Оттенки Корректировка цветового баланса между красным и зеленым цветами на экране. Ближе к отметке R50 на экране преобладают красные оттенки. Чем ближе к отметке G50, на экране будут преобладать зелёные оттенки. Цвет. темп-ра Корректировка цветовой температуры от холодным тонам к тёплым (баланс между голубым и жёлтым). В зависимости от входного сигнала или выбранного режима изображения набор параметров может варьироваться. Настраиваемые элементы могут различаться в зависимости от модели. Сброс режима экрана Экран Настройки режима изображения Сброс Этот параметр сбрасывает все изменённые пользовательские настройки экрана. Вы можете сбросить режимы экрана по отдельности. Выберите режим экрана, который вы хотите сбросить.
Установка параметров дополнительных настроек
Экран Настройки режима изображения Дополнительные настройки / Доп. настройки Динамический контраст Корректировка разницы между светлыми и тёмными участками экрана для достижения оптимальных результатов в зависимости от яркости изображения. Динам. цвет Корректировка цвета и насыщенности изображения. Корректор цвета Компенсация цветов изображения для того, чтобы обеспечить наиболее оптимальный вариант для визуального восприятия зрителя. Предпочитаемый цвет Корректировка цветов кожи, травы и неба в соответствии с вашими личными предпочтениями. Супер разрешение Корректировка разрешения для повышения чёткости мутных и размытых изображений. Гамма Корректировка средней яркости изображения. Гамма цвета Выбор отображаемого диапазона цветов. Расширение краев Повышение детализации границ объектов изображения на экране. Цветовой фильтр Фильтрация специального участка цветового спектра в RGB-цветах для точной подстройки насыщенности и яркости цвета. Образец Образцы и таблицы, используемые для экспертной настройки. Баланс белого Настройка цветов экрана в более тёплых или холодных оттенках. Система управления цветом Эта функция используется специалистами для настройки цветов по тестовой шестицветной палитре (Красный / Зеленый / Синий / Голубой / Розовый / Жёлтый) без оказания воздействия на области другого цвета. Для обычного пользователя результатом изменения настроек могут быть малозаметные отличия в цвете. В зависимости от входного сигнала или выбранного режима изображения набор параметров может варьироваться. Настраиваемые элементы могут различаться в зависимости от модели.
Настройка параметров изображения
На телевизорах LG есть функция, которая называется Screen Share. С ее помощью можно дублировать экран с телефона, компьютера, или ноутбука на телевизор по Wi-Fi (Miracast, Intel WiDi) . Без проводов. Это значит, что мы можем использовать телевизор LG как беспроводной дисплей. Буквально в несколько кликов выводить на него изображение с телефона или компьютера. В этой статье я более подробно расскажу о функции Screen Share, как ее настроить и пользоваться. А так же на реальном примере рассмотрим подключение телефона на Android и ноутбука на Windows 10 через Screen Share.
Что такое Screen Share на телевизорах LG и как это работает?
Немного информации о самой функции. Если вам это не интересно, то можете сразу перейти к инструкции и выполнить настройку. Есть две основные технологии, которые позволяют передавать изображение с одного устройства на другое по воздуху (грубо говоря по Wi-Fi) . Это Miracast и Intel WiDi. Они работают на основе технологии Wi-Fi Direct. Так вот, в телевизорах LG (которые со Smart TV и Wi-Fi) есть поддержка Miracast и Intel WiDi. И она называется Screen Share.

Телевизор может выступать в роли беспроводного дисплея и принимать изображение от других устройств, которые так же поддерживают Miracast и Intel WiDi. А это современные смартфоны, планшеты, ноутбуки и стационарные компьютеры. Что касается телефонов на Android, то поддержка Miracast есть практически на всех устройствах. Miracast на ноутбуках и ПК работает на Windows 8.1 и Windows 10. Так же нужна поддержка со стороны видеокарты и Wi-Fi адаптера. Что касается Intel WiDi, то компания Intel прекратила поддержку этой технологии и рекомендует использовать Miracast.
Дублировать экран с iPhone на телевизор LG можно только на тех моделях, в которых есть поддержка AirPlay 2. У компании LG есть телевизоры с поддержкой AirPlay 2 (как правило это дорогие модели) . Через Miracast это сделать не получится, так как в iPhone нет поддержки этой технологии. Ну или купить приставку Apple TV и подключить ее к телевизору. Более подробно в этой статье: как дублировать экран iPhone или iPad на телевизор.
Если у вас обычный телевизор LG без Smart TV, Wi-Fi и соответственно без поддержки Miracast (Screen Share) , то можно использовать специальный Miracast адаптер, который подключается к телевизору через HDMI.
Еще несколько слов о другой, похожей технологии DLNA, которую так же поддерживают телевизоры LG. DLNA от Miracast (Screen Share) отличается тем, что с помощью DLNA можно транслировать фото, видео и музыку (только конкретные файлы) с устройств на телевизор по локальной сети. А с помощью Miracast можно полностью дублировать экран и звук с телефона или компьютера. В случае с DLNA устройства соединяются по локальной сети (через роутер) , а Miracast использует прямое соединение между телефоном и телевизором LG по Wi-Fi. Можете посмотреть мою инструкцию по настройке DLNA на телевизорах LG.
Как дублировать экран телефона на телевизор LG?
Откройте на телевизоре меню Smart TV и запустите приложение "Screen Share".

Откроется окно, где будет указано имя телевизора, которое будет отображаться на телефоне в настройках функции Miracast (Беспроводной дисплей) .

Телевизор уже доступен для поиска и подключения. На телефоне, или на планшете нужно открыть настройки подключения к беспроводному дисплею и выбрать там свой телевизор. Название и расположение настроек Miracast может отличаться в зависимости от производителя телефона и версии Android.
Где искать настройки трансляции экрана на Android устройствах:
- В настройках дисплея. "Дисплей" – "Трансляция".
- В разделе "Подключение и общий доступ" - "Miracast" ("Трансляция") .
![Трансляция экрана смартфона на LG Smart TV]()
- В шторке с быстрым доступом к разным функциям может быть кнопка "Трансляция", "Беспроводная проекция", "Передать экран", "Mirror Share".
![Беспроводная трансляция/проекция экрана смартфона на LG Smart TV через Screen Share]()
- Если вы хотите дублировать экран телефона Samsung на телевизор LG, то на телефоне вам нужно открыть функцию Smart View.
![Дублирование экрана телефона Samsung на телевизор LG]()
Иконка для быстрого доступа есть в шторке уведомлений.

После этого в настройках телефона должен появиться наш телевизор. Просто выберите его из списка.
Возможно, понадобится подтвердить подключение на телевизоре. Или ввести код, который будет отображаться на экране телевизора. После соединения изображение и звук с телефона будет транслироваться на экран телевизора LG.
Если на вашем телефоне нет такой функции, то попробуйте установить из Google Play одно из следующих приложений:
- "XCast TV" (Tрансляция на телевизор - передавайте видео на TV) .
- "Cast Web Video".
- "трансляция на телевизор - Подключить телефон к TV"
Подключение ноутбука на Windows 10 через Screen Share к телевизору LG
Для этого на вашем компьютере или ноутбуке должна быть поддержка Miracast. Она по умолчанию есть в Windows 8.1 и Windows 10. Если у вас компьютер на Windows 7, и на базе процессора Intel (не старше 3 поколения) , то можно попробовать настроить через Intel WiDi.
Если вы не знаете, поддерживает ваш компьютер Miracast или нет, то смотрите эту статью: беспроводной дисплей Miracast (WiDi) в Windows 10.
Как я подключал свой ноутбук на Windows 10 к телевизору LG по Miracast:
- На телевизоре LG запускаем приложение "Screen Share".
![Настройка Screen Share с Windows 10]()
- В приложении нам нужно посмотреть имя телевизора, чтобы мы смогли найти его в списке доступных беспроводных дисплеев на компьютере (если их будет несколько) .
![Телевизор LG как беспроводной монитор для ноутбука по Wi-Fi]()
- На ноутбуке или ПК нажимаем на сочетание клавиш Win+P и выбираем "Подключение к беспроводному дисплею". После чего немного ждем и выбираем из списка доступных устройств свой телевизор.
![Дублирование экрана ноутбука на телевизор LG через Screen Share]()
- Изображение с вашего компьютера или ноутбука будет дублироваться на экран телевизора через Screen Share (Miracast) .
![Трансляция экрана с компьютера на Windows 10 на телевизор LG]()
Звук так же будет транслироваться на телевизор. Сверху на экране будет полоска с информацией о подключении и кнопкой "Отключиться", нажав на которую трансляция будет остановлена.
Дополнительные настройки Screen Share
Каких-то особых настроек функции Screen Share нет. Разве что можно сменить имя телевизора в настройках, в разделе "Сеть" есть пункт "Имя телевизора".

Так же в окне программы Screen Share можно отключить "Режим прослушивания". По умолчанию он включен. Если я правильно понял, то когда этот режим включен, устройства могут находить телевизор всегда, даже когда приложение Screen Share не запущено. Если его отключить, то телевизор будет доступен для подключения и дублирования экрана только когда приложение запущено.

Так же "Режим прослушивания" рекомендуется отключать если подключение по Wi-Fi работает нестабильно.
Если у вас возникли какие-то проблемы с дублированием экрана на телевизор LG, телефон или ноутбук не подключается, не видит телевизор, то опишите проблему в комментариях. Ну и не забывайте делиться своими решениями и другой полезной информацией по данной теме.
[LG webOS TV] Выбор режима экрана
Использование интеллектуального режима экрана
Экран Интеллектуальный режим изображения . Если опция включена, телевизор будет автоматически настроен на оптимальные параметры изображения в соответствии с жанром транслируемой передачи. Для выбора этого режима установите Вкл . . Данная функция доступна только в определённых странах.
Выбор режима экрана
Экран Настройки режима изображения Режим экрана Яркий Отображает изображение ярче и чётче с помощью увеличения контрастности, яркости и чёткости. Стандартный Отображение изображения в нормальной контрастности, яркости и чёткости. ЭКО / APS [Настраиваемые элементы могут различаться в зависимости от модели.] Функция экономии энергии изменяет настройки экрана телевизора так, чтобы снизить энергопотребление. Кино Оптимизация настроек экрана для просмотра кинофильмов. Спорт / Футбол / Cricket Оптимизация настроек экрана для спортивных трансляций. Увеличивает резкость изображения движущихся объектов на высокой скорости, таких как бросок мяча. Наличие данного меню и его название в зависимости от страны. Игры Оптимизация настроек экрана для игровых консолей. Адаптация ТВ экрана для отображения изображения без задержки. Фото [только модели Ultra HD] Данный режим оптимизирован для просмотра изображений или фото. В этом режиме фотографии отображаются в оригинальном качестве с минимальной потерей цветов и детализации оригинала. Expert Позволяет специалистам и любителям по настройкам изображения, настроить его оптимальное качество. Это настраиваемое меню предназначено для сертифицированных ISF специалистов по настройке изображения. (Логотип ISF может применяться только для телевизоров, сертифицированных ISF.) ISFccc: Контроль сертификации калибровки фонда научных исследований в области изображения. Настраиваемые элементы могут различаться в зависимости от модели или страны. Доступный диапазон режимов изображения может разниться в зависимости от источника входного сигнала. Expert — режим, который позволяет специалистам настроить качество изображения с помощью тестовых образцов и таблиц. Изменение параметров может не оказывать значительных изменений в цвете для обычного пользователя. Данные регулировки как правило малозаметны.
Детальная настройка режима экрана
Экран Настройки режима изображения Эта функция позволяет выполнять точную настройку выбранного режима изображения. Подсветка Управление яркостью экрана за счет настройки подсветки. Чем ближе к 100, тем ярче экран. СВЕТ OLED Регулировка интенсивности подсветки OLED-панели. Контрастность Настройка контрастности светлых и тёмных участков изображения. Чем ближе к 100, тем выше контрастность. Яркость Настройка общей яркости экрана. Чем ближе к 100, тем ярче экран. Четкость Настройка чёткости изображения. Чем ближе к 50, тем чётче и яснее будет изображение. Четкость по вертикали Настройка чёткости горизонтальной контрастной границы. Четкость по горизонтали Настройка чёткости вертикальной границы. Цветность Повышение или понижение тона цветов на экране. Чем ближе к 100, тем интенсивнее и ярче цвета. Оттенки Корректировка цветового баланса между красным и зеленым цветами на экране. Ближе к отметке R50 на экране преобладают красные оттенки. Чем ближе к отметке G50, на экране будут преобладать зелёные оттенки. Цвет. темп-ра Корректировка цветовой температуры от холодным тонам к тёплым (баланс между голубым и жёлтым). В зависимости от входного сигнала или выбранного режима изображения набор параметров может варьироваться. Настраиваемые элементы могут различаться в зависимости от модели. Сброс режима экрана Экран Настройки режима изображения Сброс Этот параметр сбрасывает все изменённые пользовательские настройки экрана. Вы можете сбросить режимы экрана по отдельности. Выберите режим экрана, который вы хотите сбросить.
Установка параметров дополнительных настроек
Экран Настройки режима изображения Дополнительные настройки / Доп. настройки Динамический контраст Корректировка разницы между светлыми и тёмными участками экрана для достижения оптимальных результатов в зависимости от яркости изображения. Динам. цвет Корректировка цвета и насыщенности изображения. Корректор цвета Компенсация цветов изображения для того, чтобы обеспечить наиболее оптимальный вариант для визуального восприятия зрителя. Предпочитаемый цвет Корректировка цветов кожи, травы и неба в соответствии с вашими личными предпочтениями. Супер разрешение Корректировка разрешения для повышения чёткости мутных и размытых изображений. Гамма Корректировка средней яркости изображения. Гамма цвета Выбор отображаемого диапазона цветов. Расширение краев Повышение детализации границ объектов изображения на экране. Цветовой фильтр Фильтрация специального участка цветового спектра в RGB-цветах для точной подстройки насыщенности и яркости цвета. Образец Образцы и таблицы, используемые для экспертной настройки. Баланс белого Настройка цветов экрана в более тёплых или холодных оттенках. Система управления цветом Эта функция используется специалистами для настройки цветов по тестовой шестицветной палитре (Красный / Зеленый / Синий / Голубой / Розовый / Жёлтый) без оказания воздействия на области другого цвета. Для обычного пользователя результатом изменения настроек могут быть малозаметные отличия в цвете. В зависимости от входного сигнала или выбранного режима изображения набор параметров может варьироваться. Настраиваемые элементы могут различаться в зависимости от модели.
Настройка параметров изображения
Читайте также: