Как из смарт тв сделать пк
Опубликовано: 24.07.2024

Сверхкомпактные компьютеры — это уже давно не сказка. Многие из них размером меньше ладони и легко помещаются в передний карман джинс. Заметьте, я говорю не о смартфонах, а о самый настоящих компьютерах с полноценной операционной системой на борту. Пожалуй, один из самых ярких представителей этого семейства — это Beelink Pocket P2 — компьютер-флешка.
В прошлый раз мы поговорили про первое поколение — Pocket P1. Тот девайс был размером с обычный смартфон, но инженеры в Beelink пошли еще дальше и выпустили логическое продолжение — ПК в виде HDMI-свистка. Очевидно в в будущем Beelink должен представить Pocket P3 в виде кулона на шею…


Однако вернемся к нашему герою. Как вы уже поняли, корпус продолговатой формы оснащен интерфейсом HDMI, соответственно, вставляется прямо в разъем телевизора. Девайс можно использовать и дома в качестве обычной ТВ-приставки, и на работе, подключив его к монитору, таким образом обойдя наглухо запиленные социальные сети на рабочем «компе», и например, в отеле, в номерах которого обычно присутствует современный телевизор с разъемом HDMI. Нормальный, «человеческий» Windows всегда с собой, в кармане. Не чудо ли это?!
- габариты: 108 x 39 x 10,6 мм
- вес 231 г

К Pocket P2 можно подключить периферию либо посредством порта USB, либо через Bluetooth 4.0. Чтобы не таскать с собой клавиатуру и мышь, можно воспользоваться гаджетом, о котором я расскажу во второй части этого статьи. Занятная, надо сказать, вещица.
На корпусе мини-ПК можно обнаружить следующие разъемы:
- полноразмерный USB 2.0
- один порт Micro USB (OTG поддерживается) для подключение периферии
- второй порт Micro USB для подзарядки (5В, 2А)
- слот для карточек Micro SD
Полный перечень технических характеристик Beelink Pocket P2 выглядит следующим образом:
- процессор Intel (поколение Bay Trail) Z3735F
- видеочип Intel HD Graphics
- оперативная память 2 ГБ DDR3
- встроенное хранилище 32 ГБ eMMC
- поддерживаемое разрешение до 1920 x 1080 точек
- Wi-Fi (802.11 b/g/n 2,4 ГГц)
- Bluetooth 4.0
- ОС Windows 8.1 (доступно обновление до Windows 10)

Дизайн устройства простой и незамысловатый: черный пластиковый корпус с красной вставкой на одном конце. Не искушенный пользователь так вот сразу и не определит, что перед ним не какая-нибудь флешка, а настоящий комп с пасьянсом-косынкой и сапером на борту.
Прекрасное дополнение к этому да и вообще к любому другому ТВ-боксу — универсальный пульт управления MeLE F10 Deluxe. Вообще, сам производитель называет штуковину «воздушной мышью» и, надо сказать, вполне обоснованно.


Гаджет совмещает в себе портативную клавиатуру (она находится на обратной стороне), беспроводную мышь, ну и классический пульт, разумеется. Подключается устройство посредством радиоканала на частоте 2,4 ГГц. Для этого в комплекте присутствует USB-ресивер, который устанавливается в разъем головного устройства.

- встроенный аккумулятор на 500 мАч (до 200 часов в ждущем режиме)
- совместимость с Windows 2000, XP, Vista, 7, 8, Mac OS, Android
- порт Micro USB для подзарядки
- габариты: 163 x 45 x 15 мм
- вес 163 г

Внутрь встроен акселерометр и гироскоп, тем самым, управлять мышью можно посредством взмахов в пространстве, а кроме того, засчет этого функционала гаджет отлично подойдет в роли беспроводного геймпада. Своеобразный аналог Nindendo Wii.
Интересно Почитать
Новый Xiaomi Mi Band 6 — наконец-то с дисплеем во «весь рост»

Отличия Xiaomi Mi 11 Ultra от Mi 11 Pro

Характеристики OnePlus 9 Pro — уже не торт
Оставить комментарий Cancel Reply
Для отправки комментария вам необходимо авторизоваться.
Этот сайт использует Akismet для борьбы со спамом. Узнайте, как обрабатываются ваши данные комментариев.
Интро
Самый честный и объективный сайт о гаджетах и мобильных технологиях. Сочные статьи, всегда актуальная информация, обзоры, сравнения, подборки - всё здесь.
Мы в сети:
- YouTube
- VK
- Telegram
Контакты
Все права защищены © 2014 — 2021 Super G. Размещение статей и материалов возможно только по соглашению с автором. Для лиц старше 18 лет.
Настройка ТВ на компьютере
- просмотр каналов с подключенной антенны (телевизионной, спутниковой или кабельного ТВ);
- цифрового телевидения через протоколы интернета (IPTV);
- медиа-сервисов YouTube, Netflix, MEGOGO, IVI и прочих.
Если с последним пунктом проблем на ПК обычно не возникает (просмотр в браузере или клиентской программе при подключенном интернете), то первые два настроить все же желательно.
Кабельное подключение
В стандартном системном блоке (вернее в материнской плате) нет входа под телевизионный кабель. Но это можно исправить с помощью TV-тюнеров, подключающихся к компьютеру через шину PCI или по USB.


Второй вариант более автономный, подойдет владельцам портативной техники (ноутбук, планшет-трансформер).
В комплекте к тюнерам может идти антенна, но использовать можно и свою. Также идет инструкция, диск с драйверами и программой.
- Подключите устройство по USB или через шину PCI-E к системному блоку, отключенному от питания.
- Соедините антенный разъем TV-тюнера с кабелем.
- Запустите компьютер.
- По инструкции с диска или официального сайта производителя установите драйвера для устройства и соответствующее программное обеспечение.
- Открываете программу, затем список каналов.
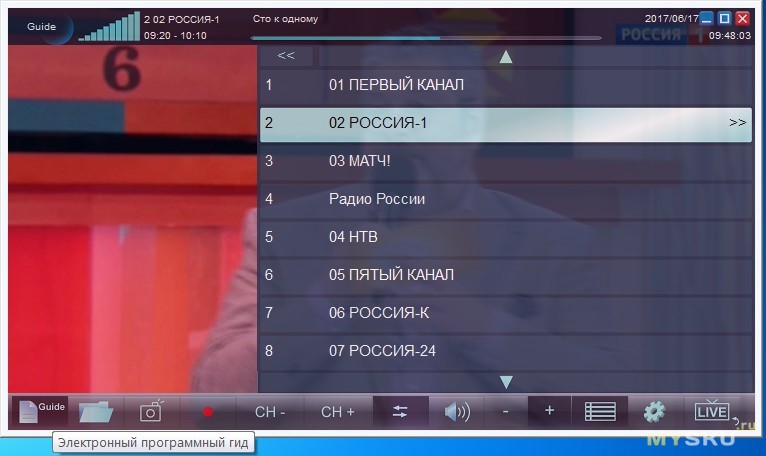
- Готово. Теперь телевизионные каналы, как и в Смарт-ТВ, можно смотреть на компьютере бесплатно.
Настройка IPTV
Множество русскоязычных каналов есть в интернете в бесплатном доступе. Их можно просматривать через специальные программы, что собрали в себя все эти каналы. За дополнительную плату, естественно, вы можете расширить свой список программ.
Эту опцию еще предлагают операторы интернета и мобильной связи. В общем, если вам нужны стабильность и качество, а не просмотр раз в месяц – присмотритесь в сторону предложений провайдеров.
Для IPTV можно использовать программы:
- IP-TV Player.
- VLC Media Player.
- SMPlayer.
- ProgDVB.
Каждой программе требуются источники, откуда нужно тянуть IPTV. Их можно найти в интернете в виде IP-адресов и порта, формата 233.7.71.94:500. Обычно такие IP-адреса для транслирования видео объединяются в плейлисты в формате M3U, которые тоже есть в интернете.
На примере VLC рассмотрим, как запустить потоковое IPTV на компьютере для бесплатного просмотра телевидения, как в Смарт-ТВ:
- Скачайте плейлист формата M3U для компьютера.
- Откройте VLC плеер и перейдите в «Media» – «Открыть файл».
- Из списка выберите плейлист и запустите его.
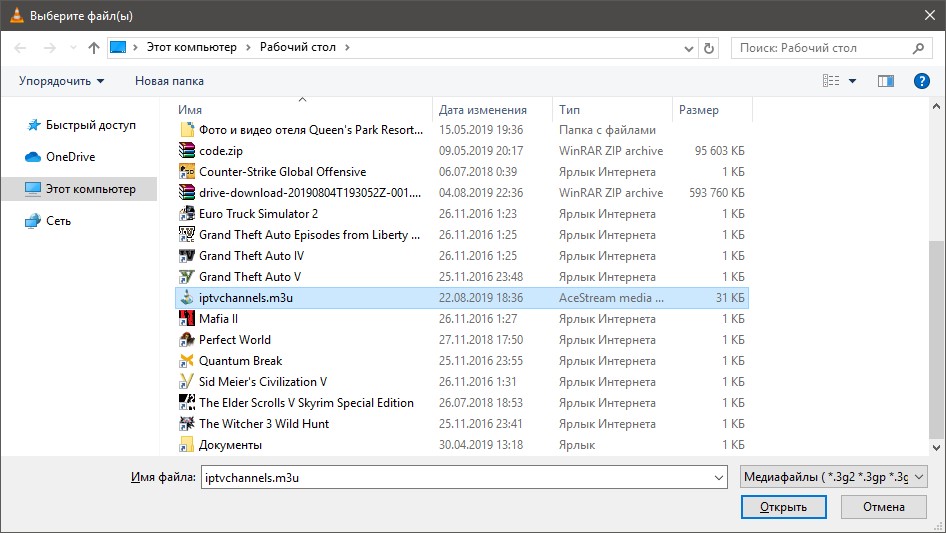
- Нажмите ПКМ по плееру и выберите «Вид» – «Плейлист».
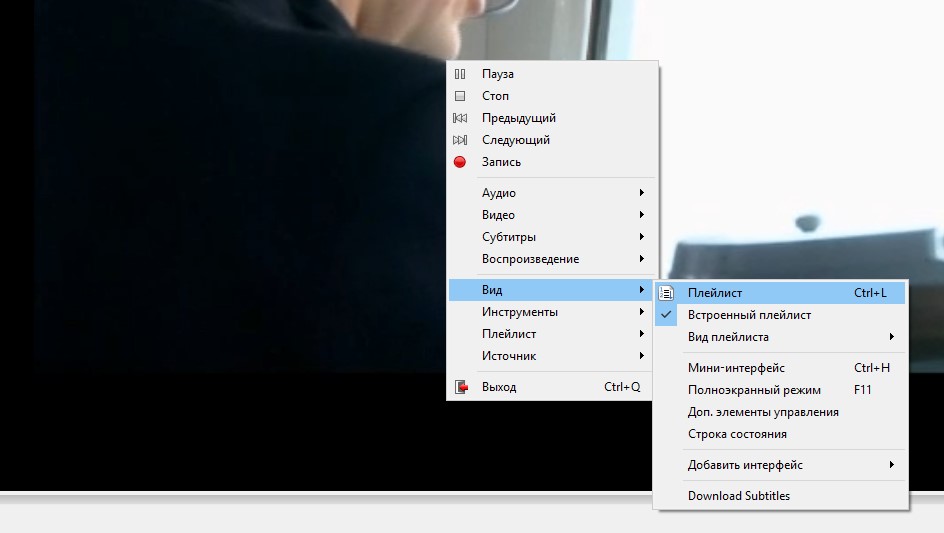
- Переключайтесь между каналами.
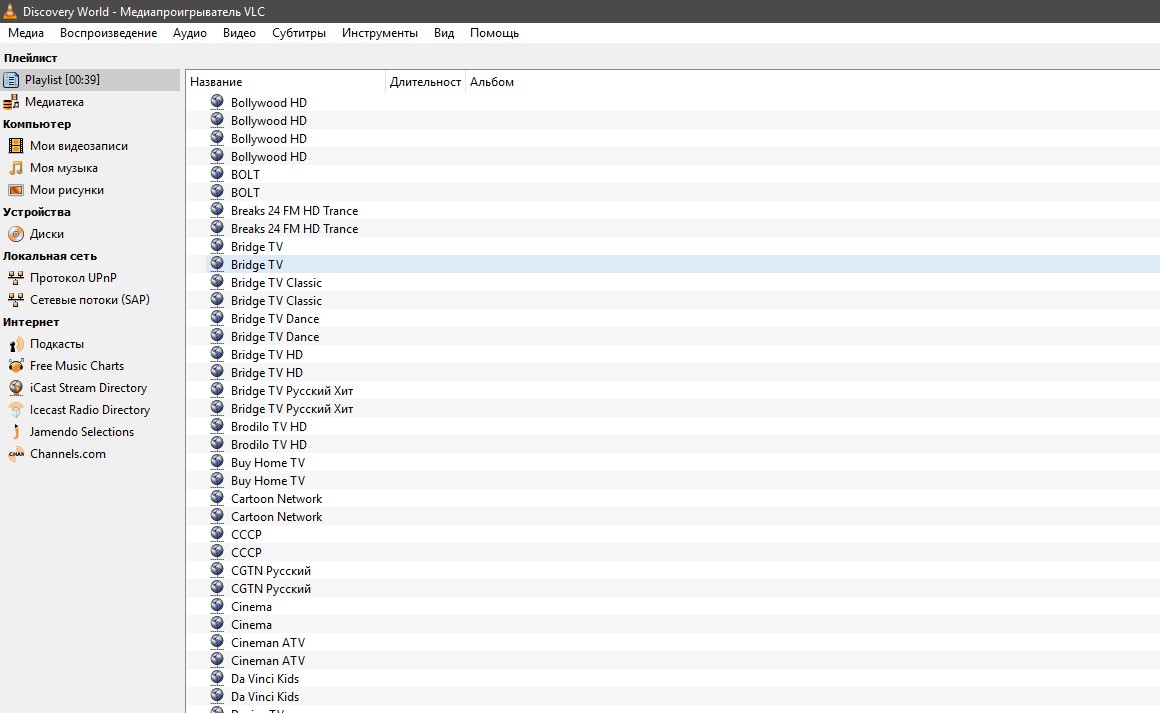
- Затем жмите «Показать видео во весь экран», для просмотра видео и возврата в стандартное состояние плеера.
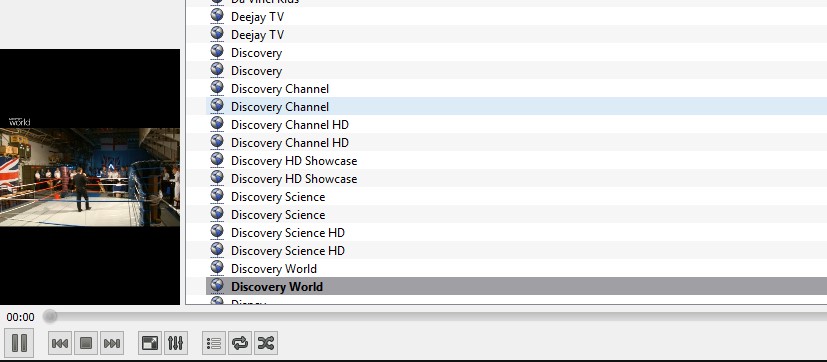
- Некоторые источники самообновляемые. Поэтому есть смысл не скачивать файл, а просто указать ссылку на его размещение. Для этого жмите «Медиа» – «Открыть URL».
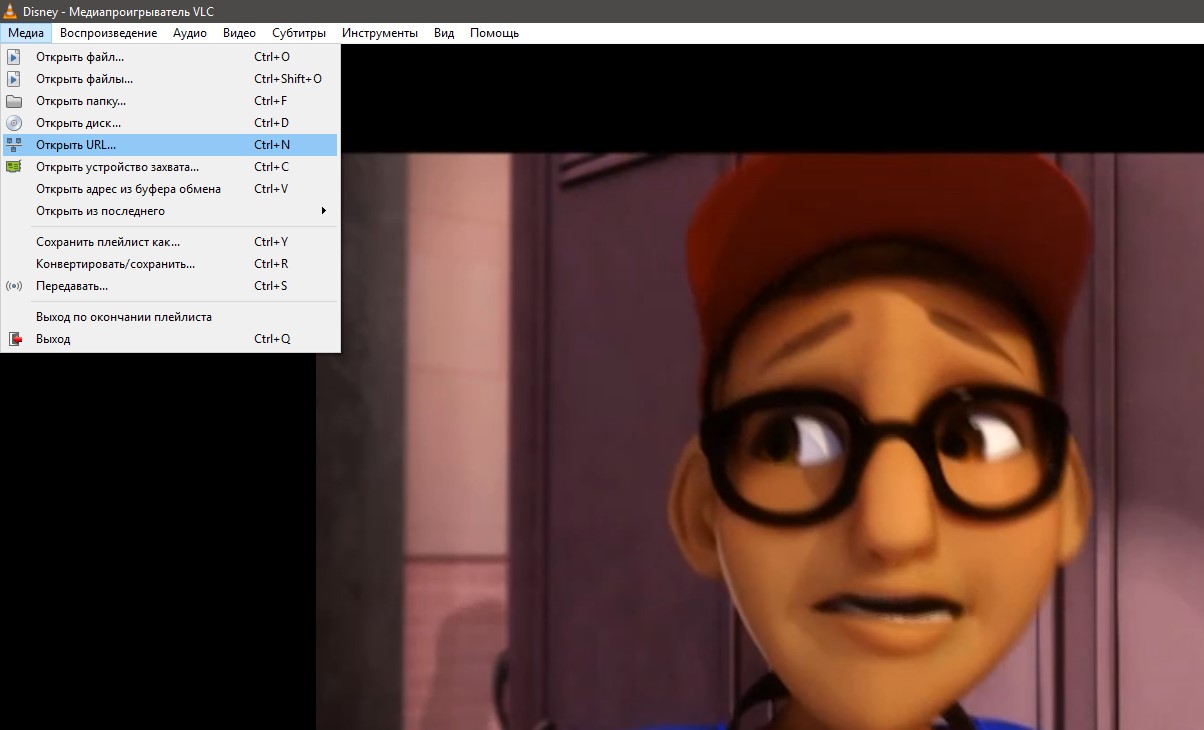
- И укажите адрес формата http.
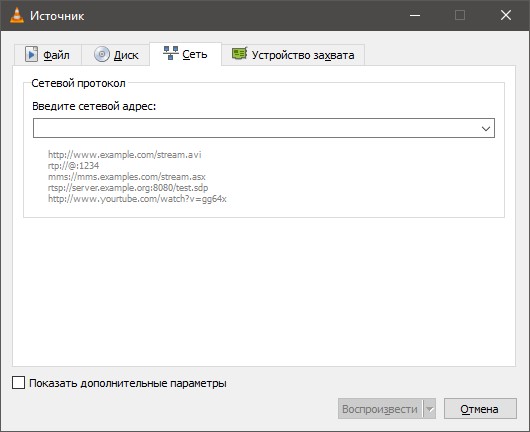
Чтобы понять, как использовать базу, предоставляется обучающее видео:
Также есть специальные программы, с помощью которых можно искать рабочие адреса транслирования каналов. Это будет полезно более продвинутым пользователям и тем, кто хочет создать свой собственный плейлист.
Программы для сканирования IPTV представлены в следующем видео:
В основном, для платформы Windows от этих сервисов не предусмотрено клиентов для рабочего стола, так как все отлично смотрится в веб-версии. Но их можно скачать и установить через Microsoft Store.
Делаем из компьютера Смарт-TV
После нахождения всех необходимых источников для просмотра телеканалов, можно сделать компьютер, похожий на Smart-TV. В этом поможет функция планшета, которая есть в операционной системе Windows:
- В правом нижнем углу нажмите по центру уведомлений и клацните на первую же иконку «Режим планшета».
- Далее нажмите на поиск и, найдя по названию каждое нужное вам приложение, с помощью функции «Закрепить на начальном экране» подтяните все для быстрого запуска.
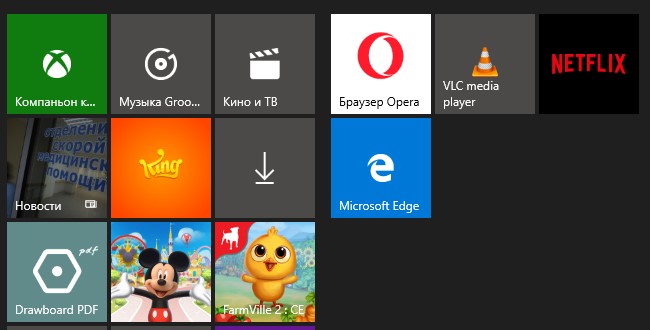
- Нажмите Win+I и переместитесь в раздел «Система» – «Дисплей».
- Измените масштаб дисплея на 125% или 150%, чтобы было отчетливо видны шрифты, когда вы будете выполнять функции на удалении.
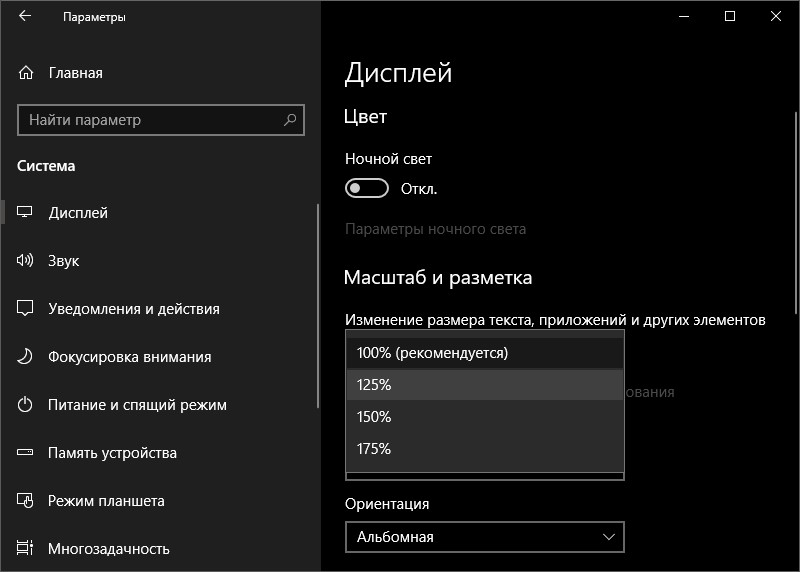
- Подключите беспроводную мышку. С помощью нее можно управлять всем процессом, находясь на удалении.
- Но, а если нужно будет написать что-либо, в режиме планшета есть клавиатура, прямо рядом с часами.
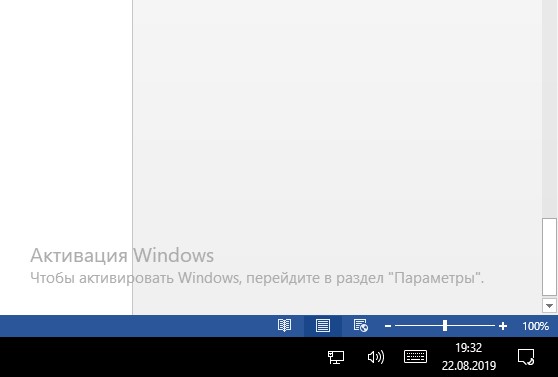
Заключение
На первый взгляд, использование Android TV приставки в качестве компьютера кажется не самой лучшей идеей и на это есть целый ряд причин: не удобно, нет нужных приложений в Google Play, интерфейс не тот и т.д. А что если я скажу вам, что это все решается в несколько кликов, без переустановки системы и прочих танцев с бубном?
Что понадобится
Для того, чтоб собрать ПК на базе ТВ бокса вам понадобится:
- TV Box под управлением Android 0+. Желательно чтоб на вашем устройстве было не менее 2 ГБ ОЗУ (для комфортного использования).
- Мышь и клавиатура. Проводная (USB) или беспроводная – не имеет значения.
- Флешка USB.
- 10 минут свободного времени.
Установка приложений
Перед тем, как приступить к настройке и использованию устройства установите эти приложения, затем продолжим настраивать разные мелочи.
Диспетчер файлов
Если на вашей приставке уже есть хоть один файловый менеджер, можете смело пропускать этот пункт! Нет никакой разницы, какое приложение у вас будет стоять, главное, чтоб Вы могли устанавливать приложения с флешки.
Ранее я уже писал про файловые менеджеры, можете выбрать один из них:
Launcher
Это приложение необходимо только тем устройствам, которые имеют полноценный Андроид ТВ, т.е. если ваше устройство не видит приложения, которые сделаны под обычный Андроид. Launcher будет служить только для того, чтоб запускать наш компьютер, но можно обойтись и без него, открыв нужное приложение в «Настройки», «Приложения», «Все приложения».
Предлагаю установить лаунчер только ради удобства использования. Подойдет абсолютно любой, который Вы сможете найти в Google Play. Я, например, использую этот:
Оболочка Windows
Чтоб наш компьютер хоть как-то был похож на компьютер, предлагаю установить на него подобию интерфейса Windows 10 и в этом нам поможет ещё один launcher (загрузчик) с названием «Sentio Desktop».
Sentio Desktop имеет очень схожий интерфейс с ОС Windows 10, рабочий стол, привычное меню пуск, панель быстрого доступа, область уведомлений и всё остальное, что вам может понадобится.
Ссылка на приложение и скриншоты интерфейса:
Если у вас полноценный Android TV, установить это приложение из магазина Google Play Вы не сможете, поэтому оставляю ссылку на загрузку с 4pda (нужна авторизация):
Что нужно ещё
Мы с вами уже установили подобию компьютера, осталось только настроить некоторые мелочи, но вам так же может понадобится софт для этого компьютера. Всё сугубо индивидуально, мне, например, крайне необходимы текстовые редакторы, нормальный браузер, аналог фотошопа, программы для монтажа видео и т.д. У вас разумеется другой список этих программ.
Почти готово
После того, как Вы установили все нужные приложения, достаточно запустить «Sentio Desktop», предоставить ему все разрешения для работы с файлами, интернетом и т.д. и можно пользоваться аналогом компьютера, но для полноценной работы осталось настроить клавиатуру и для этого вам нужно:
- Подключите клавиатуру к устройству.
- Перейдите в настройки ТВ бокса и найдите «Язык и ввод».
- У вас будет 2 клавиатуры «Физическая» и «виртуальная». Откройте физическую клавиатуру.
- Отключите отображение виртуальной клавиатуры сдвинув “рычажок”
- Откройте «Выбор раскладки клавиатуры», затем «Настроить раскладки клавиатуры» и добавьте те языки, которые вам необходимы, к примеру: Русский и Английский USA.
- Теперь Вы можете переключать языки нажав сразу две клавиши «Ctrl+Пробел».
Видео
Всё готово, теперь Вы можете использовать свой TV Box вместо компьютера. Разумеется, если вам для работы необходим специальный и сложный софт, это устройство не заменит стационарный ПК, но, если Вы не требовательный пользователь, тогда можно и вовсе отказаться от громоздкого системника.
Что Вы думаете по этому поводу, все ли у вас получилось, возникли трудности с установкой и использованием? Пишите в комментарии, очень интересно!
Настройка ТВ на компьютере
- просмотр каналов с подключенной антенны (телевизионной, спутниковой или кабельного ТВ);
- цифрового телевидения через протоколы интернета (IPTV);
- медиа-сервисов YouTube, Netflix, MEGOGO, IVI и прочих.
Если с последним пунктом проблем на ПК обычно не возникает (просмотр в браузере или клиентской программе при подключенном интернете), то первые два настроить все же желательно.
Кабельное подключение
В стандартном системном блоке (вернее в материнской плате) нет входа под телевизионный кабель. Но это можно исправить с помощью TV-тюнеров, подключающихся к компьютеру через шину PCI или по USB.


Второй вариант более автономный, подойдет владельцам портативной техники (ноутбук, планшет-трансформер).
В комплекте к тюнерам может идти антенна, но использовать можно и свою. Также идет инструкция, диск с драйверами и программой.
- Подключите устройство по USB или через шину PCI-E к системному блоку, отключенному от питания.
- Соедините антенный разъем TV-тюнера с кабелем.
- Запустите компьютер.
- По инструкции с диска или официального сайта производителя установите драйвера для устройства и соответствующее программное обеспечение.
- Открываете программу, затем список каналов.
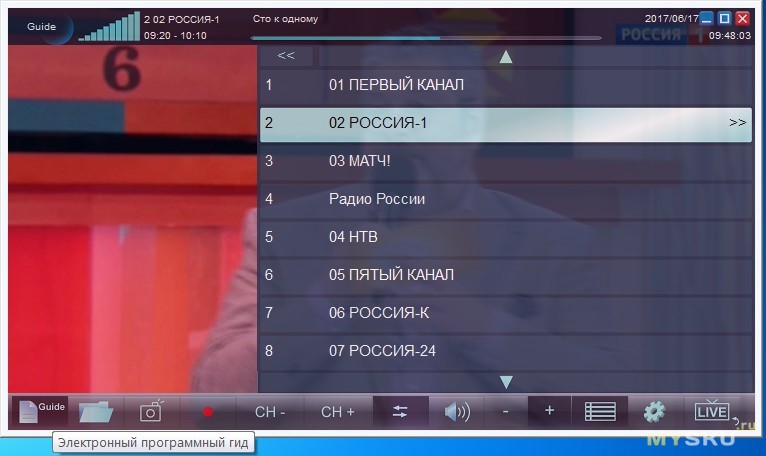
- Готово. Теперь телевизионные каналы, как и в Смарт-ТВ, можно смотреть на компьютере бесплатно.
Настройка IPTV
Множество русскоязычных каналов есть в интернете в бесплатном доступе. Их можно просматривать через специальные программы, что собрали в себя все эти каналы. За дополнительную плату, естественно, вы можете расширить свой список программ.
Эту опцию еще предлагают операторы интернета и мобильной связи. В общем, если вам нужны стабильность и качество, а не просмотр раз в месяц – присмотритесь в сторону предложений провайдеров.
Для IPTV можно использовать программы:
- IP-TV Player.
- VLC Media Player.
- SMPlayer.
- ProgDVB.
Каждой программе требуются источники, откуда нужно тянуть IPTV. Их можно найти в интернете в виде IP-адресов и порта, формата 233.7.71.94:500. Обычно такие IP-адреса для транслирования видео объединяются в плейлисты в формате M3U, которые тоже есть в интернете.
На примере VLC рассмотрим, как запустить потоковое IPTV на компьютере для бесплатного просмотра телевидения, как в Смарт-ТВ:
- Скачайте плейлист формата M3U для компьютера.
- Откройте VLC плеер и перейдите в «Media» – «Открыть файл».
- Из списка выберите плейлист и запустите его.
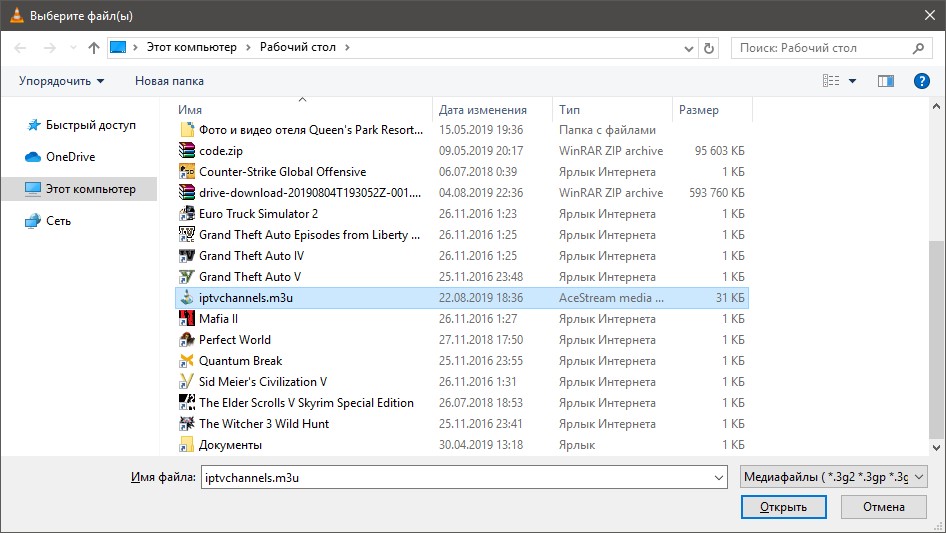
- Нажмите ПКМ по плееру и выберите «Вид» – «Плейлист».
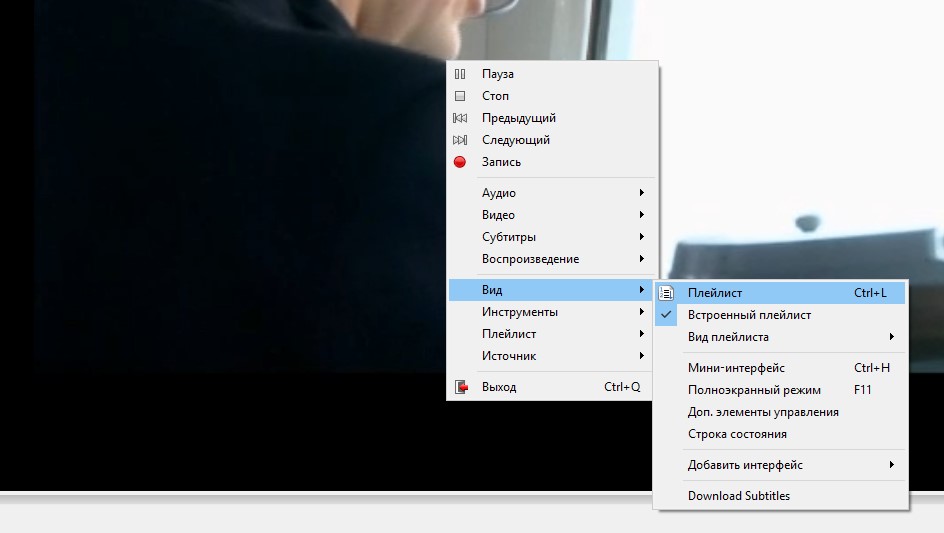
- Переключайтесь между каналами.
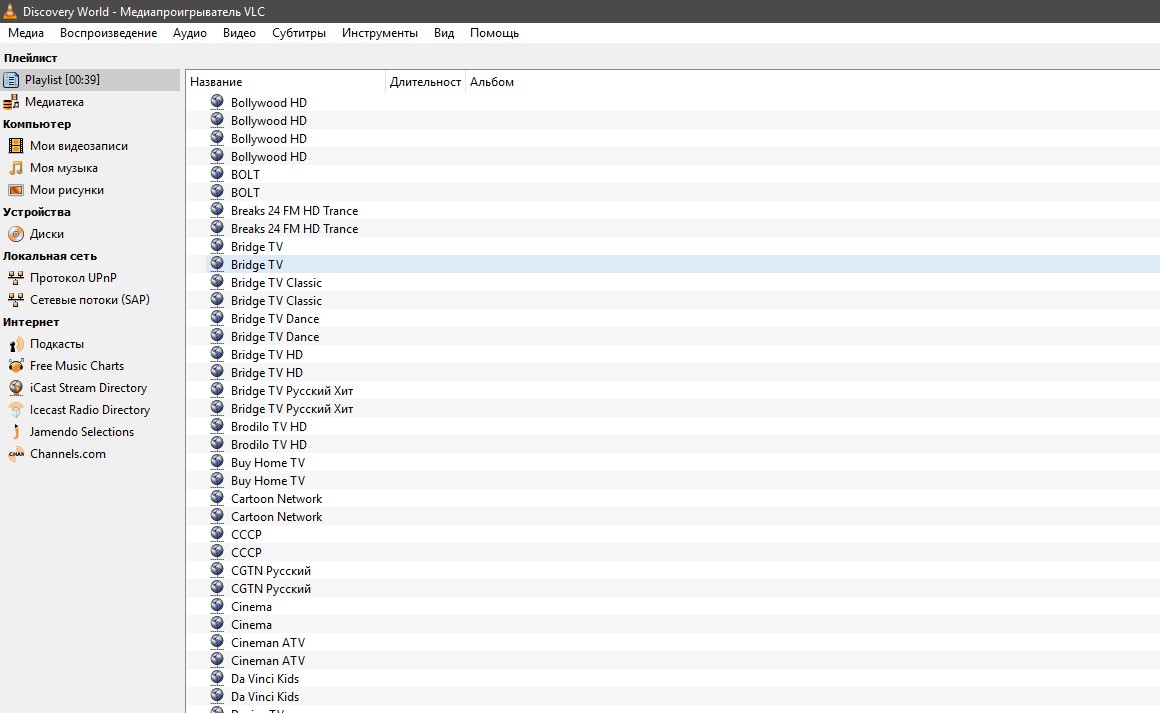
- Затем жмите «Показать видео во весь экран», для просмотра видео и возврата в стандартное состояние плеера.
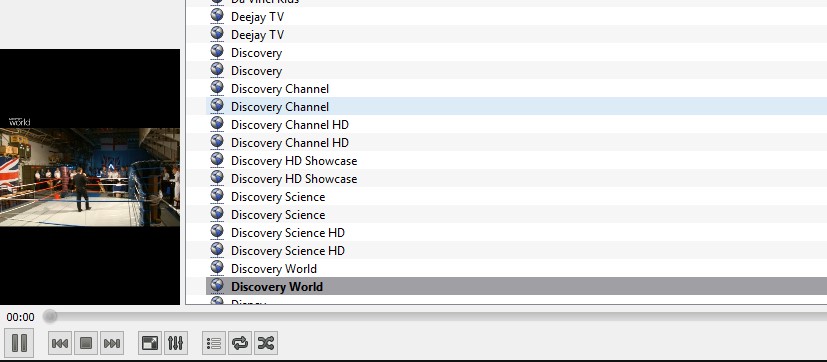
- Некоторые источники самообновляемые. Поэтому есть смысл не скачивать файл, а просто указать ссылку на его размещение. Для этого жмите «Медиа» – «Открыть URL».
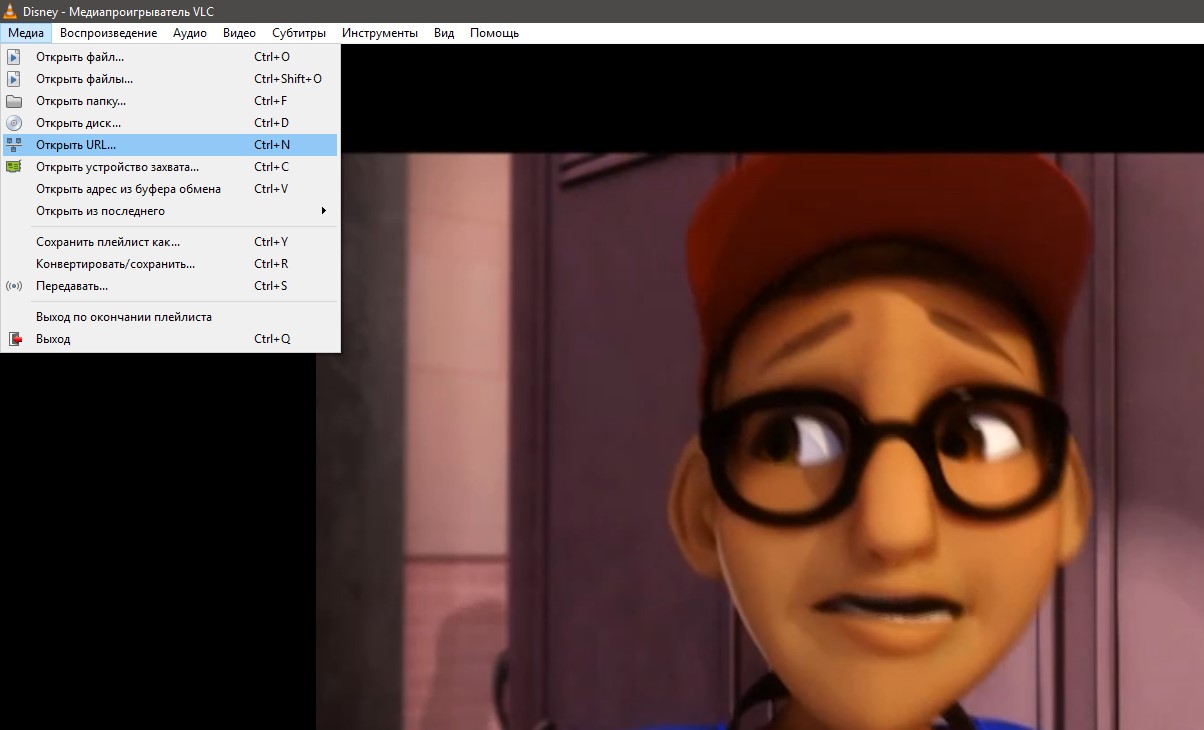
- И укажите адрес формата http.
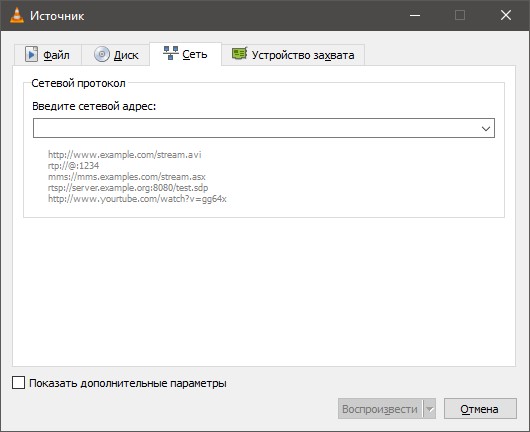
Чтобы понять, как использовать базу, предоставляется обучающее видео:
Также есть специальные программы, с помощью которых можно искать рабочие адреса транслирования каналов. Это будет полезно более продвинутым пользователям и тем, кто хочет создать свой собственный плейлист.
Программы для сканирования IPTV представлены в следующем видео:
В основном, для платформы Windows от этих сервисов не предусмотрено клиентов для рабочего стола, так как все отлично смотрится в веб-версии. Но их можно скачать и установить через Microsoft Store.
Делаем из компьютера Смарт-TV
После нахождения всех необходимых источников для просмотра телеканалов, можно сделать компьютер, похожий на Smart-TV. В этом поможет функция планшета, которая есть в операционной системе Windows:
- В правом нижнем углу нажмите по центру уведомлений и клацните на первую же иконку «Режим планшета».
- Далее нажмите на поиск и, найдя по названию каждое нужное вам приложение, с помощью функции «Закрепить на начальном экране» подтяните все для быстрого запуска.
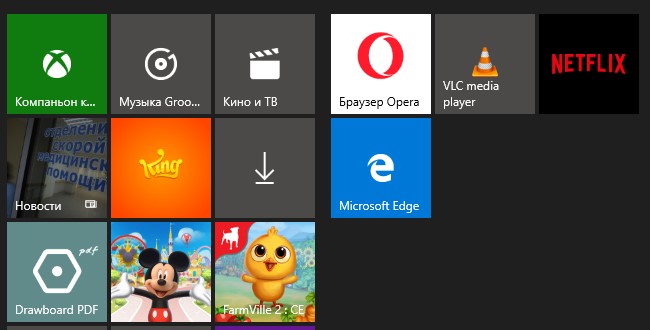
- Нажмите Win+I и переместитесь в раздел «Система» – «Дисплей».
- Измените масштаб дисплея на 125% или 150%, чтобы было отчетливо видны шрифты, когда вы будете выполнять функции на удалении.
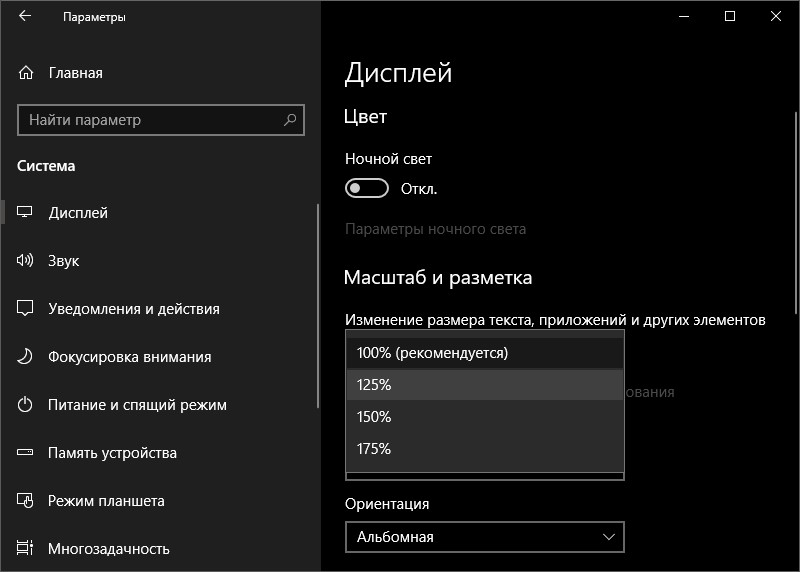
- Подключите беспроводную мышку. С помощью нее можно управлять всем процессом, находясь на удалении.
- Но, а если нужно будет написать что-либо, в режиме планшета есть клавиатура, прямо рядом с часами.
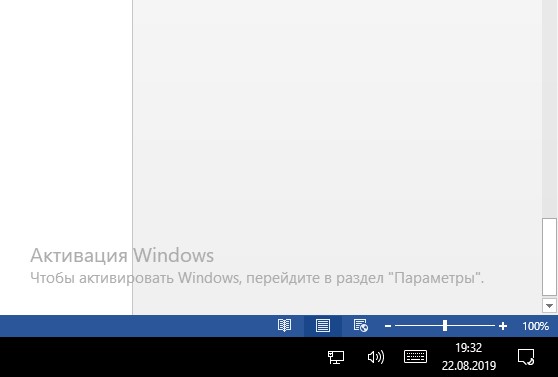
Заключение

В закладки

Если вы еще не обзавелись подходящим тв-боксом, предлагаем собрать его самому.
Мало того, что вы настроите всё так, как лично вам удобно, так ещё и приставка будет мощнее и функциональнее любой «магазинной».
Какой компьютер подойдет

Подойдет практически любой компьютер, который сносно работает, потянет воспроизведение видео в высоком разрешении и имеет HDMI порт для подключения к ТВ. Кроме этого никаких сложных задач на медиасервер возлагать не планируется. Некоторые пользователи могут захотеть поиграть на таком устройстве, тогда придется подбирать соответствующее железо.
Не менее важна и эстетическая составляющая. Не все захотят держать полноразмерный системный блок в гостиной возле телевизора. Гораздо лучше для этого подойдут миниатюрный Mac mini или аналогичные мини-PC на Windows.
При использовании компьютера Mac получите более удобный доступ к сервисам Apple TV+, Apple Music и Apple Arcade, а вот при использовании Windows-PC сможете запускать практически любые игры и использовать совместимые геймпады.
Я собрал такой сетап на базовом Mac mini 2014 года под управлением macOS 10.13 High Sierra. Все работает уже полгода без особых проблем и сложностей.
Что нужно кроме компьютера

Для удобного управления компьютером, который будет выполнять роль телевизионной приставки, лучше всего использовать специализированный пульт ДУ.
Мышь, клавиатура, трекпад или смартфон хоть и могут выступать в качестве резервного средства управления, но для повседневной эксплуатации это не самый удобный способ ввода.
Проще всего обзавестись одним из универсальных пультов с AliExpress:
▸ G20S Pro – 917 руб. с одной программируемой кнопкой
▸ G7V Pro – 1278 руб. здесь есть пять программируемых клавиш и полноценная QWERTY-клавиатура
▸ G50S – 880 руб. одна программируемая кнопка и минимум лишних клавиш
▸ G30S – 917 руб. – 33 программируемых кнопки для работы в ИК диапазоне, можно привязать несколько других пультов к одному
Все указанные выше пульты имеют минимум одну программируемую кнопку для передачи ИК-сигнала (можно записать на нее кнопку включения телевизора, чтобы не использовать оригинальный пульт), поддерживают функцию аэромыши, имеют микрофон для голосового ввода и работают в радиодиапазоне. Никакого подключения по Bluetooth и танцев с бубном при настройке не будет. Просто устанавливаем приемник в свободный USB-порт компьютера и получаем 99% функциональности из коробки.
Модели G20S Pro и G7V Pro оснащены подсветкой клавиш, которая поможет при работе с пультом в темноте.
Любой из пультов позволит при управлении компьютером обойтись без мыши и клавиатуры.
Как настроить любой пульт и голосовой ввод
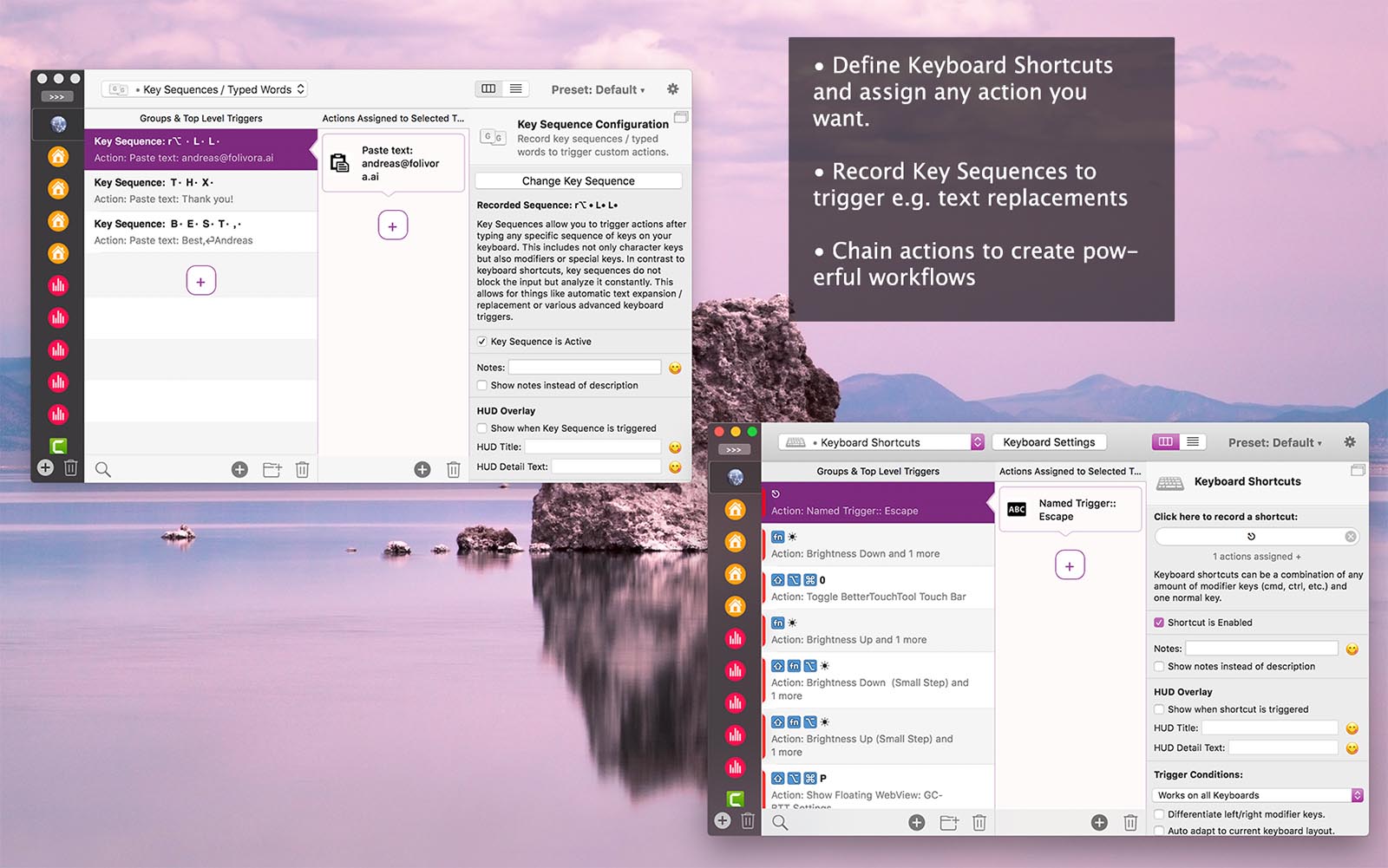
Для этого нам потребуется одна из самых полезных утилит для Mac – BetterTouchTool (или ее менее функциональный аналог AutoHotkey для Windows). Приложение поможет привязать абсолютно любые действия на нужные клавиши пульта.
Например, таким способом можно настроить запуск нужных приложений на определенные кнопки или вызов специфических возможностей системы.
1. Запустите приложение BetterTouchTool и подключите приемник пульта ДУ к компьютеру.
2. Выберите устройство Клавиатура из списка сверху.
3. Нажмите “+” для создания нового действия.
4. нажмите кнопку на пульте ДУ, к которой хотите привязать действие.
5. Выберите нужное действие из списка.
Можно выбрать практически любое системное действие, открытие любого установленного приложения или совершение заранее настроенного шортката.
Так как все предложенные пульты управления оснащены микрофоном для ввода голосовых команд, можно настроить управление голосом в системе. В macOS можно использовать управление голосом или Siri.
В первом случае сможете задействовать больше фишек системы, а во втором – получать больше информации из сети. Алгоритм действия такой же, выбираем кнопку и “цепляем” на нее голосовой ассистент или голосовое управление macOS.
Как настроить AirPlay
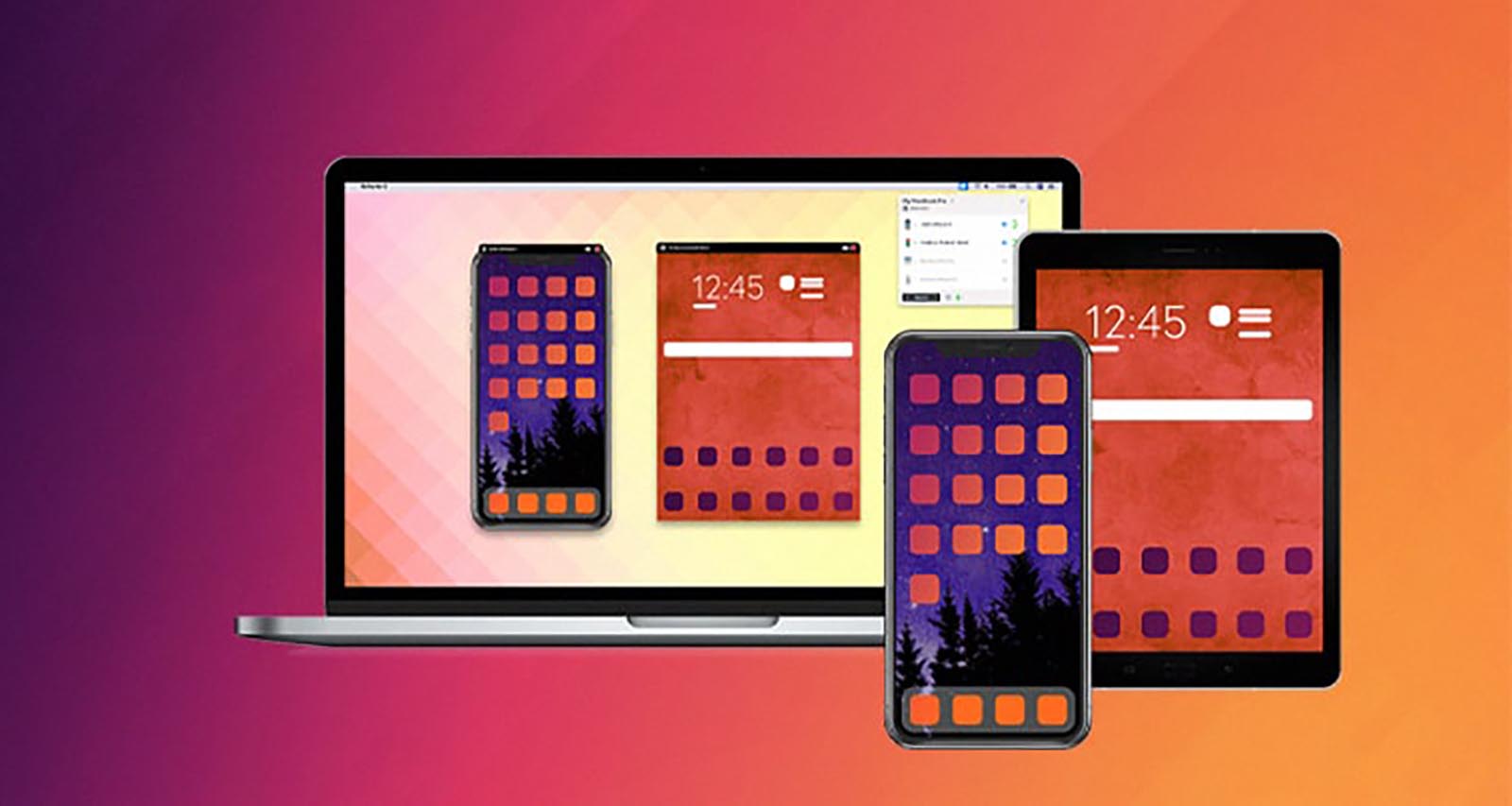
Следующей фишкой телевизионной приставки Apple, которую мы перенесем на наш компьютер, будет поддержка протокола беспроводной передачи аудио или видео сигнала.
Для этого пригодится одна из утилит: AirServer или Reflector 3. Оба приложения кроссплатформенные и работают как в macOS, так и в Windows.
Никаких сложных настроек здесь нет, просто устанавливаем программу и запускаем ее на компьютере. После этого в домашней сети появится приемник AirPlay сигнала, на который можно выводить картинку или звук с любого гаджета Apple.
Кроме этого оба приложения поддерживают протокол Google Cast, что позволит выводить картинку с Android-гаджетов или ChromeBook.
Так мы полностью перенесем возможность стриминга сигнала с Apple TV на компьютер и добавим к нему поддержку Android-смартфонов.
Как организовать медиатеку
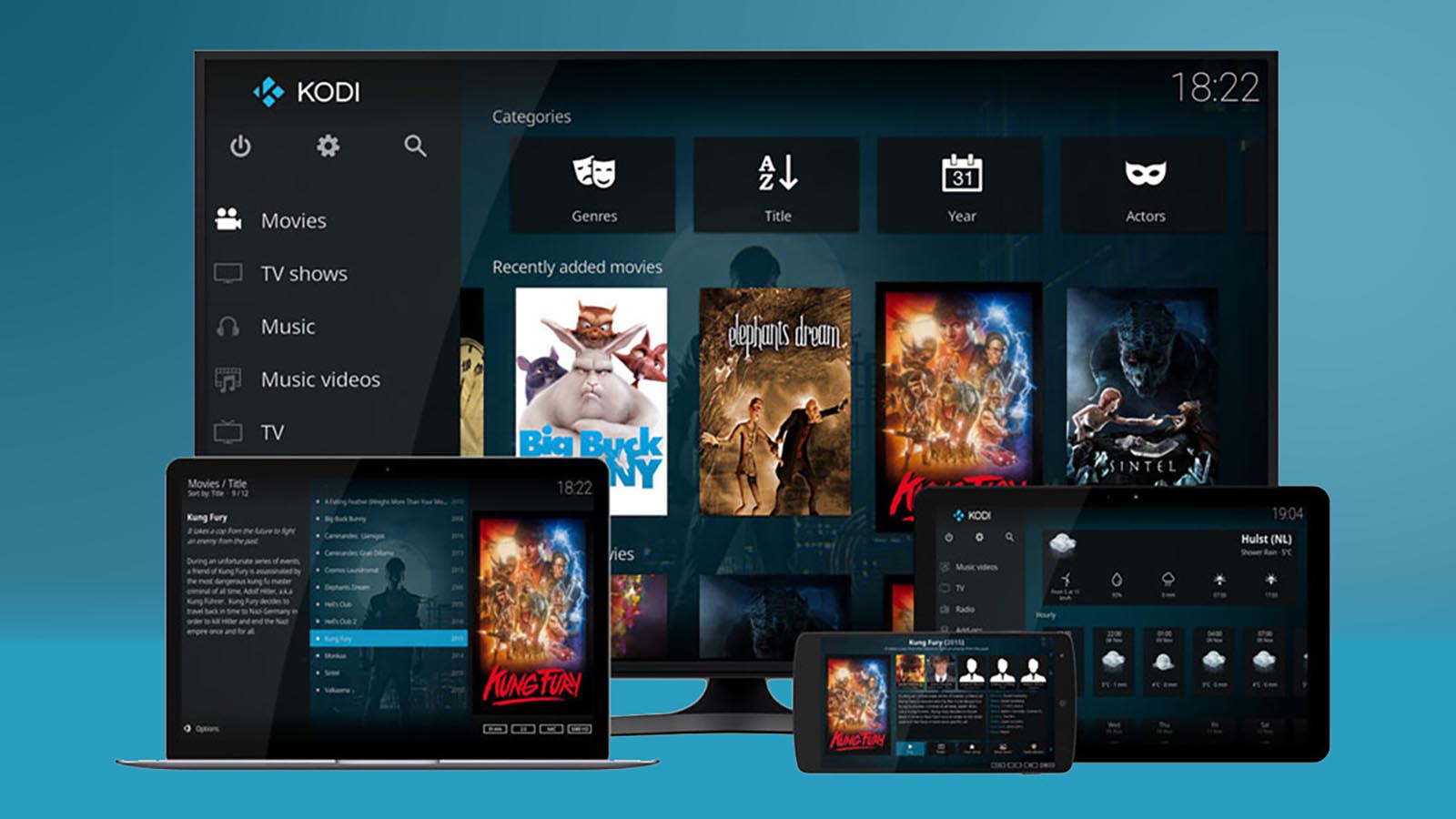
Для удобного хранения фильмов или быстрого выбора сериалов на вечер пригодится любое приложение для организации медиатеки. Это может быть KODI, Plex или любые другие аналоги.
Установка приложения предельно простая, а вот настройка зависит от месторасположения вашей коллекции медиаданных. Она может находиться на самом компьютере (если он имеет достаточный объем накопителя), на другом компьютере, который доступен по сети или на домашнем сервере либо NAS.
В любом случае одно из указанных приложений поможет создать наглядный каталог данных, подтянуть описания фильмов, постеры и даже выдавать рекомендации на основании ваших предпочтений.
Если вы используете стриминговые сервисы, можно воспользоваться их клиентами для KODI\Plex либо использовать браузер на компьютере.
Как смотреть IPTV
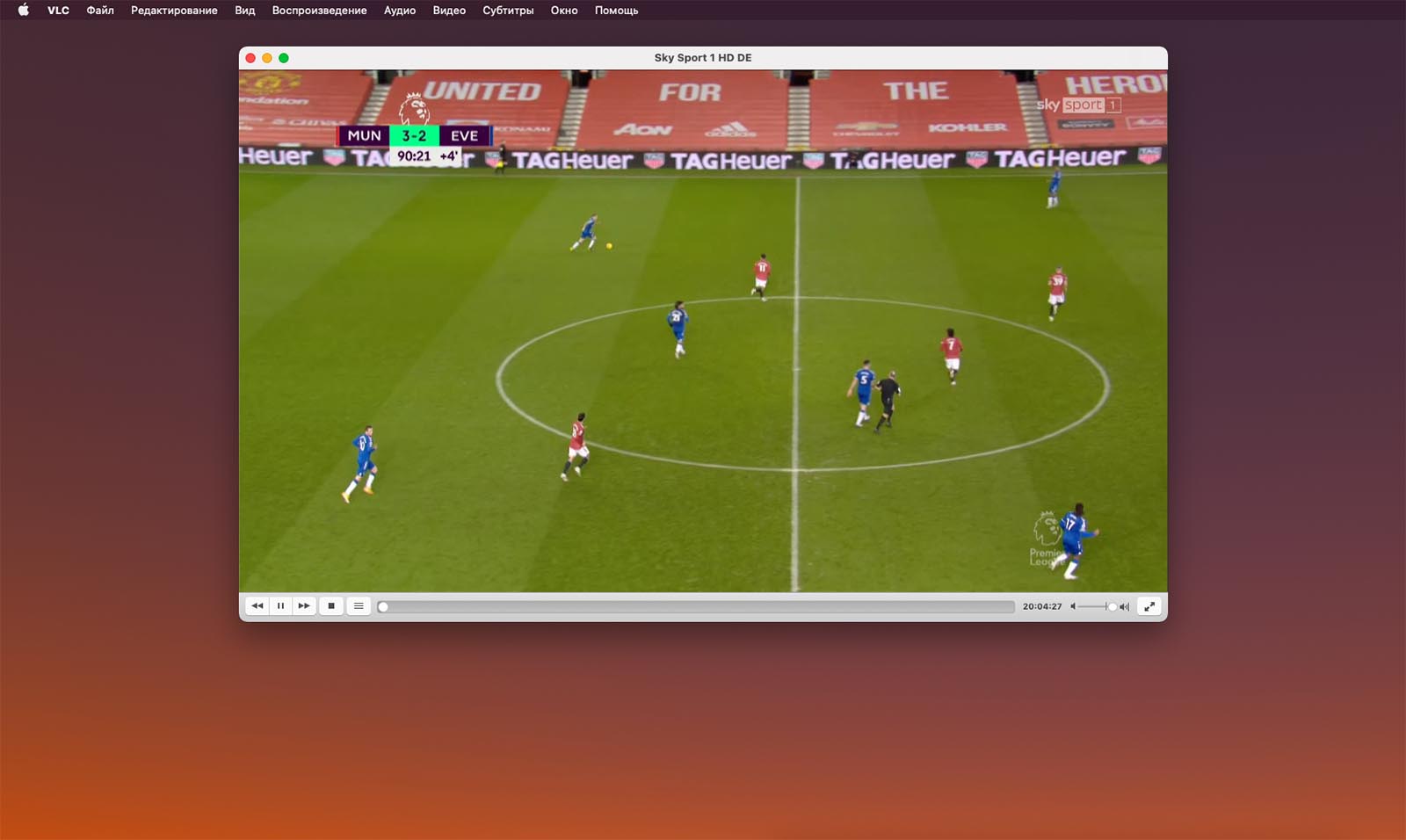
Последней фишкой нашей самодельной приставки станет просмотр IPTV-каналов. Для этого можно использовать как уже установленную оболочку Plex или KODI, так и отдельное приложение.
В любом случае нужно лишь “скормить” плейлист любому современному медиаплееру. Лучше всего на роль плеера подойдет универсальный VLC, который доступен на любой платформе.
После установки и настройки всех необходимых приложений не забудьте включить их удобный запуск с пульта ДУ. В этом пригодится уже знакомая утилита BetterTouchTool.
Кому подойдет такой медиасервер

Вот так можно сконфигурировать стоящий без дела компьютер и сэкономить на приобретении смарт-ТВ или отдельной телевизионной приставки. Способ подойдет для тех, кто уже имеет стоящий без дела Mac или PC и хочет превратить его в мощный медиасервер. Можно даже стриминг игр из Steam или GeForce NOW настроить.
Инструкцию оценят любители выжать из железа максимум и самостоятельно настроить всё необходимое под себя.
Пользователи, которые не хотят заморачиваться с параметрами и установкой приложений, не готовы мириться с некоторыми особенностями такой “приставки” и хотят получить готовый продукт из коробки, рекомендуем сразу смотреть в сторону Apple TV или более доступных приставок на Android.

В закладки
Читайте также:


