Что значит взять напрокат в apple tv
Опубликовано: 24.07.2024
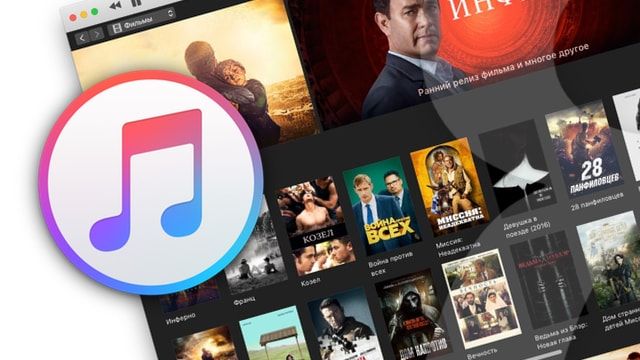
Как купить фильм в iTunes Store на iPhone, iPad или Mac
Абсолютное большинство фильмов в iTunes Store представлены в форматах SD и HD, размер скачиваемого видео зависит от продолжительности киноленты, в среднем это 1,5 ГБ в формате SD и 4 ГБ в формате HD.
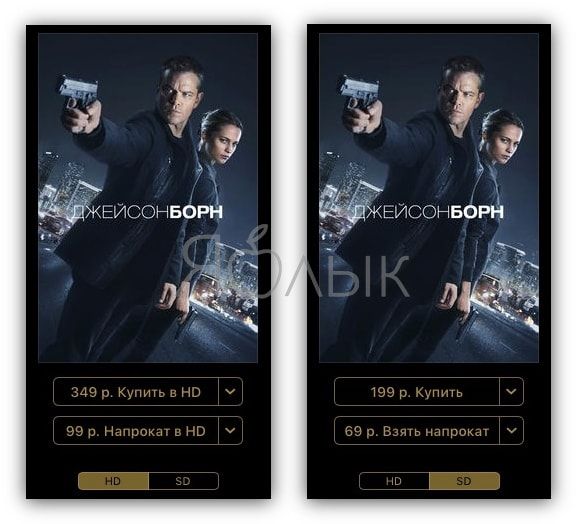
Для воспроизведения видео понадобится компьютер с установленной macOS или Windows (необходимо наличие программы iTunes, скачать можно здесь), практически любое iOS-устройство (iPhone, iPad, iPod touch) или Apple TV. Для осуществления покупок на iOS-устройствах необходимо воспользоваться стандартным приложением iTunes Store.
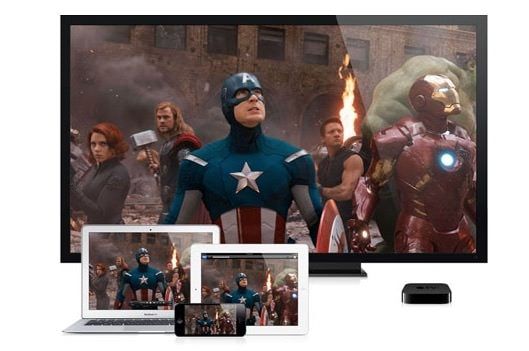
Кроме того, загруженные фильмы можно просматривать на телевизоре высокой четкости. Для этого лучше всего воспользоваться фирменной телеприставкой Apple TV, кабелем Apple iPod AV или док-станцией Universal Dock. Можно также подключить телевизор к компьютеру в качестве монитора, используя имеющиеся разъемы (VGA, DVI и т.д.) и воспроизвести объемный звук посредством системы Dolby Pro Logic (многие фильмы содержат аудиодорожки Dolby Surround).
Перейдя в iTunes Store на компьютере (приложение iTunes) или iOS-устройстве (приложение iTunes Store), можно обнаружить раздел «Фильмы», в котором имеется ряд подразделов (жанры, рекомендации, по хронологии, предзаказ и т.д.).
На компьютере Mac или Windows в приложении iTunes:
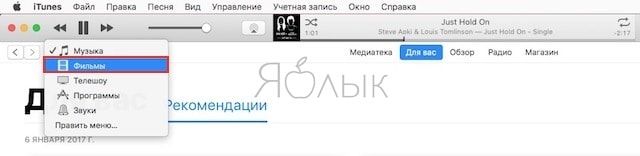
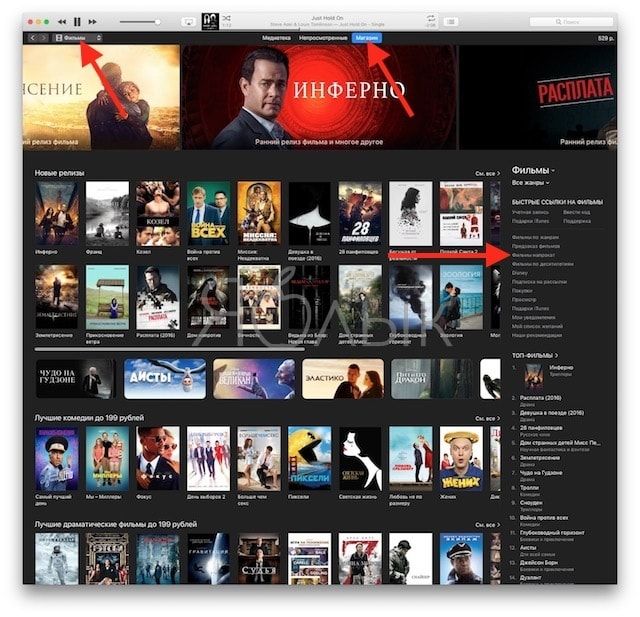
На iPhone или iPad в приложении iTunes Store:
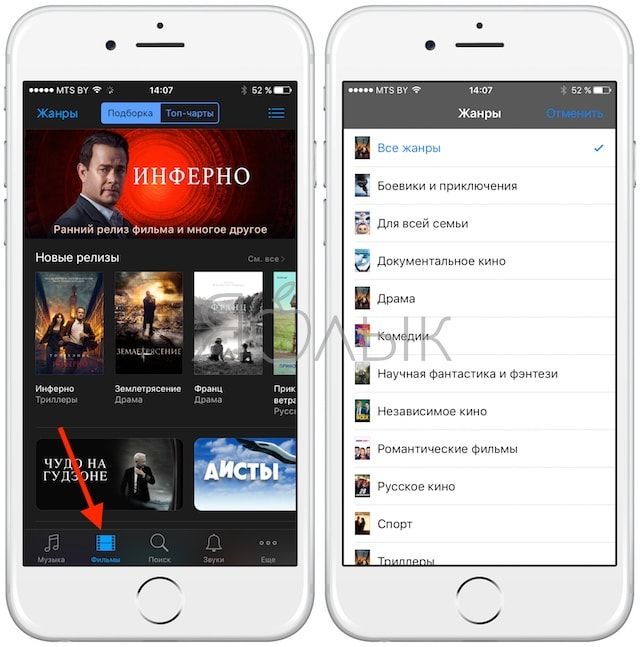
На компьютере Mac или Windows в приложении iTunes:
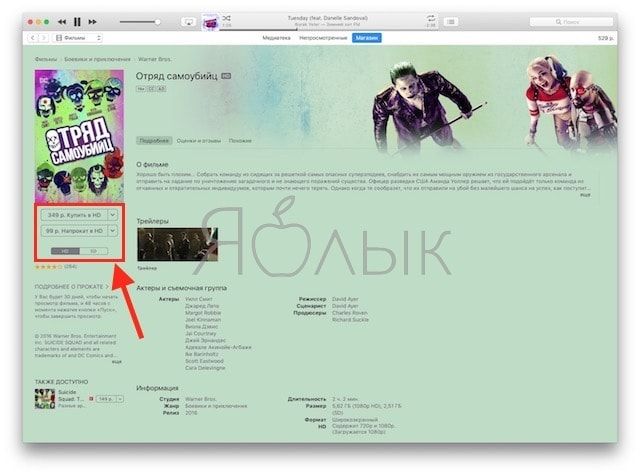
На iPhone или iPad в приложении iTunes Store:
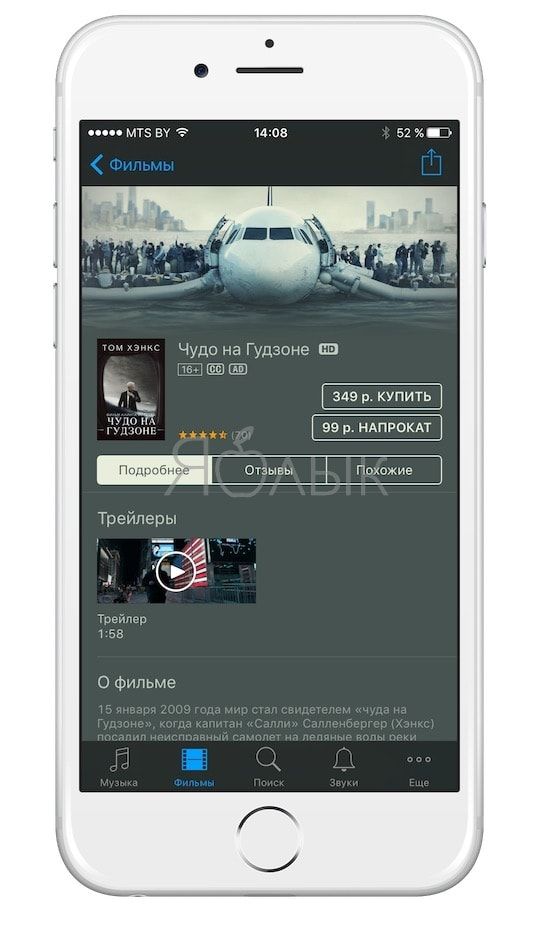
Для приобретения фильма необходимо нажать соответствующую кнопку на странице в iTunes Store, авторизоваться посредством Apple ID и подтвердить покупку (имеется опция оплаты при помощи подарочной карты).
После этого, согласно лицензионному соглашению, пользователь может синхронизировать фильм со своими iOS-устройствами, скопировать на 5 компьютеров и 5 приставок Apple TV.
Как взять в прокат фильм в iTunes Store на iPhone, iPad или Mac
Рядом с ценником на прямую покупку фильма, имеется, зачастую, также кнопка для его «аренды». Кроме того, такие фильмы можно найти в специальном подразделе iTunes Store «Фильмы напрокат».
На компьютере Mac или Windows в приложении iTunes:
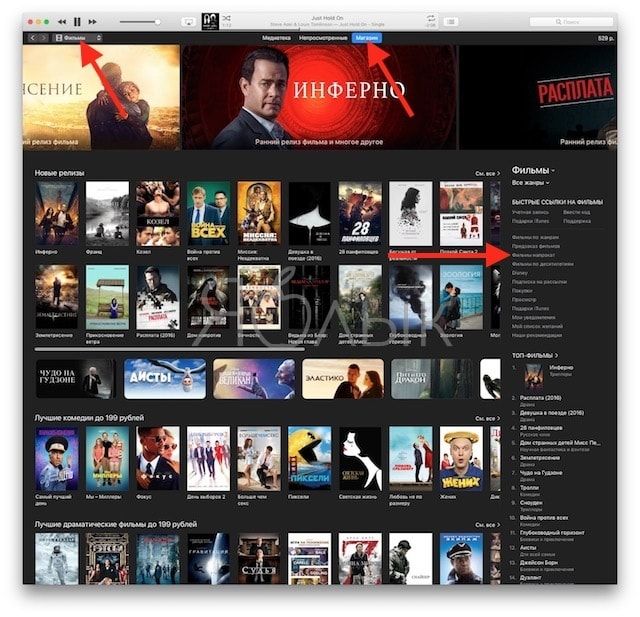
На iPhone или iPad в приложении iTunes Store:
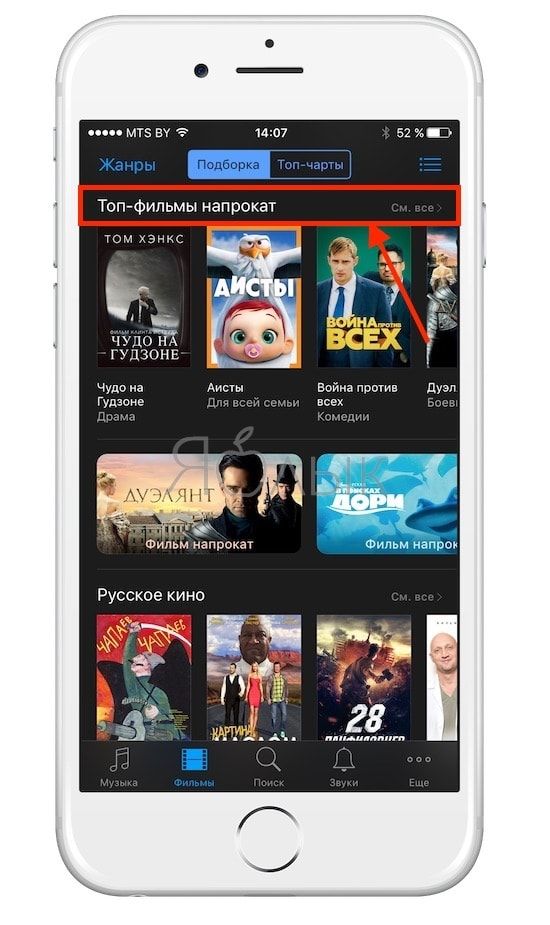
Таким образом, пользователь имеет возможность сэкономить не только деньги, но и пространство на жестком диске или флеш-накопителе. Условия проката фильмов довольно просты – видео загружается в медиатеку iTunes так же, как и при полноценной покупке, но автоматически удаляется из нее через 30 дней или двое суток после начала просмотра (24 часа для американских аккаунтов). При этом пользователь имеет право сколько угодно раз просмотреть кино в течение этих 48 часов.
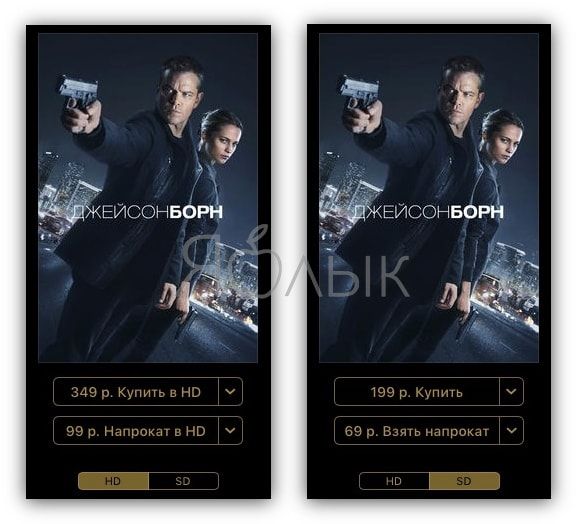
Имеется также возможность переноса (не синхронизации) фильма с компьютера на iOS-устройство и обратно. Стоит отметить, что в случае самостоятельного удаления видео из медиатеки iTunes до истечения 30-дневного срока, пользователь больше не сможет его просмотреть.
Узнайте, как находить и брать фильмы напрокат в приложении Apple TV, а затем загружать их или воспроизводить в потоковом режиме на iPhone, iPad, iPod touch, Apple TV, телевизоре Smart TV, компьютере Mac или компьютере с Windows.
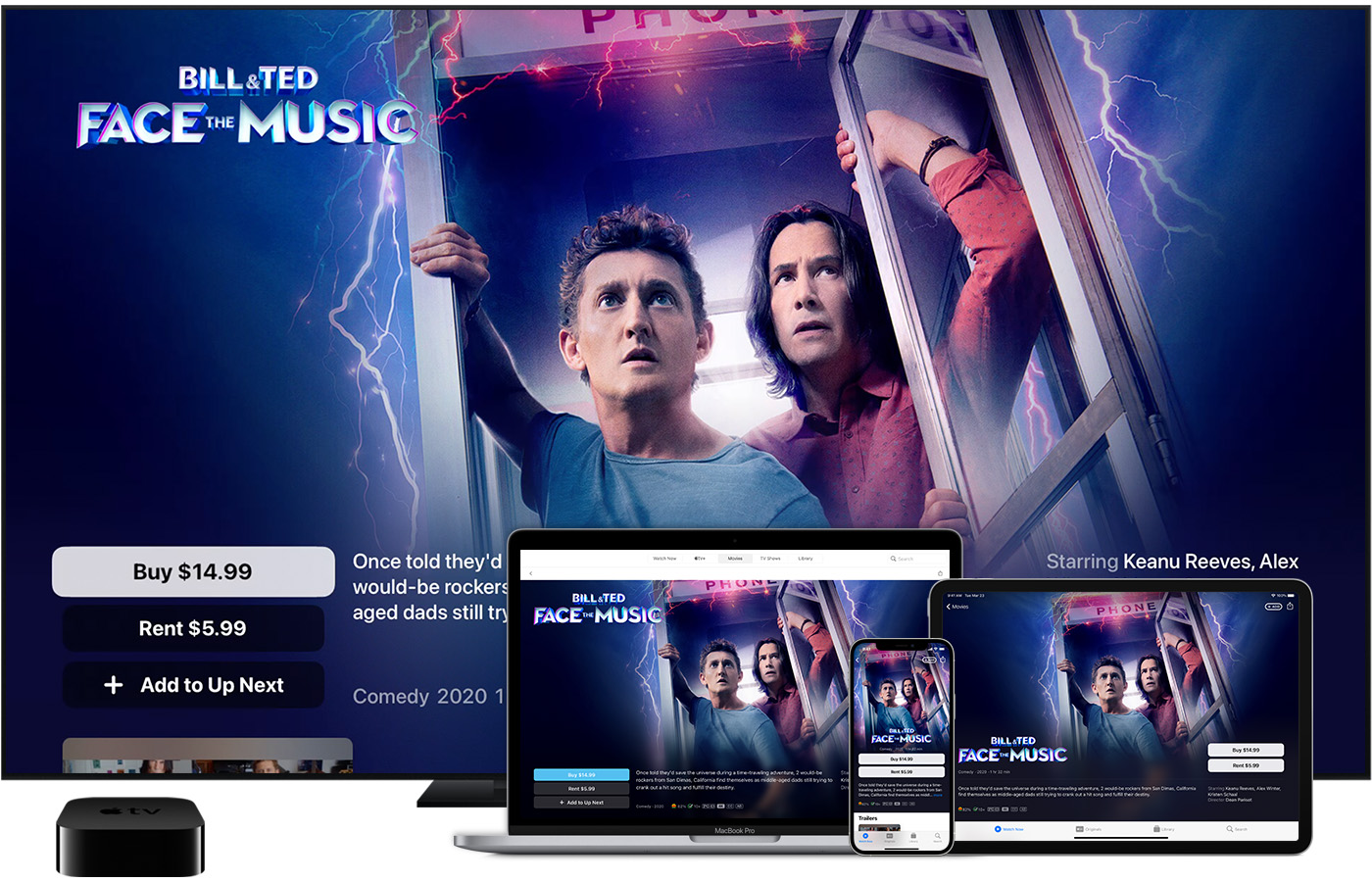
Взять напрокат и посмотреть сейчас или позже
Загрузить взятые напрокат фильмы или воспроизвести их в потоковом режиме
Смотреть на любом устройстве
Оформление проката и просмотр сразу же или потом
Найдите фильм в приложении Apple TV* и посмотрите, есть ли возможность взять его напрокат. Не все фильмы можно взять напрокат.
Начать просмотр взятого напрокат фильма можно в течение 30 дней. После начала воспроизведения взятый напрокат фильм будет доступен в течение 48 часов. Фильм будет автоматически удален из вашей медиатеки спустя 30 дней после оформления проката или 48 часов после начала просмотра, в зависимости от того, какой срок истекает раньше.

Поиск взятого напрокат фильма, загрузка или просмотр его в потоковом режиме
Выполните действия, относящиеся к вашему устройству.
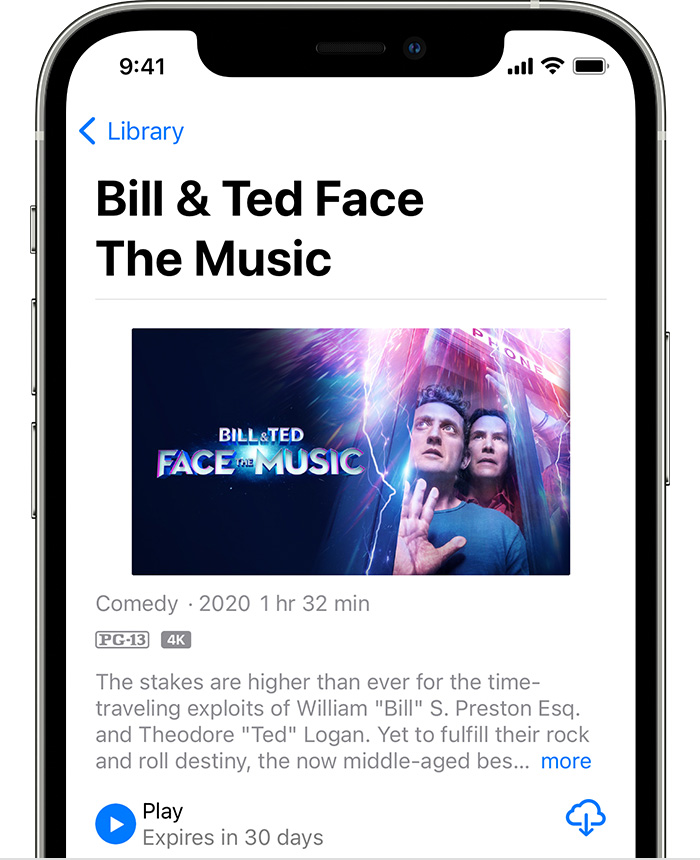
На iPhone, iPad или iPod touch
- Откройте приложение Apple TV и перейдите на вкладку «Медиатека».
- Найдите раздел «Прокат». Если раздела «Прокат» нет, значит, с идентификатором Apple ID, который вы использовали для входа, не связаны текущие заказы на прокат.
- Чтобы посмотреть взятый напрокат фильм в потоковом режиме, нажмите . Или нажмите , чтобы загрузить взятый напрокат фильм и посмотреть его без подключения к сети.
После начала воспроизведения взятого напрокат фильма просмотр следует завершить в течение 48 часов.
На Apple TV, Smart TV или устройстве для потокового воспроизведения
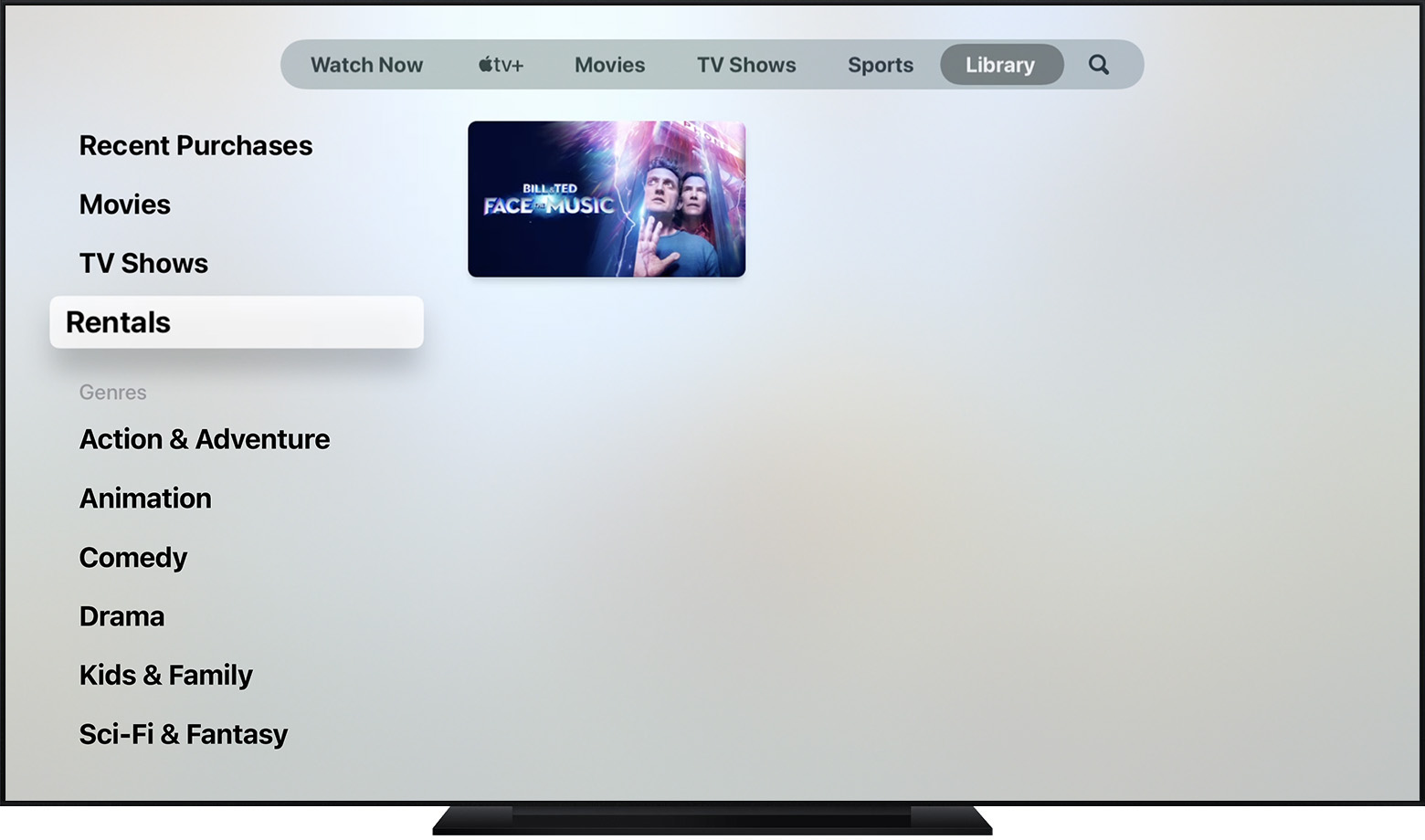
- Откройте приложение Apple TV и перейдите на вкладку «Медиатека».
- На боковой панели выберите раздел «Прокат». Если раздела «Прокат» нет, значит, с идентификатором Apple ID, который вы использовали для входа, не связаны текущие заказы на прокат.
- Выберите взятый напрокат фильм и нажмите кнопку «Воспроизвести», чтобы начать смотреть его. Взятые напрокат фильмы невозможно загружать на Apple TV, Smart TV или устройство для потокового воспроизведения.
После начала воспроизведения взятого напрокат фильма просмотр следует завершить в течение 48 часов.
На компьютере Mac
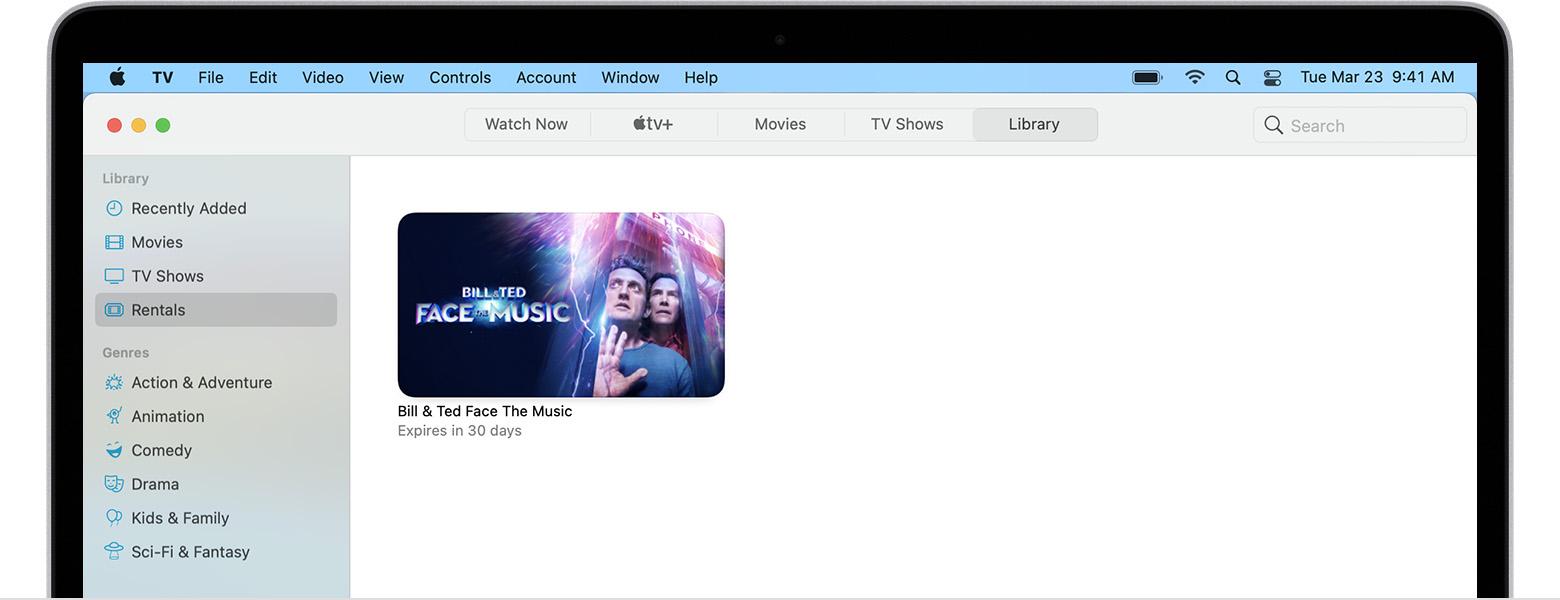
- Откройте приложение Apple TV и перейдите на вкладку «Медиатека».
- На боковой панели выберите раздел «Прокат». Если раздела «Прокат» нет, значит, с идентификатором Apple ID, который вы использовали для входа, не связаны текущие заказы на прокат.
- Наведите курсор на взятый напрокат фильм и щелкните . Чтобы загрузить его на компьютер, щелкните .
После начала воспроизведения взятого напрокат фильма просмотр следует завершить в течение 48 часов.
В приложении iTunes на компьютере с Windows
- Откройте приложение iTunes и щелкните «Фильмы» в левом верхнем углу.
- Перейдите на вкладку «Прокат» в верхней части окна iTunes. Если вкладки «Прокат» нет, значит, с идентификатором Apple ID, который вы использовали для входа, не связаны текущие заказы на прокат.
- Чтобы посмотреть взятый напрокат фильм в потоковом режиме, наведите курсор на его название и щелкните . Чтобы загрузить его на компьютер, щелкните .
После начала воспроизведения взятого напрокат фильма просмотр следует завершить в течение 48 часов.

Просмотр взятого напрокат фильма на любом устройстве
Взятые напрокат фильмы можно смотреть на любом устройстве, на котором установлено приложение Apple TV и выполнен вход с использованием идентификатора Apple ID.
Загрузить взятый напрокат фильм можно только на одно устройство единовременно. Загрузив взятый напрокат фильм на одно устройство, его можно передавать в потоковом режиме на другое устройство.
Если взятый напрокат фильм не удается воспроизвести, проверьте, не загружен ли он на другое устройство и не передается ли он в потоковом режиме. Чтобы загрузить взятый напрокат фильм на другое устройство, сначала удалите его с текущего.
Взятые напрокат фильмы невозможно загружать на Apple TV, Smart TV или устройство для потокового воспроизведения.

Получение помощи
- Если не получается посмотреть видеосодержимое или воспроизвести его в потоковом режиме из приложения Apple TV, перезагрузите устройство. Если после этого взятый напрокат фильм все равно не воспроизводится, узнайте о неполадках потокового воспроизведения или сообщите о проблеме.
- Просмотр загружаемого фильма можно начать, как только будет загружена достаточная его часть для непрерывного воспроизведения. Если вы собираетесь просматривать взятый напрокат фильм в самолете или другом месте, где сеть Wi-Fi недоступна, начните загрузку за сутки до этого, чтобы успеть.

Дополнительная информация
- Узнайте, как находить содержимое со скрытыми и обычными субтитрами или с аудиодескрипцией.
- При оформлении проката может появиться запрос на ввод кода подтверждения. Узнайте, как получить код подтверждения для двухфакторной аутентификации.
Информация о продуктах, произведенных не компанией Apple, или о независимых веб-сайтах, неподконтрольных и не тестируемых компанией Apple, не носит рекомендательного или одобрительного характера. Компания Apple не несет никакой ответственности за выбор, функциональность и использование веб-сайтов или продукции сторонних производителей. Компания Apple также не несет ответственности за точность или достоверность данных, размещенных на веб-сайтах сторонних производителей. Обратитесь к поставщику за дополнительной информацией.
Михайленко Сергей 15 Авг, 2017
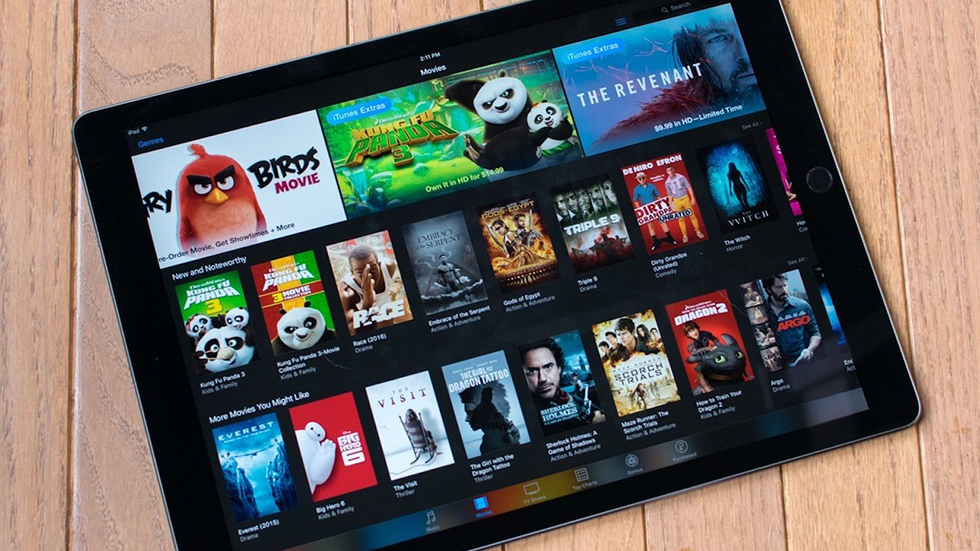
Подробное руководство о покупке и аренде фильмов в iTunes Store.
Как купить или взять напрокат фильм в iTunes Store на iPhone, iPad и iPod touch
Шаг 1. Запустите приложение iTunes Store на своем мобильном устройстве.
Шаг 2. Перейдите на вкладку «Фильмы» и выберите фильм, который вы хотите купить или взять напрокат.
Шаг 3. Нажмите «Купить» или «Напрокат» для приобретения или взятия фильма напрокат соответственно. Стоимость товара и услуги отображается непосредственно на кнопках.

Шаг 4. Подтвердите совершение покупки, введя пароль от вашей учетной записи Apple ID или при помощи сканера отпечатков пальцев Touch ID. Отметим, что для успешного выполнения покупки к учетной записи Apple ID должна быть прикреплена банковская карта, с которой и спишутся средства.
Сразу после подтверждения приобретенный или взятый в аренду фильм будет доступен для загрузки и просмотра. При этом важно подчеркнуть, что просмотр фильма окажется возможным как на устройстве, на котором выполнялась покупка, так и на других ваших устройствах Apple, привязанных к одной учетной записи Apple ID. По правилам Apple, купленные фильмы можно синхронизировать со всеми iOS-устройствами, а также с пятью компьютерами Mac и пятью телевизионными приставками Apple TV.
Большинство фильмов, представленных в iTunes Store, доступны в высоком (HD) и стандартном (SD) разрешении. Цена фильмов в стандартном разрешении ниже, чем в высоком, пусть и незначительно (обычно на 50 руб). Для того, чтобы получить возможность приобрести или арендовать фильм в стандартном разрешении необходимо опуститься на самый низ страницы фильма и нажать кнопку «Также доступно в SD».

Что значит взять фильм в аренду
С приобретением фильма в iTunes Store все понятно — он приобретается и навсегда остается вашим, доступным для просмотра в любое время. Но что значит аренда фильма?
Когда вы берете фильм в прокат по значительно уменьшенной стоимости по сравнению с покупкой, у вас есть ограниченное время для его просмотра, а именно:
- 30 дней для начала просмотра,
- 48 часов для завершения просмотра.
Другими словами, взятый в прокат фильм может находиться в вашей медиатеке до 30 дней, но как только вы начнете его смотреть это время сгорает и у вас остается только 48 часов для завершения просмотра. По истечении этого времени фильм пропадает из медиатеки.
Важно отметить, что, как и в случае с покупкой, взятый в аренду фильм можно просматривать на других устройствах.
Как купить или взять напрокат фильм в iTunes Store на Mac и PC
Шаг 1. Запустите iTunes и перейдите на вкладку «Фильмы».

Шаг 2. Выберите фильм, который вы хотите приобрести или взять в аренду.
Шаг 3. Нажмите на кнопку «Купить» или «Напрокат» для совершения покупки.

Примечание: при покупке или аренде фильма на Mac или PC пользователям так же доступна возможность смены качества приобретаемого фильма. Выбор осуществляется путем нажатия на кнопки HD и SD, которые расположены под кнопками покупки.
Шаг 4. Если вы не авторизованы в iTunes под своей учетной записью Apple ID, введите логин и пароль аккаунта в открывшемся окне.

Шаг 5. Подтвердите покупку.

Сразу после подтверждения фильм станет доступен в вашей медиатеке.
Поставьте 5 звезд внизу статьи, если нравится эта тема. Подписывайтесь на нас Telegram , ВКонтакте , Instagram , Facebook , Twitter , YouTube .

В закладки

Я купил iPad 2018 и решил посмотреть на нём пару-тройку фильмов. Надо же применять, иначе снова будет пылиться.
Залез в iTunes Store. Взял два фильма напрокат, какие давно хотел посмотреть.
iPad предложил начать воспроизведение сразу, не дожидаясь загрузки. Отлично! Отсыпал попкорн, налил кофе, вставил AirPods и нажал на Play.
Был послан.
И ещё раз. Много самых разных раз до момента, пока оба фильма не исчезли из медиатеки – в связи с окончанием срока проката.
Зачем вообще брать фильмы напрокат?

Если фильм можно взять напрокат в iTunes, это выходит банально дешевле.
Признайтесь, большинство фильмов не хочется пересматривать второй раз. Блокбастеры, триллеры, комедии – многих из них хватает ровно на один просмотр. Это нормально.
Если киношка понравится так, что захочется смотреть её снова и снова, то купите навсегда, не вопрос. Но чаще всего прокат помогает тратить меньше денег на то же самое. По крайней мере, так я мотивирую себя, нажимая на кнопку в iTunes Store.
Пример? «Все деньги мира»: 449 руб. за покупку, 199 руб. за прокат. Экономия 250 рублей на одном просмотре.
Или вот «Убийство в Восточном экспрессе»: 399 руб. за покупку, 199 руб. напрокат. Экономия 200 рублей. Вроде копейки, но в процентном соотношении вполовину меньше.
При этом качество картинки и звука в фильмах, взятых напрокат, не отличается от купленных. Так что теоретически, прокат в iTunes очень радует.
Только реализован он так, чтобы им не хотелось пользоваться.
Чем отличается фильм iTunes напрокат от просто купленного?

Все фильмы в iTunes продаются с DRM-защитой FairPlay. То есть вы можете воспроизвести их только в iTunes для Mac и Windows, а также во встроенном видеоплеере iOS, куда они добавляются автоматически после покупки.
Для воспроизведения необходимо войти в тот же аккаунт Apple ID, с которого произведена покупка. В случае с Mac и PC нужно дополнительно авторизовать устройство в iTunes.
Всё это приводит к тому, что не получится скачать фильм, кинуть его на Android-смартфон или забросить друзьям, наплевав на законы о пиратстве (ай-яй). Для нас, любителей гаджетов Apple, это не проблема. Есть Apple TV, iPad, айфон, тот же MacBook, где купленный фильм на раз-два можно запустить.
С прокатом всё чуть сложнее.
Фильмы iTunes, взятые напрокат, имеют более жесткие правила воспроизведения. Например, у них есть встроенный таймер, который запрещает запуск после истечения срока проката. Есть дополнительные ограничения на взаимодействие с видео- и аудио-потоком. Нельзя смотреть один такой фильм с нескольких устройств Apple одновременно.
До середины прошлого года Apple не позволяла смотреть взятые напрокат фильмы на любых своих устройствах кроме того, с которого этот прокат был оплачен. После первого запуска фильм удалялся через 24 часа, то есть был ровно день на завершение просмотра.
Хорошо хоть, что эти ограничения смягчили.
А зачем вообще платить за фильмы??

Тут я вступаю на минное поле, потому что уверен: большинство из вас инстинктивно не платят за цифровые версии сериалов и фильмов. Это печальная российская реальность, в которой идея не платить за чужую работу считается нормальной.
Да, я плачу за фильмы. За сериалы тоже. Пусть их создатели заработают миллиарды, и мои жалкие двести рублей в них растворятся. Но я поддержал их рублём, познакомился с продуктом и получил свои час-два развлечения. Это равноценный обмен.
За каждым фильмом стоят сотни, а иногда тысячи человек – все они тоже хотят зарабатывать деньги. Прямо как вы и я. Многие жесткие и неприятные ограничения мира цифрового имущества зародились как методы борьбы с пиратством, а не из жадности студий и прокатчиков.
К тому же я люблю хороший, качественный Dolby-звук, который легко оценить даже в AirPods, не говоря уже о домашнем кинотеатре. И ещё предпочитаю оригинальную звуковую дорожку, потому что российский дубляж чаще всего предлагается в унылом стерео. Не говоря уже о том, что сам дубляж и его голоса вечно оставляют желать лучшего.
В iTunes Store у фильмов в 95% случаев есть оригинальная многоканальная звуковая дорожка и хорошие субтитры для тех фильмов, где слова на другом языке тяжело воспринять на слух. Переключать всё это удобно во встроенном плеере, дело двух секунд.
Так что по части проигрывания фильмов, к Apple нет претензий – всё реально удобно. Но по механике именно прокат заставляет страдать так, что иногда задумываешься.
Почему я плачу за прокат и страдаю?

С момента оплаты стартует 30-дневный период, после которого фильм удаляется с устройств и больше не доступен. Надо покупать заново.
Если вы запускаете воспроизведение (iTunes предлагает сделать это немедленно), срок хранения сокращается до 48 часов. Остаётся два дня, чтобы посмотреть фильм. Немного, но должно хватить, если вдруг в жизни не произойдёт что-то непредвиденное.
Проблемы наших жизней Apple логично не интересуют и не касаются. Но что насчёт её собственных косяков?
Итак, моя ситуация. Есть iPad и два фильма, взятых напрокат в iTunes.
Ставлю оба на закачку. Идёт неприлично медленно. Спустя 40 минут файлы загружены на 5-6% каждый, хотя дома интернет 60 Мбит/сек. Ладно, не буду ждать, запускаю воспроизведение. iTunes предупреждает, что тогда через 2 дня фильм удалится. Соглашаюсь.
И тут выскакивает ошибка:
Для воспроизведения фильма по AirPlay необходима его полная загрузка.
Я озадачен, потому что к iPad подключены только AirPods. Вырубаю их. Снова такая же ошибка.

Теперь я в смятении. С такой скоростью закачки фильм загрузится только завтра к утру. ОК, допустим, посмотрю его вечером, как раз успею до автоудаления.
Пытаюсь с отключенными AirPods посмотреть вторую прокатную киношку. Получаю точно такую же ошибку. И запущенный таймер на 48 часов.
Я уже зол, потому что у меня есть два фильма, которые невозможно посмотреть сейчас, а качаются они страшно медленно. Оставляю iPad и занимаюсь другими делами в надежде, что за это время всё будет загружено.
Вечером того же дня я беру планшет и вижу радостное сообщение:
Загрузка объекта не удалась, повторите попытку позже.
Открываю «Видео», действительно – оба фильма вообще не загружены. Пытаюсь запустить любой, получаю ту самую ошибку AirPlay. Перезагружаю iPad, пинаю роутер AirPort, заново ставлю на закачку. Ложусь спать.
Утром та же самая проблема. Загрузка объекта не удалась.
Смотреть фильм с айфона совсем не то, а мака под рукой нет. После десятка попыток что-то исправить, бросаю это бесполезное дело, потому что время дороже.
Вечером второго дня оба фильма удаляются из моей медиатеки. Ни один из них я не смог посмотреть.

Мораль? Сравним мой опыт с теми, кто не парится и смотрит фильмы в интернете. Бесплатно, не совсем легально.
Открыл сайт, нашел фильм, закрыл рекламу. Всё.
Итог? 450 рублей я выкинул впустую, потратил время и нервы. Потому что хотел, чтобы создатели фильмов получили мои три копейки. Потому что хотел поддержать то, за что сама Apple и прокатчики нещадно топят.
Конец у истории предсказуемый. Оба фильма я в итоге посмотрел. С отстойным звуком и картинкой чуть похуже, но зато быстро, удобно и легко.
Очень печально, что пиратство фильмов уважительнее относится к твоему времени, чем самый известный цифровой магазин фильмов в мире. Apple, ну что за фигня.
Поэтому будьте осторожны с прокатом. Это может быть боль

С самого начала iPhones.ru выступает против пиратства в любом его проявлении. Хорошие творчество и работа в любом проявлении должны оплачиваться, если вы хотите с ними ознакомиться.
Но то, что Apple не парится с кучей недоработок и ошибок собственного видеопроката, совсем не радует.
Ладно я выкинул деньги на ветер, хоть и небольшие. Переживу. Только другой человек посмотрит на эту жесть и решит: да ну нафиг. И пойдёт смотреть пожатые «рипы» на сайтах с порнорекламой. Один-ноль не в пользу закона и простого уважения труда других людей.
Делайте какие хотите выводы, но с прокатом в iTunes я пока завязал. А жаль. И показательно касаемо всего, что сейчас делают в Купертино.

В закладки
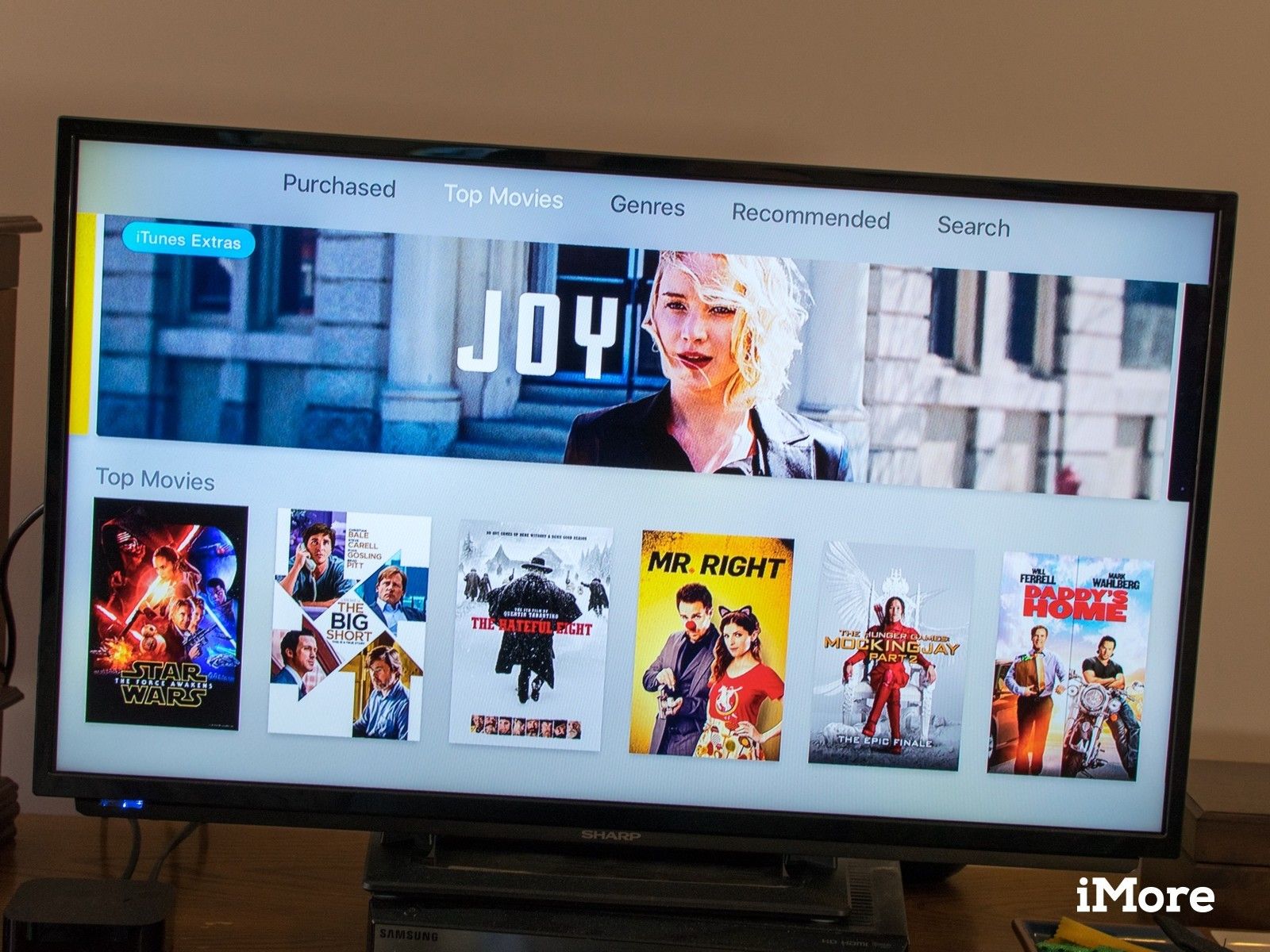
В iTunes можно купить или арендовать тысячи фильмов и телепередач, некоторые из которых могут даже появиться в кинотеатрах, когда их выпустят для домашнего просмотра. Вы можете смотреть свои недавние аренды или покупки на Apple TV или на любом из подключенных устройств. Если у вас возникли проблемы с воспроизведением, у нас есть несколько полезных советов.
Как купить фильм или сериал в iTunes на Apple TV
- Открыть Приложение Кино или же Приложение телешоу на Apple TV
- Выберите заголовок.
Выбрать купить.
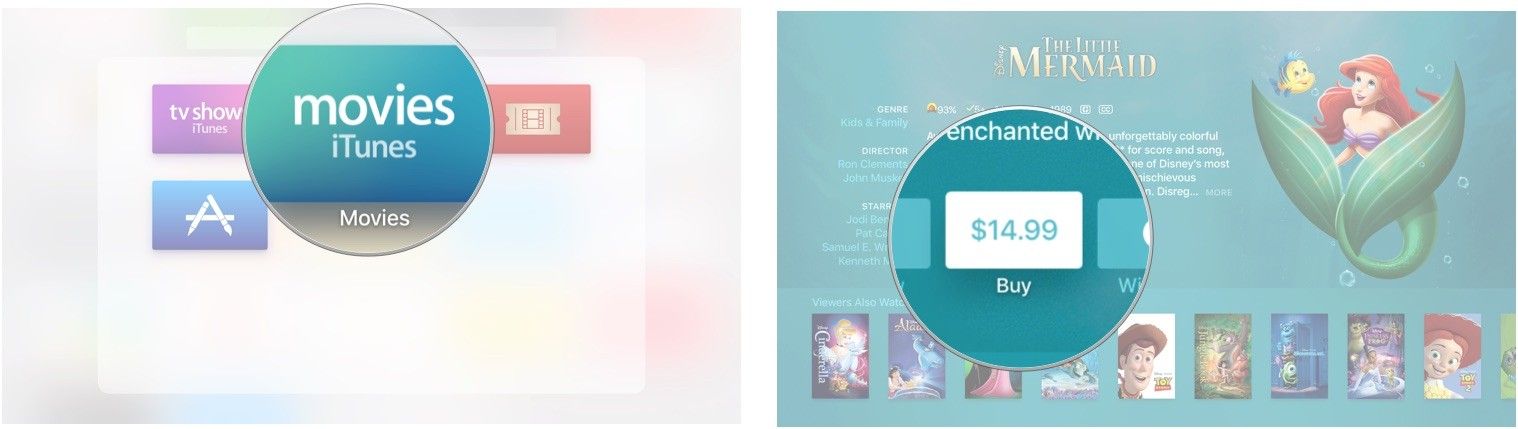
Выбрать купить снова, когда будет предложено.
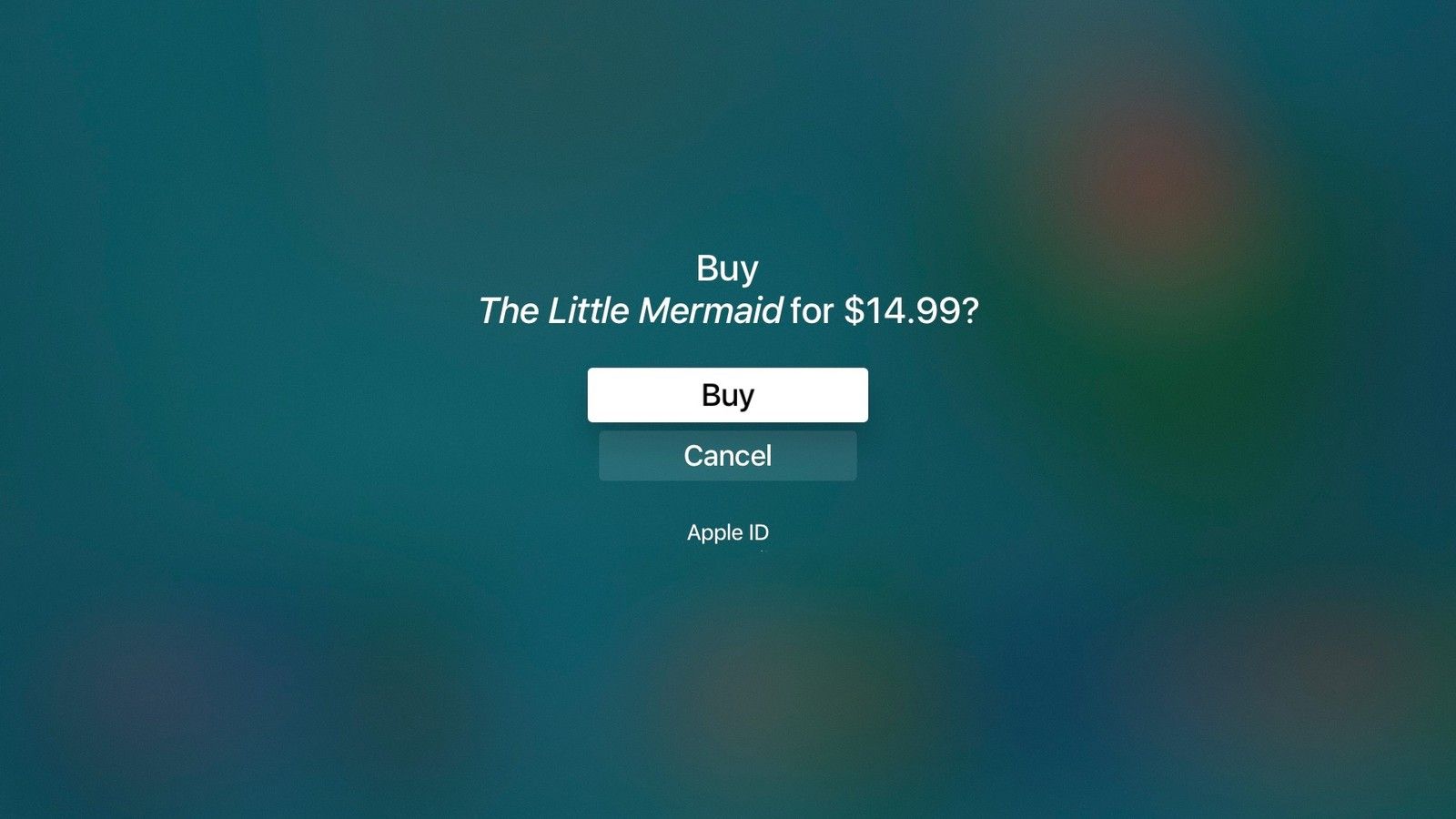
Фильм или телешоу начнут воспроизводиться автоматически.
Как взять напрокат фильм в iTunes на Apple TV
- Открыть Приложение Кино или же Приложение телешоу на Apple TV
- Выберите заголовок.
Выбрать Аренда.
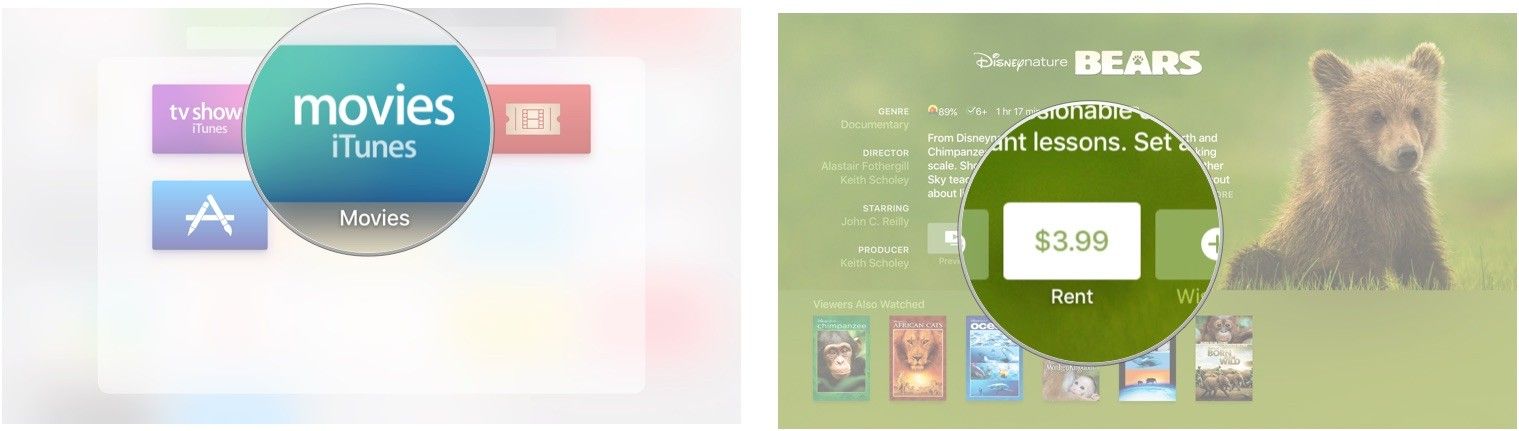
Выбрать Аренда и смотреть сейчас или же Аренда и смотреть позже.
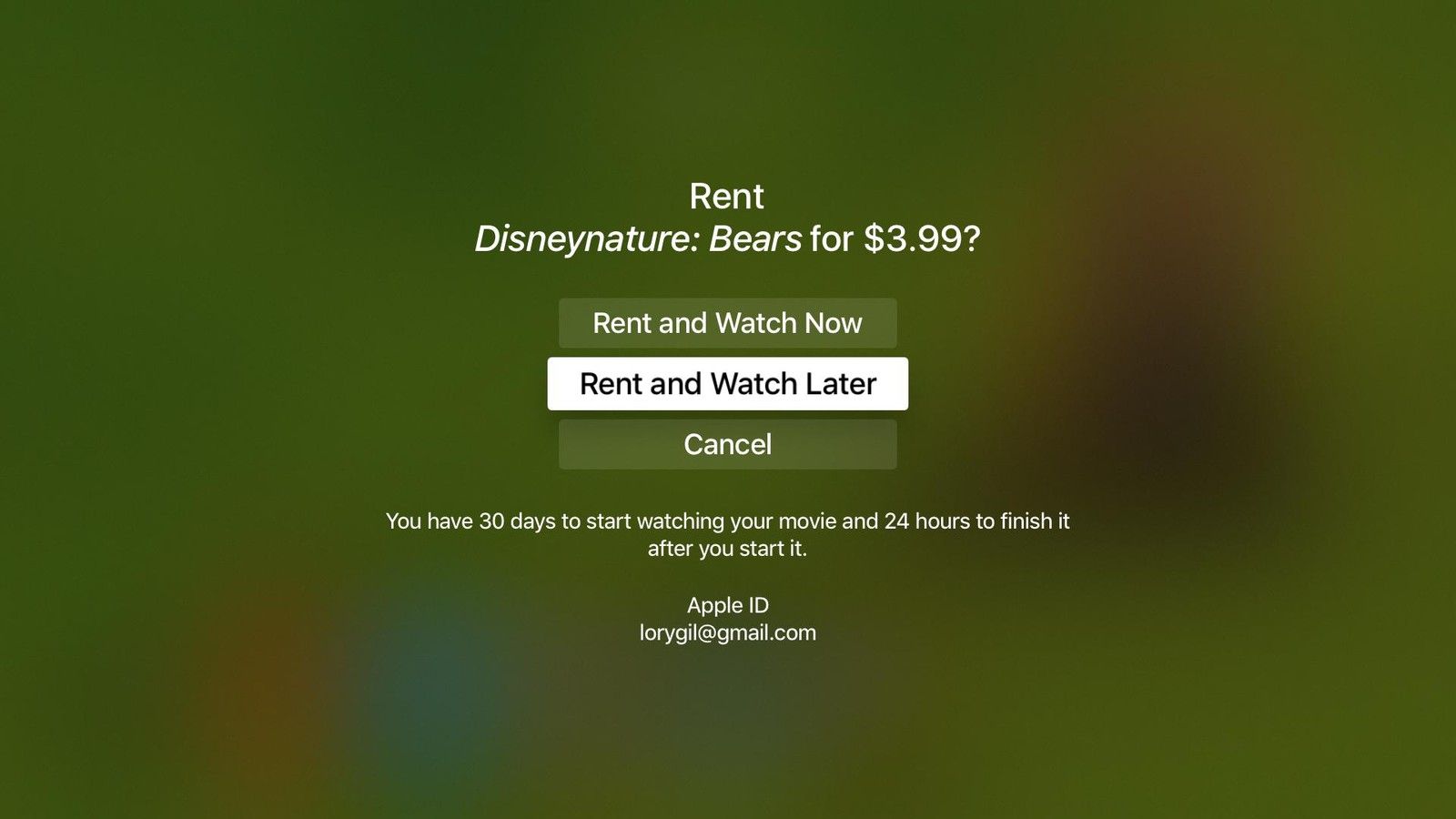
У вас будет 30 дней после аренды фильма, чтобы начать его смотреть. У вас будет 24 часа после начала просмотра фильма, чтобы закончить его.
Как устранить проблемы с фильмами и телешоу в iTunes на Apple TV
Если у вас возникли проблемы с воспроизведением фильмов, которые вы купили или арендовали на Apple TV, вы можете проверить уровень сигнала Wi-Fi.
- Открыть Приложение настроек.
- Выбрать сеть.
Проверьте, сколько тактов (или точек, в данном случае) получает ваш сигнал Wi-Fi.
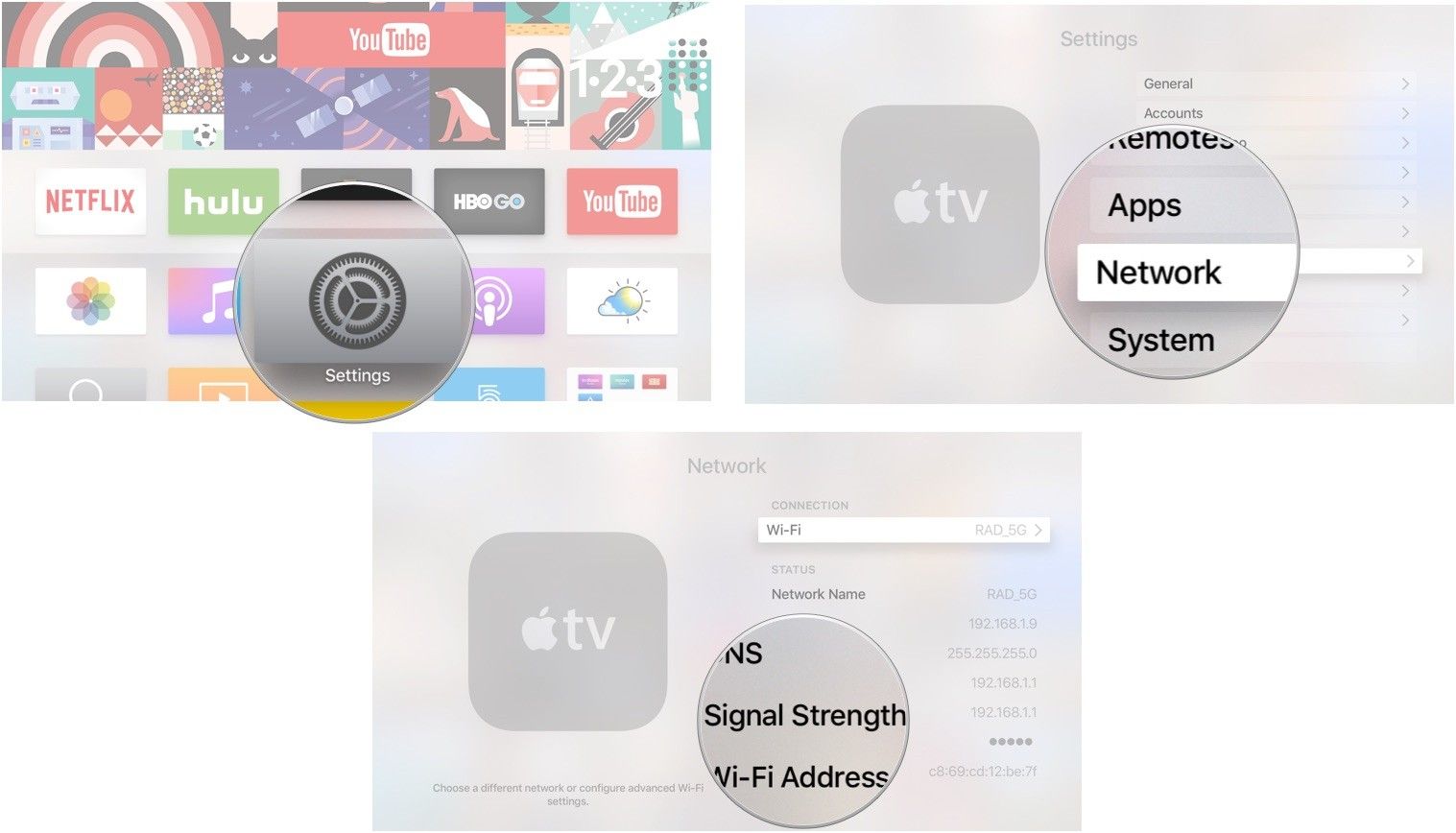
Если уровень сигнала низкий, попробуйте приблизить Apple TV к маршрутизатору Wi-Fi или подключить его напрямую к маршрутизатору с помощью кабеля Ethernet.
Вы также можете попробовать принудительно закрыть iTunes или перезапустить Apple TV, чтобы очистить устройство от возможных сбоев.
Как проверить скорость вашего интернет-соединения
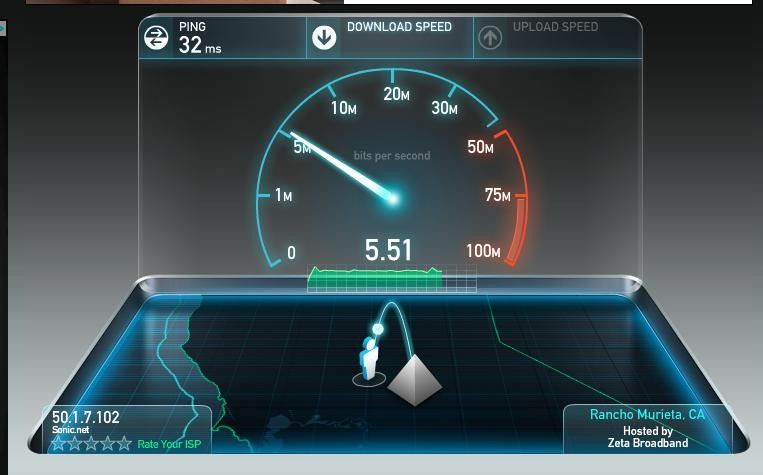
Когда вы покупаете или берете напрокат фильм или телепередачу, но, кажется, загрузка занимает целую вечность, это может быть ваше интернет-соединение. Начните с выполнения теста скорости, как этот.
Как вы можете видеть из моего теста скорости, показанного выше, мне пришлось переключить свои настройки загрузки iTunes с HD на SD, чтобы воспроизводить фильмы на Apple TV, не дожидаясь нескольких часов, пока они загрузятся.
Как переключиться с HD на SD на Apple TV
-
Открыть Приложение настроек.
Выбрать Программы.
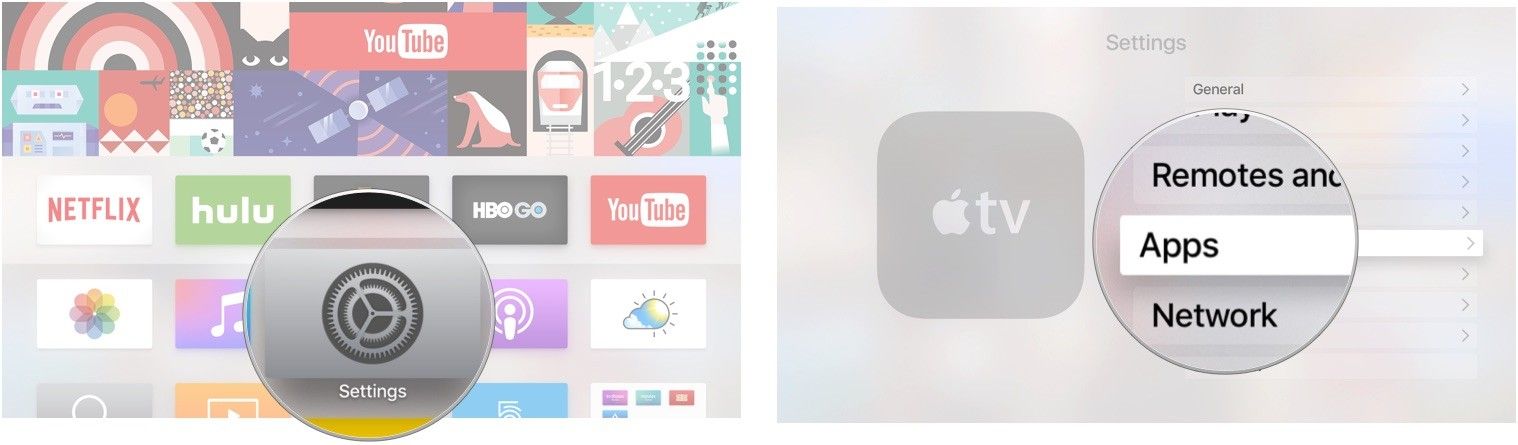
Выбрать Стандартное определение.
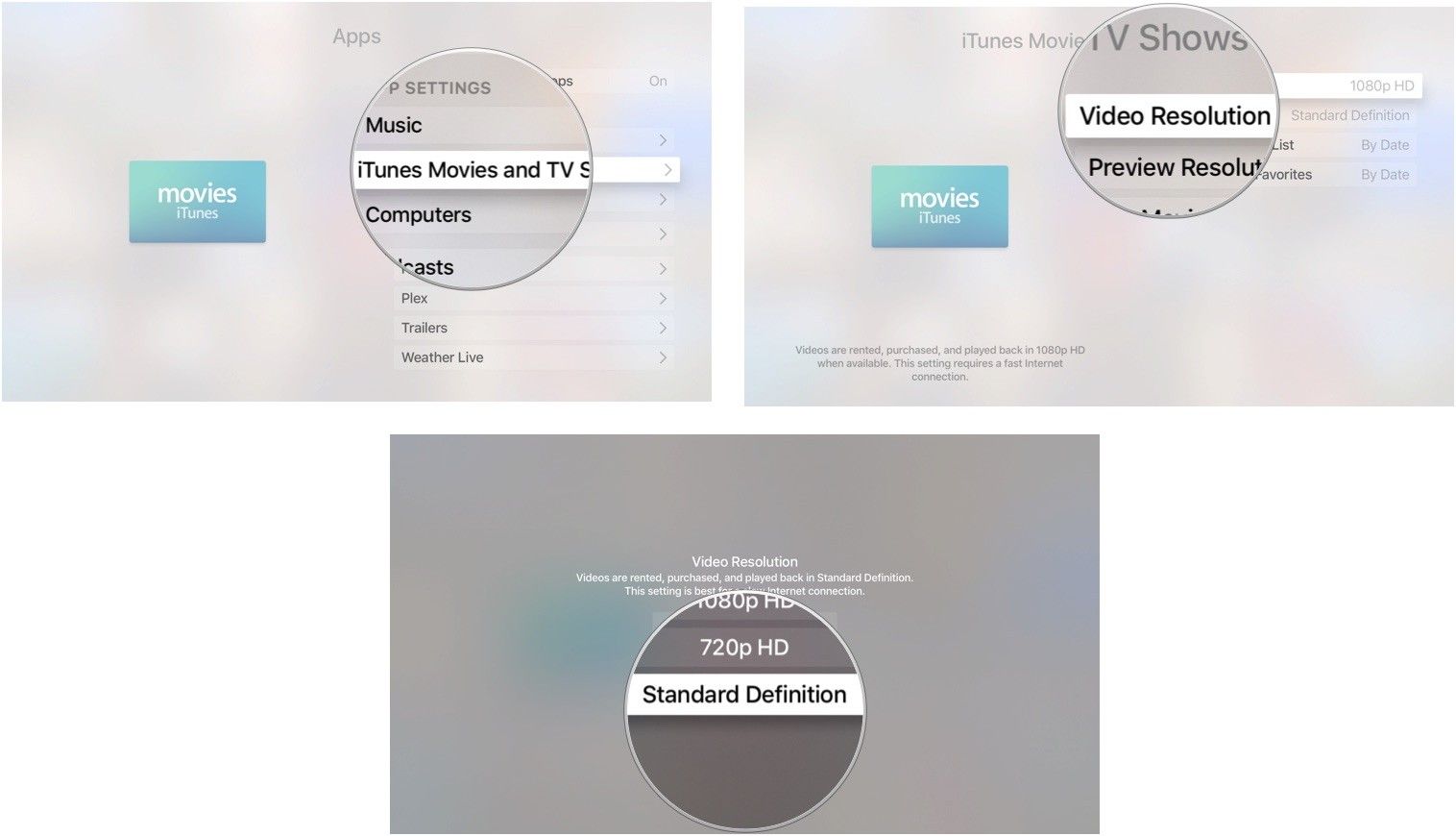
Одним из преимуществ перехода на SD-карту является то, что вы часто можете брать напрокат и покупать фильмы и телепередачи за меньшую цену, чем их HD-аналог.
Любые вопросы?
Есть ли что-нибудь о покупке фильмов и телешоу из iTunes на Apple TV, о чем вы хотели бы узнать больше? Оставьте это в комментариях.
Читайте также:

