Как установить пароль на apple tv
Опубликовано: 22.04.2024

В закладки

Многие игнорируют Apple TV как часть экосистемы Apple. Это ошибка.
Приставка даёт возможность в полной мере использовать сервисы компании на большом экране своего телевизора. Это очень удобно дома и в офисе.
Эта статья поможет новичкам разобраться в использовании приставки, а бывалые узнают много нового про её интересные фишки. Да что там, сам только узнал, как активировать секретное меню Apple TV.
Про это и не только дальше.
1. Для управления Apple TV можно использовать Apple Watch

Привязка Apple TV к Apple Watch происходит автоматически и занимает всего пару секунд
Что сделать: откройте приложение «Пульт» на Apple Watch, подключите активную Apple TV, а после управляйте приставкой через часы, как комплектным пультом.
Экран Apple Watch действительно может стать настоящим пультом управления для вашей Apple TV. Управлять приставкой с часов не менее удобно, чем с комплектного пульта.
В игры, конечно, особенно не поиграешь, но такой сценарий и не предполагается.
2. Заряд аккумулятора пульта Apple TV показан в «Настройках»

На самом пульте от Apple TV нет встроенного отображения уровня заряда или визуализации необходимости подключения к блоку питания
Что сделать: откройте «Настройки», перейдите в раздел «Пульты и устройства», оцените уровень заряда через меню «Пульт».
Как показывает практика, комплектный пульт от Apple TV работает без подзарядки около месяца. Но заряжать его всё-таки придётся. Это меню подскажет, когда придёт время.
3. Чтобы открыть «Пункт управления», зажмите кнопку «Домой»

»Пункт управления» открывает доступ к быстрым действиям с Apple TV
Что сделать: нажмите и удерживайте кнопку «Домой» на протяжении нескольких секунд.
С помощь «Пункта управления» получится изменить пользователя, управлять воспроизведением или отправить Apple TV в режим сна.
Интересно, что немногие владельцы приставки вообще знают, что такое меню в ней есть.
4. Если Apple TV зависла, её получится быстро перезагрузить

Да, пульт от Apple TV практически невозможно привести в порядок даже для фото — уж больно сильно он пачкается
Что сделать: одновременно зажмите кнопки «Меню» и «Домой», а потом удерживайте приблизительно 5–6 секунд, пока Apple TV не активирует перезагрузку.
Да, Apple TV иногда приходится перезагружать. Чаще всего дело в кривом стороннем софте. Но, случается, сбой происходит и в самой системе.
За полтора года владения приставкой у меня такое случалось пару раз.
Кажется, что чипсета Apple A10 приставке в 2021 году всё же уже недостаточно для корректной работы в любых условиях.
5. Приложения из памяти Apple TV выгружаются, как на iPhone

Выгружать приложения отсюда без видимой на то причины нет смысла
Что сделать: дважды нажмите на кнопку «Домой», чтобы перейти в меню многозадачности, а потом смахните вверх бесполезный или проблемный софт.
Выгружать софт из меню многозадачности нужно только лишь в том случае, если он завис. Иначе нет смысла.
6. Клавиатуру при наборе текста можно изменить одной кнопкой

Очень удобная находка для тех, кто для ввода текста использует пульт
Что сделать: используйте кнопку «Старт/Пауза», чтобы переключиться между заглавными и строчными буквами, а также вводом символов.
Если не знать про это, придётся долго и нудно смахивать до нужной иконки на экране. И не один раз.
7. У Apple TV есть специальное меню продвинутых параметров

Для некоторых оно будет очень даже кстати
Что сделать: откройте «Настройки», перейдите в раздел «Система», разверните меню «Обновления ПО», быстро нажмите на кнопку «Старт/Пауза» четыре раза, выберите пункт Internal Settings.
8. Как максимально быстро включить экранную заставку Apple TV

Приобретать Apple TV уже можно только из-за действительно крутых заставок для экрана
Что сделать: для этого достаточно нажать на кнопку «Меню», находясь на домашнем экране интерфейса Apple TV.
Когда телевизор в моей гостиной не используется, на его экране обычно появляется одна из аэрозаставок. Они бесподобны, и их ассортимент регулярно пополняется.
Да, их можно включить вручную. Не нужно ждать, пока Apple TV запустит их из-за простоя.
9. Что делать, если пульт от Apple TV завис и не реагирует

Бывает разное — даже пульт может зависнуть, если особенно активно использовать приставку
Что сделать: нужно перезагрузить пульт от Apple TV, зажав кнопку «Меню» и повышения громкости на несколько секунд.
За полтора года использования у меня один раз завис пульт от Apple TV. Далеко не сразу понял, как вернуть его к жизни. Оказалось, достаточно было перезагрузить.
10. Apple TV, как и Mac, поддерживает несколько пользователей

Обязательно настройте несколько пользователей для приставки
Что сделать: откройте «Настройки», перейдите в раздел «Пользователи и учётные записи», добавьте необходимых пользователей — переключаться между ними получится через «Пункт управления».
Чтобы в полной мере раскрыть потенциал приставки, рекомендую добавить всех членов семьи.
11. Включите автопереключение тем оформления меню Apple TV

На Apple TV можно использовать как светлую тему оформления интерфейса, так и тёмную
Что сделать: откройте «Настройки», перейдите в раздел «Основные», разверните меню «Оформление», выберите вариант «Авто».
Активировать тёмную тему оформления интерфейса в вечернее время вручную — не самая лучшая идея. Куда удобнее включить автоматическое переключение.
Кстати, днём тёмную тему не рекомендую. Экран может очень сильно отражать происходящее в помещении. По крайней мере, у меня так.
12. Ввод данных с помощью iPhone или iPad можно отключить

Да, не все используют ввод текста с iPhone или iPad
Что сделать: откройте «Настройки» на iPhone или iPad, перейдите в раздел «Уведомления», разверните меню «Клавиатура Apple TV», переведите в неактивное положение переключатель «Допуск уведомлений».
Данный параметр привязан к конкретному мобильному устройству.
К примеру, если дома есть iOS-гаджет, который используется в роли пульта управления умными девайсами в помещении, от основного iPhone или iPad Apple TV лучше всего отвязать.
13. На Apple TV можно автоматом ставить софт с iPhone и iPad

Эта фишка понравится особенно активным пользователям приставки
Что сделать: откройте «Настройки», перейдите в раздел «Приложения», переведите в активное положение переключатель «Автоустановка приложений».
К примеру, если вы активно проходите игры из Apple Arcade, будет логичным автоматом устанавливать новинки и на Apple TV.
Учтите, что многие игры из Apple Arcade требуют использования с приставкой отдельного геймпада. Подойдёт контроллер от пары последних поколений PlayStation или Xbox.
14. Лишние приложения на Apple TV можно очень быстро удалять

Копаться в глубине меню «Настройки» нет ровным счётом никакого смысла
Что сделать: зажмите приложение на домашнем экране Apple TV до перехода в режим редактирования, нажмите кнопку «Старт/Пауза» и выберите «Удалить».
Копаться в настройках Apple TV для удаления каждого приложения не нужно. Всё это можно сделать и с домашнего экрана приставки.
15. Отключите встроенные покупки на Apple TV для своих детей

Это особенно актуально, если вы забыли создать для них отдельные аккаунты
Что сделать: откройте «Настройки», перейдите в раздел «Основные», разверните меню «Ограничения», включите «Ограничения», установите код-пароль и запретите встроенные покупки и другие нежелательные действия.
Главное помнить, что вернуть деньги за внутренние покупки можно, но не больше одного или двух раз в год. Если пытаться делать это регулярно, модераторы App Store тут же дадут отказ.
16. Apple TV может автоматом отключаться через конкретное время

Отключение приставки тождественно её переведению в режим сна
Что сделать: откройте «Настройки», перейдите в раздел «Основные», разверните меню «Переход в режим сна спустя», выберите время неактивности для отключения приставки.
Если забыли отключить Apple TV на ночь, она может сделать это самостоятельно.
17. Для управления Apple TV можно использовать пульт телевизора

Управлять телевизором и приставкой можно с помощью одного и того же пульта ДУ
Что сделать: откройте «Настройки», перейдите в раздел «Пульты и устройства», воспользуйтесь возможностью «Обучение пульта» для настройки ДУ от телевизора.
Конечно, в полной мере все возможности Apple TV с помощью другого пульта использовать не выйдет. Но переключать ролики на YouTube или треки в Spotify — легко.
Сам использую эту возможность только в том случае, когда комплектного пульта от Apple TV нет под рукой.
18. С помощью пульта Apple TV можно быстро перематывать видео

Таким же образом можно переключать каналы в сервисах IPTV
Что сделать: используйте углы сенсорной панели пульта Apple TV во время просмотра роликов на YouTube и других видео.
Нашёл эту фишку абсолютно случайно. Проверил и убедился, что она работает в подавляющем числе приложений для работы с видео.
Ролики либо перематываются, либо переключаются. Но первое происходит чаще.
19. Вот куда делось приложение пульта для Apple TV на iPhone

Управлять Apple TV с iPhone так же удобно, как с помощью пульта
Что сделать: включите инструмент «Пульт Apple TV» в меню «Настройки», «Пункт управление» и используйте его через последний.
Ранее «Пульт Apple TV» представлял собой отдельное приложение.
Тем не менее, с недавнего времени весь его функционал переехал в «Пункт управления».
20. Как просматривать снимки из «Google Фото» на Apple TV

После отказа от iCloud просматриваю здесь снимки и ролики из домашнего архива, бережно собранного в «Google Фото»
Что сделать: понадобится приложение Explorer for Google Photos для Apple TV за 179 руб.
По личным наблюдениям, приложение работает не хуже, чем стандартное «Фото». Если собираете снимки и ролики в сервисе Google, рекомендую.

Первоначальная настройка Apple TV может быть выполнена довольно быстро — особенно если у вас есть iPhone или iPad под рукой. Но есть некоторые дополнительные настройки, которые вы, возможно, захотите сделать, чтобы полностью персонализировать интерфейс и сделать его соответствующим вашим потребностям. В этой статье мы рассмотрим, как заставить ваш новый Apple TV работать так, как вы этого хотите.
Как подключить Apple TV к телевизору
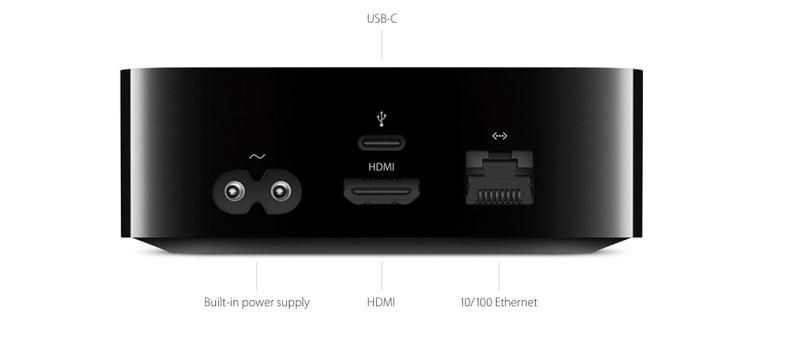
Прежде чем приступить к настройке Apple TV, необходимо подключить его к телевизору. На самом деле это невозможно сделать без предварительной покупки кабеля HDMI, который на самом деле не поставляется с Apple TV.
Возможно, у вас уже есть кабель HDMI, в противном случае Apple продает сверхмощный 4K HDMI-кабель Belkin 2 м здесь за 29,95 фунтов стерлингов (идеально, если у вас новый Apple TV 4K), или же вы можете купить HDMI-кабель на Amazon, как этот менее чем за 5 фунтов стерлингов.
Как настроить Apple TV

Если у вас есть кабель HDMI, вы можете настроить Apple TV, вот как.
Вам нужно убедиться, что Bluetooth включен на вашем устройстве iOS. Apple TV быстро «увидел» наш iPhone через Bluetooth и попытался подключиться к той же сети Wi-Fi, которую использует наш iPhone.
Вы будете рады этому, когда поймете, что добавление паролей — это кошмар, потому что экранная клавиатура неудобна в использовании, но мы перейдем к следующему.
Введите пароль на Apple TV
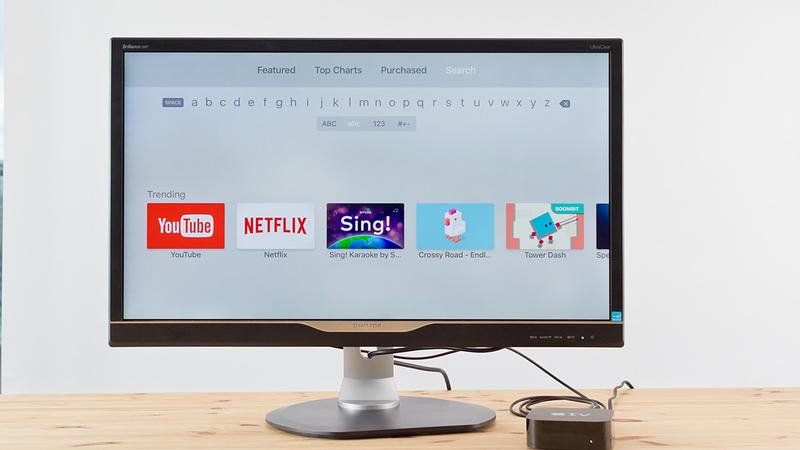
Ввод вашего Apple ID и пароля является следующим шагом, и это, вероятно, будет неприятно, поскольку вы сталкиваетесь с экранной клавиатурой, где алфавит расположен в одной строке (а не в виде сетки, как в случае с более старыми). Apple TV).
Это означает, что вы перемещаетесь с одной стороны экрана на другую и неизбежно скользите по букве, которую хотите выбрать, потому что вы не знакомы с тонкостями трекпада в верхней части Siri Remote.
Введите свой пароль на Apple TV с помощью Siri
Более простой вариант — указать свой адрес электронной почты и пароль с помощью Siri, щелкнув соответствующее поле на экране и удерживая нажатой кнопку Mic на пульте Siri.
Говоря о Siri Remote, мы не будем здесь вдаваться в подробности, так как здесь есть что рассказать, но у нас есть полное руководство по использованию Siri Remote здесь… Плюс: что сказать Siri на Apple TV
Введите свой пароль с помощью удаленного приложения iPhone
В tvOS 9.1 появилась поддержка приложения Remote на iPhone, поэтому вы можете использовать его для ввода символов, а не для ввода паролей и условий поиска с помощью раздражающей экранной клавиатуры Apple TV.
Вы также можете использовать встроенное приложение Apple Watch Remote для управления Apple TV.
Включить службы определения местоположения, Siri, заставки и т. Д. На Apple TV

Следующие шаги в процессе настройки вашего Apple TV следующие:
14 лучших альтернатив Apple TV | Лучшее руководство по покупке Apple TV
Познакомьтесь с главным экраном Apple TV

После настройки вы увидите главный экран Apple TV.
Вы можете заметить, что он немного отличается от домашнего экрана старого Apple TV, если вы знакомы с этими моделями.
Нет Netflix, который может беспокоить вас в течение минуты — но нет причин для беспокойства. Если вам интересно, как смотреть Netflix на Apple TV, не бойтесь, приложение Netflix доступно в Apple TV App Store.
Поэтому сейчас самое время осмотреть App Store, чтобы найти приложения, которыми можно заполнить домашний экран.
У нас есть путеводитель по Apple TV App Store, а также о том, как найти лучшие приложения здесь.
Изменить заставки на Apple TV

Есть много способов персонализировать ваш Apple TV. Возможно, вам понравятся медленные воздушные снимки Apple из разных мест по всему миру, например, из Лондона или Великой китайской стены, но что, если вам захочется посмотреть на что-то еще?
Если вам наскучили скриншоты, которые вы видите, вы можете чаще получать новые.
Доступ к новым настройкам воздушной заставки осуществляется через «Настройки»> «Основные»> «Заставка». По умолчанию загружаются новые видео ежемесячно, но вы можете изменить его на еженедельный или ежедневный. Осторожно: каждая партия новых видео весит около 600 МБ.
Это даст вам больше разнообразия, но, к сожалению, вы не сможете выбрать, какие виды вы видите, — поэтому нет способа выбрать свой любимый город и просто посмотреть его, что является позором.
Если вам совсем скучно от воздушных заставок, вы можете использовать свои собственные фотографии в качестве заставки. Вы можете использовать фотографии в вашей фото-библиотеке, Photo Stream или iCloud Photo Library.
- Откройте приложение «Фотографии» на Apple TV и выберите альбом, который вы хотите использовать в качестве заставки.
- Нажмите заставку, чтобы установить этот альбом в качестве заставки.
- Чтобы еще больше уточнить настройки, перейдите в «Настройки»> «Основные»> «Заставка»> «Тип заставки».
Apple также предоставляет фотографии животных, цветов и природы в качестве экранной заставки. Вы даже можете использовать фотографии из кампании «Снимок на iPhone 6» в качестве заставки на Apple TV. Чтобы использовать снимок на iPhone 6, откройте «Настройки»> «Основные»> «Заставка»> «Тип»> «Apple Photos» и выберите «Снимок на iPhone 6».
Вы также можете использовать обложку альбома из музыкального приложения, если хотите.
После того, как вы выбрали свои фотографии, вы можете выбрать тип перехода из множества вариантов, включая Кена Бернса, и дополнительных параметров в нем, таких как Fade Through Black. Вы также можете выбрать продолжительность показа слайдов.
Как уложить Apple TV в спящий режим
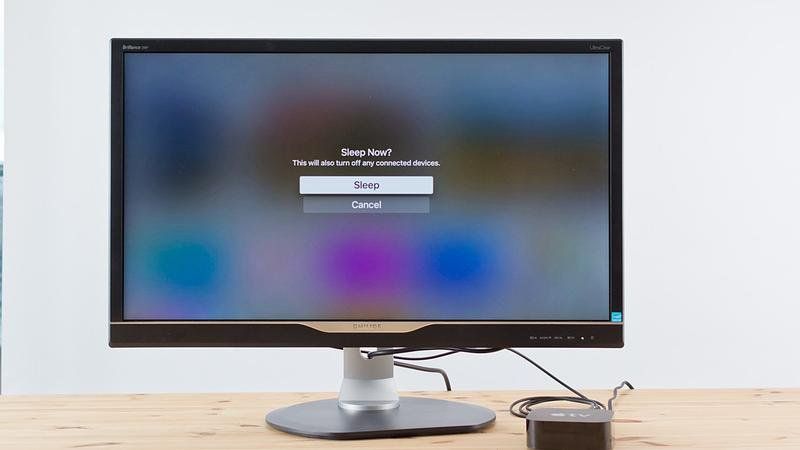
Apple TV автоматически перейдет в спящий режим через час, но вы можете перевести его в режим сна, если хотите. Кто-то скажет, что не стоит сажать современную электронику в спячку, потому что если вы не спите, это не потребляет много энергии, но если у вас в спальне Apple TV, вы, вероятно, захотите прекратить свет, когда вы сдаться на ночь.
Чтобы перевести Apple TV в спящий режим, удерживайте кнопку «Домой» в течение нескольких секунд, пока не появится подсказка, предлагающая выбрать «Спящий режим» или «Отмена».
Как остановить ваш Apple TV от засыпания
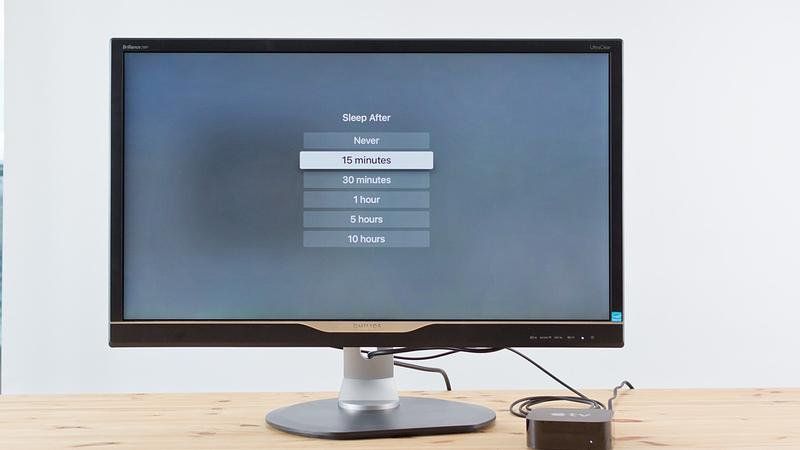
Возможно, вместо того, чтобы отправлять свой Apple TV в спящий режим, лучше оставить его включенным. По истечении часа Apple TV по умолчанию перейдет в спящий режим, но, возможно, вы захотите оставить фоновую заставку с воздушной заставкой.
Чтобы изменить настройки по умолчанию, перейдите в «Настройки»> «Основные»> «Спящий режим после» и измените это значение на 1 час. Возможные варианты: Никогда, 15 минут, 30 минут, 1 час, 5 часов, 10 часов, поэтому обязательно найдется тот, который вам подходит.
Как перезагрузить Apple TV

Если что-то странное случится с вашим Apple TV, лучшим решением может быть проверенное и проверенное «выключите и снова включите». Можно перезагрузить Apple TV, нажав «Настройки»> «Система»> «Перезагрузить».
Либо одновременно нажмите и удерживайте кнопку меню и кнопку «Домой» на пульте Siri и отпустите, когда индикатор на передней панели Apple TV начнет мигать.
Если ваш Siri Remote не удобен, вы также можете перезагрузить Apple TV через «Настройки»> «Система»> «Перезагрузить».
Как активировать VoiceOver на Apple TV
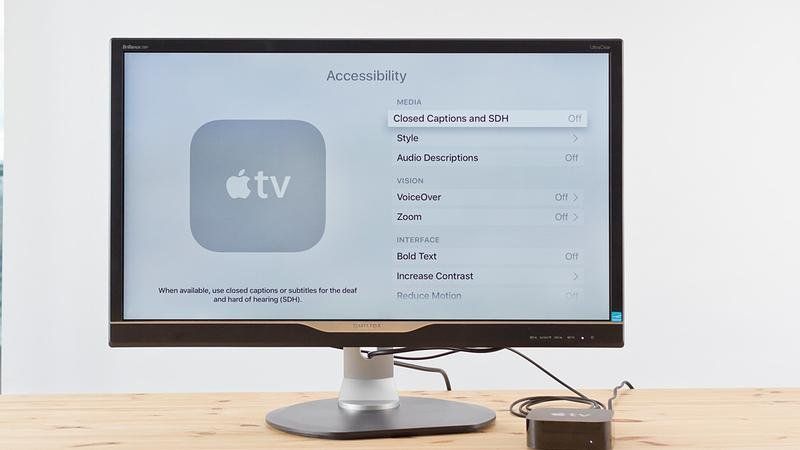
Apple включила в Apple TV несколько вариантов доступности, и VoiceOver является одним из них.
Вы можете попросить Siri включить VoiceOver или перейти в «Настройки»> «Основные»> «Специальные возможности»> «VoiceOver».
После активации VoiceOver при выделении текста с помощью Siri Remote VoiceOver произнесет текст вслух.
Вы можете приостановить VoiceOver, коснувшись сенсорной панели двумя пальцами один раз. Нажмите дважды двумя пальцами, чтобы возобновить VoiceOver.
Как увеличить изображение на экране телевизора с помощью Apple TV
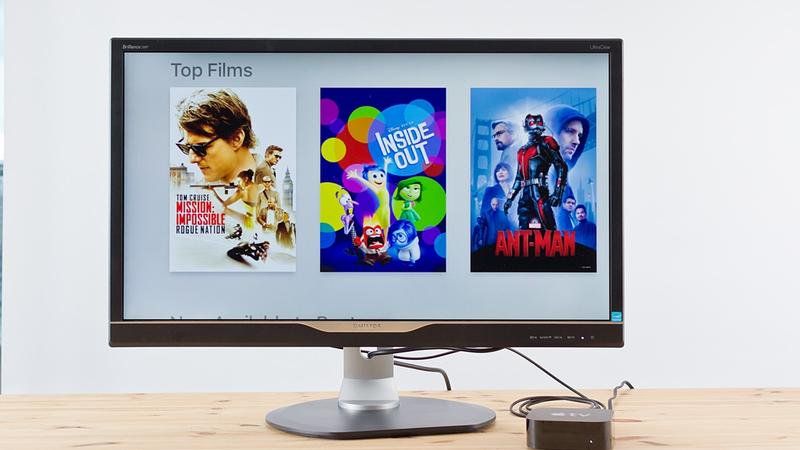
Еще одной особенностью специальных возможностей является возможность увеличения экрана Apple TV.
Чтобы включить функцию масштабирования, выберите «Настройки»> «Основные»> «Специальные возможности»> «Масштаб».
После активации вы можете использовать сенсорную панель на Siri Remote для увеличения изображений на Apple TV, увеличения масштаба определенной части экрана, перемещения по изображению или изменения увеличения экрана.
Как включить скрытые титры Субтитры на Apple TV

Вы также можете включить скрытые титры, которые по сути являются текстовым описанием неречевых элементов того, что вы смотрите. Трижды нажмите кнопку «Домой», чтобы открыть параметры специальных возможностей, включая VoiceOver, Zoom, Closed Captions и Audio Description.
Субтитры можно включить, если вы проведете пальцем вниз по сенсорному экрану.
Если вы хотите выбрать значение по умолчанию, перейдите в «Настройки»> «Основные»> «Специальные возможности»> «Ярлык специальных возможностей» и выберите значение по умолчанию.
Как сделать скриншот на Apple TV

На Apple TV можно сделать снимок экрана, но это не просто. Вот как.
- Загрузите среду разработки Apple Xcode из Mac App Store на свой Mac.
- Установите Xcode на свой Mac.
- Подключите Apple TV к Mac с помощью кабеля USB-C или USB.
- Откройте Xcode. Выберите «Окно»> «Устройства» и выберите Apple TV.
- Нажмите на снимок экрана.
Еще один способ сделать снимок экрана — использовать приложение Notes на вашем iPhone — вот как это сделать.
Как записать видео с дисплея Apple TV

Вы также можете записывать видео с вашего Apple TV.
Как поделиться экраном Mac, iPad или iPhone на телевизоре
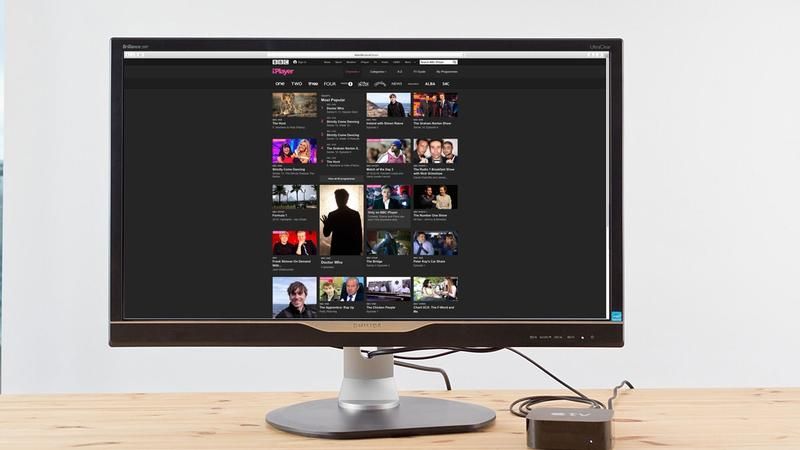
Вы можете видеть и (обычно) слышать все, что работает на вашем Mac, iPad или iPhone на телевизоре, если вы используете AirPlay для потоковой передачи между двумя устройствами через Apple TV.
У нас есть подробные уроки по этому вопросу:
Как подключить iPad или iPhone к телевизору
Как подключить Mac к телевизору
Как путешествовать по сети на Apple TV
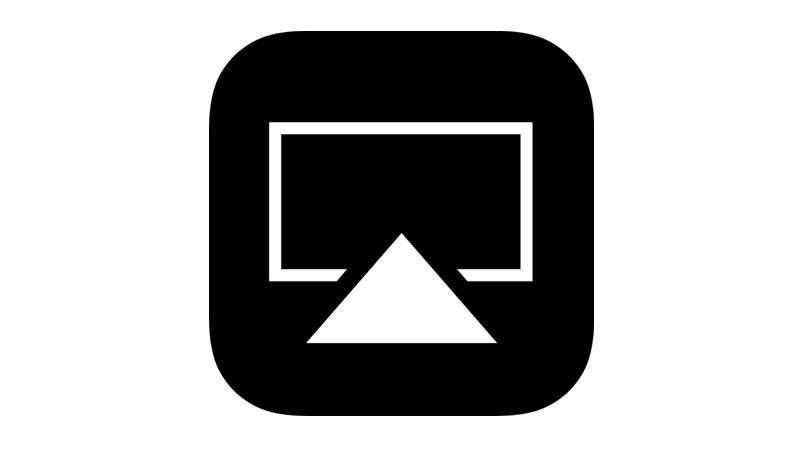
Это одна из тех вещей, которые все хотят делать, но это возможно только с помощью обходного пути.
Альтернативой является использование AirPlay для потоковой передачи веб-страницы с вашего Mac, iPad или iPhone на телевизор через Apple TV. Таким образом, вы сможете видеть веб-страницу на большом экране, но учтите, что любую навигацию необходимо выполнять через устройство, с которого вы обмениваетесь данными, — например, прокрутку необходимо выполнять на вашем Mac.
У нас есть учебник по серфингу в Интернете на Apple TV здесь.
Мы также расскажем о том, как поделиться вашим экраном Mac с вашим телевизором здесь.
Как исправить проблемы с Apple TV
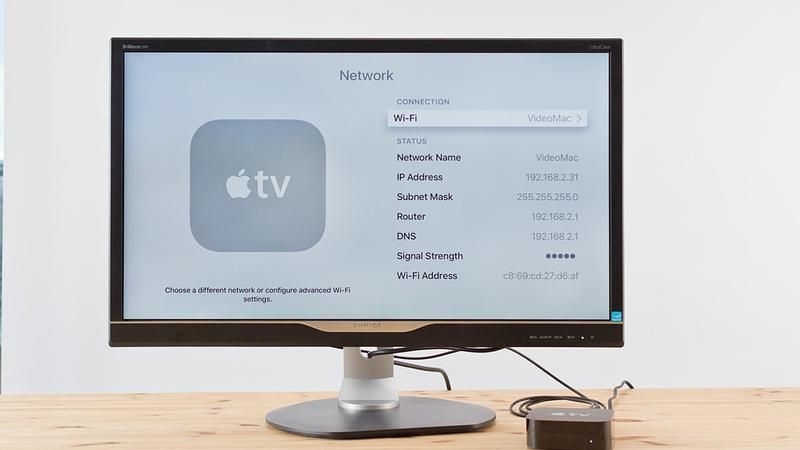
Если у вас есть какие-либо проблемы с Apple TV, первым шагом обычно является проверка того, что ваше программное обеспечение обновлено:
Время от времени Apple выпускает обновление программного обеспечения для Apple TV. Чтобы проверить, есть ли обновление, зайдите в Настройки> Система> Обновления программного обеспечения> Обновление программного обеспечения. Если есть обновление, вы сможете скачать и установить его здесь. (Обновления программного обеспечения вы найдете в «Настройки»> «Основные»> «Обновление программного обеспечения» на старых моделях Apple TV).
Будьте осторожны с обновлениями Apple TV, хотя в прошлом были сообщения об обновлениях, вызывающих проблемы у некоторых людей. Мы рекомендуем подождать несколько дней перед обновлением на всякий случай.

Первоначальная настройка Apple TV может быть выполнена довольно быстро — особенно если у вас есть iPhone или iPad под рукой. Но есть некоторые дополнительные настройки, которые вы, возможно, захотите сделать, чтобы полностью персонализировать интерфейс и сделать его соответствующим вашим потребностям. В этой статье мы рассмотрим, как заставить ваш новый Apple TV работать так, как вы этого хотите.
Как подключить Apple TV к телевизору
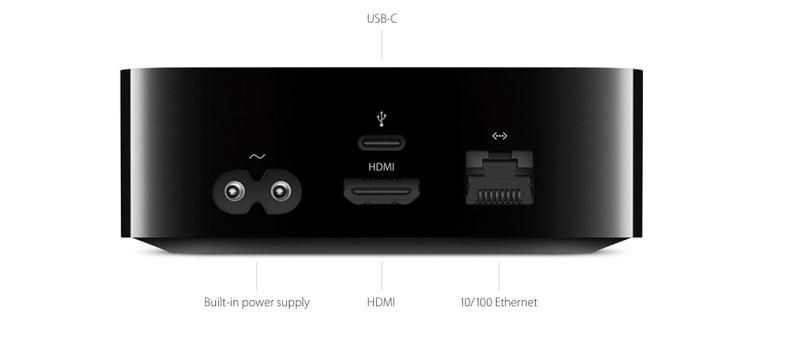
Прежде чем приступить к настройке Apple TV, необходимо подключить его к телевизору. На самом деле это невозможно сделать без предварительной покупки кабеля HDMI, который на самом деле не поставляется с Apple TV.
Возможно, у вас уже есть кабель HDMI, в противном случае Apple продает сверхмощный 4K HDMI-кабель Belkin 2 м здесь за 29,95 фунтов стерлингов (идеально, если у вас новый Apple TV 4K), или же вы можете купить HDMI-кабель на Amazon, как этот менее чем за 5 фунтов стерлингов.
Как настроить Apple TV

Если у вас есть кабель HDMI, вы можете настроить Apple TV, вот как.
Вам нужно убедиться, что Bluetooth включен на вашем устройстве iOS. Apple TV быстро «увидел» наш iPhone через Bluetooth и попытался подключиться к той же сети Wi-Fi, которую использует наш iPhone.
Вы будете рады этому, когда поймете, что добавление паролей — это кошмар, потому что экранная клавиатура неудобна в использовании, но мы перейдем к следующему.
Введите пароль на Apple TV
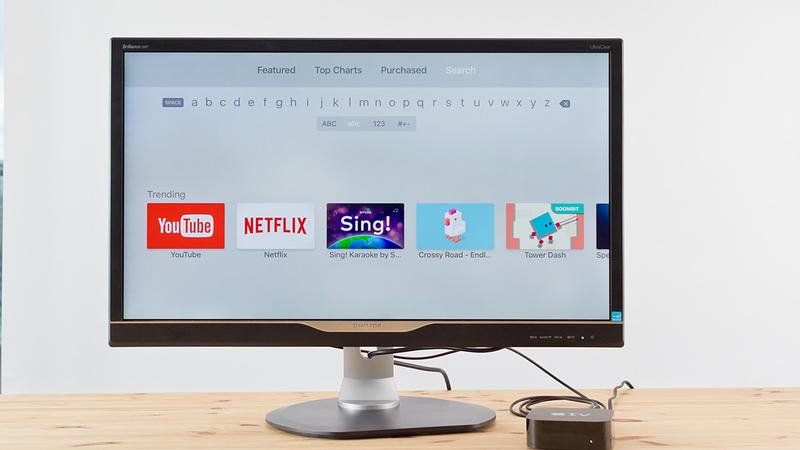
Ввод вашего Apple ID и пароля является следующим шагом, и это, вероятно, будет неприятно, поскольку вы сталкиваетесь с экранной клавиатурой, где алфавит расположен в одной строке (а не в виде сетки, как в случае с более старыми). Apple TV).
Это означает, что вы перемещаетесь с одной стороны экрана на другую и неизбежно скользите по букве, которую хотите выбрать, потому что вы не знакомы с тонкостями трекпада в верхней части Siri Remote.
Введите свой пароль на Apple TV с помощью Siri
Более простой вариант — указать свой адрес электронной почты и пароль с помощью Siri, щелкнув соответствующее поле на экране и удерживая нажатой кнопку Mic на пульте Siri.
Говоря о Siri Remote, мы не будем здесь вдаваться в подробности, так как здесь есть что рассказать, но у нас есть полное руководство по использованию Siri Remote здесь… Плюс: что сказать Siri на Apple TV
Введите свой пароль с помощью удаленного приложения iPhone
В tvOS 9.1 появилась поддержка приложения Remote на iPhone, поэтому вы можете использовать его для ввода символов, а не для ввода паролей и условий поиска с помощью раздражающей экранной клавиатуры Apple TV.
Вы также можете использовать встроенное приложение Apple Watch Remote для управления Apple TV.
Включить службы определения местоположения, Siri, заставки и т. Д. На Apple TV

Следующие шаги в процессе настройки вашего Apple TV следующие:
14 лучших альтернатив Apple TV | Лучшее руководство по покупке Apple TV
Познакомьтесь с главным экраном Apple TV

После настройки вы увидите главный экран Apple TV.
Вы можете заметить, что он немного отличается от домашнего экрана старого Apple TV, если вы знакомы с этими моделями.
Нет Netflix, который может беспокоить вас в течение минуты — но нет причин для беспокойства. Если вам интересно, как смотреть Netflix на Apple TV, не бойтесь, приложение Netflix доступно в Apple TV App Store.
Поэтому сейчас самое время осмотреть App Store, чтобы найти приложения, которыми можно заполнить домашний экран.
У нас есть путеводитель по Apple TV App Store, а также о том, как найти лучшие приложения здесь.
Изменить заставки на Apple TV

Есть много способов персонализировать ваш Apple TV. Возможно, вам понравятся медленные воздушные снимки Apple из разных мест по всему миру, например, из Лондона или Великой китайской стены, но что, если вам захочется посмотреть на что-то еще?
Если вам наскучили скриншоты, которые вы видите, вы можете чаще получать новые.
Доступ к новым настройкам воздушной заставки осуществляется через «Настройки»> «Основные»> «Заставка». По умолчанию загружаются новые видео ежемесячно, но вы можете изменить его на еженедельный или ежедневный. Осторожно: каждая партия новых видео весит около 600 МБ.
Это даст вам больше разнообразия, но, к сожалению, вы не сможете выбрать, какие виды вы видите, — поэтому нет способа выбрать свой любимый город и просто посмотреть его, что является позором.
Если вам совсем скучно от воздушных заставок, вы можете использовать свои собственные фотографии в качестве заставки. Вы можете использовать фотографии в вашей фото-библиотеке, Photo Stream или iCloud Photo Library.
- Откройте приложение «Фотографии» на Apple TV и выберите альбом, который вы хотите использовать в качестве заставки.
- Нажмите заставку, чтобы установить этот альбом в качестве заставки.
- Чтобы еще больше уточнить настройки, перейдите в «Настройки»> «Основные»> «Заставка»> «Тип заставки».
Apple также предоставляет фотографии животных, цветов и природы в качестве экранной заставки. Вы даже можете использовать фотографии из кампании «Снимок на iPhone 6» в качестве заставки на Apple TV. Чтобы использовать снимок на iPhone 6, откройте «Настройки»> «Основные»> «Заставка»> «Тип»> «Apple Photos» и выберите «Снимок на iPhone 6».
Вы также можете использовать обложку альбома из музыкального приложения, если хотите.
После того, как вы выбрали свои фотографии, вы можете выбрать тип перехода из множества вариантов, включая Кена Бернса, и дополнительных параметров в нем, таких как Fade Through Black. Вы также можете выбрать продолжительность показа слайдов.
Как уложить Apple TV в спящий режим
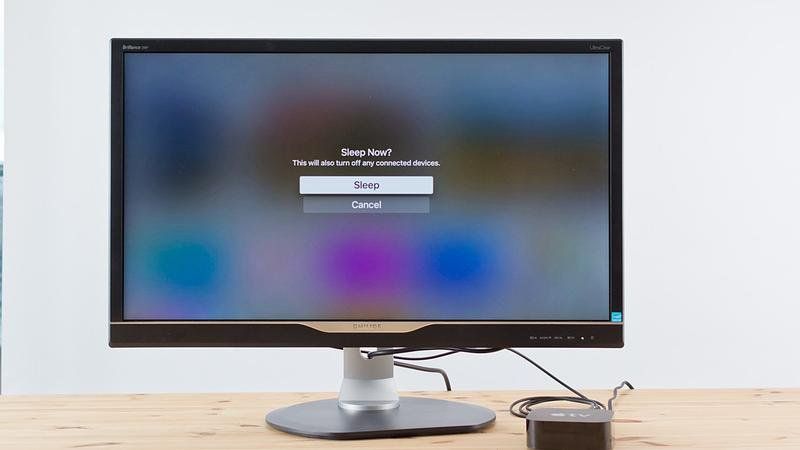
Apple TV автоматически перейдет в спящий режим через час, но вы можете перевести его в режим сна, если хотите. Кто-то скажет, что не стоит сажать современную электронику в спячку, потому что если вы не спите, это не потребляет много энергии, но если у вас в спальне Apple TV, вы, вероятно, захотите прекратить свет, когда вы сдаться на ночь.
Чтобы перевести Apple TV в спящий режим, удерживайте кнопку «Домой» в течение нескольких секунд, пока не появится подсказка, предлагающая выбрать «Спящий режим» или «Отмена».
Как остановить ваш Apple TV от засыпания
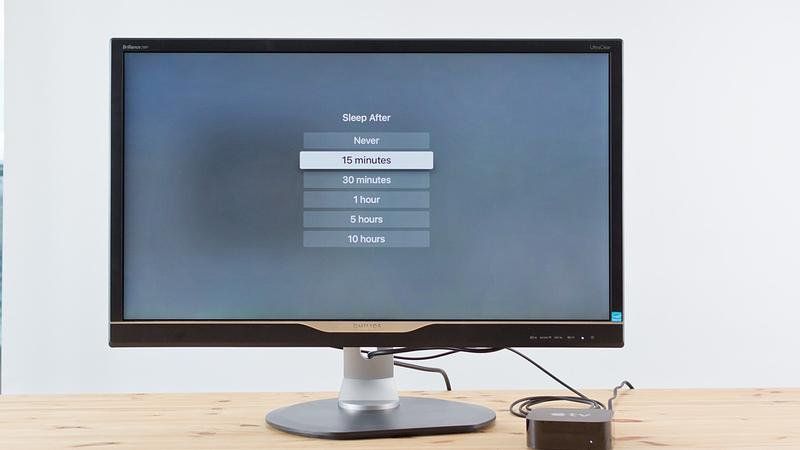
Возможно, вместо того, чтобы отправлять свой Apple TV в спящий режим, лучше оставить его включенным. По истечении часа Apple TV по умолчанию перейдет в спящий режим, но, возможно, вы захотите оставить фоновую заставку с воздушной заставкой.
Чтобы изменить настройки по умолчанию, перейдите в «Настройки»> «Основные»> «Спящий режим после» и измените это значение на 1 час. Возможные варианты: Никогда, 15 минут, 30 минут, 1 час, 5 часов, 10 часов, поэтому обязательно найдется тот, который вам подходит.
Как перезагрузить Apple TV

Если что-то странное случится с вашим Apple TV, лучшим решением может быть проверенное и проверенное «выключите и снова включите». Можно перезагрузить Apple TV, нажав «Настройки»> «Система»> «Перезагрузить».
Либо одновременно нажмите и удерживайте кнопку меню и кнопку «Домой» на пульте Siri и отпустите, когда индикатор на передней панели Apple TV начнет мигать.
Если ваш Siri Remote не удобен, вы также можете перезагрузить Apple TV через «Настройки»> «Система»> «Перезагрузить».
Как активировать VoiceOver на Apple TV
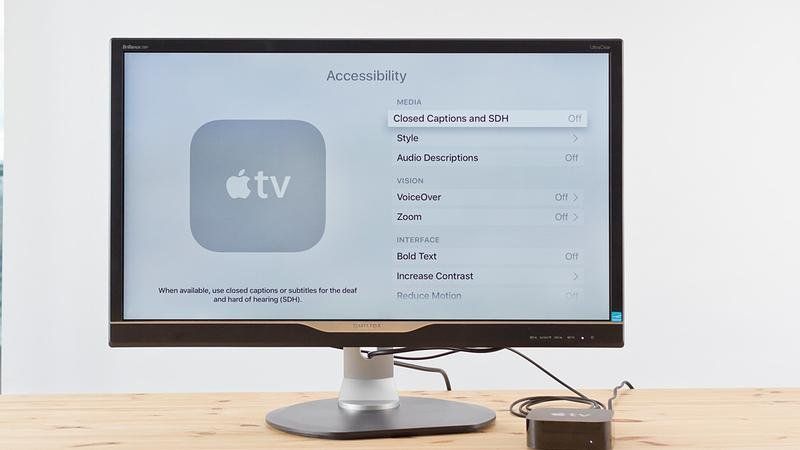
Apple включила в Apple TV несколько вариантов доступности, и VoiceOver является одним из них.
Вы можете попросить Siri включить VoiceOver или перейти в «Настройки»> «Основные»> «Специальные возможности»> «VoiceOver».
После активации VoiceOver при выделении текста с помощью Siri Remote VoiceOver произнесет текст вслух.
Вы можете приостановить VoiceOver, коснувшись сенсорной панели двумя пальцами один раз. Нажмите дважды двумя пальцами, чтобы возобновить VoiceOver.
Как увеличить изображение на экране телевизора с помощью Apple TV
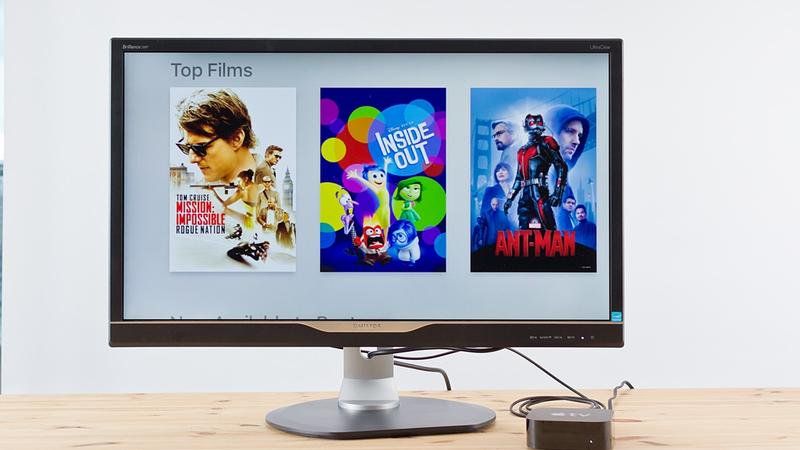
Еще одной особенностью специальных возможностей является возможность увеличения экрана Apple TV.
Чтобы включить функцию масштабирования, выберите «Настройки»> «Основные»> «Специальные возможности»> «Масштаб».
После активации вы можете использовать сенсорную панель на Siri Remote для увеличения изображений на Apple TV, увеличения масштаба определенной части экрана, перемещения по изображению или изменения увеличения экрана.
Как включить скрытые титры Субтитры на Apple TV

Вы также можете включить скрытые титры, которые по сути являются текстовым описанием неречевых элементов того, что вы смотрите. Трижды нажмите кнопку «Домой», чтобы открыть параметры специальных возможностей, включая VoiceOver, Zoom, Closed Captions и Audio Description.
Субтитры можно включить, если вы проведете пальцем вниз по сенсорному экрану.
Если вы хотите выбрать значение по умолчанию, перейдите в «Настройки»> «Основные»> «Специальные возможности»> «Ярлык специальных возможностей» и выберите значение по умолчанию.
Как сделать скриншот на Apple TV

На Apple TV можно сделать снимок экрана, но это не просто. Вот как.
- Загрузите среду разработки Apple Xcode из Mac App Store на свой Mac.
- Установите Xcode на свой Mac.
- Подключите Apple TV к Mac с помощью кабеля USB-C или USB.
- Откройте Xcode. Выберите «Окно»> «Устройства» и выберите Apple TV.
- Нажмите на снимок экрана.
Еще один способ сделать снимок экрана — использовать приложение Notes на вашем iPhone — вот как это сделать.
Как записать видео с дисплея Apple TV

Вы также можете записывать видео с вашего Apple TV.
Как поделиться экраном Mac, iPad или iPhone на телевизоре
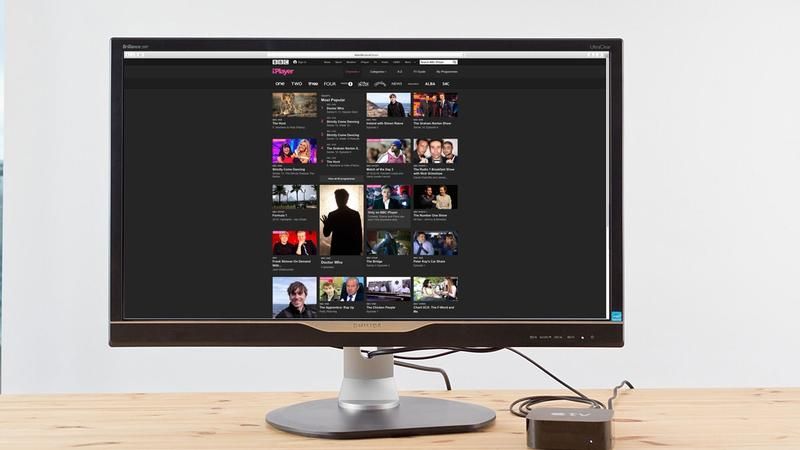
Вы можете видеть и (обычно) слышать все, что работает на вашем Mac, iPad или iPhone на телевизоре, если вы используете AirPlay для потоковой передачи между двумя устройствами через Apple TV.
У нас есть подробные уроки по этому вопросу:
Как подключить iPad или iPhone к телевизору
Как подключить Mac к телевизору
Как путешествовать по сети на Apple TV
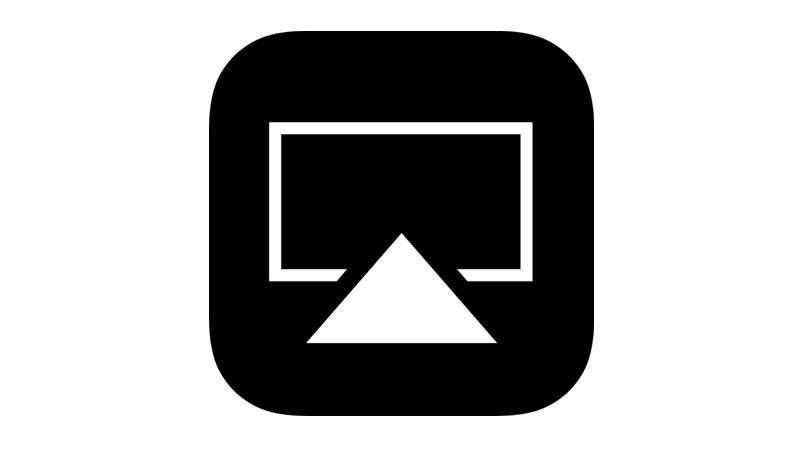
Это одна из тех вещей, которые все хотят делать, но это возможно только с помощью обходного пути.
Альтернативой является использование AirPlay для потоковой передачи веб-страницы с вашего Mac, iPad или iPhone на телевизор через Apple TV. Таким образом, вы сможете видеть веб-страницу на большом экране, но учтите, что любую навигацию необходимо выполнять через устройство, с которого вы обмениваетесь данными, — например, прокрутку необходимо выполнять на вашем Mac.
У нас есть учебник по серфингу в Интернете на Apple TV здесь.
Мы также расскажем о том, как поделиться вашим экраном Mac с вашим телевизором здесь.
Как исправить проблемы с Apple TV
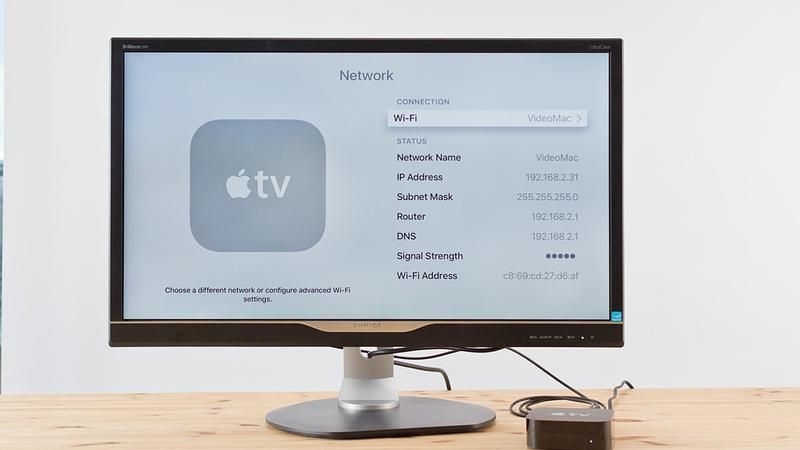
Если у вас есть какие-либо проблемы с Apple TV, первым шагом обычно является проверка того, что ваше программное обеспечение обновлено:
Время от времени Apple выпускает обновление программного обеспечения для Apple TV. Чтобы проверить, есть ли обновление, зайдите в Настройки> Система> Обновления программного обеспечения> Обновление программного обеспечения. Если есть обновление, вы сможете скачать и установить его здесь. (Обновления программного обеспечения вы найдете в «Настройки»> «Основные»> «Обновление программного обеспечения» на старых моделях Apple TV).
Будьте осторожны с обновлениями Apple TV, хотя в прошлом были сообщения об обновлениях, вызывающих проблемы у некоторых людей. Мы рекомендуем подождать несколько дней перед обновлением на всякий случай.
В то время как Apple TV содержит несколько замечательных приложений и игр, для Apple TV нет веб-браузера, а это означает, что единственный способ просматривать веб-страницы на Apple TV – через AirPlay с других ваших устройств Apple или путем установки таких приложений, как AirBrowser на вашем iPhone и iPad, который превращает ваш телефон в трекпад и клавиатуру. Честное мнение, вы тоже должны попробовать.
Читайте: Как записать выходной экран Apple TV без каких-либо кабелей
Но знаете что, вы также можете получить собственный веб-браузер на Apple TV. Хотя это не полноценный веб-браузер, такой как Safari или Google Chrome, вы можете выполнять некоторые базовые операции по веб-серфингу, воспроизводить флеш-видео и открывать веб-сайты с учетом данных.
Итак, давайте посмотрим, как получить веб-браузер на Apple TV.

Прежде чем мы начнем
Убедитесь, что на вашем Apple TV есть следующие вещи.
1. Macbook или iMac,
2. Кабель USB A – USB C
3. И, конечно же, ваш Apple TV.
Как только все эти вещи будут у вас под рукой, следуйте инструкциям.
Установите веб-браузер на Apple TV 4 и Apple TV 4K
Для дополнительной загрузки веб-браузера на Apple TV мы будем использовать Xcode, поэтому продолжайте установку. Xcode из App Store. Это бесплатно, но размер установочного файла составляет около 5 ГБ, поэтому убедитесь, что у вас быстрое подключение к Интернету.

После этого подключите Apple TV и Mac с помощью кабеля типа C и запустите Xcode на своем Mac.
В этом случае мы используем Xcode версии 9, но в случае с Apple TV 4, однако, если вы используете Apple TV 4k, у которого нет порта USB C, вы все равно можете подключить его к своему Xcode по беспроводной сети. )

Затем откройте веб-браузер на вашем Mac и перейдите в этот URL GitHub. На странице Github щелкните зеленую вкладку в центре правой части страницы с надписью «Клонировать или загрузить». Скопируйте URL-адрес из небольшого всплывающего окна.

Запустите Xcode и нажмите «клонировать» на вкладке «Управление исходным кодом» в строке меню. Вставьте URL-адрес, который вы скопировали со страницы GitHub, и нажмите клонировать.

Выберите местоположение и имя для вашего файла и снова нажмите «клонировать» в раскрывающемся меню.

Затем откройте папку «проекты» из окна поиска, в котором отображаются ваши клонированные файлы, и дважды щелкните «Browser.xcodeproj». Это откроет проект в Xcode.

Нажмите на переключатель сборки со знаком воспроизведения, чтобы построить проект. Затем, скорее всего, вы увидите уведомление с надписью «Сбой сборки». Это связано с тем, что UIWebView недоступен в tvOS. Давайте посмотрим, как исправить эту проблему на следующем шаге.

Откройте окно поиска и перейдите на вкладку «Приложения» слева. Найдите Xcode в конце списка и щелкните его правой кнопкой мыши, чтобы выбрать «Показать содержимое пакета».
Теперь перейдите в Содержание> Разработчик> Платформы> AppleTVOS.platform> Разработчик> SDK> AppleTVOS.sdk> usr> include.
Откройте файл Availability.h и найдите следующие строки примерно в строке 318.
#define__TVOS_UNAVAILABLE __OS_AVAILABILITY (ТВО, недоступно)
#define__TVOS_PROHIBITED __OS_AVAILABILITY (ТВО, недоступно)
Замените эти строки следующими строками
#define __TVOS_UNAVAILABLE_NOTQUITE __OS_AVAILABILITY (ТВО, недоступно)
#define __TVOS_PROHIBITED_NOTQUITE __OS_AVAILABILITY (ТВО, недоступно)

Сохраните файл «Availability.h» и вернитесь на страницу проекта Xcode. Снова нажмите «построить», и готово, теперь у вас есть веб-браузер на вашем Apple TV.

Устранение неполадок при сбое сборки
Для тех из вас, у кого возникают проблемы с редактированием файла «Availability.h» из-за отсутствия необходимых разрешений, выполните следующие действия. Щелкните правой кнопкой мыши файл «Availability.h» и выберите «получить информацию». Щелкните значок замка в правом нижнем углу и войдите в систему с паролем администратора. Щелкните значок + и добавьте нужного пользователя. Измените разрешения на «чтение и запись» и щелкните значок замка. Теперь у вас должна быть возможность редактировать файл.
Кроме того, вы также можете скопировать «Availability.h» на свой рабочий стол и отредактировать файл там после изменения разрешений, выполнив описанные выше действия. Замените файл в исходной папке новым отредактированным файлом, и это определенно должно сработать для вас. Его протестировали, и он работал у нас.
Теперь снова нажмите на встроенный параметр в Xcode. Для некоторых из вас это может сработать на этот раз, для остальных, кто все еще видит ошибку, вот как ее исправить. Чтобы найти проблему, щелкните красный восклицательный знак в правой части панели навигации, это откроет новые окна, отображающие страницу с ошибкой.
Первая ошибка: вам нужно войти в свою учетную запись разработчика Apple, если у вас нет учетной записи разработчика, просто используйте свой идентификатор Apple. Это тоже работает.
Теперь вторая проблема, «идентификатор пакета» или исходный разработчик не идентифицирован Apple, чтобы исправить это, снова перейдите на страницу github и скопируйте имя разработчика. И замените его имя в идентификаторе пакета.
Следующая, третья проблема, решается автоматически, так как она зависела от первых двух.
Наконец, снова нажмите «Построено». И, наконец, на этот раз все должно работать. Возможно, вам придется ввести пароль администратора Apple для компиляции исходного кода.
Теперь вы сможете увидеть новое приложение «Браузер» на главном экране Apple TV. Вот несколько советов по использованию браузера tvOS через пульт Apple TV Siri.
Вот несколько советов по использованию браузера tvOS через пульт AppleTV Siri.
- Дважды нажмите в центре сенсорной области пульта Apple TV Remote для переключения между режимами курсора и прокрутки.
– Нажмите сенсорную область в режиме курсора, чтобы щелкнуть.
– Меню будет перемещаться назад как обычно.
– Нажатие кнопки Play / Pause позволит вам вводить URL-адреса, искать в Google и перезагружать страницу.
– Дважды нажмите кнопку воспроизведения / паузы или кнопку меню, чтобы отобразить меню с избранным, историей, установкой / открытием домашней страницы, сменой пользовательского агента, очисткой кеша и очисткой файлов cookie.
Итак, что вы можете делать со своим браузером tvOS?
Ну, вы можете искать в Google, открывать веб-сайты, такие как умный DNS-прокси, вы даже можете воспроизводить гифки и просматривать Интернет. Но, к сожалению, не работает. Несмотря на то, что это не полноценный веб-браузер, его должно хватить для основных нужд просмотра через Apple TV.

Первоначальная настройка Apple TV выполняется довольно легко и быстро – особенно, если, это делать с помощью iPhone или iPad. Также, есть некоторые дополнительные настройки, которые полностью персонализируют интерфейс и делают тв-приставку подходящей именно вашим нуждам.
Посмотрите наш специальный видео урок: «Как настроить Apple TV? Полезные советы и сервисы для Эппл ТВ».
Что такое 4K / UHD / HDR?
Apple TV 4K способен принимать и отображать цифровое видео во многих разрешениях, начиная с 480 x 640. Наивысшее его разрешение называется Ultra High Definition (UHD) и составляет 2160 x 3840 пикселей. Вероятно, у вас, также, есть UHD-телевизор, свободно называемый 4K. Но если нет такого телевизора, то вполне подойдет стандартный телевизор высокой четкости (HD), размер которого составляет 1080 x 1920 или 720 x 1280, так как Apple TV будет адаптироваться к разрешению, поддерживаемому вашим телевизором.
Существует два вида HDR:
Формат
Описание
4K

Видео более высокого разрешения. Если HD-видео разрешение размером 1920x1080 пикселей, то разрешение 4K в разы больше и составляет 3840x2160 пикс., это обеспечивает невероятно детализированное и четкое изображение. Видео размером 4K реалистично и впечатляюще.
HDR

Видео в качестве HDR имеет расширенный диапазон цветов и яркости. HDR отлично подходит для экранов любого размера.
В iTunes Store есть много фильмов с HDR10 и Dolby Vision, о чем повествуют соответствующие иконки.
Dolby Vision

Как подключить Apple TV?
Настройка Apple TV, как и настройка любого тв-оборудования, начинается с распаковки и подключения к телевизору.
Достав приставку из коробки, вы увидите, что она имеет три порта:
- разъем питания;
- HDMI;
- Gigabit Ethernet.
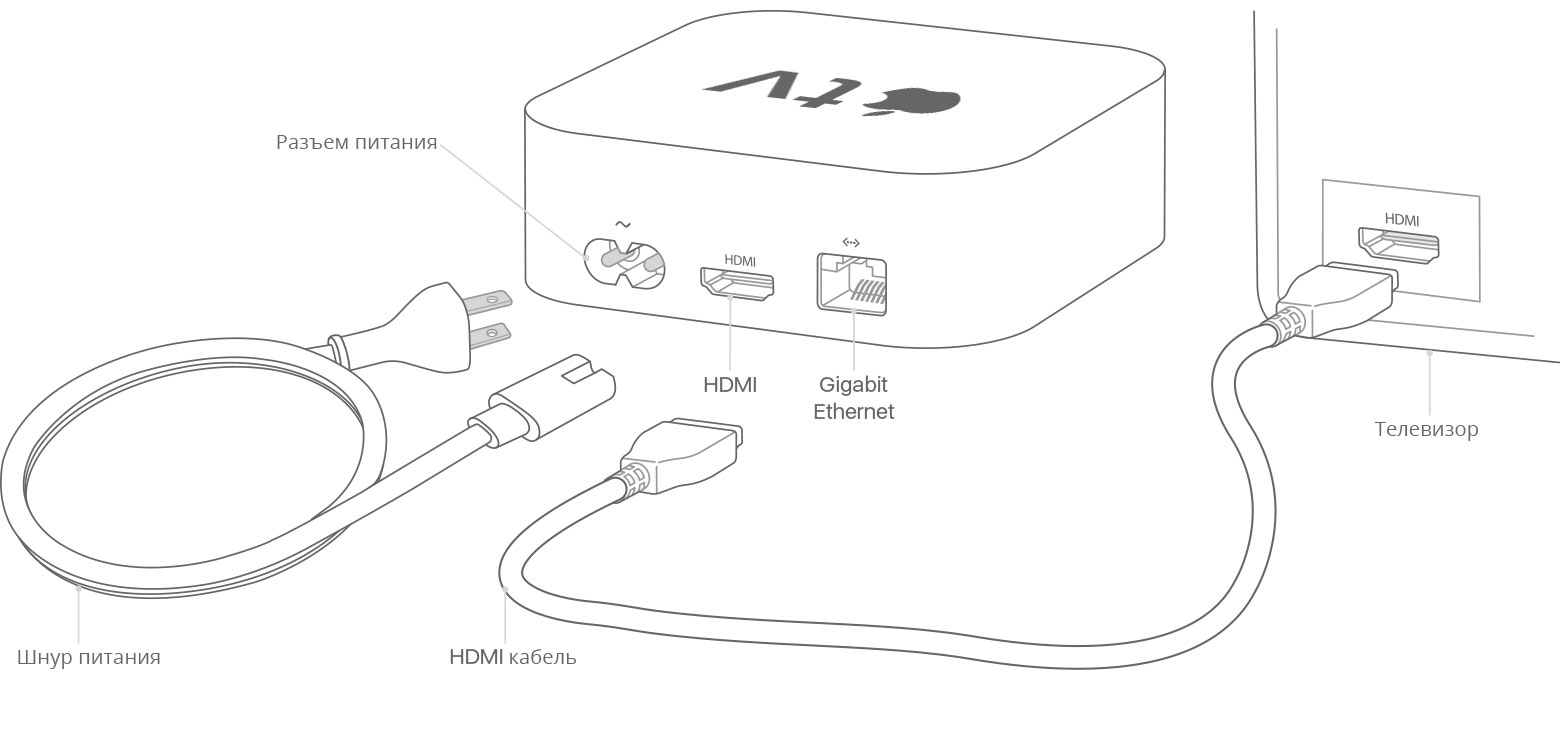
Выключатель питания, отсутствует. Разъем Ethernet предназначен для подключения к домашнему маршрутизатору через кабель, оставьте его пустым, если его нет. Вместо этого попробуйте подключиться к домашней сети по Wi-Fi.
В комплекте поставки Apple TV 4K отсутсвует HDMI-кабель. Apple рекомендует этот вариант: «Кабель Belkin Ultra High Speed HDMI Cable». Именно, этот кабель отвечает требованиям по качеству и техническим характеристикам, способных поддерживать UHD 4K, HDR10 и Dolby Vision, но есть и другие, аналогичные дата-кабели.
Для размещения приставки советуем выбрать гладкую, твердую поверхность, чтобы обеспечить хороший поток воздуха к нижним вентиляционным отверстиям.
Обратите внимание, что некоторые телевизоры UHD / 4K могут иметь несколько входов HDMI, но, иногда, не все из них поддерживают полный функционал самого телевизора, такие как HDR. Обычно, на телевизорах Sony, это вход HDMI # 2 или # 3.
Даже, если у вас есть ресивер UHD AV, то, чтобы убедиться, что все работает правильно, рекомендуется начать непосредственного с подключения Apple TV 4K к телевизору. Позже, вы сможете подключить ресивер в видеопоток, если, это вам будет нужно.
После того, как вы включили телевизор и тв-приставку, подключили к ним кабель HDMI и вошли в сеть Wi-Fi, то можно продолжить настройку.
Настройка Apple TV
Существуют и другие настройки, такие как «Внешний вид», над которыми вы можете поэкспериментировать в будущем.
У вас есть MacВook или iMac? Специально для вас мы создали онлайн-марафон по настройке полезных сервисов на Mac: узнайте за 8 простых занятий, как быстро настроить Apple ID, iCloud и другие сервисы на Mac , обезопасить свои пользовательские данные, оптимизировать хранилище iCloud и пр.
- Это быстро: вам не придется искать в Ютубе инструкции по настройке.
- Это просто: вы увидите каждый шаг на экране, с подсказками на понятном языке.
- Это удобно: вы получите полезные навыки, не вставая с удобного кресла.
Если у Вас остались вопросы, или хотите получить более подробные консультации, пишите нам в соцсетях, или звоните:
Читайте также:

