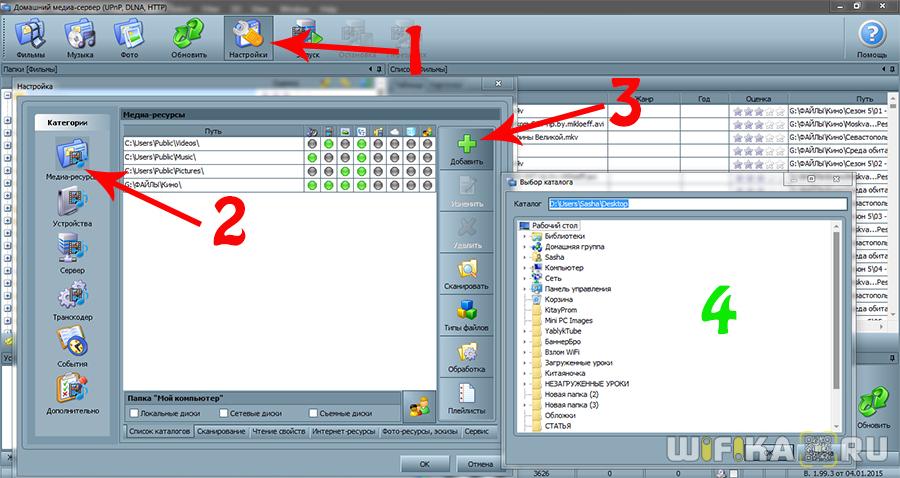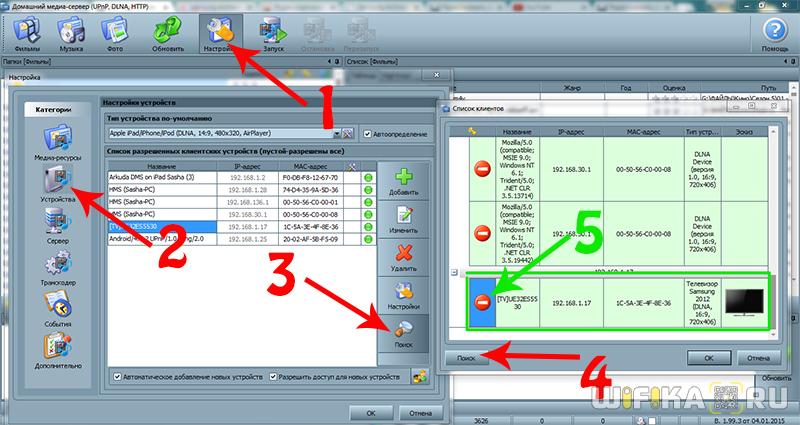Samsung tv dmr что это
Опубликовано: 24.07.2024
В этой статье хотелось бы рассказать самый простой и универсальный способ подключить компьютер к телевизору Smart TV по WiFi. Он подойдет для того, чтобы передавать видео или фото с ПК или ноутбука на телевизор. Рассмотрим технология DLNA кроссплатформенную технологию создания медиа сервера DLNA, она открывает широкие возможности по трансляции видео и других медиа файлов с одного устройства на другое по WiFi. А значит ее можно использовать для передачи видео с ноутбука или ПК на любой версии Windows — 7, 8, 10 — на ТВ или приставку под управлением Android. Предыдущая статья по подключению TV к компьютеру вызвала такой интерес у читателей, что я решил развить эту тему и более подробно поговорить о возможностях домашнего медиа сервера DLNA на Windows, а также о том, как организовать работу с программой Home Media Server.
- Что такое DLNA и UPnP?
- Какие телевизоры и приставки Android TV обладают поддержкой DLNA?
- Как пользоваться медиа сервером DLNA на Windows 7,8 и 10?
- Способы подключить телевизор к роутеру, чтобы передавать видео с компьютера
- Кабель Ethernet
- Беспроводной мост
- По электросети, без использования кабелей
- Настройка домашнего медиа-сервера DLNA на компьютере или ноутбуке Windows
- Windows Media Player
- SAMSUNG Allshare Software
- Домашний медиа-сервер — Home Media Server
- Условные обозначения в технологии DLNA
Что такое DLNA и UPnP?
Какие телевизоры и приставки Android TV обладают поддержкой DLNA?

В настоящий момент список членов организации The Digital Living Network Alliance объединяет большинство крупных игроков на рынке, таких как Intel, HP, Motorola, HTC, Microsoft, Samsung, LG и Panasonic. Эти компании создают продукты, которые успешно взаимодействуют друг с другом. В стороне осталась только Apple, которая разработала свой стандарт — AirPlay. Так что если у вас устройство из яблочного семейства, включить его в вашу медиасеть, состоящую из устройств других производителей, не получится.
Как пользоваться медиа сервером DLNA на Windows 7,8 и 10?
Устройства DLNA подключаются и коммутируют друг с другом посредством настроенной домашней сети. Схема этой сети, возможно, аналогична устройству вашей домашней сети Интернет. На самом деле, маршрутизатор является центральной точкой сообщения в сети и используется для подключения устройств друг к другу.
Вот краткий список того, что вам понадобится:
Способы подключить телевизор к роутеру, чтобы передавать видео с компьютера
Мы подошли вплотную к теме настройки домашнего медиа сервера по DLNA. Прежде всего нужно подключить ноутбук и телевизор с поддержкой данной технологии (например, Samsung со Смарт ТВ) к маршрутизатору. Существует несколько способов это выполнить. Подробно об этом говорится в другой статье, но вкратце они перечислены ниже. Какой из них выбрать решать вам в зависимости от того, насколько удален маршрутизатор от вашего телевизора и других подключаемых устройств DLNA.
Кабель Ethernet
Если маршрутизатор расположен близко от телевизора, кабель Ethernet — это самый простой способ их подключить.
Просто подсоединяете один конец кабеля к порту Ethernet телевизора, а другой — к порту маршрутизатора.
Беспроводной мост
Если у вас есть беспроводной маршрутизатор, или же телевизор достаточно удален, стоит подумать об установке беспроводного моста для подключения телевизора к маршрутизатору. Беспроводной мост подключается к телевизору через порт Ethernet, а к маршрутизатору по беспроводной связи. Либо, если ваш ТВ поддерживает работу с WiFi через встроенный или внешний адаптер, то подключить его к маршрутизатору напрямую.
Некоторые беспроводные маршрутизаторы, например от Buffalo Technology, имеют сертификат DLNA и специально разработаны для домашней сети DLNA.
По электросети, без использования кабелей
Сеть с использованием электросети — это отличный способ настроить сеть во всем доме. Установка с использованием электрической домашней сети проста и безопасна. Поскольку используется существующая электропроводка, кабели для подключений внутри сети DLNA уже не потребуются. Адаптеры подключения к сетевой розетке выпускают почти все производители сетевого оборудования. Называются они Powerline-устройства. Далее вы просто как обычно подключаете вилку маршрутизатора, телевизора и других устройств в розетку электросети, но теперь уже все ваши устройства будут формировать сеть DLNA
Настройка домашнего медиа-сервера DLNA на компьютере или ноутбуке Windows
Прежде чем вы сможете передавать файлы с компьютера на Смарт ТВ, необходимо установить на него соответствующее ПО. Среди вариантов — Windows Media Player 11 или 12 (включено в новую версию Windows 7) или VAIO Media Server (для TV от Sony), AllShare для Samsung, LG Smart Share, Home Media Server и др. После установки ПО можно выбирать файлы для передачи на телевизор — фото, видео, музыкальные файлы и тд. Каким образом происходит передача, зависит от используемого ПО, но, как правило, она сводится к указанию списка воспроизведения, библиотеки или файлов, или их добавлению в соответствующие папки.

Давайте теперь посмотрим на самые популярные программы, позволяющие транслировать файлы с вашего компьютера на другие устройства.
Windows Media Player
Чтобы настроить Windows Media Player для передачи файлов с ноутбука на телевизор, выполните следующие действия:
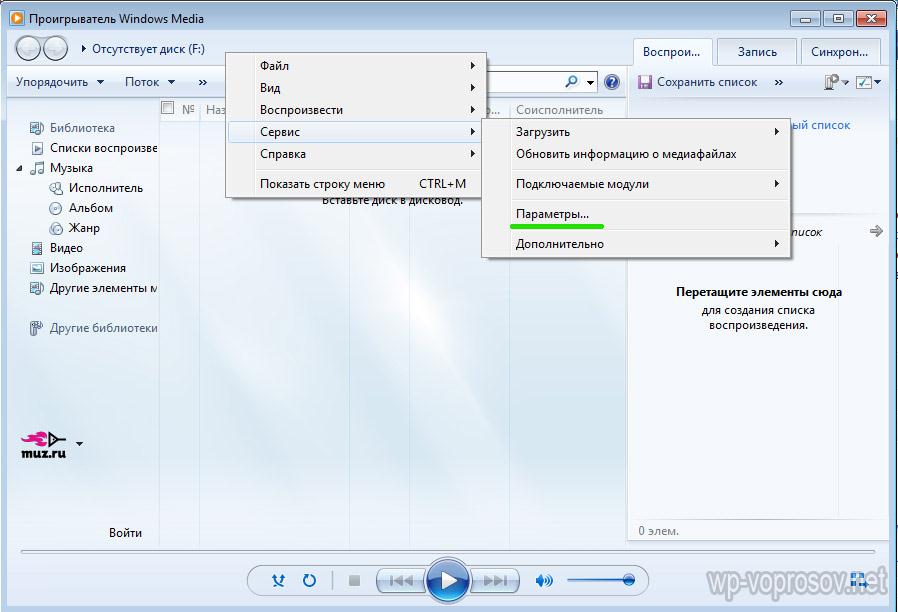
Запустите Windows Media Player, откройте меню (правой кнопкой по панели инструментов, на которой находятся деактивированные стрелки), раздел Сервис > Параметры
SAMSUNG Allshare Software
Порядок работы следующий:
Устанавливаем программу, запускаем, Заходим в Tools > Settings > Sharing (Инструменты — Настройки — Настройки папки) и выбираем ту папку, файлы из которой будут открыты для общего доступа.
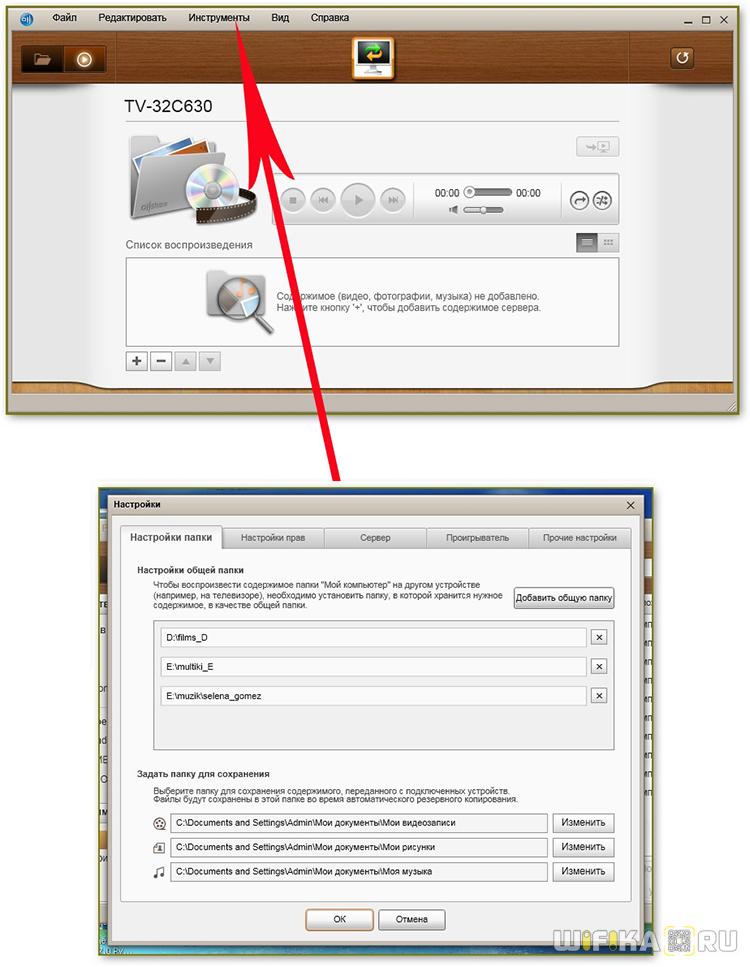
После этого заходим во вкладку «Настройка прав» и открываем доступ нашему телевизору. В основном окне программы появятся все расшаренные папки и файлы
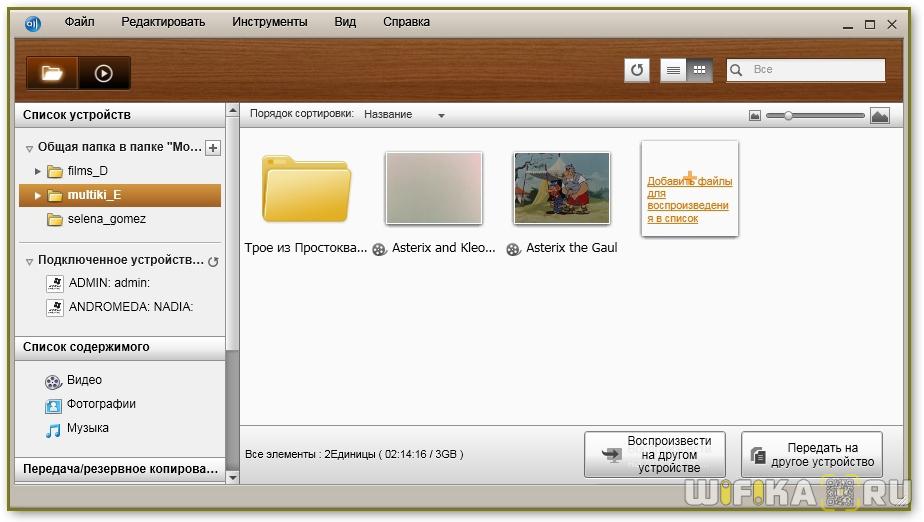
Домашний медиа-сервер — Home Media Server
Давайте поподробнее рассмотрим, как пользоваться домашним медиа сервером Home Media Server. После его установки вас несколько раз попросят задать основные параметры — здесь нажимаем везде «Отмена», но ничего не делаем, так как все настроим потом.
Попадаем в основное окно программы.

- Кликаем по иконке «Настройки» и попадаем в первую вкладку — «Медиа-ресурсы». Здесь предстоит выбрать те папки, доступ к которым вы откроете на телевизоре.Нажимаем на плюсик «Добавить», и выбираем папку, после чего программа просканирует и добавит файлы.
![Телевизор LG к компьютеру]()
- Переходим на вторую вкладку раздела настроек — «Устройства». Тут мы должны найти наш телевизор, который уже подключен к нашей сети — к роутеру, через кабель или беспроводной адаптер. Как это делать я рассказывал в другой статье. Так вот, нажимаем кнопку «Поиск» и ждем, пока он обнаружится. В списке будут все устройства, входящие в локалку — можете заодно и им разрешить доступ к файлам. Делается это нажатием на иконку «Кирпич».
![Обнаружение телевизора для подключения]()
Остальные вкладки — всякие побочные настройки, с которыми разберетесь сами. - Теперь нажмем кнопку «Запуск» в верхнем меню, рядом с «Настройками», для старта работы медиа-сервера.
- После этого заходим в меню телевизора, туда же, как в предыдущей программе, и в разделе «Видео» появится новый источник, зайдя в который откроется список папок и файлов, доступных для просмотра.
Кроме просмотра файлов, данная программа также позволяет вести трансляцию потокового вещания из интернета на телевизор. Но об этом поговорим отдельно.
Надеюсь, теперь всем читателям блога стало понятнее, что такое медиа сервер DLNA (не путать с FTP) и как подключить к нему различные устройства. Ну а после тщательного изучения всей этой информации и грамотной реализации можно построить что-то типа этого:
Кстати, телефон тоже может работать в роли сервера — но об этом в отдельной статье про DLNA на Android. О том же, как подключиться к домашнему медиасерверу, вы узнаете по ссылке.
На закуску еще много всяких деликатесов — самые популярные вопросы с ответами, словарь терминов и наглядные видеоролики по DLNA. И не забудьте подписаться на новости блога через форму под статьей, чтобы не пропустить выход следующей статьи из серии про DLNA. Она будет посвящена универсальному кроссплатформенному медиа-серверу Xbox Media Center (XBMC).
Существуют два варианта действий в случае, если ваш маршрутизатор далеко расположен от телевизора и других устройств
- DLNA подключение при помощи беспроводного моста или по электрокабелю. Таким образом вы сможете подсоединить к маршрутизатору телевизор и устройства
- DLNA беспроводным способом. В данной статье описаны подробные действия по установке.
Проверьте кабель и подключения между телевизором и маршрутизатором, а также между устройствами DLNA и маршрутизатором.
Проверьте настройку вашей сети на телевизоре. Подробно о подключении ТВ к сети рассказывается в отдельной статье, ссылку на которую я давал выше.
- Ваш телевизор или другое устройство DLNA не подключено к сети.
- Проблема связана с маршрутизатором или с работой сети.
- Другое устройство не имеет поддержки DLNA или не является цифровым медиасервером (Digital Media Server), другими словами не обладает памятью для хранения файлов.
- На вашем ПК или ноутбуке не установлено соответствующее ПО сервера DLNA.
- В зависимости от настроек сети, на вашем ноутбуке, возможно, необходимо отключить функцию межсетевого экрана. Вы должны осознавать риски, связанные с данным действием. Они целиком являются вашей личной ответственностью. Если вы не знаете, как поступить, обратитесь за профессиональной помощью.
Все зависит от удаленности компонентов сети и от того, насколько желательно присутствие видимых кабелей в доме. Кабельная сеть, тем не менее, может работать немного лучше, чем беспроводная. Еще несколько советов:
- Старайтесь избегать сложных схем установки сети с многочисленными подсетями и концентраторами, поскольку это может повлиять на производительность вашей сети DLNA.
- Если вы хотите иметь возможность потоковой передачи видеофайлов в формате HD, рекомендуем использовать сеть со скоростью как минимум 200 Мбит/с для более устойчивой работы.
- При выборе кабеля Ethernet отдавайте предпочтение типу Cat5e, а не Cat 5, так как это позволит вашей сети развить более высокую скорость работы.
Это зависит от самого устройства. Ознакомьтесь с сертификатом DLNA конкретного устройства
или загляните на сайт DLNA. В зависимости от устройства сети, некоторые файлы могут подвергаются конвертации перед
передачей.
Ниже приведен список файлов, которые обычно поддерживаются устройствами DLNA:
- Изображения: JPEG, BMP, PNG, GIF, TIFF
- Аудио: MP3, WAVE, AAC, AC-3, Ogg Vorbis, LPCM, AMR, WMA
- Видео: AVI, FLV, MPEG2-PS, MPEG4, H.264 SD, WMV, WMA
Условные обозначения в технологии DLNA
При использовании соединений DLNA можно сконструировать связь между любыми устройства, работающими с данным стандартом, при этом каждое из них может выступать в разных ролях. Для их точных обозначений используется ряд терминов, которые описаны ниже.
Всем привет! Сегодня в статье мы постараемся легко и просто разобрать технологию DLNA. Также я расскажу – какими программами пользуюсь лично я сам, и поведаю – как их настроить. Начнем, наверное, с самого начала, а именно с определения и вопроса – что такое DLNA: в телевизоре, компьютере, ноутбуке или другом устройстве. После этого расскажу краткую, но подробную инструкцию по настройке.
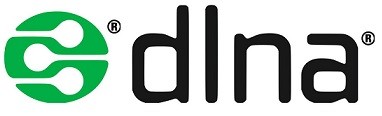
- Определение
- Принцип работы
- ШАГ 1: Подключение
- ШАГ 2: Настройка медиа-сервера
- Стандартные средства Windows (7, 8, 10)
- LG (Smart Share)
- Программа «Домашний медиа-сервер»
- ШАГ 3: Воспроизведение
Определение
Аббревиатура расшифровывается как «Digital Living Network Alliance», что дословно можно перевести как «Альянс цифровой домашней локальной сети». Пока и правда ничего не понятно. Но на деле DLNA – это возможность использовать локальную сеть как единое целое для передачи медиафайлов. Расскажу на примере.
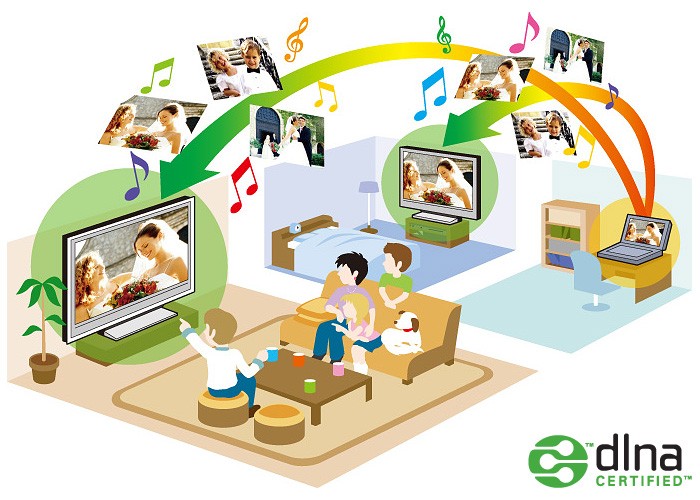
Например, вы можете закачать фильм на компьютер и смотреть его на любом локальном устройстве. При этом сам фильм все также будет находиться на компе. Если у вас дома скопилась большая библиотека фильмов, музыки и фотографий – то вы можете просматривать их на: телевизоре, планшете, телефоне и других аппаратах. Теперь не нужно пользоваться неудобными флешками и жесткими дисками.
Принцип работы
При этом используется протокол UPnP, который за счет связки стандартов позволяет потоково просматривать фильмы, музыку или фотографии. Также у каждого такого устройства должна быть поддержка DLNA. Без неё подключиться и использовать эту технологию будет невозможно. Благо, почти все современные устройства поддерживают «ДЛНА».

На сегодняшний момент медиа-сервер поддерживается компьютерами, ноутбуками, телевизорами, фотоаппаратами, принтерами, смартфонами, планшетами и другими устройствами. Чаще всего как домашний медиа-сервер используют персональный компьютер или ноутбук, на котором можно хранить достаточно много данных.
С помощью специальной программы производится настройка для того, чтобы сделать отдельные папки видимыми в локальной сети. В некоторых случаях нужно будет произвести сетевую настройку и конфигурацию политики использования локальных данных. Если говорить проще, чтобы комп дал добро на использование определенных папок. Например, вы можете «расшарить» папку «Видео», и она станет доступна в локальной сети для всех подключенных устройств.
Лично я использую домашнюю сеть и DLNA для просмотра фильмов и видео на широком экране. И поэтому расскажу про настройку именно на телеках. Нужно также понимать, что поддержка DLNA есть только в свежих телевизорах. По конфигурации стоит посмотреть более детальную информацию в техническом паспорте или в интернете.
ПОМОЩЬ СПЕЦИАЛИСТА! Если вы хотите узнать: поддерживает ли ваш телевизор DLNA – то вы можете обратиться ко мне в комментариях. Просто напишите полное название модели вашего телека, и я отвечу на этот вопрос. Также вы можете консультироваться со мной там и по другим вопросам.
ШАГ 1: Подключение
Вам нужно подключиться к одной домашней сети вашего маршрутизатора. Телевизор вы можете подключить как по кабелю, так и по Wi-Fi. В качестве медиа-сервера мы будем использовать ноутбук или компьютер.
ШАГ 2: Настройка медиа-сервера
Для этого можно использовать как отдельные программы, так и стандартные утилиты в операционной системе Windows. Они все работоспособны, и вы можете использовать любой из предложенных вариантов.
Стандартные средства Windows (7, 8, 10)
- Включите телевизор и компьютер. Подключите их к одной локальной сети. Нажмите по подключению и зайдите в центр управления сетями.

- Переходим в «Домашнюю группу».
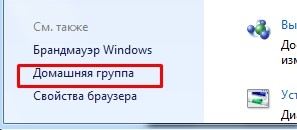
- Нажмите по ссылке: «Выберите параметры потоковой передачи мультимедиа». Также убедитесь, что вышестоящая галочка включена.
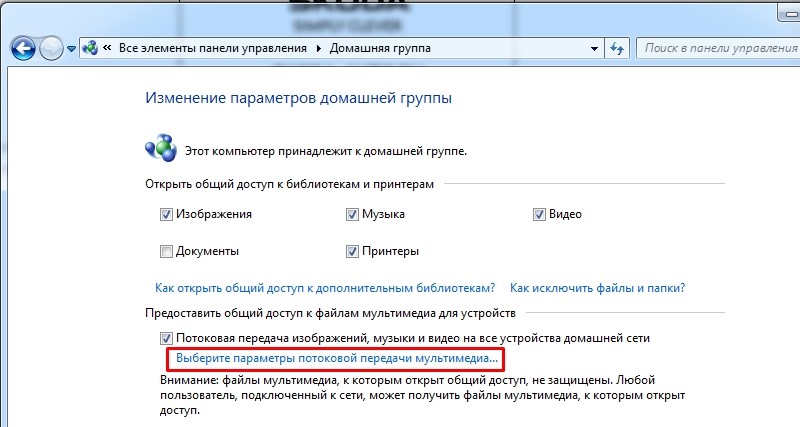
ПРИМЕЧАНИЕ! Зайти туда можно также и через меню «Пуск» – просто введите в поисковую строку фразу: «Параметры потоковой передачи мультимедиа».
- Если вы увидите вот такое окошко, то нажмите «Включить потоковую передачу мультимедиа».
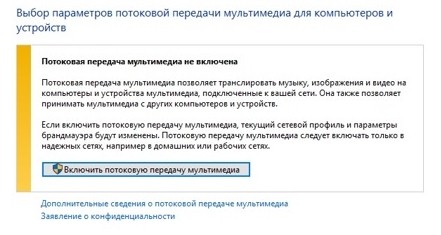
- Рядом с каждым из устройств должен стоять параметр – «Разрешено» (В Windows 10 нужно будет поставить галочку).
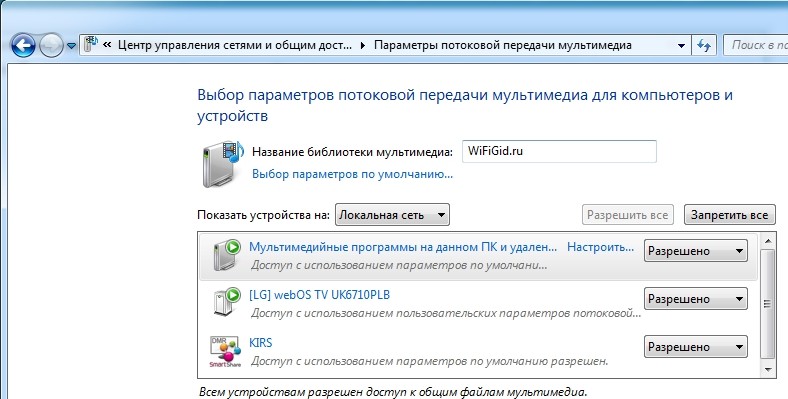
- Найдите свой телевизор и убедитесь, что в «Настройках» стоит галочка – «Использовать параметры по умолчанию».
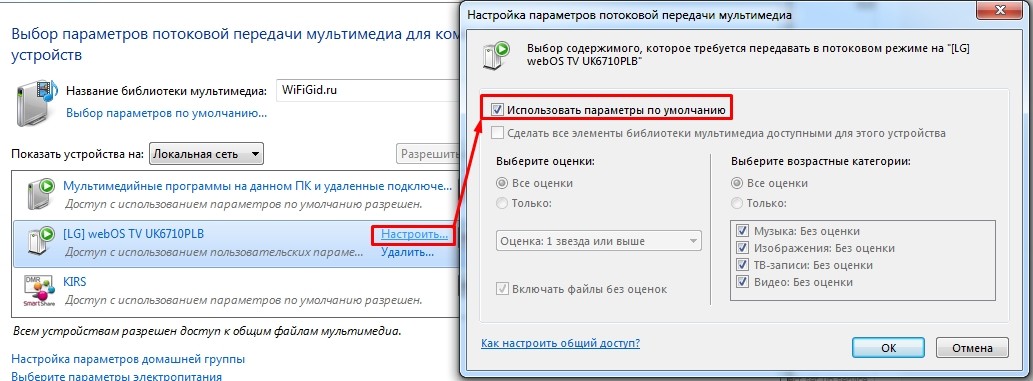
- Настройку мы сделали, но теперь нам надо добавить какие-то файлы в наш медиа-сервер. Откройте «Пуск» и введите в поисковую строку «Проигрыватель Windows Media» (нам нужен именно проигрыватель).
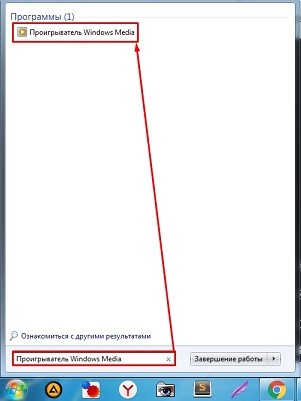
- «Видео» – «Управление видеотекой».

- Нажимаем «Добавить…». Выбираем папку, которую вы хотите расшарить для телевизора и других подключенных устройств. Нажимаем «Добавить папку».
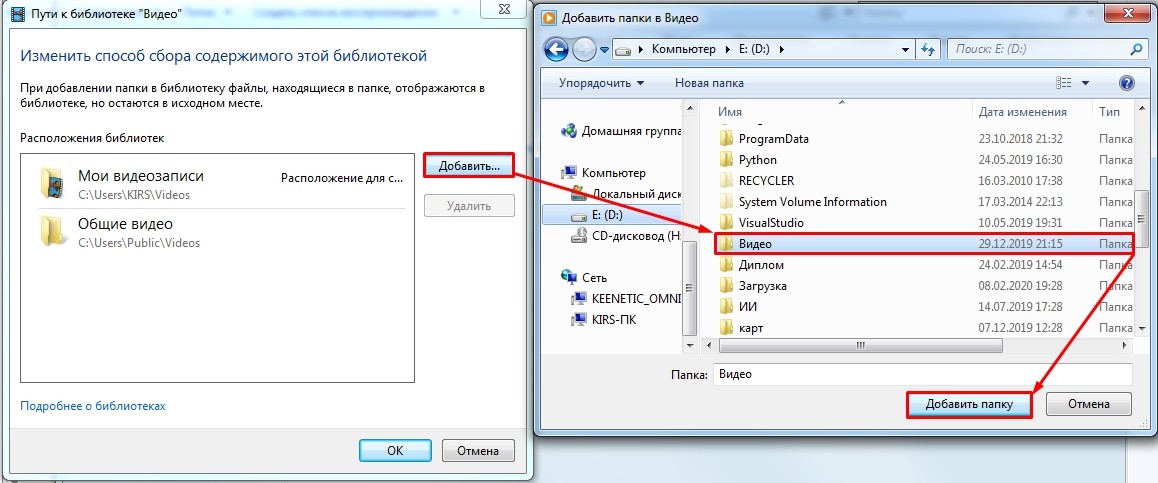
- Теперь выделяем нашу новую папку и нажимаем «ОК».
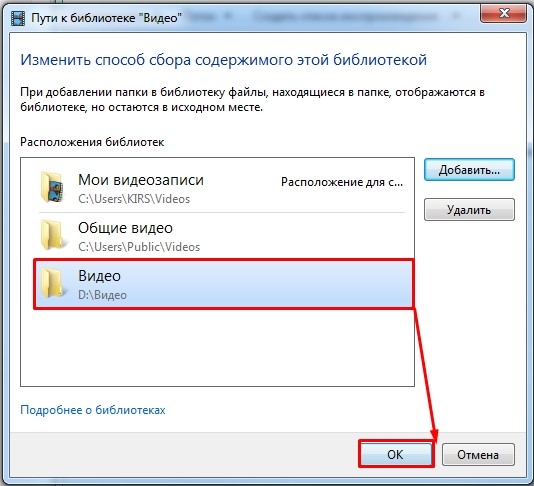
В самом конце нужно будет немного подождать, если файлов на сервере очень много. Если вы хотите добавить отдельный фильм, то можно просто перетащить его из папки в рабочую область. Вы можете также проигрывать отсюда фильмы или музыку: нажимаем правой кнопкой по файлу, выбираем «Воспроизвести на» и далее выбираем наш телевизор.
LG (Smart Share)
- Заходим на официальный сайт и скачиваем программу. После скачивания откройте архив и запустите «setup.exe»

- Установка достаточно простая, просто действуйте согласно инструкции.
- На определенном этапе убедитесь, что стоят галочки как на картинке ниже.
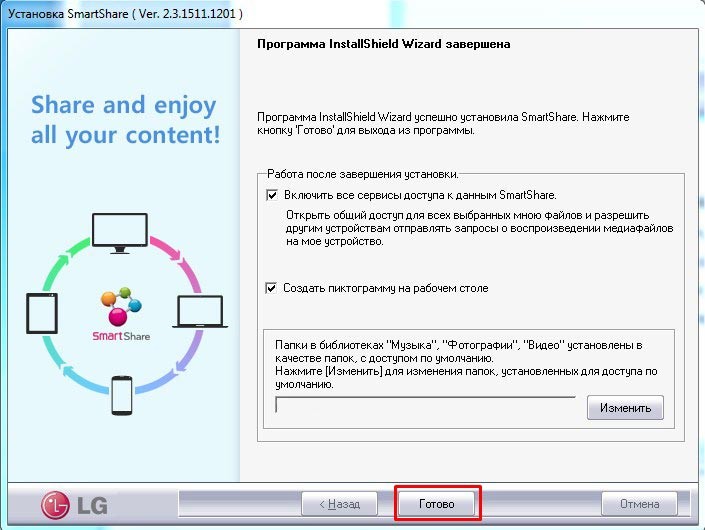
- После запуска нажмите на любой значок.
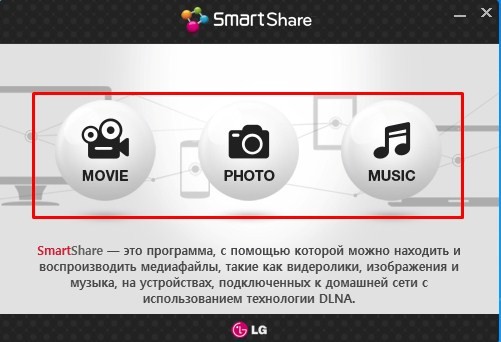
- Перейдите в раздел «Параметры».
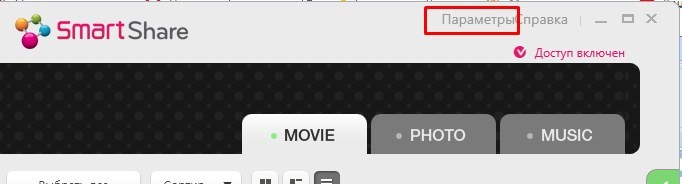
- Нажмите на «Вкл.» – чтобы включить службу.
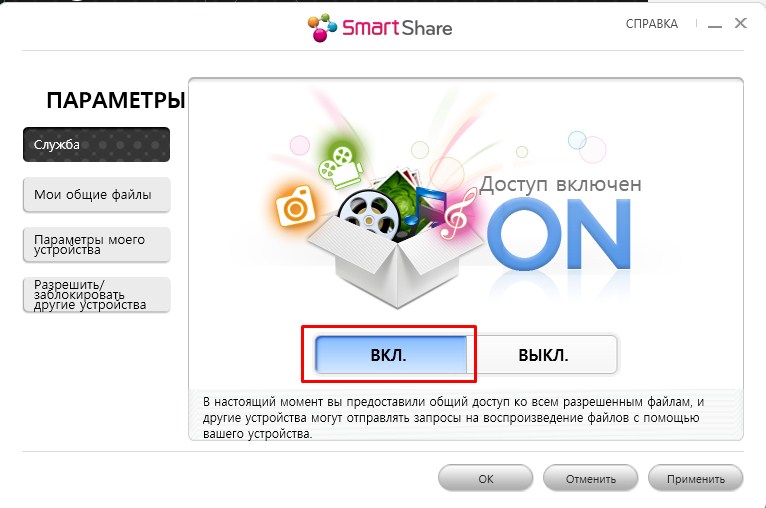
- Теперь заходим в раздел «Мои общие файлы» – выберите папки, которые станут доступны на телевизоре.
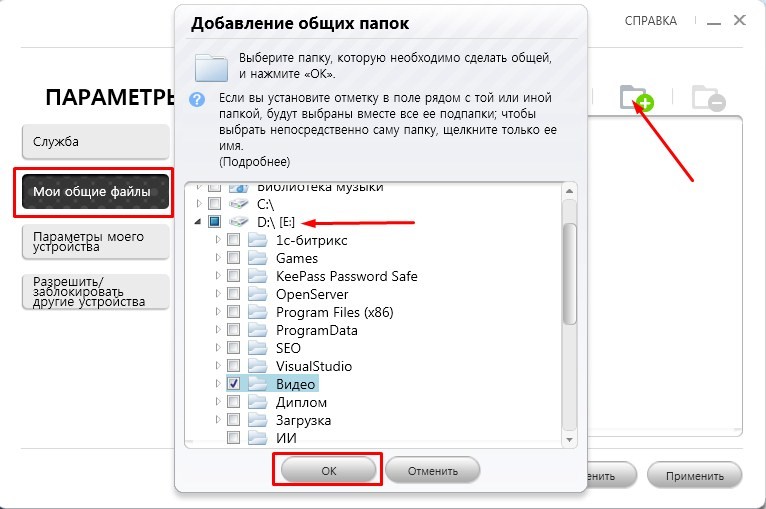
- Теперь вы увидите все видео, которые есть в данной папке. Если ваш телевизор включен, то вы можете включить видео на нем. Для этого нажмите правой кнопкой по нужному фильму и далее выберите «Воспроизвести» на вашем телевизоре.
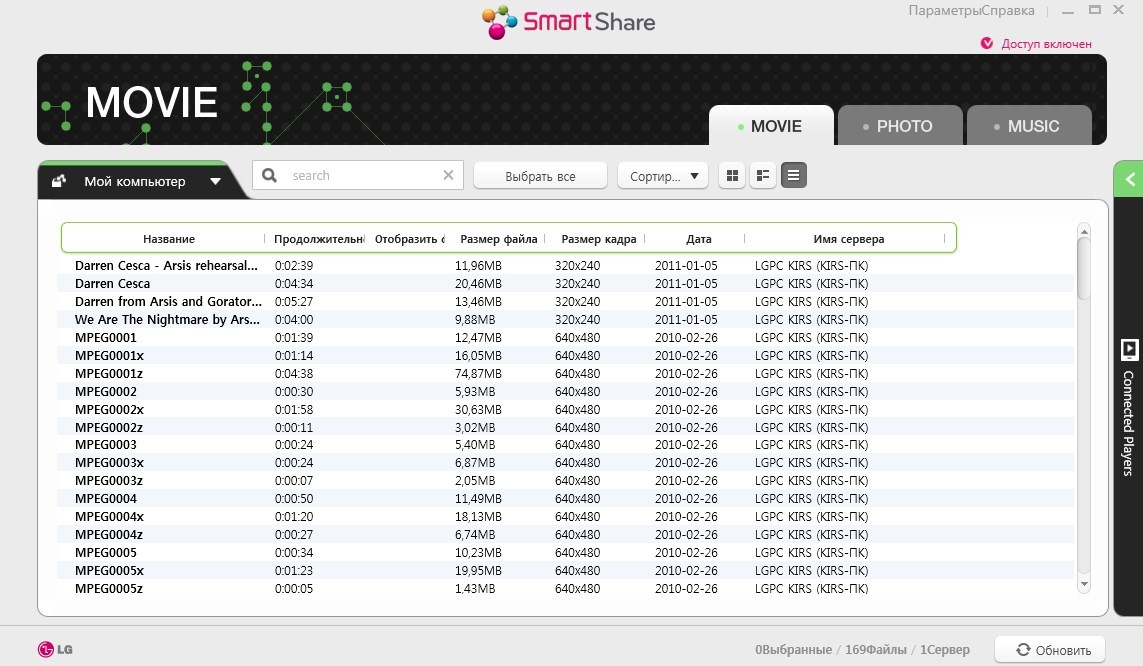
- Телевизор должен отображаться справа в панели. Для воспроизведения на самом телевизоре – заходим в «Меню» и выбираем раздел «Smart Share» (Он может располагаться в подключениях).
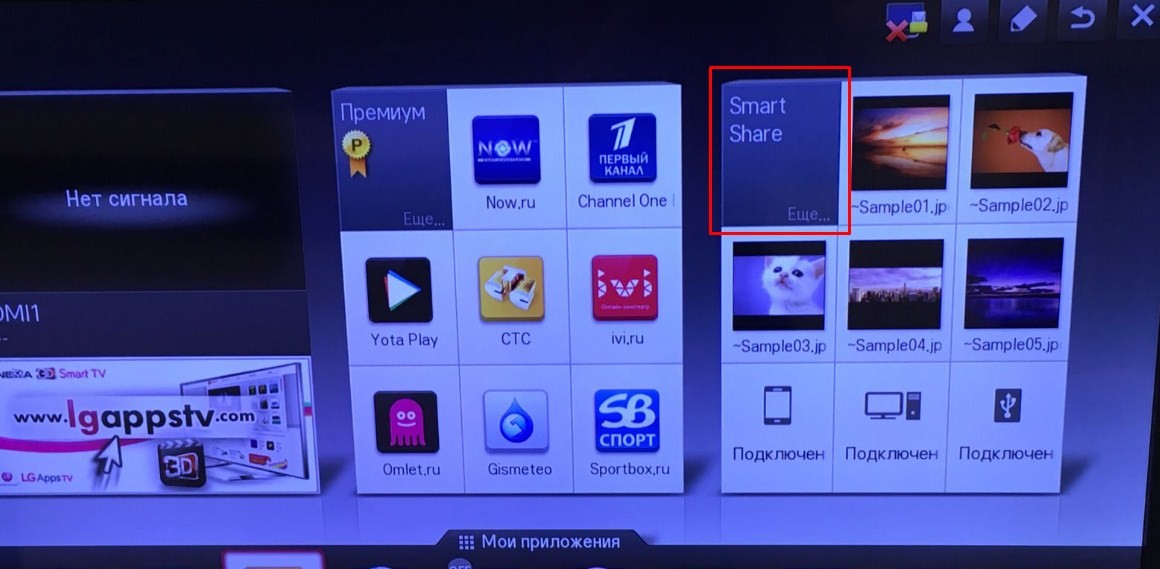
Программа «Домашний медиа-сервер»
- Вводим в поиск название программы, заходим на официальный сайт и скачиваем пакет для вашей ОС.
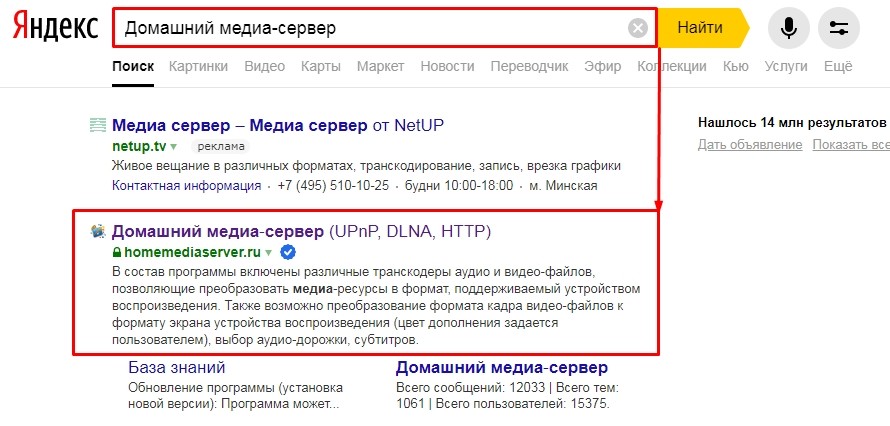
- Там немного странная установка: сначала вам нужно распаковать файлы, а потом сделать установку. В самом конце вас попросят указать «Устройство из списка». Вы можете выбрать его вручную или оставить галочку «Автоопределение». Нажимаем «Далее».
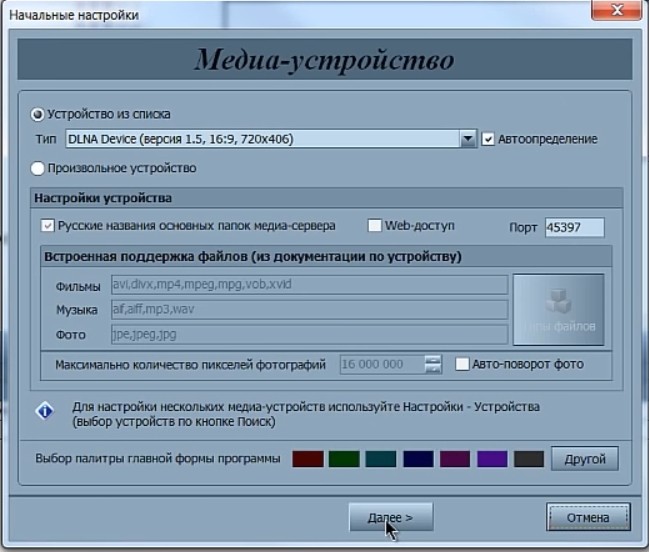
- Вам будет предложение использовать расширенные папки, которые стоят в Виндовс по умолчанию. Лучше их удалить, чтобы они не мешали.
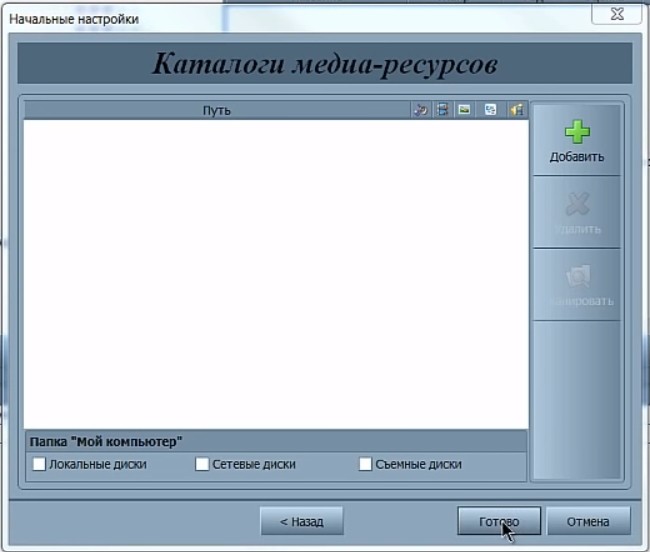
- Теперь сверху вы видите три каталога: «Фильмы», «Музыка» и «Фото». Покажу на примере видео – выбираем раздел «Фильмы» и нажимаем «Настройки». Кликаем по кнопке «Добавить», выбираем папку и жмём «ОК».
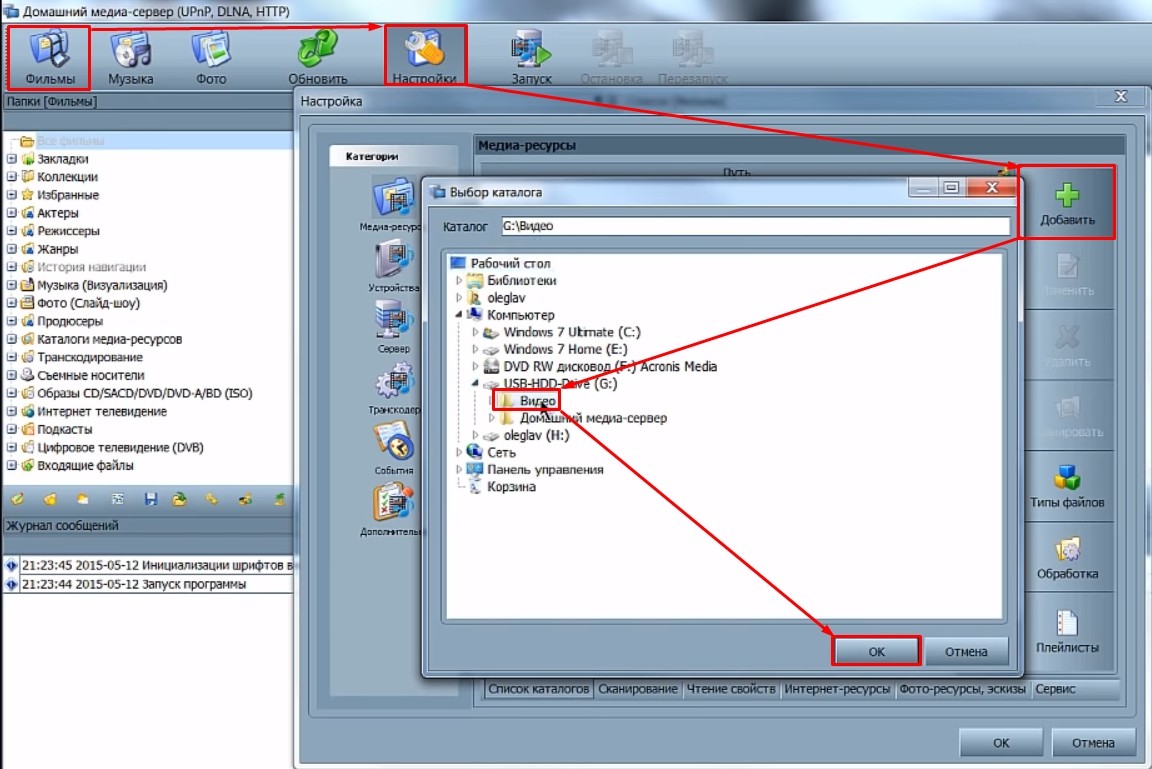
- Теперь всё видео из этой папки добавилось на сервер.
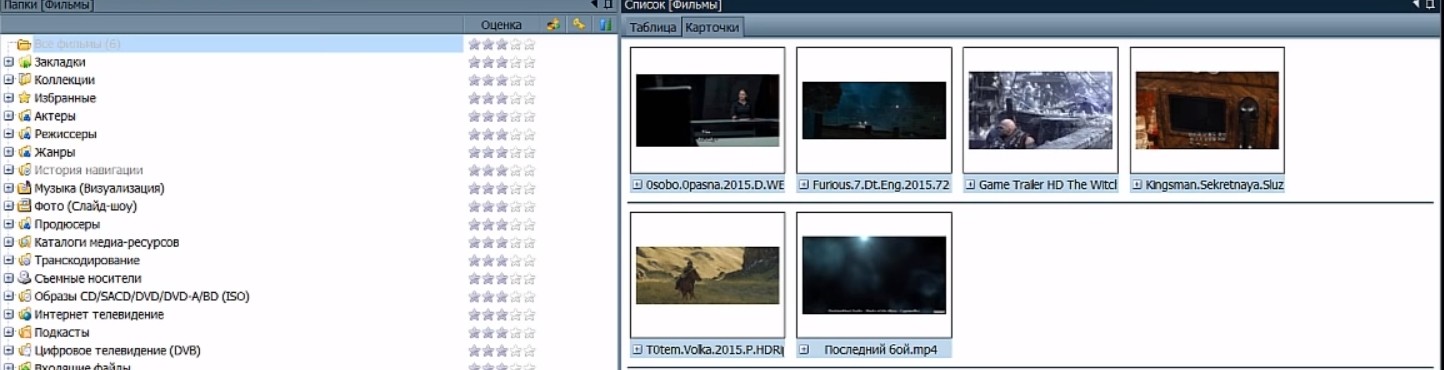
- Теперь небольшие настройки для удобства использования. Опять нажимаем «Настройки» и заходим на вкладку «Сканирования» – ставим галочку «Всегда использовать имя файла в качестве названия медиа-ресурса».
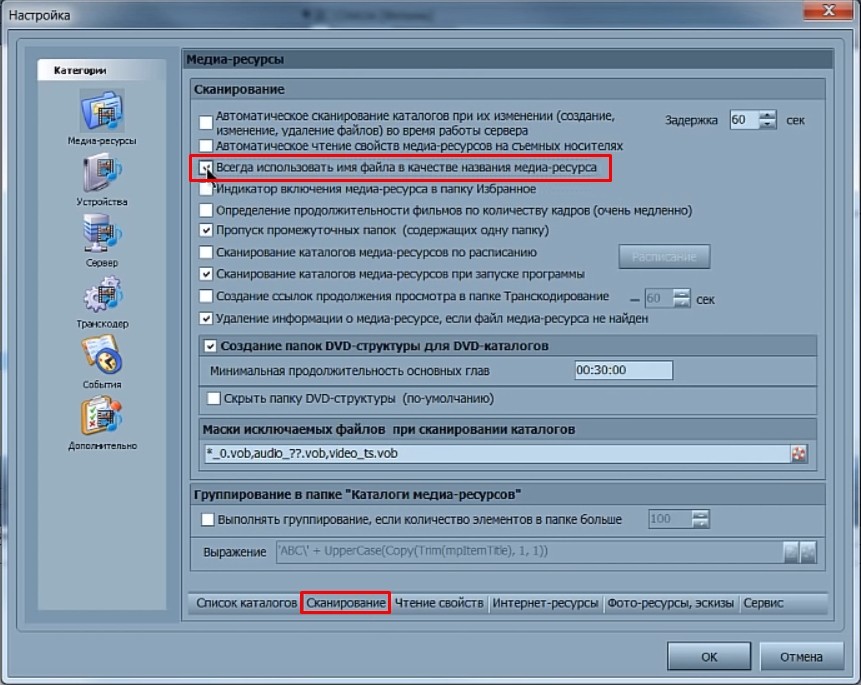
- «Сервис» – убираем галочку «Включить папку…».
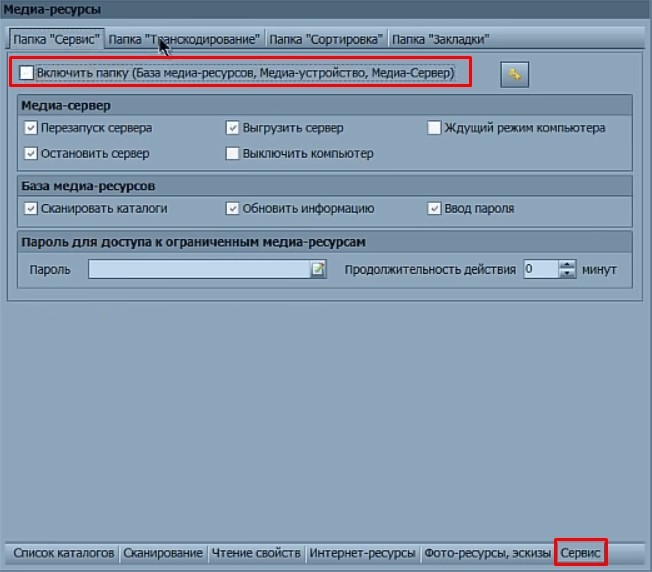
- На вкладке «Папка Транскодирование» выключаем верхнюю галочку.
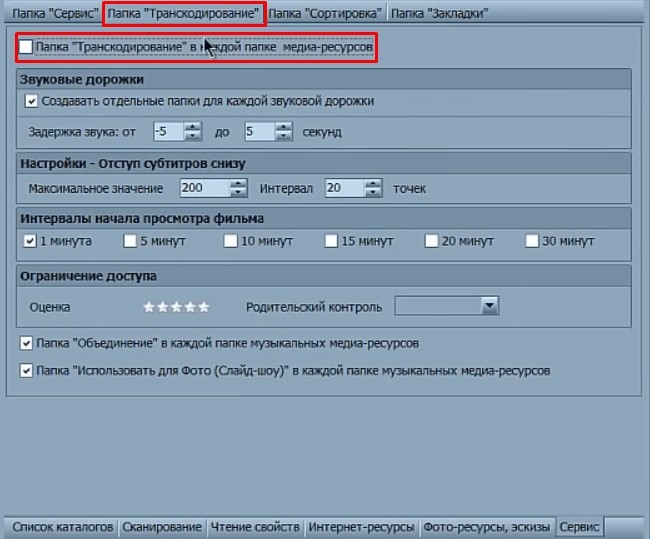
- Теперь на третьей вкладке «Папка Сортировка» также выключаем верхнюю галочку.
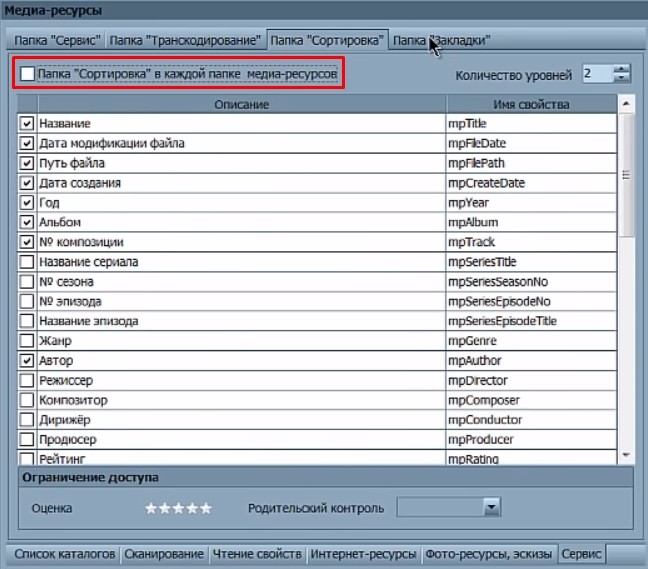
- На последней вкладке «Папка-Закладки» также выключаем самую верхнюю галочку «Папка-Добавить закладку…».
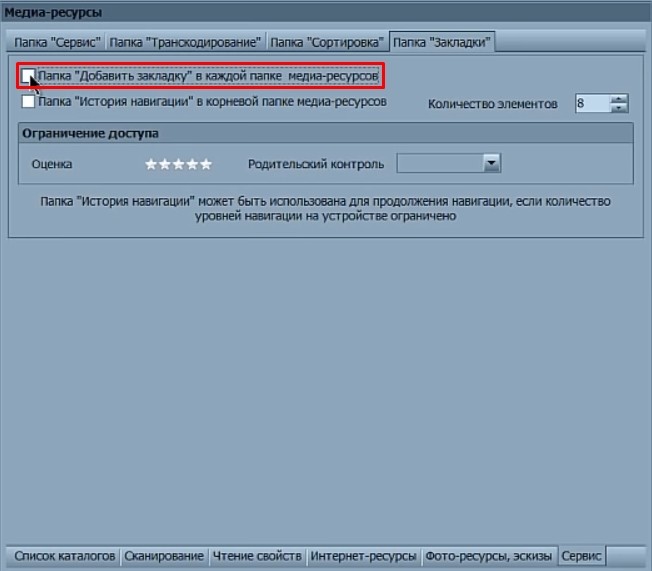
- Нажимаем «Запуск сервера» – разрешите использовать данный сервер для «Брандмауэра». После этого нажмите на кнопку «Перезапуск».
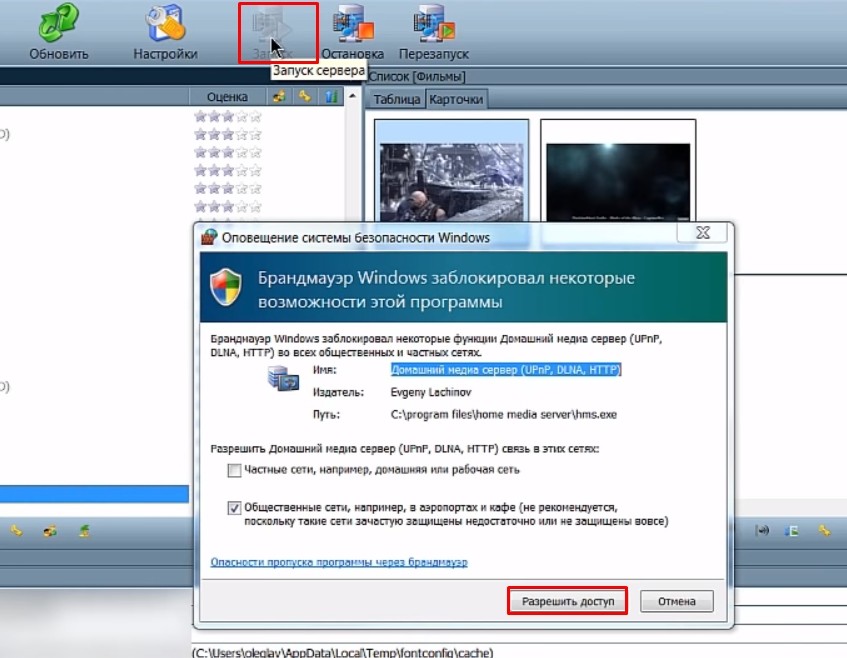
ШАГ 3: Воспроизведение
ПРИМЕЧАНИЕ! Если вы будете использовать для проигрывания не телевизор, а планшет или смартфон, то смотрим инструкцию тут.
Телевизор уже должен быть включен. Как и говорил ранее, воспроизвести то же самое видео можно через программы – просто нажимаем правой кнопкой по нужному видео и далее выбираем «Воспроизвести».
Но можно воспроизвести и через сам телевизор. Надо зайти в основное меню телевизора – для запуска обычно надо нажать на кнопку «Menu» на пульте дистанционного управления. Если у вас старый Smart TV телевизор, то заходим через «Настройки». Далее раздел DLNA может отличаться по названию в зависимости от фирмы, выпустивший экран.
- LG – SmartShare.
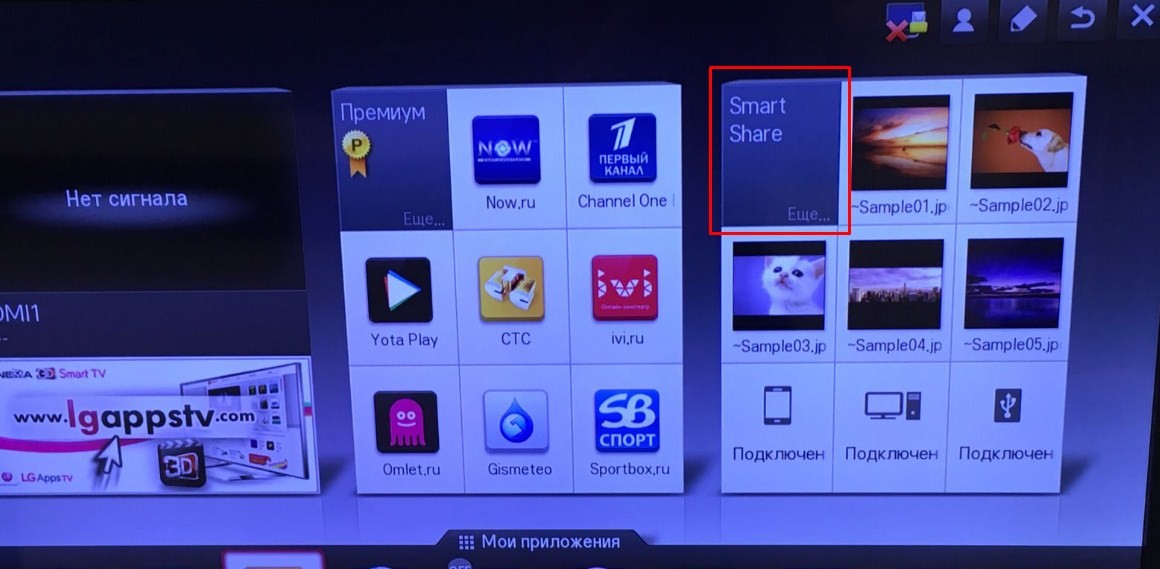
- Samsung – AllShare
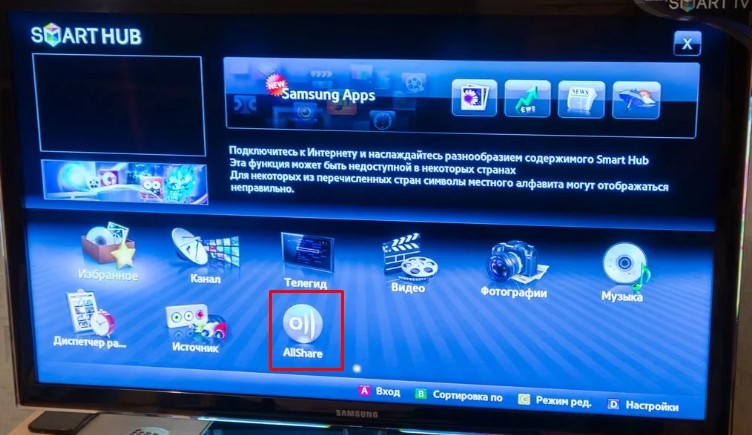
- Philips – может иметь два названия: «Обзор ПК» или «Ваша сеть». Ищите значок домика с DLNA.
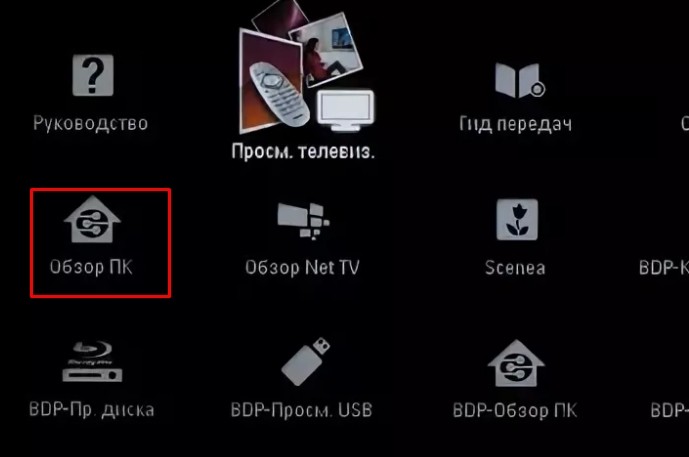
В самом конце просто выбираем расшаренную папку и запускаем нужные файлы. Если все настроено правильно, то вы увидите воспроизведение видео, музыки или отображение фотографий с картинками.

Любительский

Следует сказать, что для того чтобы создать такую сеть между компьютером и телевизором, ваша TV панель должна поддерживать набор стандартов DLNA. Что же такое DLNA?
DLNA (Digital Living Network Alliance - Альянс живущей цифровой сети) - это некий набор стандартов, которые дают возможность по беспроводной (Wi-Fi) и проводной (Ethernet) сети всем совместимым устройствам (ноутбук, планшет, мобильный телефон, игровая приставка, принтер, видеокамера. ) передавать и принимать для воспроизведения фотографии, видео и аудио файлы.
Все именитые бренды такие как Microsoft, Intel, Hewlett-Packard, Nokia, Samsung, LG, Sony. состоят в этом цифровом альянсе, а вот Apple совместно с компанией BridgeCo разработала свой стандарт (технология и протокол) AirPlay, который поддерживают устройства от таких производителей, как Bowers & Wilkins, iHome, Marantz, JBL. Следовательно, если ваш телевизор или любое другое устройство от компании Apple, то подключить его в имеющуюся у вас сеть DLNA вы не сможете.
Многочисленные обращения в службу поддержки от разных пользователей результатов не дали и все как один получили весьма сухой ответ: "Наш продукт AllShare не работает на доброй половине хостов". Ну что же давайте их оставим наедине со своим глючным "продуктом" и воспользуемся универсальной альтернативой, программой Домашний медиа-сервер (UPnP, DLNA, HTTP). Она работает с телевизорами от Samsung, LG, Philips, Sony, Toshiba. Более детально с возможностями программы вы можете ознакомиться на официальном сайте.
Как вы уже поняли, для того чтобы создать сеть между компьютером и телевизором, нужно установить медиа-сервер. Запускайте скачанный с официального сайта дистрибутив программы и приступайте к установке.

Все что вам нужно сделать, это указать путь установки, поставить галочку в "Создать ярлык" и нажать на кнопку "Установить". Процесс установки пройдет быстро, а по его завершению запустите программу.

Если ваше устройство поддерживает какие-нибудь другие типы форматов, которых нет в предлагаемом программой списке, то вы можете переключиться на "Произвольное устройство" и в поле расширений (фильмы, музыка, фото) через запятую дописать необходимый формат. Жмите кнопку "Далее".

Так же вы можете добавить все локальные диски (или избранные каталоги) после установки медиа-сервера в настройках программы на вкладке "Медиа-ресурсы". Для этого нужно нажать кнопку "Добавить" и выбрать локальный диск, а после "Сканировать". После этого в интерфейсе программы будет отображаться весь список видео файлов, которые хранятся на вашем жестком диске (смотрите изображение ниже). Имейте ввиду, что из-за большого объема сканирования медиа-информации во время запуска сервера, программа будет загружаться дольше.

Так, что решайте сами какой объем медиа-данных будет доступно серверу. Чем меньше будет добавлено локальных дисков (каталогов), тем быстрее будет запуск медиа-сервера.
Идем дальше. После того как выполниться сканирование появится окно "Резервирование/восстановление данных программы". Здесь если желаете можете указать другой путь для каталога резервных копий и настроить автоматическое выполнение резервирования по расписанию. Я же оставлю все как есть.

В поле "Каталог резервных копий" отображается путь для сохранения и восстановления настроек программы. После того как вы нажмет кнопку "Выполнить" настройки будут сохранены. Все, жмите кнопку "Закрыть" потому, что все основные настройки выполнены и домашняя сеть компьютер-телевизор создана.

Рекомендую вам в настройках программы на вкладке "Дополнительно" отметить галочкой пункт "Установка службы Windows Домашний медиа-сервер (UPnP, DLNA, HTTP)" чтобы медиа-сервер запускался как служба. После этого подтвердите свои изменения нажав кнопку "Ок".
Чтобы запустить свой домашний медиа-сервер DLNA, достаточно нажать на кнопку в верхнем меню программы "Запустить". Берите пульт в руки и выбирайте из списка свой медиа-сервер.

Теперь у вас есть своя сеть между компьютером и телевизором. Кстати, если вам нужно проверить свой телевизор на битые пиксели и по возможности их восстановить, то подробно об этом читайте здесь. А у меня на сегодня все. Надеюсь подготовленный материал был для вас полезен и легок к восприятию. До встречи на страницах блога. Пока!
Просматривайте экран вашего смартфона на телевизоре. Это означает, что вы можете смотреть свои любимые шоу по дороге на работу и обратно, а затем продолжать смотреть их на большом экране, как только вы войдете в дом.
Что такое дублирование экрана?
Для дублирования экрана по беспроводной сети для вашего телевизора необходима сеть Wi-Fi. Для телевизоров, которые не относятся к сериям Smart TV, вам понадобится отображающее устройство, такое как Samsung AllShare Cast, Chromecast или Amazon Firestick.

Примечание. процесс включения отображения экрана устройства на экране телевизора различается в зависимости от марки и модели телевизора и устройства. Ниже приведены инструкции для отображения экрана любого мобильного устройства на телевизоре Samsung.
SmartThings является основным элементом Samsung для управления устройствами в «умном доме». Приложение может быть загружено на устройства Android и iOS. SmartThings может автоматически обнаруживать большинство телевизоров Samsung, выпускаемых с 2016 года, и подключаться к ним. Если ваш телевизор был выпущен раньше, попробуйте подключиться с помощью приложения Smart View.
Шаг 1. Подключите ваш телевизор Samsung Smart TV и ваше устройство к одной сети Wi-Fi.
Шаг 2. Загрузите приложение SmartThings на свое устройство.
Примечание. Если вы используете устройство Samsung, возможно, у вас уже установлено приложение SmartThings. (Требуется обновление)
Шаг 3. Откройте приложение SmartThings.
Шаг 4. Нажмите Add Device (Добавление Устройство).
Будут отображены все доступные устройства. Если вы не видите свое устройство, убедитесь, что оно включено. Если оно по-прежнему не отображается, попробуйте выключить и снова включить его и перезапустить приложение SmartThings.

Шаг 5. Выберите свой телевизор или отсканируйте телевизор поблизости.
Шаг 6. Нажмите на свой телевизор и подключитесь к своему устройству.
Теперь ваш телевизор подключен к SmartThings, и вы можете использовать свое устройство в качестве второго пульта управления для телевизора. Вы также можете использовать Smart View для отображения на экране телевизора фотографий, фильмов и музыки с вашего устройства.
Шаг 7. Нажмите на подключенный телевизор и выберите More Options (Дополнительные параметры).
Шаг 8. Выберите Зеркалировать экран (Smart View) на экране телевизора.

Примечание. Убедитесь, что ваш телефон находится рядом с телевизором, чтобы между ними можно было установить соединение.
Приложение Samsung Smart View позволяет вам просматривать содержимое мобильного устройства и компьютера на телевизоре Samsung Smart TV. Вы также можете управлять телевизором, используя ваше устройство в качестве второго ПДУ.
Шаг 1. Подключите мобильное устройство или компьютер и телевизор к одной сети Wi-Fi.
Шаг 2. Прокрутите панель быстрого доступа на телефоне и включите Smart View.
Шаг 3. Вы увидите все доступные устройства. Нажмите на свой телевизор.

Примечание. Если вы не видите свой телевизор в списке, нажмите значок обновления, чтобы выполнить поиск еще раз. Если вы все равно не видите телевизор, убедитесь, что он включен и подключен к той же сети Wi-Fi, что и ваше устройство.
Если изображение, отображаемое на экране телевизора, маленькое, вы можете изменить соотношение сторон.
Шаг 1. Перейдите в Smart View > Нажмите на значок дополнительных опций (три вертикально расположенные точки).
Шаг 2. Нажмите Settings > Phone aspect ratio (Настройки > Соотношение сторон телефона).
Шаг 3. Выберите Full screen (На весь экран) на подключенном устройстве, чтобы сделать его полноэкранным.
Примечание. В зависимости от вашего устройства вам предложат разрешить подключение или ввести PIN-код.
Просмотр фотографий и видео через AirPlay
Воспроизведение аудио через AirPlay
Шаг 1. Откройте музыкальный проигрыватель на устройстве Apple.
Шаг 2. Выберите песню.
Шаг 3. Нажмите на значок Airplay.
Шаг 4. Нажмите телевизор, с которым вы хотите установить соединение.
Шаг 5. При появлении запроса введите код, отображаемый на вашем телевизоре, на устройстве Apple.
Поиск настроек AirPlay
Шаг 1. Перейдите к Settings (Настройки).
Шаг 2. Перейдите к General (Общие).
Шаг 3. Выберите настройки Apple AirPlay.
Примечание. Ваш телевизор и устройство Apple должны быть подключены к одной сети Wi-Fi.
Функция Tap View — это новая функция, появившаяся в 2020 году. Просто коснитесь телевизора телефоном, и его экран будет отображен на экране телевизора.
Настройку необходимо выполнить заранее
Проверьте, включена ли функция Smart View телевизора (Settings > General > External Device Manager > Device Connect Manager > Access Notification (Настройки > Общие > Диспетчер внешних устройств > Диспетчер подключений устройств > Уведомление о доступе).
Настройка Tap View на вашем телефоне
Шаг 1. На телефоне откройте мобильное приложение SmartThings и коснитесь значка «Меню». (три горизонтально расположенные линии)
Шаг 2. Нажмите значок Settings (Настройки), а затем выберите Tap view, Tap sound (Переключить вид или звук). Нажмите на переключатель, чтобы включить его.
Шаг 3. Поднесите телефон ближе к телевизору, а затем нажмите Allow phone presence detection notification (Разрешить обнаружение присутствия телефона), когда надпись появится на экране вашего телефона.
В этой статье, я хочу еще раз рассказать о том, как создать на компьютере (ноутбуке, нетбуке) DLNA сервер. Это позволит на телевизоре смотреть фильмы и фото, а так же слушать музыку, которая находятся на вашем компьютере.

Достаточно только подключить телевизор к компьютеру по сетевому кабель, или просто к одной сети, запустить на компьютере DLNA сервер и запустить просмотр фильма, или фото.
Но, как в итоге оказалось, с приложением Smart Share возникает много проблем. То оно не запускается, то выдает разные ошибки, или самостоятельно закрывается. Об это можно почитать в комментариях, которые посетители оставили к статье, ссылка на которую есть выше.
Есть очень хорошая и абсолютно бесплатная программа “Домашний медиа-сервер (UPnP, DLNA, HTTP)”, которая является отличным аналогом Smart Share от LG, или например AllShare от Samsung.
“Домашний медиа-сервер (UPnP, DLNA, HTTP)” это такая себе универсальная программа, с помощью которой можно запустить DLNA сервер, и подключатся к нему практически с любого телевизора, который поддерживает технологию DLNA (а если в вашем телевизоре есть Wi-Fi, или сетевой разъем, то он скорее всего поддерживает эту технологию) . В принципе, DLNA-клиентом может быть не только телевизор, но например игровая пристава.
Эта инструкция подойдет для телевизоров разных производителей: LG, Samsung, Toshiba, Sony и т. д. По сравнению с фирменными приложениями, типа Smart Share, “Домашний медиа-сервер (UPnP, DLNA, HTTP)” обладает большим количеством настроек.
Мы не будет углубляться во все нюансы, а рассмотрим только как открыть общий доступ к нужным папкам, или дискам. Как создать сервер, и как запустить просмотр фильма по технологии DLNA на телевизоре.
Подключение телевизора для работы по технологии DLNA
Перед тем, как приступить к настройке программы, нам нужно соединить телевизор с компьютером, или ноутбуком. Если у вас уже все подключено, например через роутер, то можете перейти к следующему пункту.
Нам нужно соединить ноутбук и телевизор в сеть. Если у вас дома установлен роутер, то достаточно подключить ваш компьютер к этому роутеру, по кабелю, или по Wi-Fi, это не важно. И нужно подключить телевизор к этому же самому роутеру. Подключать телевизор можете так же по сетевому кабелю, или по Wi-Fi (инструкцию по подключению смотрим здесь ) .
Наша задача, что бы телевизор, и компьютер (в моем случае ноутбук) , были подключены к одному роутеру. У меня к роутеру Asus RT-N13U (Rev.B1) по Wi-Fi подключен телевизор LG 32LN575U и ноутбук Asus K56CM. На их примере и будет эта инструкция.
А что делать, если нет маршрутизатора?
В таком случае, можно соединить компьютер с телевизором по сетевому кабелю, напрямую. Просто берем нужной длины сетевой кабель (его могут обжать практически в любом компьютерном магазине) , и соединяем телевизор с компьютером.
Выглядит это примерно вот так:

Подключение таким способом, должно работать отлично. Но у меня, телевизор отказался видеть созданный на ноутбуке сервер. Но, в программе “Домашний медиа-сервер (UPnP, DLNA, HTTP)” телевизор отображался и я мог запустить просмотр фото с самого ноутбука, и фотография появлялась на телевизоре.
Есть еще она мысль, как их соединить без кабеля и без маршрутизатора. Но, не уверен, что получится и подойдет этот способ только для телевизоров, которые имеют возможность подключатся к Wi-Fi.
Можно попробовать на ноутбуке создать подключение компьютер-компьютер, о котором я писал в статье “Используем ноутбук как точку доступа к интернету (Wi-Fi роутер). Настройка подключения «компьютер-компьютер» по Wi-Fi“. Затем, подключить телевизор к созданной точке доступа и попытаться получить доступ к файлам на компьютере.
Думаю, что с подключением разобрались. Давайте перейдем к настройке сервера.
Настройка программы “Домашний медиа-сервер (UPnP, DLNA, HTTP)”
Для начала, нам нужно скачать и установить саму программу. Скачивать я советую с официального сайта: https://www.homemediaserver.ru/index.htm . Там всегда новая версия и так безопаснее.
Перейдите по ссылке, и нажмите на кнопку “Загрузить”.

Сохраните архив на компьютер. Для установки, просто запустите файл setup.exe, который находится в архиве. Я не буду описывать весь процесс установки, он простой. Следуйте инструкциям.
После установки, запускаем программу ярлыком на рабочем столе.
Давайте сразу перейдем в настройки программы. Там мы ничего особого, делать не будем. Мы просто укажем локальные диски, флешки, внешние жесткий диски, или папки, содержимое которых, мы хотим видеть на телевизоре. Например, можно открыть только несколько папок с фильмами, фото и музыкой.

Откроется окно с настройками. В первой же категории, Медиа-ресурсы, нам нужно указать, какие диски, или папки мы хотим видеть на телевизоре. По умолчанию, там открыты стандартные папки с фото, видео и музыкой.
Программа все пытается сортировать. И что бы не путаться во всех этих папках на телевизоре, я советую открыть общий доступ к локальным дискам. По умолчанию, если я не ошибаюсь, доступ к ним уже открыт. Проверьте, установлена ли галочка, возле Локальные диски.
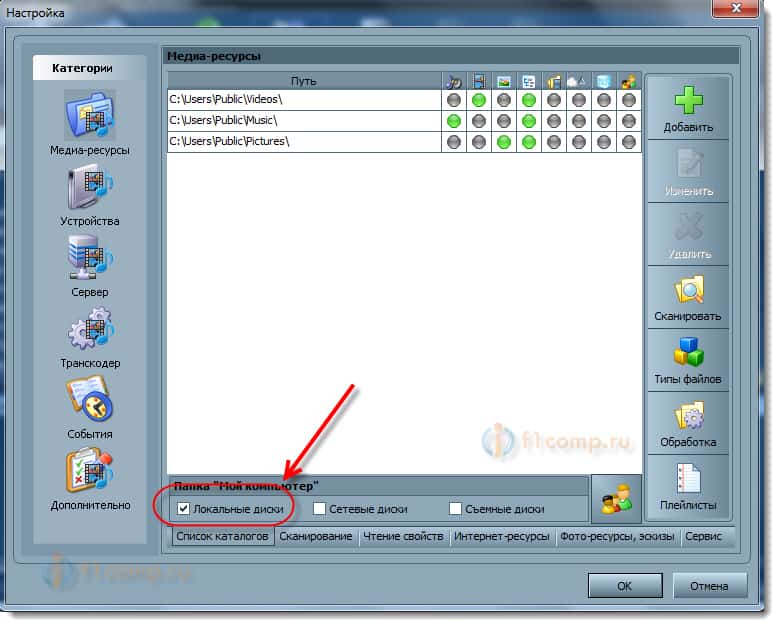
Если установлена, то это значит, что вы на телевизоре сможете открыть любой файл, который хранится на этих локальных дисках (диски C, D, E и т. д.) .
Вы так же, можете указать и отдельные папки, или например внешний жесткий диск. Для этого, нажмите справа на кнопку Добавить, и выберите в проводнике нужную папке, флешку, или жесткий диск.
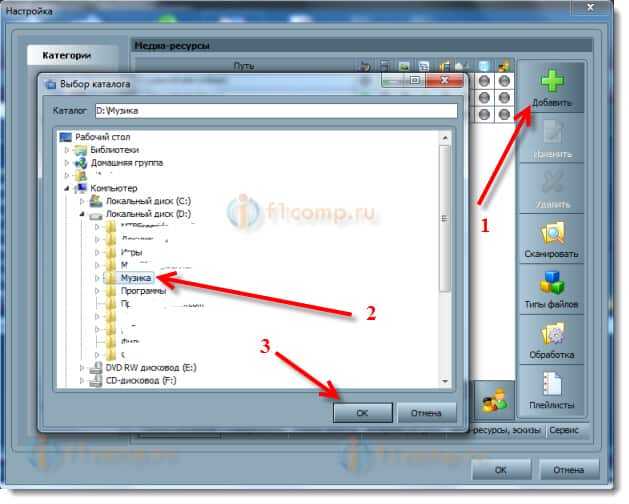
Мы можем видеть, к каким папкам и дискам, мы открыли доступ. Можем удалять выбранные папки. Это основные настройки, если вы посмотрите, то там настроек ну очень много, все я рассматривать не буду. Для сохранения, нажмите на кнопку Ok, и согласитесь на сканирование медиа-ресурсов.

Ждем, пока программа просканирует папки и диск. Дальше, можно уже запускать сам DLNA сервер. Для этого, просто нажимаем на кнопку “Запуск“.

Наблюдаем сообщение о том, что сервер запущен.
Теперь, просто включите телевизор. Если все подключено правильно, то он должен появится в программе “Домашний медиа-сервер (UPnP, DLNA, HTTP)”. Для этого, перейдите на вкладку Устройства воспроизведения (DMR), и справа, нажмите кнопку Обновить.

Если появился наш телевизор, то все хорошо. Можно попробовать запустить просмотр фото, прямо с программы.
Если в программе телевизор не появился, и на телевизоре так же не видно созданного нами сервера, то в первую очередь, проверьте подключение. Подключен ли телевизор к сети, и подключен ли ноутбук.
Затем, полностью отключите антивирусы и фаерволы. Они могут блокировать доступ к серверу.
Для этого, в главном окне программы (вверху) , выберите одну из вкладок: фильмы, музыка, или фото.

Фотография сразу должна появится на экране телевизора.

Точно так же, можно запустить воспроизведение видео, и музыки. Значит, мы можем с программы “Домашний медиа-сервер (UPnP, DLNA, HTTP)” запускать воспроизведение на экран телевизора.
Но, это не всегда удобно. Намного лучше, зайти через телевизор, и открыть нужные файлы. Для этого, оставляем запущенный сервер. Вы можете скрыть программу “Домашний медиа-сервер (UPnP, DLNA, HTTP)”. Нажмите на красный крестик (закрыть программу) , и она спрячется на панель уведомлений.

При этом, сервер будет работать и вы сможете с телевизора зайти на компьютер.
Запускаем просмотр файлов по DLNA с телевизора
Значит сервер на компьютер запущен, файлы для просмотра открыты.
Теперь, нам на телевизоре, нужно зайти в программу, которая отвечает за работу с технологией DLNA. Например в LG, это Smart Share. На других телевизорах, это приложение может называться по-другому.
Например, для запуска Smart Share в LG, заходим в Smart TV (синяя кнопка на пульте) и выбираем Smart Share. Если на телевизоре нет Smart TV, но есть DLNA, то процесс может отличатся.

Дальше переходим на вкладку Подключенные устройства и выбираем созданный нами сервер.

Открываем папку Мой компьютер, и видим там наши локальные диски, и другие папки, к которым мы открыли доступ.

Дальше уже заходим в нужную нам папку и запускам просмотр фото, видео, или воспроизведение музыки.
Послесловие
“Домашний медиа-сервер (UPnP, DLNA, HTTP)” на самом деле, очень классная программа, с большим количеством настроек. Мы же рассмотрели только открытие общего доступа к файлам, и запуск сервера. Когда я запускал просмотр фильма через программу Smart Share, то ноутбук уходил в спящий режим, и воспроизведение прерывалось. В “Домашний медиа-сервер (UPnP, DLNA, HTTP)” есть блокировка, которая не позволяет компьютеру перейти в спящий режим, когда он используется как сервер.
Надеюсь, у вас все получилось, и вы теперь смотрите любимые фильмы на большом экране телевизора, используя технологию DLNA.
Если что-то не получилось, то пишите в комментариях, постараемся разобраться.
Читайте также: