Как подключить телефон к модему космос тв
Опубликовано: 24.07.2024

На сегодняшний день очень многие провайдеры услуг высокоскоростного интернета в Минске и Беларуси предлагают беспроводные роутеры в пакете основных услуг.
Выглядит всё это таким образом: вы подключаетесь к провайдеру, затем выбираете тарифный план высокоскоростного интернета, вам выдаётся adsl модем, кабельный модем (у космос тв Thomson TCM420), или просто подводят кабель от оборудования провайдера, установленного в подъезде вашего дома.
Беспроводной роутер, типа Промсвязь M-200a (как у торговой марки By-fly ) для подключения беспроводного интернета для ноутбуков, нетбуков, смарт фонов, iPhone, телевизоров с поддержкой интернет сёрфинга выдают не всегда, да и не у всех провайдеров есть такая возможность. У интернет провайдера Космос ТВ такой возможности, судя по всему, пока нет — беспроводных точек доступа компания не выдаёт в аренду своим абонентам.
Как следствие, пользователям, которые хотят подключить себе беспроводной интернет для космос тв дома, приходится самостоятельно искать модели беспроводных точек доступа. Покупать на свой страх и риск, настраивать для совместного использования со всеми девайсами в домашних условиях.
Не буду говорить, что подключить и настроить wi- fi для космоса очень сложно, но у людей, которые далеки от современных беспроводных технологий могут возникнуть трудности в настройке и приобретении беспроводной точки доступа для подключения космос тв интернета по Wi -Fi. Так же на первом этапе очень сложно определиться с типом беспроводной точки доступа, его радиусом действия, количеством дополнительных портов и настроек.
Для этого существуют специалисты, которые могут сделать это быстро и профессионально.
Что вы будете иметь, если закажете подключение беспроводной точки доступа, настройку беспроводного интернета Wi- Fi для Космос ТВ Минск у нас?
- Во-первых, возможность использовать неограниченное количество беспроводных и проводных (подключённых обычным lan кабелем до 4-ёх устройств) устройств. Это могут быть телефоны с поддержкой wi-fi (почти все современные смартфоны эту функцию поддерживают), iPhone, планшетные ПК, ноутбуки, нетбуки, телевизоры с поддержкой интернет сёрфинга (можно смотреть ролики с YouTube не скачивая на компьютер), так же в обычных стационарных ПК можно отказаться от проводов, разбросанных по всей квартире.
- Во-вторых, изящное устройство не портящее внешний вид вашей квартиры, потому как дизайн отечественного модема Промсвязь оставляет желать лучшего — мы используем линейку производителя TP-Link.
- В-третьих, относительно не высокая стоимость устройства и его установки даст возможность купить и установить беспроводной интернет без ущерба семейному бюджету и в полной мере насладиться wi- fi технологией дома и в офисе.
- В-четвёртых, услуга исполняется под ключ, т.е. необходимым и достаточным будет звонок к нам, заказ точки доступа и её настройка.
Осуществляем подключение, настройку беспроводного интернета для провайдера Космос ТВ с точкой доступа TP-Link TL-WR841N (300 Мбит/с беспроводной маршрутизатор серии N) с выездом на дом или офис. Возможен заказ и другого, в том числе более мощного оборудования с настройкой. 


Для подключения Интернета и кабельного телевидения Космос ТВ использует технологии Ethernet, EuroDOCSIS 2.0 и 3.0. Для каждого способа подключения применяется отдельное оборудования. Также отличается максимальная скорость передачи данных. Условием подключения с использованием стандарта DOCSIS является приобретение кабельного модема у провайдера. Ethernet-роутер можно купить самостоятельно.

Подключение Космос ТВ по технологии EuroDOCSIS
Если ваш дом подключен к сети провайдера Космос ТВ по технологии DOCSIS, в помещение будет проведён коаксиальный кабель. Чтобы подключить Интернет, прикрутите разъём шнура к соответствующему входу на кабельном модеме. Нужный порт легко узнать по круглому сечению и наличию резьбы с внешней стороны. В разъём Ethernet вставьте кабель UTP от компьютера или Wi-Fi роутера, если Интернет будет использоваться сразу на нескольких устройствах. Подключите штекер блока питания в оставшийся вход, включите кабельный модем в розетку и нажмите на кнопку питания, если она есть на вашей модели оборудования.

Важно! Отдельные модели DOCSIS-модемов оснащены сразу несколькими Ethernet-портами и Wi-Fi модулем. При использовании такого оборудования отдельный маршрутизатор не понадобится.
Использование Ethernet для подключения к сети
Технология FTTB имеет более широкое распространение в сети Космос ТВ. Для её применения не потребуется дорогостоящее оборудование, вы сможете подключить Ethernet-кабель напрямую к компьютеру, ноутбуку или роутеру. Главное условие подключения через маршрутизатор — использование правильного порта на устройстве. Проверьте маркировку разъёмов, после чего вставьте кабель провайдера в порт «Internet/WAN». Остальные входы также используются для соединения через коннекторы RJ-45, но через них подключаются локальные устройства. На последнем этапе подключите к роутеру электропитание.

Настройка клиентского оборудования
Маршрутизатор определит большинство сетевых параметров в автоматическом режиме. Для установки соединения потребуется указать только адреса серверов доменных имён. Выполните вход в веб-интерфейс маршрутизатора. После этого перейдите в раздел меню, отвечающий за настройку сетевой адресации. На роутерах марки TP-Link это «DHCP -> Настройки DHCP». В поля для ввода основного и дополнительного серверов введите следующие IP:
- 213.184.238.6;
- 213.184.238.45.

Обратите внимание! В качестве альтернативы DNS-адресам Космос ТВ можно использовать серверы любого другого поставщика.
Перейдите к параметрам Wi-Fi (пункт меню «Настройки беспроводного режима»). Укажите желаемое название домашнего Wi-Fi в первой строке. Оно будет отображаться в общем списке сетей при каждом поиске на клиентских устройствах. В остальных полях оставьте стандартные значения. После этого перейдите на следующую вкладку, отвечающую за безопасность сети Wi-Fi. Выберите протокол безопасности «WPA/WPA2-PSK» и укажите пароль, который будет использоваться для подключения к Wi-Fi.

Совет! Надёжный пароль от Wi-Fi должен состоять из строчных и заглавных букв, цифр и специальных символов. Длинный пароль увеличивает время, которое может понадобиться злоумышленнику для взлома сети методом автоматического перебора комбинаций.
После покупки Smart TV телевизора не всегда есть возможность подключить его к интернету через роутер. Да и не всегда есть возможность провести в дом кабельный интернет и установить роутер. Часто приходится раздавать интернет с телефона. В этой статье я покажу, как подключить телевизор к интернету через телефон. То есть раздать мобильный интернет на телевизор для просмотра фильмов, YouTube и т. д.
В каждом современном смартфоне есть функция, которая позволяет раздать интернет по Wi-Fi, через USB-кабель или Bluetooth. Как на Android, так и на iPhone. Ну и в большинстве случаев у мобильного оператора подключен тариф с безлимитным мобильным интернетом. А это значит, что мы можем отправить интернет с телефона на телевизор. На первый взгляд может показаться, что это какая-то сложная схема, но на самом деле это не так. Нужно просто включить точку доступа Wi-Fi на своем смартфоне и подключить к ней телевизор. Но здесь есть несколько важных моментов:
- Ваш оператор не должен блокировать раздачу интернета. Некоторые операторы на отдельных тарифах могут блокировать раздачу интернета на другие устройства. И если это ваш случай, то раздать интернет на телевизор не получится. Подробнее об этом я уже рассказывал: не работает интернет при раздаче с телефона.
- На вашем тарифном плане должен быть безлимитный интернет. Если это не так, то телевизор очень быстро расходует весь лимит. И в зависимости от условий тарифного плана может взыматься дополнительная плата.
- В телевизоре должна быть поддержка Wi-Fi. Если у вас не очень новый телевизор, то может быть ситуация, когда в нем есть Smart TV, но нет Wi-Fi. В таком случае к интернету через телефон его не подключить. Разве что этим методом (использовать роутер или усилитель сигнала как приемник) .
- Если у вас обычный телевизор, то понадобится Smart TV приставка. Она подключается к телевизору, а уже ТВ приставку можно подключить к интернету через смартфон. Вот статья: как сделать Smart TV из обычного телевизора.
- Через USB подключить не получится. Есть много вопросов связанных с подключением телевизора к интернету через USB кабель. То есть когда телефон выступает в роли USB-модема. Такое подключение работает на компьютерах. Телевизор не сможет использовать телефон как модем. Через Bluetooth тоже не получится. Только по Wi-Fi.
Через смартфон к интернету можно подключить практически любой телевизор: Samsung, LG, Sony, Panasonic, Philips и т. д.
Как подключить телевизор к интернету через Wi-Fi от телефона?
Инструкцию можно разделить на две части. В первой мы включаем точку доступа на телефоне, а во второй подключаем телевизор к Wi-Fi сети. Так как я уже написал много отдельных инструкций на эти темы, то буду оставлять на них ссылки. А ниже просто для примера покажу как это все работает.
С iPhone
- Зайдите в настройки, в раздел "Сотовая связь".
![Раздать WiFi с iPhone на телевизор]()
- Установите пароль и включите общий доступ (пункт "Разрешать другим") .
![Интернет с Айфона на телевизор]()
- Все. Наш телефон уже раздает Wi-Fi сеть.
С Android
В зависимости от модели телефона, производителя и версии Android инструкция может немного отличаться.
- Откройте настройки перейдите в раздел "Точка доступа" или "Модем и точка доступа".
![Раздача интернета с Android телефона на Smart TV телевизор или приставку]()
- Дальше можно перейти в настройки точки доступа, где задать имя сети, пароль (защита WPA2-PSK) . Так же в большинстве случаев есть выбор диапазона 2.4 ГГц или 5 ГГц. Я рекомендую установить 2.4 ГГц, так как далеко не все телевизоры поддерживают 5 ГГц.
![Настройка точки доступа для телевизора]()
- После этого нужно включить точку доступа Wi-Fi.
![Раздача Wi-Fi с телефона Андроид на телевизор Смарт ТВ]()
- После запуска точки доступа телефон начнет раздавать Wi-Fi сеть.
Подключение телевизора к Wi-Fi сети телефона
Нужно подключить наш телевизор к Wi-Fi сети, которую раздает смартфон. Для этого на телевизоре нужно открыть настройки сети (Wi-Fi) , выбрать нашу сеть, ввести пароль и подключиться.
Если у вас телевизор LG Smart TV, то подключить его к Wi-Fi сети можно в настройках, в разделе "Сеть" – "Подключение к сети Wi-Fi".

Samsung
На телевизорах Samsung Smart TV подключение к беспроводной сети можно выполнить в разделе "Общие" – "Сеть". Открываем параметры и выбираем беспроводной способ подключения.

После чего выбираем свою сеть, вводим установленный нами же пароль и готово. Инструкция: как подключить телевизор Samsung к Wi-Fi.
Телевизоры и Смарт ТВ приставки на Android TV
Большинство телевизоров работают на Android TV. Как и самые популярные Смарт приставки типа Xiaomi Mi Box S, Xiaomi Mi TV Stick и т. д. Их так же можно подключить к интернету через телефон. Инструкция для всех телевизоров и приставок на Android TV:
- Открываем настройки и переходим в раздел "Сеть и Интернет".
![Подключение телевизора или приставки на Android TV к интернету от телефона]()
- Дальше выбираем сеть, которую раздает наш телефона. У меня это iPhone, поэтому сеть будет называться " iPhone . ". На Android устройствах можно установить любое имя сети.
![Подключение Sony, Panasonic, Philips к Wi-Fi от смартфона]()
- Вводим пароль и подтверждаем подключение.
![Интернет со смартфона на ТВ приставку по Wi-Fi]()
- После этого телевизор или ТВ приставка должна подключиться к интернету.
Если после подключения к телефону интернет на телевизоре не работает, то рекомендую все таки убедиться, что ваш оператор не блокирует раздачу интернета. Можно подключить к этой сети другое устройство для проверки. Так же можно применить решения из этих статей:
- Телевизор Samsung не видит Wi-Fi, не подключается к интернету. Ошибка подключения в меню Smart TV и не работает интернет
- Проблемы с Wi-Fi на телевизоре LG Smart TV: не видит Wi-Fi сети, не подключается, не работает интернет, ошибка сети 106, 105
Если остались какие-то вопросы, то задавайте их в комментариях. Можете поделиться собственным опытом, или какими-то решениями. Всего хорошего!
«КОСМОС ТВ» является одним из наиболее крупных телекоммуникационных провайдеров в Беларуси. Компания предоставляет услуги подключения к интернету, цифровому и аналоговому телевидению, телефонии и видеонаблюдению. Провайдер активно совершенствует свою деятельность, внедряет производительное оборудование, модернизирует сети, привлекает к работе квалифицированных специалистов. Благодаря этому частные и корпоративные клиенты могут пользоваться качественными услугами кабельного и эфирно-кабельного (MMDS) телевидения, высокоскоростного интернета, а также телефонии. Для удобства абонентов на официальном сайте «КОСМОС ТВ» есть личный кабинет. С помощью аккаунта можно получать всю необходимую информацию об услугах и контролировать баланс счета.
Для создания учетной записи необходимо подписать договор с провайдером и подключиться к его услугам. Оформить заявку можно лично, посетив офис компании. Менеджеры проконсультируют и предоставят полную информацию об услугах и тарифах, согласуют возможность подключения, помогут выбрать тарифный план и заполнить запрос. Однако более удобным способом является использование дистанционного веб-сервиса. На сайте компании представлена форма онлайн-заявки, которая заполняется достаточно быстро.
Оформление заявки для физических лиц
Космос ТВ обслуживает частных и корпоративных клиентов. Им предлагаются разные виды услуг и тарифов. Поэтому и алгоритм оформления заявки будет отличаться.
Частным клиентам предлагаются услуги доступа к высокоскоростному интернету, а также подключение ТВ и IP-телефонии. Для подачи заявки следует:
- Перейти на официальный сайт https://cosmos-telecom.by.
- Зайти в раздел «Для дома» на вкладку «Услуги».
- Выбрать нужный тип услуги.
- Подобрать оптимальный тариф и нажать кнопку «Подключить».
- В появившемся бланке заявки указать полный адрес, имя клиента, контактный номер телефона. Затем выбрать нужную услугу и нажать «Оставить заявку».
Менеджеры в течение нескольких часов обработают заявку и свяжутся с клиентом для согласования условий подключения. После выполнения работ техником абоненту предоставят на подпись договор и выдадут учетные данные от личного кабинета.
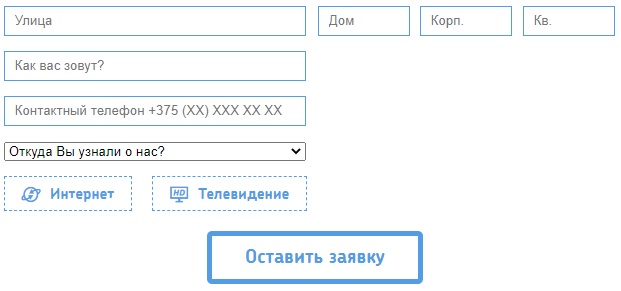
Оформление заявки для студентов
Для молодежи, обучающейся в ВУЗах, провайдер предусмотрел специальные условия пользования услугами. Узнать о тарифах можно в разделе меню «Для студентов». После изучения тарифных планов клиенту следует нажать кнопку «Подключить» и перейти к заполнению онлайн-заявки. В ней указывается:
- контактный номер телефона пользователя;
- фамилия и имя;
- общежитие и номер комнаты.
В конце процедуры потребуется нажать «Оставить заявку» и ожидать звонка менеджера для согласования условий. После подключения и оформления договора студент получит учетные данные от ЛК.
Оформление корпоративных клиентов
Корпоративным клиентам следует перейти в раздел «Для бизнеса» и нажать на кнопку «Заявка на подключение» в нижней части страницы. Откроется онлайн-форма заказа звонка. В нее вносят такие данные:
- имя представителя компании-клиента;
- наименование организации;
- контактный номер телефона;
- адрес;
- вид услуги;
- дополнительные сведения в комментарии.
Затем нужно нажать «Заказать». Менеджеры провайдера оперативно обработают заявку и свяжутся с клиентом.
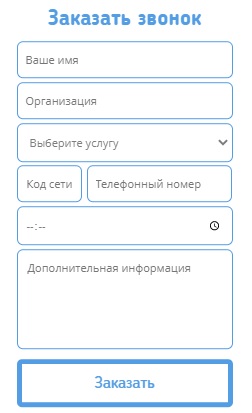
Важно! Логин и пароль от личного кабинета абонент получит после оформления договора.
Инструкция для входа:
Если учетные идентификаторы вводились корректно, то система перенаправит пользователя на его персональную страничку. В противном случае, будет отказ в доступе с предупреждением «Неверный логин или пароль». В таком случае потребуется проверить данные и повторить авторизацию.
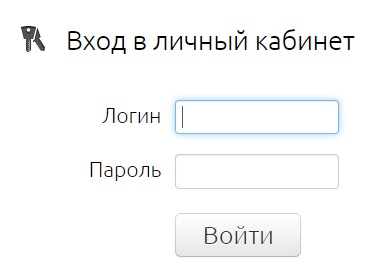
Восстановление доступа
Если пользователь указывает логин и пароль некорректно, с ошибками или опечатками, использует неверную раскладку клавиатуры, то войти в ЛК не удастся. Потребуется проверить все параметры, сверить их с договором, указать повторно и нажать кнопку «Войти» на странице авторизации. Обычно таких действий достаточно для получения доступа к аккаунту.
В более сложных ситуациях, когда пользователи забывают или теряют свои учетные данные, необходимо использовать процедуру восстановления. В автоматическом режиме восстановить пароль не получится, придется обращаться в службу техподдержки. Ее контакты представлены в разделе «Помощь».
Функциональные возможности
Космос ТВ непрерывно работает над совершенствованием интерфейса и доступных опций личного кабинета. В настоящее время абоненты с помощью аккаунта смогут:
- проверять баланс и остаток трафика на тарифах с применением лимитов;
- контролировать приход на лицевой счет денег и их списание;
- получать статистику зачислений и анализировать ее;
- использовать опцию «Обещанный платеж» при отрицательном балансе ЛС;
- включать новые пакеты цифрового телевидения;
- активировать приостановку пользования услугами на срок до 60 дней;
- получать уведомления;
- редактировать профиль;
- обращаться в службу поддержки.
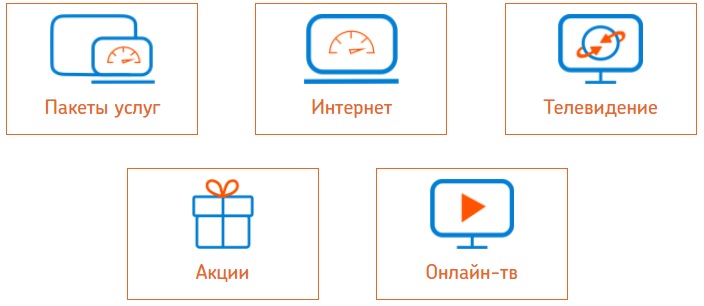
Важно! В личном кабинете можно самостоятельно менять тарифные планы для подключенных услуг.
Интерфейс ЛК достаточно простой и понятный. Пользователи будут решать большинство возникающих задач самостоятельно без звонков оператору.
Оплата
Абоненты могут оплатить услуги связи онлайн через сайт Космос ТВ. Для этого нужно перейти в раздел «Оплата» и выбрать пункт «Онлайн через сайт». Затем нужно указать номер лицевого счета и нажать «Оплатить». Для завершения операции потребуется указать сумму платежа, реквизиты карты.
При оплате наличными платеж проводится в:
- кассах банковских учреждений;
- офисе «Космос Телеком»;
- отделениях РУП «Белпочта»;
- сети салонов «Связной».
Оплата услуг провайдера доступна через систему «Расчет» (ЕРИП), с мобильного телефона, картой в банкомате или инфокиоске, электронными деньгами.
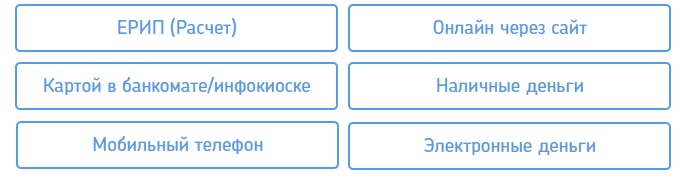
Техподдержка
В разделе «Помощь» абоненты смогут найти необходимые инструкции для настроек оборудования. При возникновении проблем возможен звонок в службу техподдержки по телефону 8-800-289-29-29. Можно обратиться к онлайн-консультанту или в группу Вконтакте, а также заказать обратный звонок на сайте. Менеджеры оперативно обработают поступившие заявки и окажут необходимую помощь на самом высоком уровне.
Зачем подключать телефон к телевизору? Таким образом, вы можете быстро отобразить на нем сохраненные фото или видео. Вы также можете смотреть фильмы с VOD-сервисов , недоступных по телевизору, и даже играть в мобильные игры на большом экране. Предлагаю несколько вариантов, как подключить смартфон к телевизору.
Есть несколько способов подключить телефон к телевизору - как по беспроводной сети, так и по кабелю. В первом случае вам понадобится Smart TV , во втором должно хватить телевизора со стандартными разъемами HDMI . Какой вариант лучше? Все зависит от того, чего вы ожидаете. Однако нельзя отрицать, что использование беспроводной связи будет намного проще - хотя и с совместимым оборудованием. В настоящее время это не станет большой проблемой. Смартфоны на базе Android и iOS легко подключаются к телевизору - есть встроенные решения, благодаря приложениям, облегчающим зеркальное отображение экрана и потоковую передачу мультимедиа на внешний ресивер.
Как подключить телефон к телевизору по беспроводной сети
Для подключения телефона к телевизору с помощью беспроводной связи, как следует из названия, потребуется доступ к сети Wi-Fi - как с телефона (или планшета), так и с телевизора, на котором мы хотим, например, отображать мультимедиа. Этому будут способствовать решения от производителей смартфонов, такие как Smart View от Samsung или Chromecast от Google . Вы также можете использовать функции, предлагаемые WiFi Direct , без использования маршрутизатора или сервера. Роль точки доступа в данном случае играет мобильное устройство, которое отправляет мультимедиа прямо на телевизор. Wi-Fi Direct использует, например, Miracast - стандарт, созданный Wi-Fi Alliance, который, хотя все еще поддерживается некоторыми производителями, недоступен для iOS или чистого Android (от Miracast отказались с запуском Android 6.0 Marshmallow).
Как подключить телефон к ТВ "по кабелю"
Что делать, если у телевизора нет интеллектуальных функций, в том числе встроенного Wi-Fi? Здесь на помощь приходят более традиционные решения. Передача картинки с телефона на телевизор по USB возможна, но есть проблема. В смартфонах используются не телевизионные разъемы, поэтому вам понадобится переходник или специальный кабель HDMI с одним концом. Такая комбинация сделает экран, отображаемый на смартфоне, также показанным на телевизоре. Вам просто нужно помнить о существенном ограничении - необходимости поддерживать постоянное кабельное соединение, будь то при просмотре фотографий и видео или при использовании приложения VOD. Это не так удобно, как с беспроводным подключением, но в некоторых ситуациях работает нормально.
Как подключить Android-смартфон к телевизору
Как подключить смартфон Apple к телевизору
AirPlay позволяет передавать видео, аудио и фотографии, а также зеркально отображать содержимое экрана мобильного устройства. Все больше и больше производителей предлагают телевизоры со знаком « Работает с Apple AirPlay» . Среди них вы найдете LG, Samsung, Sony и другие - однако поддержка AirPlay зависит от модели и года продажи телевизора. Некоторые решили обновить свои старые телевизоры, поэтому вам не нужно сразу приобретать новейший. Узнать больше о совместимости с AirPlay 2 можно найти на сайте Apple. Однако AirPlay недостаточно. Многие популярные мультимедийные приложения, доступные в App Store, поддерживают Google Cast. А это значит, что при наличии в вашем телевизоре встроенного Chromecast или использования дополнительных устройств Google вы без проблем сможете «транслировать» мультимедиа на большой экран.
Оборудование Apple также можно подключить к телевизору. Это касается и iPad. Сам я часто использую док-станцию USB-C ( недавно я рассказывал о подобной ), у которой есть дополнительные порты, в том числе HDMI. Я собираю все вместе, выбираю правильный источник на телевизоре и могу наслаждаться изображением с iPad на телевизоре - так я смотрю фильмы и сериалы с Apple TV +, потому что на моем телевизоре нет приложения Apple (он слишком старый). Это решение работает нормально, хотя известно, что оно не совсем удобно. Чтобы перемотать назад, приостановить или возобновить воспроизведение, мне нужно перейти на iPad.
Телефон, подключенный к телевизору. Нет ничего сложного
А на этом у меня всё. Делитесь впечатлениями от этого обзора с друзьями в соц. сетях. Если что-то упустил, то добавьте своё мнение в комментариях. Не забывайте поставить лайк и подписаться на канал Спасибо.
Читайте также:









