Почему смарт тв не подключается к интернету через кабель
Опубликовано: 05.09.2024
Телевизор пишет «Сеть без доступа к интернету» чаще, чем того хотелось бы. С этой проблемой может столкнуться каждый, независимо от модели устройства, способа подключения или операционной системы, что делает нашу инструкцию особенно ценной. Усугубляет неполадку и то, что количество причин, а значит и способов исправления, очень много. Мы разберемся, почему так происходит, что значит «сеть без доступа к интернету» и как исправить проблему на телевизорах Samsung, TCL, Sony, Haier, Xiaomi, Kivi и других.

Почему телевизор пишет «Сеть без доступа к интернету»?
Довольно много причин, по которым появляется сообщение «Неопознанная сеть без доступа к интернету»: от банальных системных сбоев до программных неполадок в операционной системе. Есть и хорошая новость – раз сбой системный, в большинстве случаев все можно исправить самостоятельно.
Почему сеть Wi-Fi без доступа к интернету:
- неправильно выставлено время;
- проблема у провайдера: локальная сеть работает, но выйти в интернет не получится;
- непредвиденный случайный сбой на телевизоре или роутере;
- некорректные параметры подключения на телевизоре или Wi-Fi-маршрутизаторе;
- установлено устаревшее программное обеспечение;
- низкое качество покрытия, слабый сигнал;
- проблемы в операционной системе.
Телевизор без доступа к интернету, что делать?
Если Smart-телевизор подключается к сети, но без доступа к интернету, можем сделать вывод об исправности локальной сети. Скорее всего Wi-Fi-роутер работает в штатном режиме, иначе ТВ не распознавал бы подключение. Однако, есть какие-то системные сбои, не позволяющие подключиться к интернету.

Первым делом рекомендуем проверить, есть ли выход во всемирную паутину на другом устройстве. Если нет интернета ни на смартфоне, ни на ТВ, ни на ПК, скорее всего причина в провайдере или настройках маршрутизатора. Чаще всего на остальных девайсах все работает, поэтому сконцентрируемся на проблемах, связанных с телевизором и роутером.
Решение 1: устраняем временные сбои перезагрузкой
Первое, что нужно сделать, если телевизор без доступа к интернету – перезагрузить его. Это помогает очень часто, так как после повторного включения удается исключить большинство системных неисправностей, сбоев, ошибок и прочего.
Решение 2: устанавливаем правильное время и дату в ручном режиме
Очень часто сообщение «сеть без доступа к интернету» является результатом некорректного времени в системе. Также сбой может вызывать автоматическая установка времени по сети при неправильно выставленной широте. По этой причине рекомендуем установить время и дату вручную. Обычно проблему вызывает отклонение на 5 и более минут или неправильно выставленная дата, год.
Как изменить время на телевизоре:
- Переходим в раздел «Настройки».
- Открываем раздел «Дата и время».
- Выключаем опцию «Автонастройка даты и времени», также этот параметр может называться «Использовать время сети».
- Переходим к строке «Дата», где выставляем правильное значение, а затем переходим к параметру «Время».

- Сохраняем изменения.
Желательно также перезагрузить телевизор после изменения настроек, это поспособствует применению параметров. Подобная инструкция применима к большинству моделей телевизоров.
Решение 3: выставляем правильные параметры IP и DNS
Иногда сообщение «подключено без доступа к интернету» на телевизоре указывает на неправильные настройки подключения. Возможно, установлен неподходящий IP или неправильный DNS, который сейчас недоступен. Предлагаем изменить эти параметры.
Что делать, если сеть подключается, но без доступа к интернету:
- Переходим в «Настройки» в раздел «Сеть» или «Интернет».
- В подразделе выбираем установку значений вручную, а не автоматически (если это ранее не работало).
- Находим строку «IP-адрес» и указываем любой из локального диапазона (можем посмотреть и задать в настройках роутера). Обычно это выглядит 192.168.0.5 или 192.168.0.8 в зависимости от количества других устройств, зарезервировавших себе IP.

- «Маску подсети» и «Шлюз» не меняем, переходим сразу к DNS. Здесь указываем в качестве основного адреса 8.8.8.8 и 8.8.4.4.
- Сохраняем изменения.
Решение 4: удаляем существующее Wi-Fi подключение и создаем новое
Порой подключение к уже сохраненному ранее адресу вызывает какие-то проблемы, но после удаления этих данных и повторного соединения, все работает правильно.

Как забыть сеть на телевизоре:
- Переходим в «Настройки» в раздел «Wi-Fi».
- Скорее всего здесь будет список сохраненных подключений, среди него выделяем нужное.
- Жмем кнопку «Options», зажимаем клавишу «Ок» или выбираем шестеренку сбоку в зависимости от типа операционной системы.
- Нажимаем на опцию «Забыть сеть» или «Удалить сеть».
- Запускаем повторный поиск подключения, выбираем сеть и вводим к ней пароль.
Очень вероятно, повторное подключение позволит избавиться от ошибки «нет доступа к интернету».
Решение 5: улучшаем качество сигнала роутера
Нередко бывают случаи, когда, судя по техническим данным, роутер должен обеспечивать достаточную область покрытия, но это не так. Сигнал на телевизоре может быть всего 1-2 или 3 полоски из 5, и все же его недостаточно для стабильной работы. Сеть вроде бы и ловит, но выхода в интернет нет или он начинает работать только кратковременно.
Вариантов исправления проблемы несколько:
- Сократить расстояние между Wi-Fi-роутером и телевизором.
- Убрать препятствия между устройствами, особенно те, что сильно заглушают сигнал. Даже при большем расстоянии между устройствами, но отсутствии ЖБ-стен между ними, качество сигнала может быть выше.
- Установить репитер (повторитель сигнала), который расширит зону покрытия.
Решение 6: корректируем настройки роутера
Некоторые настройки в отношении телевизора могут работать не совсем так, как это нужно. Мы рекомендуем проверить параметры Wi-Fi-маршрутизатора и изменить их по необходимости.
На что обращать внимание:
- Активируем опцию WPS на роутере, если она отключена.
- Изменяем название подключения на англоязычное, у некоторых версий операционных систем Smart TV могут быть проблемы с русскими буквами.
- Меняем тип шифрования. Самый распространенный – WPA2, но стоит попробовать и другие.
- Проверяем, что нет блокировки MAC-адреса конкретного устройства или неактивна фильтрация MAC-адресов.

- Устанавливаем один статичный канал. По умолчанию может быть установлено автоматическое переключение между ними в поисках наименее загруженного и максимально стабильного. Телевизор может неправильно работать с некоторыми из каналов.
Чтобы изменить перечисленные параметры, нужно перейти в панель управления. Для этого стоит открыть браузер на компьютере или смартфоне. Далее переворачиваем маршрутизатор и ищем наклейку на нем. Там должны быть указаны: адрес админ-панели, логин и пароль для входа в нее, а также стандартные параметры подключения.
Решение 7: обновляем программное обеспечение телевизора
Несмотря на то, что ранее текущая версия программного обеспечения на ТВ работала исправно, после выхода обновления это может измениться. Не стоит откладывать на потом апгрейд системы до свежей версии, из-за этого могут появляться различные сбои. Рекомендуем перейти в «Настройки» и выбрать там пункт наподобие «Обновление ПО».
Это сработает в том случае, если обновление уже было загружено ранее. Если требуется загрузка данных, придется временно переключиться на другой вариант интернет-соединения. Об этом наш следующий пункт.
Решение 8: меняем способ подключения
Если ни один способ не сработал, хотя на прочих устройствах интернет есть, стоит рассмотреть вариант кабельного подключения. Для этого нужно проложить Ethernet-шнур от роутера к ТВ. Преимуществом такого подключения является высокая стабильность интернета и низкий пинг, а значит и минимальные задержки в загрузке. Для подключения нужно всего лишь соединить одну сторону кабеля с LAN-входом на маршрутизаторе, а вторую – с RJ-45 разъемом на телевизоре. Он там один, поэтому перепутать не получится.

Решение 9: сбрасываем настройки телевизора
Когда все остальное не помогает, можем сделать вывод, что причина в серьезном системном сбое программного обеспечения. Самый действенный вариант – сбросить систему к заводскому состоянию. Нужная опция будет расположена в разделе настройки под названием «Диагностика», «Безопасность», «Обновление», «Версия системы» или что-то подобное. Искать следует опцию «Сброс», «Удалить все» или «Откатить к заводским настройкам».

Что делать, если сеть Wi-Fi без доступа к интернету и ничего не помогает?
Если ситуация практически безнадежна и даже сброс настроек не помогает, рекомендуем прибегнуть к запасным мерам:
- Обращаемся в службу поддержки компании-производителя телевизора. Возможно, у них есть какое-то специфическое решение на основании известных проблем.
- Пробуем подключить внешний Wi-Fi-модуль. Возможно, именно встроенный адаптер беспроводного интернета или разъем RJ-45 и является проблемой.
- Пытаемся подключиться к другим Wi-Fi-сетям (у друга, родственника и т. п.). Это даст больше оснований для обращения к специалистам. Если и там ничего не работает, остается только отнести ТВ в сервисный центр.
Это все, что может помочь восстановить подключение при ошибке на телевизоре «сеть без доступа к интернету». Надеемся, вам удалось исправить существующую проблему или хотя бы сделать вывод, в чем неисправность. Если остались вопросы, задавайте их в комментариях.
Рейтинг статьи 4.4 / 5. Голосов: 7
Пока нет голосов! Будьте первым, кто оценит этот пост.
Телевизионная программа надоедает все больше и больше. Однотипные телепередачи, никаких новинок кино, так еще и реклама по 10 минут через каждые 8 минут эфира. В интернете все по-другому. Хочешь смотри, не хочешь не смотри. Рекламу можно пропускать. Сказка. Тем более для подключения особого оборудования практически не надо. Роутер есть, а этого вполне достаточно. И вы вроде бы уже решились подключить телевизор к интернету через кабель, но не знаете как это сделать не совсем понимаете. Для начала, стоит все же определиться с оборудованием — подходит ли имеющееся у вас для подключения.
- Необходимое оборудование
- Способы подключения интернета на телевизоре
- Прямое подключение
- С помощью роутера
- Через компьютер или ноутбук
- Через приставку
- С помощью внешнего адаптера
- Особенности настройки на телевизорах Samsung и LG
- Частые ошибки и как их исправить
Необходимое оборудование
Как и в любом другом подключении двух устройств, чтобы подключить интернет на телевизоре потребуется необходимое оборудование, без которых это невозможно. Здесь оно следующее:
- кабель для интернета, он же — сетевой;
- телевизор, обладающий Smart TV, имеющий разъем LAN;
- роутер для интернета (в случае, если вы подключаетесь не напрямую);
- знание ip-адреса.

Последнему пункту следует уделить особое внимание. Для этого понадобится:
- На компьютере зайдите в «Панель управления».
- Выберите раздел «Сеть и Интернет».
- Перейдите в «Просмотр состояния сети и задач».
- Кликните левой кнопкой мыши на «Подключение по локальной сети».
- На экране компьютера покажется окошко «Состояние». Нажмите на «Сведения».
Там будет много пунктов. Но чтобы настроить интернет в телевизоре, нужно знать информацию со строчки «Адрес IPv4».
Не лишним будет узнать тип подсоединения интернета. Он бывает динамический IP либо PPPOE. Узнать это можно у провайдера.
Все оборудование есть, данные уточнены, теперь можно и подключаться.
Способы подключения интернета на телевизоре
Подключение не ограничивается лишь одним способом. Их несколько и если не получается через один — можно воспользоваться другим. Ниже вы найдете подробное описание каждого из существующих методов.
Прямое подключение
Задаваясь вопросом «Как подключить интернет к телевизору», люди забывают о том, что сделать это можно напрямую, через кабель, предназначенный для интернета. Яркая особенность подобного подключения, заключается в повышенной скорости передачи данных, то есть задержек в просмотре, например, видео, вы избежите. Без недостатков также не обошлось — кабель нужно будет «тянуть» к телевизору.

По краткому описанию подключения прошлись, теперь перейдем к практике. Инструкция по подключению следующая:
- Переместитесь к задней части ТВ. Вам нужно найти разъем под названием «LAN».
- Возьмите кабель и подключите его к гнезду.
Но, чаще всего, телевизор никогда не бывает единственной техникой в доме. Компьютер также нуждается в Сети. Для этого придумали специальный «тройник». Называется он «Хаб». В нем присутствует 3 разъема: основной и два разветвителя. Со стороны, где находится одно гнездо, подключите основную линию, а в остальные две телевизор и компьютер.
Придется немного подождать, пока ТВ установит «контакт» с сигналом. Понять, что подключение налажено, можно по уведомлению от телевизора, что сеть настроена. Нажмите «Готово». Все. Можете приступать к онлайн-просмотру.
С помощью роутера
Подключение телевизора к интернету подобным образом, подразумевает под собой дополнительное звено в подключении в виде роутера. Длины кабеля может не хватить. Более длинный можно приобрести в магазине техники.

Настройка проходит следующим образом:
- Возьмите в руки пульт и нажмите на нем кнопку «Home». Войдите в меню и выберите «Установка».
- Выберите раздел «Сеть» и кликните на «Настройка сети: проводной».
- Зачастую, ручная настройка не всегда требуется. Можно обойтись автоматической, выбрав «Автонастройка IP». Если без ручного ввода данных не обойтись, выберите «Ручная настройка IP».
- Подтвердив свои намерения нажатием кнопки «ОК», ТВ станет проверять качество и верность введенных вами данных.
- Завершится процесс проверки тогда, когда на дисплее телевизора покажется уведомление об установленном соединении.

Через компьютер или ноутбук
Да, через компьютер также можно подключиться к интернету. Делается это немного сложнее двух предыдущих способов, в силу установки дополнительного приложения для соединения. При таком способе, ТВ может транслировать картинку несколькими вариантами:
- повтор изображения с экрана ПК.Телевизор в этой цепочке будет в роли большого экрана. Все управление осуществляется через компьютер. При этом функционал не ограничивается — можно смотреть фильмы, сериалы, играть в игры и использовать браузер. Подключается все это кабелем HDMI и VGA.
- Использование данных с ПК.Создав локальную сеть и открыв доступ к чтению данных на компьютере, можно также смотреть фильмы, сериалы, слушать музыку, только ограничится это все теми данными, которые хранятся в памяти компьютере. То есть, выйти в интернет вы не сможете.
Отсутствие доступа в Интернет во втором случае не ставит крест на этом способе. Он удобен в случае, если вам не обязательно смотреть фильмы через Сеть. Вам, например, проще скачать фильм в хорошем качестве и смотреть его, не вставляя флешку в гнездо телевизора.
Установка проходит через три этапа:
- Установка контакта телевизора с локальной сетью (роутера или подключение через провод напрямую).
- Загрузка и установка медиасервера на ПК.
- Открытие доступа и добавление файлов для просмотра на телевизоре.
В качестве программы можно использовать «Домашний медиасервер». Скачивание бесплатное, а установка несложная. Для его настройки соблюдайте следующие шаги:
- В первом запуске программы, обязательно нужно выбрать ваше медиаустройство и настроить иные пункты.
- В появившемся окошке «Каталоги медиаресурсов», нужно открыть доступ к папкам для просмотра, тем самым сделав их видимыми для телевизора. Чтобы не мучиться с каждой папкой отдельно, можно разрешить доступ сразу ко всему локальному хранилищу. Левой кнопкой мыши кликните на те диски, которые вам нужны, а после нажмите на «Сканировать».
- Также, добавить каталоги можно ручным способом.
- Запустите сервер, нажав на кнопку «Запуск», находящуюся в верхней панели инструментов.
- Понять, что программа «видит» телевизора легко — в нижней панели «Устройства воспроизведения» будет отображаться модель вашего телевизора.
- Для запуска просмотра, кликните по файлу, который хотите посмотреть, правой кнопкой мыши и найдите строчку «Воспроизвести на…» и выберите свой телевизор.
- На телевизионном пульте откройте меню выбора источника сигнала. В перечне будет доступно «AllShare». Нажмите на него.
Готово. Скачивайте фильмы, открывайте к ним доступ и смотрите на большом экране телевизора.
Через приставку
Для упрощения жизни и просмотра телевизора, львиная доля провайдеров дает возможность купить приставку для ТВ, куда загружен софт конкретного поставщика интернета. В такую приставку изначально установлены программы, через которые можно просматривать фильмы, пользоваться интернетом и наслаждаться домашним кинотеатром с большой библиотекой фильмов в запасе.

Подсоединяется все это при помощи маршрутизатора по LAN-кабелю или беспроводной сетью — Wi-Fi, а с ТВ по кабелю HDMI.
Отличным выбором и решением проблемы может стать приставку на базе Андроид. Ее прелесть в том, что она представляет собой магазин Play Market, в котором куча разнообразных приложений по просмотру фильмов и сериалов. В этом случае, приставка будет равносильна тому, чтобы подключить смартфон к большому экрану и пользоваться им.
Плюс к большому выбору стриминговых сервисов по просмотру, вы можете пользоваться Skype, Facebook, YouTube и многими другими приложениями.
С помощью внешнего адаптера
PLC-адаптер — специальное устройство, предназначенное для передачи сигнала через электронную сеть. Воспользоваться такими услугами можно у многих провайдеров: «Ростелеком», «Билайн» и прочие.
Вставляется адаптер в розетку и имеет скорость до 1 гигабайта в секунду. При этом, вам не нужны переходники и у вас всегда стабильное и качественное питание.
Особенности настройки на телевизорах Samsung и LG
Необходимые сервисы для просмотра имеются в Смарт ТВ изначально. Но настройку никто не отменял. Проводится она следующим образом:
Установка одинакова как на телевизоре Самсунг, так и на LG. Различными могут быть некоторые названия в меню.
- Откройте главное меню телевизора.
- Нажмите на кнопку для входа в аккаунт официального магазина. У LG это LG Apps, а Samsung — SamsungApps.
- Напишите логин и пароль в одноименные поля. Если учетная запись не создана, нужно пройти регистрацию. Она не сложная и сделать это можно за 5 минут, при помощи электронной почты.
Войдя в аккаунт, вы можете скачивать с магазина приложений необходимые приложения. Также у вас есть возможность пользоваться интернетом через браузер.
Частые ошибки и как их исправить
Самая частая ошибка — телевизор не подключается. В этом случае, можно подсоединить Ethernet кабель к LAN гнезду, без дополнительных переходников. Но такой способ подойдет, если у вашего провайдера нет функции авторизации в сети при помощи MAC-адреса, логина и пароля. Выход есть. Заключается он подключении телевизора к роутеру посредством кабеля. Делается так:
- Подсоедините кабель Ethernet в гнездо WAN. Найти его можно на тыльной стороне маршрутизатора.
- Роутер настраивается следующим образом: зайдите в браузер на компьютере и напишите в строке ввода адреса сайта следующий IP — 192.168.1.1 . Таким образом, вам удастся зайти в личный кабинет.
- Установите драйверы на компьютер. Они шли в комплекте с роутером.
Один конец провода LAN подсоедините к LAN входу, который находится на задней панели ТВ. Второй нужно подключить к роутеру. Если сопряжение будет осуществлено правильно, на роутере будет мерцать индикатор.
Плавно переходим к настройке телевизора:
- Возьмите пульт для ТВ и кликните на «Menu».
- Перейдите в пункт «Сеть».
- Затем, «Настройка сети».
- Вам нужно выбрать «Подключение через кабель».
- Подтвердите подключение.
Подождите, пока связь установится, а после, в появившемся окошке, нажмите «Готово».
Подключение к интернету через кабель не сложное событие. Главное, соблюдайте инструкции, чтобы не допустить ошибок.
После покупки современного телевизора со Smart TV, наверное сразу возникает желание подключить его к интернету. Это понятно, Smart TV без подключения к интернету, практически бесполезная функция, за которую даже не стоит переплачивать. В этой статье, я напишу о возможных проблемах, которые скорее всего возникнут при подключении телевизора к интернету по сетевому кабелю, не через роутер, а напрямую. Когда сетевой кабелю от вашего провайдера, мы сразу подключаем к телевизору.

Там есть несколько нюансов, из-за которых, интернет может так и не заработать на телевизоре. Практически, все зависит от вашего провайдера.
Давайте по порядку. Если у вас дома стоит настроенный Wi-Fi роутер, который успешно раздает интернет, а в вашем телевизоре есть Wi-Fi (встроенный, или внешний адаптер) , то вы можете подключится к интернету по беспроводной сети. Если нет возможности подключится по Wi-Fi, то подключаемся к маршрутизатору по сетевому кабелю (LAN). Если в телевизоре есть Smart TV, то сетевой разъем точно должен быть.
А что делать, если нет роутера? Если интернет напрямую подключен например к компьютеру, или просто в дом проложен кабель от провайдера? Все просто, мы может взять сетевой кабель, который нам проложил провайдер, и подключить его к телевизору. Это можно сделать в любом случае, а вот заработает ли интернет при таком подключении, это уже отдельный вопрос, в котором мы сейчас постараемся разобраться.
Не работает интернет на Smart TV при прямом подключении
Если ваш провайдер использует технологию соединения Динамический IP, и не использует привязку по MAC адресу, то сразу же, после подключения кабеля к телевизору, интернет должен заработать.

Если же вы подключили кабель к телевизору (кабель, который идет не от роутера, а от интернет-провайдера) , и интернет не работает, то скорее всего, ваш провайдер использует технологию соединения Статический IP, PPPoE, L2TP, или PPTP. И/или делает привязку по MAC адресу.
Самый лучший способ, это позвонить в поддержку провайдера и спросить, какую технологию они используют, и делают ли привязку по MAC. Или посмотреть на официальном сайте провайдера.
- Если технология Динамический IP, то интернет должен работать сразу после подключения кабеля, без каких либо настроек (при условии, что нет привязки по MAC адресу) .
- Технология Статический IP – вы можете задать этот самый статический IP (который вам должен выдать провайдер) в настройках сети, на вашем телевизоре. Как задать эти настройки, я писал в этой статье (на примере телевизора LG) .
- Если PPPoE, L2TP, или PPTP, то такое подключение, на телевизоре настроить не получится. По крайней мере, на данный момент (возможно не на всех телевизорах) . Но, насколько я знаю, такое соединение на телевизоре поднять невозможно. Что делать в таком случае? Нужно покупать роутер, настраивать на нем соединение с интернетом, и с него уже раздавать интернет по кабелю, или по Wi-Fi на ваш телевизор, и другие устройства. Вот для примера, статья по настройке TP-Link TL-WR841N.
Если соединение по Динамическому IP, или по Статическому IP, но интернет на телевизоре все равно не работает, то есть вероятность, что провайдер привязывает интернет по MAC адресу (это нужно уточнить у него) . Что делать в таком случае?
Зайдите в настройки телевизора и перейдите на вкладку Поддержка – Инф. о продукте. Это в телевизорах LG, если у вас скажем Samsung, Sony, Philips, или другой производитель, то там эти пункты могут немного отличатся. Посмотрите там MAC адрес.
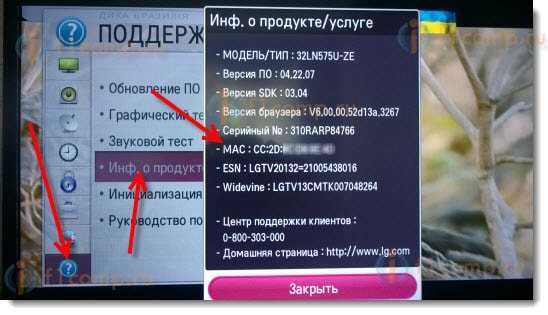
Позвоните в поддержку вашего интернет-провайдера, и попросите прописать другой MAC для вашего договора. Продиктуйте им MAC вашего телевизора. Или, смените MAC через личный кабинет вашего провайдера, если есть такая возможность. Все должно заработать.
Послесловие
Думаю, что нам удалось разобраться в вопросе с прямым подключением телевизора к всемирной паутине. Именно с подключением не через роутер, а напрямую от интернет-провайдера.
Если вы только купили телевизор, а интернет еще не подключали, и не планируете устанавливать роутер, то выбирайте провайдера, который раздает интернет по технологии Динамический IP. Проблем с этим подключением, возникнуть не должно.
Подсоединение ТВ к интернету существенно расширит функциональные возможности устройства. Как подключить телевизор к интернету через кабель? Настройка соединения возможна исключительно на современных моделях, которые оснащены LAN разъемом и соответствующими аппаратными модулями.
Сам процесс подключения сводится к подсоединению штекера кабеля Ethernet в LAN разъем телевизор. Однако периодически могут возникать дополнительные тонкости, например, ввод MAC-адреса. Поэтому многое зависит от того, услугами какого именно провайдера вы пользуетесь.

Что нужно для подключения
Настройка сетевого подключения на TV предполагает наличие:
- доступа к интернету;
- телевизора с LAN разъемом;
- инструкции к ТВ.
Также пользователю стоит предварительно определить собственный IP-адрес, который в дальнейшем может понадобиться. Инструкция:
- Откройте панель управления компьютером.
- Перейдите в раздел «Сеть и интернет».
- Зайдите в подраздел «Просмотр состояния сети и задач».
- Нажмите на «Подключение по локальной сети».
- В окне «Состояние» кликните по клавише «Сведения».

Особенности подключения проводного интернета к телевизору также определяются типом подсоединения – динамический IP или PPPOE. Этот момент тоже лучше предварительно уточнить у провайдера. Когда все подготовлено, можно переходить к настройке подключения.
Подключение и настройка интернета на телевизоре
Для подключения телевизора LG к интернету необходимо использовать сетевой кабель. Основное преимущество такой синхронизации заключается в надежности и максимальной скорости соединения. В некоторых ситуациях мощность Wi-Fi сигнала оставляет желать лучшего. Поскольку роутер раздает сигнал на несколько устройств. Поэтому скорость заметно снижается.
Чтобы подключить ТВ к интернету с помощью Ethernet кабеля, нужно проложить шнур к технике. Поэтому не исключено, что придется переместить устройство в другой конец комнаты. Это, пожалуй, единственный недостаток такой синхронизации.
Преимущественно пользователи отдают предпочтение подсоединению Смарт ТВ к интернету по Wi-Fi. Если техника не оснащена встроенным модулем беспроводной связи, тогда кабельное подключение остается единственным доступным вариантом.

Как настроить интернет на телевизоре? Ничего сложного нет просто придерживайтесь пошаговой инструкции:
- Найдите LAN разъем. Преимущественно этот интерфейс располагается производителями на задней панели ТВ.
![]()
- Если вы планируете подсоединить к «всемирной паутине» не только телевизор, но и другие устройства (компьютер или ноутбук), купите специальный разветвитель – хаб. Основная линия подключается, с одной стороны, к разъему, а к дополнительным подсоединяем ПК и ТВ.
- Возьмите пульт дистанционного управления и включите телевизор. Нажмите на кнопку «Home», чтобы зайти в главное меню.
- В открывшейся вкладке выберите подраздел «Настройки», а потом нужно выбрать пункт «Сеть».
![]()
- Выберите строку «Сетевое подключение». В открывшемся окне, нужно выбрать команду «Настроить подключение».
![]()
- Нажмите на команду «Список сетей». На экране ТВ появится перечень доступных подключений, нужно выбрать «Проводная сеть».
- Выберите «Обновить», и подождите немного, чтобы телевизор обработал информацию. В результате появится уведомление, что подключение к интернету успешно настроено.
Если не удается подключиться
Конечно, можно подключить Ethernet кабель к LAN разъему напрямую. Однако такой вариант подойдет пользователям, провайдеры которых не используют авторизацию в сети с помощью MAC-адреса, логина и пароля. Что делать, если провайдер запрашивает серверные данные, логин и пароль? Оптимальное решение – подключить ТВ к роутеру через кабель. Как это сделать? Сейчас разберемся.
- Установите роутер и настройте домашнюю сеть.
- Подключите Ethernet кабель в WAN разъем, находящийся на задней панели маршрутизатора.
- Настройте роутер через компьютер. Введите в адресную строку 192.168.1.1 (0.1.), чтобы зайти в личный кабинет.
- Установите на ПК или лэптоп драйвера, которые входили в базовую комплектацию роутера.

С помощью патч-корда UTP cat 5 подключитесь к LAN входу, который расположен на задней панели телевизора. Второй конец нужно вставить в соответствующий разъем в роутере (такие интерфейсы чаще всего встречаются желтого или оранжевого цвета). Когда двусторонний патч-корд будет подключен, на роутере начнет мигать индикатор, свидетельствующий о сетевой нагрузке.
Когда подключение настроено, можно заняться настройкой TV. Она осуществляется следующим образом:
- Нажмите на пульте дистанционного управления на кнопку «Menu».
- Выберите раздел «Сеть».
- Кликните по подразделу «Настройка сети».
- В качестве основного режима нужно задать «Подключение через кабель».
- Активируйте подключение.

Это действенное решение проблем, связанных с подсоединением TV к интернету через кабель. Дождитесь пока завершиться автоматическая настройка параметров синхронизации, а потом выберите «Готово».
Что делать, если при авторизации запрашивается MAC-адрес? Есть несколько способов решения этой проблемы. Самый простой – кабельное подключение через роутер, которое было описано ранее. Также можно продиктовать MAC-адрес телевизора провайдеру. Чтобы посмотреть его, найдите в настройках раздел «Поддержка», а потом перейдите на вкладку «Информация о продукте».

Настройка кабельного интернет-соединения на телевизоре – далеко не самый сложный процесс. Каждый пользователь справится с подобного рода задачей.
Если не работает Интернет на телевизоре, это не повод расстраиваться и паниковать. Для начала требуется определить истинную причину проблемы. Зачастую, как показывает практика, почти в половине случаев помогает перезагрузка всех связанных устройств, например, ТВ и роутер. Если это не помогает, то нужно дальше разбираться, что делать и как проверить другие способы устранения проблемы.
Причины потери соединения
Причин может быть множество. Зачастую случается простой сбой у оборудования, роутера или самого ТВ. Кроме этого, может быть неполадка у поставщика услуг. Первым делом рекомендуется исключить эти проблемы. В первом случае рекомендуется перезагрузить связанные устройства, а во втором — обратиться в техническую поддержку провайдера. Нужно уточнить причину отсутствия связи, не ведутся ли какие-то технические работы.

Обратите внимание! Если неполадка со стороны провайдера, то пользователь ничего не сможет сделать, останется только ждать окончания технических работ.
Проблема может произойти и кабельным соединением, возможно нарушены их целостность и изоляция, особенно если в доме есть дети и животные. Или дело все в отошедшем от гнезда проводе.
Если Интернет медленный, то это сразу говорит о технических проблемах оператора или пользователя. Можно провести тест скорости и обратиться в поддержку, если она намного ниже заявленной.
Не стоит исключать и различные сбои в настройках роутера или телевизора, а также банальные причины, например, когда один член семьи сменил пароль для доступа к сети и забыл сообщить остальным.

Отсутствие соединения при подключении по проводу
Если прибор подключен к сети при помощи провода, то отсутствие соединения может быть по тем же причинам, что и с роутером. Исключение составляют лишь несколько факторов:
- физическое повреждение провода у пользователя дома или за его пределами. В первом случае можно попробовать проверить целостность кабеля на всех видимых участках. Не должно быть трещин и разрывов в изоляции, сильных перегибов и других повреждений. Во втором случае все намного сложнее, поскольку физически проверить состояние провода за пределами квартиры или дома почти невозможно;
- отсутствие контакта в местах подключения кабеля и телевизора. Рекомендуется проверить все выходы. Кабель должен быть плотно закреплен без люфта или возможности свободного отсоединения.
Обратите внимание! Во всех других случаях проблемы со связью практически полностью идентичны тем, которые бы могли произойти с беспроводным соединением, кроме неполадок в маршрутизаторе.
Отсутствие связи при прямом подключении
Если поставщик услуг применяет динамический IP-адрес без привязки по так называемому MAC-адресу, то подсоединение кабеля к ТВ должно сразу дать результат. Однако, если этого не произошло, то следует уточнить информацию о применяемых технологиях на сайте провайдера или позвонив в службу технической поддержки. В таком случае возможно несколько вариантов:
- если используется динамический адрес, то соединение должно произойти сразу после подключения провода без настроек (только в том случае, если нет привязки по MAC-адресу);
- если адрес статический, то можно установить его в настройках сети, на ТВ устройстве;
- когда применяется одна из технологий, PPPoE, L2TP, или PPTP, то такое подключение на телевизоре настроить не получится. Помочь может только использование маршрутизатора.
Обратите внимание! Если есть привязка по MAC-адресу, то уточнить его в моделях «Лджи» можно так: «Поддержка» — «Информация о продукте». Для моделей от «Самсунг», «Филипс», «Сони Бравиа» и др. просмотреть адрес можно так же, только названия пунктов настроек могут отличаться.

Проверка оборудования связи
Если телевизор не заходит в Интернет, нужно проверить оборудование связи. Зачастую в домашних сетях используется роутер. Чтобы его проверить, можно подключить к нему другое устройство, например, смартфон. Если телефон или планшет смог соединиться, то причину следует искать в настройках телевизора.
Если ни одно устройство не подключается, это определенно говорит о неполадках в роутере или его сетевых настройках. Также проблема может быть на стороне провайдера, чтобы это исключить, следует обратиться на горячую линию.
Обратите внимание! Возможно физическое повреждение провода, который идет к роутеру, который рекомендуется осмотреть вместе со всеми подключениями. Возможно были перепутаны разъемы, или какой-то штекер отошел.
Узнать метод проверки настроек роутера можно на официальном сайте производителя или других сторонних сайтах, где пошагово описаны все возможные параметры.
Проверка правильности подключения ТВ к беспроводному оборудованию
Иногда проблемы с подключением по беспроводной сети не беспокоят пользователей, поскольку почти на всех моделях ТВ требуется только правильно установить тип соединения, то есть Wi-Fi.
Больше всего проблем возникает в самом роутере или физических соединениях его с кабелем провайдера, а также при проводном подключении телевизора с роутером. В таком случае сетевой кабель ТВ устройства должен заходить в LAN-порт, а соседние WAN-порты предназначены для захода кабеля с улицы и получения доступа. Следует проверить правильность подключения всех проводов.
Настройка Смарт телевизоров
Когда пользователь подключается по проводу или беспроводной сети к роутеру впервые, требуется специальная настройка. Она может быть автоматической или ручной. В первом случае она достаточно проста, следует только соблюдать подсказки устройства, во втором — ввод данных проводится вручную, а для этого их нужно уточнить у провайдера.
Пошаговая автоматическая настройка:
- после включения телевизора нужно выбрать «Сеть» в настройках;
- кликнуть на пункт «Настройка сети»;
- далее нажать на «Выбор типа сети». Из двух вариантов нужно выбрать «Кабель» или «Беспроводной». В первом случае настройка завершится. В случае с беспроводным соединением появится список доступных сетей;
- выбрать домашнюю сеть и ввести логин и пароль. После этого можно входить в Интернет с телевизора.
Ручная настройка проводится следующим образом:
- сперва выбрать «Сеть», а потом «Настройка сети»;
- выбрать тип подключения: через провод или Wi-Fi;
- в случае с беспроводной сетью появится список доступных сетей, из которого нужно выбрать необходимую;
- ввести пароль;
- если телевизор сам не определит параметры, то появится окно с такими строками: «IP-адрес», «Маска подсети», «Шлюз» и «Сервер DNS»;
- Если все значения уже введены, то просто продолжить. Если строки пустые, нужно ввести все данные в соответствии с настройками роутера. После этого ТВ должен начать ловить сеть.
Важно! Пример настроек приведен для телевизора «Самсунг». Для других марок могут отличаться названия пунктов, но последовательность идентична.

Сброс сетевых параметров
Если на телевизоре пропал Интернет, рекомендуется осуществить сброс настроек. Перезагружать их следует таким образом:
- в меню нужно выбрать «Поддержка»;
- открыть «Самодиагностика»;
- нажать на «Сброс»;
- ввести ПИН-код. Если он не менялся, то зачастую он равен четырем нулям;
- после произойдет полный сброс сетевых параметров.
Если Интернет не работает на ТВ, требуется выполнить некоторые шаги по устранению проблемы. Однако для начала нужно установить причину.
Обратите внимание! Рекомендуется для начала проверить все проводные соединения и исключить неполадки у провайдера. Потом приступить к параметрам маршрутизатора и ТВ.
Читайте также:




