Почему на телевизоре не работает смарт тв philips
Опубликовано: 24.07.2024
Современные телевизоры от мировых брендов обладают потрясающими технологиями и полезными функциями, благодаря которым устройство превращается в полноценный компьютер. Smart TV позволяет просматривать фильмы, воспроизводить музыкальные файлы, использовать поисковые системы при помощи Интернет, смотреть платные качественные каналы, например, посредством «Ростелеком». Причем нет необходимости осуществлять длительные настройки и устанавливать дополнительное программное обеспечение, достаточно подключить телевизор в электросеть и найти свою точку доступа. Казалось бы, всё очень легко, но бывают непредвиденные ситуации, например, не работает смарт ТВ на телевизоре Philips даже после выполнения всех действий, указанных в инструкции. Давайте разбираться.
С чего начать
Первая проблема, с которой встречается пользователь – это подключение телевизора к Интернет. Как правило, это происходит при помощи Wi-Fi роутера. Эти устройства отличаются по формам и цветам, но принцип действия у всех моделей идентичен – принятие сигнала от провайдера с последующей передачей конечному пользователю буквально «по воздуху».
Как проверить подключение к сети
Если произошло подключение к Интернет, то можно сразу перейти к просмотру фильмов или использовать «Ростелеком» для просмотра качественного телевидения. В противном случае следует продолжить проверочные мероприятия. Проверка подключения телевизора Philips практически не отличается от Samsung за исключением нескольких команд. Если возникли проблемы с работой Smart TV, тогда обязательно нужно проверить сетевые настройки телевизора.
Нажимаем на кнопку с изображением Домика и заходим в «Конфигурация» — выбираем «Настройки сети». После нажатия на «Просмотр параметров сети» можно увидеть все сетевые характеристики устройства. Обратить особое внимание следует на поле «IP-адрес», там должно быть указано число в формате 192.168.Х.ХХ. Это будет означать, что телевизор и роутер нашли друг друга. Если это условие выполнено, но по-прежнему не работает смарт ТВ, тогда следует перейти к проверке самого маршрутизатора.

Часто роутер находится далеко от телевизора, что не позволяет подключиться к сети. Поэтому необходимо либо установить роутер на другое место, либо приобрести более мощную модель. Иногда телевизор отказывается подключаться к маршрутизатору, хотя вся остальная техника успешно использует сеть. При этом телевизор «Самсунг» может иметь доступ в Интернет, а Филипс нет, многие посчитают, что проблема в телевизоре, но на самом деле она скрывается именно в роутере. Решением является обновление прошивки либо установка альтернативной версии для очень устаревших моделей.
Внимание! При установке альтернативной версии прошивки есть риск повредить маршрутизатор.
Иногда в Смарт ТВ не работает конкретное приложение или функция, поэтому при проверке подключения следует проверить несколько вариантов, например, браузер, музыкальное приложение и работу «Ростелеком».
Как быстро подключить телевизор Philips к Интернет
- Необходимо зайти в главное меню. Нажимаем на клавишу, на которой изображен Домик (далее «Home»).
- Переходим в «Конфигурацию».
- Выбираем «Подключение к сети».
- Далее следует выбрать вид подключения. Здесь представлены два типа: «Проводной» и «Беспроводной». Первый подразумевает подключение к Интернет посредством сетевого кабеля, который подключается к роутеру, второй использует непосредственно Wi-Fi.
- При подключении проводным способом следует использовать сетевой кабель и роутер. Если вы всё выполнили правильно, на экране появится соответствующее уведомление о работающем Интернете. Подключение по Wi-Fi происходит практически также, только без сетевого провода – из списка сетей следует выбрать свою точку доступа и ввести пароль от неё.
- Затем нужно обновить прошивку, это позволит исправить все ошибки, допущенные в старой версии ПО. Нажимаем «Home» и снова «Конфигурация».
- Но только теперь выбираем «Обновление прогр. обеспечения».
- Далее выбираем источник установки: с сети или флеш-накопителя.
- Телевизор самостоятельно проверит наличие обновлений. Если таковые имеются, он предложит продолжить установку, необходимо согласится с дальнейшим обновлением. В случае если нового ПО нет, появится сообщение, которое будут означать, что у вас установлена последняя версия.
- Теперь можно непосредственно переходить в смарт ТВ, чтобы это сделать нажимаем «Home» и выбираем «Обзор Net TV».
При покупке б/у телевизора Philips в нем могут сохраниться сетевые настройки от прежнего владельца, поэтому желательно произвести сброс всех настроек, поскольку из-за этого часто не работает smart tv на телевизорах Philips и Samsung. К тому же такое решение позволит настроить контраст, расположение каналов, яркость «под себя».

Совсем недавно произошел масштабный сбой, который затронул практически все телевизоры «Самсунг», в результате чего подключение к Интернет было невозможным. Сейчас проблема решена, пользователи вновь радуются всеми преимуществами смарт ТВ.
Если телевизор подключен к Интернет
В некоторых случаях даже при наличии сети приложение отказывается функционировать должным образом. Если другие устройства стабильно выходят в Интернет, тогда неисправности следует искать в телевизоре:
- Возможно на сервере производителя проводятся плановые технические работы. Об этом можно узнать на официальном ресурсе либо у консультантов компании.
- Smart TV – это приложение, которое должно обновляться автоматически, но иногда происходят сбои, из-за них работа осуществляется некорректно. Решением является замена прошивки, однако это лучше делать в специализированном центре.
Внимание! Скачивайте прошивку исключительно на модель своего телевизора, в противном случае можно повредить полностью всё программное обеспечение, что чревато серьезными последствиями, например, вы никогда не сможете использовать то или иное приложение либо не воспользуетесь преимуществами «Ростелекома».
Первый запуск Smart TV
При первом запуске на экране появятся условия использования услуги, с которыми следует согласится. Далее нужно осуществить небольшие настройки, это одноразовые манипуляции. После соглашения с условиями необходимо провести аналогичные действия с Cookies. Далее вам будет предложено пройти регистрацию в Philips, это абсолютно добровольное дело, которое при желании можно пропустить. В следующем окно будет предложена функция запоминания просмотренного материала, чтобы в дальнейшем рекомендовать материалы к просмотру.

Теперь можно выбрать стоит ли блокировать приложения, у которых ограничение 18+. Список настроек закончился, при следующем запуске Смарт ТВ их уже не будет. После этого откроется специальное окно, где можно перейти к просмотру телевидения, выбору приложения либо зайти в браузер.
Настройка Smart TV телевизора Филипс очень напоминает настройку телевизоров других марок, например, Самсунг или LG. Поэтому если вы имеете опыт использования такой техники, то наверняка справитесь и в этой ситуации. Главное придерживаться определенных правил и рекомендаций! Смарт ТВ – очень полезная функция, ведь она позволяет не только просматривать платные материалы, такие как «Ростелеком», но и использовать полностью бесплатные преимущества Интернета.
Почему не работает Philips Smart tv? С подобным слоем сталкиваются многие пользователи одноименного телевизора. Этот вопрос распространён на пользовательских форумах и чатах. Здесь владельцы разнообразной техники делятся советами о покупке устройств, узнают информацию про работоспособность телевизоров, приставок и многое другое. На этой странице разберемся в причинах сбоя и найдем пути решения. Краткая инструкция избавит от множества проблем.

Почему не работает Смарт тв на телевизоре Philips?
Не включается Смарт тв на телевизоре Филлипс? Отчаиваться не стоит. Существует множество методов определить причину. Разберем каждый из них по отдельности.
Причины
Не работает Филипс Смарт ТВ? Скорее всего произошел сбой в системе. Как любое устройство приемник может глючить или зависать. Следующая причина – отсутствие интернет-соединения. Перезагрузите модем, и проверьте подключение. Сбросьте параметры модели до заводского состояния. При использовании данного метода потребуется заново искать телеканалы и настраивать соединение.
Проверка
Убедитесь в следующих параметрах:
- проводное или беспроводное соединение должно быть доступно на устройстве;
- при эксплуатации беспроводного сигнала: показатель одноименной связи должен составлять около 80% между ТВ и роутером, адаптером или модемом;
- за несколько минут до включения портала Смарт ТВ телеустройство работало несколько минут.
Что делать, если телевизор Филипс пишет нет сигнала?
Если приемник Philips показывает оповещение об отсутствии сигнала, скорее всего возникла одна из ситуаций:

- Сломался ресивер. Запустите устройство, изучите работоспособность техники. Если исчез сигнал модема, значит произошёл сбой. Ресивер не показывает соединение? Скорее всего поломка связаны с тарелкой или кабелем, а также со сбоем в подключении. Рекомендуем перезагрузить технику.
- Переключите режим AT или HDMI. В зависимости от типа подключения установите нужный режим. Переключить параметры возможно с помощью пульта управления.
- При новом соединение проведите сканирование телеканалов. Для активации «автоматического поиска» нажмите на «Home», запустите вкладку «Конфигурация» и перейдите в «Установку телеканалов». Определите страну и активируйте функцию. Подтвердите проведение операции.
Выполнение цикла питания
Данный метод подразумевает выполнение следующих действий. Пользователю нужно перезагрузить ТВ таким образом:
- выключите устройство;
- выньте кабель подключения телевизора;
- дождитесь 5-10 минут и подсоедините провод заново;
- активируйте устройство.
- проверьте работу телевизора.
Убедитесь, что время установлено корректно
Для проверки настроенной опции проведите такие инструкции:
- возьмите пульт управления;
- кликните на клавишу «Дом»;
- далее переходим в раздел «Настройка», после «Настройка ТВ»;
- теперь запустите папку «Предпочтение», активируйте пункт «Раздел»;
- в открывшимся окне выберите опцию «Автоматический режим часов» и кликните на папку «Настроить вручную»;
- проверьте правильность написанных данных и введите дату и время заново.
Проверьте сетевые настройки на ТВ
Кликните на клавишу «Home», которая находится на пульта управления. Теперь запустите раздел «Settings» и выберите пункт «Установка сети». В папке «Параметры сети» находится полная информация. Здесь необходимо внести такие настройки:
- правильный режим сети (показатели DHCP или auto IP);
- функция подтверждает автоматическое обновление и подключения, если на роутере сменится IP-адрес;
- обратите внимание на показатели адреса, если цифра 168 или 0,0 переходите дальше;
- данные параметры означают, что роутер блокирует подключение или совсем не соединяется с техникой.
Очистите память приложений
Используйте пункт управления, и очистите кэш. Кликните на клавишу «Home» и переходите к настройкам. Следуйте инструкциям:
- выберите папку «Установки» и нажмите на раздел «Настройка сети»;
- активируйте пункт «очистить память мм или же internet-память».
Таким образом, информация о загрузках полностью удалиться. Заново активируйте TV и соединитесь со Смарт Тв.
Попробуйте проводное соединение, если используется беспроводное
В подобном подключении возникают различные проблемы. Техника может заключить или зависеть. Беспроводному соединению мешают различные преграды. В таком случае, используйте стационарный провод. Вставьте кабель в телевизор и приставку и запустите технику.
Свяжитесь с интернет-провайдером
Доступ к Smart TV часто заблокирован роутером домашнего интернета. Провайдер помогает восстановить параметры настройки и работы модема. Позвоните в офис компании и узнайте про отключение межсетевого экрана и облачной защиты. Оператор предоставит инструкции для выполнения.
Перезагрузите ТВ
Данный способ полностью уничтожит параметры на TV. По окончанию операции потребуется самостоятельно искать каналы и вводить основные данные. Выполняйте инструкции:
Если у Вас остались вопросы или есть жалобы - сообщите нам

Задать вопрос
- с помощью ПУ запустите клавишу «Дом»;
- теперь активируйте папку «Параметры» или «Конфигурация»;
- переходим в раздел «Настройка или переустановка телевидения».
- выполняем инструкции, размещенные на дисплее.
Неисправности в аппаратной части

Сбои возникают в самом телевизоре. В такой ситуации проводят диагностику с помощью специального оборудования. Оно позволяет обнаружить сломанные детали. Скорее всего, причиной отсутствия Смарт ТВ стали неисправности в вай-фай роутере или перебои на сервере. Установить поломку и заменить поврежденную деталь возможно в сервисном центре. Диагностика производится за пару минут специальным прибором.
Что делать, если не работает Смарт ТВ на Филипс и интернет есть?
В данной ситуации воспользуйтесь помощью сервисного центра. Вызовите мастера на дом для починки прибора. Если не вышел срок гарантии, верните устройство в магазин. Сохраняйте чек до окончания периода гарантии.
Привет! Вы стали счастливым обладателем SMART TV Philips, но никак не можете настроить? Ничего страшного здесь нет. Все очень просто! Специально для таких как ты и была написана эта статья – чтобы упросить жизнь и спасти невосстанавливаемые нервы.
Но если вдруг что-то не получилось, или захотелось чего-то особенного – внизу статьи есть комментарии. Туда можно задать свой вопрос, помочь другим людям с их проблемой, или же просто поболтать на свободные темы.
- Немного про SMART TV от Philips
- Настройка с нуля
- Базовая настройка
- Подключение к сети
- Обновление ПО
- Настройка каналов
- Установка приложений
- Клуб Philips
- Некоторые особенности
Немного про SMART TV от Philips
Телевизоры Philips функционируют на базе операционных систем WebOS или Android.
В последнее время появилась мода перехода на Андроиды – это и классно, и модно, и привычно, да и функций хоть отбавляй. Но и WebOS как переходная форма между мертвыми прошивками и полноценной «осью» тоже неплоха. И там, и там несложно подключить телек в Wi-Fi, настроить каналы да установить стороннее приложение. Этим вопросам и хотелось бы посвятить дальнейшее повествование.

Настройка с нуля
Приступаем к настройке телевизора Philips с нуля – будто вы только что принесли его домой. Ничего сложного нет просто делайте все по шагам и все обязательно получится. Но если что – вопросы можно задать в комментариях.
Базовая настройка
- Подключаем к сети. Включаем пультом. Телевизор должен включиться – как он при этом будет себя вести неизвестно, моделей очень много, версий тоже. Так что ваш интерфейс может различаться. В моем случае это так, в вашем может быть по-другому. Но суть обязательно останется той же самой. Так что смотрите и делайте по подобию.
- Выбираем язык – Русский.

- Выбираем страну – Россия

- Часовой пояс – просто берем город в вашем же часовом поясе. Сильно это ни на что не повлияет, но часы в телевизоре будут идти по нему:

- Способ установки ТВ – как ставили – на стоечное крепление или вешали на стенку:

- Дом или Магазин – выбираем Дом. Магазин нужен для демонстрации случайного видео в Магазине (наверняка видели, как несколько телевизоров показывают зазывающие демонстрационные видеоролики). Дома же настройки сразу переводим в боевой режим:

- Настройки для людей с ослабленным слухом и зрением – как угодно, можно и поставить, хуже не будет:
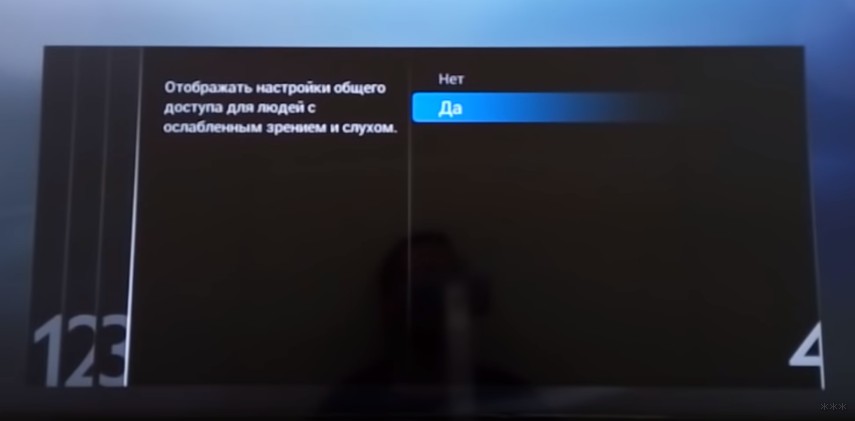
- И вот он нам предлагает сделать настройку. Нажимаем «Начать» (а что же мы раньше делали?!)

Подключение к сети
Можно было бы настроить каналы, но сначала предлагаю подключиться к своей беспроводной сети.
- Выбираем соответствующий пункт:

- Нажимаем «Подкл.», а далее выбираем тип – по Wi-Fi или проводное. Если по Wi-Fi – убеждаемся, что роутер включен и раздает сеть (а пароль от нее вы знаете), если проводное – просто не забудьте подключить провод от роутера до телевизора.

- Подключимся через Wi-Fi. Сразу получаем вот такую картинку:

- На почти всех роутера есть кнопочка WPS (покрутите его со всех сторон). Она позволяет подключаться без пароля. Т.е. нажимаете ее, выбираете пункт в этом меню WPS – все само сопряжется. Если же есть на руках пароль от сети, то жмем «Сканировать». Телевизор находит сети:

- Выбираем нужную и вводим пароль:

- Сеть подключена и интернет есть. Если же что-то пошло не так – перезагрузите телевизор, перезагрузите роутер, попробуйте ввести ПРАВИЛЬНЫЙ пароль или сделайте подключение через WPS:

Обновление ПО
Сразу же после подключения к интернету телевизор проверит обновления, а если найдет, то попросит у вас разрешения обновиться:

Обновите его без задней мысли. В другой момент вызвать проверку можно будет через меню «Smart TV» телевизора и пункт Обновления.
Настройка каналов
Нужно настроить обычные телевизионные каналы? Не проблема.
- Из главного меню выбираем пункт «Установка»:

- «Настройка каналов» (обычные эфирные или кабельные), для спутника есть соседняя кнопка «Настройки спутника»:

Далее начнется поиск каналов телевидения – просто ждите и все само настроится. На то они и умные телевизоры.
Процесс поиска каналов может занять до 10 минут – просто подождите.
Установка приложений
Самое сложное перед установкой программ – подключиться к интернету. Если вы это уже сделали, то дальше все просто. Ищете в своей прошивке нужный магазин приложений, и устанавливаете что-угодно. Ниже предлагаю к просмотру 2 видео по установке приложений для халявного IPTV с полной настройкой с нуля:
Самые популярные приложения для Philips Smart TV на текущий момент:
- Vintera TV – разные каналы.
- Youtube – просмотр видео с Ютуба.
- IVI – подборка фильмов.
- Skype – звонки.
- Tvigle – фильмы, мультики, сериалы.
- Angry Birds – да-да, те самые птички да еще на большой плазме.
- Explore 3D – просмотр 3D фильмов при поддержке.
Клуб Philips
Для некоторых функций для некоторых моделей необходимо зарегистрироваться в «Клубе Philips». Это на подобии учетной записи для Windows, AppleID или же Google аккаунта на Android. Подробности регистрации лучше посмотреть в официальном видео от Philips:
Т.е. нужно зайти к ним на сайт, зарегистрироваться и зарегистрировать свой телевизор. Тогда все функции Смарт ТВ разблокируются.
Некоторые особенности
Раздел для ознакомления с особенностями телевизоров Philips – для инструкции по настройке перейдите в следующие разделы.
Каждый производитель в свою модель да попытается что-то впихнуть особенного. В этом разделе будем размещать особенности и отличия некоторого функционала:

Вот и все, что касается настройки. Если есть какие-то вопросы или замечания – пишите их в комментарии. Будем отвечать и дополнять статью.
Рассмотрим причины, почему не работает Smart TV на телевизорах Philips и как выполнить настройку самостоятельно, без вызова мастера. Телевизоры на платформе Android позволяют частично заменить персональный компьютер, так как выполняют все базовые функции. Новые модели 2021 года оснащены всеми базовыми приложениями для комфортного использования. Несмотря на новое состояние техники и базовые пользовательские настройки можно столкнуться с тем, что Смарт ТВ не работает или отсутствует подключение к интернету.

Почему не работает Смарт ТВ на телевизоре Philips
Вопросом, почему не работает опция, задается каждый, кто хотел посмотреть видео в интернете, но экран вместо загрузки выдал ошибку. Ключевой причиной неполадки может служить плохая связь с сервером провайдера. Рассмотрим детально ситуации с ошибками.
Причины
Причина неполадки может иметь программное или техническое происхождение. Распространенные варианты сбоев:
- опция недоступна к использованию;
- идет загрузка Smart TV, но дальше процесс не заходит;
- нет соединения с главным сервером производителя;
- оповещение про отключение ТВ для подтверждения загрузки программы;
- вместо привычного меню высвечивается тестовый режим.
Проверка
Если не включается Смарт ТВ на телевизоре Филипс нужно проверить ряд параметров:
- качество подключения на устройстве, исправность кабелей и беспроводной техники;
- интенсивность сигнала должна быть 80% или больше;
- перед получением цифрового сигнала, период работы должен быть не меньше 180 секунд.
Многочисленные нарушают функционирование Смарт ТВ. Однако их можно устранить и наслаждаться трансляцией качественного видео.
Что делать, если телевизор Филипс пишет нет сигнала?
Как поступить, если не работает Филипс Смарт ТВ? Достаточно выполнять пошаговый путь по перезагрузке.
- Выполнение цикла питания.
- Убедитесь, что время установлено корректно.
- Проверьте сетевые настройки на ТВ.
- Очистите память приложений.
- Попробуйте воспользоваться проводным соединением.
- Свяжитесь с интернет-провайдером.
- Перезагрузите ТВ.
- Неисправности в аппаратной части.
Выполнение цикла питания
Этот этап происходит достаточно быстро и просто:
- отключить телевизор от электропитания;
- достать все кабели и провода от соответствующих гнезд;
- подождать 60 секунд, перед повторным включением (отсчет времени происходит от момента, когда полностью погас светодиод);
- включить устройство, предварительно подключив все провода.
Убедитесь, что время установлено корректно
Для выполнения этого пункта нужно:
Если у Вас остались вопросы или есть жалобы - сообщите нам

Задать вопрос
- нажать пункт «Дом»;
- выбрать «Настройка», затем «Настройка ТВ» — «Предпочтения» — «Часы» — «Автоматический режим часов» — «Ручной»;
- внесите актуальную информацию.
Проверьте сетевые настройки на ТВ
Сделать это можно так:
- нажать пункт «Дом»;
- развернуть «Настройки сети»;
- выбрать «Просмотр сетевых настроек».
Здесь есть режим для автообновления оборудования.
Очистите память приложений
Этот пункт находится в меню сетевых настроек. При помощи этого раздела совершается чистка куки и истории поисков. Стоит обратить внимание, что подтверждение запрашивать система не будет, информация будет удалена безвозвратно.
Попробуйте проводное соединение, если используется беспроводное
Когда не подключается к Смарт ТВ по беспроводному каналу, нужно попробовать проводное. Сложности могут возникнуть при наличии рядом стен, изделий из металла и прочих препятствий.
Свяжитесь с интернет-провайдром
Сложности в работе Смарт ТВ могут быть связаны с отсутствием сигнала от провайдера. Нужно проверить настройки маршрутизатора. Если телевизор не подключается к интернету через кабель после всех этих действий, стоит сообщить поставщику услуг о проблеме.
Перезагрузите ТВ
Еще один вариант решения вопроса, когда не показывает телевизор — перезагрузка ТВ. Происходит это по пунктам меню:
- «Дом»;
- «Настройки»;
- «Настройка ТВ»;
- «Переустановка ТВ».
Неисправности в аппаратной части
Одна из причин, по которой не запускается трансляция может быть поломка в самом телевизоре. Определить и устранить сложность может только специалист после проведения диагностики. При необходимости он сможет заменить деталь и провести восстановление работоспособности.

Что делать, если не работает Смарт ТВ на Филипс и интернет есть?
Встречаются ситуации, когда при наличии подключения к интернет, телевизор не работает. В этой ситуации нужно проверит не проводит ли провайдер плановые работы на сервере. Такая же ситуация может возникать при несвоевременном обновлении приложения Смарт ТВ.
Примечание. Информация в этой статье будет отображаться правильно только в том случае, если номер модели телевизора
был введен до входа в руководство по поиску и устранению неисправностей.
Нажмите сюда чтобы выбрать модель телевизора и повторно вернуться в руководство по устранению неполадок.
Примечание: Данная статья не применима к телевизорам Philips на ОС Android.
Ситуация
Возникает одна из следующих ситуаций:
• SmartTV недоступен
• Отображается значок загрузки, но SmartTV не загружен
• Появляется сообщение «Сервер Philips не найден».
• Появляется сообщение «Для завершения входа в SmartTV, пожалуйста, выключите телевизор и включите снова».
• На экране SmartTV демо режим.
Проверка
Убедитесь, что:
• Программное обеспечение на телевизоре обновлено
• Проводное или беспроводное соединение доступно на телевизоре
• В случае использования беспроводного сигнала: сигнал беспроводной связи имеет мощность не менее 80% между телевизором и точкой беспроводного доступа
• Телевизор был включен как минимум за 3 минуты до обращения к порталу SmartTV
Примечание: Во время обслуживания портала Smart TV Smart TV временно недоступен (до 6 часов).
Ответ
Различные факторы могут привести к тому, что Smart TV может быть не доступен. Чтобы проверить, что вызывает блокировку портала Smart TV, выполните следующие действия по устранению неполадок:
1. Выполнение цикла питания
• Перезагрузите телевизор следующим образом:
• Выключите телевизор
• Отсоедините кабель питания телевизора
• Подождите хотя бы одну минуту (после того, как светодиод погас), прежде чем снова подключать кабель питания
• Включите телевизор.
2. Убедитесь, что время установлено корректно
[Настройка]> [Настройки ТВ]> [Предпочтения]> [Часы]> [Автоматический режим часов]> [Ручной]
Или
[Установка]> [Настройки ТВ]> [Общие настройки / Предпочтения]> [Часы]> [Ручной]
Или
[Установка]> [Установка]> [Часы]> [Автоматический режим часов]> [Ручной]
• Установите правильное время и дату
3. Проверьте сетевые настройки на ТВ
[Настройки]> [Настройки сети]> [Просмотр сетевых настроек]
Или
[Установка]> [Установка]> [Сеть]> [Настройки сети]
В этом меню можно задать следующие настройки:
[Режим сети]: для этого следует установить значение [DHCP / auto IP]
Эта опция гарантирует, что телевизор будет автоматически обновлять соединение, если маршрутизатор изменит IP-адрес для телевизора.
[IP адрес]:
Если IP-адрес начинается с 169 или 0.0, переходите к шагу 5. Это означает, что маршрутизатор блокирует соединение или вообще не подключен к телевизору.
4. Очистите память приложений
[Настройка]> [Настройки сети]> [Очистить память приложений] или [Очистить интернет-память]
Или
[Установка]> [Установка]> [Очистить память Net TV]
Файлы cookie и история просмотров будут удалены. Подтверждения отображаться не будет.
• Повторите шаг 1, подождите 3 минуты, пока телевизор полностью включится, и попробуйте подключиться к SmartTV. Если телевизор не подключается к SmartTV, перейдите к шагу 5.
5. Попробуйте проводное соединение, если используется беспроводное соединение
Беспроводному соединению может мешать металл, стены, вода или другие устройства.
6. Свяжитесь с интернет-провайдером
Доступ к Smart TV может быть заблокирован маршрутизатором домашней сети. Интернет-провайдер может помочь проверить настройки безопасности маршрутизатора (например, межсетевой экран, облачная защита).
7. Перезагрузите ТВ
Информация на данной странице относится к моделям: 75PUS7101/60 , 49PUT4900/60 , 55PUT4900/60 , 55PUS8700/60 , 65PUS8700/60 , 48PUS7600/60 , 65PUS7600/60 , 55PUT6400/60 , 55PUT6400/12 , 55PUS7600/60 , 50PUT6400/60 , 65PUS7120/60 , 49PUS7100/60 , 65PFT6520/60 , 50PFT6510/12 , 50PFT6510/60 , 49PUS7150/60 , 55PUS7150/60 , 55PUS7100/60 , 48PFT6300/60 , 55PFT6300/60 , 50PFT5300/60 , 55PFT6510/60 , 50PUS6809/60 , 49PUS7909/60 , 65PUS9109/60 , 55PUS9109/60 , 55PUS8909C/12 , 55PUS7909/60 , 65PUS9809/60 , 48PFS8109/60 , 55PFS8209/60 , 55PFS8159/60 , 55PFS8109/60 , 48PFS8159/60 , 48PFS8209/60 , 55PUS8809/60 , 55PFS7309/60 , 55PFT6569/60 , 55PUS7809/60 , 49PUS7809/60 , 55PFL4988T/60 , 65PFL9708S/60 , 50PFL5038T/60 , 55PFL4508T/60 , 50PFL5008T/60 , 55PFL7108S/60 , 50PFL5028T/60 , 55PFL6008S/60 , 55PFL8008S/60 , 55PFL7008S/60 , 55PFL7007T/12 , 55PFL5507T/12 , 55PFL6007T/12 , 55PFL5537T/12 , 55PFL8007T/12 , 55PFL7606H/12 , 50PFL7956H/12 , 55PFL6606H/60 . Нажмите здесь, чтобы увидеть больше номеров продуктов Нажмите здесь, чтобы показать меньше номеров продуктов
Читайте также:

