Как настроить телевизор киви смарт тв на просмотр каналов через интернет
Опубликовано: 24.07.2024
Сложно представить дом современного человека без телевизора. Для расширения возможностей информационного источника производители вот уже несколько лет используют Smart TV, такие телеприемники называют еще «умные телевизоры». Многих волнует вопрос, что представляет собой Смарт ТВ и какие возможности открывает такая технология перед пользователем телеприемника.
Что такое Смарт ТВ

Что нужно, чтобы включить телевидение онлайн
Несмотря на то, что многие пользуются мобильными устройствами и планшетами, обойтись без телевидения практически невозможно. Настройка телевизора может несколько отличаться друг от друга в зависимости от модели. Современные ТВ обладают большим функционалом. Главный источник информации предлагает не только просмотр эфирных телеканалов, но и множество других интересных функций.

Современные модели могут выступать в качестве медиаплеера, благодаря наличию USB разъема, куда устанавливается флешка, например, с фильмом. Одним из самых интересных дополнений любого современного ТВ может стать получения доступа к сети. Чтобы узнать, как настроить тв каналы на Смарт ТВ через интернет, для начала нужно выбрать язык. Иногда требуется указание часового пояса. Это необходимо делать для того, чтобы телевизор автоматически настраивал время.
Обратите внимание! Для Wi-Fi нужно установить роутер, подключенный к входному кабелю интернета от провайдера при скорости не менее 2 Мбит/сек. Но это минимальный показатель, лучше 10-20 Мбит/сек. Таким образом можно просматривать видео 4К.
Следующий шаг — это подключение телевизора к сети Интернет. Специалисты рекомендуют подключать сразу. Так как если пользователь решит пропустить этот шаг, то все равно к нему необходимо будет возвращаться в дальнейшем через меню настроек. Подключение можно выбрать проводное или беспроводное. При подключении ТВ через сеть вай-фай придется нажать на опцию «беспроводное подключение». Для проведения этой операции нужно найти свою сеть и подключиться к ней, указав пароль.
Выполнив легкую процедуру, надо перейти к поиску каналов. С этой целью необходимо выбрать режим поиска, например, «Эфирное телевидение», «Кабельное» или «Спутник». При выборе необходимого режима нужно запустить режим автоматической настройки доступных телеканалов. Этот процесс может занять от 10 до 20 минут. Когда сканирование завершится до 100% можно спокойно перейти к просмотру телепередач.
Важно! Новые модели предлагают пользователям функцию родительского контроля на некоторые каналы.
Как настроить бесплатные каналы на Smart TV?
Как настроить популярные тв каналы на Смарт ТВ Самсунг через интернет. Обладатели телевизоров со Smart TV могут воспользоваться пакетом у провайдеров кабельного телевидения. Для получения доступа к некоторым телеканалам нужно лишь подключить телевизор к интернету. Выполнить процедуру можно при помощи ноутбука или персонального компьютера. Кроме этого, следует научиться пользоваться магазином приложений, плейлистом со списком каналов. Также помогут базовые знания в использования lg store. Интернет телевидение для Tv Smart является настоящей роскошью. Однако самой большой проблемой является выбор списка каналов. На эту процедуру может уйти огромное количество времени.

Стандартная настройка начинается с создания учетной записи. Все дальнейшие пошаговые действия выполняются через личный кабинет. В телевизионном меню выходят программы, которые доступны для бесплатного просмотра в том или ином регионе. Несмотря на разнообразность моделей телевизоров «Филипс», «Самсунг», LG, Sony, алгоритм установки приложений в целом одинаков и состоит из таких этапов:
Приложения, которые предусмотрены для просмотра телевизионных каналов и фильмов онлайн, позволяют пользователям просматривать видеозаписи в формате 3D. Пакеты телеканалов непосредственно зависят от провайдера.
Обратите внимание! Управление Смарт ТВ осуществляется при помощи специального пульта, оснащённого клавиатурой QWERTY.
Многие пользователи часто задаются вопросом, какой выбрать для себя самый оптимальный вариант. Для этого придется выделить определенное время для небольшого обзора актуальных предложений. Так как некоторые провайдеры периодически предлагают своим клиентам различные акции.
Что нужно, чтобы смотреть бесплатно ТВ со Smart TV
Просмотр телеканалов через интернет на телевизоре Smart TV становится для пользователей приятным увлечением. Они получают доступ к базовым бесплатным национальным передачам, к более широкому списку телевизионных программ. Подключение осуществляется при помощи специального приложения или через IPTV.
Цифровой формат вещания предоставляет возможность бесплатно смотреть базовые 20 каналов. Подключение происходит при помощи кабеля, который подключен к всеобщей антенне. Поэтапная инструкция подключения бесплатной трансляции телевидения:
- Для настройки эфира на первом этапе необходимо вставить кабель в разъём. На пульте дистанционного управления необходимо найти меню и выполнить вход в главную систему настроек.
- Выбрать опцию с автоматическим поиском.
- На экране появится выбор через что будет передаваться сигнал. Надо нажать на опцию «Кабель».
- Далее следует пункт, направленный на выбор типа сигнала. В этом варианте нужно согласиться с опцией «Аналоговое».
- Затем выполняется автоматическая отладка каналов.

Есть эфирные программы с низким качеством. Автоматический поиск игнорирует их.Если требуется установка канала низкого качества, тогда нужно перейти к ручной настройке. Рекомендовано сохранять настройки поиска. Иначе можно потерять список телепередач и приступить к этой процедуре заново.
Смарт ТВ бесплатные каналы: настроить IPTV
Для подключения бесплатных каналов на Смарт ТВ через IPTV рассматривают 2 варианта. Это бесплатный пакет IPTV для Smart TV от интернет-провайдера или специальная программа, например, SS IPTV.
Подключение телевизора к бесплатным каналам через ПО провайдера. Для установки связи телевизора с интернетом нужно применить кабель HDMI, WI-FI или ноутбук/компьютер. Далее нужно открыть телевизионное меню. На экране появится вкладка «Сеть». Система потребует выбрать тип подключения (кабельное, беспроводное). В графе нужно будет указать IP адрес и свои данные, которые вводятся вручную. При успешном завершении процедуры, устройство автоматически настроит Тв и выдаст доступ к сети.
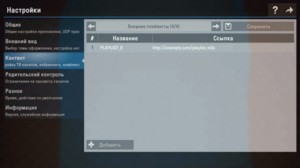
Установка IPTV через провайдера проводится через приложение, которое нужно установить. Выполнив данное действия можно приступить к просмотру новых каналов.
Чтобы подключить каналы к Смарт ТВ посредством бесплатного программного приложения, придется подключиться к сети интернет через любое компьютерное устройство. В качестве альтернативы можно воспользоваться кабелем или доступом к сети WI FI. Выполнив действие, нужно посетить магазин приложений и скачать ПО — SS IPTV. Как только процедура с установкой завершится, нужно открыть настройки приложения и добавить плейлист. Введение адреса плейлиста SS IPTV осуществляется вручную.
Lg Смарт ТВ бесплатные каналы с приложением Vintera TV
Приложение Vintera TV устанавливается на телевизоры марки LG, Samsung, Toshiba, Philips, Panasonic. Особенность этой программы — отсутствие регистрации на сайтах, в то время как при входе на эти же сайты с компьютера регистрация требуется. Пользователю дается возможность создавать и изменять свой плейлист.

- SD — 2 Мбит/с;
- HD — 3 Мбит/с;
- 3D — 4 Мбит/с.
Важно! Локальная сеть для просмотра ТВ от провайдера требует скорости до 100 Мбит/с, а сегодня это уже давно не является ни для кого ограничением.
Бесплатные каналы для телевизоров Samsung
Бесплатные каналы для моделей Самсунг можно установить через ввод адреса телевизионное меню телевизора. Кроме этого способа доступна также синхронизация через Wi-Fi. Для этого нужно применить компьютер или ноутбук. Адреса для плейлистов можно найти на официальных порталах провайдеров IPTV. При необходимости надо скачать с сайта SS IPTV, применяя соответствующий код, который периодически меняется.
Численность внешних каталогов не имеет ограничения, но внутренний — всего 1. Для загрузки внешних каталогов каналов рекомендуется:
- Открыть подменю «Контент».
- Выбрать пункт «Внешние».
- Кликнуть «Добавить».
- Указать имя созданного каталога и ссылку.
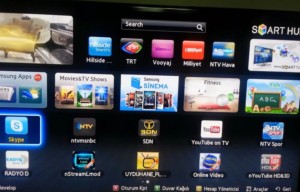
Чтобы добавить внутренний список, необходимо:
- Открыть категорию «Общие» в настройках приложения.
- Нажать на опцию «Получить».
Действителен список будет сутки или пока не создадут другой код. Его нужно скопировать на сайте SS IPTV в разделе для редактирования плейлиста и кликнуть «Добавить».
Просмотр общедоступных каналов
Со Смарт ТВ Самсунг настроить многоканальное телевидение возможно универсальным методом, который работает для всех телевизоров. На пульте необходимо нажать кнопку Settings, чтобы открыть настройки. В зависимости от модели, кнопка может иметь другое название. Далее нужно:
- Найти пункт «Каналы».
- Нажать на автоматический поиск.
- Обозначить источник получения «Кабельное ТВ» или «Антенна».
- В поле «Поставщик» выбрать «Другие».
- Задать нужный диапазон частот.
- Выбрать поиск каналов с аналоговым или цифровым сигналом.
- Нажать «Выполнить» и дождаться завершения поиска.
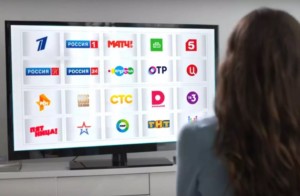
Таким образом, обладатели Тв со Смарт функцией могут смотреть любимые телепередачи без абонентской платы. Источник информации позволит смотреть HD бесплатные каналы через интернет на Smart Tv в любое время суток.
Для вашего удобства организована Консультация по настройке телевизоров. В этом же разделе вы можете оставить Отзыв о работе своего телевизора Киви.
Содержание разделов
Настройка телевизора Kivi
Телевизор Киви инструкция
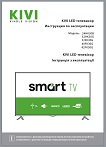
Телевизоры Kivi , различные модели которых представлены на сайте https://electrodim.ua, очень популярны в Украине, в последнее время они стали появляться и в России.
На нашем сайте можно скачать инструкцию и Руководство пользователя телевизора.
По названию модели можно определить основные технические параметры. Например, телевизор Kivi 40UR50GR:
Диагональ экрана 40"
U - разрешение экрана 4K UHD (3840x2160), F- 1080p Full HD (1920x1080), H- 720p HD (1366x768)
Согласно инструкции по эксплуатации, телевизор Киви имеет следующие особенности:
- DVB-C, DVB-T2 — приёмник цифровых и аналоговых телевизионных программ от эфирной антенны или от кабеля
- Monitor — просмотра видео с внешних источников, в том числе от персонального компьютера
- LCD Display — Жидкокристаллический телевизор обладает экраном с высокой яркостью и контрастностью изображения и позволяет производить просмотр с любой фронтальной точки благодаря широкому углу обзора
- Memory — Встроенная внутренняя память способна хранить информацию о настроенных 100 аналоговых и 1000 цифровых каналах, предустановленные и пользовательские настройки изображения и звука.
- USB — Наличие порта позволяет производить просмотр с внешних устройств и записывать на них понравившуюся телевизионную программу.
- HDMI — разъёмы высокоскоростного подключения HDMI с поддержкой протокола 2.0, HDMI ARC сочетающий одновременную передачу по кабелю сигналов видео и аудио, HDMI CEC позволяющий управлять несколькими подключенными к телевизору электронными устройствами одним пультом.
- DLNA, AirPlay — Поддержка DLNA и AirPlay, наличие модуля Wi-Fi и порта Ethernet позволяет производить обмен данными с другими устройствами в проводном и беспроводном режиме.
Пульт для телевизора Kivi
Пульт для телевизора Киви с обозначением кнопок управления приведён на рисунке:
1. : Включениче \ Выключение ТВ.
2. : Включение \ Выключение звука динамиков.
3. Aspect :Изменение соотношения сторон.
4. OK : Подтверждение \ Ввод \ Запуск.
5. : Стрелки используются по навигации по меню а также переключения каналов.
6. : Вернуться на главную страницу меню.
7. : Опции \ Настройки \ Контекстное меню.
8. : Выход \ Назад.
9. VOL +/- : Регулировка уровня громкости.
Пульт указка Kivi
Для удобства пользования функциями Smart телевизора Киви, можно использовать специальные пульты-указки (может не входить в комплектацию к телевизору). Для использования пульта сначала необходимо подключить радио модуль и вставить батарейки.
Пульт-указка Kivi AK86 - это компактное и удобное устройство управления курсором телевизора, функционируещее на радио соединении.
Также на пульте Kivi AK86 имеются кнопки включения и выключения, переключения программ, регулировки громкости, воспроизведение видео, управления меню и подтверждения выбора, кнопка Дом и кнопка Мышь.
Пульт-указка с клавиатурой Kivi K1 - это тонкий и удобный модуль с максимальным функционалом, который также работает на радио соединении, имеет встроенный аккумулятор, кнопки с подсветкой и QWERTY клавиатуру.
Также на пульте Kivi К1 имеются кнопки Вкл/Выкл, Громкость больше/меньше, Выключение звука, Активация курсора, Браузер, Кнопки навигации и Подтверждения, «Домой», Назад, Активация KIVI TV, Меню/Опции, Назад, Режимы изображения, Управление воспроизведением, Подсветка.
На нашем сайте можно скачать Пульт для телевизора
расположение и обозначение кнопок дистанционного управления.
Как настроить телевизор Kivi
Настройка меню Источники
В данном разделе имеются пункты: Антенна, Видео вход, HDMI, Компонентный вход. Для просмотра каналов нажмите ОК выбрав с помощью стрелок на пульте пункт «Антенна». Для переключения на необходимый пункт используйте кнопки стрелок на пульте и кнопку ОК.
Настройка меню Файлы
Настройка каналов телевизора Киви
Находясь в меню Цифрового или Аналогового ТВ, нажмите кнопку "Опции" для появления меню настроек. Выберите первый пункт Каналы для поиска и настройки каналов.
1.1 Тип антенны Нажимайте Влево или Вправо для выбора Внешней антенны или кабельного подключения.
1.2 Автонастройка Нажмите ОК для перехода в меню выбора страны. Выберите тип поиска: Аналоговые\Цифровые\АТВ+ЦТВ. Выберите интересующий вас регион с помощью стрелок и ОК. Выбрав страну, нажмите ОК для старта поиска.
1.3 Ручная настройка Цифрового ТВ Нажмите ОК для входа в данное меню и выберите необходимый номер канала, его параметры, для запуска поиска по заданным параметрам.
1.4 Ручная настройка аналогового ТВ Передвигайтесь по меню, настраивая необходимые подпункты кнопками стрелок, а также настраивая изображение. Внизу меню нажмите "Сохранить" после окончания подстройки.
1.5 Редактирование каналов Перемещайтесь по данному меню для блокировки каналов, добавления в избранное, изменения названия и другого. Изменения можно производить цветными кнопками пульта. Для изменение порядка каналов, нажмите желтую кнопку пульта на канале и перетащите его на другую позицию,затем снова нажмите жёлтую кнопку. Для переименования канала используйте зелёную кнопку.
Обновление прошивки телевизора Kivi
Обновление прошивки программного обеспечения, это процедура предшествующая обращению в сервисный центр. Телевизор начал барахлить, пропали какие-то функции, изменилось управление и т.д.- повод произвести обновление ПО. Новую прошивку следует брать с официального сайта изготовителя http://kivismart.ru/support-center для телевизора именно вашей марки и именно вашего серийного номера.
Следует иметь ввиду, что процедура удалит все ваши настройки и личные данные. После запуска прошивки ни в коем случае нельзя выключать телевизор до появления на экране главного меню, процедура может длиться до 15 минут.
Скачайте файл прошивки на компьютер, а затем запишите его на флешку, предварительно отформатированную в системе FAT32. Название файла следует переименовать в "Mstarupgrade".
Выключите телевизор в дежурный режим, вставьте флешку в USB Порт, нажмите кнопку включения на корпусе телевизора и удерживайте её до появления изображения процесса обновления на дисплее телевизора.
Окончание прошивки - появление на экране Главного Меню.
Если прошить аппарат не удаётся, попробуйте взять другой флеш накопитель, или вставить его в другой USB порт.
Если сделать ничего не удаётся, или процедура обновления прошла нормально, но проблемы остались - обращайтесь в авторизованный сервисный центр.
В каких случаях стоит произвести обновление ПО
9.25.2019 Айхал 40FK30g Сбиваются цифровые каналы, настраиваются и через какое то время исчезают.
9.5.2019 Боровая 32FP50GU Телевизор включается, на экране проявляет запуск OS Android, а затем резко гаснет экран и он выключается
10.4.2019 Уфа 55UC30G На ютубе зависают периодически ролики.Приходится отключать только через розетку.
Отзывы пользователей и вопросы эксплуатации моделей телевизора Kivi
Надпись на экране "Нет Сигнала"
Сообщение "Нет сигнала" может появится в двух случаях:
1) Не верно установлен тип антенны при настройке. Ваш выбор - Внешняя антенна.
2) Антенна должна быть расположена в зоне уверенного приёма тв сигнала и правильно сориентирована в пространстве.
Управление телевизором с пульта ДУ
Данный пульт работает по Bluetooth. Необходима синхронизации, которая происходит при первом включении. Повторить режим первого включения можно, сделав сброс на заводские установки. Его также можно подключить вручную через меню настроек.
На вашем пульте необходимо кнопкой Aspect (нижняя слева) на пульте ДУ вызвать режим "быстрое меню". Используя навигационные клавиши и клавишу выбора, выберите пункт: "Переход на номер канала".
К телевизорам Киви подходят штатные пульты ДУ с Bluetooth, или с инфракрасным управлением (в зависимости от модели). Также можно использовать смартфон в качестве пульта ДУ. Необходимо скачать приложение Kivi Remote в Play Market или App Store и выполнить действия по его установке. Для корректной работы, смартфон и телевизор должны быть подключены к одной домашней сети.
Никаких особых требований по смарт приставкам нет, телевизор подключается через HDMI или AV порт к приставке и работает как простой монитор.
Подключение голосового помощника
Голосовое управление на телевизорах марки Kivi возможно через Bluetooth с управлением на пульте ДУ, в котором присутствует кнопка с изображением микрофона. Если на пульте такая кнопка есть, то для включения голосового управления нужно нажать ее и произнести необходимую поисковую фразу. Предварительно пульт должен быть сопряжён с телевизором через пункт меню «Пульты и другие устройства».
Как вывести на телевизор экран смартфона или планшета
Телевизор в качестве беспроводного монитора для ноутбука или смартфона можно использовать при наличии поддержки у обоих устройств функции Miracast, либо соединив их через wi-fi роутер общей сети.
Очень яркий индикатор дежурного режима
К сожалению, этот индикатор отключить нельзя.
Когда необходимо обратиться в СЦ
Настройка телевидения IPTV
Производитель не гарантирует работу приложений сторонних разработчиков. Рекомендуем прочитать советы подьзователей в соответствующем разделе форума 4pda.
В модели телевизора 32FK30G Как открыть приложение. 28.12.2018, Севастополь
Настройка изображения
Настройка производится в соответствующем разделе Меню. Следует знать, что изменение параметров предварительно установленной настройки, возможно только в режиме "Пользовательский"
Подключение к интернет
Необходимо сделать сброс к заводским настройкам и произвести новое подключение к сети интернет
Подключение спутникового телевидения
В данном случае следует перевести телевизор в режим монитора - включить видеовход HDMI, все настройки производятся на внешнем тюнере.
Качество звука
Настройка параметров звука производится в разделе меню ЗВУК. Принципиальное улучшение качества звукового сопровождения возможно при подключении внешней акустической системы.
Не работает YouTube и другие сервисы Google
В связи с изменением политики компании Google по поддержке приложений для Smart TV, эти приложения перестали работать. Для продолжения просмотра Ютюб на телевизорах Kivi, необходимо скачать на компьютере одну из альтернативных программ просмотра (например Смарт Ютюб ТВ), записать её на флеш-носитель, вставить её в USB порт телевизора и установить приложение.
3.21.2020 Минск 40FK30g Как отключить режим мыши. Когда заходишь в интернет поисковик выбрасывает и пишет режим мыши выключен.
1.6.2020 Могилевская обл., г. Горки 40UR50GR В поиске каналов нет Беларуси
3.6.2020 Запорожье 43UR50GU Как убрать разделение экрана на телевизоре ?
10.15.2019 Шымкент Приобрел телевизор KIVI 50UR50GR. При подключении интернета через кабель возникла проблема. На экране показывает что кабель подключен. А интернет не работает. Кабель подключаю к ноутбуку интернет там есть. Подскажите пожалуйста как можно решить эту проблему.
8.1.2019 Ахтырка 50FK30G пишет проблема с сервером , чтобы устранить проблему нужно настроить правильно время , но не знаю как 3.2.2020 Вышгород 55UC30GЧерез сетевой кабель не работает интернет, пишет Нет подключения к интернету А интернет сам работает, в чем может быть проблема? "
Когда захожу в раздел меню Kivi 24HB50BU не могу ничего выбрать, кроме как "Обновление", всё остальное серое. 23.12.2018, Виноградово
8.27.2020 kivi 40ur50gu мирноград донецкая обл. прошивка тв.
9.25.2020 KIVI 50u600gu г. Днепр Добрый день. Проблема с изображением. При входе в УouTube ил Googl изображение на экране отличное иконки с вариантами выбора программ, клипов, фильмов не вызывают замечаний, но стоит включить конкретный просмотр, при разворачивании любого изображения фильм, клип, и так далее изображение меняется, картинка стает с черными силуэтами, лицами, изображение не четкое, просматриваться кубики в силуэтах.
10.5.2020 Киви 55u730gr Барановичи Настраивал телевизор, в настройках поставил галочку где то и после этого начало показывать различные цвета, красный, белый, чёрный и т д подскажите что можно сделать
12.5.2020 KIVI Версия 5.1.1 (529) Чита После обновления ТВ, приложения не воспроизводят видео, постоянно идет загрузка
12.10.2020 Kivi 43U700GR Саратовская обл Инструкция по настройке голосового ассистента
12.30.2020 Kivi 24hr52gr Тольятти Как настроить цифровые каналы?
1.13.2021 21:45:29 Kivi LED 43" (109 см) Kivi 43U710KB [4K UltraHD, 3840x2160, Smart TV] Татарстан Здравствуйте. У провайдера есть каналы uhd, перенастройка не ищет эти каналы, а пропускает их. Нужен кодек H.265( HEVC). Соответствует ли данная модель? И почему пропуск идет. Вот например 221 канал цтв, потом 222 должен быть uhd, а телевизор его пропускает и выходит след канал цтв 223. А канал uhd не выходит. Как исправить это? Спасибо!
![kivi01]()
KIVI 32HK30G обзор
KIVI - новый производитель смарт-телевизоров на нашем рынке. Компания предлагает интересное соотношение характеристик и стоимости, даёт 3-летнюю гарантию на все телевизоры и предоставляет поддержку в режиме 24/7, поэтому её решения достойны внимания. Мне досталась модель KIVI 32HK30G с диагональю 32" и полным набором возможностей SmartTV, с некоторыми из которых я уже познакомился и хочу рассказать об их настройке здесь. Важно отметить, что данный телевизор полностью русифицирован и при его настройке и использовании не приходится мучаться с переводом тех или иных пунктов меню, а также есть приложение на смартфон, дублирующее действия пульта и многократно расширяющее его возможности. Стоит ли говорить, что приложение тоже на русском?
Смарт телевизор KIVI 32HK30G характеристики
- Диагональ экрана - 32" (80см.)
- Тип матрицы - PVA - аналог IPS, но с более высокими показателями контрастности и лучшими углами обзора
- Подсветка - Direct LED (задняя подсветка, не бывает засветов по краям экрана)
- Разрешение - 1366х768б HD Ready
- Яркость - 280 Кд/м2
- Контрастность - 5500:1
- Отклик - 20мс
- Поддержка HDR
- Звук - два динамика на 8Вт, объёмное звучание Dolby Digital
- Процессор - 4 ядра Cortex-A53 с частотой 1,3ГГц
- Память - 1ГБ оперативной, 8ГБ встроенной памяти
- Операционная система - Android 6
- Подключение - LAN, Wi-Fi, ТВ антенна, 2USB, 3HDMI, колокольчики
- Энергопотребление - 25Вт
- Крепление - подставка (ножки) или настенное, 200х100 мм
- Вес - 4,5КГ
- Габариты - 73см х 42,5см х 6см, ножки добавляют ещё 5 см. высоты


KIVI 32HK30G установка и настройка
При первом запуске телевизор сам предложит ввести пароль Wi-Fi или настроить сеть. Если этот шаг пропустить, то потом довольно просто найти этот пункт меню в настройках. А вот что касается установки приложений, то тут ситуация чуть более необычная, чем на смартфонах: привычного приложения Google Play здесь нет и выбирать софт и игры предлагается через Aptoide TV. Видимо, это сделано для того, чтобы ставить только совместимый софт, который не вызовет у устройства сбои.

Если флэшки нет, то тогда будет чуть сложнее, но тоже вполне решаемо: в настройках Aptoide TV нужно завести аккаунт, указав адрес почты и пароль. На почту придёт подтверждение, и вы сможете зайти в свой аккаунт с компьютера. Там можно добавить любое приложение, после чего в два счёта поставить его на телевизор. Физического контакта не потребуется, всё через Wi-Fi!
Очень полезными приложениями я считаю облако mail ru и клиент Bubble UPNP. Облако нужно для быстрой передачи любых файлов на устройство или просмотра загруженных туда фоток, а про UPNP клиент я подробнее расскажу ниже. Пока же можете их скачать:
Bubble UPNP (версия 3.1.2 x64, подходит для данной модели) - 18МБ
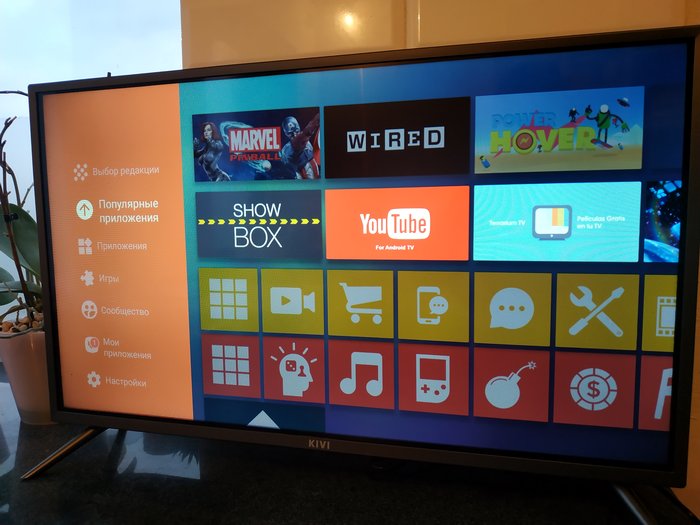
Смарт телевизор KIVI - пульт на смартфоне
Программу пульта KIVI Remote можно скачать в магазине приложений или по этой ссылке: Kivi Remote 1.1.1 (12,9 МБ).
Для её корректной работы нужно, чтобы устройства находились в одной интернет сети, а также в настройках ТВ, в разделе "Метод ввода", был выбран режим "KIVI Keyboard". Тогда вы при запуске увидите следующие вкладки:
- Дублирование кнопок пульта (очень удобно: например, можно выключить телевизор из другой комнаты, не имея прямой видимости)
- Тачпад для удобного тыкания пальцем по экрану (сам экран телевизора не сенсорный, что логично)
- Быстрый запуск установленных приложений
- Проигрывание видео со смартфона на экране ТВ
- Ввод слов на клавиатуре удобнее с Kivi Remote (быстрее чем каждый раз перемещаться с помощью пульта от буквы к букве)
Проигрывание видео с компьютера по DLNA (через Wi-Fi, без проводов!)
Функция воспроизведения видео с компьютера через Wi-Fi доступна на любом андроид устройстве. Требуется выполнить два пункта:
1. Установить и настроить на ПК приложение Home Media Server (версия 2.33, 48МБ).
- после установки медиасервера добавить и проиндексировать хотя бы одну папку с видео
- рекомендуется установить медиасервер как службу, чтобы загружался сразу с windows (настройки - дополнительно)
Подробные инструкции по настройке медиасервера уже есть в инете, не буду повторяться. Скажу лишь, что единственный реально работающий медиасервер, который мне удалось найти.
2. Установить на ТВ приложение Bubble UPNP (18МБ)
- запустить программу, в качестве источника выбрать ваш сервер
- Фильмы - Каталоги медиа-ресурсов - ваша папка с видео
Вместо специализированного UPNP клиента также можно использовать VLC плеер, в котором выбрать источник - локальная сеть. При включенном медиасервере вы должны увидеть его в списке устройств с пометкой HMS (Home Media Server) и также открыть путь "фильмы" - "каталоги медиа-ресурсов"
Смарт ТВ KIVI 32HK30G отзывы и цены
Страница данной модели на официальном сайте - KIVI 32HK30G
Телевизор можно найти в продаже на "Яндекс.Маркете", цена начинается от 14790руб. (на конец ноября 2018), и это самая доступная модель с такой диагональю и поддержкой HDR. Ближайший аналог - Xiaomi Mi TV 4C 32 стоит уже 15тыс.руб., варианты от LG и Samsung - 16тыс. и выше.
Отзывы по телевизору в целом положительные, покупатели отмечают яркую и красочную картинку, простоту интерфейса и удобство работы с пультом.
Телевизоры KIVI - первая настройка
Кажется, кабельное телевидение выходит из моды. Всё больше людей отказываются от ежемесячной платы за просмотр кабельных каналов, делая выбор в пользу бесплатного интернет-телевидения. Если у вас есть телевизор со Smart TV, то процедура ещё более упрощается. Достаточно установить на ваш телевизор одно из IPTV — приложений, загрузить в него свежий плейлист. И наслаждаться огромным разнообразием ТВ и интернет-каналов совершенно бесплатно. Как же осуществить подобное? Ниже мы разберём, каким способом можно смотреть бесплатные каналы на вашем Смарт ТВ, и что нам для этого понадобится.
- Смотреть бесплатно Смарт ТВ каналы — что для этого нужно?
- Каким образом установить IPTV на телевизоры Смарт ТВ
- «SS IPTV» - приложение для настройки бесплатных каналов
- Использование альтернативных приложений для TV-каналов
- Fork Player - поможет смотреть каналы на Smart TV без оплаты
- Заключение
Смотреть бесплатно Смарт ТВ каналы — что для этого нужно?
IPTV работает по технологии Интернет-протокола, и множество пользователей одновременно могут получать доступ к одной подписке IPTV. Сервис доступен на большинстве популярных платформ, включая ОС Виндовс, ОС Android, iOS, Mac, Linux и многие другие . Наряду с перечисленным, IPTV также доступен на Smart TV, потоковых устройствах (FireStick & Roku) и игровых консолях (Xbox и PlayStations).
Поскольку нас интересуют бесплатные каналы на Smart TV, то для реализации задуманного нам понадобится:
- Телевизор с функцией Smart-TV;
- Подключение к Интернету;
- Мобильное приложение (IPTV-плеер), которое будет необходимо установить на ваш телевизор;
- Плейлист со списком IPTV-каналов (в случае работы с IPTV-списком).
Установка IPTV в целом схожа на различных моделях смарт-телевизоров. Рассмотрим её типовую установку.
Каким образом установить IPTV на телевизоры Смарт ТВ
Настроить для просмотра бесплатные каналы на Smart TV можно выполнив следующие шаги (актуально для телевизоров Самсунг, LG и других):
- Включите ваш телевизор и подключитесь к Интернету;
- Нажмите на пульте телевизора кнопку « Home »;
- Теперь перейдите к панели поиска и выполните поиск « Smart IPTV »;
- Выберите приложение « Smart IPTV », которое поставляется со следующим логотипом;
«SS IPTV» - приложение для настройки бесплатных каналов
Другим популярным вариантом работы с IPVT на Смарт ТВ является использование приложения « SS IPTV ».
Для работы с ним понадобится сделать следующее:
- Откройте магазин приложений на вашем телевизоре;
- Найдите в перечне приложение « SS IPTV » и установите его;
Как мы уже писали выше, вам понадобится самим добавлять плейлисты в настройках. Для этого вам будет необходимо или вручную прописать адрес плей-листа, или с помощью Wi-Fi синхронизировать ваш ТВ с ноутбуком, и работать с плейлистами через ПК.
Для загрузки внешнего плейлиста зайдите в подменю « Контент », где выберите опцию « Внешние », после чего нажмите на « Добавить ». Останется ввести имя списка каналов и ссылку на него.
Если вы захотите добавить внутренний плей-лист, тогда откройте раздел « Общие » программы, и выберите « Получить код ».
Полученный код нужно ввести на сайте SS IPTV в разделе редактора плейлистов, после чего нажмите на « Добавить устройство ».
Использование альтернативных приложений для TV-каналов
Если вы не желаете иметь дело с IPTV из-за постоянной необходимости работы с плейлистами, рекомендуем обратить своё внимание на приложения с более простым функционалом. Последние предлагают пользователю определённый список каналов, который удобно просматривать без необходимости выполнять какие-то добавочные действия.
В частности, это такие приложения как:
| Приложения: | Описание: |
|---|---|
| «Vintera TV» | Обеспечивает просмотр сотен телевизионных каналов из Интернета и локальных сетей IPTV. Отличный выбор доступный совершенно бесплатно. |
| «Pluto TV» | Отличный англоязычный сервис, предлагающий доступ к просмотру более сотни каналов на вашем устройстве. |
| «Tubi TV» | Представляет доступ к множеству потоковых трансляций, фильмам и передачам премиум-класса, и всё это абсолютно бесплатно. |
| «NewsON» | Потоковые трансляции новостей и другое. |
Fork Player - поможет смотреть каналы на Smart TV без оплаты
Популярным способом смотреть телевидение бесплатно на Смарт-ТВ является использование популярной программы « Fork Player ». Нам понадобится Smart TV и подключение к интернету (Wi-FI или Ethernet), а также обычно установленная на телевизоре программа « Twigle ».
Также нам понадобится смартфон, на котором будет необходимо установить две программы «Ace Stream Engine» и «RemoteFork».
- Перейдите в настройки телевизора;
- Найдите там настройки сети (например, « Сеть/Подключение к LAN »). Нам необходимо настроить подключение к интернету;
- В сетевых настройках нам нужно изменить адрес сервера DNS. Опускаемся в сетевых настройках ниже и жмём на кнопку « Изменить »;
- Прописываем данные сервера DNS – 85.17.30.89 (также можно попробовать 195.88.208.101 );
Заключение
В нашем материале мы разобрали, каким способом на вашем Смарт ТВ можно смотреть бесплатные ТВ каналы, и какие шаги и инструменты нам в этом помогут. Наиболее эффективными инструментами, позволяющими смотреть бесплатное телевидение, являются IPTV-приложения, устанавливаемые установить на ваш умный телевизор. Также вы можете воспользоваться иными альтернативами, описанными в данной статье.
Всем привет! Сегодня распакуем, достанем и установим мой новый телевизорKIVI 55UR50GR. На первый взгляд просто красавчик! Понравилась яркая упаковка, особенно надпись на ней — 3 года гарантии. Это очень круто. Расскажу, почему я приобрел именно этот телевизор и рекомендую его к покупке.
Признаюсь, раньше мне вполне хватало моего ноутбука со смартфоном для просмотра YouTube. Но именно сейчас стал актуальным вопрос покупки хорошего телевизора домой. Назову 3 причины.
Во-первых, для PlayStation выходят невероятно крутые игры. Естественно, под такие приставки нужен хороший телевизор.
Во-вторых, современные сериалы. Да они же круче, чем фильмы! Их хочется смотреть на большом экране с качественной картинкой, ноутбука здесь явно недостаточно.
Словом, давайте быстрее подключать и настраивать новый ТВ, расскажу, что он умеет!
Телевизор умный: платформа Android TV 7-го поколения, экран 55 дюймов с разрешением 4К и поддержкой HDR10. И, безусловно, меня впечатлила цена — всего 35 тысяч рублей за 4К HDR! Зайдите в любой магазин и сравните цены конкурентов с аналогичными характеристиками. Конечно, есть OLEDы и QLEDы, которые дают более яркую и контрастную картинку. Но один такой телевизор стоит, как три KIVI. Лучшее соотношение цена-качество на текущий момент на рынке.
В KIVI стоит яркая матрица SVA производства компании Samsung Display с подсветкой по всей спинке Direct LED. В совокупности получаем на выходе красивую картинку с минимальными засветами и хорошим черным цветом. Чуть не забыл: частота обновления кадров 800 Гц. За счет этого получаем плавное изображение, от которого не устают глаза. Мощный процессор улучшает цветопередачу и создает естественное изображение, а технология 4K upscaling в режиме реального времени дорабатывает картинку с сигнала меньшего качества и приближает к 4К.
В моем новом телевизоре установлена собственная уникальная операционная система – KIVI VISION на базе Android. Включаем. Запускается Android 7. Сейчас посмотрим на KIVI VISION. Зачетно смотрится! Ух, здоровенный! Непривычно после ноутбука. Дизайн красивый. Эстетика на уровне. Приятно удивлен, на самом деле и не подумаешь, что телевизор стоит всего 35 тысяч! Современный пульт выглядит минималистично, приятный Soft-touch, в центре клавиша голосового управления и минимум кнопок. А вот взрослое поколение будет долго привыкать к нему. Было бы круто, если бы в комплект клали и классический пульт. Надеюсь, KIVI исправит ситуацию.

Итак, первое включение телевизора. Система предлагает произвести необходимые настройки, такие как язык, время, Wi-Fi и подключить пульт по Bluetooth. Мне в помощь подробная инструкция, которая тут же появляется на экране. Все просто и понятно. Если пропустить настройку пульта, можно продолжить им пользоваться в ИК-режиме, но тогда вам будет недоступна функция голосового ввода. В любом случае, это можно исправить, зайдя в Настройки — Bluetooth.
Еще немного о технических характеристиках ТВ: Bluetooth 4.2, 8GB встроенной памяти, 1.5GB оперативки, Wi-Fi 2.4GHz, 4-ядерный процессор с частотой 1.5 GHz, цифровой/кабельный/спутниковый тюнер, общий звук 24 Вт (2 колонки расположены снизу). Не хватает басов и нет технологий Dolby Audio, DTS HD, но проблема решается подключением саундбара или колонок.
Кнопкой с иконкой домик на пульте запускается главный экран. Здесь отображены все фильмы, сериалы, рекомендации, приложения. «Люди Х» сейчас идут в кино, можно пересмотреть предыдущие части. На пульте есть кнопка KIVI TV. В поддержке сказали, скоро начнет работать в России. Любопытно, что из себя представляет. А теперь самое приятное — давайте смотреть 4К. Для этого открываем YouTube, вводим в поиске «4K video», открываем ролик и выставляем качество 4К. Немножко прогрузилось и все прекрасно работает!

В таких случаях необходимо обновить прошивку на более свежую. Для этого напишите в техподдержку, на сайте есть специальная форма. На запрос ответили быстро, в течение часа прислали подробную инструкцию по установке прошивки, описано все просто и понятно.
Электронная почта техподдержки support@kivismart.com
Горячая линия: 8 800 600 10 15
Если не смогли дозвониться до горячей линии, то всегда можно написать на электронную почту. Я так и сделал. Написал на почту и получил свою прошивку.
Ниже подробная инструкция по обновлению прошивки.
Перед началом обновления программного обеспечения сохраните все необходимые вам файлы, находящиеся в памяти ТВ, на другой носитель, поскольку процесс обновления удалит все файлы из памяти телевизора и вернет его к заводским настройкам. На заметку: если обновлять по Wi-Fi, данные не теряются. Но метод Wi-Fi не всегда работает.
Также обратите внимание на следующие вещи:
— ЗАПРЕЩЕНО выключать телевизор во время процесса обновления ПО до момента, пока на дисплее не появится главное меню.
— ЗАПРЕЩЕНО передавать прошивку третьим лицам, так как каждая прошивка подбирается под конкретную модель и серийный номер. Если использовать данный файл для обновления ПО иной модели, то могут возникнуть неполадки, для решения которых нужно будет обращаться в сервисный центр.
Последовательность действий при обновлении ПО с помощью флешки:
- Перейдите по ссылке, которая была отправлена после запроса на обновление ПО.
- Загрузите файл «install.img», содержащий обновление ПО на компьютер.
- Скопируйте файл на флешку (не в папку). Файловая система должна быть FAT32, узнать об этом можно, нажав правую клавишу на иконке флешки, и перейдя в пункт «Свойства». Если файловая система флешки не FAT32, то нужно запустить форматирование флешки, перед началом форматирования поменяйте файловую систему на FAT32.
- Выключите ТВ из розетки и вставьте в него флешку с файлом обновления ПО, предварительно вынув из ТВ все другие флешки и модули.
- Включите ТВ в розетку.
- После этого автоматически запустится процесс обновления ПО, первых 15-20 секунд экран может быть темным, затем отобразится меню обновления ПО.
- Дождитесь окончания процесса обновления ПО (на экране появится главное меню ТВ).
- По окончании процесса обновления выньте флешку из телевизора и удалите файл обновления ПО, чтобы предотвратить случайный запуск процесса обновления ПО телевизора

Имеются предустановленные, базовые приложения. Их немного: YouTube, браузер, онлайн кинотеатры и медиа плеер. А если хочется большего, отправляемся в магазин приложений Aptoide TV, который также включен в базовый пакет. Это альтернативный магазин приложений для Android. Несмотря на то что я прежде никогда о нем не слышал, на деле магазин оказался очень хорош. Он включает в себя приложения, которые недоступны даже в Google Play Market. Например, бесплатный онлайн-кинотеатр HDVideoBox, в котором вообще не нужно платить за просмотр даже самых новых фильмов и сериалов. О нём я расскажу позже. Aptoide TV включает в себя знакомые разделы по категориям, на главной странице популярные приложения и поиск. Всё очень интуитивно и я быстро разобрался, что к чему.

Если Вы привыкли к сервисам Google и хотите пользоваться только ими, попросите украинскую версию Google Play Market для данной модели ТВ. Различные способы установки маркета также можно найти в сети, хотя, повторюсь, встроенный магазин более чем достойный и мне его хватило с головой.
Полезные бесплатные приложения на KIVI 55UR50GR:
Способ 1: Скачиваем файл APK на компьютер, копируем на флешку, вставляем в телевизор, открываем через приложение ES проводник и устанавливаем прямо с флешки. Предварительно в настройках необходимо разрешить установку из неизвестных источников.

Лайфхак бонусом. Если вы заметили, что система слегка притормаживает во время переключения между приложениями, запустите утилиту, которая установлена в системе для оптимизации ее работы. Сделать это можно нажатием на пульте клавиши быстрого доступа к настройкам. Иконка в виде пламени.

К телевизору можно подключить беспроводную клавиатуру, что я и сделал. Моя ещё и с тачпадом. Серфинг в браузере стал заметно удобнее и быстрее


Если еще не поняли, как подключить Miracast, рассказываю поэтапно:
— На главном экране находим панельную строку, система обычно в самом низу. Кликаем на иконку Android, выбираем параметр Сеть, а там пункт MCast (Miracast). Включаем его.
— После включения появляется имя ТВ, по которому можно найти телевизор на смартфоне. Важно! Телевизор и смартфон должны быть подключены к одному Wi-Fi.
— На смартфоне заходим в режим вывода на внешний экран, находим телевизор и подключаемся.
Чуть не забыл: также можно дублировать экран смартфона на устройствах IOS (смартфоны Apple).

Заканчивая с подключением периферии к телевизору, отмечу, что есть возможность подключать и другие устройства. Например, беспроводную мышь или геймпад. Тяжёлые игры телевизор не потянет, но в магазине есть из чего выбрать.
О HDMI и USB портах не буду много писать. Думаю, вы прекрасно знаете, что они необходимы для подключения флешки, ноутбука, игровой приставки PS или XBOX, проектора и т. п. В этом телевизоре все самые современные разъемы, так что вы без проблем подключите любые устройства и гаджеты.
Чтобы скорректировать настройки изображения и звука, воспользуйтесь кнопкой быстрого доступа на пульте управления (внизу слева с иконкой кубики). В выпадающем меню выберите параметр “изображение и звук”. Вот, какие оптимальные параметры настроил я, на мой взгляд.
Изображение:
- Яркость 50
- Контрастность 80
- Насыщенность 100
- Оттенок холодный 2
- Уровень подсветки настраивайте в зависимости от освещенности помещения.

Лайфхак. Чтобы телевизор на 7 Android позволял использовать 4K 60ГЦ:
- Зайдите в настройки HDMI, к которому подключена приставка.
- Нажмите на пульте кнопку с тремя полосками (кнопка функции) и справа выедет меню, появится меню справа.
- В меню зайдите в Function и там включите 4KEnhanced.
Звук:
- Низкие 70
- Высокие 55

Если у кого-то возникли проблемы с настройкой каналов, не переживайте! Здесь очень простая настройка кабельного и цифрового телевидения.
- На пульте нажимаем кнопку домик и переходим на главный рабочий стол.
- Находим строку ВХОДЫ и среди HDMI 1/2,AV,ATB выбираем Телевидение.
- Указываем местоположение и нажимаем Далее.
- В новом окошке появится сообщение: выберите тип Антенны и запустите сканирование, то есть поиск каналов.
- Для поиска каналов по обычной антенне выбирайте Тип “антенны: Антенна”. Если у вас кабельное телевидение выбирайте Тип “антенны: Кабель”. После этого нажимаем Поиск.


Как настроить спутниковое телевидение
Как я подключил PS4 и другие устройства HDMI, чтобы телевизор правильно отображал картинку без искажений
Инструкция на примере моего телевизора 55UK50GR. В моем случае телевизор выдавал ужасную картинку для PlayStation 4 и сильно ухудшал графику. Попытки настроить стандартными средствами ни к чему не приводили. Но благодаря форуму 4PDA я нашел для себя решение. Все дело в постобработке, которая изначально задумывалась для улучшения изображения. Но на практике из-за нее страдает качество картинки для PS4, XBOX и проч. Как выйти из ситуации?

- Включаем необходимый источник сигнала (HDMI1 или HDMI2).
Для этого нажимаем на самом телевизоре самую крайнюю кнопку слева. Открывается меню Источника сигнала. Набираем на пульте секретную комбинацию: влево-влево-вверх-вправо и попадаемв инженерное меню.

- После входа в инженерное меню, выбираем в picture mode параметр PC, а не Game, так как он тоже искажает картинку.


Все готово — теперь можем играть или смотреть фильмы через приставку без искажений и в отличном качестве.

Обратите внимание!
- Режима PC в более старых прошивках инженерного меню может и не быть. В таком случае рекомендую обновить прошивку.
- Рекомендую также настраивать все HDMI-устройства, которые используете. К примеру, у меня после этой настройки картинка стала в разы лучше, искажения пропали.
Бонус — программа, которая поможет пульту управления дольше проработать. На форумах нашел программу, которая помогает решить проблему с быстрым исходом батареек в пульте. Я с такой проблемой не столкнулся, у меня все ОК. Но если кому-то нужно, можете воспользоваться.
Инструкция по установке:
Для продвинутых пользователей собрал ссылки с полезными настройками:
Доступ к инженерному меню, сброс к заводским настройкам:
Если тормозит ТВ. Процесс получения ROOT-а
Случайно включили режим aging (экран показывает разными цветами)
Читайте также:

