Как установить виндовс на андроид тв приставку
Опубликовано: 24.07.2024
На первый взгляд, использование Android TV приставки в качестве компьютера кажется не самой лучшей идеей и на это есть целый ряд причин: не удобно, нет нужных приложений в Google Play, интерфейс не тот и т.д. А что если я скажу вам, что это все решается в несколько кликов, без переустановки системы и прочих танцев с бубном?
Что понадобится
Для того, чтоб собрать ПК на базе ТВ бокса вам понадобится:
- TV Box под управлением Android 0+. Желательно чтоб на вашем устройстве было не менее 2 ГБ ОЗУ (для комфортного использования).
- Мышь и клавиатура. Проводная (USB) или беспроводная – не имеет значения.
- Флешка USB.
- 10 минут свободного времени.
Установка приложений
Перед тем, как приступить к настройке и использованию устройства установите эти приложения, затем продолжим настраивать разные мелочи.
Диспетчер файлов
Если на вашей приставке уже есть хоть один файловый менеджер, можете смело пропускать этот пункт! Нет никакой разницы, какое приложение у вас будет стоять, главное, чтоб Вы могли устанавливать приложения с флешки.
Ранее я уже писал про файловые менеджеры, можете выбрать один из них:
Launcher
Это приложение необходимо только тем устройствам, которые имеют полноценный Андроид ТВ, т.е. если ваше устройство не видит приложения, которые сделаны под обычный Андроид. Launcher будет служить только для того, чтоб запускать наш компьютер, но можно обойтись и без него, открыв нужное приложение в «Настройки», «Приложения», «Все приложения».
Предлагаю установить лаунчер только ради удобства использования. Подойдет абсолютно любой, который Вы сможете найти в Google Play. Я, например, использую этот:
Оболочка Windows
Чтоб наш компьютер хоть как-то был похож на компьютер, предлагаю установить на него подобию интерфейса Windows 10 и в этом нам поможет ещё один launcher (загрузчик) с названием «Sentio Desktop».
Sentio Desktop имеет очень схожий интерфейс с ОС Windows 10, рабочий стол, привычное меню пуск, панель быстрого доступа, область уведомлений и всё остальное, что вам может понадобится.
Ссылка на приложение и скриншоты интерфейса:
Если у вас полноценный Android TV, установить это приложение из магазина Google Play Вы не сможете, поэтому оставляю ссылку на загрузку с 4pda (нужна авторизация):
Что нужно ещё
Мы с вами уже установили подобию компьютера, осталось только настроить некоторые мелочи, но вам так же может понадобится софт для этого компьютера. Всё сугубо индивидуально, мне, например, крайне необходимы текстовые редакторы, нормальный браузер, аналог фотошопа, программы для монтажа видео и т.д. У вас разумеется другой список этих программ.
Почти готово
После того, как Вы установили все нужные приложения, достаточно запустить «Sentio Desktop», предоставить ему все разрешения для работы с файлами, интернетом и т.д. и можно пользоваться аналогом компьютера, но для полноценной работы осталось настроить клавиатуру и для этого вам нужно:
- Подключите клавиатуру к устройству.
- Перейдите в настройки ТВ бокса и найдите «Язык и ввод».
- У вас будет 2 клавиатуры «Физическая» и «виртуальная». Откройте физическую клавиатуру.
- Отключите отображение виртуальной клавиатуры сдвинув “рычажок”
- Откройте «Выбор раскладки клавиатуры», затем «Настроить раскладки клавиатуры» и добавьте те языки, которые вам необходимы, к примеру: Русский и Английский USA.
- Теперь Вы можете переключать языки нажав сразу две клавиши «Ctrl+Пробел».
Видео
Всё готово, теперь Вы можете использовать свой TV Box вместо компьютера. Разумеется, если вам для работы необходим специальный и сложный софт, это устройство не заменит стационарный ПК, но, если Вы не требовательный пользователь, тогда можно и вовсе отказаться от громоздкого системника.
Что Вы думаете по этому поводу, все ли у вас получилось, возникли трудности с установкой и использованием? Пишите в комментарии, очень интересно!

Представляем руководство по обновлению или восстановлению ТВ-боксов, работающих на базе процессоров Amlogic S802, S805, S812, S905, S905, S905, S905, S905X, S905X, S905X2, S905X2, S905Y2 и S922X. Всего существует три метода, которые используют в зависимости от типов инсталляционных файлов. Наиболее распространенным является метод с использованием утилиты AMLogic USB Burning Tool.
ПРИМЕЧАНИЕ
HD-mediaplayers.ru не несет ответственности за любые проблемы, которые могут возникнуть при смене прошивки. Если вас это устраивает, продолжаем.
! ВНИМАНИЕ !
- Если TV-Box работает хорошо, не нужно его перепрошивать.
- Если Вы не знаете что делаете или не уверены в своих действиях – не прошивайте устройство.
- Есть много ТВ-боксов, особенно дешевых, которые являются копиями то есть клонами оригиналов, которые несовместимы с официальными образами ПО оригинальных моделей и могут сделать нашу ТВ-приставку непригодной для использования или, например, сделать не рабочим WIFI. Определить клон или нет, не разбирая устройство и не сравнивая его с оригиналом, очень тяжело.
- Мы рекомендуем покупать устройства в официальных магазинах, которые мы рекомендуем, и по возможности, только известные модели.
Выбор метода прошивки
В зависимости от типов инсталляционных файлов:
- Метод 1 = есть один файл с расширением .img, (тут два варианта: с ПК или с SD-карты)
- Метод 2 = есть несколько файлов file.ini, file.img или zip, file.aml и .bin (без ПК)
- Метод 3 = есть несколько файлов «u-boot.bin» (раскирпичивание)
Метод 1 – перепрошивка с одним .img файлом
Есть два варианта этого метода, в обоих случаях содержимое памяти ТВ-бокса будет полностью стерто:
- С помощью SD-карты или USB диска с прошивкой, которые записываются на ПК.
- Для прошивки ТВ-бокс подключается непосредственно к ПК.
A – перепрошивка с помощью файла .img и внешнего диска или карты памяти
- Нам нужна MicroSD карта или USB-диск (флешка) достаточной емкости, которая будет полностью отформатирована.
- Скачиваем на ПК и устанавливаем программу Burn Card Maker.
- Запускаем ее и меняем язык интерфейса на английский (выбираем второй вариант главного меню).
- Выбираем английский, нажимаем OK, закрываем и перезапускаем программу.
- В верхнем раскрывающемся списке мы выбираем место, где у нас есть SD-карта или USB-накопитель.
- Отмечаем « To Partition and Format » и « erase_bootloader ».
- Нажимаем « Open » и выбираем файл IMG нашей прошивки.
- Нажимаем « Make », чтобы начать процесс.
![]()
- Появится сообщение, которое сообщит нам, что система разделов была создана. Появится запрос для форматирования устройства – нажимаем Принять.
- Как только процесс форматирования будет завершен, появится синяя полоса статуса, и она будет завершена.
После окончания наш носитель готов к прошивке и сможем закрыть программу.![]()
- В обесточенный ТВ-бокс вставляем наш SD или USB-накопитель с файлами прошивки.
Нажимаем кнопку «RESET» (в некоторых моделях она находится внутри гнезда AV) и подключаем кабель питания к приставке. Ожидаем появления процесса обновления. Если процесс прошивки не стартовал – повторяем процедуру с подключением еще раз.![]()
- Процесс может занять от 4 до 12 минут, нужно дождаться окончания процесса прошивки не отключая приставку.
Если появляется ошибка, необходимо повторить процедуру прошивки с другой SD-картой или USB диском. - После прошивки, используемая память SD или USB будет иметь специальный скрытый раздел, созданный в процессе подготовки. Для восстановления полного объема носителя, рекомендуется использовать мастер разделов MiniTool Partition Wizard, чтобы удалить все скрытые разделы и создать один.
B – перепрошивка с помощью ПК

- Нам понадобится кабель (или переходник) USB A (папа) – USB A (папа), типа такого – ссылка на Aliexpress. Желательно чем по-короче.
- В большинстве случаем необходимо использовать разъем USB 2.0.
- Подготовьте саму приставку – отключите ее от питания, выньте кабель HDMI, карты памяти, флешки, донглы от пультов
- Для Windows 10 – возможно потребуется отключить использование подписанных драйверов.
Процесс перепрошивки:
- Скачайте утилиту прошивки Amlogic USB Burning Tool, распакуйте ее и запустите файл. Сначала попробуйте самую свежую версию, если она не работает, попробуйте другую, более старую версию.
- AMLogic USB Burning Tool v2.1.7.0 – последняя версия.
AMLogic USB Burning Tool 2.1.6.8 – добавлена поддержка SoC Amlogic S905X2.
AMLogic USB Burning Tool 2.1.6
AMLogic USB Burning Tool 2.0.9 - Во время установки будут установлены соответствующие драйверы.
- Перезагрузите ПК.
- Для прошивки с помощью данного метода, нам не нужно ничего видеть на экране ТВ или подключать его к ТВ, только к ПК.
- Запускаем Amlogic USB Burning Tool (один конец кабеля, не забываем, уже должен быть воткнут в ПК). Нельзя ставить галочку на против Reset after success и Overwirte. В верхнем меню выбираем открыть файл, выбираем файл (образ) прошивки и нажимаете кнопку “Старт” и только после этого (. ) вставляем второй конец кабеля в саму приставку. Компьютер должен “булькнуть” (определяет подключение USB) и начинается процесс прошивки, мы можем прогресс ее видеть в окне утилиты. Если этого не произошло и выдало ошибку, ничего страшного, вынимаем кабель из бокса на несколько секунд и пробуем снова, должно получиться. Нажимать кнопку сброса устройства требуется не всегда.
Наблюдаем процесс прошивки, как правило на это уходит буквально несколько минут, но бывает что процесс останавливается на некоторое время, спокойно, без паники, такое возможно, через некоторое время он продолжается и должен дойти до 100% и написать что процесс завершен, внизу окна прошивки статус должен быть “ОК” и “ошибки” – пустое поле.

- После установки новой прошивки мы рекомендуем восстановить заводские настройки ТВ-приставки.
Метод 2 – перепрошивка с одним ZIP-файлом
С помощью этого метода мы будем выполнять обновление, также называемое OTA, оно всегда поставляется в файле с расширением ZIP, которое мы не должны разархивировать, потому что подпись файла будет повреждена и его будет невозможно применить.
- Скопируйте файл обновления ZIP на USB-накопитель или SD-карту
- Запустите приложение ОБНОВЛЕНИЕ & ВОССТАНОВЛЕНИЕ на ТВ-приставке. Найти ее можно в меню настроек или среди установленных приложений.

Метод 3 – перепрошивка с файлом UBOOT.BIN (раскирпичивание)
С помощью этого метода вы можете восстановить устройство из состояния “кирпича”, если у Вас нет возможности подключить его к ПК, это еще один способ восстановления TV-Box. При этом у нас есть несколько файлов и «u-boot.bin».
- Для этой процедуры нам понадобится карта MicroSD, которую мы отформатируем с помощью инструмента Amlogic BootcardMaker для большей безопасности (хотя мы можем выполнить форматирование на ПК), которую мы загружаем ЗДЕСЬ.
- Устанавливаем Amlogic BootcardMaker на нашем ПК и запускаем его, выбрав букву устройства, на котором у нас есть карта MicroSD, и файл u-boot.bin, который мы скачали. После выбора нажимаем «Создать» для форматирования MicroSD.

- В корень MicroSD карты скопировать все файлы, для обновления прошивки (один archivo.zip, factory_update_param.aml, recovery.img и U-boot.bin). Файл u-boot.bin является необязательным или может также называться bootloader.img. Вставляем карту в слот ТВ-приставки.
- Теперь нажмите кнопку RESET, расположенную внизу или внутри разъема A / V, и одновременно подключаем питание к ТВ-приставке. Если все сделано правильно, вы увидите, что Android начал обновление с процентной шкалой. Когда он достигнет 100%, TV-Box перезапустится с новой установленной прошивкой.
- После установки новой прошивки рекомендуется восстановить заводские настройки.
HD-mediaplayers.ru рекомендует:
12 thoughts on “ Руководство по перепрошивке Android TV-Box с SoC Amlogic ”
Виктор :
Привет ! У меня тв приставка tronsmart draco aw80 meta не могу прошить , скачиваю прошивку распаковываю вообщем все делаю по инструкции . Дохожу до пункта (((нажмите кнопку Image и выберите файл прошивки *.img ))) дальше не знаю что делать ? где взять этот файл img .Помогите ! Если можно напишите на эл . почту Спасибо
Андрей :
Файл должен быть с расширением .img и находиться там куда вы его закачали.
сергей :
в выборе файла в строке не выбрать img,а написано text files..понятно что img не обнаруживается…
Саша :
Здравствуйте, у меня приставка x96 max 4/64 погасла и не реагирует ни на что . При подключении к компьютеру через кабель выскакивает неизвестное устройство и ошибка 43. Не знаю куда копать дальше
Юрий :
На beelink gt1 mini первой ревизии станет прошивка от ugoos x2 cube?
сергей :
та же история не обнаруживается файл прошивки…
Саша :
Доброго дня.Есть Vmade S905D 1GB hybrid OTT DVB-T2 также есть съемный тюнер от одноименного DVB-T2/S2 .Поставил его и Т2 заработал а S2 я пытался активировать родной прошивкой от DVB-T2/S2 (платы одинаковы). Но в DTV не появляются настройки DVB S2. Значит бокс определяет что из прошивки брать .Подскажите пожалуйста. как это поменять
Катя :
Добрый вечер!У меня приставка A95X R1 стал кирпичем!Комп не видет ни на что не реагирует….что делать?
Зюзя :
Привет! У меня такое дело, не могу прошить Tronsmart Draco AW80 Meta, скачиваю программу PhoenixUSBProV334_EN и драйверы, разархивирую, устанавливаю приложение, открываю,нажимаю на кнопку Key File и не могу выбрать файл AW_LCTOOLS.rey так как его нету))) ПОМОГИТЕ
Руслан :
Здравствуйте,скажите пожалуйста что делать,при прошивке выскакивает ошибка [0х10103003] Romcode/Initialize DDR/Download buffer/USB transfer стоит прошивка PROSTO TV
Серёга :
Здравствуйте, подскажите пожалуйста прошивку для X96mini с поддержкой DRM-защиты(Widevine CDM)
Роман :
Подскажите а где скачать саму прошивку для S905 Amlogic

В закладки
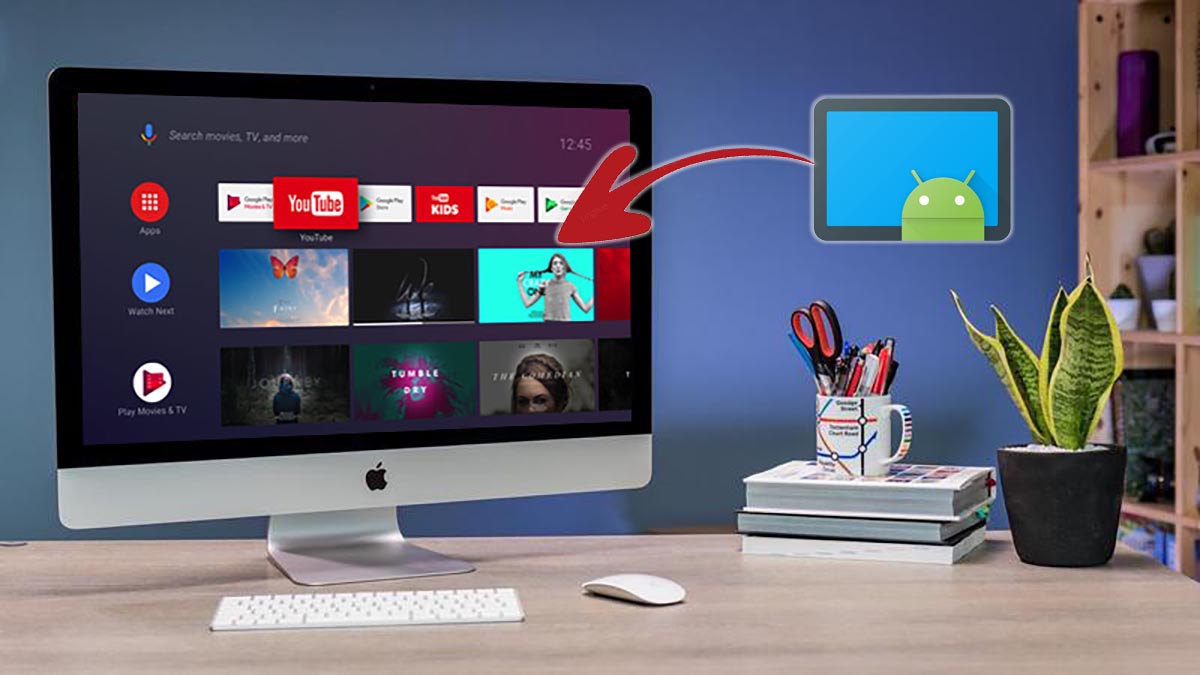
Популярность умных телевизоров и специализированных приставок продолжает расти. Мы уже писали, как собрать ТВ-приставку своими руками или превратить старый компьютер в аналог Apple TV с поддержкой AirPlay и Siri.
Сейчас расскажем, как можно установить популярную платформу Android TV практически на любой старый компьютер и превратить его в умный ТВ-бокс для просмотра YouTube, фильмов и сериалов.
Зачем устанавливать Android TV на компьютер

В случае со сборкой приставки на полноценной операционной системе MacOS или Windows вы получите долгое время запуска, неприспособленный для большого экрана телевизора интерфейс и необходимость периодически использовать клавиатуру и мышь. Специальный пульт ДУ может частично решить последнюю проблему.
А еще для запуска полноценной настольной операционной системы понадобится более мощный компьютер, чем для работы на Android TV. Данная система разрабатывалась специально под маломощные устройства на мобильных процессорах с минимальным объемом ОЗУ (1-2 ГБ) и небольшим накопителем (от 8 ГБ).
Изначально система предназначалась для узкого круга гаджетов, но за несколько лет существования платформы китайцы выпустили сотни девайсов, удовлетворяющих минимальным требованиям Android TV.
С недавнего времени данную операционную систему можно установить и на обычный компьютер.
Какой компьютер подойдет для Android TV

Настолько старый компьютер точно не подойдет 😁
В прошлом году разработчики с форума xda-developers выпустили базовую сборку Android TV x86, которую можно запустить на любом устройстве с совместимой архитектурой процессора. Это адаптированная версия ОС специально для многоядерных x86 чипов Intel или AMD.
Базируется система на не самой свежей, но довольно распространенной версии Android 9, под управлением которой трудится большинство телевизионных приставок с AliExpress.
Системные требования у данной сборки Android следующие:
Кроме этого потребуется флешка на 4 Гб или больше.
Как видите, требования очень демократичный и практически любой компьютер потянет такую операционную систему. Откровенно старое железо использовать не рекомендуем. Удовлетворяющий лишь минимальным требованиям Android TV x86 вряд ли справится с воспроизведением видео в разрешении 720p и выше.
Лучше всего использовать 4-ядерный процессор с достаточно производительной видеокартой и 4 ГБ оперативной памяти. Подойдет большинство стареньких PC, устаревшие модели Mac mini или iMac.
Как установить Android TV x86
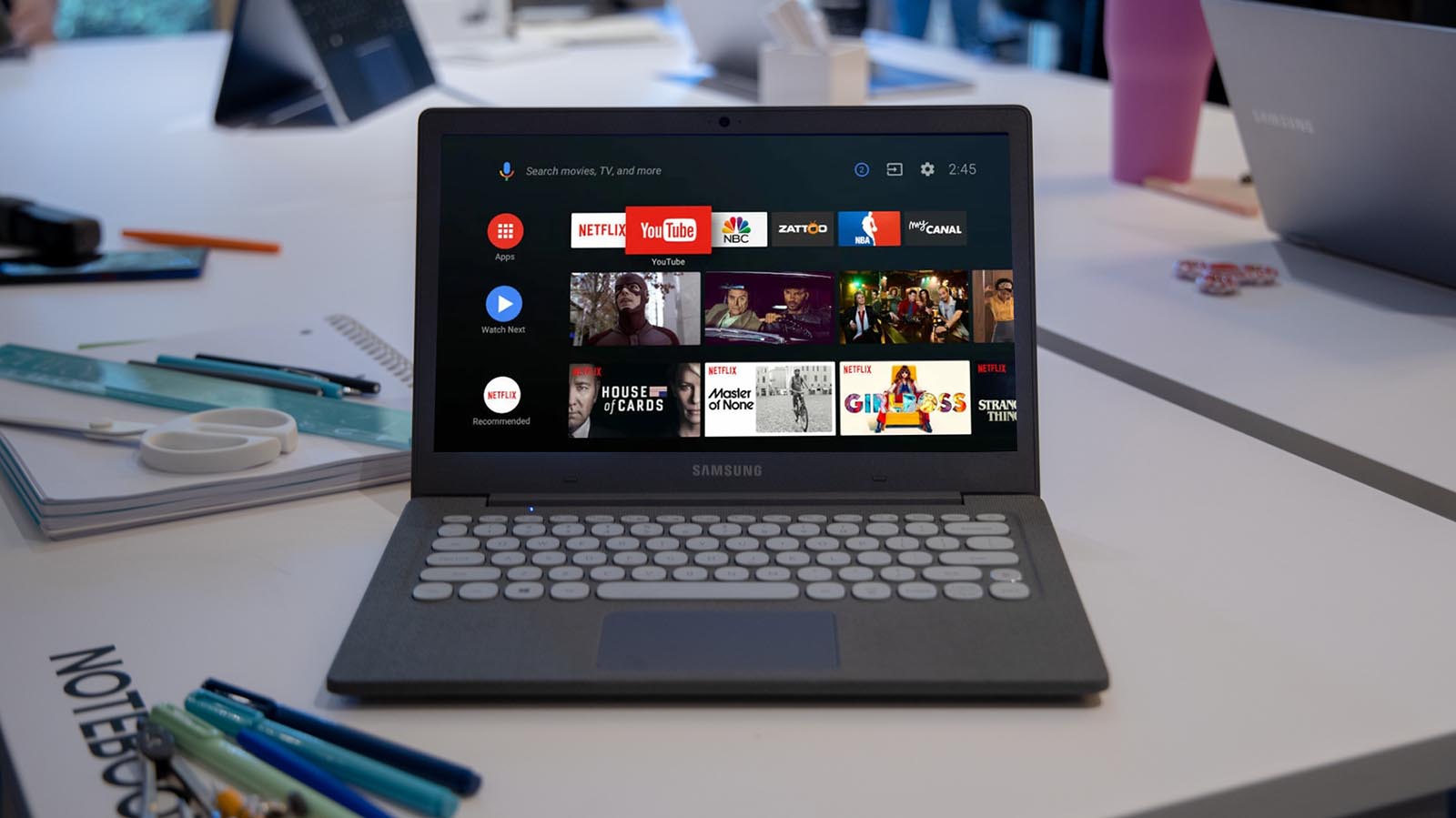
1. Загрузите образ Android TV x86. В ветке форума разработчиков ссылку уже не найдете, но всем известный отечественный форум вам поможет.
2. Установите утилиту Rufus, если готовите флешку для Windows-компьютера или подготовьте съемный диск со специальным загрузчиком, если будете устанавливать систему на Mac.

Такие настройки рекомендуется выбрать в утилите Rufus на Windows
3. Выберите нужные параметры для записи флешки, как на скриншоте выше.
4. Запустите процесс записи накопителя и дождитесь его завершения.
5. Запустите старый компьютер с подготовленной флешки и произведите установку Android TV на накопитель.
На этапе стартовой настройки потребуется произвести вход в учетную запись Google, если у вас ее еще нет, можете заранее создать ее на другом компьютере или смартфоне.
Для удобного управления можете подключить специальный пульт ДУ. Кроме этого компьютером можно управлять при помощи приложения со смартфона.
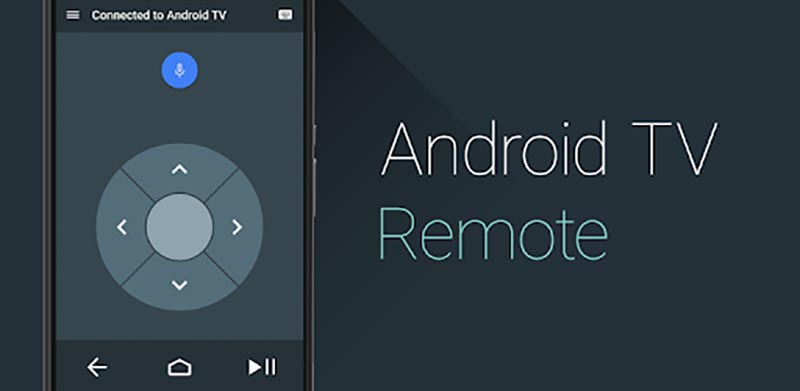
В итоге получите практически полный аналог Android-TV приставки с небольшим набором недостатков, о которых поговорим ниже.
Какие проблемы могут возникнуть
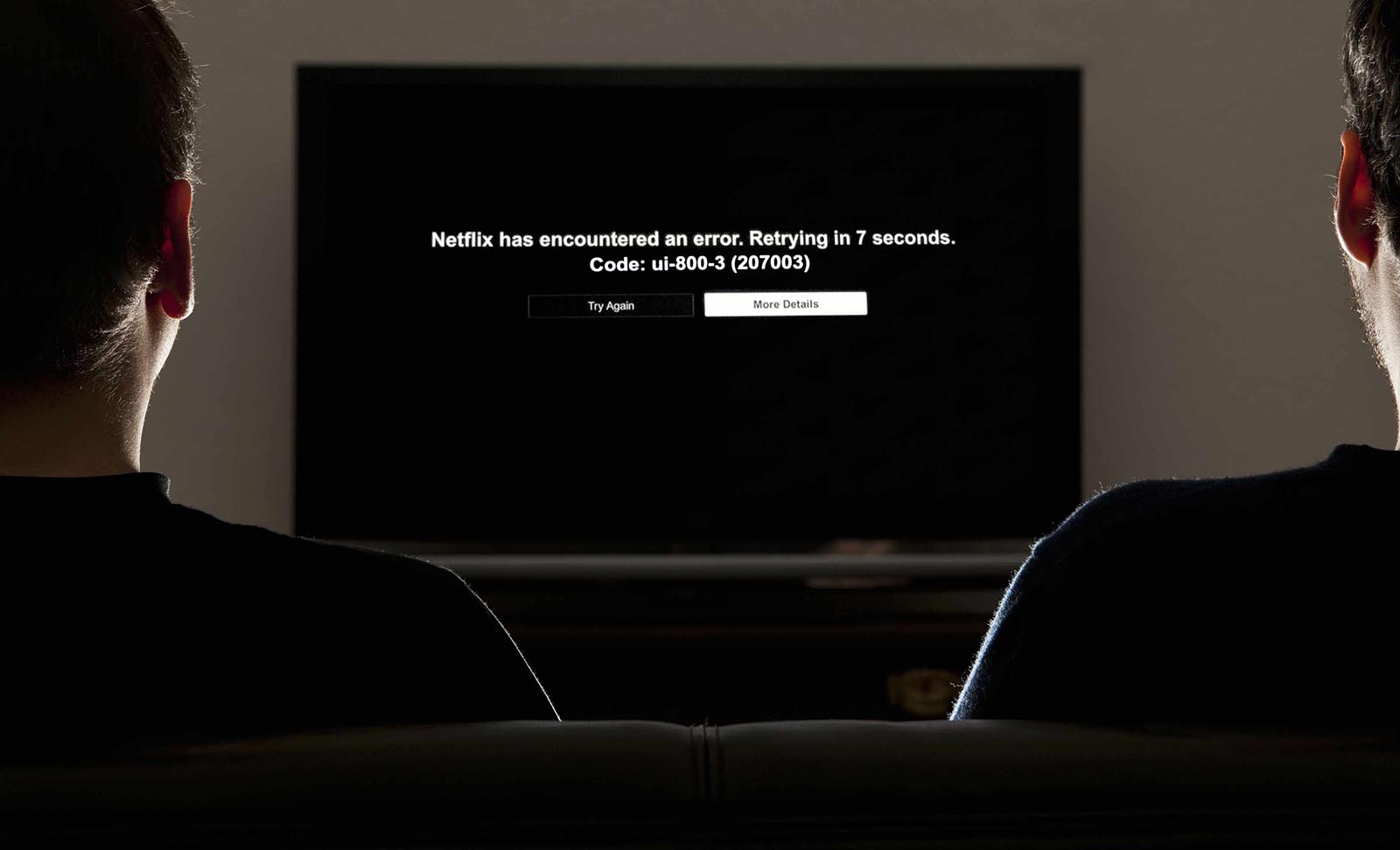
▻ На компьютере с Android TV x86 не получится запустить Netflix. Изначально утилита работает лишь на официально сертифицированных ТВ-боксах, а для запуска на остальных устройствах используются взломанные или модифицированные версии приложения.
Данный случай не является исключением и нормально смотреть Netflix, к сожалению, не получится.
▻ Встроенная система Chromecast не будет работать в большинстве случаев. Это связано с отличающимся железом в мобильных устройствах и полноценных компьютерах. К счастью, есть множество сторонних утилит, которые смогут заполнить данный пробел.
Придется проверить с десяток приложений и найти рабочее, если вам так необходима возможность транслировать экран Android-гаджетов на телевизор.
▻ Могут встречаться и другие менее распространенные ошибки или глюки, связанные с конфигурацией используемого компьютера.
Если вы готовы мириться с указанными недостатками, искать способы их решения и обходные пути, можете смело пробовать Android TV x86.

В закладки


Содержание
Содержание
APK — application package archive — это формат архива, содержащего в себе программы для операционной системы Android, в Windows их аналогом являются расширения JAR, Zip.
Программой может быть браузер, калькулятор, игры, книга кулинарных рецептов или каталогизатор фильмов с рецензиями. Использовать установленные программы можно под одной учетной записью на ПК — через эмулятор, на телевизоре, планшете и смартфоне.
Чем отличаются Android, Google TV, Android TV, Smart TV
Операционная система на смартфоне и телевизоре — не одна и та же. Они отличаются, как Windows Server от пользовательской Windows 10.

Не все программы на Android полностью совместимы с вашей телевизионной приставкой.
Android TV создавалась как унифицированная среда для любых моделей телевизоров от разных производителей. По сути, операционная система адаптирована под конкретные задачи: управление с пульта, голосовой помощник, унифицированный рабочий стол.
Smart TV — возможности зависят от конкретного производителя. Может быть урезанная по самому минимуму ОС или практически полная версия с дополнительными плюшками вроде полноценного браузера, возможности заменить пульт смартфоном, создавать несколько рабочих столов, картинка в картинке и т.д. Самый большой минус — они все разные и по решению производителя могут быть выпялены полезные функции.
Google TV — следующее поколение Android TV. Недавно корпорация анонсировала глобальное автоматическое обновление — теперь они выглядят одинаково с визуальной точки зрения. Google TV основана на 10 версии операционной системы.
Настраиваем медиаприставку
Перед установкой файлов со сторонних ресурсов необходимо внести изменения в настройки.

- Выберите «Setting» или «Настройки», перейдите в раздел безопасности.
- Кликните на «Устанавливать с неизвестных источников».

- В списке программ дайте разрешение передавать файлы браузеру Google Chrome, облачному хранилищу, менеджеру файлов.

Самые популярные APK для телевизора

- Android TV Remote Control или Android TV — управление телевизором с телефона на iOS и Android.
- Google Home — функция Chromecast, демонстрация изображения со смартфона на телевизор.
- ATV Launcher — оптимизация лаунчера под пульт, изменение дизайна меню.
- Weather Night Dock — погода, часы и автозапуск будильника.
- ColorNote — синхронизированный с рабочим столом ПК или телефона блокнот.
- Pocket — закладки и сохранение статей, которые можно позже прочесть на другом устройстве.
- Total Commander — файловый менеджер.
- Russian Keyboard — подключение пульта с клавиатурой.
- ES File Explorer File Manager — удобный менеджер для планшетов, телефонов и ТВ.
- Reboot — перезагрузка по заданным параметрам.
- Kodi — хороший кроссплатформенный медиацентр.
- Big Font — делает шрифт большим.
- VLC — удобный плеер с возможностью аппаратного ускорения.
- LOL!TV — аналог bit-torrent.
- X-Stream TV — просмотр IPTV.
- ProgTV Android — 600 видеоканалов и более 4000 радиоточек.
Где взять APK файлы для телевизора
Программ тысячи, не говоря уже об играх. Каждый день появляются новые и исчезают старые. Актуальный список для своего ТВ можно посмотреть на сайте 4PDA.
Большинство программ доступны на Play Market (который, кстати, тоже можно скачать на некоторые телевизоры), некоторые можно найти на торрент-трекерах или специализированных сайтах, тематических форумах, сайтах разработчиков. На каждый хороший плеер или лаунчер найдется с десяток реплик и схожих по функционалу программ. Есть как бесплатные, так и платные версии.
Как установить APK-файл на телевизор
Установка через Downloader
Это самый легкий и очевидный способ. Скорее всего, менеджер файлов (или проводник) уже установлен по умолчанию. Если нет — в Google Play Store вы найдете стандартное приложение с одноименным названием, позволяющее установить APK-файлы, загруженные на флешку или внешний диск. После установки приложения выберите носитель, файл APK, нажмите «Установить».

Если флешки нет или USB-порт не работает, попробуйте один из способов ниже.
Android TV — поиск голосом
Если такая функция Google Assistant поддерживается, можно «позвать» APK-файлы голосом и дать команду на установку/запуск.
Установка через облако
Используем связку смартфон-телевизор. Для перемещения файлов понадобится учетная запись на одном из облачных сервисов: Flickr, Box, Google Drive, Cloud Drive, Amazon, OneDrive, Dropbox. А также менеджер файлов: ESпроводник, Solid Explorer, X-plore.
- Установите программу на телефон или планшет.
- В меню выберите пункт «Веб-хранилище», кликните «добавить хранилище», выберите сервис, авторизуйтесь.

- Загрузите нужный файл на смартфон в любую папку, например, «Download/APK».

- Выделите архив, скопируйте в хранилище.
- Установите программу через Google Play на телевизор.
- Запустите, выберите облачное хранилище, авторизуйтесь, загрузите файлы и установите их.

Оба устройства должны быть в одной домашней сети.
Установка с помощью ПК
Если файл скачен с 4PDA или другого источника, понадобится программа Send Files to TV. Устанавливаем софт на компьютер, открываем меню, выбираем «Send Files», указываем файлы для отправки. В меню устройств выбираем свой телевизор, жмем «Ок». Эту же программу можно использовать для передачи файлов со смартфона. Телевизор должен находиться в одной Wi-Fi сети.

Как подружить Android TV и iOS

Для мака потребуется SFTP-сервер, для телевизора — любой менеджер файлов. В системных настройках ПК выберете пункт «Общий доступ». В открывшемся окне отметьте галочками «File Sharing», «Media Sharing», «Remote Login». Скопируйте или запомните IP и имя пользователя компьютера.

Открываем Solid Explorer — в меню выбираем «Storage Manager» — менеджер хранилищ, нажимаем справа «+» и выбираем «SFTP».


Теперь надо настроить передачу данных по FTP.
Вводим в отрывшееся окно логин, IP и пароль от ПК, порт оставляем по умолчанию. Соединение установится автоматически.

Осталось только передать APK с Мака. Файлы для установки будут находиться в папке по адресу Volume\Date\ Users\YourUsername.
Существует несколько десятков менеджеров и утилит для быстрой передачи данных. Например, Xiaomi предлагает свой софт «Mi TV Assistant». Логика действий во всех случаях схожа — скачать архив, перенести его в память телевизора, распаковать с помощью менеджера файлов. Настройка FTP чуть сложнее, зато настраивается только один раз.
Инструкция по обновлению/замене прошивки Android mini pc.

Процесс прошивки мини-пк на Android для RockChip rk3066, rk3188, rk3288.
Прошивка таких устройств, как Android тв-приставка, требует сконцентрированности, внимательности и четкого следования алгоритму действий. В данной статье мы пошагово покажем, как провести процесс прошивки правильно, чтобы исключить нежелательные последствия.

Подготовка к прошивке
В процессе прошивки самым сложным этапом является переключение устройства в режим recovery mode, позволяющий безопасно произвести прошивку. Дальнейший шаг, который также связан с определенными сложностями, заключается в инсталляции драйвера Windows. Поэтому для проведения данного процесса потребуется компьютер с установленной операционной системой Windows. Рассмотрим процесс прошивки на основе операционной системы Windows 7.
Важный нюанс! При подключении тв-приставки к компьютеру необходимо использовать на Android-устройстве только порт USB-OTG. В случае, если на Вашем девайсе имеется только один разъем USB, его смело использовать. При наличии нескольких разъемов, необходимо использовать тот, который обозначен как OTG.
Итак, теперь необходимо перевести Androidтв-приставку в режим прошивки. Здесь предусматривается два метода:
Для того, чтобы перевести Android-устройство в режим прошивки аппаратным методом, потребуется специальная клавиша, которая имеется в наличии не во всех моделях. Более того, в моделях, которые обладают такой клавишей, она может быть скрыта. Поэтому Вам нужно будет тщательно исследовать корпус аппарата на наличие потаенной клавиши. Это может быть технологическое отверстие, обозначенное как Recovery.
Однако, не во всех моделях такое отверстие обозначается надписью, но Вы знайте, что оно предназначено именно для этой цели. Также такая клавиша может просматриваться в одном из вентиляционных отверстий.
Итак, Вы нашли технологическое отверстие в корпусе, далее следует просунуть тонкий щуп и нажать на кнопку. Если услышали типичный щелчок, то Вы достигли цели, и можете переходить непосредственно к процессу перевода мини-компьютера в режим прошивки. Здесь следует строго придерживаться следующего алгоритма:
1. USB-кабель вставить в разъем USB-OTG на приставке
2. Клавишу Recovery зажать щупом
3. Подключить USB-кабель в порт USB настольного ПК с Windows
4. После того, как Windows обнаружит устройство, отпустить клавишу Recovery на мини-компьютере.
Следующий шаг – это установка драйвера. Этот процесс описан ниже в соответствующем разделе.
А мы переходим к программному методу прошивки. Его нужно использовать в случае, если в модели мини-пк не предусмотрена клавиша Recovery.
Прежде чем переключить Androidтв-приставку в режим прошивки, необходимо настроить соответствующим образом систему в мини-компьютере. При этом, мини-пк должен быть подключен к телевизору или монитору HDMI кабелем, а также к Windows компьютеру USB кабелем питания. Таким образом, получается такая схема подключения

Итак, на Вашем компьютере должен быть готов пакет с приложением и драйверами. Для этого следует скачать архив, распаковать его в любой удобный для Вас раздел в компьютере.
При помощи кабеля USB, который поставляется в комплекте тв-приставки, необходимо установить подключение мини-пк к настольному ПК. К мини-компьютеру кабель подключается в OTG-разъем. К компьютеру кабель вставляется в полноразмерный USB порт. Таким образом, обеспечивается питание для мини-компьютера, теперь устройство можно включить, подсоединив его через HDMI порт к телевизору или монитору.
После полной загрузки Android тв-приставки следует зайти в настройки системы. В меню зайти в раздел «Для разработчиков». Если на «Отладка по USB» стоит галочка, ее следует убрать, соответственно, если галочка не стоит, так и оставляем.

Далее переходим выше по меню в раздел «Память». В верхнем углу справа нажимаем на троеточие. В появившемся подменю выбираем «USB-подключение к компьютеру»

В открывшемся экране нас интересует пункт «Mass storage» или в русской версии «Накопитель». Напротив этого пункта должна стоять галочка. Теперь Windows компьютер сможет определять Androidмини-пк как флэшку. Но для этого нам следует сделать следующий шаг.

Далее переходим по меню выше к разделу «USB». Здесь всего одна строка – «Connect to PC», и напротив нее должна стоять галочка.

Теперь компьютер определит приставку как внешний накопитель, и устройство будет отображаться в разделе «Мой компьютер» на Windows компьютере.
Теперь приступаем к переключению приставки в режим прошивки. Заходим в директорию распакованного архива, в каталоге «BatchTool» находим файл RKBatchTool.exe и запускаем его от имени администратора.
В запустившейся утилите в разделе «Connected Devices» должен быть помечен розовым цветом квадрат с цифрой «1». Это значит, что все настройки в Android произведены должным образом.

Далее переходим к нижнему ряду функциональных кнопок и нажимаем на «Switch». Мини-компьютер перешел в режим прошивки. Это подтверждается тем, что:
- квадрат с цифрой «1» из розового стал серым, в случае, если драйвер ранее не устанавливался, или зеленым, если драйвер уже инсталлирован на Android-устройстве
- Android тв-приставка перестала передавать видео-сигнал на экран телевизора или монитора.
- в случае, если драйвер инсталлируется на мини-пк в первый раз, Windows перейдет к процедуре установки драйвера на обнаруженное новое устройство.
Теперь нам предстоит произвести инсталляцию драйвера, если ранее он не был установлен на девайс.
Windows после тщетных попыток самостоятельно установить драйвер на обнаруженное оборудование, определит Ваше устройство как неизвестное. И это естественно, в библиотеке системы необходимые драйвера отсутствуют. Зато они есть в нашем распакованном архиве, и мы их установим в ручном режиме.
Для этого переходим в «Диспетчер устройств». В Windows 7 это можно сделать через Панель управления-Администрирование-Управление компьютером-Диспетчер устройств. Если на рабочем столе есть значок «Мой компьютер», то можно зайти в его контекстное меню, кликнув правой кнопкой мыши, зайти в свойства и выбрать пункт «Диспетчер устройств».
В разделе «Диспетчер устройств» нас интересует категория «Другие устройства». И здесь мы находим наш девайс, который Windows определил как «Неизвестное устройство».

Заходим в контекстное меню неизвестного устройства, кликнув по нему правой кнопкой мыши. Заходим в пункт «Обновить драйверы…»

Откроется окно с системным сообщением. Будет предложено два способа поиска и установки драйверов – автоматически и вручную, нам нужен второй вариант.

Далее через последовательный переход по кнопкам «Обзор» и «Обзор папок» находим на компьютере директорию с распакованным архивом, переходим в поддиректорию «drivers», и в зависимости от разрядности системы выбираем соответствующую папку «x64» или «x86», и уже внутри папки выбираем версию систему, у нас это «win7».

Подтверждаем выбранное действие нажатием на кнопку «ОК». Откроется окно «Поиск драйверов на этом компьютере». Поздравляем, процесс установки драйвера запущен. Однако, следует еще доказать бдительному и мнительному Windows свое твердое намерение. У Вас на экране монитора появится вот такое сообщение:

Смело выбираем «Все равно установить этот драйвер» и переходим к следующему шагу.
Если же осторожничающий Windows выдаст такое сообщение:

Нажимаем на «Установить» и упорно переходим к следующему этапу.
А следующий этап, собственно, и есть установка драйвера. Тут Windows справится сам.
Могут возникнуть проблемы, но это ложная тревога. По окончании инсталляции может выскочить такое вот «тревожное» сообщение от системы:

Не паникуем, а просто закрываем это окно, отключаем приставку от компьютера, через минуту снова подключаем и проделываем поэтапно всю операцию по настройке Android, описанную выше. В запущенной утилите RKBatchTool знакомый нам квадратик с цифрой «1» станет зеленым. Это добрый знак! Устройство готов к прошивке.
Когда драйвер будет установлен, в разделе «Диспетчер устройств» вместо неизвестного устройства появится «Rockusb Device» или «RK30 Device».
Теперь смело можно переходить к самой процедуре прошивки.
Мы проведем процесс прошивки на примере модели MK808b. В запущенном приложении RKBatchTool мы открываем диспетчер файлов. Для этого нажимаем на кнопку с тремя точками, которая находится на одной строке с полем FW Path.
Через диспетчер файлов утилиты выходим в директорию распакованного архива, находим файл update.img. Выделяем его и нажимаем «Открыть». 
Мы вновь оказываемся в главном окне утилиты RKBatchTool. Внизу легко находим кнопку «Restore» и нажимаем на нее.

Процесс прошивки начался. Поздравляем! В ходе обновления в окне будет выдаваться сервисная информация и небезызвестный нам квадратик с цифрой «1» будет весело подмигивать нам солнечным желтым цветом.

А мы дожидаемся заветной надписи «Restore Done Succes» и – вуаля! – наше устройство обновлено и готово удивлять нас дальше своими впечатляющими возможностями.

Отключаем MK808b от компьютера и подключаем его к телевизору. Готово! Мы получили новое обновление для своей Android тв-приставки.
Первое включение после прошивки как правило занимает больше времени чем обычная загрузка.
Список прошивок и инструменты выложены на нашем Яндекс Диске.
Процесс прошивки мини-пк на Android для Amlogic.
Для того, чтобы перевести Android-устройство в режим прошивки аппаратным методом, потребуется специальная клавиша, которая имеется в наличии не во всех моделях. Более того, в моделях, которые обладают такой клавишей, она может быть скрыта. Поэтому Вам нужно будет тщательно исследовать корпус аппарата на наличие потаенной клавиши. Это может быть технологическое отверстие, обозначенное как Recovery.
Однако, не во всех моделях такое отверстие обозначается надписью, но Вы знайте, что оно предназначено именно для этой цели. Также такая клавиша может просматриваться в одном из вентиляционных отверстий.
Для модели Vega S89 - кнопка Recovery спрятана в отверстии AV выхода.
Итак, Вы нашли технологическое отверстие в корпусе, далее следует просунуть тонкий щуп и нажать на кнопку. Если услышали типичный щелчок, то Вы достигли цели, и можете переходить непосредственно к процессу перевода мини-компьютера в режим прошивки. Здесь следует строго придерживаться следующего алгоритма (на примере модели Vega S89):
1. USB-кабель вставить в разъем USB-OTG на приставке.
2. Подключаем питание.
3. Подключить USB-кабель в порт USB настольного ПК с Windows
4. Клавишу Recovery зажать щупом (кнопка Recovery спрятана в отверстии AV выхода)
5. Жмем кнопку включения на приставке (светодиод загорается синим цветом)
6. После того, как Windows обнаружит устройство, отпустить клавишу Recovery на мини-компьютере.
7. Скачиваем и устанавливаем программу USB Burning Tool. Требуются права администратора. Во время установки программа должна установить драйвера. (может потребоваться перезагрузка)
Заходим в меню программы USB Burning Tool


- Нажимаем file и далее import image, выбираем файл .img с прошивкой, которую Вы скачали.
- Повторяем пункты 1-6 описанные выше.
- USB Burning Tool должен найти новое устройство.(появится в графе Device ID)
7. Нажимаем кнопку Start. Прошивка занимает 4-6 минут. Во время процесса не отключать устройство.
Метод через CD-карту.
- Для этого скопируйте файлы из архива в корень CD карты;
- Отключаете блок питания от приставки;
- Нажимаете кнопку recowery;
- Подключаете блок питания и удерживая кнопку recowery, подключите кабель питания (нажимаете кнопку включения приставки);
Список прошивок выложен на нашем Яндекс Диске.
Читайте также:




