Как удалить приложение с apple tv
Опубликовано: 24.07.2024
Узнайте, как перемещать приложения в интерфейсе Apple TV и выбирать нужные приложения для отображения.
Перемещение приложений на экране «Домой»
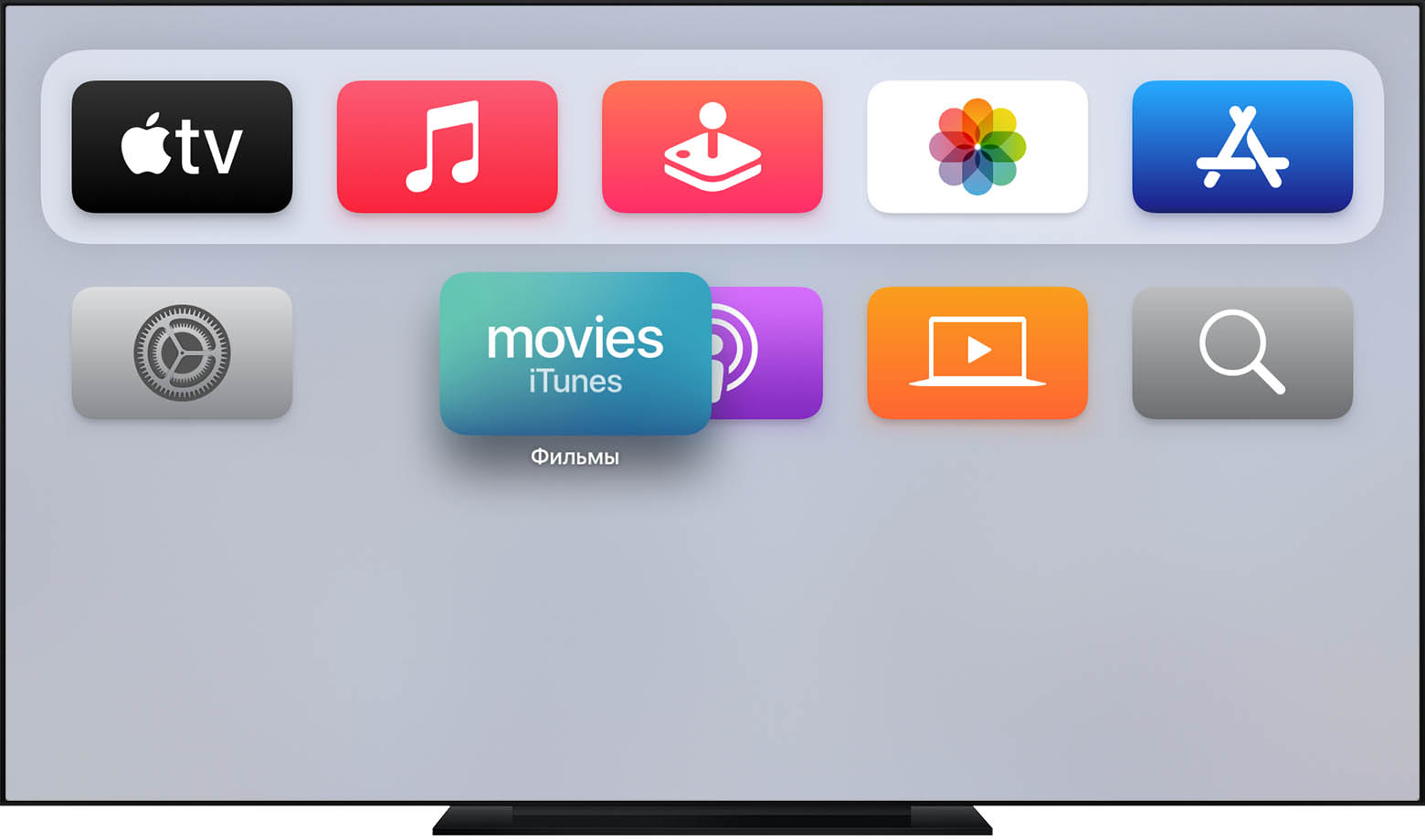
- Выделите приложение, которое необходимо переместить.
- На пульте ДУ Siri Remote или Apple TV Remote 1 удерживайте касание на сенсорной поверхности Touch, пока значок приложения не начнет покачиваться. На других пультах ДУ нажмите и удерживайте кнопку выбора.
- Чтобы переместить приложение, смахните влево, вправо, вверх или вниз на пульте ДУ Siri Remote или Apple TV Remote 1 . На других пультах ДУ нажимайте кнопки «Влево», «Вправо», «Вверх» или «Вниз».
- По завершении нажмите на сенсорную поверхность Touch или на кнопку выбора.
- Повторите эти шаги для перемещения других приложений.

Создание папок
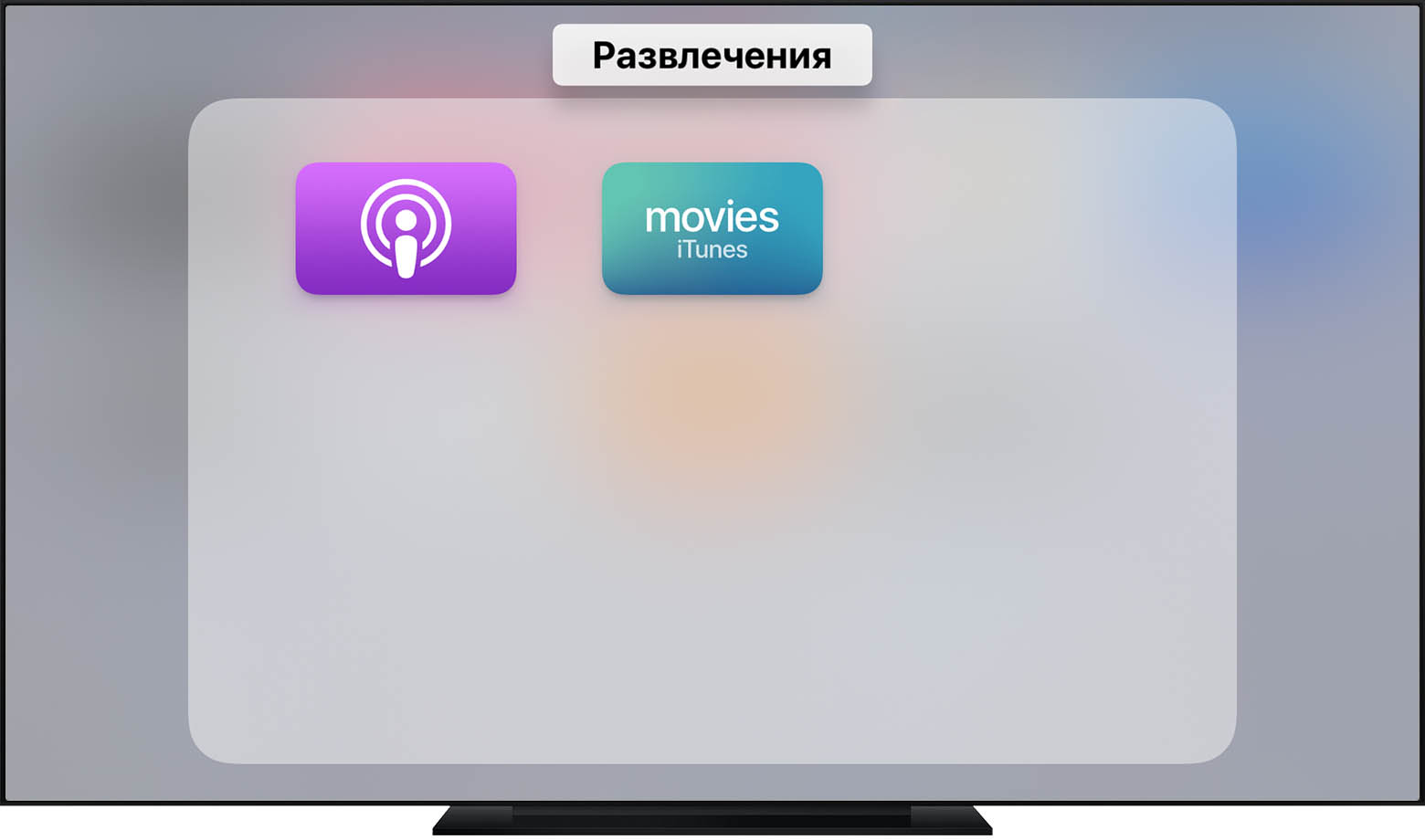
На устройствах Apple TV 4K и Apple TV HD можно создавать папки. Просто выделите приложение, а затем удерживайте касание на сенсорной поверхности Touch или кнопке выбора, пока значок приложения не начнет дрожать, затем выполните следующие действия.
- Чтобы быстро создать папку, перетащите одно приложение на другое.
- Чтобы создать новую папку для приложения или переместить приложение в уже созданную папку, нажмите кнопку воспроизведения/паузы и выберите нужный вариант.
- Чтобы переместить приложение из папки, перетащите его наружу.
Чтобы переименовать папку, выберите ее, а затем введите новое имя с помощью клавиатуры.

Удаление или скрытие приложений
На устройствах Apple TV 4K и Apple TV HD можно удалять приложения. На устройствах Apple TV (3-го поколения) их можно скрывать. Просто выделите приложение и удерживайте касание на сенсорной поверхности Touch или кнопке выбора, пока значок приложения не начнет дрожать. Затем нажмите кнопку воспроизведения/паузы и выберите «Удалить» или «Скрыть».
Если требуется вернуть приложение на экран «Домой», выполните следующие действия.
- На устройствах Apple TV 4K и Apple TV HD откройте App Store, перейдите в раздел «Покупки» и загрузите приложение повторно.
- На устройствах Apple TV (3-го поколения) можно отменить скрытие приложений в разделе «Настройки» > «Главное меню».
Можно также скрыть покупки в App Store, чтобы приложения не отображались на странице «Покупки».

Одинаковый экран «Домой» на всех устройствах Apple TV
Включите функцию «Один экран "Домой"» для синхронизации экранов «Домой» и приложений на всех ваших устройствах Apple TV 4K и Apple TV HD. Для этого необходимо выполнить следующие действия.
- На каждом устройстве Apple TV 4K и Apple TV HD перейдите в раздел «Настройки» > «Пользователи и учетные записи» > iCloud.
- Выполните вход, используя один и тот же идентификатор Apple ID на каждом Apple TV.
- Включите функцию «Один экран "Домой"».
1. Apple TV 4K и Apple TV HD поставляются с одинаковым пультом ДУ во всех странах. В странах и регионах, в которых поддерживается функция Siri, пульт ДУ называется Siri Remote. Во всех остальных странах он называется Apple TV Remote. Siri работает с любым из этих пультов ДУ, если в настройках Apple TV 4K либо Apple TV HD выбран поддерживаемый язык и страна или регион.

В закладки

Многие игнорируют Apple TV как часть экосистемы Apple. Это ошибка.
Приставка даёт возможность в полной мере использовать сервисы компании на большом экране своего телевизора. Это очень удобно дома и в офисе.
Эта статья поможет новичкам разобраться в использовании приставки, а бывалые узнают много нового про её интересные фишки. Да что там, сам только узнал, как активировать секретное меню Apple TV.
Про это и не только дальше.
1. Для управления Apple TV можно использовать Apple Watch

Привязка Apple TV к Apple Watch происходит автоматически и занимает всего пару секунд
Что сделать: откройте приложение «Пульт» на Apple Watch, подключите активную Apple TV, а после управляйте приставкой через часы, как комплектным пультом.
Экран Apple Watch действительно может стать настоящим пультом управления для вашей Apple TV. Управлять приставкой с часов не менее удобно, чем с комплектного пульта.
В игры, конечно, особенно не поиграешь, но такой сценарий и не предполагается.
2. Заряд аккумулятора пульта Apple TV показан в «Настройках»

На самом пульте от Apple TV нет встроенного отображения уровня заряда или визуализации необходимости подключения к блоку питания
Что сделать: откройте «Настройки», перейдите в раздел «Пульты и устройства», оцените уровень заряда через меню «Пульт».
Как показывает практика, комплектный пульт от Apple TV работает без подзарядки около месяца. Но заряжать его всё-таки придётся. Это меню подскажет, когда придёт время.
3. Чтобы открыть «Пункт управления», зажмите кнопку «Домой»

»Пункт управления» открывает доступ к быстрым действиям с Apple TV
Что сделать: нажмите и удерживайте кнопку «Домой» на протяжении нескольких секунд.
С помощь «Пункта управления» получится изменить пользователя, управлять воспроизведением или отправить Apple TV в режим сна.
Интересно, что немногие владельцы приставки вообще знают, что такое меню в ней есть.
4. Если Apple TV зависла, её получится быстро перезагрузить

Да, пульт от Apple TV практически невозможно привести в порядок даже для фото — уж больно сильно он пачкается
Что сделать: одновременно зажмите кнопки «Меню» и «Домой», а потом удерживайте приблизительно 5–6 секунд, пока Apple TV не активирует перезагрузку.
Да, Apple TV иногда приходится перезагружать. Чаще всего дело в кривом стороннем софте. Но, случается, сбой происходит и в самой системе.
За полтора года владения приставкой у меня такое случалось пару раз.
Кажется, что чипсета Apple A10 приставке в 2021 году всё же уже недостаточно для корректной работы в любых условиях.
5. Приложения из памяти Apple TV выгружаются, как на iPhone

Выгружать приложения отсюда без видимой на то причины нет смысла
Что сделать: дважды нажмите на кнопку «Домой», чтобы перейти в меню многозадачности, а потом смахните вверх бесполезный или проблемный софт.
Выгружать софт из меню многозадачности нужно только лишь в том случае, если он завис. Иначе нет смысла.
6. Клавиатуру при наборе текста можно изменить одной кнопкой

Очень удобная находка для тех, кто для ввода текста использует пульт
Что сделать: используйте кнопку «Старт/Пауза», чтобы переключиться между заглавными и строчными буквами, а также вводом символов.
Если не знать про это, придётся долго и нудно смахивать до нужной иконки на экране. И не один раз.
7. У Apple TV есть специальное меню продвинутых параметров

Для некоторых оно будет очень даже кстати
Что сделать: откройте «Настройки», перейдите в раздел «Система», разверните меню «Обновления ПО», быстро нажмите на кнопку «Старт/Пауза» четыре раза, выберите пункт Internal Settings.
8. Как максимально быстро включить экранную заставку Apple TV

Приобретать Apple TV уже можно только из-за действительно крутых заставок для экрана
Что сделать: для этого достаточно нажать на кнопку «Меню», находясь на домашнем экране интерфейса Apple TV.
Когда телевизор в моей гостиной не используется, на его экране обычно появляется одна из аэрозаставок. Они бесподобны, и их ассортимент регулярно пополняется.
Да, их можно включить вручную. Не нужно ждать, пока Apple TV запустит их из-за простоя.
9. Что делать, если пульт от Apple TV завис и не реагирует

Бывает разное — даже пульт может зависнуть, если особенно активно использовать приставку
Что сделать: нужно перезагрузить пульт от Apple TV, зажав кнопку «Меню» и повышения громкости на несколько секунд.
За полтора года использования у меня один раз завис пульт от Apple TV. Далеко не сразу понял, как вернуть его к жизни. Оказалось, достаточно было перезагрузить.
10. Apple TV, как и Mac, поддерживает несколько пользователей

Обязательно настройте несколько пользователей для приставки
Что сделать: откройте «Настройки», перейдите в раздел «Пользователи и учётные записи», добавьте необходимых пользователей — переключаться между ними получится через «Пункт управления».
Чтобы в полной мере раскрыть потенциал приставки, рекомендую добавить всех членов семьи.
11. Включите автопереключение тем оформления меню Apple TV

На Apple TV можно использовать как светлую тему оформления интерфейса, так и тёмную
Что сделать: откройте «Настройки», перейдите в раздел «Основные», разверните меню «Оформление», выберите вариант «Авто».
Активировать тёмную тему оформления интерфейса в вечернее время вручную — не самая лучшая идея. Куда удобнее включить автоматическое переключение.
Кстати, днём тёмную тему не рекомендую. Экран может очень сильно отражать происходящее в помещении. По крайней мере, у меня так.
12. Ввод данных с помощью iPhone или iPad можно отключить

Да, не все используют ввод текста с iPhone или iPad
Что сделать: откройте «Настройки» на iPhone или iPad, перейдите в раздел «Уведомления», разверните меню «Клавиатура Apple TV», переведите в неактивное положение переключатель «Допуск уведомлений».
Данный параметр привязан к конкретному мобильному устройству.
К примеру, если дома есть iOS-гаджет, который используется в роли пульта управления умными девайсами в помещении, от основного iPhone или iPad Apple TV лучше всего отвязать.
13. На Apple TV можно автоматом ставить софт с iPhone и iPad

Эта фишка понравится особенно активным пользователям приставки
Что сделать: откройте «Настройки», перейдите в раздел «Приложения», переведите в активное положение переключатель «Автоустановка приложений».
К примеру, если вы активно проходите игры из Apple Arcade, будет логичным автоматом устанавливать новинки и на Apple TV.
Учтите, что многие игры из Apple Arcade требуют использования с приставкой отдельного геймпада. Подойдёт контроллер от пары последних поколений PlayStation или Xbox.
14. Лишние приложения на Apple TV можно очень быстро удалять

Копаться в глубине меню «Настройки» нет ровным счётом никакого смысла
Что сделать: зажмите приложение на домашнем экране Apple TV до перехода в режим редактирования, нажмите кнопку «Старт/Пауза» и выберите «Удалить».
Копаться в настройках Apple TV для удаления каждого приложения не нужно. Всё это можно сделать и с домашнего экрана приставки.
15. Отключите встроенные покупки на Apple TV для своих детей

Это особенно актуально, если вы забыли создать для них отдельные аккаунты
Что сделать: откройте «Настройки», перейдите в раздел «Основные», разверните меню «Ограничения», включите «Ограничения», установите код-пароль и запретите встроенные покупки и другие нежелательные действия.
Главное помнить, что вернуть деньги за внутренние покупки можно, но не больше одного или двух раз в год. Если пытаться делать это регулярно, модераторы App Store тут же дадут отказ.
16. Apple TV может автоматом отключаться через конкретное время

Отключение приставки тождественно её переведению в режим сна
Что сделать: откройте «Настройки», перейдите в раздел «Основные», разверните меню «Переход в режим сна спустя», выберите время неактивности для отключения приставки.
Если забыли отключить Apple TV на ночь, она может сделать это самостоятельно.
17. Для управления Apple TV можно использовать пульт телевизора

Управлять телевизором и приставкой можно с помощью одного и того же пульта ДУ
Что сделать: откройте «Настройки», перейдите в раздел «Пульты и устройства», воспользуйтесь возможностью «Обучение пульта» для настройки ДУ от телевизора.
Конечно, в полной мере все возможности Apple TV с помощью другого пульта использовать не выйдет. Но переключать ролики на YouTube или треки в Spotify — легко.
Сам использую эту возможность только в том случае, когда комплектного пульта от Apple TV нет под рукой.
18. С помощью пульта Apple TV можно быстро перематывать видео

Таким же образом можно переключать каналы в сервисах IPTV
Что сделать: используйте углы сенсорной панели пульта Apple TV во время просмотра роликов на YouTube и других видео.
Нашёл эту фишку абсолютно случайно. Проверил и убедился, что она работает в подавляющем числе приложений для работы с видео.
Ролики либо перематываются, либо переключаются. Но первое происходит чаще.
19. Вот куда делось приложение пульта для Apple TV на iPhone

Управлять Apple TV с iPhone так же удобно, как с помощью пульта
Что сделать: включите инструмент «Пульт Apple TV» в меню «Настройки», «Пункт управление» и используйте его через последний.
Ранее «Пульт Apple TV» представлял собой отдельное приложение.
Тем не менее, с недавнего времени весь его функционал переехал в «Пункт управления».
20. Как просматривать снимки из «Google Фото» на Apple TV

После отказа от iCloud просматриваю здесь снимки и ролики из домашнего архива, бережно собранного в «Google Фото»
Что сделать: понадобится приложение Explorer for Google Photos для Apple TV за 179 руб.
По личным наблюдениям, приложение работает не хуже, чем стандартное «Фото». Если собираете снимки и ролики в сервисе Google, рекомендую.
В начале 2021 года в Сети стала активно распространяться информация, что Apple может удалить Telegram, причём не только из App Store, но и с айфонов всех пользователей (хотя такого ещё никогда не было). Удаление Telegram связывали и с беспорядками в США, и с популярностью мессенджера на Ближнем Востоке, — в общем, что ему только не приписывали. Через несколько дней после этого пользователи соцсетей и крупные Telegram-каналы начали распространять инструкцию, как «спасти» Telegram от удаления Apple. Многие повелись не только на новость об удалении Telegram, но и, довольные собой, сделали всё по этой самой инструкции, считая, что уж теперь-то коварная Apple не сможет удалить с их устройств приложения. Но Apple и не собиралась. Мало того, вся эта инструкция — фейк.

Пользователи сами усложнили себе жизнь и запретили удаление приложений
Вот так выглядела эта инструкция, авторы которой обещали «100% защиту Telegram»:

Многие поверили этой инструкции и сделали всё, как написано
Якобы после этого Apple не сможет удалять приложения с устройства. Но эта инструкция не поможет. Пункт про удаление приложений в Настройках запрещает удалять приложения самому пользователю, а не Apple. И вообще, сделано это для того, чтобы родители могли управлять приложениями, установленными на устройствах детей.
Не удаляются приложения с айфона iOS 14
Как обычно, большинство пользователей не стали разбираться и, желая сохранить Telegram на своём айфоне, отключили удаление приложений. И, по всей видимости, забыли об этом. Когда шумиха вокруг бана Telegram в App Store улеглась, мало кто подумал, что надо бы вернуть всё назад.
К чему это привело? Всё просто — пользователи не могут удалять приложения на своих устройствах. В нашем чате в Telegram каждый день (и не по одному разу) жалуются на то, что у них не удаляются приложения.
И таких сообщений реально очень много.

Админам канала пришлось отвечать каждому пользователю с такой проблемой
Как удалить приложение на айфоне
Не трудно (теперь) догадаться, что для удаления приложений нужно снова открыть инструкцию по «спасению» Telegram и сделать всё наоборот. На всякий случай ниже я напишу, как снова включить удаление приложений на iPhone.
- Откройте Настройки и выберите Экранное время.
- Выберите вкладку Контент и конфиденциальность.
- Зайдите в меню Покупки в iTunes Store и App Store.
- В меню Удаление приложений выберите Да.

Уберите ограничение на удаление приложений
Надеюсь, после этого вы больше не будете ломать голову, почему приложения удаляются с рабочего стола, но остаются в библиотеке приложений. Всё-таки полезно запоминать, какие манипуляции производишь со своим айфоном.
Может ли Apple удалить приложение с айфона?
Возможно, у Apple действительно есть инструмент, с помощью которого компания может удалённо удалить то или иное приложение, но за время существования iOS и App Store она никогда не пускала его в ход. Корпорация неоднократно удаляла приложения из App Store: например, в 2017 году из-за нарушения закона о персональных данных из российского магазина исчезло приложение социальной сети LinkedIn. В конце декабря 2020 года под зачистку попали 39 000 приложений с играми в китайском App Store, так как издатели игр работали без лицензии. Еще одним громким делом стало удаление популярной игры Fortnite разработчика Epic Games. Однако во всех случаях приложения оставались на устройствах пользователей, если они уже были установлены ранее. Просто новые пользователи (и старые, если удалят его) уже не могли скачать приложение.
Вы знаете, как удалять приложения на iOS? Ну, конечно же, знаете. Ведь это базовый навык, которому обычно даже учиться не нужно. Apple реализовала это действие настолько логично и интуитивно, что с удалением приложения справляются и пожилые люди, использующие iPhone и iPad, и дети, у которых такого рода навыки буквально вшиты в ДНК. Другое дело, что по мере развития iOS операционная система вобрала в себя множество сценариев удаления приложений, чем сильно озадачила некоторых пользователей, которые начали жаловаться, что им не удаётся удалить софт. Что ж, разберёмся.
Проблема, из-за которой у большинства пользователей перестали удаляться приложения, возникла после обновления до iOS 14. Дело в том, что в этой версии ОС Apple немного изменила устройство рабочего стола, добавив туда раздел под названием «Библиотека приложений». Это особый раздел, где все приложения группируются в каком-то логичном, по мнению алгоритмов операционной системы, порядке.
Как удалять приложения на iOS
Например, только банковские приложения, только игры, только системные утилиты или только недавно запущенные. В общем, штука очень удобная, особенно, если вам самим тяжело или банально лень каталогизировать свой софт, распределяя его по подгруппам. Поэтому нет ничего удивительного в том, что некоторым «Библиотека» настолько зашла, что они практически перестали пользоваться основным рабочим столом и захотели от него избавиться.
Специально для них Apple добавила в iOS возможность удалить приложение только с рабочего стола. Другое дело, что реализован этот способ несколько коряво. Каждый раз, когда пользователь вводит рабочий стол в состояние изменения (когда иконки приложений трясутся и могут быть удалены), ему предлагается только одна кнопка – удаления приложения целиком. Вот как это выглядит:
Видимо, это сделано, чтобы пользователь не путался. Поэтому затем, по нажатию на клавишу удаления, ему предлагается ещё два варианта: собственно удаление, которое полностью стирает программу и его данные из памяти устройства, и удаление иконки с основного рабочего стола. Вроде бы хотели как лучше, а получилось как всегда.
Запрет на удаление приложений
Некоторые не очень внимательные пользователи не обращают внимание на то, что именно нужно нажать и выбирают удаление с рабочего стола. В результате само приложение хоть и перестаёт мозолить глаза, фактически остаётся в памяти устройства и продолжает отъедать драгоценное пространство. Чтобы решить эту проблему, достаточно просто обратить внимание на тот, какой из параметров удаления окрашен в красный, и выбрать именно его.
Однако есть и другой сценарий, который не позволяет удалить приложение, и неразбериха с рабочими столами здесь совершенно не при чём. Всё дело в запрете на удаление, который установлен в настройках. Стало быть, нужно его отключить.
- Перейдите в «Настройки» и выберите «Экранное время»;
- Здесь откройте вкладку «Контент и конфиденциальность»;
В целом, в том, чтобы удалить приложение с устройства, нет ничего особенного. Зачастую достаточно лишь немного внимательнее подходить к этому вопросу. Ну, а если у вас не получается удалить софт даже после выполнения предыдущих двух инструкций, скорее всего, дело в том, что ваш iPhone или iPad просто завис. Значит, ему потребуется жёсткая перезагрузка: зажмите одновременно клавиши питания и Home/увеличения громкости и дождитесь появления на экране логотипа яблока. После того, как аппарат включится, всё должно быть в порядке.

Если необходимость в использовании того или иного приложения на iPad отпала или требуется освободить место в его внутреннем хранилище, следует прибегнуть к процедуре удаления. Далее расскажем, как она выполняется.
Деинсталляция приложений на айПаде
Мобильная операционной система, под управлением которой работает планшет от компании Apple, предоставляет два варианта удаления приложений – их непосредственную деинсталляцию, которая может быть выполнена двумя способами, и сгрузку. И если с первым все понятно, то второй требует пояснения – на устройстве останется ярлык программы и некоторые ее данные, однако основной их массив будет стерт. Это хорошее решение, если задача заключается во временном освобождении места в памяти. Рассмотрим подробнее каждый из обозначенных методов.
Способ 1: Экран «Домой»
Ярлыки всех устанавливаемых на iPad приложений помещаются на главный экран, где их можно упорядочить и/или сгруппировать по папкам. Отсюда же проще всего инициировать процесс удаления.
-
Найдите иконку того приложения, которое требуется деинсталлировать, коснитесь ее пальцем и удерживайте его до появления меню дополнительных действий.

Если удерживать палец чуть дольше, контекстное меню исчезнет, вместо него в левом верхнем углу ярлыка появится значок с крестиком, нажатие на который и позволит выполнить интересующую нас процедуру. Отметим, что в iOS 12 и предшествующих ей версиях сработает только этот метод — вышеописанный там не реализован.


В появившемся окне с вопросом нажмите по надписи «Удалить» и дождитесь завершения.

Это был наиболее простой, но не единственный метод удаления программ на айПаде.
Способ 2: «Настройки»
Избавиться от ненужного приложения можно и в «Настройках» iPadOS (iOS), там же можно его сгрузить, если требуется временно освободить место в хранилище, сохранив при этом возможность быстрого доступа и основные данные программного компонента.
-
Откройте «Настройки», тапните по пункту «Основные» слева, а затем в правой области выберите «Хранилище iPad».


Вариант 1: Сгрузка приложений
-
На открывшейся странице нажмите по надписи «Сгрузить приложение».

Подтвердите свои намерения, коснувшись одноименного пункта во всплывающем окне.

Дождитесь завершения процедуры.

В результате размер занимаемого программой места значительно снизится (зачастую данных остается менее 1 Мб) и у вас появится возможность ее переустановить или, если такая необходимость возникнет, полностью деинсталлировать.
Примечание: Переустановить сгруженное приложение можно не только из «Настроек» iPadOS, но и с главного экрана – достаточно просто нажать на его ярлык, после чего будет начата процедура повторной загрузки. Визуально значки таких приложений не отличаются от установленных, только слева от их названия будет находиться облачко.

Вариант 2: Удаление приложений
Если же ваша задача заключается именно в деинсталляции, отыскав в списке установленных более ненужную программу и перейдя на ее страницу, коснитесь надписи «Удалить приложение»,

а затем выберите одноименный пункт в появившемся окошке с вопросом для подтверждения своих действий.

Спустя мгновение программа будет удалена, ее ярлык пропадет из «Настроек» и экрана «Домой», а на накопителе айПад высвободится ранее занятое пространство.
Примечание: Сгрузить и удалить можно не только программы от сторонних разработчиков, которые были инсталлированы из App Store, — это возможно сделать и со многими предустановленными компонентами, если вы не планируете ими пользоваться. К числу таковых относятся офисные приложения Pages, Numbers, Keynote; Команды, Книги, Подкасты, Советы, Карты, Напоминания, Календарь, Заметки, iTunes, Apple TV и некоторые другие.

Заключение
Мы рассмотрели два способа удаления приложений на iPad, а также то, как выполнить их сгрузку. В обоих случаях процедура довольно простая и может быть выполнена даже новичком в среде iOS/iPadOS.

Мы рады, что смогли помочь Вам в решении проблемы.
Добавьте сайт Lumpics.ru в закладки и мы еще пригодимся вам.
Отблагодарите автора, поделитесь статьей в социальных сетях.

Опишите, что у вас не получилось. Наши специалисты постараются ответить максимально быстро.
Читайте также:

