Как подключить смарт тв на телевизоре дексп
Опубликовано: 24.07.2024
Современные телевизоры с функцией Smart TV позволяют не только иметь доступ ко всем мировым телеканалам, но и пользоваться большинством интернет ресурсов (в зависимости от модели). Перед приобретением такого телевизора следует разобраться, как подключить и настроить Smart TV, а также определиться со способом подключения к сети интернет.
Проводное LAN подключение к сети интернет
Этот вид соединения Смарт — телевизора с сетью самый простой. Он позволяет сэкономить бюджет — не нужно приобретать дополнительное оборудование. Владельцы данных телевизоров положительно отзываются о проводном соединении, поскольку он отличается стабильностью сигнала.
Итак, вот пошаговое руководство по LAN – подключению:

- Желательно, чтобы под рукой был кримпер. Этот инструмент понадобится для зажима проводов витой пары. Это можно сделать и обычной отвёрткой, но более проблематично. С помощью витых пар делается соединение с внешним модемом.
- Интернет — кабель подсоединяем к разветвителю. Последний можно не использовать, если Вы будете пользоваться интернетом только через телевизор. В этом случае кабель подсоединяется напрямую к интернет — порту на телевизоре.
- Далее Smart — система на телевизоре самостоятельно запускает процесс настройки параметров сети.
Если автоматизированная настройка по каким — то причинам не прошла успешно, смотрите раздел « ручная настройка».
Подключение Smart — телевидения через Wi—Fi
Современные Smart -телевизоры оснащены встроенными Wi—Fi модулями. Если модель телевизора не имеет такого модуля, то нужно приобрести адаптер для подключения к беспроводным сетям. Подключается он через USB — разъем на телевизоре. Настройки большинства Smart — телевизоров не отличаются, поэтому алгоритм действий общий для популярных на российском рынке моделей. Через Wi—Fi настройка проводится следующим образом:
- включить Wi—Fi роутер и убедиться, что он находится в рабочем состоянии;
- настраивать его не нужно – настройки на нём стандартны для всех принимающих устройств. Уточнить функциональность раздаваемого интернета можно через смартфон;
- подключить адаптер к телевизору (если он встроен, никаких действий делать не нужно);
- на пульте от телевизора нажать кнопку «меню»;
- перейти в раздел «сеть»;

Настройка сети
- нажать опцию «настройки сети»;
- проверить ещё раз раздачу Wi—Fi, после этого нажать «Пуск»;
- телевизор запустит автоматический поиск сетей и покажет их в виде списка: выбрать название своей сети и ввести пароль от Wi—Fi.

Поиск подключения
Здесь следует помнить, что при ошибочном выборе Wi—Fi соседей интернет — соединение будет постоянно пропадать, поэтому внимательно смотрим на название сети.
Отдельные сложности у многих начинающих владельцев «умных» телевизоров возникают с введением пароля, ввиду забывчивости, утери данных. Найти его можно либо на тыльной стороне роутера, либо в телефоне или планшете. Нужно зайти на гаджете в раздел «свойства соединения» — там есть опция «разрешить открыть окно пароля»
При соблюдении инструкции по подключению сложностей при данном виде подключения возникнуть не должно. Если возникли сложности, то нужно дополнительно изучить информацию в инструкции (руководстве пользователя) ТВ.
Аналогичный алгоритм подключения Smart ТВ через компьютер. Здесь следует учитывать, что соединение получится только через сеть Wi—Fi. Если синхронизировать ПК и Smart телевизор с помощью HDMI-кабеля, то монитор последнего будет просто транслировать изображение с компьютера.
Настройка Smart ТВ при помощи технологий WPS, Plug&Access
Эти виды подключений к сети имеют определённые особенности, которые необходимо знать в процессе настройки.
Чтобы настроить соединение при помощи WPS системы, нужно чтобы в телевизоре и роутере была встроена эта программа. Подключение осуществляется в 3 шага:
- Зайти в настройки телевизора и найти и выбрать функцию WPS.
- На роутере нажать кнопку WPS.
- Подождать несколько секунд для синхронизации устройств: на дисплее должен появиться результат проведенного соединения.
Чтобы использовать Plug&Access, нужно убедиться, что роутер и телевизор поддерживают эту функцию. Подключение Smart ТВ таким образом проходит в 5 шагов:
- К Wi—Fi роутеру подключается любой накопитель.
- При сигнале светового индикатора накопительное устройство извлекается.
- Далее его нужно подсоединить через порт USB к телевизору.
- Подождать несколько секунд – система проведёт автоматическую настройку.
- Извлечь накопитель.
Smart ТВ приставка. Процесс подключения к телевизору
Smart ТВ приставка представляет собой компактное устройство на операционной системе Андроид. Она представляет собой небольшой модуль со встроенным процессором и памятью. По функционалу она очень похожа на планшет, оснащенный такой же операционкой, единственное отличие между ними – это интерфейс. Как подключить и настроить Smart TV через приставку? Для этого нужно:
- естественно, сама приставка;
- телевизор с HDMI — разъёмом (в комплекте есть приставки HDMI — удлинитель);
- если в комплектации приставки нет пульта, то понадобится компьютерная мышь или клавиатура для управления.
Сам процесс настройки выглядит так:
- Подключается приставка в HDMI — разъём в телевизоре. Если необходимо, можно произвести подключение через удлинитель.
- Далее к приставке подсоединяется кабель питания microUSB; другой конец устанавливается в соответствующий разъём телевизора. Если на нём такого входа нет, то подключение можно произвести через адаптер питания в розетку (он идёт в комплекте с приставкой).
- Если нет пульта в комплекте, в приставку устанавливается адаптер для мыши в ещё один USB — разъём (всего их 2).
- На телевизоре выбираем режим приема HDMI, иначе картинки не будет. Если их несколько – выбрать активный.
- Подождать несколько секунд, пока оборудование загрузится.
- Появится главный экран – удобный, функциональный интерфейс.
- Зайти в Setting (настройки), подключиться к Wi-Fi (если имеется), настроить время, дату, часовой пояс для правильной работы Wi-Fi.
- Вернуться на главный экран и выбрать папку ТВ – там доступен просмотр любого мультимедийного видеоформата.
- Для просмотра ТВ каналов перейти с HDMI на соответствующий видеовыход.
Ручная настройка Smart-телевидения
Если с автоматизированной настройкой Smart ТВ возникают сложности, то можно попробовать ручной вариант. Такой метод можно использовать при неправильной установке параметров, или если не изменились заводские. Такое бывает, если происходят сбои в операционной системе Smart или при ложных настройках сети провайдером. Пугаться этого не нужно — ситуация вполне исправимая, главное узнать правильные параметры.
Это удобнее всего выполнить через компьютер, если он подключен к той же сети. Нужно 2 раза кликнуть на иконку «подключение» и зайти в раздел « сведения».

Ниже приведены инструкции на наиболее популярные модели Smart – телевизоров.
Подключение Smart TV на модели LG
Выполнить это действие можно в пять шагов:
- Включить телевизор, перейти в основное меню и нажать «Home».
- На рабочей панели выбрать папку «сеть», выбрать опцию « сетевое подключение».
![Smart TV на модели LG]()
Сетевое подключение LG - Появятся 2 типа соединения – выбрать нужное (беспроводное или проводное) и нажать « настроить подключение».
![Smart TV на модели LG-2]()
Выбор подключения LG - После появится список доступных сетей – выбрать соответствующую.
![Smart TV на модели LG-3]()
LG выбор сети для подключения - Там же будет кнопку « настройка вручную», нажав её, ввести необходимые параметры.
Подключение Samsung Smart TV
Здесь также ничего сложного, если следовать 5 пунктам:

- На пульте зайти в «меню» открыть вкладку «сеть».
- Далее «настройки сети». Настройка сети Samsung Smart TV
Далее «настройки сети»

Выбор кабеля Samsung Smart TV

Настройки IP Samsung Smart TV
Если автоматическая настройка не запустилась, выбрать «Настройки IP»
Возможные проблемы при настройке и методы их устранения
- Слишком долго грузятся страницы.
Подвинуть роутер поближе к телевизору.
- Нет подключения к сети интернет.
Выполнить перезагрузку телевизора или адаптера, отключить и перенастроить.
- Настройки адаптера ошибочные.
Эта проблема решается путем ручной настройки интернета. Можно воспользоваться системой WPS — она позволяет провести подключение в автоматическом режиме.
Основные причины такого явления – либо низкая скорость передачи данных, либо в роутере установлен слабый процессор. Выходом из ситуации станет замена Wi-Fi оборудования на более мощное или увеличение скорости передачи данных.
- Самостоятельное отключение и включение оборудования.
Здесь необходимо проверить его настройки. Если причина не устраняется, специалисты рекомендуют поменять прошивку или крепко зафиксировать розетку.
Бывает, что у оборудования заканчивается память – эта проблема решается просто: необходимо периодически очищать кэш и устройство будет функционировать нормально.
Но случается и такое, что приходится обращаться к услугам специалистов. В случае самостоятельного отключения функций или, например, перебоев в звуковом сопровождении. Часто такие проблемы возникают из — за сбоев в программном обеспечении или выхода из строя какой — то детали технической конструкции.
Также стоит помнить – если Смарт — телевизор приобретён с рук, то на нём установлены настройки предыдущего хозяина. Рекомендуется сбросить их до заводских, и заново настроить не только подключение к своей, домашней сети, но и стандартные (яркость, каналы, контраст и т.д.).
Что лучше приобрести – Смарт-телевизор или приставку с функцией СмартТВ
Оба варианта созданы для того, чтобы сделать телевизор « умным» и мультифункциональным. Но всё же, между ними есть функциональные различия. Самое основное отличие Смарт ТВ от приставки – это оптимизация именно под функционал телевизора. Эту систему нельзя использовать на смартфоне или ПК – она разработана специально для телевидения. А приставку с функцией Андроид ТВ можно интегрировать с другими устройствами, работающими на этой платформе. Например, с андроид — смартфона можно интегрировать свою учётную запись на телевизор, получив при этом что – то типа большого планшета.
Ещё одна очевидная разница между этими устройствами – цена. Смарт — телевизоры стоят в разы дороже, чем обычные. Поэтому, если важен вопрос экономии, то можно приобрести обычную модель телевизора и отдельно приставку с возможностями Smart TV. Цена у ней более чем демократичная, поэтому экономия в таком случае на лицо.
ОС Андроид не имеет идеальной адаптации под большой экран. Также она не заточена под пультовое управление и в большинстве случаев нужно приобретать к приставке мышь и клавиатуру. А система Smart TV оптимизирована под экраны большого разрешения и пульты.
Людям, которые никогда не пользовались возможностями Smart TV и далеки от тонкостей настроек данной системы лучше приобрести Smart TV LG или Samsung. У этих моделей управление и настройки самые простые. Превратить обычный телевизор в «умный» — этот вариант больше подходит для опытных интернет — серферов, которые хотят выжать максимум возможностей и синхронизировать свои гаджеты с телевизором.
Современные технологии открывают новые возможности телевидения. Давайте оглянемся на каких — то 10 лет назад и вспомним, каким оно было. Аналоговый сигнал с ограниченными возможностями приёма – жители небольших городов смотрели только те ТВ каналы, которые принимали телевизионные вышки. Это была цветная картинка, в большинстве случаев, с неважным качеством изображения. Сейчас это в прошлом: у нас есть возможность смотреть наши любимые каналы в идеальном качестве.
После покупки нового телевизора возникает потребность в его настройке. Первоначально необходимо подключить устройство к электропитанию. На экране появятся вспомогательные рекомендации по установке первоначальных настроек. В меню потребуется выставить показатели яркости, контрастности, цветовой насыщенности экрана, также можно отрегулировать резкость изображения и подачу звука. После настройки основных параметров стоит переходить к подключению цифрового телевидения.
Как настроить телевизор на прием качественного сигнала – разберемся далее.

Стандарт вещания
Прежде чем приступить к настройке цифрового телевидения потребуется определить, какой стандарт вещания целесообразно использовать: это может быть кабельный, спутниковый или эфирный формат. Так как большинство современных телевизоров уже оснащено встроенными ресиверами и декодерами, возможно, дополнительное оборудование вам покупать не потребуется. При кабельном подключении необходимо приобретать карту доступа и модулятор у своего провайдера и оплачивать абонентскую ежемесячную плату.
Антенна размещается на улице по направлению к вещательной вышке. От нее прокладывается кабель, который подключается к телевизору. Для спутникового телевидения потребуется приобрести специальную тарелку и декодер. Все стандарты цифрового вещания воспроизводят трансляцию высокого качества, достигая Full HD и 3D.
Для просмотра интерактивного телевидения потребуется установить специальный плеер. В интернете представлено разнообразие бесплатных приложений IPTV. Скачав через Wi-Fi и установив сразу на устройство, можно с комфортом, а также различными дополнительными возможностями смотреть любимые телепередачи (становится доступен не просто просмотр – передачу можно останавливать на интересующем моменте, а также прочитывать сведения о ней). Сейчас разработчики представляют плееры для разных операционных систем.
Еще одной возможностью выступает подключение нескольких устройств к цифровому телевидению с помощью сетевого LAN-кабеля.
Цифровое телевидение
Купив телевизор марки DEXP, первоначально изучите инструкцию по эксплуатации оборудования.
ВАЖНО! Прежде чем настраивать цифровое вещание на Смарт ТВ убедитесь, что он поддерживает данную технологию. Это означает, что в самом устройстве уже встроен тюнер передачи эфирной трансляции.
Как правило, все современные ТВ поддерживают такой стандарт вещания и дополнительно ничего покупать не нужно. Если ваше устройство поддерживает данный формат.
Переходим к настройке цифровых эфирных каналов:
- На пульте дистанционного управления перейдите в меню Смарта.
- Выберите пункт «Настройки». Для подтверждения входа нажмите «ОК».
- Нажмите на раздел «Канал».
- В разделе выбора типа антенны указываем DVB-C.
- Там же выбираем «Автонастройка», что автоматически заполнит данные поиска (частота, модуляция, скорость передачи).
- В разделе типов сканирования выберите вид «Полное».
- Параметр идентификации сети укажите как «Автоматическая».
- Для поиска каналов нажмите пункт «Поиск».
- Через промежуток времени автопоиск закончит свое действие и будет доступно к просмотру 20 эфирных цифровых каналов.
Приставка DVB-T2
Если в ваш телевизор не встроен тюнер, потребуется приобрести его отдельно и установить. Настроив изначально параметры ресивера, можно переходить к поиску каналов на телевизоре. Поиск можно совершать как в автоматическом режиме, так и в ручном. Во втором случае потребуется задавать параметры поиска вручную.
Алгоритм действий выглядит следующим образом:
- Выбрав ручной поиск каналов, задайте параметры частоты, модуляции и скорости передачи.
- Запустите процесс обнаружения каналов с помощью подтверждающей действие кнопки «ОК».
- После первого найденного канала нажмите на пульте дистанционного управления кнопку «Далее» и «Enter».
- Каждый найденный канал будет присвоен порядковой цифре, поиск автоматически останавливается на каждом этапе.
- Для продолжения действия нажимайте кнопку «Далее».
Заключение
Популярность Смарт ТВ сегодня находится на пике. Большинство из них поддерживают все стандарты цифрового вещания, что упрощает процесс подключения и настройки. Поскольку современные телевизоры оснащены встроенными ресиверами и декодерами, это существенно упрощает настройку цифрового телевидения. Не потребуется дополнительно покупать оборудование для приема сигнала.
Также периодически рекомендуется проверять все соединения антенны с телевизором, поскольку со временем может выйти из строя сам кабель, штекеры или антенна. В случае возникших сбоев или проблем с трансляцией при отсутствии возможности самостоятельного решения – стоит обратиться к специалисту.
В предложенной статье рассмотрен порядок действий по настройке телевизоров от компании-производителя DEXP. Некоторые пункты могут отличаться в разных моделях. Также предложенный алгоритм позволит вам самостоятельно запустить поиск цифровых каналов.


Содержание
Содержание
Smart-TV — дополнительная функция в современных телевизорах. Почти у любого производителя есть «умные» модели. Основное преимущество — возможность использовать интернет при помощи телевизора. По сути, Smart — это набор программ (операционная система), которая превращает обычное устройство в медиацентр.
Каждый крупный производитель телевизоров разработал и использует свою ОС:
- SONY и Philips — Android TV;
- Panasonic — My Home Screen;
- Samsung — Tizen TV;
- LG — WebOS, собственную оригинальную разработку, созданную одной из первых.
При помощи Smart-функций появляется возможность синхронизировать все устройства с телевизором, выводить медиафайлы с телефона, компьютера и облака на экран телевизора.
Как настроить
Все, что нужно для настройки: Интернет-канал, роутер и умный телевизор с Wi-Fi адаптером.
1. С помощью пульта ДУ заходим в меню общих настроек.

2. Находим вкладку «Сеть».

3. Открываем «Настройки сети».

4. Выбираем «Беспроводной» тип сети и находим свою домашнюю сеть.

5. С помощью виртуальной клавиатуры вводим пароль от Wi-Fi.

Интерактивные возможности
В любом умном телевизоре предустановлены приложения, как на смартфоне, дающие возможность смотреть фильмы, слушать музыку, читать новости. У разных моделей телевизоров комплекты приложений могут отличаться, хотя основные, как правило, похожи: медиаплеер, интернет-браузер, социальные сети, платные и бесплатные сервисы видео, музыкальные библиотеки, облачные хранилища файлов и другие приложения по интересам.
Конечно, более удобным вариантом будет телевизор с операционной системой Android, потому что для нее разработано бо́льшее количество приложений и игр, которые можно скачивать по своему вкусу. Хоть значительная часть приложений доступна по платной подписке, однако деньги — вовсе не обязательное условие для использования Смарт-ТВ. И если вы еще сомневаетесь, нужны ли вам умные функции, то вот небольшой список того, что можно делать благодаря им.
Смотреть фильмы
Фильмы не нужно скачивать, поскольку существует изобилие бесплатных сервисов с онлайн-просмотром в удобное время. В онлайн-кинотеатрах IVI и Тvigle, а также на популярном YouTube можно найти различные фильмы и мультики в свободном доступе. А вот чтобы получить доступ к относительно новым картинам, придется оформить платную подписку. Управлять поиском довольно удобно при помощи виртуальной клавиатуры и пульта ДУ, или же с помощью портативной клавиатуры для ТВ.
Учиться
С помощью браузера и приложения YouTube можно еще и учиться. Согласитесь, что просматривать образовательные программы и обучающие видеоролики на большом экране намного удобнее, чем делать это, пользуясь сравнительно небольшим монитором компьютера или ноутбука. К тому же устроиться на диване перед телевизором можно с большим комфортом, чем за компьютерным столом.
Слушать книги
Да-да, не читать, а именно слушать. Порой из-за работы и домашних дел на чтение совсем не остаётся времени. Выход есть! Книги можно слушать онлайн с помощью телевизора, параллельно занимаясь домашними делами. Вам будут доступны интернет-библиотеки с подборками книг по жанрам и авторам, с профессиональными чтецами. За делами не остаётся времени, чтобы почитать ребёнку? Включите любимую сказку, рассказы о животных или приключения, чтобы малыш быстрее уснул или выслушал школьную программу одновременно с рисованием и играми.
Слушать музыку
Включите подкаст в музыкальном приложении на телевизоре, как фон для вашего праздника или уютных разговоров в компании друзей. Или начните свое утро не с угрюмых и раздражающих новостей, а с любимой жизнеутверждающей музыкой. Кстати, меломанам лучше дополнить телевизор саундбаром или домашним кинотеатром.
Играть
Smart-TV можно использовать и для онлайн-игр, но тогда уже потребуется подключение джойстика, руля или других игровых аксессуаров. Кстати, играть можно не только в онлайн-игры: умные телевизоры дают возможность устанавливать новые игры на телевизор, а также подключать приставку или компьютер через выход HDMI, обеспечивая оптимальное погружение в игровое пространство.
Общаться
Дополните свой телевизор веб-камерой с микрофоном и устраивайте видеоконференции с друзьями, запускайте вебинары или онлайн-трансляции, создавайте стримы своих игр совместно с напарниками по команде.
Привет всем! Сегодня у нас будет общая инструкция – как подключить Смарт ТВ на своем телевизора. В первую очередь нужно понять, а если у вас вообще поддержка этого Smart TV. Обычно на таких телевизорах обязательно должен быть LAN или сетевой порт. Аналогичные вы могли видеть на роутере, на компьютере или ноутбуке.
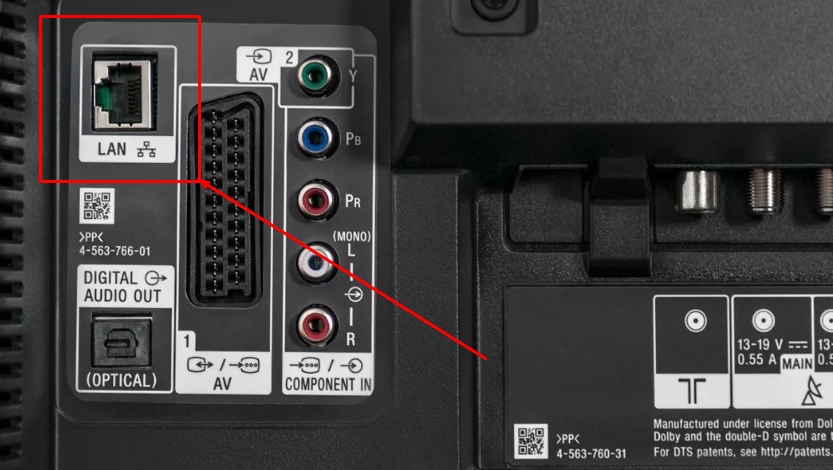
Настройка
Наконец-то мы подошли к вопросу – как включить, настроить и подключить Смарт телевизор. В первую очередь вам нужно понять – как именно вы будете подключаться к роутеру. У вас уже должен быть настроенный маршрутизатор, с подключенным интернетом. Интернет кабель от провайдера вы туда подключить не сможете. Ну подключить может и сможете – но работать интернет в телевизоре не будет.

Подключиться к интернет-центру можно двумя способами:
- Wi-Fi;
- Кабель – возьмите сетевой провод нужной длины и подключите его к роутеру. Нужно выбрать один из свободных LAN портов.
Вот теперь можно приступать к настройке. Я покажу на примере телевизора LG, но на деле ничего сложно там нет и все делается по аналогии и с теликами других фирм.
ПРИМЕЧАНИЕ! Если вы подключились по проводу, то вам нужно просто проверить подключение. Откройте браузер (обычно имеет надпись «Интернет») и попробуйте зайти на любой сайт. Если возникнут трудности, то пишите об этом в комментариях.
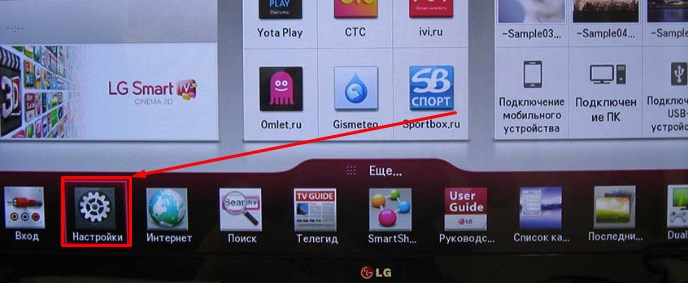
- Включаем телик и заходим в меню. Для этого воспользуйтесь пультом дистанционного управления (ДУ). Как только вы попадете внутрь, нужно выбрать раздел «Настройки» (обычно имеет значок шестеренки).

- Телевизоров и фирм очень много, также прошивки могут слегка отличаться, поэтому сейчас вам нужно найти раздел «Интернета» или «Сети». На некоторых телевизорах есть отдельный раздел «Wi-Fi».

- Теперь нужно выбрать тип подключения: по кабелю или беспроводным путем по вай-фай. Выбираем второй вариант;
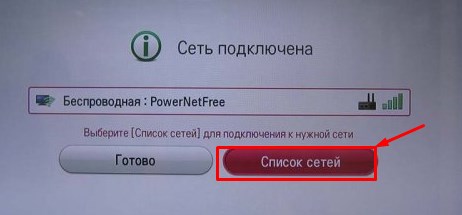
- Теперь нужно выбрать вашу точку доступа (смотрите по названию Wi-Fi). Далее просто подключаемся, введя пароль.
Если нужной точки доступа нет, то проверьте, чтобы роутер был включен и находился на достаточно близком расстоянии от телевизоре. Напомню, что зеркала, металлически конструкции и очень толстые бетонные стены – сильно глушат радиосигнал.
Если есть какие-то ошибки при подключении, то перезагрузите роутер и телевизор. А потом вновь попробуйте его подключить к маршрутизатору. Проверьте, чтобы роутер раздавал интернет – просто подключитесь к нему с телефона, планшета или ноутбука.
ПОМОЩЬ! Если все же подключиться не получилось – пишите об этом в комментариях. Старайтесь писать как можно подробнее, чтобы я смог вам помочь.
Нет функции «Умного телевидения»
Я бы ещё раз точно проверил, что её нет. Сейчас стали выпускать телевизоры, где нет LAN порта, но подключиться можно по вайфай. Поэтому вам нужно сначала узнать полное наименование телевизора. Посмотреть можно в техническом паспорте, на коробке или на этикетке на задней части телика.
Далее вписываем это название в «поисковик» (Яндекс, Google и т.д.). После этого заходим и смотрим на технические характеристики. Иногда бывает, что LAN порт есть, но вот поддержки WiFi нет. В таком случае вам помогут внешние модули, которые подключаются к USB или HDMI порту.
Если вы не хотите подключаться по кабелю, а хотите использовать вай-фай – то вам нужно прикупить отдельный модуль. Лучше всего брать фирменный:
Для теликов других фирм, можете посмотреть адаптеры тут. Но если у вас старый телевизор, который не имеет ни LAN, ни Wi-Fi – то вам поможет только специальная приставка. Я по ним делал отдельную статью с подробным обзором и советами по выбору. С ней вы можете ознакомиться здесь.
Наиболее распространённые вопросы на тему телевизоров DEXP касаются настройки каналов. Несмотря на то, что производитель максимально старается упростить этот процесс, пользователи часто недопонимают меню и инструкции. Настройка цифровых каналов на телевизорах этой марки имеет некоторые нюансы.
- 1. Проверка поддержки цифрового телевидения на ТВ DEXP
- 2. А если у телевизора нет функции поддержки цифрового ТВ?
- 3. Автоматический поиск каналов
- 4. Ручная настройка
- 4.1 Эфирные каналы
- 4.2 Кабельные каналы
- 4.3 Спутниковые каналы
- 5. Настройка каналов на ТВ DEXP без приставки
- 6. Удаление и сортировка TB-каналов
- 7. Возможные ошибки при настройке и их исправление
Проверка поддержки цифрового телевидения на ТВ DEXP
Перед тем, как начать процесс настройки цифровых телеканалов, убедитесь, что телевизор принимает цифровое эфирное телевидение в принципе. Дело в том, что такая возможность предусмотрена только для моделей, которые соответствуют евростандарту вещания DTV-T2.
DTV-T2 реализует трансляцию цифрового эфирного ТВ на территории Российской Федерации.
Чтобы убедиться, поддерживает ли ваш ТВ этот стандарт, обратитесь к инструкции из коробки от телевизора. Обычно такая информация указана в самом начале, так как наличие функции приёма цифрового вещания – один из основных параметров в отношении функционала любых телевизоров.
А если у телевизора нет функции поддержки цифрового ТВ?
Если ваша модель ТВ всё-таки не обладает собственным внутренним заводским тюнером, но вы не готовы приобретать новый телевизор, купите специальную приставку для трансляции телевидения бесплатно.
Лучше, если вы приобретёте приставку именно для телевизора DEXP. Цены варьируются примерно от 1000 до 1500 рублей.
Производитель предлагает довольно много вариантов, из тех, что имеют нужный вам стандарт, например:
- HD 1813P;
- HD 3112М;
- HD 7789P.
После покупки приставку нужно будет подключить и настроить. С приставкой в комплекте всегда идут подробные инструкции и пошаговые схемы, с помощью которых без лишних проблем реализуется её назначение.
Автоматический поиск каналов
В телевизорах DEXP автопоиск производится следующим образом:
- К входу приёмника подключите антенну. Приёмник находится со стороны задней панели, прямо на крышке. У устройства вообще нет функции поддержки приёма вещания каналов цифрового телевидения? Тогда придётся дополнительно подключить приставку к RCA-порту.
- Найдите кнопку «Source» и нажмите на неё. Перед вами покажется таблица со списком режимов, поддерживаемыми ТВ. Выберите «ЦТВ». Это и есть цифровое телевидение. Далее кликните «ОК» либо «Enter».
- Найдите раздел «Страна» и выбирайте либо Норвегию, либо Финляндию, так как выбор России на ТВ DEXP иногда не приводит к желаемому эффекту.
- Возьмите пульт и нажмите на нём кнопку «Menu». Также с помощью нажатия «Вверх-вниз» дойдите до раздела «Каналы», потом «Автопоиск». В арсенале 20 бесплатных цифровых каналов, каждый вы можете найти и задействовать.
- Автопоиск будет длиться не более 15 минут. По его завершению появится список каналов и станций радиовещания.
Ручная настройка
Поиск вручную выполняется, исходя от типа принимаемого телевидения.
Эфирные каналы
Поймайте вручную эфирные каналы, следуя инструкции:
- Возьмите пульт, нажмите «Menu».
- Далее «Каналы» – «Ручной поиск».
- Введите в параметрах нужную вам частоту и порядковый номер телеканала. Для любой из областей эти параметры разные. Данные своего региона найдите на специальной карте покрытия, например, этой – Карта покрытия цифрового ТВ
- Задавая найденные параметры, используйте кнопки «Вправо-влево».
- Включите на пульте «Старт». Через несколько минут в вашем распоряжении окажутся каналы, которые доступны в вашем регионе.
Пользоваться картами покрытия просто. Достаточно ввести в поиске название своей области, или найти его на карте, используя колёсико мыши. Далее нужно нажать на рисунок телевизионной станции, изображённый на точке региона. Там будут написаны чистоты и номера искомых каналов.
Также вы можете ознакомиться с видеоинструкцией по ручной настройке каналов на ТВ DEXP:
Кабельные каналы
Чтобы найти кабельный эфир, нужно совершить следующие действия:
1. Найдите в договоре с провайдером параметры для поиска. Эти данные пригодятся.
2. К вашему ТВ присоедините кабель провайдера.
3. Возьмите пульт. Нажмите «Menu», затем выберите «Настройки».


5. С помощью меню «Ручной поиск» выйдите на функцию «Антенна» (или «Режим тюнера»). Выберите «Кабельное». На данном примере только два варианта, обычно есть ещё строчка «Спутниковое».

6. Введите данные из договора, нажмите «Старт».
7. Не отключайте поиск, пока телевизор не найдёт все каналы, которые доступны.
Спутниковые каналы
Настраивать спутниковое телевидение вручную немного сложнее, чем эфирное или кабельное. Но задача вполне выполнима, если действовать так:
- Выполните подключение антенны спутника.
- Зайдите в настройки, используя клавишу «Menu» на пульте. Далее нажмите «Каналы», а после – «Ручной поиск». Не выходя из настроек, смените источник приёма сигнала на «Спутник».
- Введите параметры, предоставленные провайдером, такие как характеристики LNB, режима DiSeqC, верхнего и нижнего генерируемых LNB.
- Включите ручную настройку. Чтобы это сделать, используя «Вверх-вниз», введите номер нужной вам частоты.
- Поиск продлится около 15-20 минут, поскольку спутниковых каналов намного больше, нежели в других типах телевидения.
Выполняя пункт №3 вышеприведённой инструкции, вводите данные очень внимательно, чтобы избежать ошибок, из-за которых придётся вводить всё заново.
Настройка каналов на ТВ DEXP без приставки
Есть одна хитрость, позволяющая настроить «цифру» без приставки. Телевизоры могут поддерживать цифровое вещание (Smart TV ), но при этом не иметь выхода в интернет.
Попробуйте настроить TB без тюнера. Для этого:
1. Подключите к своему TB антенный кабель.

2. Воспользовавшись пультом управления TB, перейдите в конфигурацию, нажав кнопку «Source». Перед вами покажется таблица с режимами, поддерживаемыми ТВ. Выберите ЦТВ (что означает «Цифровое телевещание»). Далее кликните «ОК» или «Enter».
3. Найдите «Автопоиск» в разделе «Каналы». Нажмите «Выполнить» для запуска сканирования.

4. Как только закончится поиск, станут доступны все обнаруженные каналы. Вся процедура занимает не более 5-10 минут.
Удаление и сортировка TB-каналов
Когда все каналы найдены, можно приступить к их сортировке «под себя». Какие-то программы вам точно не понадобятся, к каким-то вам захочется установить более быстрый доступ.
Удалите ненужные каналы, а для остальных определите номера на пульте, чтобы потом переключать выбранные каналы одномоментно, а не перебирая по одному. Делается это следующим образом:
- Используя клавиши «Вверх-вниз», выберите для корректировки определённый канал.
- Если хотите его удалить, нажмите красную кнопку пульта. Переименование передачи реализуется нажатием зелёной кнопки и выбором названия. Переместить канал можно, нажав жёлтую кнопку. Перемещайте канал по списку, используя «Вверх-вниз».
Возможные ошибки при настройке и их исправление
Часто встречающиеся проблемы при настройке TB DEXP:
- Картинка тормозит. Эта неисправность характерна для плохой погоды (например, когда на улице гроза). Подтормаживает изображение, распадается на пиксели или даже полностью исчезает. Причина – плохой сигнал.
Если вы используете антенну, проверьте правильно ли она прикреплена, направлена и находится ли изолированно от предметов, которые могут помешать приёму сигнала. Если в порядке, тут поможет только приобретение установки усилителя антенны. - Сигнал «барахлит». Причины такой неполадки может быть три:
- антенна не направлена напрямую в сторону ретранслятора – скорректируйте её положение;
- не хватает мощности сигнала, нужно покупать усилитель;
- сбились настройки, произведите поиск каналов вручную. - Надпись «Ошибка приложения» на экране. Такое сообщение говорит пользователю о программном сбое. Чтобы решить эту проблему, вам необходимо сбросить настройки до заводских (по умолчанию), а затем установить новое программное обеспечение.
- Конфликт антенны и телевизора. Устройства несовместимы. Попробуйте заменить антенну.
Настройка TB-каналов на телевизорах DEXP, что ручная, что авто, производится через пульт управления. Если всё сделано грамотно и точно по инструкции, проблем возникнуть не должно. Исключением являются неправильно направленная антенна, несовместимость её с ТВ, потребность в усилителе и т. д.
Читайте также:




