Как подключить apple tv к ресиверу denon
Опубликовано: 24.07.2024
24 сентября на Apple TV вышла свежая tvOS 13. ТВ-приставка от нашей с вами любимой компании и раньше была почти эталоном по функциональности, вытеснив проигрыватели DVD и Blu-Ray. А с появлением Apple Arcade, интеграцией с геймпадами Dualshock 4 и Xbox One Controller она в перспективе может подвинуть и игровые консоли. Давайте разберёмся, как получить максимум удовольствия от использования Apple TV 4К.

Такие же эмоции можно испытать от любимого фильма и дома

Apple TV 4K и её минималистичный пульт
Но вот на дворе 2019 год. Телевизоры с 4К и поддержкой HDR стоят вполне адекватных денег. Приличный AV-ресивер с акустикой можно купить не сильно дороже нового iPhone 11 Pro Max. Системы Samsung Smart TV и Android TV топчутся на месте. Одни вместо удобства интерфейса работают над голосовым помощником (получается пока так себе). Другие внедряют свою систему во всё, что хоть как-то может воспроизвести изображение и звук. И выходит тоже пока не очень. Физические носители с кино продаются всё хуже и хуже — люди тянутся к онлайн-кинотеатрам.

Когда вы в последний раз сюда заходили за диском с фильмом?
И единственным на рынке устройством, которое не только может постоянно радовать своего владельца сейчас, но и имеет перспективу на будущее, является Apple TV 4K. Только эта ТВ-приставка на данный момент может стать домашним развлекательным центром для современного человека.

Гостиная моей мечты
А для меня немаловажно, что на базе Apple TV 4K можно построить настоящий домашний кинотеатр. Который со временем может быть модернизирован. Начать можно с простого подключения ТВ-приставки напрямую к телевизору, а закончить… Да закончить тут будет просто невозможно — совершенству нет предела.
Контент на Apple TV 4K

В App Store на Apple TV 4K есть всё, что нужно

В фирменном приложении Apple TV отличный выбор кино на любой вкус
Помимо фильмов, Apple TV 4K позволяет смотреть ТВ-программы. Да, созерцать Елену Малышеву в 4К так себе удовольствие, но, например, спортивные трансляции выглядят не хуже, чем через спутниковую тарелку. К сожалению, пока они идут в формате Full HD, но, думаю, в течение пары лет подтянутся до 4К. И не забывайте о кроссплатформенности приложений. Теперь вам не надо нервничать, что вы опаздываете к началу матча. В кармане всегда есть iPhone с приложением «НТВ-Плюс» или «Окко», где уже оплачена подписка и есть доступ к трансляции. Вроде бы мелочь, но невероятно удобно.

Музыкальные возможности Apple TV 4K так же на высоте. Стандартная Apple Music, конечно, звучит посредственно. Но есть приложение Tidal с несжатыми файлами. Думаю, остальные тоже подтянутся.

Сервис Tidal пришёл на Apple TV 4K, чтобы убрать конкурента от Apple
И, конечно, на Apple TV 4K есть игры. Они были и раньше, но с появлением Apple Arcade у ТВ-приставки есть все шансы подвинуть консоли. Да, процессор А10X Fusion не позволяет запускать сильно ресурсоёмкие приложения, но тот же Asphalt 8 выглядит прекрасно и вполне может увлечь любителей гонок.

Гонки «Asphalt 8», конечно, не заменят «Need For Speed», но могут подарить приятный вечер любителям гонок
Пульт управления Apple TV 4K просто прекрасен. Во-первых, он очень маленький и удобный, во-вторых, вам больше не нужен пульт от телевизора — включение и выключение происходят параллельно с приставкой, регулировка громкости идёт с пульта Apple TV 4K. И вы легко можете его заменить приложением Apple TV Remote Control на вашем iPhone.
Читайте далее: Роскомнадзор не устроили низкие цены на Apple TV+
Изображение на Apple TV 4K
Для начала немножко теории. Практически все современные телевизоры выпускаются с разрешением 4К. Это давно уже не экзотика, а стандарт. Ценник на них, соответственно, упал за последние годы.
Full HD (оно же 1080p) — это разрешение изображения 1920×1080 пикселей. На 50-дюймовом экране получаем плотность пикселей в 44 штуки на дюйм.
4К (или 2160р) — это разрешение 3840х2160 пикселей. На том же «стандартном» телевизоре получаем плотность в 88 пикселей на дюйм.

Сравнение картинок 4K и 4K HDR, конечно, неправильно вести с экрана смартфона. Но посыл, думаю, понятен
С расстояния в 2,5 метра такая разница ощутима. В 4К мелкие детали, вроде волос актёров, выглядят так натурально, будто их можно потрогать. А поддержка HDR добавляет чёткости в тёмных сценах и красоты небу, когда герои по сюжету гуляют на закате. Посмотрите, например, «Ла-Ла Лэнд» в 4К HDR. Там нет каких-то батальных сцен, но куча просто красивых кадров. И в современном формате изображения они выглядят потрясающе.

Фильм «Ла Ла Лэнд» — образец не только классного саундтрека, но и шикарной картинки
Для вывода вообще всей информации с Apple TV 4K используется один разъём HDMI. Если у вас нет ресивера или саундбара, подключаем его напрямую к телевизору. Имейте в виду, что для 4К HDR требуется кабель HDMI версии 2.0 и выше. В противном случае Apple TV 4K снизит качество изображения до Full HD.

4K-телевизор от Samsung. Пример минималистичного дизайна
Цены за нестыдные телевизоры начинаются от 37000 рублей. Тут всё просто — выбирайте по дизайну и соразмерности экрана вашей комнате. Обычно 50-55 дюймов вписываются идеально. Но, всё-таки, измерьте размеры экрана, который вам нужен. Выбирать диагональ в магазине не стоит, так как в огромном торговом зале и в вашей гостиной они будут смотреться совершенно по-разному. Кроме того, телевизор обязательно надо посмотреть вживую или найти магазин с беспроблемным возвратом. Экраны разных производителей выглядят по-разному. Кому-то нравится Sony, кому-то Samsung, а кому-то Philips. Тут нет однозначного совета, просто доверьтесь своим глазам. На дополнительные функции вроде Smart TV или Wi-Fi внимания не обращайте — они вам не понадобятся.
Пока нет смысла брать кредит на телевизор 8К. Приставка не сможет обеспечить вам должного сигнала. Только если вы хотите удивить друзей в вашем особняке на озере Комо. Хотя кого сейчас удивишь телевизором?

Начальный 4K-проектор от Acer за 100000 рублей может заменить ваш телевизор
Следующий шаг на пути к качественному изображению — проектор. Он даёт совершенно другое изображение. Оно не лучше и не хуже, оно просто другое из-за иной природы возникновения картинки. Проекторов с разрешением 4К пока не очень много, и цены на них начинаются в районе 100000 рублей. Кроме того, необходим длинный кабель HDMI 2.0, который легко может стоить 25000 рублей. Плюс не забывайте, что с размещением проектора придётся повозиться. Нужно найти место для самого проектора, для экрана (можно просто белой краской нарисовать прямоугольник на стене), сделать кабель-канал для провода, позаботиться о затемнении помещения. Если вы не делаете ремонт в комнате, то правильное размещение такой системы может быть затруднительным. Но, если сделать всё правильно, затраты обязательно окупятся удовольствием от просмотра любимых фильмов в новом качестве.
Звук на Apple TV 4K
Но как вывести качественный звук с Apple TV 4K? Там же всего один выход. А больше и не надо. Подключаете его к звуковому тракту, на нём есть выход изображения. Его уже подключаете к телевизору. Таким образом, сигнал проходит транзитом через ваше аудио-устройство. Можно ещё пойти обратным путём и вывести звук с телевизора через оптику или HDMI (ARC), но мне такой подход не близок. Попробуйте, может, вам и понравится.

Саундбары конфигурацией 2.1 выглядят примерно одинаково и хорошо вписываются в любой интерьер
Первым вариантом по получению качественного звучания является саундбар. Когда эти устройства только появились на рынке, я отнёсся к ним скептически. Считал, что это какие-то «костыли» вроде Bluetooth-колонки для смартфона. Но со временем производители, отвечая на запросы рынка, начали выдавать достойные по звуку устройства одно за одним. Сегодня цены на нестыдные саундбары начинаются от 15000 рублей. За эти деньги вы получаете систему 2.1 — стерео плюс сабвуфер. Подключить её можно через Bluetooth 5.0. Варианты с HDMI будут уже раза в 2 дороже. Даже есть модели с эмуляцией Dolby Atmos. Звучит это всё лучше, чем телевизор, места занимает немного, жить можно. Но Apple TV 4K способна на гораздо большее.

Бюджетный AV-ресивер Denon AVR-X250BT за 20000 рублей станет хорошим шагом к качественному звуку
Переходим к выбору и подключению ресивера. На них цены начинаются от 20000 рублей за простую модель Denon со звуком 5.1. Можно, конечно, найти и стереоресивер. Но это совершенно бессмысленно. Если уж место не позволяет, подключайте только две колонки и смотрите кино в стерео. По крайней мере, у вас уже будет задел на будущее.
Ресиверы с поддержкой Dolby Atmos начинаются от 40000 рублей. За эти деньги вы получаете устройство со звуком 7.2 и возможностью подключения вообще всего. Внешний ЦАП по оптике — пожалуйста, сетевой проигрыватель через RCA — легко. Даже встроенный MM-фонокорректор есть для вашей виниловой вертушки.
В принципе, этого будет достаточно для качественного объёмного звука, но можно пойти дальше и поискать устройства со схемой 11.2. Тут уже цены улетают за 100000 рублей. И установка такой системы будет связана с небольшим ремонтом в помещении для монтажа потолочных динамиков. Но и удовольствие в итоге будет непередаваемым.

Комплект акустики 5.1 от Polk сейчас продаётся со скидкой за 60000 рублей
Кроме ресивера, необходима акустика. Она не идёт в комплекте, не забывайте. Выбирайте в зависимости от мощности ресивера и его стоимости. В принципе, сейчас любая акустика играет с любым усилителем. Но нет смысла покупать флагманские Bowers & Wilkins к ресиверу начального уровня — он просто не раскроет потенциал этих динамиков. Как и дорогой ресивер не выдаст всех своих возможностей с начальной акустикой. Есть, конечно, теории, сколько процентов от цены усилителя должны стоить колонки. Но это только теория. Доверьтесь здравому смыслу и своим ушам.
Итак, на начальный комплект акустики 5.1 придётся заложить минимум 60000 рублей. На 7.2 уже 90000. Плюс не забывайте про кабели. Хорошие начинаются от 400 рублей за метр.
В итоге, хороший домашний кинотеатр с Apple TV 4K обойдётся минимум в 120000 рублей. Практически, iPhone 11 Pro Max.

Домашний кинотеатр можно собрать дешевле, чем смартфон от Apple
Читайте далее: Станет ли Apple TV+ серьезным конкурентом существующим сервисам?
Самый дорогой домашний кинотеатр с Apple TV 4K
А теперь давайте помечтаем и попробуем собрать домашний кинотеатр своей мечты. Совсем ударяться в экзотику я не хочу. По моему мнению, установка AV-процессора и стопки усилителей для каждого динамика не имеет смысла в домашней системе. Поэтому возьмём всё самое передовое и дорогое, что есть на рынке и может быть инсталлировано в вас дома. Своими мечтами о домашней технике вы всегда можете поделиться в нашем Telegram-чате.
Начнём с проектора. Мой выбор упал на Sony VPL-VW870, стоимостью в 2099900 рублей. Да, существуют модели и дороже. Но даже они не всегда поддерживают 4К. Да и куда девать эти 50-килограммовые коробки? А тут всего 22 кг, почти легковес, который можно повесить на штангу, закреплённую на потолке. Прекрасное качество изображения, поддержка 3D, шум всего 24 Дб. Берём. По дороге домой обязательно полистаем Telegram-канал AppleInsider.ru.

Лазерный 4К-проектор Sony VPL-VW870 стоимостью 2000000 рублей
За звук будет отвечать AV-ресивер Marantz SR8012. Звук 11.2, разумеется, поддержка Dolby Atmos.

Marantz SR8012 с классическим для этой фирмы дизайном. Всего 307000 рублей
Вы только посмотрите на заднюю панель этого красавца.

Разъёмы ресивера Marantz. Есть абсолютно всё
По периметру расставим настоящие произведения искусства Sonus Faber Aida, а в центр Sonus Faber Vox Tradition.

Шедевральные Sonus Faber Aida по 9000000 за пару

Центральный громкоговоритель Sonus Faber Vox Tradition по 1000000 в розницу
Да, я нарушаю своё же правило про соразмерность цены. Но вы только посмотрите на эту красоту.
Два сабвуфера T+A Criterion TW 600 будут давать нужный нам сочный бас.

За активный сабвуфер T+A Criterion TW 600 продавцы просят 250000 рублей
На потолок пойдут ICE 15.1HS. Черные «гробики», закрытые неприметными грилями, не должны бросаться в глаза, но подзвучку сверху дадут прекрасную.

Настенный динамик ICE 15.1HS. Всего 408000 рублей за штуку
На систему мечты потрачен бюджет какой-нибудь российской комедии в 33000000 рублей. А начиналось-то всё со 120000.
Итак, всё подключено, настроено. Проектор мерно шумит. Бутылочка вина открыта. В Apple TV 4K куплены свежие «Люди Икс: Тёмный Феникс». Play.
Свободное общение и обсуждение материалов

Лонгриды для вас


Если Apple TV воспроизводит фильмы в плохом качестве, возможно, вам стоит проверить настройки приставки. Рассказываем, как это сделать и превратить Apple TV в полноценный домашний кинотеатр.

Apple работает над новой приставкой Apple TV, причем это будет полноценное игровое 🎮 устройство. Конкурент Xbox и PlayStation? Может и Cyberpunk лагать не будет.

Зачем нужна Apple TV 4G?
Во-вторых, Apple TV может превратить даже довольно старый телевизор (в котором не предусмотрено подключение к Интернету) в устройство с массой полезных функций. Выход в интернет, собственный App Store, интеграция с мобильными устройствами, компьютерами и девайсами «умного» дома, игры, музыка и многое другое доступны владельцу телеприставки в несколько кликов.
Что входит в комплект Apple TV

Как подключить Apple TV к телевизору
Для того чтобы подключить приставку к телевизору необходимо лишь подсоединить устройство к электросети при помощи имеющегося в комплекте кабеля, а затем подключить к телевизору посредством HDMI-кабеля, который придется докупать отдельно (естественно, перед покупкой Apple TV необходимо убедиться в наличии соответствующего разъема на вашем телевизоре).
Для того чтобы обеспечить приставку Интернетом можно воспользоваться как проводным подключением при помощи Ethernet-кабеля, так и по Wi-Fi.

После того как вы подключите приставку к Сети 220 В и к телевизору, выберите на телевизоре соответствующий (если их несколько) HDMI-канал, к которому подключена приставка. Процесс подключения приставки к телевизору демонстрируется на видео ниже (с 9 минуты)
Если все подключено правильно, на дисплее телевизора отобразится экран сопряжения, после чего следует нажать (или провести пальцем) на тачпад пульта ДУ, поставляющегося в комплекте с приставкой.
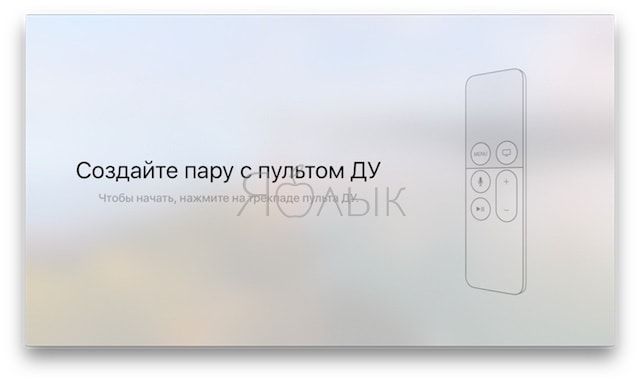
В редких случаях Bluetooth или ИК-соединение может не сработать (пульт не реагирует), для исправления проблемы необходимо нажать и удерживать в течение двух секунд кнопки Меню и увеличения громкости.
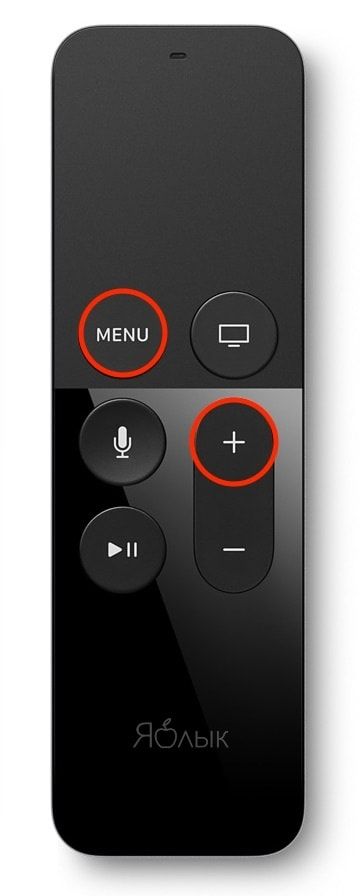
Если же пульт ДУ по каким-либо причинам отсутствует, его можно заменить айфоном, предварительно установив из App Store фирменное приложение Apple TV Remote (обзор).
Затем система предложит выбрать язык и страну.
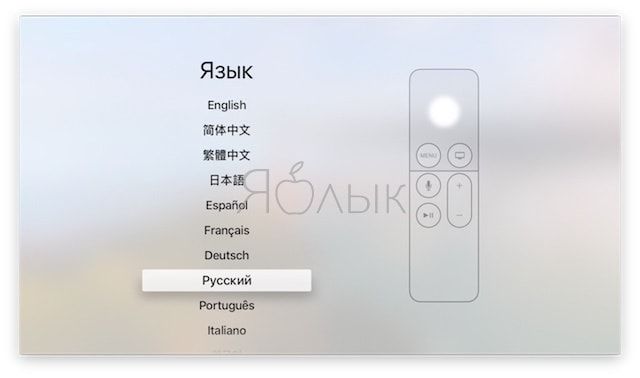
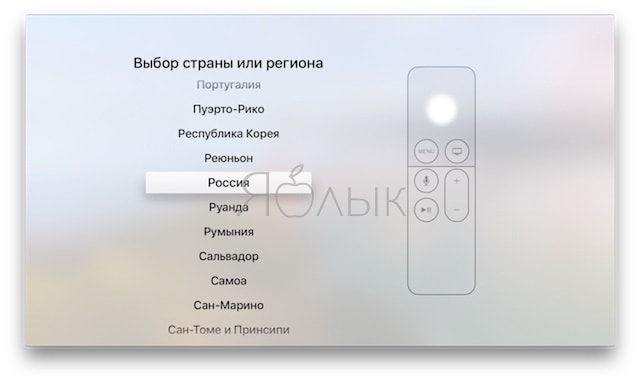
После чего необходимо выбрать способ настройки — при помощи iOS-устройства или вручную.
Настройка устройством
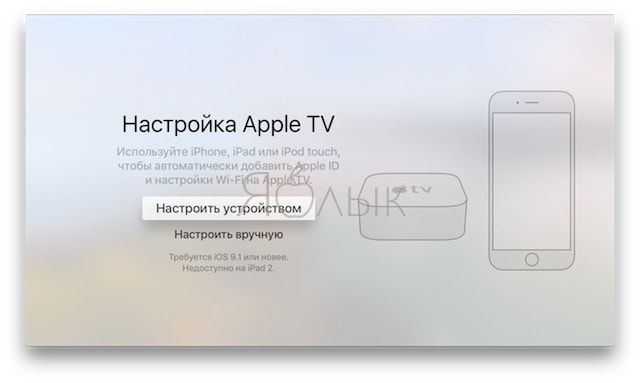
Для данного типа настройки необходимо иметь iPhone, iPad или iPod Touch с установленной iOS 9.1 или выше (проверить можно по пути Настройки -> Основные -> Об этом устройстве), а также включенным Bluetooth и Wi-Fi.
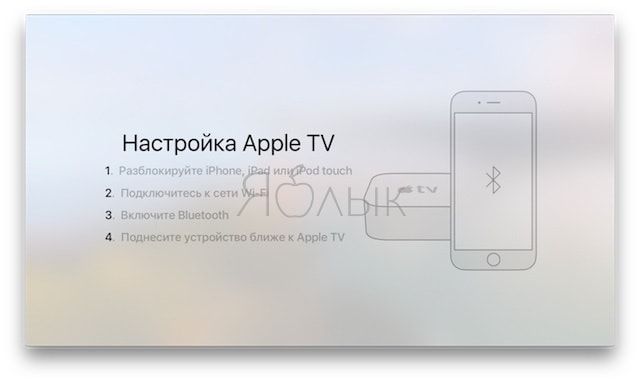
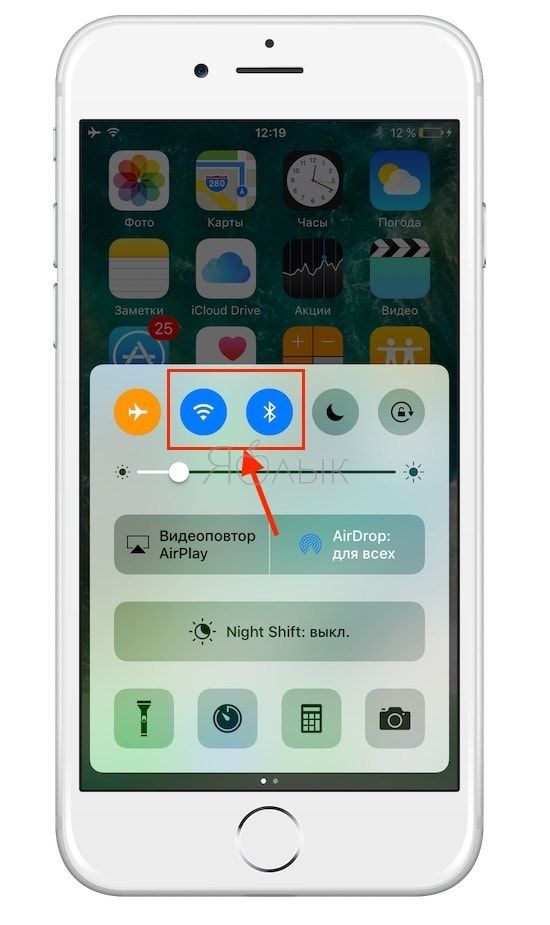
Следует поднести устройство к Apple TV, разблокировать, дождаться соединения и следовать инструкциям на экране (нажать кнопку Настроить и вводить данные учетных записей).
Если соединение не было установлено, следует заново заблокировать и разблокировать iДевайс.
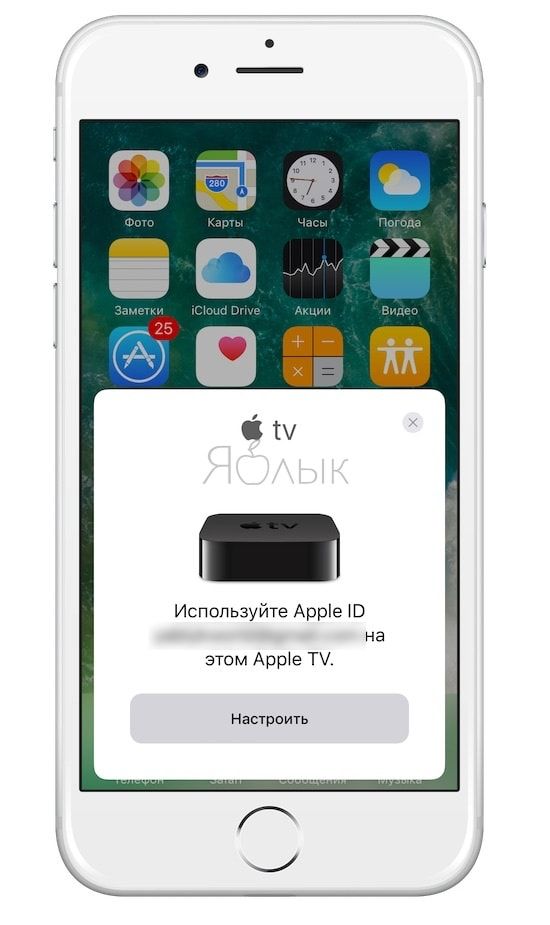
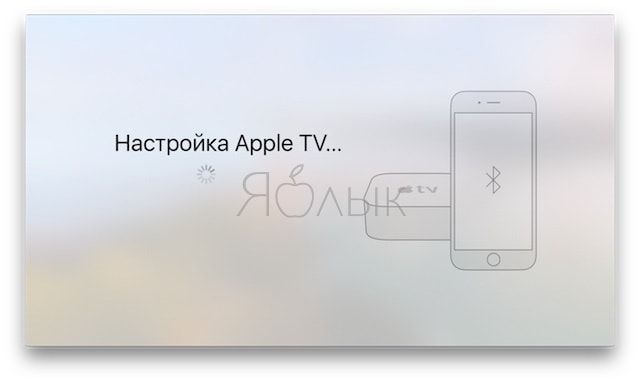
Настройка вручную
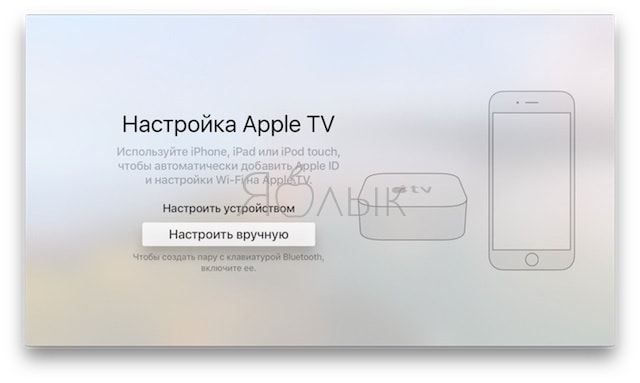
1. Необходимо указать активную сеть Wi-Fi и ввести пароль подключения к ней;
2. Дождавшись подключения к Wi-Fi, ввести логин и пароль Apple ID;
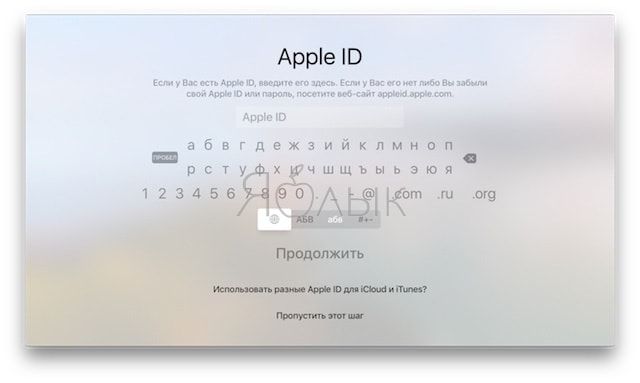
3. Отправить код подтверждения на любое доступное устройство и ввести этот код в Apple TV;
4. Завершить настройку дополнительных опций (службы геолокации, заставок, Siri и т.д.).

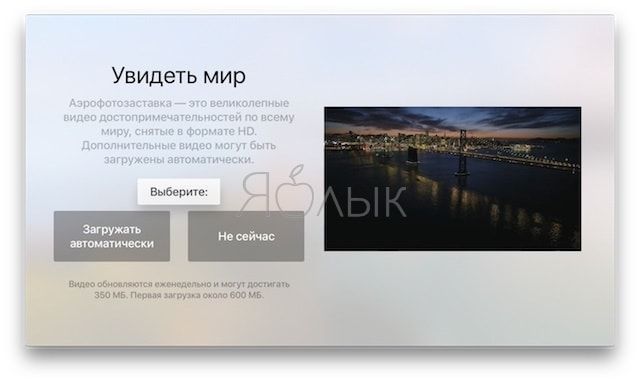
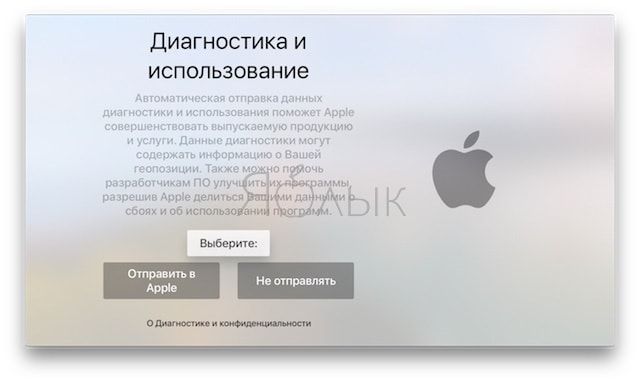
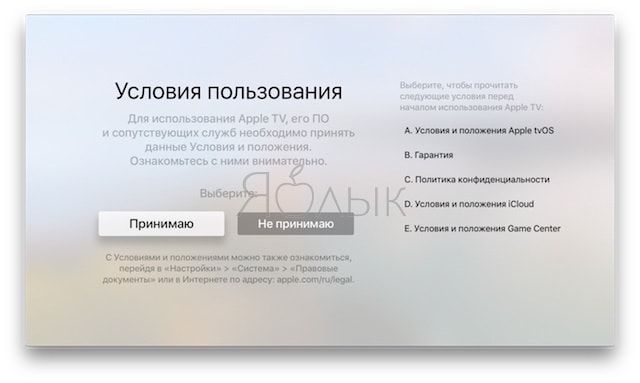
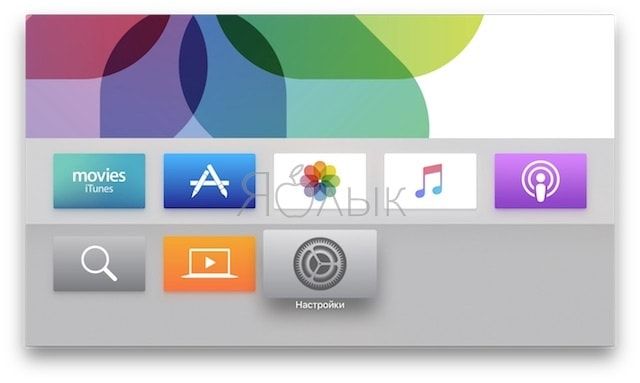
P.S. В случае отсутствия Wi-Fi-соединения можно воспользоваться проводным интернетом, подключив соответствующий кабель в Ethernet-разъем телеприставки.
Несмотря на столь объемное описание, подключение и настройка Apple TV производятся в считанные минуты и наверняка не составят проблем даже неопытному пользователю. Программное и аппаратное обеспечение Apple TV 4G выполнено в лучших традициях Apple — минимум сложностей, максимум удобства.
Лишь малая часть пользователей знает, как подключить Apple TV к телевизору и провести первую настройку оборудования. На самом деле синхронизация этих устройств – простой и понятный процесс, с которым справится каждый.
Техника, выпущенная компанией Apple, отличается интуитивно простым и понятным интерфейсом. Поэтому у пользователей не возникает проблем с подключением и настройкой оборудования от данного производителя.

Какие функции выполняет Apple TV
Smart-приставка от известного американского бренда отличается от аналогов универсальностью. Давай рассмотрим, какие возможности она предоставляет:
Приставки Эпл условно подразделяются на 4 поколения. Устройства дебютной линии выпускались с операционной системой Mac OS X Tige. Техника второй версии функционирует на базе iOS.

Устройства 4 поколения имеют 32 и 64 гигабайт встроенной памяти. Соответственно линейка состоит всего лишь из 2 моделей. Apple TV последней версии предоставляет доступ к приложениям фирменного магазина App Store. Также девайс поддерживает технологию голосового управления – Siri.
После подключения приставки вы сможете не только смотреть телевидение. Функциональные возможности телевизора будут существенно расширены.
Для получения доступа к мультимедийной библиотеке смартфона, ноутбука, компьютера или планшета, нужно установить специальное программное обеспечение. Затем проводится синхронизация устройств. Управление будет осуществляться с помощью пульта, который входит в базовую комплектацию приставки. Альтернативный способ – любой гаджет, работающий на iOS 7 и выше.

Что нужно для подключения
Приставка подключается к телевизору через HDMI кабель или Wi-Fi. Альтернативных способов не существует. Проводное соединение является приоритетным вариантом, поскольку открывает возможность полноценно пользоваться функциональностью устройства. Если синхронизация осуществляется через беспроводную сеть Wi-Fi, то вы не сможете пользоваться iTunes. Перечень необходимого подключения:
- ТВ с рабочим разъемом HDMI;
- HDMI кабель;
- доступ к интернету;
- приставка Apple TV.
Кабель придется покупать отдельно. В базовый комплект Эпл ТВ входит только шнур питания, пульт дистанционного управления, само устройство и провод USB.
Процесс подключения Apple TV к телевизору
Инструкция подключения приставки:
- Подсоедините один конец кабеля HDMI в разъем устройства, а второй штекер в соответствующее гнездо телевизора.

2. Вставьте кабель для подключения к сети в разъем питания, а потом подключите провод в розетку.

3. Возьмите пульт дистанционного управления ТВ и выберите в качестве основного источника сигнала «HDMI».
Почему ТВ не видит приставку? Не исключено, что один из кабелей не работает. Вторая причина – неправильно проведена настройка оборудования. Не стоит также исключать тот факт, что вы перепутали разъемы, и устройства были подключены некорректно. Проверьте все еще раз.
Настройка приставки через iPhone
На смартфонах от компании Apple есть специальная функция, предназначенная для настройки фирменной приставки. Называется эта опция iBeacon. Чтобы настроить Apple TV с помощью мобильного телефона iPhone, придерживайтесь пошаговой инструкции:
- Вставьте все необходимые кабеля, а потом включите технику в сеть.
- Поднесите смартфон к приставке, а потом отойдите с мобильным устройством на незначительное расстояние. 20 сантиметров будет достаточно.
- На экране смартфона появится уведомление с предложение приступить к настройке. Вам нужно нажать «Да».
- Авторизуйтесь в Apple ID, для этого нужно ввести соответствующие логин и пароль.
![]()
- В результате на экране iPhone появится два уведомления – сохранить ли аккаунт Apple ID на этом устройстве, а также будет запрошено разрешение на отправку отчетов о работе техники.
- Ответьте на запросы, которые появились на экране мобильного телефона.
- Начнется настройка, дождитесь ее окончания.
В целом, синхронизация займет всего лишь несколько минут. Потом можно приступать к работе. Чтобы настроить Apple TV с помощью iPad или iPhone, требуется наличие операционной системы iOS 9.1. На смартфоне или планшете должны быть включены Wi-Fi и Bluetooth.

Инструкция по настройке
Настройка Apple TV осуществляется следующим образом:
- Включите телевизор и приставку. Если проводное соединение было проведено правильно, то на экране ТВ появится меню для настройки нового устройства.
- Подключите пульт дистанционного управления, для этого нажмите на сенсорную панель.
- С помощью пульта и осуществляется первичная настройка: выбирается язык, регион, активируется функция голосового управления (доступна только в моделях четвертого поколения и выше), вводится пароль.
- В ходе первого подключения к интернету активируйте свои аккаунты в фирменных сервисах Apple, например, в iTunes.
Несколько слов о подключении пульта. Нажмите на сенсорную панель пульта дистанционного управления, чтобы начать синхронизацию с приставкой. Если возникли какие-либо трудности, то нажмите одновременно кнопку меню и клавишу увеличения громкости. Их нужно удерживать примерно 5 секунд. Не исключено, что на экране телевизора появится уведомление «Между устройствами слишком большая дистанция». В этом случае нужно положить пульт на приставку.

Если вы являетесь поклонником продукции Apple и имеете несколько устройств от данного производителя, тогда обязательно подключите к телевизору смартфон, планшет, ноутбук. Синхронизация занимает минимум времени. Все очень удобно и доступно.
Apple TV что это такое? Это современное устройство, позволяющее смотреть кинофильмы из огромной коллекции, просматривать ролики YouTube, прослушивать высококачественную музыку, просматривать галереи фотографий. Для пользования всеми этими возможностями, нужна цифровая приставка Эпл ТВ, качественный телевизионный приёмник или монитор с разрешением экрана не менее 480p, звуковая система с хорошим качеством воспроизведения (можно использовать звуковой вход телевизора). Необходимо также соединения с глобальной сетью Интернет по проводной или беспроводной линии.
Как подключить Эпл ТВ
Для подключения видеосигнала следует использовать кабель HDMI или компонентный видеокабель. Для подключения звука используют компонентный аудиокабель или цифровой оптоволоконный кабель.
На передней панели Апл ТВ находится индикатор включения и приёмник ИК-излучения от пульта ДУ.
На задней панели расположены следующие разъёмные соединения:
1) USB порт подключения флэш памяти или кабеля
2) Разъём шнура электропитания Эпл ТВ
3) Порт подключения интернет кабеля
4) Разъём HDMI высококачественного воспроизведения видео
5) Разъёмы компонентного подключения видео
6) Звуковой выход
7) Оптический порт высококачественного звука
Пульт Эпл ТВ
Пульт Эпл ТВ используется для настройки телевидения и для управления просмотром. Пульт ДУ связывается с телевизионным приёмником посредством световых лучей инфракрасного диапазона, поэтому между пультом и телевизором должно быть открытое пространство.
1) Меню вверх \ прокрутка - пролистывание вверх параметров Меню
2) Предыдущая \ перемотка назад
3) Меню вниз \ прокрутка - пролистывание вниз параметров Меню
4) Меню - перейти к предыдущему меню, при удержании кнопки - возврат к главному меню
5) Отсек для элемента питания - элемент питания CR2032 подлежит замене после появления на экране телевизора соответствующего значка
6) Выбор \ воспроизведение \ пауза - выбор одного из пунктов меню, для перевода в спящий режим следует держать нажатой в течение 6 секунд
7) Следующая \ перемотка вперёд
8) Окно светодиода
Перезагрузка Apple tv происходит после одновременного удержания кнопок 3) и 4)
Настройка пульта Apple tv связь пульта и приставки происходит после одновременного удержания в течении 6 секунд кнопок 4) и 7). После настройки, приставка Эпл ТВ будет работать только с этим пультом.
Настройка Apple TV
Настройка начинается с подключения приставки к компьютерной сети с выходом в интернет через проводное или беспроводное соединение, и соединения с телевизором кабелями для передачи видео и звука. Настройка проводной сети выполняется автоматически, при беспроводном подключении, необходимо будет выбрать из списка найденных Wi-Fi сетей свою и ввести её пароль.
Для выбора разрешения выходного видео, соответствующего возможностям вашего ТВ, нажмите на пульте одновременно кнопки MENU и + на 6 секунд. Для выбора выходного разрешения видео, нажимайте кнопки + или -. Когда на экране телевизора появится логотип Apple tv, нажмите ОК. Теперь режим выходного видеосигнала приставки оптимален.
Индикатор Эпл ТВ
На передней панели приставки расположен световой индикатор, позволяющий определить состояние устройства.
Индикатор горит белым цветом - устройство включено
Индикатор не светится - Эпл тв выключен
Индикатор моргает оранжевым цветом - происходит загрузка
Индикатор мигает белым цветом - приставка принимает команду с пульта ДУ
Однократная вспышка оранжевым - Апл ТВ отклоняет команду с пульта, используется пульт с которым не было создано пары
Индикатор поочерёдно моргает белым и
оранжевым - обнаружены неполадки в функционировании прибора.
Устранение неполадок Apple TV
Прежде всего убедитесь, что видео и аудио кабели вставлены в приставку до упора, ТВ включен и источник входного сигнала выбран верно, компьютерная сеть исправна и позволяет выйти в интернет.
Перезапуск оборудования — отключите приставку Эпл, телевизор и роутер на минуту от источника питания, и затем вновь подключите их
Не работает пульт — если была создана пара пульт - приставка, убедитесь что используется именно парный , направьте его прямо на приставку, замените батарейку.
Нет подключения к компьютерной сети — убедитесь правильности ввода пароля сети, проверьте IP адрес эпл тв и при необходимости введите его вручную
Изображение размыто или отсутствует — проверьте крепление видеокабелей, выбор нужного входа на телевизоре, выбор нужного режима видео приставки Apple.

В закладки

Многие игнорируют Apple TV как часть экосистемы Apple. Это ошибка.
Приставка даёт возможность в полной мере использовать сервисы компании на большом экране своего телевизора. Это очень удобно дома и в офисе.
Эта статья поможет новичкам разобраться в использовании приставки, а бывалые узнают много нового про её интересные фишки. Да что там, сам только узнал, как активировать секретное меню Apple TV.
Про это и не только дальше.
1. Для управления Apple TV можно использовать Apple Watch

Привязка Apple TV к Apple Watch происходит автоматически и занимает всего пару секунд
Что сделать: откройте приложение «Пульт» на Apple Watch, подключите активную Apple TV, а после управляйте приставкой через часы, как комплектным пультом.
Экран Apple Watch действительно может стать настоящим пультом управления для вашей Apple TV. Управлять приставкой с часов не менее удобно, чем с комплектного пульта.
В игры, конечно, особенно не поиграешь, но такой сценарий и не предполагается.
2. Заряд аккумулятора пульта Apple TV показан в «Настройках»

На самом пульте от Apple TV нет встроенного отображения уровня заряда или визуализации необходимости подключения к блоку питания
Что сделать: откройте «Настройки», перейдите в раздел «Пульты и устройства», оцените уровень заряда через меню «Пульт».
Как показывает практика, комплектный пульт от Apple TV работает без подзарядки около месяца. Но заряжать его всё-таки придётся. Это меню подскажет, когда придёт время.
3. Чтобы открыть «Пункт управления», зажмите кнопку «Домой»

»Пункт управления» открывает доступ к быстрым действиям с Apple TV
Что сделать: нажмите и удерживайте кнопку «Домой» на протяжении нескольких секунд.
С помощь «Пункта управления» получится изменить пользователя, управлять воспроизведением или отправить Apple TV в режим сна.
Интересно, что немногие владельцы приставки вообще знают, что такое меню в ней есть.
4. Если Apple TV зависла, её получится быстро перезагрузить

Да, пульт от Apple TV практически невозможно привести в порядок даже для фото — уж больно сильно он пачкается
Что сделать: одновременно зажмите кнопки «Меню» и «Домой», а потом удерживайте приблизительно 5–6 секунд, пока Apple TV не активирует перезагрузку.
Да, Apple TV иногда приходится перезагружать. Чаще всего дело в кривом стороннем софте. Но, случается, сбой происходит и в самой системе.
За полтора года владения приставкой у меня такое случалось пару раз.
Кажется, что чипсета Apple A10 приставке в 2021 году всё же уже недостаточно для корректной работы в любых условиях.
5. Приложения из памяти Apple TV выгружаются, как на iPhone

Выгружать приложения отсюда без видимой на то причины нет смысла
Что сделать: дважды нажмите на кнопку «Домой», чтобы перейти в меню многозадачности, а потом смахните вверх бесполезный или проблемный софт.
Выгружать софт из меню многозадачности нужно только лишь в том случае, если он завис. Иначе нет смысла.
6. Клавиатуру при наборе текста можно изменить одной кнопкой

Очень удобная находка для тех, кто для ввода текста использует пульт
Что сделать: используйте кнопку «Старт/Пауза», чтобы переключиться между заглавными и строчными буквами, а также вводом символов.
Если не знать про это, придётся долго и нудно смахивать до нужной иконки на экране. И не один раз.
7. У Apple TV есть специальное меню продвинутых параметров

Для некоторых оно будет очень даже кстати
Что сделать: откройте «Настройки», перейдите в раздел «Система», разверните меню «Обновления ПО», быстро нажмите на кнопку «Старт/Пауза» четыре раза, выберите пункт Internal Settings.
8. Как максимально быстро включить экранную заставку Apple TV

Приобретать Apple TV уже можно только из-за действительно крутых заставок для экрана
Что сделать: для этого достаточно нажать на кнопку «Меню», находясь на домашнем экране интерфейса Apple TV.
Когда телевизор в моей гостиной не используется, на его экране обычно появляется одна из аэрозаставок. Они бесподобны, и их ассортимент регулярно пополняется.
Да, их можно включить вручную. Не нужно ждать, пока Apple TV запустит их из-за простоя.
9. Что делать, если пульт от Apple TV завис и не реагирует

Бывает разное — даже пульт может зависнуть, если особенно активно использовать приставку
Что сделать: нужно перезагрузить пульт от Apple TV, зажав кнопку «Меню» и повышения громкости на несколько секунд.
За полтора года использования у меня один раз завис пульт от Apple TV. Далеко не сразу понял, как вернуть его к жизни. Оказалось, достаточно было перезагрузить.
10. Apple TV, как и Mac, поддерживает несколько пользователей

Обязательно настройте несколько пользователей для приставки
Что сделать: откройте «Настройки», перейдите в раздел «Пользователи и учётные записи», добавьте необходимых пользователей — переключаться между ними получится через «Пункт управления».
Чтобы в полной мере раскрыть потенциал приставки, рекомендую добавить всех членов семьи.
11. Включите автопереключение тем оформления меню Apple TV

На Apple TV можно использовать как светлую тему оформления интерфейса, так и тёмную
Что сделать: откройте «Настройки», перейдите в раздел «Основные», разверните меню «Оформление», выберите вариант «Авто».
Активировать тёмную тему оформления интерфейса в вечернее время вручную — не самая лучшая идея. Куда удобнее включить автоматическое переключение.
Кстати, днём тёмную тему не рекомендую. Экран может очень сильно отражать происходящее в помещении. По крайней мере, у меня так.
12. Ввод данных с помощью iPhone или iPad можно отключить

Да, не все используют ввод текста с iPhone или iPad
Что сделать: откройте «Настройки» на iPhone или iPad, перейдите в раздел «Уведомления», разверните меню «Клавиатура Apple TV», переведите в неактивное положение переключатель «Допуск уведомлений».
Данный параметр привязан к конкретному мобильному устройству.
К примеру, если дома есть iOS-гаджет, который используется в роли пульта управления умными девайсами в помещении, от основного iPhone или iPad Apple TV лучше всего отвязать.
13. На Apple TV можно автоматом ставить софт с iPhone и iPad

Эта фишка понравится особенно активным пользователям приставки
Что сделать: откройте «Настройки», перейдите в раздел «Приложения», переведите в активное положение переключатель «Автоустановка приложений».
К примеру, если вы активно проходите игры из Apple Arcade, будет логичным автоматом устанавливать новинки и на Apple TV.
Учтите, что многие игры из Apple Arcade требуют использования с приставкой отдельного геймпада. Подойдёт контроллер от пары последних поколений PlayStation или Xbox.
14. Лишние приложения на Apple TV можно очень быстро удалять

Копаться в глубине меню «Настройки» нет ровным счётом никакого смысла
Что сделать: зажмите приложение на домашнем экране Apple TV до перехода в режим редактирования, нажмите кнопку «Старт/Пауза» и выберите «Удалить».
Копаться в настройках Apple TV для удаления каждого приложения не нужно. Всё это можно сделать и с домашнего экрана приставки.
15. Отключите встроенные покупки на Apple TV для своих детей

Это особенно актуально, если вы забыли создать для них отдельные аккаунты
Что сделать: откройте «Настройки», перейдите в раздел «Основные», разверните меню «Ограничения», включите «Ограничения», установите код-пароль и запретите встроенные покупки и другие нежелательные действия.
Главное помнить, что вернуть деньги за внутренние покупки можно, но не больше одного или двух раз в год. Если пытаться делать это регулярно, модераторы App Store тут же дадут отказ.
16. Apple TV может автоматом отключаться через конкретное время

Отключение приставки тождественно её переведению в режим сна
Что сделать: откройте «Настройки», перейдите в раздел «Основные», разверните меню «Переход в режим сна спустя», выберите время неактивности для отключения приставки.
Если забыли отключить Apple TV на ночь, она может сделать это самостоятельно.
17. Для управления Apple TV можно использовать пульт телевизора

Управлять телевизором и приставкой можно с помощью одного и того же пульта ДУ
Что сделать: откройте «Настройки», перейдите в раздел «Пульты и устройства», воспользуйтесь возможностью «Обучение пульта» для настройки ДУ от телевизора.
Конечно, в полной мере все возможности Apple TV с помощью другого пульта использовать не выйдет. Но переключать ролики на YouTube или треки в Spotify — легко.
Сам использую эту возможность только в том случае, когда комплектного пульта от Apple TV нет под рукой.
18. С помощью пульта Apple TV можно быстро перематывать видео

Таким же образом можно переключать каналы в сервисах IPTV
Что сделать: используйте углы сенсорной панели пульта Apple TV во время просмотра роликов на YouTube и других видео.
Нашёл эту фишку абсолютно случайно. Проверил и убедился, что она работает в подавляющем числе приложений для работы с видео.
Ролики либо перематываются, либо переключаются. Но первое происходит чаще.
19. Вот куда делось приложение пульта для Apple TV на iPhone

Управлять Apple TV с iPhone так же удобно, как с помощью пульта
Что сделать: включите инструмент «Пульт Apple TV» в меню «Настройки», «Пункт управление» и используйте его через последний.
Ранее «Пульт Apple TV» представлял собой отдельное приложение.
Тем не менее, с недавнего времени весь его функционал переехал в «Пункт управления».
20. Как просматривать снимки из «Google Фото» на Apple TV

После отказа от iCloud просматриваю здесь снимки и ролики из домашнего архива, бережно собранного в «Google Фото»
Что сделать: понадобится приложение Explorer for Google Photos для Apple TV за 179 руб.
По личным наблюдениям, приложение работает не хуже, чем стандартное «Фото». Если собираете снимки и ролики в сервисе Google, рекомендую.
Читайте также:



