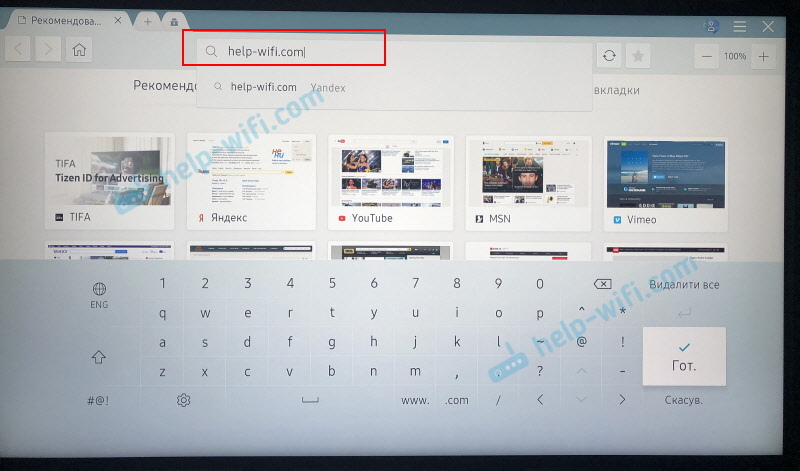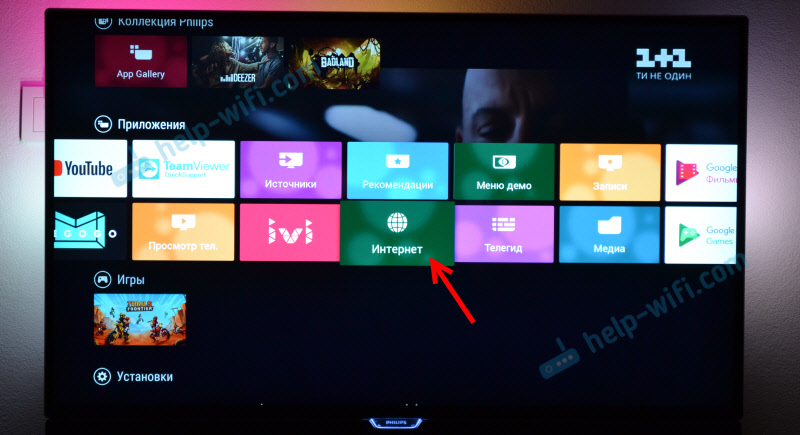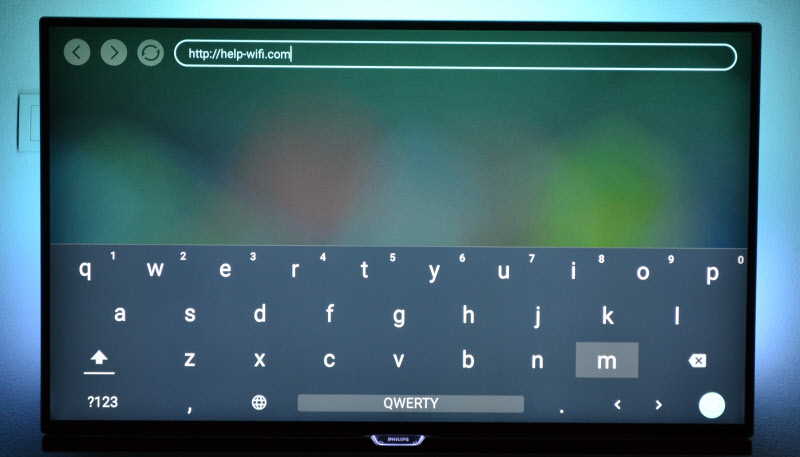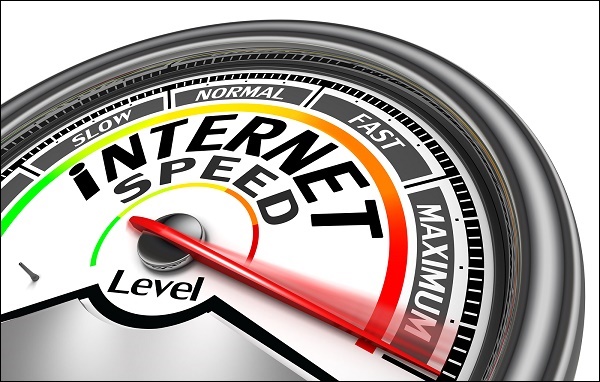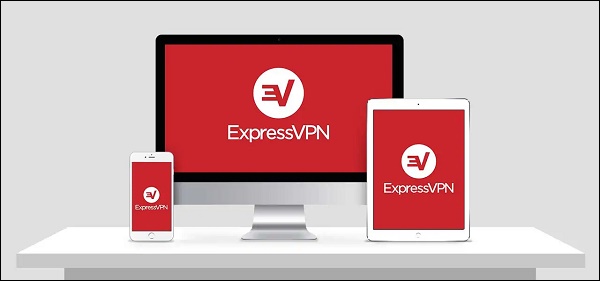Как зайти в гугл на смарт тв
Опубликовано: 24.07.2024
Первое и самое важное – чтобы выйти в интернет с телевизора, у вас должен быть именно Smart телевизор. С поддержкой функции Smart TV. Если телевизор обычный, без Smart TV, то в интернет с него никак не выйти. Как это выяснить я писал в статье функция Smart TV в телевизоре: есть или нет, как проверить. Если все хорошо, у вас "умный" телевизор, значит его можно подключить к интернету и использовать подключение непосредственно на самом телевизоре. Второе и не менее важное: под "выйти в интернет" я имею ввиду просмотр сайтов через браузер. Веб серфинг. Как с компьютера, или мобильных устройств. В Smart TV телевизорах есть много предустановленных приложений, которые используют доступ к интернету. В первую очередь это разные видеосервисы типа YouTube, ivi, Netflix и т. д. Плюс эти приложения можно устанавливать самостоятельно из магазина приложений. Для этого так же необходимо подключение к интернету.
Чаще всего на телевизорах выходят в интернет через веб-браузер, чтобы смотреть бесплатно фильмы на разных сайтах. Именно онлайн просмотр фильмов, сериалов, телепередач, которые, как правило, в специальных приложениях платные. Например, в том же ivi, или MEGOGO все новые и хорошие фильмы и сериалы платные. Либо по подписке, либо нужно покупать фильм (брать на прокат) . А через браузер на телевизоре эти фильмы и сериалы можно смотреть бесплатно, как с компьютера, планшета, или телефона. Конечно, иногда лучше использовать именно отдельные приложения. Например, какой смысл смотреть YouTube через браузер на телевизоре, если для этого можно использовать специальное приложение от Google, которое обычно уже с завода установлено на всех телевизорах со Smart TV. Подробнее в статье как смотреть Ютуб на телевизоре. Разве что у вас перестал работать YouTube на телевизоре (именно само приложение) , тогда можно попробовать открыть его через браузер.
В этой статье я покажу, как на Smart TV телевизорах LG, Samsung, Philips, Sony запустить браузер и выйти в интернет. Пользоваться поиском информации в интернете, открыть сайт, смотреть онлайн видео на любых сайтах, слушать музыку. В принципе, эта инструкция подойдет и для телевизоров Xiaomi Mi TV, Kivi, TCL, Ergo, Yasin, Hisense, Akai, Gazer и т. д. Для телевизоров, которые работают на Android TV, а это практически все современные телевизоры кроме Samsung и LG.
Единственный момент: если телевизор старый, то могут быть проблемы с загрузкой и отображением новых сайтов в браузере телевизора. Это связано с тем, что браузер не поддерживает определенные технологии (например, HTML 5) , которые сейчас активно используют новые сайты. Например, на сайте может не работать проигрыватель видео, не получится открыть онлайн фильм, так как проигрыватель построен на HTML 5, а браузер телевизора его не поддерживает.
Еще несколько слов о навигации (перемещении по ссылкам и другим элементам на сайтах) в самом браузере. Как правило, навигация осуществляется с помощью кнопок на пульте дистанционного управления. Намного удобнее листать сайты с помощью пульта со встроенным гироскопом. Например, LG Magic Remote. Так же к телевизору можно подключить обычную мышку и клавиатуру. Можно подключать как проводные (по USB) , так и беспроводные. Можете посмотреть инструкцию на примере телевизора LG.
Очень важно: телевизор должен быть подключен к интернету! В этой статье я не буду давать инструкции по подключению к интернету (разве что ссылки на отдельные статьи) . Телевизор может быть подключен к интернету либо по Wi-Fi, либо с помощью сетевого кабеля. И интернет на телевизоре должен работать.
Вы все подключили, интернет работает, теперь давайте более подробно рассмотрим, как же зайти в интернет с нашего Smart TV телевизора.
Выход в интернет с телевизора Samsung Smart TV
Если телевизор еще не подключен к интернету, то подключаем его. Можете смотреть мои инструкции по подключению телевизора Samsung к Wi-Fi сети. Если будете подключать по сетевому кабелю, то смотрите эту статью: подключение телевизора Samsung Smart TV к интернету по сетевому кабелю.
- Открываем меню Smart TV кнопкой на пульте дистанционного управления. Выглядит она обычно вот так:
![Запуск меню Smart TV на Samsung для выхода в интернет]()
- Запускаем браузер. На телевизорах Samsung он называется "Internet".
![Браузер]()
Если на главном экране его нет, то найдите его среди приложений на вкладке "APPS". После открытия полного меню (три полоски слева) . - Скорее всего на главном экране браузера будут какие-то закладки. Чтобы ввести адрес сайта, или поисковый запрос, нужно нажать на строку "Введите URL-адрес, или ключевое слово". Для примера: вводим адрес этого сайта и переходим по нему.
![Выход в интернет на телевизоре Samsung Smart TV]()
Можно набрать поисковый запрос. Например "смотреть фильмы онлайн" или указать название конкретного фильма. После чего откроются результаты поиска в поисковой системе, где вы уже сможете перейти на определенный сайт. - В нашем случае мы открыли конкретный сайт на телевизоре Samsung Smart TV.
![Посещение сайтов и просмотр онлайн фильмов на телевизоре Samsung Smart TV]()
С помощью курсора можно перемещаться между элементами на самом сайте, или между кнопками и пунктами меню в браузере.
Несколько советов и важных моментов:
- Если телевизор не подключен к интернету, или подключен но интернет не работает (такое тоже может быть) , то при попытке открыть браузер и выйти в интернет появится ошибка "Не удалось подключиться к сети". Или при попытке открыть сайт появится сообщение, что нет подключения к интернету, или ошибка с DNS.
![]()
В решении этой ошибки вам может помочь следующая статья: телевизор Samsung не видит Wi-Fi, не подключается к интернету. Ошибка подключения в меню Smart TV и не работает интернет. - В браузере телевизора Samsung практически все так же, как и в любом браузере на компьютере. Можно создавать новые вкладки, есть кнопки вперед, назад, домашняя страница. Есть возможность добавлять сайты в "Избранное" и менять масштаб страницы. И даже есть отдельное меню, где можно открыть параметры браузера.
![Настройки программы]()
- В параметрах можно настроить домашнюю страницу, сменить поисковую систему и задать настройки конфиденциальности. Там же можно очистить историю браузера.
![Очистка истории интернет браузера телевизора Samsung]()
Простой, понятный браузер, которым очень просто пользоваться.
Теперь вы знаете, как выходить в интернет на телевизорах Самсунг. Идем дальше.
Как зайти в интернет на телевизоре LG Smart TV?
Как и в случае с любым другим телевизором, его нужно сначала подключить к интернету. Здесь вам могут пригодиться эти статьи:
Подключаем телевизор LG к интернету, убеждаемся что он работает и выполняем следующие действия:
- Кнопкой "Home" или "Smart" открываем меню Smart TV. Или открываем список программ кнопкой "My APPS".
- Среди установленных приложений на LG Smart TV находим и запускаем приложение "Веб-браузер" (WWW).
![Веб-браузер на телевизоре LG Smart TV для выхода в интернет]()
- В браузере на телевизоре LG так же есть адресная строка, которая совмещенная со строкой поиска. Это значит, что вы можете прописать в ней адрес сайта, или поисковый запрос. Все как и в других браузерах. Браузер даже сразу выдает подсказки.
![Просмотр сайтов на телевизоре LG Smart TV]()
- Снизу отображаются открытые вкладки. Можно создавать новые вкладки, или закрывать их.
![Просмотр интернет сайтов на телевизоре LG]()
- Иконка с экраном на панели иконок (справа) открывает поверх окна браузера небольшое окно, в котором можно смотреть телеканалы. Там же есть кнопка для изменения масштаба страницы в браузере, иконка которая открывает меню, включает просмотр "во весь экран" и закрывает браузер.
![Настройка интернет-браузера на телевизоре LG Smart TV]()
На телевизорах LG особенно удобно серфить в интернете с помощью пульта Magic Remote. Даже мышка не нужна.
В целом браузер на телевизорах LG работает очень шустро и поддерживает все необходимые технологии. Можно даже без проблем смотреть онлайн видео на сайтах. Правда, на этих телевизорах иногда бывает ошибка "Недостаточно памяти". Вроде как помогает подключение пустой флешки в USB-порт телевизора.
Интернет на телевизоре Philips Smart TV
На телевизорах Philips браузер не такой классный как на Самсунгах, или LG. Во всяком случае не моем телевизоре Philips 2015 года выпуска. Но даже в нем можно открывать сайты. Я даже как-то запускал там просмотр онлайн видео именно на сайтах.
Нужно первым делом подключить наш телевизор Philips к интернету. Если нужно, смотрите инструкции по подключению телевизоров Philips к интернету по Wi-Fi и с помощью сетевого кабеля.
- Открываем меню Smart TV кнопкой с иконкой в виде домика.
- Среди приложений находим и запускаем приложение "Интернет". Именно через это приложение можно выходить в интернет на телевизорах Philips.
![Браузер]()
- Дальше просто вводим адрес сайта. Обратите внимание, что в адресной строке можно вводить только адрес сайта. Поисковые запросы там вводить нельзя. Чтобы что-то искать в интернете, нужно сначала перейти на тот же google.com и уже там вводить поисковые запросы.
![Интернет серфинг на телевизоре Philips Smart TV]()
- Открыв сайт, по его элементам (ссылкам) можно перемещаться с помощью кнопок на пульте дистанционного управления. Если подключить мышку - появится курсор. Если нажать на кнопку "Options" (на пульте дистанционного управления) , то слева появляться опции, где можно ввести новый адрес, показать избранное, перезагрузить страницу, добавить сайт в избранное и т. д.
![Выход в интернет на телевизоре Philips]()
Это практически все функции и возможности браузера на телевизоре Philips (Android TV) .
Я не пробовал, но думаю, что на Android TV можно попробовать как-то установить Google Chrome, или другой браузер и заменить им встроенный браузер, который не очень подходит для выхода в интернет с телевизора.
Просмотр сайтов через веб-браузер на телевизорах Sony Smart TV
Убедившись, что телевизор подключен к интернету, можно переходить к запуску браузера на телевизоре. Делаем все по инструкции:
- Запускаем меню Smart TV кнопкой на пульте дистанционного управления.
- Запускаем Internet Browser (Opera). Да, судя по инструкции на сайте Sony, по умолчанию на этих телевизорах установлен браузер Опера.
![Sony Smart TV: как зайти в интернет]()
- В адресной строке вводим адрес сайта, или поисковый запрос и подтверждаем переход выбрав "GO" на экранной клавиатуре.
![Просмотр сайтов в интернете на телевизоре Sony]()
- В браузере Opera на телевизорах Sony так же есть отдельные вкладки с историей посещенных сайтов, вкладками (отображаются открытые, можно создать новые) и закладками.
![Веб-браузер в телевизорах Sony]()
Если у вас пульт дистанционного управления с сенсорной панелью, то управлять браузером и просмотром веб-сайтов очень удобно. С помощью кнопок, конечно, немного сложнее.
Выводы
Браузер, который позволяет выйти в интернет есть в каждом Smart TV телевизоре. Где-то он реализован лучше, где-то хуже. Так же возможности и функционал браузера зависит от года выпуска телевизора и установленной прошивки. Поэтому, рекомендую установить обновление прошивки вашего телевизора. Или обновить само приложение (браузер) . Обычно, это можно сделать в магазине приложений. Если стандартный браузер на телевизоре совсем плохой, то можно попробовать установить другой браузер из магазина приложений (если он там есть) , или скачать приложение на сторонних сайтах и установить его с флешки. Но это уже тема для другой статьи, там все сложно, да и платформы Smart TV бывают разные, так что универсальных советов быть не может.
В любом случае, зайти в интернет можно с любого Смарт телевизора, который подключен к интернету. А вот насколько удобно использовать телевизор для серфинга в интернете, какие задачи он позволяет выполнять, как быстро и стабильно работает – это уже другой вопрос. И даже если у вас самый новый и современный телевизор – это в первую очередь телевизор, а не устройство для интернет серфинга.
Используя телевизор на базе Android TV, мы часто запускаем на нём различные развлекательные приложения. Выполнив запуск одного из таких приложений (например, популярного «Google Play Фильмы» или «Youtube»), мы можем увидеть на экране нашего телевизора какой-либо код и предложение перейти по ссылке google.com/device для его ввода. Для чего переходить по данной ссылке, и какова правильная процедура авторизации? Расскажем об этом в нашем материале.
- Что такое google.com/device?
- Каким образом ввести код с домашнего телевизора
- Что делать, если ссылка google.com/device не работает
- Видео-инструкция
Что такое google.com/device?
Страница, размещённая по адресу google.com/device, служит для обеспечения безопасности подключения каких-либо устройств друг к другу, защиты устройств и сервисов.
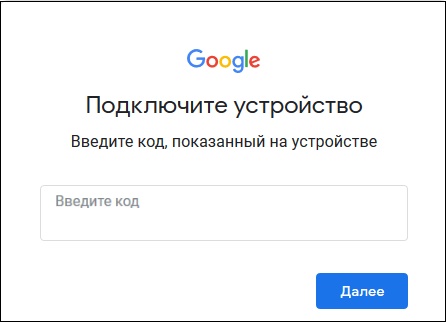
Во многих случаях она является элементом двухфакторной идентификации Google, способствуя защищённому подключению к нужным сервисам или устройствам.
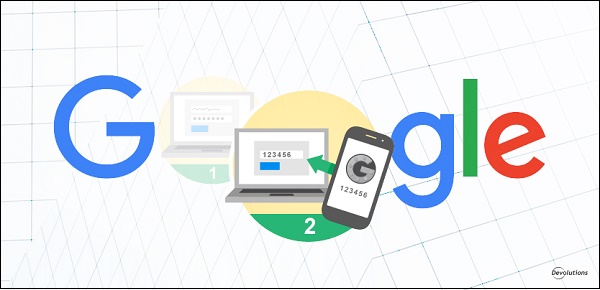
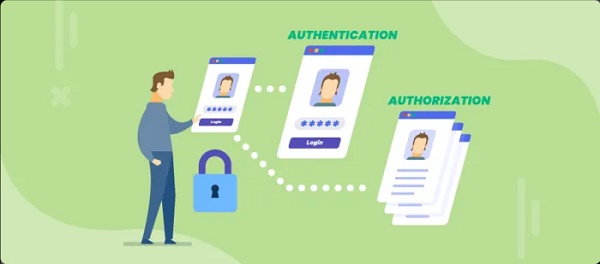
Вводя нужный код на данной странице, вы подтверждаете аутентичность вашего аккаунта, и после завершения процедуры сопряжения вы сможете безопасно войти в ваш аккаунт (залогиниться).
В нашем случае переход по данной ссылке служит для корректного подключения телевизора на базе Смарт ТВ к пользовательскому аккаунту в Google. Обычно такой запрос сопровождается демонстрацией специального кода подключения, который размещают при своём запуске какие-либо визуальные приложения уровня « Youtube ». Приложение предлагает пройти по ссылке google.com/device, ввести там ранее отмеченный код подключения на вашем телевизоре. Останется набрать логин и пароль от вашего аккаунта в Гугл, и после этого процедура и верификации аккаунта будет завершена
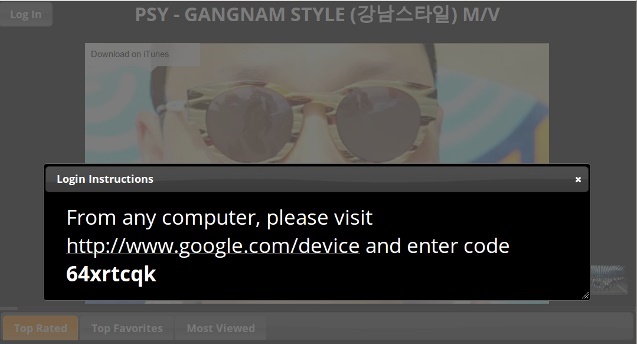
Также ссылка google.com/device может являться частью ссылки myaccount.google.com/device-activity , и использоваться для просмотра устройств, через которые вы (или кто-то другой) ранее входили в ваш аккаунт Гугл.
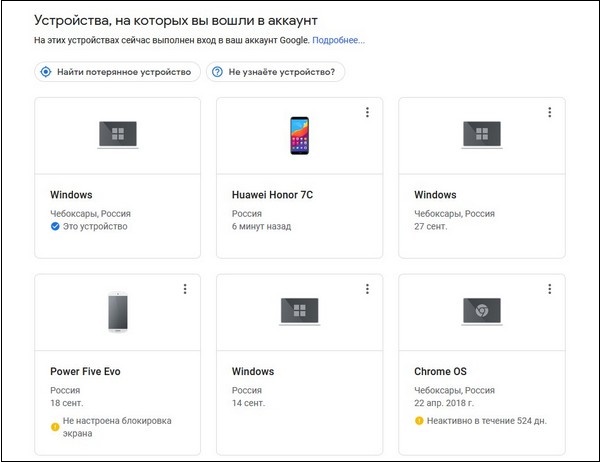
Переход по ссылке следует выполнять на персональном компьютере в любом удобном браузере. Тем не менее, ряд зарубежных пользователей рекомендует воспользоваться для перехода браузером Opera, обладающим рядом полезных преимуществ. К их числу относят блокировка рекламы и использование VPN, которые при необходимости помогут корректно пройти валидацию.
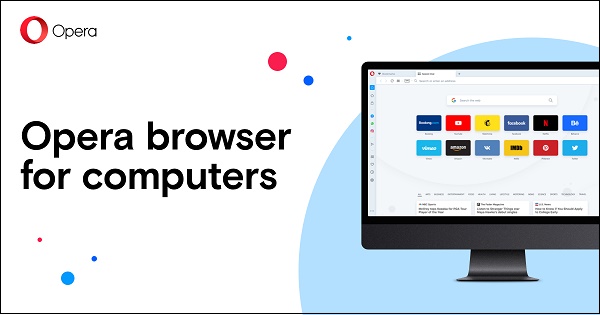
Перейдём к непосредственному описанию использования ссылки google.com/device. И разберёмся, как правильно выполнить необходимый нам переход с использованием кода вашего телевизора.
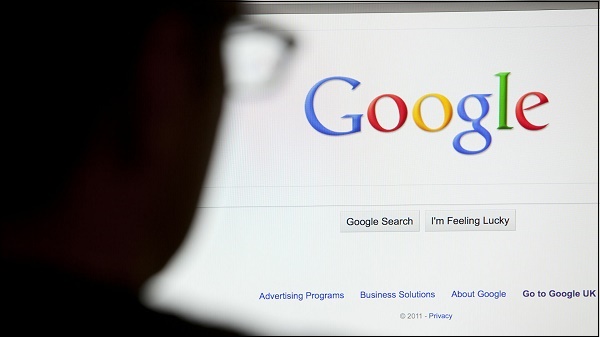
Каким образом ввести код с домашнего телевизора
Процедура ввода кода телевизора на странице Google схожа для многих приложений, установленных на вашем телевизоре.
Она состоит в выполнении следующих шагов:
-
Откройте на вашем телевизоре с поддержкой технологии Смарт ТВ нужное приложение (например, «Google Play Фильмы» или Ютуб);
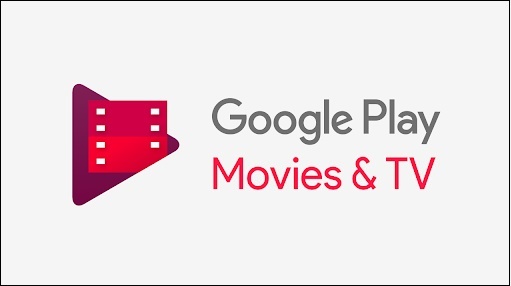
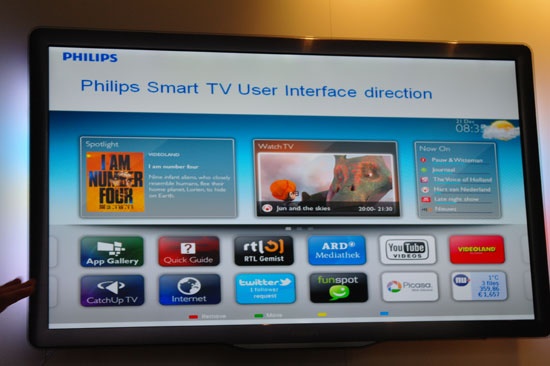
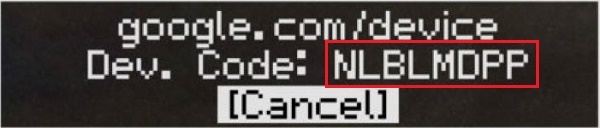
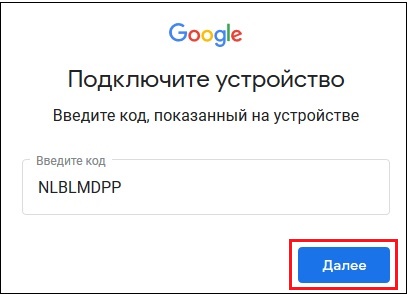
Учтите, что для входа в другой аккаунт будет необходимо удалить текущий аккаунт, а затем добавить нужный, чтобы ввести код с вашего телевизора. Также в некоторых устройствах может также понадобиться установить пин-код или добавить определённый способ оплаты для завершения процедуры подключения и верификации.
Что делать, если ссылка google.com/device не работает
В некоторых случаях может наблюдаться дисфункция в сопряжении вашего ТВ с аккаунтом Гугл с помощью ссылки на google.com/device. В этом случае вводимый код не принимается устройством, наблюдаются сбои во время подключения, имеются другие проблемы с работой устройства.
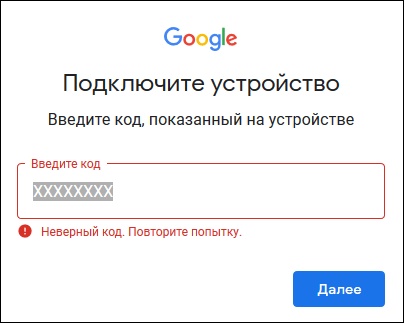
Если вы столкнулись с данной ситуацией, рекомендуем сделать следующее:
- Внимательно проверьте правильность вводимого на странице google.com/device кода . Ошибка даже на один символ автоматически приводит к отсутствию подключения. Ещё раз посимвольно проверьте введённый вами код, и проверьте, удаётся ли совершить подключение. Если не помогло, идём далее;
- Убедитесь в отсутствии проблем с сетью Интернет на вашем ПК . При необходимости перезагрузите систему, перейдите на рассматриваемую в статье страницу Гугл, и вновь введите имеющийся у вас код;
![Рисунок максимальный Интернет]()
- Используйте другой браузер для подключения к данной странице . Обратите внимание на Opera или Google Chrome, рекомендуемые для данной процедуры;
- Если проблема с подключением продолжает повторяться, используйте различные VPN-инструменты (например, «Express VPN», «CyberGhost», «Surfshark» и другие эффективные аналоги);
![Картинка Express VPN]()
- Подождите какое-то время . Возможно, на серверах Гугл наблюдаются кратковременные проблемы, и через короткое время они будут решены. Обычно поддержка Гугл не заставляет себя ждать.
Всем доброго времени суток! Наверняка многие из вас пользуются Яндекс Браузером, Оперой или может быть вы приверженец продукции компании Microsoft. и у вас стоит Edge?! 😱 О вкусах не спорят, но если вдруг вам нравится браузер Google Chrome, то знайте. Все вышеперечисленные браузеры построены на Chromium (они все "производные" от творения компании Google. )
В конце данной статьи уютно расположилась видеоинструкция (для тех, кому лень читать =)
Google Play TV - вот в чем главная загвоздка. Да-да, именно "TV" - отличается он от привычного нам магазина Google Play, что установлен в телефоне или планшете тем, что тут собраны только те программы, у которых имеется нативный режим "ТВ". Например, Spotify для планшетов, телефонов и телевизоров отличается интерфейсом для каждой отдельно взятой платформы, чтобы пользователю было удобно слушать музыку на маленьком, большом и ооочень большом экране с touch-интерфейсом или пультом от ТВ. Но при всем при этом, Android TV OS, что стоит в вашем телевизоре, без каких-либо проблем запускает игры и приложения из-под обычного Android, что стоит на вашем телефоне (даже процесс установки одинаковый! кэш из игры закидываем в папку Android/Obb/. ). Поэтому все, что вам нужно сделать - это загрузить на ваш телевизор apk-файл (установщик) браузера Google Chrome и установить его в систему. Это самый просто вариант. Но не лучше ли сделать все по красоте? Чтобы он регулярно обновлялся, у вас всегда стояли последние патчи безопасности, и серфинг в интернете был не только приятным, но и максимально безопасным, как у владельцев смартфонов. Сделаем!
- Качаем программу "APK Pure" (все ссылки на приложения расположены в конце статьи). Делать это необходимо с компьютера, НО! если вдруг производитель вашего ТВ предусмотрел функцию загрузки файлов через браузер, то вы можете исключить участие компьютера в этом процессе* Для этого укажите в качестве адреса данную короткую ссылку: https://clck.ru/M95kq (просто чаще всего они блокируют возможность хранения сторонних файлов в своем хранилище с целью обезопасить пользователя от возможных угроз сети интернет)
- Зачем нам вообще APK Pure? - поясняю. Эта программа содержит в себе все приложения, которые когда-либо размещались в Google Play (то-есть, если в GP что-то удалили, то в "APK Pure" эта игра или программа по-прежнему будут доступны для загрузки / ЭТО НЕЗАВИСИМЫЙ МАГАЗИН). И в отличие от Google Play и его TV версии - здесь нет никаких разграничений на владельцев смартфонов, планшетов или умных ТВ. Через этот магазин вы сможете качать совершенно любые программы для своего ТВ, даже если они не прошли сертификации специалистов Google (а она заключается в том, чтобы был переработан интерфейс и включена обязательная поддержка работы с пульта телевизора). Google Chrome как браузер не приспособлен для работы с пультом от ТВ, но зато этот интернет-проводник прекрасно себя чувствует на умном телевизоре - просто надо будет подключить к нему беспроводную мышку, - и вот ваш полноценный Google Chrome. Такой же быстрый, простой и понятный всем и каждому.
Обычно на телевизорах устанавливают по одному USB-порту (на задней панели, где размещаются цифровые, и аналоговый входы), иногда их может быть два: для подключения флешки и жесткого диска. Никакой разницы в какой разъем USB вставлять флешку нет.
- Screen.Rotation.Android.TV-7.9.apk
- и следом за ней APKPure_vX.XX.XX_apkpure.com.apk (именно так и никак иначе)
- далее запускаем программу Sreen Rotation (она уже будет находиться в разделе "Установленные программы"), в настройках выбираем "автоматический запуск при старте системы" - это одна из самых полезных программ для владельцев ТВ, ресурсов почти никаких не отъедает, но зато с запуском любых приложений у вас больше никогда не будет никаких проблем
Спасибо, что дочитали материал статьи до конца. Если у вас возникли какие-либо вопросы или нужна помощь - смело задавайте их в комментариях под этой статьей. Еще раз большое спасибо за уделенное время. Всем добра!
Ссылки на чудо (официальный сайт магзина APK Pure и наш телеграмм чат):
APK Pure (магазин приложений, где можно загрузить Google Chrome и не только) - кликни меня! я ссылка
Screen Rotation for TV (программа, которая поможет запускать любые приложения на вашем телевизоре) - тыкай в меня, я ссылка!

Мы поможем разобраться, как скачать и установить Play Market на телевизор. Чтобы информация была максимально исчерпывающей, постараемся рассмотреть ситуации для ТВ разных производителей, так как различия между ними слишком существенные. Также расскажем об альтернативных способах добавления приложений там, где сервис от Google не поддерживается.
Как скачать и установить приложения на телевизор LG?
Сразу отметим, что скачать Play Market для Смарт ТВ LG не получится. Все дело в том, что эти телевизоры работают на базе операционной системы webOS, а она является конкурентом Android. В это же время мобильная система Android принадлежит Google. В LG создали и развивают свою систему, а значит и магазин приложений у них собственный. Благо, что там тоже много полезных сервисов, хотя и меньше, чем на Android TV.
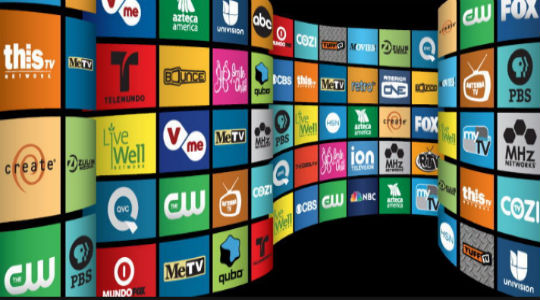
Установить Play Market на телевизор LG не получится по той причине, что сервис разработан специально для Android и он просто не запустится на другой операционной системе.
Как установить приложения на Smart TV LG с webOS:
- Включаем телевизор и переходим на главную страницу.
- Из списка доступных приложений выбираем LG Smart World.

- Регистрируем свою учетную запись или входим в нее (скорее всего аккаунт уже есть). Возможно, для авторизации поможет восстановление доступа к профилю, если пароль забыт.
- Из доступного списка приложений находим желанное и нажимаем на кнопку «Установить».

- Запускаем программу, она может находиться на главном экране или в папке More («Больше»).
Важно! Перед тем, как скачивать приложение рекомендуем всегда изучать о нем информацию. Значительная часть из них являются платными. Чтобы с банковской карты не списал деньги, лучше лишний раз проверить и осознанно подойти к выбору приложения. Также часть сервисов бесплатны, но продают видеоматериалы, списание может произойти в случае запуска платного фильма.
Как поставить Play Market на телевизор Samsung?
Есть плохая и хорошая новость для обладателей техники от южнокорейского гиганта. Хорошая в том, что скачать Play Market на телевизор Samsung можно. Плохая – далеко не всегда, многое зависит от модели устройства. Если используется операционная система Android, Play Market для телевизора Samsung можно будет установить. Более того, сервис уже скорее всего там присутствует. Вот только количество ТВ этого производителя с ОС Android крайне ничтожное. Преимущественно это старые модели или специальные серии, которые не особо распространены.

Так, когда же скачать Play Market на телевизор Samsung не получится? В большинстве случаев. Все, кто пользуется устройствами с фирменной системой Tizen лишены магазина приложений Google и не могут установить Play Market на телевизор Samsung. Опять же дело в отсутствии совместимости и это сделано намерено. Рассмотрим ситуации с обеими системами.
Вариант 1: для Samsung на Android TV
Как скачать Play Market на Смарт ТВ Samsung с Android:

- Вводим в Google запрос Play Market apk для Android TV. Загружаем файл с сети с любого популярного сайта, рекомендуем форум 4pda. Кстати, в большинстве случаев подойдет и приложение для смартфона.
- Запускаем файл на телевизоре, возможно, для этого в настройках нужно будет активировать пункт «Из неизвестных источников». Элемент должен находиться в меню «Настройки» в разделе «Безопасность».
- Ждем завершения установки и запускаем сервис.
Совет! Для загрузки файла рекомендуем использовать смартфон или компьютер, а затем его передать на ТВ. Так будет на порядок проще и быстрее.
После того, как нам удалось установить Play Market на телевизор Samsung, остается только авторизоваться в собственном аккаунте, найти приложение и нажать на кнопку «Установить». Все делается ровно так же само, как и на телефоне.
Вариант 2: для Samsung на Tizen
Если Play Market для текущего Smart TV не подходит, стоит воспользоваться фирменным магазином Samsung Apps. Большая часть самых популярных сервисов здесь доступны.
Как загрузить и поставить приложение на Samsung Smart TV:

- Создать учетную запись в настройках (если этого не сделали раньше).
- После авторизации в аккаунте нажимаем кнопку Smart Hub и выбираем из списка Samsung Apps.
- Выбираем приложение из списка и нажимаем на кнопку «Установить».
Интересно! Есть и обходные способы установки приложений через режим разработчика или путем передачи файла программы с флешки и ее запуска на ТВ. Только вот таким способом добавить Play Market на Smart TV Samsung не получится. Это более применимо для пиратских сервисов фильмов, которые отсутствуют в фирменном магазине.
Можно ли загрузить и установить Play Market на телевизоры Hisense, DEXP, Panasonic?
Перечисленные производители телевизоров предпочли пойти по своему пути, создавая и продвигая операционную систему собственной разработки. В телевизорах Hisense используется Vidaa, в DEXP - Opera TV, в Panasonic – Firefox OS.
Что это значит на практике:
- DEXP. Установка приложений на телевизор DEXP из внешних источников недоступна, но можно активировать те, что уже встроены в память, просто сейчас неактивны. В большинстве случаев речь идет о нескольких браузерах. Для их включения нужно открыть «Настройки», затем «Настройки устройства», перейти в «Приложения». В блоке «Разрешения приложений» следует открыть «Хранилище». Остается только активировать выключенные программы.
- Panasonic. Установить Play Market на телевизор Panasonic не получится в случае с операционной системой Firefox OS, зато это легко сделать, если ТВ работает на базе Android. В таком случае магазин приложений должен быть предустановлен, в крайнем случае его можно загрузить в качестве apk-файла и установить. Пользователи Firefox OS TV могут воспользоваться магазином приложений Apps Market.
Как установить Play Market на Smart TV: Kivi, Bravis, Ergo, Philips, Sony, Toshiba, Xiaomi?

Как установить Play Market на Android TV:
- Загружаем apk-файл магазина приложений с интернета, например, отсюда 4pda.
- Переносим его на телевизор (если загружали на другом устройстве).
- Запускаем файл. Возможно, сейчас появится уведомление с требованием подтвердить установку приложения с неизвестного источника. Если система автоматически не перебросит в нужное окно, стоит открыть «Настройки», а затем страницу «Из неизвестных источников» и разрешить инсталляцию.

- Открываем программу и входим в аккаунт.
- Устанавливаем любое приложение.
Установка и настройка приложения IPTVPORTAL (R-line)
Важно! Приложение IPTVPORTAL работает на телевизорах Samsung Smart TV начиная с 2012 года выпуска (серии E,F,H,J,K — в артикуле телевизора это буква после дюймов, например UE40H6203 — это серия H).
Для телевизоров LG netCast: версии 4.0/4.5; для всех LG WebOS, кроме телевизоров с ОС WebOS 3.0 с 2016 года выпуска.
На всех устройствах работающих на платформе FOXXUM: Sharp, Toshiba, Haier, Hisense, Blaupunkt, Orion, Metz, Medion и др.
Телевизоры Android TV с ОС Android 4.0 и выше — Philips, Sony, Mystery и др.
Как скачать на телевизор приложение IPTVPORTAL (R-line)
Если приложение IPTVPORTAL не удается найти в списке приложений, то необходимо обновить прошивку на телевизоре или обратиться в техподдержку компании LG,Samsung
Если у Вас остались вопросы по теме "Как скачать приложения на Smart TV?", то можете задать их в комментариях
Рейтинг статьи 3.3 / 5. Голосов: 33
Пока нет голосов! Будьте первым, кто оценит этот пост.
Управляйте своим телевизором с помощью голосовых команд
Функции Google Home (включая Google Home Mini и Max) теперь, включая работу с вашим телевизором.
Давайте посмотрим, как вы можете это сделать.
Google Home можно использовать с телевизорами разных производителей, включая, помимо прочего, телевизоры LG, Samsung, Panasonic, Sony и Vizio.
Перед реализацией любого из следующих параметров убедитесь, что ваш Google Home настроен правильно.
Используйте Google Home с Chromecast
Один из способов подключения Google Home к телевизору – с помощью медиа-стримера Google Chromecast или Chromecast Ultra, который подключается к любому телевизору с входом HDMI.
Для начала убедитесь, что Chromecast подключен к вашему телевизору и что он, ваш смартфон и Google Home находятся в одной сети. Это означает, что они подключены к одному и тому же маршрутизатору.
Подключите Chromecast
- Включите телевизор и убедитесь, что на вашем телевизоре отображается экран Chromecast.
- Откройте на своем смартфоне Google Home App (Android, iOS) (между приложениями для Android и iOS могут быть небольшие различия – для Android следующие шаги):
- Нажмите на значок в верхнем правом углу, который выглядит как поле с динамиком (это значок Устройства ).
- На следующем экране нажмите Добавить новое устройство .
- Следуйте инструкциям настройки Wi-Fi .
- После настройки Wi-Fi вернитесь в приложение Google Home и нажмите Продолжить .
- Вы увидите код на телевизоре и смартфоне – если они совпадают, нажмите Далее . Это позволит вам выбрать свой регион и выбрать имя для своего Chromecast (например, гостиной или использовать по умолчанию, если хотите).
Ссылка Chromecast на главную страницу Google
- Откройте Google Home App на своем смартфоне.
- Прокрутите вниз до Дополнительные настройки.
- Перейдите на страницу Телевизоры и динамики и нажмите значок + в правом нижнем углу экрана).
- Выберите устройство, которое вы хотите связать/связать с Google Home, и следуйте дополнительным инструкциям по настройке. Кроме того, вы можете использовать псевдоним для маркировки своего устройства и Комнаты для назначения одного или нескольких устройств в определенном месте.
- Когда соединение/сопряжение завершено, просто нажмите Готово .
Что вы можете сделать с помощью Google Home/Chromecast Link
- Netflix (требуется платная подписка)
- CW (он же CWTV – Free)
- CBS (или CBS All Access – платная подписка требуется)
- HBO NOW (требуется платная подписка)
- YouTube (бесплатно)
- YouTube TV (требуется платная подписка)
- Вики (бесплатно)
- Crackle (бесплатно)
- Google Фото
Это означает, что если вы смотрите трансляцию или кабельный канал, и вы указываете Google Home воспроизвести что-либо с помощью Chromecast, телевизор переключится на вход HDMI, к которому подключен Chromecast, и начнет воспроизведение.
Ознакомьтесь с другими советами по использованию Google Home с Chromecast.
Используйте Google Home с телевизором со встроенным Google Chromecast
Связывание Chromecast с Google Home – это один из способов использовать голосовые команды Google Assistant для потоковой передачи видео на телевизор, но есть несколько телевизоров со встроенным Google Chromecast.
Это позволяет Google Home воспроизводить потоковое содержимое, а также получать доступ к некоторым функциям управления, включая управление громкостью, без необходимости использования дополнительного подключаемого устройства Chromecast.
Если телевизор оснащен встроенным Chromecast, используйте предварительную настройку с помощью приложения Google Home для смартфона на базе Android или iOS.
Чтобы связать телевизор со встроенной программой Chromecast с Google Home, на смартфоне выполните те же действия, которые описаны выше в разделе «Использование Chromecast», начиная с шага Дополнительные настройки . Это позволит использовать телевизор с Chromecast со встроенным устройством Google Home.
Службы, к которым Google Home может получить доступ и которыми можно управлять с помощью Google Chromecast, такие же, как и те, к которым можно получить доступ и которыми можно управлять на телевизоре со встроенным Chromecast. Кастинг со смартфона обеспечивает доступ к большему количеству приложений.
Следует отметить еще две вещи:
- Если вы смотрите трансляцию или кабель, когда вы указываете Google Home воспроизводить видео из одного из выбранных приложений, телевизор автоматически переключается с канала на приложение.
- Google Home не может включить или выключить телевизор, как при подключении внешнего модуля Chromecast. Тем не менее, это может быть обновлено в будущем.
Встроенная функция Chromecast доступна на некоторых телевизорах LeECO, Philips, Polaroid, Sharp, Sony, Skyworth, Soniq, Toshiba и Vizio (LG и Samsung не входят в комплект).
Используйте Google Home с системой дистанционного управления Logitech Harmony
Другой способ подключить Google Home к телевизору – использовать стороннюю универсальную систему дистанционного управления, такую как Logitech Harmony Remotes: Logitech Harmony Elite, Ultimate, Ultimate Home, Harmony Hub, Harmony Pro.
Вот начальные шаги, которые свяжут Google Home с совместимыми продуктами Harmony Remote.
- Начните с того, что говорите «ОК, Google, попросите гармонию связать мою учетную запись».
- Откройте приложение Google Home на своем смартфоне, и вы увидите, что Link To Harmony отображается на экране. Нажмите Ссылка в правом нижнем углу. Примечание. Если на экране не отображается Ссылка на гармонию , просто нажмите на значке меню в левом верхнем углу экрана приложения Google Home нажмите Исследовать , прокрутите вниз до Harmony, а затем нажмите Ссылка .
- Войдите с помощью имени пользователя и пароля Logitech Harmony .
- Вы попадете на несколько экранов с надписью Выбрать занятия . Здесь вы можете выбрать то, что вы хотите, чтобы Google Home просил Harmony контролировать с помощью ваших голосовых команд.
- Когда вы закончите с экранами действий, вы перейдете к последнему экрану, который отображает Сейчас для забавной части . Просто нажмите Ссылка на аккаунт в нижней части экрана, и базовая настройка завершена.
Для ознакомления с описанными выше шагами, а также с примерами того, как вы можете дополнительно настроить свою настройку, включая образцы голосовых команд и ярлыки, ознакомьтесь со страницей Logitech Harmony Experience с Google Assistant Page.
Кроме того, если все, что вы хотите сделать, это использовать Harmony для включения или выключения телевизора, вы можете установить приложение IFTTT на свой смартфон. После установки сделайте следующее:
- Откройте приложение IFTTT.
- Нажмите значок страницы в правом нижнем углу экрана.
- Нажмите на раздел Google Assistant.
- Прокрутите вниз и активируйте апплеты с поддержкой Harmony TV (следуйте любым дополнительным инструкциям).
Приведенные выше действия свяжут команды «OK Google – Включение/выключение телевизора» с Google Home и совместимой системой дистанционного управления Harmony.
Проверьте некоторые дополнительные апплеты IFTTT, которые вы можете использовать с Google Home и Harmony.
Используйте Google Home с Roku через приложение Quick Remote
Если к телевизору подключен Roku TV или Roku media streamer, вы можете связать его с Google Home с помощью приложения Quick Remote (только для Android).
Для начала загрузите и установите приложение Quick Remote на своем смартфоне, а затем следуйте инструкциям, приведенным на странице загрузки приложения Quick Remote (еще лучше, посмотрите видео с краткой настройкой), чтобы связать Quick Remote с устройством Roku и Google Home.
После того, как вы успешно связали Quick Remote с вашим устройством Roku и Google Home, вы можете использовать голосовые команды, чтобы сообщить Quick Remote о необходимости выполнения навигации по меню на вашем устройстве Roku, чтобы вы могли выбрать любое приложение для начала воспроизведения. Однако единственные приложения, к которым вы можете обратиться по имени, – это те, которые упоминались ранее и которые поддерживает Google Home.
Приложение Quick Remote работает одинаково как на подключаемых устройствах Roku, так и на телевизорах Roku (телевизоры со встроенными функциями Roku).
Quick Remote можно использовать с приложениями Google Home или Google Assistant. Это означает, что если у вас нет Google Home, вы можете управлять своим устройством Roku или Roku TV с помощью приложения Google Assistant на своем смартфоне.
Если вы не находитесь рядом с Google Home, у вас также есть возможность использовать клавиатуру приложения Quick Remote на вашем смартфоне.
Quick Remote можно установить бесплатно, но вы можете ограничить до 50 бесплатных команд в месяц. Если вам нужно больше использовать, вам нужно будет подписаться на Quick Remote Full Pass за 0,99 долл. США в месяц или 9,99 долл. США в год.
Google Assistant и Google Home могут также напрямую управлять телевизорами, брелками и ящиками Roku для многих команд без необходимости проходить через Quick Remote. Выясни как.
Используйте Google Home с системой тотального контроля URC
Если ваш телевизор является частью пользовательской установки, основанной на комплексной системе дистанционного управления, такой как URC (Universal Remote Control) Total Control 2.0, привязка его к Google Home немного сложнее, чем решения, которые обсуждались до сих пор.
Вы можете позволить установщику создать необходимые голосовые команды или сообщить ему/ей, какие команды вы хотели бы использовать.
Например, вы можете выбрать что-то простое, например, «Включите телевизор», или что-нибудь более веселое, например, «ОК, пришло время кино!». Затем установщик заставляет фразы работать с платформой Google Assistant.
Используя ссылку между Google Home и системой URC Total Control, установщик может объединить одну или несколько задач с определенной фразой. «OK – время для Movie Nite» можно использовать для включения телевизора, затемнения света, переключения на канал, включения аудиосистемы и т. Д. (И, возможно, запуска попкорна – если он является частью системы).
Помимо Google Home: телевизоры со встроенным помощником Google
Хотя Google Home в сочетании с дополнительными устройствами и приложениями является отличным способом подключения и управления тем, что вы видите на телевизоре, Google Assistant также включен в некоторые телевизоры напрямую.
LG, начиная с линейки Smart TV 2018 года, использует свою систему ThinQ AI (искусственный интеллект) для управления всеми функциями телевидения и потоковой передачи, а также для управления другими интеллектуальными продуктами LG, но переключается на Google Assistant, чтобы выйти за пределы телевизора, чтобы выполнить функции Google Home, в том числе управление сторонними устройствами умного дома.
Внутренние функции AI и Google Assistant активируются с помощью голосового пульта дистанционного управления телевизора – нет необходимости иметь отдельное устройство Google Home или смартфон.
С другой стороны, Sony использует немного другой подход, используя Google Assistant на своих телевизорах с Android для управления как внутренними функциями телевизора, так и связью с внешними продуктами для умного дома.
С помощью Google Assistant, встроенного в телевизор, а не Google Home, управляющего телевизором, телевизор управляет «виртуальным» Google Home.
Однако, если у вас есть Google Home, вы также можете привязать его к телевизору со встроенным Google Assistant, используя любой из методов, описанных выше – хотя это избыточно.
Использование Google Home с вашим телевизором – Итог
Google Home определенно универсален. Он может служить центральным узлом голосового управления для домашних развлечений и интеллектуальных домашних устройств, что облегчает управление жизнью.
- Chromecast
- Телевизор с Chromecast Встроенный
- Медиа-стример Roku или телевизор напрямую или через приложение Quick Remote
- Совместимое приложение или система дистанционного управления
Если у вас есть устройство Google Home, попробуйте подключиться к телевизору одним или несколькими из перечисленных выше способов и посмотрите, как вам это понравится.
Читайте также: