Как подключить аникаст к телевизору без смарт тв
Опубликовано: 24.04.2024
Если вы зашли на эту страницу, то скорее всего у вас уже есть MiraScreen или AnyCast адаптер (возможно, у вас он называется как-то иначе) и вы хотите через него подключить к телевизору свой телефон или планшет на Android, iPhone, iPad, или компьютер для трансляции изображения на телевизор без проводов. Если вы вообще не понимаете о чем идет речь, то рекомендую сначала почитать статью Miracast, AirPlay, DLNA адаптер для телевизора. Что такое MiraScreen и AnyCast? Подключив любой Miracast адаптер к телевизору по HDMI и выполнив несложную настройку самого адаптера (можно обойтись и без нее) у нас появится возможность дублировать экран своих мобильных устройств и даже компьютера на большой экран телевизора по Wi-Fi. Используется технология Miracast (для подключения устройств на Android и Windows) или AirPlay (для iPhone, iPad, MacBook, iMac) .
Подключение MiraScreen/AnyCast адаптера к телевизору
Если вы еще не подключили свой Miracast адаптер к телевизору, то сейчас я быстренько покажу как это сделать и перейдем к подключению устройств. Адаптер подключается в один из HDMI портов на телевизоре. Питание адаптера можно подключить в USB-порт телевизора (если он есть) , или в розетку через любой адаптер питания (желательно 5V/1A) .

Включите телевизор (если он был выключен) . Если на экране телевизора автоматически не появится заставка адаптера, то нужно в настройках телевизора в качестве источника выбрать HDMI вход к которому подключен Miracast адаптер (каждый HDMI порт на телевизоре имеет свой номер) . Обычно это можно сделать через отдельное меню, которое открывается кнопкой SOURCES или INPUT с пульта дистанционного управления телевизором.

На экране телевизора должен появится рабочий стол (если его можно так назвать) нашего адаптера. У меня MiraScreen MX Wireless Display.

Дальше желательно настроить MiraScreen адаптер. Основная настройка – подключение к роутеру по Wi-Fi сети. Это необходимо для работы соединения по DLNA и вывода изображения на телевизор с iPhone, iPad и компьютеров на Mac OS (трансляция по AirPlay) . Вот подробная инструкция по настройке: 192.168.203.1 – настройка Miracast адаптера. Что делать, если не заходит в настройки MiraScreen и AnyCast? Windows и устройства на Android соединяются с адаптером напрямую, не через роутер.
Практически все эти адаптеры имеют два режима работы:
- AirPlay и DLNA (нарисован значок DLNA и логотип Apple) .
- Miracast (логотип Android и Windows) .
Выбранный режим работы выделен на рабочем столе.

Переключаются эти режимы нажатием на единственную кнопку на самом адаптере.

Или через панель управления (ссылка на инструкцию выше) , но кнопкой удобнее. Нажали один раз на кнопку и режим работы изменился. Выбираем нужный режим в зависимости от того, с какого устройства мы хотим транслировать изображение.
Повтор экрана iPhone и iPad на телевизор через MiraScreen адаптер
Мобильные устройства и компьютеры от Apple не поддерживают Miracast. У них своя технология – AirPlay. На данный момент в телевизорах нет встроенной технологии AirPlay (читал, что возможно в новых телевизорах некоторых производителей она появится) . Но китайцы каким-то образом умудрились реализовать поддержку AirPlay в этих MiraScreen и им подобных адаптерах.
Значит наш адаптер подключен, включен и настроен. Он должен быть подключен к той же Wi-Fi сети, что и наш iPhone, или другое устройство, с которого мы будем делать повтор экрана. Если адаптер не подключен к роутеру, или роутера нет, то нужно наше iOS или Mac OS устройство подключить напрямую к Wi-Fi сети самого адаптера. Имя сети (SSID) и пароль (PSK) указаны на экране телевизора (см. фото ниже) .
Адаптер должен быть переключен в режим AirPlay (где иконка Apple) . Как это все подключить, настроить и переключить режим я показывал выше.

На Айфоне или Айпаде открываем центр управления и выбираем "Повтор экрана". Если все подключили правильно, то в списке доступных устройств должна отображаться наша MiraScreen приставка. Просто выбираем ее.

Через несколько секунд экран iPhone или iPad будет дублироваться на экран телевизора.

В горизонтальном режиме тоже все работает.

Чтобы остановить трансляцию, достаточно в меню "Повтор экрана" нажать на "Остановить повтор".
Трансляция экрана с MacBook и других компьютеров на Mac OS через AirPlay
Я все проверил на MacBook Air. В этом случае точно так же необходимо, чтобы компьютер был подключен к той же Wi-Fi сети, что и MiraScreen приемник. Или подключить ноутбук непосредственно к Wi-Fi сети самого адаптера.
Когда Mac OS увидит, что есть возможность подключения к беспроводному дисплею по AirPlay – в статус баре появится соответствующий значок. Нажав на который, нам нужно только выбрать MiraScreen адаптер.

Изображение с MacBook появится на экране телевизора.

По умолчанию на телевизор выводится отдельный дисплей. Но нажав на иконку "AirPlay" можно изменить режим трансляции экрана на беспроводной дисплей. Есть возможность дублировать как отдельный дисплей, так и дисплей AirPlay, или встроенный. Там же можно отключить дублирование экрана.

Думаю, вы найдете для себя подходящий режим.
С iPhone, MacBook и других устройств через эти MiraScreen/AnyCast адаптеры передается не только изображение на телевизор (который в нашем случае выступает в роли беспроводного дисплея) , но и звук.
Как подключить Android через MiraScreen/AnyCast (Miracast) к телевизору?
MiraScreen/AnyCast адаптер для подключения к телевизору устройств на Android нужен только в том случае, когда в вашем телевизоре нет встроенной поддержки Miracast. Поддержка этой технологии есть практически во всех современных телевизорах (которые с Wi-Fi) .
Адаптер нужно переключить в режим Miracast (там где иконка Android и Windows) . Сделать это можно кнопкой на адаптере. Писал об этом в начале статьи.

В зависимости от версии Android, от производителя телефона/планшета, от оболочки – функция Miracast может называться по-разному. "Беспроводной дисплей", "Smart View", просто "Miracast". Ищите пункт в меню, кнопку в настройках или в центре управления. На моем Samsung это функция Smart View.
Запускаем функцию и выбираем нашу приставку. Если на вашем устройстве появится запрос PIN, то он указан на экране телевизора (у меня это 12345670) .

Все работает. Экран телефона дублируется на телевизор через MiraScreen адаптер.

И так тоже работает.

В настройках Miracast на Android можно приостановить трансляцию, или отключить ее. Звук так же передается на телевизор.
Подключение ноутбука/ПК на Windows к телевизору через MiraScreen или AnyCast
В Windows 10 есть функция "Беспроводной дисплей", которая позволяет подключаться к телевизору (в нашем случае через адаптер) по Miracast. Такая же возможность (именно встроенная функция) есть в Windows 8.1. В Windows 7 с этим сложнее, там нужны специальные программы и т. д.
У меня компьютер на Windows 10, так что покажу на примере этой системы. О настройке функции "Беспроводной дисплей" я уже писал отдельную инструкцию: Беспроводной дисплей Miracast (WiDi) в Windows 10. Ее без проблем можно применять для подключения через адаптер.
Сам адаптер должен работать в режиме "Miracast".

На компьютере нужно нажать сочетание клавиш Win + P, затем выбрать "Подключение к беспроводному дисплею" и в списке доступных устройств выбрать свой адаптер.

Если у вас нет пункта "Подключение к беспроводному дисплею", то смотрите статью по ссылке выше (о функции "беспроводной дисплей" в Windows 10) . Причина может быть в видеокарте, Wi-Fi адаптере, драйверах. Нужно проверять.
На телевизоре должен появится рабочей стол нашего компьютера.

По умолчанию он подключается в режиме "Расширить". Но режим можно сменить через меню Win + P уже после подключения. На экране будет отображаться небольшая менюшка с настройками трансляции изображения на беспроводной дисплей.

Звук так же вместе с изображением уходит на телевизор. Все вполне неплохо работает. Но качество и скорость самого соединения напрямую зависит от производительности железа компьютера и качества самого MiraScreen адаптера. Если в телевизоре есть встроенный Miracast, то лучше подключаться напрямую, без адаптера. Задержка в передаче изображения, зависание, отставание звука – частые проблемы при таком соединении. Через HDMI кабель надежнее будет.
Вроде ничего не забыл. Если что, вы всегда можете написать мне в комментариях и дополнить статью, поделиться какой-то полезной информацией по этой теме, или задать вопрос. На связи!
Miracast является современным конкурентом такой технологии, как HDMI. Именно эта технология на протяжении последних десяти лет выступала в качестве единственной возможности передачи видео и аудио от различных электронных устройств к телевизору или отдельно стоящему монитору.

Технология Miracast позволяет создавать беспроводное подключение.
Поверить в то, что появится технология, обеспечивающая беспроводную передачу данных, было достаточно сложно. Однако теперь, когда везде можно получить информацию о возможностях скринкаста, верить однозначно приходится. Многие, кто уже на практике применил инновационную технологию Miracast, подтверждают, что любое изображение, любая аудиозапись легко перенаправляются на ваш телевизор, исключая необходимость подключения проводов.
Если сравнить между собой HDMI и Miracast, то можно сделать вывод, что обе этих технологии обеспечивают одинаковый результат. Отличительной особенностью только является отсутствие необходимости использования кабеля во втором случае. По этой причине многие желают называть Miracast своей специфической терминологией:
- HDMI Wi-Fi;
- Wireless HDMI.
Годом рождения Miracast считается 2012, когда Wi-Fi Alliance инициировала программу сертификации технологии. Удивительно, но производители современной электронной аппаратуры мгновенно позитивно отреагировали на появление нового стандарта, при этом приняв его без возражений. Впечатляет и то, что даже Intel поддержала эту инновационную технологию.

Что такое Miracast?
Miracast — это технология, которая используется для трансляции картинки со смартфона или компьютера на большой экран телевизора.
- «Беспроводной экран» на Android,
- AirPlay на iPhone,
- WiDi (WiFi Direct) от Intel для Windows.




Как это работает на практике?
Что касается практического применения Miracast в Windows или в мобильных системах, тут все просто. Суть использования Miracast сводится к тому, что на телевизионной панели при установке прямого соединения с компьютером или мобильным устройством дублируется картинка, в данный момент отображаемая на экранах подключенных девайсов.
При этом нет потери качества или задержек при передаче сигнала по времени. На данный момент, правда, поддерживается максимальное разрешение 1920 х 1200 пикселей на дюйм, что соответствует стандарту Full HD (использование Ultra HD пока не предусмотрено), с объемным звуком 5.1. Сжатие видео основано на использовании кодека H.264, а для саунда применяется кодек Dolby AC3, хотя поддерживаются и стандарты AAC и LPCM (только для 2-канального звука).
В чем отличие Miracast от MiraScreen, AnyCast, ChromeCast, AirPlay и DLNA?
Я уже знакомил вас с такими технологиями, как WiFi Direct, AirPlay и DLNA. Казалось бы, все они очень похожи друг на друга — есть ли какая-то между ними разница и в чем заключается отличие?
Чем отличается MiraCast от MiraScreen, AnyCast, ChromeCast?
MiraCast — это общее название технологии. Каждый производитель wifi адаптеров для ТВ переиначил его под себя, назвав MiraScreen, AnyCast, ChromeCast, EZCast и так далее. По сути все это — одно и то же, отличается только фирмой изготовителем
Чем отличается MiraCast от WiFi Direct (WiDi)?
WiFi Direct, или сокращенно WiDi, — это технология повтора экрана компьютера от компании Intel. Она применяется в операционной системе Windows. То есть по сути, это то же самое, а от Miracast отличается только тем, что используется на устройствах с чипом Intel и называется WiDi. Обе они совместимы, то есть с устройства с поддержкой WiFi Direct можно дублировать экран на адаптер MiraCast (MiraScreen, AnyCast, ChromeCast)
Чем отличается MiraCast, WiFi и AirPlay от DLNA?
Чем отличается MiraCast от AirPlay?
AirPlay — это технология трансляции экрана, запатентованная Apple. Она работает только на iPhone или iPad. Для дублирования с них экрана на телевизор необходим mirascreen адаптер с поддержкой AirPlay
Также использование miracast позволяет решить проблему одновременного воспроизведения видео высокого разрешения и онлайн игры на компьютере, ноутбуке или телевизоре. Если у вас дешевый wifi роутер, то он может не справиться с выполнением двух таких ресурсоемких задач. Здесь же мы освобождаем маршрутизатор от одной из них, так как подключение по miracast между устройствами происходит напрямую.
Думаю, в общих чертах вы уже поняли, что такое miracast и чем он отличается от MiraScreen, AnyCast, ChromeCast, AirPlay и DLNA — теперь давайте посмотрим на практике, как им пользоваться.






Возможные проблемы и их решения
Miracast – достаточно молодая технология, которая появилась в 2012 году. Она продолжает совершенствоваться. Однако это означает, что остаётся вероятность возникновения проблем при её работе. Опишу вкратце возможные сложности и способы с ними справиться:
- Проверьте, включена ли связь на телевизоре. Это банальное решение, но оно помогает во многих случаях. С него стоит начать проверку, если технологи не запускается.

- Miracast не удалось подключиться. В этом случае перезагрузите ПК и выключите на пару минут телевизор. Часто соединение устанавливается не с первого раза. Попытайтесь сократить расстояние между устройствами. Ещё один способ решить проблему – обновить драйвера вай-фай адаптера и видеокарты. В некоторых случаях помогает отключение одной из видеокарт в диспетчере устройств.
- Миракаст тормозит. Передача изображения всегда происходит с некоторой задержкой, однако она может увеличиваться, если присутствуют дополнительные радиопомехи или сбои в радиомодулях. Попробуйте уменьшить расстояние между устройствами, установить новые драйвера.
- Если не подключается Miracast, то устройство может не поддерживать данную технологию. Необходимо установить внешний адаптер в порт HDMI, или использовать провод.

Теперь, когда вы знаете о технологии Miracast, что это такое и как ей пользоваться, перед вами открываются большие перспективы. Например, я купил внешний адаптер и вожу его с собой в поездки. Таким образом, я могу транслировать изображение с телефона на любой телевизор, и совершенно без проводов. Пропадает потребность во флешках, ПК и роутерах. Миракаст превращает телефон в медиа-устройство в вашем кармане, а ПК – в домашний мультимедийный центр.
Что такое Miracast адаптер?
Для того, чтобы организовать подобную трансляцию экрана с компьютера, ноутбука или смартфона на ТВ, необходимо, чтобы оба устройства поддерживали работу с Miracast. Это подразумевает наличие у них двух компонентов:
- Железа, то есть встроенного или внешнего wifi адаптера с поддержкой Миракаст
- Софта — приложения для воспроизведения экрана компьютера или смартфона на ТВ
Со вторым дело обстоит проще — достаточно просто скачать одну из многочисленных программ для трансляции экрана. Причем очень многие мобильные приложения уже по умолчанию имеют такую надстройку — стоковые видеоплееры и даже любимый всеми проигрыватель YouTube.
С первым же пунктом немного сложнее. Не все даже современные телевизоры даже со Smart TV имеют встроенную поддержку зеркалирования экрана через MiraScreen или WiFi Direct. Это касается любого производителя, будь то Samsung, LG, Philips, Sony или какого-либо еще. Но решается вопрос очень просто — с помощью внешнего беспроводного адаптера с поддержкой Миракаст.
Miracast адаптер подключается к телевизору через разъем HDMI, поэтому главным условием для его использования является наличие данного порта на ТВ.

Видео при этом по стандартам Miracast будет транслироваться в весьма неплохом качестве — FullHD (1920?1200) со сжатием H.264. На рынке представлено огромное количество подобных адаптеров, работающих как на частоте 2.4 ГГц, так и 5 ГГц. Как уже было отмечено, они могут называются MiraScreen, AnyCast, ChromeCast в зависимости от изготовителя.
Для примера я сегодня взял два адаптера миракаст. Одна модель выполнена в виде «флешки»

Другая более массивная с дополнительный вынесенным отдельно модулем для улучшения качества передачи сигнала

Оба комплектуются также HDMI кабелями и шнурами USB для питания.




Как узнать, поддерживает ли телевизор Miracast
Чтобы проверить, поддерживает ли TB-аппарат технологию Миракаст, потребуется зайти в «Настройки» девайса и перейти в раздел «Сетевых подключений» (иконка в виде Земного шара).

Точное месторасположение функции зависит от производителя устройства — например, на телевизорах Samsung, LG и Philips используются абсолютно разные интерфейсы и оболочки Smart TV. Если пользователю не удалось обнаружить Miracast в меню настроек телевизора, то, вероятно, аппарат не поддерживает данную технологию. Решением проблемы является внешний приёмник, подключаемый к TB через HDMI- и USB-интерфейс.
Адаптер Миракаст
Если телевизор не поддерживает Миракаст, вы можете купить специальный прибор.
Алгоритм подключения Miracast-адаптера к телевизору выглядит следующим образом:
- Покупка адаптера.
- Подключение аксессуара к HDMI-порту TB-аппарата.
- Подсоединение к адаптеру комплектного USB-кабеля.
- Соединение USB-хвоста адаптера с USB-разъёмом телевизора или электрической сетью (потребуется 1-амперный блок питания).

Новые Адаптеры Miracast
В продажу поступили новые адаптеры Миракаст. Эксклюзивно, только на Яндекс Маркете. Заходите!
Важно заметить, что для обеспечения адаптера электроэнергией не рекомендуется использовать блок питания от планшета — данные ЗУ имеют силу выходного тока в 2 ампера и способны вывести Миракаст-модуль из строя.
После подключения адаптера к телевизору необходимо выполнить настройку аксессуара:
Перед настройкой рекомендуется ознакомиться с инструкцией по эксплуатации аксессуара. При выборе адаптера следует обратить особое внимание на такие характеристики девайса, как число поддерживаемых видеоформатов и аудиокодеков и совместимость с той или иной операционной системой. Приобрести Miracst-модуль можно в любом розничном магазине электроники.











Как подключить адаптер Миракаст к телевизору Samsung или LG?
Для подключения просто вставляем миракаст адаптер в HDMI порт телевизора и запитываем его от обычной розетки 220 вольт через кабель USB. Кстати, адаптера питания тут в комплекте нет, так что нужно будет либо использовать от своего мобильника на 1 ампер, либо удлинитель со встроенными USB портами. Никаких дополнительных драйверов или приложений при этом устанавливать не нужно.

Miracast в глазах производителей
Хотя технология и обладает открытым исходным кодом, её алгоритмы беспроводной передачи изображения в первую очередь ориентированы на потенциал ОС Windows и ОС Android. Поэтому неудивительно, что список производителей, идущих в ногу со временем, насчитывает несколько сотен позиций. Правда, есть и неприятные системные исключения, связанные с обновлением управляющей оболочки. Так, в частности, не нашла поддержки у Miracast Windows 7 (причём проблему не удалось решить ни с помощью авторских сборок, ни инсталляцией вспомогательного софта).
Наиболее узнаваемые бренды, замеченные «в любви» к Wi-Fi Direct и H.264:
- Qualcomm.
- MediaTek.
- AMD.
- Microsoft.
- Intel.
Настройка WiFi адаптера MiraCast на ТВ Samsung и LG
Далее выбираем пультом из меню телека в качестве источника сигнала тот выход HDMI, к которому прицепили адаптер.

Вот и все — теперь на ваш телевизор можно производить трансляцию с компьютера, ноутбука или телефона. Причем хочу отметить, что это отлично работает с любой операционной системой — как с мобильными iOS и Android, так и на Windows и даже MacOS. В частности, я легко смотрю видео на ТВ, воспроизводя их со своего макбука.
Цены на miracast адаптер на AliExpress Экономь на покупках в интернете до 30%
Преимущества
Для начала несколько слов о несомненных плюсах. К ним можно отнести следующие аспекты:
Для девайса с «восьмёркой» на борту перечень действий, обеспечивающих процесс вещания, сводится к двум пунктам:
- Синхронизации девайсов (передатчика и приёмника), находящихся в зоне действия сигнала.
- Активации опции «Проектор».
Причём существует несколько сценариев вывода содержимого. Картинку/видео можно:
- транслировать в режиме дублирования (одновременный показ на 2 дисплеях);
- визуализировать только на мониторе принимающего устройства;
- передавать путём перетаскивания нужных элементов с экрана на экран.
Программная совместимость Miracast: Windows-версии
На официальной странице Microsoft содержится информация об обязательных операционных условиях, при которых возможно ознакомление с функциональным пакетом технологии Miracast.

Windows 8.1 – предустановленная или обновлённая с «семёрки» – относится к числу минимальных требований. Кроме того, объявлено о применимости стандарта вещания к версии RT 8.1 и более поздним сборкам ОС.
Miracast и операционная система Android
Многие производители электроники стараются выжать максимум из технологии Miracast. LG, к примеру, интегрирует её в смартфоны и телевизоры вот уже на протяжении нескольких лет. Не отстают и инженеры Sony, Samsung, Panasonic – везде, где присутствует ОС Android старше 4.2, этот стандарт реализуется, что называется, на полную катушку.

Повтор экрана iPhone и iPad на телевизор через MiraScreen адаптер
Мобильные устройства и компьютеры от Apple не поддерживают Miracast. У них своя технология – AirPlay. На данный момент в телевизорах нет встроенной технологии AirPlay (читал, что возможно в новых телевизорах некоторых производителей она появится). Но китайцы каким-то образом умудрились реализовать поддержку AirPlay в этих MiraScreen и им подобных адаптерах.
Значит наш адаптер подключен, включен и настроен. Он должен быть подключен к той же Wi-Fi сети, что и наш iPhone, или другое устройство, с которого мы будем делать повтор экрана. Если адаптер не подключен к роутеру, или роутера нет, то нужно наше iOS или Mac OS устройство подключить напрямую к Wi-Fi сети самого адаптера. Имя сети (SSID) и пароль (PSK) указаны на экране телевизора (см. фото ниже).
Адаптер должен быть переключен в режим AirPlay (где иконка Apple). Как это все подключить, настроить и переключить режим я показывал выше.

На Айфоне или Айпаде открываем центр управления и выбираем «Повтор экрана». Если все подключили правильно, то в списке доступных устройств должна отображаться наша MiraScreen приставка. Просто выбираем ее.

Через несколько секунд экран iPhone или iPad будет дублироваться на экран телевизора.

В горизонтальном режиме тоже все работает.

Чтобы остановить трансляцию, достаточно в меню «Повтор экрана» нажать на «Остановить повтор».
Навигация по записям
Previous post: Что Делать Если Телефон Заблокирован
Next post: Не Работает Ватсап На Андроиде
По-простому
После прочтения предыдущих 3-х абзацев может сложиться впечатления, что для использования устройства необходимо как минимум два высших технических образования, но на самом деле всё гораздо проще.
Для того, чтобы начать работу необходимо:
- Подключить устройство к HDMI, а провод питания – к USB разъёму телевизора.
- Подключиться с мобильного устройства или нутбука к Smart Cast по Wi-Fi (на экране телевизора появятся необходимые инструкции)
- Установить в вашем устройстве приложение EZCast и запустить его.
Далее, можно начать проигрывать видео, смотреть фотографии или слушать музыку через встроенные в Smart Cast приложения или включить режим EZMirror (AirPlay для iOS/OS X) и использовать ваши любимые приложения в смартфоне или на ноутбкуе – экран устройства будет дублироваться на телевизоре 
Минусы:
- Необходимо разобраться с первоначальной настройкой устройства – это чуть сложнее, чем просто подключить кабель.
- Неудобство встроенного проигрывателя
- Может возникать подтормаживание при просмотре фильмов в высоком разрешении в режиме EZMirror
- Компактность и малый вес
- Возможность подключить к телевизору практически любое устройство
- Отсутствие необходимости в дополнительных проводах
Стоимость устройства: 1990 рублей
Подробную информацию о Rombica Smart Cast можно посмотреть на официальном сайте. А вообще, у них там есть целая линейка медиаплееров для совершенно разных задач, приставка Smart Cast – довольно простая, но есть и совсем навороченные.
Особенности настройки адаптера
После подключения anycast к ТВ. Нажимаем на пульте кнопку input. На экране телевизора должно появиться меню с несколькими вариантами. Находим в списке HDMI и нажимаем на него. После этого на экране должна появиться картинка с инструкцией, что необходимо сделать.
После чего делаем настройку устройства:
- Подключаем адаптер к домашней сети wi-fi. Чтобы это сделать, необходимо на смартфоне включить вай-фай и найти доступную сеть с названием Anycast. Чтобы к ней подключить введите пароль от 1 до 8.
- После подключения к сети заходим в мобильный браузер и вводим в поисковую строку: 192.168.49.1 b. На экране должна появиться настройка приспособления.
- Нажимаем на первый значок, выбираем домашнюю сеть.
- Подключаемся к выбранной сети.
Всё готово! Вы подключились к своему телевизору и можете выводить любое видео, фото или аудио на большой экран. Чтобы отключиться от адаптера необходимо будет просто отключиться от беспроводной сети.
Anycast — один из таких адаптеров, который может расширить функционал телевизора или монитора, подключая их по Wi-Fi к другим устройствам. Что он из себя представляет? Это устройство внешне очень похожее на USB флешку, но чуть больших размеров и с HDMI выходом вместо USB. На лицевой стороне имеется синий индикатор, сигнализирующий о состоянии устройства ВКЛ/ВЫКЛ, а на ребре находится microUSB вход для подключения специального кабеля, который идет в комплекте. Один конец этого кабеля классический USB для питания нашего HDMI Wi-Fi адаптера, а другой — кнопка «Fn» для переключения режимов работы.
Основные заявленные характеристики Anycast
Процессор: одноядерный ARM Cortex A9 Rockchip RK2928 1.2 ГГц
Поддержка: Miracast, DLNA, AirMirror, AirPlay
Поддерживаемые системы: Android, IOS, MAC, Windows
Поддержка 1080p видео
Поддержка видео в формате: AVI/DIVX/MKV/TS/DAT/MPG/MPEG1, 2,4/MP4/RM/RMVB/WMV
Поддержка аудио в формате: MP1/MP2/MP3/WMA/OGG/ADPCM-WAV/PCM-WAV/AAC
Поддержка фото в формате: JPEG/BMP
Поддержка ОС Android 4.0 или выше
Поддержка IOS 7.0 или выше, для планшета IOS 6.0 или выше
Где купить Anycast?
Если поискать в интернете, то встречается много магазинов, предлагающих приобрести такой адаптер или другие похожие модели. Цены разные. Свой HDMI Wi-Fi адаптер я купил на AliExpress примерно за 715 рублей, порадовала быстрая доставка за 11 дней (AliExpress Standard Shipping). Ссылка на продавца, может кому пригодится: продавец Anycast.
В качестве подопытного телевизора, функционал которого мы будем расширять, выступит Philips 32PFL7403D/12.
- Подключаем наш Anycast в свободный HDMI разъем телевизора и запоминаем номер этого HDMI (1, 2, 3 и т.п).
- USB провод от Anycast подключаем в соответствующий порт телевизора, для питания.
- Включаем телевизор и выбираем в качестве источника данных (у меня клавиша Sourсe на пульте) HDMI с тем номером, к которому подключили Anycast. На экране должно появиться одно из меню как на фото ниже. Переключение между меню осуществляется кнопкой «Fn», о которой говорили выше.
- Нужно переключиться в режим, где Mode: Miracast.
Далее берем телефон или планшет, который будем подключать к телевизору (метод для Android устройств), включаем Wi-Fi и переходим в
Настройки — Дисплей — Дисплей (на Android 4.2.2) или
Настройки — Выход мультимедиа (Android 4.2.2 на HTC)
Настройки — Еще — PlayTo (на Android 4.4.2)
Настройки — Еще — Проектор (Android 5.1 на Meizu)
Как видите, для разных версий Android и разных устройств путь немного отличается, но суть одна, в настройках нужно найти пункт меню, через который осуществляется подключение к другим экранам. В этом пункте меню должен появиться наш HDMI Wi-Fi адаптер, у меня он отобразился как anycast-d400ff. Дальше нужно выбрать найденный адаптер и секунд через 7-10 начнется дублирование экрана.
Здесь рассмотрим подключение пк под управлением Windows 8.1 по технологии DLNA. Первые три пункта (см. выше) выполняем те же, что и при подключении телефона или планшета.
- Дальше с помощью клавиши «Fn» нужно переключиться в режим Mode: DLNA/Airplay/Airmirror.
- Теперь включаем Wi-Fi на компьютере и ищем наше устройство anycast-d400ff. Подключаемся к нему как к обычной точке доступа, используя пароль: 12345678. На экране телевизора должен исчезнуть красный крестик между соединением мобильных устройств и изображением Anycast.
- Открываем браузер и переходим по адресу, который указан под QR-кодом на экране телевизора. Должна открыться страница настроек адаптера.
- Кликаем по первому кружочку с изображением Wi-Fi, на открывшейся странице, кликаем по кружочку с изображением локатора и подписью «Scan». После сканирования в списке должна появиться домашняя Wi-Fi сеть, ее нужно выбрать, ввести от нее пароль в поле Password и нажать Connect. Если все получилось, напротив имени домашней сети появится надпись Connected, а на экране телевизора исчезнет красный крестик между соединением Anycast и изображением Wi-Fi роутера.
- Теперь запускаем медиафайл в проигрывателе Windows Media, в плейлисте нажимаем на имя файла правой кнопкой мыши и в открывшемся меню выбираем PlayTo и anycast-d400ff. Произойдет подключение и файл должен воспроизвестись на телевизоре.
Ссылки на выгодные предложения AliExpress, чтобы Вам было удобнее найти:
Если вы зашли на эту страницу, то скорее всего у вас уже есть MiraScreen или AnyCast адаптер (возможно, у вас он называется как-то иначе) и вы хотите через него подключить к телевизору свой телефон или планшет на Andro >(можно обойтись и без нее) у нас появится возможность дублировать экран своих мобильных устройств и даже компьютера на большой экран телевизора по Wi-Fi. Используется технология Miracast (для подключения устройств на Android и Windows) или AirPlay (для iPhone, iPad, MacBook, iMac) .
Настройка «Хромкаст»
- Подключите смартфон или планшет к домашней Wi-Fi сети. К ней мы и будем далее подключать Chromecast;
- Теперь необходимо скачать приложение «Google Home» с Google Play или App Store. Её можно просто найти по названию в поиске или перейти на эту страницу и нажать на соответствующую ссылку;
- Ещё раз проверьте, чтобы смартфон был подключен к Wi-Fi сети. Запустите приложение и выберите «Начать». После этого нужно из списка выбрать наш аппарат;
- Далее необходимо выбрать Google аккаунт, который будет использоваться для подключения. Выбираем из существующих или вписываем данные для авторизации;
- На вкладке «Разрешения» нужно включить «Геолокацию», чтобы быстро обнаружить аппарат. Если функция выключена – перейдите в настройки и включите её.
- Далее произойдет поиск ближайших передатчиков. При обнаружении вы увидите соответствующее сообщение;
- Также нужно будет подключить аппарат к Wi-Fi. Просто выбираем этот пункт и после поиска сетей подключаемся к домашней вай-фай, введя пароль. Если вы не видите своей вайфай сети – выбираем «Другая сеть Wi-Fi» и вводим данные вручную.
- Как только телефон будет подключен к устройству, вы увидите на экране код.
- Тот же самый код должен отобразиться на телефоне. Если код на телевизоре не появился, то нажмите «Повторить» и «Искать устройства». Подойдите поближе к телевизору, если при поиске адаптер не обнаруживается.
- Далее после сопряжения, можно будет зарегистрировать и указать уникальное имя модуля, задать регион, а также комнату – если у вас несколько устройств.
Для того чтобы начать дублировать видео с телефона, планшета, необходимо просто в приложении нажать «Начало трансляции». Далее просто действуем согласно инструкциям. Для браузера Google Chrome можно установить расширение «Google Cast». Таким образом можно просматривать трансляцию с любых сервисов, в том числе с YouTube.
Всем привет! Казалось бы, нет ничего проще, чем подключить смартфон на Android к телевизору. Если вы думаете также, значит ваши познания чуть шире, чем у большинства. Данная же статья больше для тех, кто совсем не в теме. Но и для вас, возможно, будет что-то новое в конце😉.
✔Использование Google Cast
- Смартфон должен поддерживать этот протокол. Почти все гаджеты, работающие под управлением Android версии от 4.1 и выше, имеют такую поддержку. Иногда поддерживаются и более ранние версии.
- Смартфон должен быть сертифицирован, иначе дублирование экрана может не работать. У меня такое было на некоторых смартфонах Meizu.
- Телевизор должен работать на Android TV, или нужно приобрести отдельное HDMI-устройство ( Google Chromecast или Android-приставку от других производителей).
Проверить, поддерживает ли смартфон данную функцию, можно, установив на устройство приложение Home от Google, и попробовав подключиться к подходящему телевизору или приставке.
А если ваш смартфон работает на ОС Android 8.0 и новее, то, скорее всего, Google Cast в нем реализован на уровне системы. И вам нужно лишь опустить шторку быстрых настроек, нажать на иконку трансляции и выбрать нужный телевизор из списка.
✔Подключение по Miracast
Еще один стандарт беспроводной передачи изображения. Не стоит путать его с Google Cast, так как в этом случае используется Wi-Fi Direct, то есть для Miracast не нужен постоянный доступ в Интернет, передача ведется в автономном режиме напрямую между двумя устройствами.
Данная функция поддерживается большинством устройств, выпущенных после 2014 года. Если ваш телевизор "Smart", то у него должна быть поддержка Miracast . Эта функция может скрываться под множеством других названий. Например, Screen Share у LG.
- На телевизоре необходимо включить Miracast. Но, к примеру, на моем ТВ LG с webOS 4.5 включать ничего не нужно, функция работает сразу.
- На смартфоне нужно активировать функцию "Беспроводной дисплей" (называться может по-разному, ниже пример со смартфона Meizu).
✔Проводное подключение через HDMI
Иногда нет возможности транслировать экран смартфона через Wi-Fi, и в этом случае пригодится специальный кабель или переходник. Подключение происходит через вход HDMI на телевизоре. Даже если ТВ не "Smart", такой способ все равно будет работать.
Есть два варианта:
- Первый сработает у тех, у кого смартфон с поддержкой MHL . Этот стандарт уже мало используется, поэтому не исключено, что в вашем новом смартфоне нет поддержки. Для проверки стоит зайти на сайт "mhltech" (так и вбивайте в поиск), и открыть вкладку "MHL Devices". Если ваш смартфон в списке, то нужен специальный MHL кабель.
- Порт USB 3.1 Type-C поддерживает вывод видео. Не все, но многие флагманские смартфоны получили поддержку. Вбивайте в поиск: "devices with video output over USB-C". Есть несколько сайтов, которые обновляют списки таких устройств. Если вам повезло, для подключения нужен переходник с USB C на HDMI.
Ну и отдельно стоит сказать о таком варианте проводного подключения, как конвертер "USB to HDMI". Например, вот такой от Ugreen:
Как работает эта штука, я так до сих пор не могу понять. Если вы знаете, напишите в комментариях . Просто дело в том, что для подключения не нужна поддержка вывода видео портом USB в смартфоне. И этот адаптер у многих заработал даже с гаджетами без MHL/video output over USB-C.
Поддерживаются все смартфоны вне зависимости от порта, в том числе и iPhone. Но я не могу гарантировать, что у вас эта штука будет работать. Скорее всего, будет, но я точно за все смартфоны сказать не могу. Инструкции по подключению идут вместе с конвертером, в картинках.
Если вы используете какой-либо иной вариант связи смартфона и телевизора, то расскажите о нем в комментариях. Подпишитесь на канал , поставьте "👍" , и до скорого!
Бывало у вас такое, что вы купили что-то нужное, многофункциональное и при этом очень недорогое? После этого вы пробовали воспользоваться им и… Впрочем, о результате я расскажу в конце статьи, а начну с того, что я вообще заказал ради интереса на Aliexpress. Речь пойдет об универсальном донгле для телевизора, позволяющем без проводов подключать к нему самые разные гаджеты, включая Android-смартфоны, iPad, iPhone и самые разные компьютеры. После этого вы сможете с легкостью транслировать на него видео с этих устройств и даже играть в игры. А стоит все удовольствие чуть больше 500 рублей. Верите в такой гаджет? Сначала я сомневался в успешности своей затеи, а теперь хочу рассказать, что было потом.

Вот этот гаджет. На вид все нормально, но давайте разбираться подробнее.
AirPlay и Miracast в одном устройстве
Начну с того, что у этого прибора в отличии от многих аналогов есть свое собственное название и даже приложение для Android и iOS. Называется миниатюрный прибор AnyCast. Из названия не сложно догадаться, что он может ”переваривать” буквально все и ”кастить” это на телевизор.
Купил умную светодиодную ленту Xiaomi. Делюсь впечатлениями
Как обманывают на Aliexpress
Продается AnyCast в двух вариантах — полный набор и только кабель питания с Wi-Fi модулем. Для чего нужен только кабель, я понять так и не смог, но, возможно, это сделано для того, чтобы так прибор попадал в более дешевую ценовую категорию.

Можно купить только этот провод. Кстати, на вид он не такой уж и плохой. В выносном модуле находится Wi-Fi для подключения к домашней сети.
Ведь вы знакомы со случаями, когда пытаешься купить, например, датчик движения Xiaomi, который стоит около 700 рублей и видите, что у всех цена одинаковая и только один продавец указывает 200 рублей? Потом открываешь объявление, а там сами датчики стоят по 700 рублей — как у всех — а еще есть подставка для него. И вот она-то и стоит 200 рублей, но объявление общее и цена пишется по минимальной. Больше всего меня порадовало, когда я покупал умные лампочки примерно по 1200 рублей, а в объявлении было указано 100 рублей. Я зашел, а там, кроме разного количества лампочек, можно было заказать кусачки для ногтей. Браво!
Обзор AnyCast с AirPlay
Это было небольшое отвлечение… Возвращаясь к AnyCast, пришел прибор в простом герметичном пакете без опознавательных знаков. Внутри был только сам AnyCast, тот самый провод, который можно купить отдельно и инструкция, как подключить все это к телевизору. Не знаю почему, но в отзывах некоторые люди прикладывают фото в коробке. Хотя, кому-то пришло и в пакете, как мне.

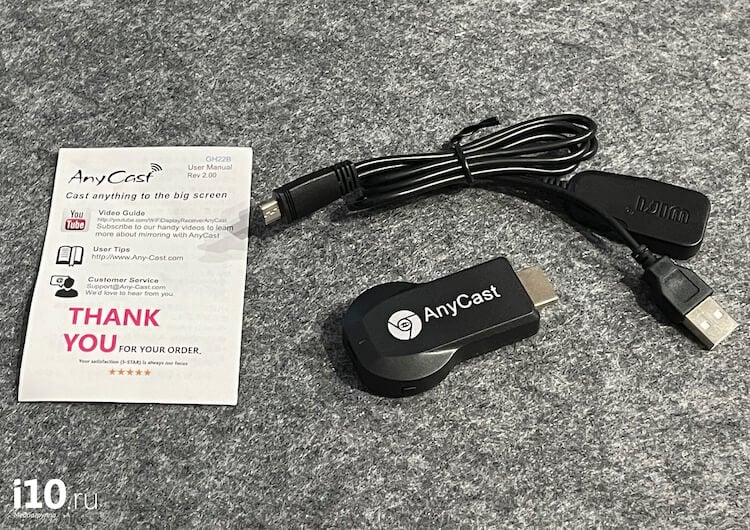
А кому-то, как мне — так.
Как подключить стик для телевизора
Процесс подключения очень простой и напоминает то, что можно встретить у других подобных устройств. Нужно подключиться к HDMI входу телевизора и USB. На современных телевизорах есть встроенный USB-разъем. Если его у вас нет, то запитаться можно от розетки через адаптер питания смартфона или от внешнего аккумулятора.
Подписывайтесь на наш "Сундук Али-Бабы", в котором мы честно рассказываем об интересных гаджетах с Aliexpress
Мне не понравилось то, что провод от AnyCast торчал сбоку от моего относительно небольшого телевизора на кухне. Даже в 37-дюймовом телевизоре это хорошо заметно, а если он будет меньше, то выпирать будет еще больше. В отличи от Chromecast, который имеет проводок и основной блок можно загнуть за телевизор, тут все более топорно.

Даже если прибрать провода, гаджет все равно торчит. И это не самый маленький телевизор.
Как настроить трансляцию на телевизор
Инструкция по настройке отображается сразу на экране при выборе нужного входа. Поэтапно написано, какие шаги сделать перед использованием и какой режим выбран — AirPlay или Miracast. Смена режима производится последовательными нажатиями неприметной кнопки на корпусе.
Чтобы подключить AnyCast к домашней сети, надо сначала установить соединение с его собственной. Имя сети и пароль можно найти в верхней части экрана. У меня пароль был ”12345678”. Думаю, у всех так же.
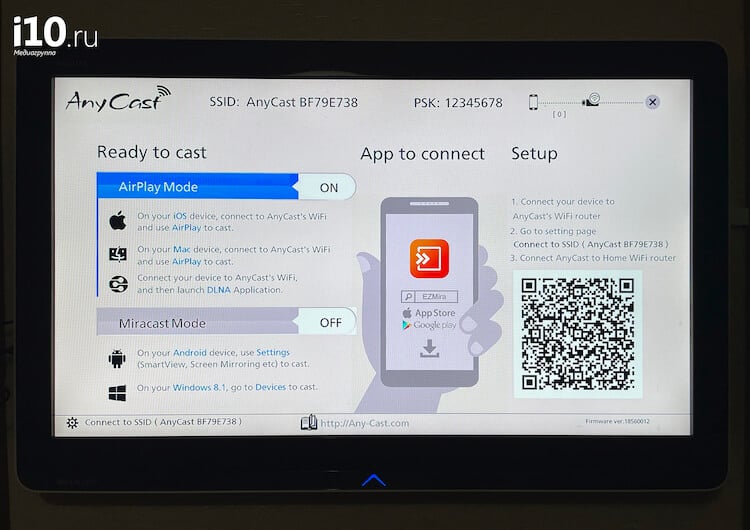
Все подсказки по настройке на главном экране, который демонстрируется, когда к AnyCast ничего не подключено.
После подключения надо войти в настройки прибора, открыв в браузере адрес, который указан на экране. Веб-интерфейс предложит выбрать имя домашней сети Wi-Fi и вести пароль. После этого к прибору можно подключаться для стриминга со смартфона.
Купил дрон с 4К-камерой за 1 800 рублей. Рассказываю, случилось ли чудо?
Работает ли AnyCast
Тут и начинается самое интересное! Может быть кому-то повезло больше, но мой прибор просто не работал. Точнее, он выдавал стартовую картинку, но на этом все и заканчивалось. При отправке сигнала через AirPlay с iPhone и iPad звук шел, а картинка — нет. Как я не старался, но исправить ситуацию у меня не получалось. Видео отправилось только при ”отзеркаливании” рабочего стола. Правда, и в этом случае не все было хорошо — цвета пусть и немного, но перевирались.
С Android-смартфона я так и не смог отправить картинку на телевизор. Потрясывая бубном, я прошел через все известные мне шаги. Я даже устанавливал фирменное приложение AnyCast, но и это ничего не дало. В том, что это действительно ”лыжи не едут”, я убедился, когда почитал отзывы к приложению и очень многие из них говорили о той же проблеме, с которой столкнулся я.

Напоследок покажу, как это смотрится, сбоку.
В итоге, очередные 500 рублей выкинуты на ветер в наших попытках подобрать для вас крутые и недорогие гаджеты. За то, чтобы понять, что гаджет оказался барахлом — это совсем недорого. Зато я предупредил вас об этом товаре. Если вы пользуетесь подобным стиком, напишите в комментариях, как он работает (или не работает) у вас. Остальным предлагаю написать, что интересно вам. Мы закажем, проверим и честно расскажем, стоит ли это покупать.
Если все же хотите попробовать купить себе AnyCast, вот ссылка на него.
Свободное общение и обсуждение материалов

Несколько дней назад Huawei показала миру изменения своего аналога сервисов Google (Huawei Mobile Services - HMS). Это более важно, чем может показаться хотя бы по той причине, что это единственное оружие компании в современной санкционной битве. Пока ей нельзя пользоваться сервисами Google, надо предлагать своим клиентам достойные аналоги, и Huawei это делает. Кроме HMS, изменения коснулись и фирменной оболочки операционной системы - EMUI 11. Все вместе это не просто дает понять, чего ждать пользователям от обновления, но и того, куда вообще движется компания и насколько активно она пытается выбраться из положения, в которое ее загнали ограничения. И судя по всему, старается она хорошо.

Наверное, еще пару лет назад вы бы не поверили, что сотни тысяч человек могут раскупить смартфон стоимостью 2700 долларов буквально в первые мгновения после старта продаж. Я бы тоже засомневался в таком развитии событий. Сейчас это выглядит еще более удивительно, когда понимаешь, что речь идет даже не о складном устройстве, а об обычном моноблоке, да еще и от Huawei. От той компании, которая уже во всю сокращает поставки и готовится чуть ли не к гибернации своего смартфонного бизнеса на время действия санкций. Так почему же так происходит? Неужели что-то поменялось, а мы это пропустили? Если вдуматься, то удивление довольно быстро проходит и причина такого развития событий становится более понятной.

Несколько недель назад Xiaomi официально подтвердила, что в этом году появятся Xiaomi Mi MIX 4. Раньше Xiaomi выпускала два флагмана ежегодно: один в серии с порядковым номером в начале года, а другой - в серии MIX в конце года. Однако с момента выпуска Xiaomi Mi MIX 3 5G в мае 2019 года компания не выпускала никаких других телефонов этой линейки. Xiaomi Mi MIX Alpha, анонсированный в сентябре 2019 года, так и не появился на рынке. Возможно, от него отказались из-за пугающей стоимости. По словам генерального директора Xiaomi Лэя Цзюня, Xiaomi Mi MIX 4 превзойдет другие телефоны Mi. Однако каких функций следует ожидать от этого аппарата? Учитывая последние разработки Xiaomi в сфере электроники, можно ждать много. Конечно, некоторые ожидания будут слишком смелыми, но все равно давайте посмотрим на пять основных из них.
Судя по количеству заказов более 1000 и оценке 4.4 дело не в «лыжах»…
Бывает, что и при такой оценке может быть хороший товар, ведь большинство оценок ставится за время доставки и внешний вид упаковки. Особенно хороши комментарии в духе «дошло быстро, но пока не проверял». Поэтому это не показатель) А вообще я бы данному товару и две звезды не поставил, но проверить было надо. Работа такая) Пусть теперь заказов будет еще меньше)
Пользовался такой или похожей. Качество действительно оставляет желать лучшего. И задержка и софт хромают, не говоря про кучу проводов.
Благодарю, за еще одно доказательство моей главной мысли, что чудес не бывает) Значит не только у меня это работало кое-как. Хотя, у меня это скорее вообще не работало.
Читайте также:


