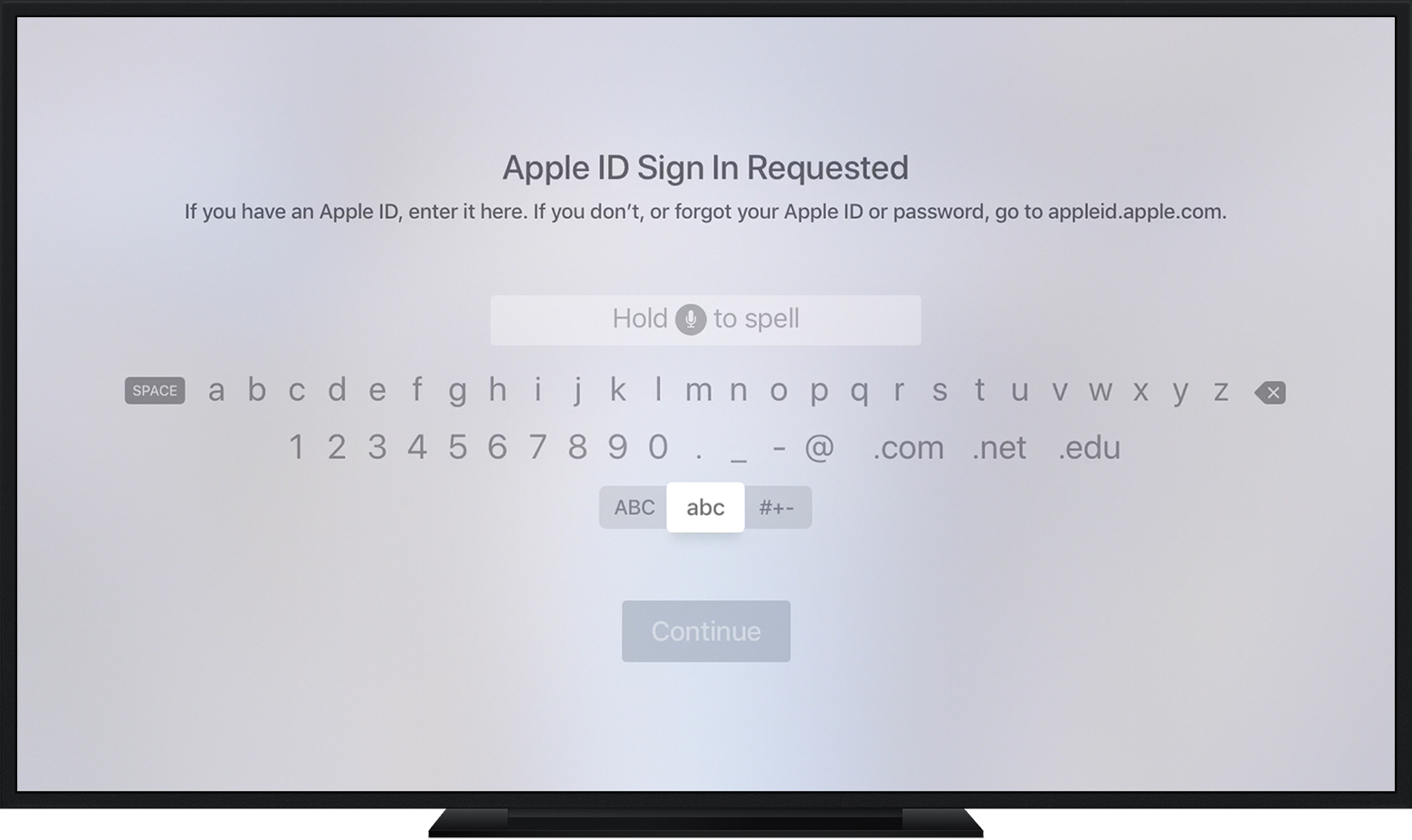Как на apple tv включить русскую клавиатуру
Опубликовано: 16.04.2024
Вы можете использовать свой голос, удаленных или рядом для iPhone, iPad или iPod touch, чтобы ввести имена пользователей, пароли и многое другое на ваш Apple ТВ.
Используйте пульт, чтобы ввести текст на Apple ТВ
Для ввода текста можно использовать пульт, который пришел с вашего Apple ТВ. Просто найдете текстовое поле, чтобы начать. Вы также можете использовать следующие разделы, чтобы найти различные типы экранной клавиатуры или ввести ударением, и букв разного регистра.
Найти различные виды экранных клавиатур
- С помощью пульта дистанционного управления, выберите текстовое поле на Apple ТВ.
- Ждать клавиатуре на экране появляются. Ниже его, искать варианты, как эти клавиатуры:
- АВС: нижний регистр клавиатуры
- АВС: верхний регистр клавиатуры
- 123: цифровая клавиатура (появляется только при наличии)
- #+-: Символ клавиатуры
- Последнее: клавиатура, которая показывает недавно использовавшиеся адреса электронной почты, поисковые запросы и многое другое (отображается только при наличии)
![]()
- Выделите опции клавиатуры, которые вы хотите использовать. Чтобы выбрать клавиатуру, используйте инструкции для вашей модели дистанционного:
- Сири дистанционного или Apple ТВ пульт дистанционного управления: 1 Нажмите сенсорную поверхность для выбора клавиатуры вариант.
- Яблоко ТВ пульт приложение: нажмите на пустое место над меню управления для выбора клавиатуры вариант.
- Пульт ДУ Apple (алюминий): нажмите и удерживайте нажатой клавишу выбора , Чтобы выбрать клавиатуре.
Хотите быстро переключаться между различными типами клавиатур, как прописные и строчные? Просто нажмите на пульте дистанционного. Если у вас есть яблоко телевизор 4К или Apple ТВ HD, этот ярлык переключение между прописными и строчными только клавишные.
Введите ударением или с учетом регистра букв с помощью пульта дистанционного управления
- Выделить букву на клавиатуре на экране. С инструкцией для вашей модели пульта дистанционного управления, выберите букву:
- Сири дистанционного или Apple ТВ пульт дистанционного управления: 1 Нажмите на сенсорной поверхности , чтобы выбрать букву.
- Яблоко ТВ пульт приложение: нажмите на пустое пространство над меню управления выберите букву.
- Пульт ДУ Apple (алюминий): нажмите и удерживайте нажатой клавишу выбора , Чтобы выбрать букву.
- Когда появится список доступных персонажей, Выделите и выберите один.
- Для выхода из списка специальных символов нажмите клавишу Меню.

Используйте свой голос, чтобы ввести текст на Apple ТВ
На Apple TV можно использовать диктант 3 Если вы установите ваш язык системы на один из следующих:
- Голландский
- Английский
- Французский
- Немецкий
- Японский
- Норвежский Букмол
- Испанский
- Шведский
Вот как вводить текст голосом:
- Выберите текстовое поле на Apple ТВ.
- Нажмите и удерживайте на пульте ДУ.
- Говорить для ввода текста, затем отпустить . Вот несколько советов:
- Для имен пользователей и паролей, 2 изложить каждая буква или символ. Например, для ввода Johnny@iCloud.com скажем, «Д-Ж-О-Н-Н-Г в iCloud точка com».
- Указать буквы, скажем, «прописная.» Например, чтобы ввести Джейн, скажем, «Д-прописная Е.»
- Чтобы стереть текст, который вы только что ввели, скажем, «ясно».

Использовать поблизости устройства iOS, чтобы вводить текст на устройстве Apple ТВ
На Apple TV, вы можете использовать функцию под названием Apple Удаленная клавиатура для быстрого ввода текста на вашем Apple TV с рядом устройств iOS. Вот как:
Чтобы отключить эту функцию на вашем iPhone, iPad или iPod касание, зайдите в Настройки > Уведомления > Apple, пульт дистанционного клавиатуры.
Устройство iOS может вспомнить пароль для услуги, что вы вошли в систему с сафари перед.

Узнать больше
- Телевизор Apple, поставляется с тех же удаленных везде. В странах и регионах, которые поддерживают Сири, пульт дистанционного управления под названием Siri дистанционного. В других местах, она называется Apple, пульт дистанционного. Siri работает на пульте пока ваш Apple TV-это установить язык и страну или регион, который поддерживает Сири.
- Siri и диктовки отправить информацию, такие как голосовой ввод и расположение на яблоне обрабатывать запросы. Голосовой ввод от правописания диктовку имена пользователей и пароли не будут отправляться.
- Диктант не может быть совместима со всеми приложениями.

Привет всем счастливым обладателям Apple TV 2 и 3! Как многие уже знают, я сам пользуюсь ATV 3 и знаю про эту приставку очень многое! И все же один вопрос меня периодически догонял и я каждый раз откладывал его решение в долгий ящик… А вопрос звучит так — как писать в строке поиска на YouTube русскими буквами? И вот настало время залезть в тот самый ящик и решить проблему, а заодно и рассказать о решении вам! Для тех, кто не хочет читать, а хочет разобраться сам, дам подсказку: найдите в App Store программу «Пульт ДУ» для iPhone 🙂
В чем проблема? Да не то, что бы проблема была какая-то страшная и сложная, просто Apple, в прошивке Apple TV 2 и 3 не добавили функцию ввода русскими буквами во встроенной программе YouTube! Более того, кроме английских букв, там вообще нельзя что либо написать: немецкий, французский, русский, украинский и все другие прекрасные языки остались в пролете… И вот нашлось решение этой досадной проблемы!
Оказывается, что ни смена языка в самой Apple TV, ни изменение региона никак не влияют на язык ввода. Однако, если у вас есть iPhone или iPad, значит проблему можно решить через них! Для этого надо скачать программу Пульт ДУ — это своеобразная замена родному пультику, который идет в комплекте, но с некоторыми вкусностями и фишками! Итак, приступим к настройке!
Подключение и настройка Пульт ДУ для Apple TV
В первую очередь надо убедиться, что все ваши подключаемые устройства находятся в одной и той же сети WiFi, иначе никакие дальнейшие действия не увенчаются успехом!
Вроде бы несложная задачка, но все же я расскажу по пунктам, как это сделать. Для начла нам надо на Apple TV зайти в Настройки -> Основные и в списке нажать на Пульт ДУ:

Сделали? Отлично! А теперь разберемся поподробнее, что это за 3 пункта таких:

- Создать пару с Apple Remote. Apple Remote — это и сеть сам железный или пластиковый пульт, которым вы сейчас орудуете. Если у вас дома 2 и более устройств с поддержкой такого пульта, то данная опция позволит привязать конкретный пульт к данному Apple TV. После этого другие ATV или Mac не будут реагировать на нажатия на данном пульте. Очень полезная функция!
- Назначение пульта ДУ. Да, этот пункт идет не вторым, а третьим, но все же… Через это меню можно назначить пультом управления любой сторонний пульт, в том числе от телевизора или ТВ приставки. В моем случае сработали и пульт от телевизора Samsung и от приставки MAG 250. Думаю, что и пульт, купленный в магазине вы то же сможете настроить на работу с Apple TV.
- Программа «Пульт ДУ». А это собственно то, ради чего мы все тут собрались! Именно через данную настройку мы сможем привязать свой iPhone с программой Пульт ДУ к своему ATV.
Если нажать на кнопку Программа «Пульт ДУ», то появится сообщение с просьбой включить Домашнюю коллекцию на этом Apple TV и в самой программу Пульт ДУ на iPhone. Если вы никогда еще не включали Домашнюю коллекцию на своем Apple TV, то смотрим ниже. Если же у вас уже включена коллекция, то смело проматывайте ниже, до скриншотов с iPhone 🙂
Итак, если надо включить Домашнюю коллекцию на ATV, выбираем соответствующий пункт:

Далее надо ввести свой Apple ID, который вы используете для покупок в iTunes Music Store:
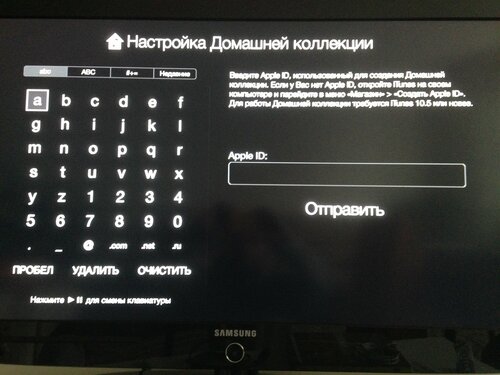
После ввода ID, надо ввести свой же пароль от той же учетной записи. Напоминаю, что некоторые пользователи имеют у себя 2 разных ID: один для покупок, второй от iCloud. Вводить сюда нужно именно для покупок, а не iCloud. Если они у вас совпадают, то вводим его и пароль:

Если все сделано верно, то может появится окно с предложением использовать данный Apple ID и для самого магазина на Apple TV. Соглашайтесь, если хотите использовать именно его:
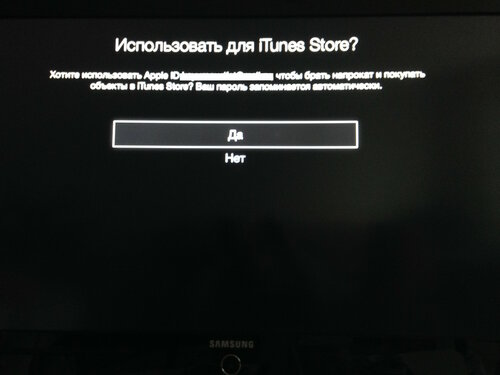
Следующим шагом надо ввести тот же Apple ID в программу Пульт ДУ на iPhone. И опять же тут есть небольшая развилка в действиях: или вы до этого уже запускали программу Пульт и вводили там Apple ID, или же вы только что прочитали об этом и видите программу первый раз. Если мы идем по первому пути, то надо в окне программы нажать на кнопку Настройки в правом верхнем углу и выбрать пункт Домашняя коллекция, где ввести свой Apple ID и пароль (от того же Apple ID, что и на Apple TV):

Если вы первый раз вообще запускаете программу, то можно нажать на кнопку «Добавить устройство» и увидеть небольшую инструкцию и код:

Этот же код надо ввести на Apple TV в меню Настройки -> Основные -> Пульт ДУ (в окне с разными настройками пультов появится ваш iPhone, который и надо выбрать):

И вот после нажатия на нужный iPhone/iPad, можно будет ввести код, который был написан выше:

Ввести нужный код можно при помощи кнопок вверх/вниз и после этого нажать на ОК. Сразу после этого на вашем iOS гаджете появится окно с возможностью управления приставкой:

В этом окне все до безобразия просто: проводя пальцем по экрану, вы будете перемещаться по меню на приставке. Кнопка Меню и значок Play/Pause делают то же самое, что и одноименные кнопки на пульте.
Русский поиск на Apple TV в YouTube
Теперь, когда пульт у нас подключен и с него можно взаимодействовать с приставкой, смело движемся в сторону заветного YouTube или любого другого сервиса, где нужно найти что-то по-русски. Итак, после входа в YouTube, идем на страницу поиска, а в этот момент на вашем iPhone, в программе Пульт ДУ, появится клавиатура на которой можно ввести то, что хотите. Учтите, что если на вашем iPhone установлено несколько языков ввода (кроме английского, есть еще и русский, французский или даже греческий), то вы можете искать именно на них:

Во время написания текста на iPhone, на Apple TV так же будут отображаться русские символы:

В моем случае, как видите, я искал выступления нашей прекрасной команды КВН «Уральские пельмени» . Вы же можете искать все, что захотите на любом языке! 🙂 Так же обратите внимание, что на самом Apple TV русские буквы в поле для ввода букв не появляются и в будущем надо будет русский/китайский поиск производить так же через iPhone/iPad!
Надеюсь, что данная статья окажется для вас полезной и вы сможете искать в Apple TV в YouTube все, что захотите! 🙂 Если у вас остались какие либо вопросы, можете смело писать их в комментариях ниже, а так же задавать их мне в соцсетях — Facebook , Вконтакте , Google+ или Twitter ! Так же не забывайте ставить лайки и делиться со своими друзьями данной статьей! Всем хорошего дня! 🙂

Смарт ТВ Приставки 31 марта 2021

Настройка приложения Russian Keyboard
Когда вы подключаете внешнюю беспроводную или проводную клавиатуру с русской маркировкой клавиш к приставке-компьютеру для телевизора либо к планшету или телефону на системе Android, то вы наверняка ожидаете полной поддержки ввода русских и английских букв.
Но клавиатура в Андроид устройствах, которая стоит по умолчанию, воспринимает только английскую раскладку и не дает возможности сменить язык сочетанием клавиш (alt+shift, ctrl+shift или другие комбинации).
Выберете приложение «Russian Keyboard» из предложенных вариантов и на странице приложения нажмите кнопку «Установить».

После установки приложения, кнопка «Установить» сменится на кнопку «Открыть».

Если вы нажмете на эту кнопку, то откроется окно настройки для «Russian Keyboard».
В этом окне «Настройки клавиатуры» выбираем пункт «Аппаратная клавиатура».

В окне настройки аппаратной клавиатуры кликаем по строке «Выбор раскладки» и в следующем окне выбираем раскладку «External Keyboard RU».


После настройки клавиатуры появляется возможность переключения раскладки с помощью комбинации клавиш, но по умолчанию сочетание клавиш имеет вид «Shift+Пробел».
Для изменения на другую комбинацию, нужно зайти в пункт меню «Аппаратная клавиатура», в этом окне нажать «Переключение раскладки».

В появившемся окне выберете удобную для вас комбинацию.

Для завершения настройки клавиатуры необходимо ее включить и активировать. Переходим в системные настройки Андроид-приставки, в пункт «Язык и ввод». В блоке «Клавиатура и способы ввода», установленную клавиатуру «Russian Keyboard» нужно включить, поставив галочку, рядом с названием.

Появится стандартное для сторонней клавиатуры предупреждение о том, что данное приложение может собирать любые данные, которые вы набираете на клавиатуре, в том числе пароли и номера кредитных карт. Повторюсь, это предупреждение будет появляться для любой сторонней клавиатуры, не только для «Russian Keyboard». И это не означает, что приложение действительно собирает все вводимые вами пароли. Поэтому смело жмите «Ok».

После этого, в блоке «Клавиатура и способы ввода» в строке «По умолчанию» нужно выбрать клавиатуру «Russian Keyboard», иначе клавиатура не будет работать.


На этом настройка клавиатуры «Russian Keyboard» завершена. Теперь есть возможность переключаться между английской и русской раскладкой при помощи любой внешней клавиатуры.

Настраиваем Apple TV при помощи iPhone или iPad
Для этого вам пригодится iPhone, iPad или iPod Touch с ОС iOS 7. iPhone 4 или iPad 2 для этих целей не подходят. Что касается Apple TV, то это должен быть девайс третьего поколения.
1. Включите Bluetooth на iOS девайсе.
2. Поднесите iPhone, iPad, iPod Touch на расстояние менее 6 дюймов к Apple TV, предварительно открыв экран выбора языка на Apple TV.
3. Введите имя пользователя и пароль с iTunes, как только iOS девайс затребует эти данные.
4. Можете сохранить указанные данные в Apple TV для последующего входа.
5. Теперь вы должны определиться с тем, разрешить Apple собирать данные об использовании пользователем девайса или нет.
6. Не выходите за радиус действия Apple TV, чтобы указать другие необходимые данные.

Настраиваем Apple TV при помощи пульта управления
1. Подключите Apple TV к телевизору.
2. Переключитесь на канал, к которому подключен Apple TV.
3. Используя пульт управления, выберите язык. Нажав центральную кнопку, подтвердите свой выбор и перейдите на следующий экран.
4. Выберите вашу сеть WiFi.
5. Введите пароль для подключения к Wifi (если он есть).
6. Разрешите или запретите Apple собирать данные об использовании устройства.
Включаем VoiceOver на новом Apple TV
1. Подключите Apple TV к телевизору.
2. Через некоторое время на экране появится сообщение о том, что вы можете активировать VoiceOver и продолжить работу уже с голосовыми подсказками.
Включаем VoiceOver на уже активированном Apple TV
1. Запустите приложение настроек.
2. В общих настройках находим специальные возможности.
3. Включаем VoiceOver.
4. Также можно активировать 4 пункт данного меню. В дальнейшем это позволит Включать/выключать VoiceOver без необходимости заходить в меню. Просто зажмите кнопку меню на пульте управления Apple TV, а затем используйте кнопку выбора чтобы включать/выключать VoiceOver.
Привязываем пульт дистанционного управления от Apple к Apple TV
1. Открываем меню.
2. Переходим к Основным настройкам.
3. Выбираем подпункт с настройками для пультов управления.
4. Привязываем пульт дистанционного управления от Apple к Apple TV.
Основные команды для Apple TV, которые можно задать при помощи пульта дистанционного управления
1. Чтобы вернуться на главный экран Apple TV, зажмите и удерживайте кнопку Меню
2. Чтобы отправить Apple TV спать, зажмите Плей/Паузу на 5 секунд.
3. Чтобы переключаться между сериями во время воспроизведения видео, зажмите кнопку Вниз и переключайтесь, используя кнопки Вправо, Влево. Также можно зажать кнопку Выбора, после чего на экране появится строка с изображениями каждой серии, используя круглую сенсорную поверхность, выберите нужную серию. Чтобы перейти к ней, используйте кнопку Выбора.
4. Чтобы быстро подключить пульт дистанционного управления к Apple TV, зажмите кнопки Меню и Вправо на 6 секунд. Чтобы отключить – Меню и Влево на такой же отрезок времени.
5. Чтобы перезапустить Apple TV, зажмите кнопки Меню и Вниз на 10 секунд.
7. Чтобы поменять нумерацию канала, зажмите кнопку Выбора до тех пор, пока изображение не начнет мигать, затем при помощи кнопок Вправо/Влево переместите канал и нажмите кнопку Выбора.
Apple TV и приложение Remote для iPhone и iPad
1. Качаем приложение для дистанционного управления Apple TV для iPhone и iPad тут .
2. Включаем фичу Home sharing в настройках приложения.
3. Включаем Home sharing на Apple TV (Settings – Computers – Home Sharing).
4. Управляем Apple TV при помощи iPhone или iPad.
Подключаем Bluetooth клавиатуру к Apple TV
1. Включите клавиатуру
2. Откройте общие настройки и выберите опцию Bluetooth.
3. Теперь Apple TV должен распознать Bluetooth клавиатуру, после чего на экране появится четырехзначный код. Введите его на клавиатуре.
4. Теперь в меню Bluetooth напротив клавиатуры появится сообщение о том, что гаджет подключен.

Убираем каналы из главного меню
1. Выделите иконку, которую собираетесь убрать, и зажмите кнопку Выбора.
2. Как только иконка начнет покачиваться, нажмите Плей/Паузу.
3. Из появившегося меню выберите опцию, которая спрячет иконку.
Это же можно сделать в настройках. Просто перейдите в главное меню и выберите каналы, которые хотите спрятать.

Транслируем видео с iPhone или iPad на Apple TV
2. Выбираем нужное видео.
3. Нажимаем на иконку AirPlay.
4. Из появившегося меню выбираем Apple TV.

Используем Control Center для трансляции видео на Apple TV
1. Свайпом вверх открываем Control Center.
2. Нажимаем AirPlay.
3. Выбираем Apple TV. Убедитесь, что девайс подключен к той же сети, что и iPhone, iPad.
4. Свайпом вниз закрываем Control Center.

Используем AirPlay для отображения экрана iPhone или iPad на телевизоре
1. Открываем Control Center.
2. Нажимаем AirPlay.
3. Выбираем Apple TV.
4. Включаем опцию Mirroring.
Используем AirPlay для отображения экрана Mac на Телевизоре
1. Убедитесь, что Mac и Apple TV подключены к одной сети WiFi.
2. На рабочем столе Mac в правом верхнем углу найдите иконку Airplay. Нажав на нее, вы активируете трансляцию.

Активируем Apple TV Home Sharing
1. Переходим в настройки Apple TV.
2. Выбираем опцию Computers.
3. Выбираем Enable Home Sharing.
4. Вводим Apple ID или подтверждаем указанные ранее данные.
Обновляем ОС Apple TV вручную
1. Переходим в настройки.
2. Открываем общие настройки.
3. Проверяем наличие обновлений в соответствующем пункте меню.
4. Устанавливаем обновления.
Возвращаем Apple TV к заводским настройкам
Если вдруг ваш Apple TV перестал корректно работать, то в таком случае стоит сделать откат к заводским настройкам. Для этого необходимо перейти к Общим настройкам и выбрать опцию Reset. Затем из следующего меню нежно выбрать Restore. Придется сделать это дважды, подтвердив свое намерение. Кроме того, для восстановления Apple TV можно использовать iTunes. Просто подключите девайс к ПК и выполните все необходимые для этого действия.
Несмотря на всю нашу любовь к Synology и его богатым возможностям хранения и просмотра видео, приставка Apple TV тоже нашла свою нишу — через нее была куплена подборка детских фильмов, а ребенок обучен их запуску, благо пульт управления от устройства проще некуда, равно как и интерфейс.

Впрочем, за этой простотой скрываются полезные функции, о которых вы могли попросту не догадываться. Предлагаем подборку из 13 секретных комбинаций клавиш пульта Apple, подготовленную редакцией iMore.
1. Основы

Используйте клавиши навигации (Вверх, Вниз, Влево и Вправо) для перемещения между объектами. Для выбора элемента нажмите центральную клавишу Select. Для возврата нажимайте на Menu, для воспроизведения или паузы — клавиша Play/Pause.
2. Домой

Нажмите и держите клавишу Menu в течение 3 секунд для возврата в главное меню Apple TV.
3. Перемещение объектов

Нажмите и держите клавишу Select в течение 2 секунд. Элементы начнут «дрожать» и вы сможете заново расставить их. Если нажмете клавишу Play/Pause, то скроете объект.
4. Настройки

Нажмите и держите клавишу Select в течение 3 секунд во время просмотра видео. Появятся настройки звука и субтитров.
5. Перемотать назад

Нажмите и держите клавишу «Влево» для перемотки на 30 секунд назад. Нажмите «Влево» единожды — перемотка будет идти в постоянном темпе. Нажимайте на клавишу несколько раз для выбора темпа — низкий, средний и высокий.
6. Перемотать вперед

Нажмите и держите клавишу «Вправо» для перемотки на 30 секунд вперед. Нажмите «Вправо» единожды — перемотка будет идти в постоянном темпе. Нажимайте на клавишу несколько раз для выбора темпа — низкий, средний и высокий.
7. Замедленное видео

Нажмите Play/Pause, а затем нажмите клавишу «Влево» или «Вправо» для перемотки в замедленном темпе. Нажмите Play/Pause для возврата в нормальную скорость воспроизведения.
8. Пропуск главы

Нажмите клавишу «Вниз» для переключения в режим перехода по главам. Нажатие клавиши «Влево» вернет вас на одну главу назад; «Вправо» — на одну главу вперед. Если видео не поддерживает главы, то перемещение будет идти с шагом 30 секунд или 1/20 от продолжительности видео в зависимости от того, что больше.
9. Просмотренные серии

Будучи на странице сериала в iTunes, нажмите и держите клавишу Select для маркировки отдельных серий как просмотренные или нет.
10. Переключение клавиатуры

При наборе текста нажмите клавишу Play/Pause для переключения между текстовой, цифровой или символьной раскладками. Нажмите и держите клавишу Select в течение 2 секунд для вызова заглавных букв, перейдите к нужной и для выбора нажмите Play/Pause.
11. Перезагрузка

Нажмите и держите клавиши «Вниз» и Menu в течение шести секунд для перезагрузки устройства.
12. Спящий режим

Нажмите и держите клавишу Play/Pause в течение 5 секунд для перевода приставки в спящий режим.
13. Связка или отвязка с Apple TV

Этот совет будет полезен тем, у кого дома несколько приставок Apple TV. Нажмите и держите в течение 5 секунд клавиши «Вправо» и Menu для быстрой связки пульта с необходимой приставкой. Нажмите и держите клавиши «Влево» и Menu для разрыва связи.
14. Приложение

Читайте также: