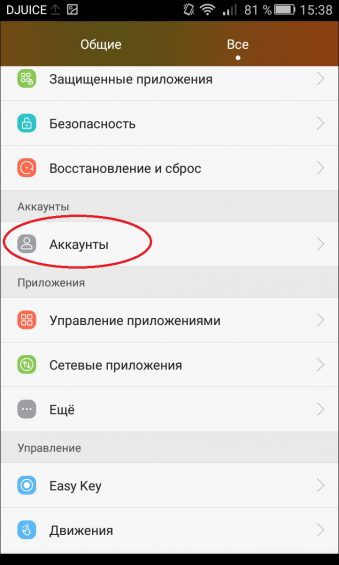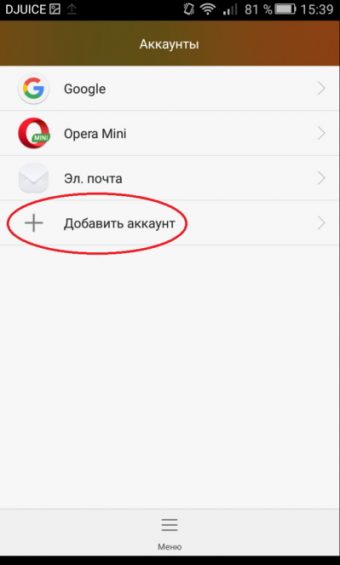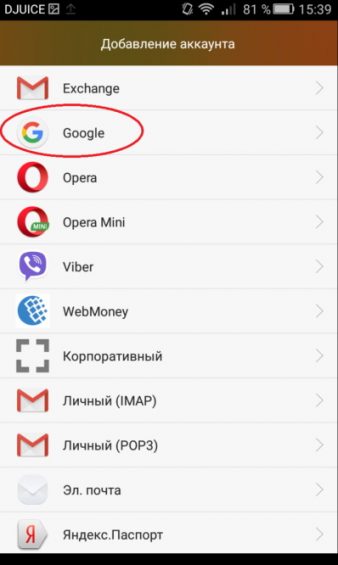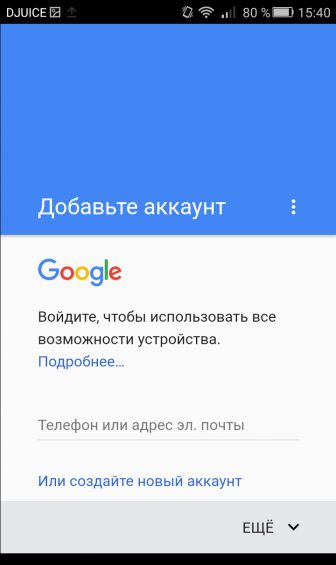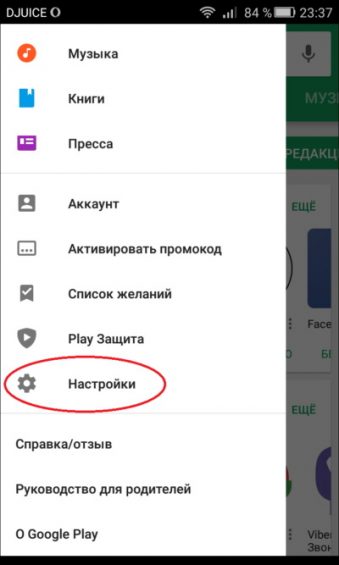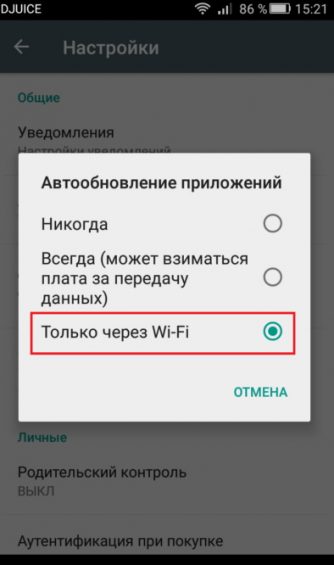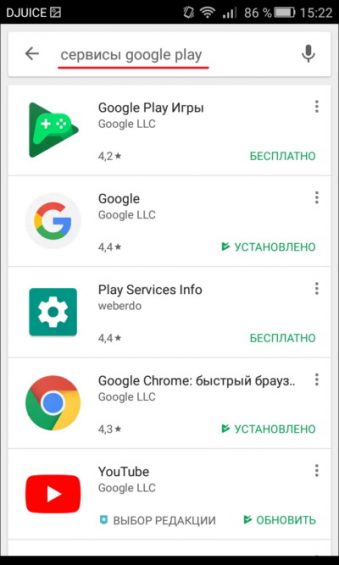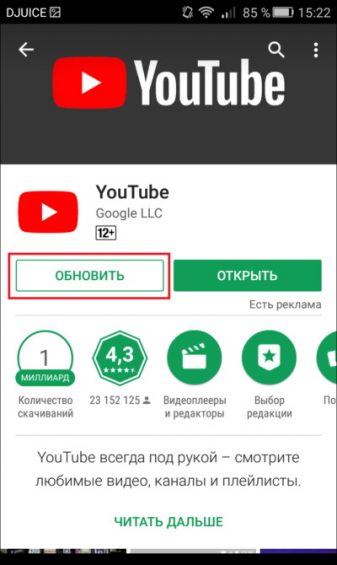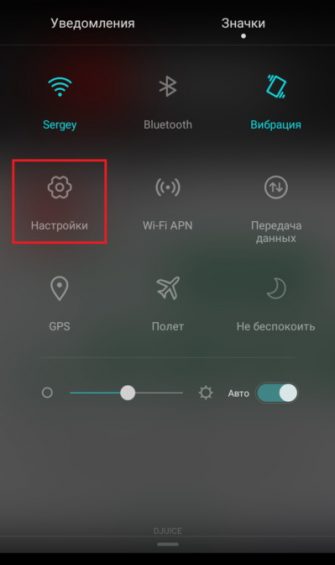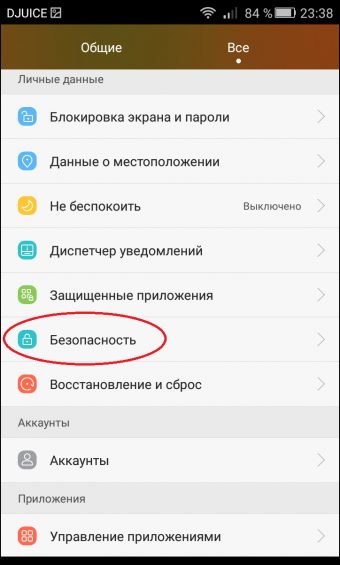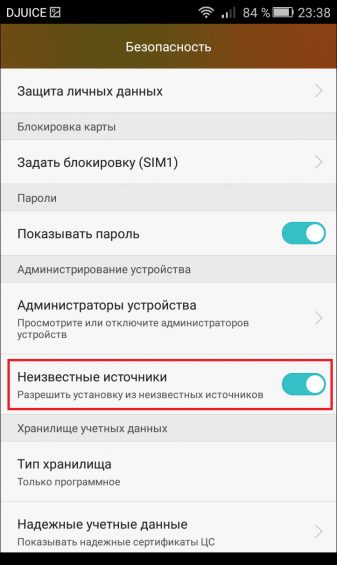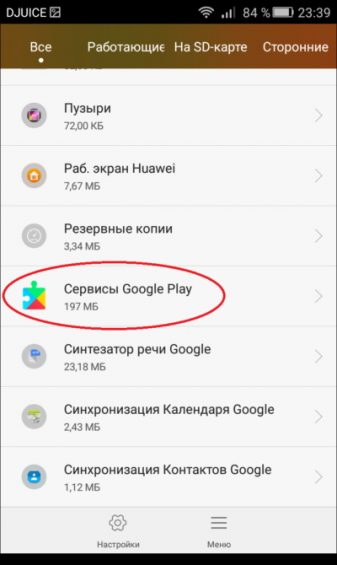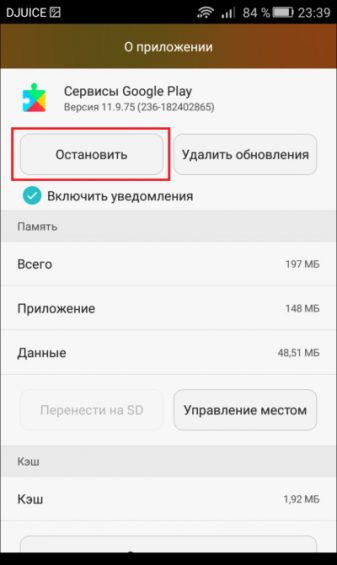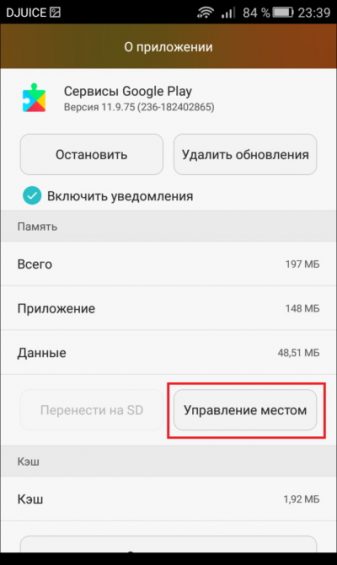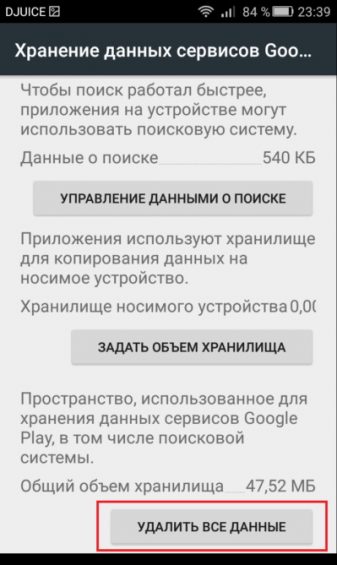Как обновить сервисы google play на андроид тв телевизоре смарт
Опубликовано: 24.07.2024
Откройте боковую вкладку главного меню Маркета с помощью свайпа вправо и зайдите в пункт «Настройки». В открывшемся окне в первую очередь покажутся общие настройки, где и находится пункт «Автообновление». Нужно настроить опцию, поменяв значение на «Всегда» или «Только через Wi-Fi».
Как обновить сервисы Гугл на телевизоре?
Шаг 1. Убедитесь, что у вас установлена последняя версия сервисов Google Play
- На устройстве Android откройте «Настройки» .
- Выберите Приложения и уведомления Показать все приложения.
- Прокрутите список вниз и выберите Сервисы Google Play.
- Найдите и выберите пункт О приложении.
- Нажмите Обновить или Установить.
Как обновить сервисы Google Play если они не обновляются?
В данной статье подробно расскажем, как обновить сервисы Google Play на Андроид.
…
Удаление обновлений
- Откройте раздел «Приложения» в настройках.
- Перейдите на вкладку «Все».
- Найдите сервисы Google Play. Откройте и нажмите «Удалить обновления». Если сервисы не обновлялись, то кнопка будет неактивной.
Как зайти в Гугл Плей на телевизоре?
Как войти в аккаунт Google
- Откройте приложение «Google Play Фильмы» на телевизоре Smart TV.
- Выберите Мой аккаунт Войти.
- Следуйте инструкциям на экране. Если на экране появится код подключения, завершите настройку на компьютере или мобильном устройстве.
Как обновить Гугл Плей на смарт ТВ?
Вот что нужно сделать, чтобы все приложения на устройстве Android обновлялись автоматически:
- Откройте приложение «Play Маркет» .
- Нажмите на значок «Меню» Настройки.
- Нажмите Автообновление приложений.
- Выберите один из вариантов: Любая сеть – для обновления приложений будет использоваться Wi-Fi или мобильный Интернет.
Что делать если приложение Сервисы Google Play остановлено?
1) зайдите в «Настройки», перейдите в «Диспетчер приложений» и выберите вкладку «Все»; 2) перейдите в «Опции» и включите функцию «Показать системные приложения» (если необходимо); 3) выберите из списка «Google Services Framework»; 4) перейдите в раздел «Память» и нажмите «Очистить кэш».
Что будет если отключить сервисы Google Play?
После удаления службы Google Play могут возникнуть проблемы с использованием различных важных приложений. Кроме того, отключение может повлиять на общую функциональность вашего устройства. Например, вы можете столкнуться с проблемами сети, сообщениями, сбоями приложений и многим другим.
Как обновить сервисы Google Play на планшете?
Запускаем Play Market, в меню выбираем «Мои приложения и игры». Далее — вкладка «Обновления». Здесь вы увидите все приложения, для которых имеются обновления, в том числе сервисы Гугл, например: Если вам нужно обновить какое-то определенное приложение, нажмите на кнопку «Обновить» рядом с ним.
Как войти в гугл на смарт ТВ?
Это можно выполнить так:
- Подключить приставку к интернету, зайти в меню устройства, оттуда войти в категорию «Настройка».
- Выбрать пункт учетные записи — добавить учетную запись — выбрать «Google». …
- В следующем окне необходимо ввести имя и фамилию, на которые будет зарегистрирован пользователь.
Как зайти в гугл на телевизоре Филипс?
С помощью клавиш со стрелками на пульте дистанционного управления перейдите к значку Play Store и нажмите «ОК», чтобы войти в магазин Google Play.
Как скачать гугл плей на смарт ТВ?
Андроид 5.0 и выше.
…
Как зайти в Play Market на телевизоре и скачать приложения
- В первую очередь, вам необходимо зайти в раздел с установленными приложениями. …
- В категории с приложениями выберите «Google Play Store» с помощью пульта управления, используя клавиши «стрелки», далее нажмите по кнопке «ОК» на пульте;
Как установить на смарт ТВ плей маркет?
Зайдите в меню Smart TV с помощью кнопки на пульте. В интерфейсе Смарт Хаб в середине экрана нажмите «Samsung Apps». Если иконки нет, обновите приложения, нажав на «Сервис», а затем – «Обновление приложений». Нужную программу найдите через строку поиска либо с помощью тематических категорий.
Что делать если не работает Play Market?
Если Play Market не запускается, сбросьте его настройки у себя в телефоне или планшете: Откройте настройки Android. … Найдите Play Market. Нажмите «Память» -> «Очистить кэш» и «Стереть данные».
В статье ниже вы узнаете, как установить и обновить Play Market. Также описаны решения проблем с "Сервисы Google Play", рассказано о всех ошибках, которые могут возникнуть в процессе установки Плей Маркета и после установки.
Как обновить
Мы рассмотрим два основных способа обновления сервисов:
- с помощью магазина приложений;
- без использования Play Market.
Иначе говоря, через специализированное ПО и напрямую. Также мы расскажем о ошибках, возникающих из-за неправильно работающего “Google Play-сервисы” и решение проблем с ними.
Через Плей Маркет
Этот способ не вызывает трудностей, потому как все обозначенные действия делаются довольно просто. Скорее всего, у вас уже установлен Гугл Плей – его можно найти на рабочем столе или в меню приложений. Чтобы начать скачивать приложения и устанавливать/обновлять сервисы, потребуется авторизация под аккаунтом Google – вы можете там же создать новый профиль или воспользоваться уже имеющимся.
При первом использовании смартфона система сама переносит вас на соответствующую страницу, чтобы активировать профиль или создать новый. Если же по каким-то причинам этого не произошло, и вы не знаете, как войти, следуйте инструкции:
- Зайдите в настройки устройства и найдите пункт «Аккаунты».
![Google Market]()
- Выберите опцию «Добавить аккаунт».
![Google Market]()
- Среди списка выбирайте нужный сервис, в нашем случае – «Google».
![Google Market]()
- Произведётся проверка вашего устройства, после чего остаётся последний шаг – заполнение данных профиля.
![Google Market]()
После выполнения входа вы сможете пользоваться всеми описанными выше функциями и выполнить апдейт сервисного ПО.
Обновления из магазина приложений можно разделить на два вида:
- автоматические, проводимые системой и самим Play Market;
- пользовательские, совершаемые вами лично.
В первом случае, если вы ставили галочку напротив функции «автообновление» в настройках Маркета, новые версии установленных приложений будут скачиваться и устанавливаться системой автоматически. Обычно процесс обновления происходит сразу же при подключении быстрого интернет-соединения – Wi-Fi или же пока пользователь сам не зайдёт в магазин.
Для того чтобы включить функцию автообновления, нужно зайти в Плей Маркет, и пошагово выполнить инструкцию:
- Откройте боковую вкладку главного меню Маркета с помощью свайпа вправо и зайдите в пункт «Настройки».
![Google Market]()
- В открывшемся окне в первую очередь покажутся общие настройки, где и находится пункт «Автообновление».
![Google Market]()
- Нужно настроить опцию, поменяв значение на «Всегда» или «Только через Wi-Fi».
![Google Market]()
К пункту «Всегда» стоит отнестись осторожно, потому как в следующий раз, при подключении к мобильному Интернету, Google Play начнёт скачивать ресурсоёмкие обновления приложений. Такое автоматическое скачивание может привести к исчерпанию доступных мегабайт интернета, превышению трафика и, тем самым, к лишним тратам.
Теперь, настроив функцию автообновления, система сразу после подключения к Wi-Fi начнёт обновлять существующее ПО, включая сервисные приложения и Google Play Services. Если же у вас нет желания или времени устанавливать все имеющиеся апдейты, можете самостоятельно дать команду Маркету загрузить новую версию именно Google. Для этого необходимо произвести установку вручную:
- Введите в поиске Маркета «Сервисы Google».
![Google Market]()
- На странице приложения нажмите на кнопку «Обновить».
![Google Market]()
Если этой функции нет, и вы видите только варианты «Удалить» и «Открыть», значит у вас уже имеется самая последняя версия сервисного ПО. В таком случае обновление не требуется.
В новых версиях Android сервисы нельзя найти вручную – это решение самого разработчика. Если вы не можете найти нужное ПО, вам стоит воспользоваться другими способами или же скачать для этого специальные утилиты в магазине приложений. При наличии новых версий система может оповестить вас об этом соответствующим уведомлением в статус-баре. При нажатии на него вас автоматически перенесут на страницу с загрузкой и попросят обновиться.
Установка из стороннего источника
Это крайний случай и к нему стоит обращаться, если по каким-то причинам ваш стандартный Play Market не работает должным образом либо смартфон остался без интернета, и вы не смогли выполнить обновление через предыдущий способ. Решить проблему всегда можно, скачав бесплатный APK файл и проведя его установку. Скачивание можно произвести и через компьютер, после чего файл следует перенести на телефон по Bluetooth или через USB-кабель.
Перед тем, как проводить установку без Play Market, нужно обратить внимание на источник, с которого вы собираетесь устанавливать/обновлять сервисы. Некоторые сайты могут предлагать файлы APK с вирусом, поэтому для обеспечения безопасности лучше проверить инсталлятор на наличие угроз. После успешной проверки и сообщения об отсутствии вредителей, можно начинать процесс установки.
Инсталлировать программу вы не сможете, если на вашем устройстве запрещена установка приложений из непроверенных источников. Для продолжения необходимо:
- Зайти в настройки смартфона или планшета.
![Google Market]()
- Зайти во вкладку «Приложения» или «Безопасность».
![Google Market]()
- Поставить галочку напротив «Неизвестные источники».
![Google Market]()
После этого вы сможете запустить APK-файл без ошибок. Соглашайтесь со всеми пунктами установки и ожидайте, когда процесс инсталляции подойдёт к концу. По завершении в меню приложений вы сможете увидеть значок от Google Services.
Если не удалось обновить
В случае если у вас возникли проблемы с установщиком в системе Андроид или же появилась ошибка при получении данных с сервера, мы предлагаем вам произвести очистку программы Гугл-сервисов.
Для этого необходимо:
- Открыть свойства приложения в «Настройки» - «Приложения».
![Google Market]()
- Нажать на кнопку «Остановить».
![Google Market]()
- Зайти в окно «Управление местом».
![Google Market]()
- Выбрать опцию «Удалить все данные».
![Google Market]()
После этого действия с устройства удалится вся информация, которую хранила программа для своей работы. Чтобы продолжить пользоваться сервисами, вам будет необходимо снова пройти авторизацию в Google. Тем самым вы сможете восстановить удалённые конфиденциальные данные.
Также перед установкой проверьте, чтобы внутреннего хранилища хватило для обновления. Если не хватает памяти на устройстве, инсталляция завершится с ошибкой.
Ошибки, возникающие в Play Market
Невозможность попасть в Play Market
Невозможность попасть в Play Market нередко возникает из-за проблем с аккаунтом пользователя. Возможно, вы недавно сменили пароль почтового ящика gmail.com, к которому привязан ваш профиль, или произошел сбой на сервере Google, и Android перестал вас распознавать.
Чтобы восстановить доступ к аккаунту, подключите планшет или телефон к Интернету (через SIM-карту или по Wi-Fi), зайдите в «Параметры» и откройте раздел учетных записей. На скриншоте ниже показано, как выглядит проблема синхронизации Gmail.

Если вы видите такую же картину, откройте меню этого раздела и коснитесь пункта «Синхронизировать сейчас».

Ошибка с кодом RPC:S-3
Если при попытке обновления появляется сообщение с кодом «RPC:S-3», необходимо удалить существующий аккаунт Google, создать новую страницу и привязать её к телефону.
После удаления учетной записи все файлы, номера телефонов, настройки останутся без изменений:
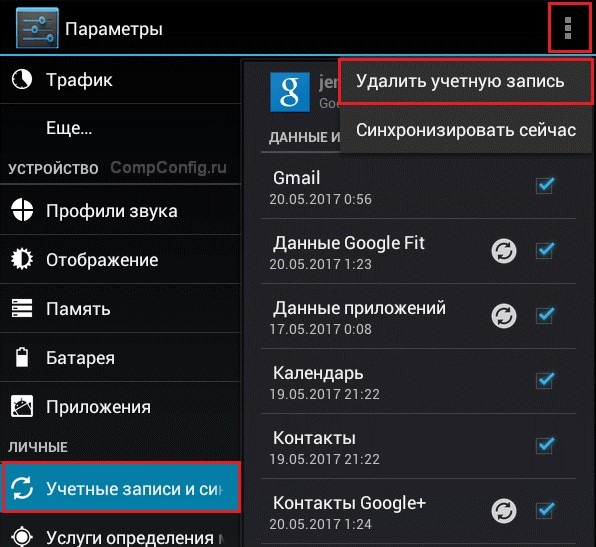
- Откройте меню приложений и кликните на «Настройки»;
- В открывшемся окне найдите поле «Учетные записи…» и кликните на него. Выберите используемый профиль, который нужно удалить;
- В новом окне нажмите на клавишу дополнительных параметров – она расположена в правом верхнем углу. В выпадающем списке кликните на «Удалить запись».
Для завершения действия подтвердите удаление. Рекомендуем перезагрузить устройство, чтобы все настройки вступили в силу и не возникло сбоя.
Другие ошибки, возникающие из неполадок в «Сервисы Google Play»
Ошибка 505 при обновлении Сервисов Google Play
Устанавливаем сторонний файловый менеджер (например ES File Explorer) и предоставляем ему рут права.
Идем по пути system/priv-app/ и удаляем папки: GmsCore, Phonesky.
Загружаемся в рекавери и ставим Gapps
Если при обновлении выскакивает Ошибка 506 и очистка кеша не помогла
Заходите в Настройки\Приложения\Все: для Google Play Маркет, Google Services Framework и Сервисы Google Play выполните: остановить, удалить данные, удалить обновления, очистить кэш.
Заходите в Настройки\Аккаунты\Google: в настройках синхронизации аккаунта уберите все галочки.
Сразу же после перезагрузки заходите в Настройки\Аккаунты\Google и ставите галочки обратно (при появлении Ошибка синхронизации не обращаете внимания).
Ошибка 491
Для того чтобы исправить данную ошибку вам нужно проделать следующие действия: перейдите в настройки Андроид устройства, найдите учетную запись от гугл и удалите ее, далее перезагрузите мобильный гаджет – смартфон или планшетный компьютер. После перезагрузки, вам нужно снова добавить учетную запись. Открываем Инструмент “Сервисы Google Play” и нажимаем – очистить данные – остановить.
Ошибка 413
Откройте “Сервисы Google Play” и нажимаем – очистить данные – остановить. Далее почистите кэш вашего браузера. Ошибка должна быть устранена.
Ошибка 492
Проделайте те же шаги, что мы описали в предыдущем пункте.
Ошибка 927
При возникновении данной ошибка, все, что вам нужно сделать – дождаться пока Google Play завершит обновление. Потом, если ошибка не исчезла, вам нужно войти в “Сервисы Google Play” выполнить – очистить данные – остановить.
Ошибка 941
Откройте “Сервисы Google Play” далее выполнить – очистить данные – остановить, потом – очистить кэш. После чего вам нужно очистить данные и кэш в диспетчере загрузок.
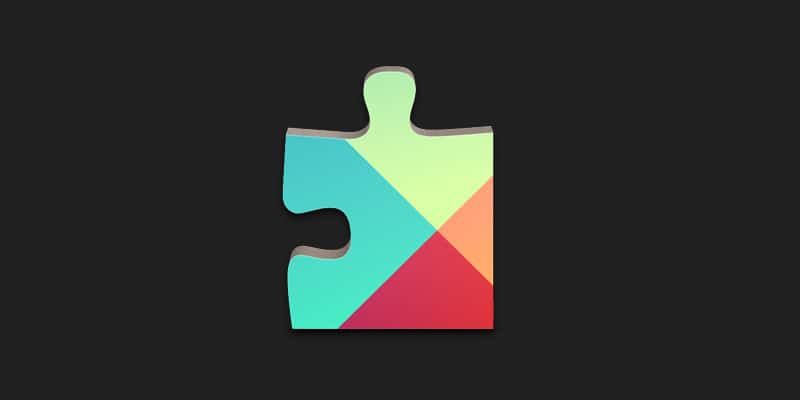
Разд е л: Новичкам Дата: 23.04.2018 Автор: Александр Мойсеенко . Комментариев: 0
Последнее обновление: 26/08/2020
Каталог Гугл Плей, предлагает широкий выбор приложений и удобный способ установки, за что пользователи так сильно полюбили ОС Android. При этом мало кто догадывается, что за скачивание программ из магазина, взаимодействие и запуск, отвечает утилита с одноименным названием – сервисы Google Play. При возникновении ошибок в момент скачивания или запуска приложений, первым делом требуется обновить Гугл Плей сервисы. Поэтому в статье мы рассмотрим три простых способа как обновить сервисы Google Play.
Для чего используются сервисы Google Play
Сервисы Гугл Плей представляют собой комплекс программного обеспечения, установленного по умолчанию на сертифицированных устройствах с ОС Android. Утилита позволяет взаимодействовать с серверами поискового гиганта, благодаря чему корректно работает множество привычных функций. Вот пара примеров, за которые отвечают сервисы:
- Автоматическое обновление установленных приложений.
- Взаимодействие с серверами Google, службами геолокации, энергосбережения и т.д.
- Выполнение синхронизации данных и создание резервных копий.
- Рекомендации и персонализированные советы. Отображение информации и новостей в соответствии с интересами пользователя.
Стоит отметить, что сервисы Гугл Плей предоставляют и дополнительные функции приложениям, мало или вообще не связанным с Google. Благодаря чему увеличиваются базовые возможности программы, например – геолокация из сервисов Google, даже если в программе нет Google Maps; Push-уведомления и т.д.
Как обновить сервисы Google Play на андроид
По умолчанию, сервисы Гугл Плей обновляются автоматически, что исключает необходимость привлечения пользователя, для исправления проблем с обновлением. При этом иногда возникают непредвиденные ситуации в результате программного сбоя или вмешательства самого пользователя. В таком случае требуется обновить сервисы google play одним из трех способов:
- При помощи встроенного магазина приложений.
- Повторная переустановка.
- Из других источников.

Встроенный магазин приложений – самый простой метод обновить сервисы google play на андроид. Способ заключается в принудительном обновлении приложения, если это не произошло автоматически.
Повторная переустановка, позволит обновить сервисы google play, если встроенный магазин приложений не работает или в процессе обновления возникает ошибка.
Другие источники – радикальный метод обновить гугл плей сервисы, когда первые два способа не помогают. Так же подойдет владельцам, на чьих устройствах сервисы удалены или не установлены изначально.
Способ 1: Как обновить гугл плей сервисы через встроенный магазин приложений
- Активировать на мобильном устройстве интернет.
- Запустить магазин приложений Гугл Плей.
- В левом верхнем углу нажать на кнопку в виде трех полос, что бы отобразить скрытую панель.
- Затем выбрать пункт «Мои приложения и игры». Далее, на вкладке «обновления», найти программу «Сервисы Google», что на скриншоте зовется — «Carrier Servises».
- В новом окне нажать на кнопку «обновить», после чего дождаться окончания скачивания и установки приложения.
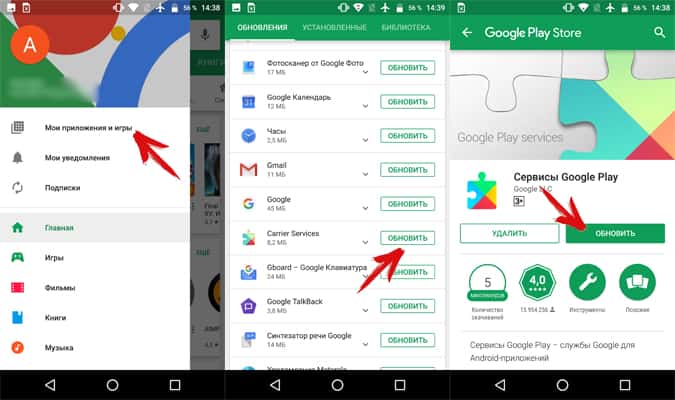
- Включить интернет.
- В разделе настроек открыть пункт приложения, где требуется найти программу сервисы Гугл Плей.
- Далее пролистать вниз и нажать на строку «О приложении».
- После, откроется страница сервисов в магазине приложений Google Play, где требуется нажать на кнопку «обновить».
Способ 2: Как обновить сервисы Google Play повторной переустановкой
Иногда обновлению сервисов не получается заместить предыдущую версию. В таком случае необходимо переустановить приложение, путем удаления обновлений, а после запустить повторную установку.
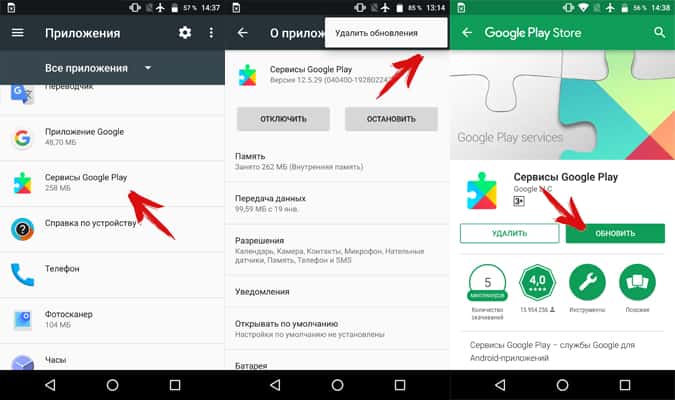
- Перейти в настройки устройства, открыть пункт «приложения».
- Найти в списке сервисы Google Play.
- В новом окне нажать на кнопку «остановить». Далее в скрытом списке, кнопка из трех точек в верхнем правом углу, нажать на пункт «удалить обновления».
- Далее требуется открыть магазин приложений поискового гиганта. Сделать это одним из доступных способов:
- Из настроек, пролистав ниже до пункта «О приложении».
- Из магазина приложений, где требуется нажать, в левом верхнем углу, на кнопку с тремя полосами, для отображения скрытой панели. В пункте «Мои приложения и игры», на вкладке «обновления», найти программу «Сервисы Google», открыть и нажать на кнопку «обновить».
Способ 3: Как обновить сервисы Google Play при помощи других источников
Данный метод рекомендуется на случай, если первые два не сработали, или на устройстве не работает магазин приложений. В таком случае требуется скачать сервисы с другого источника, а затем установить как обычное приложение.

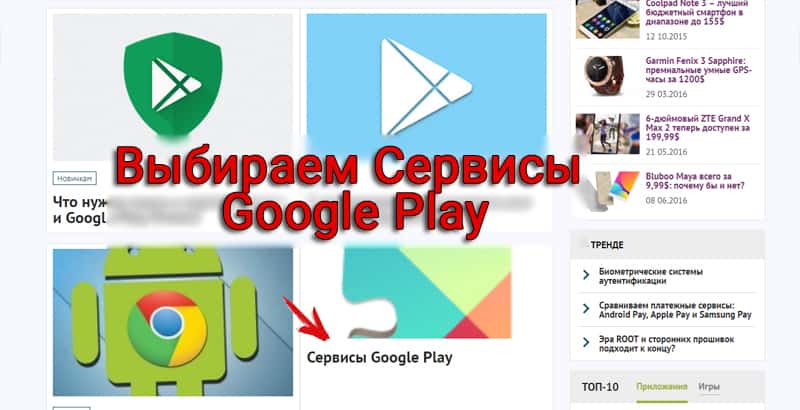
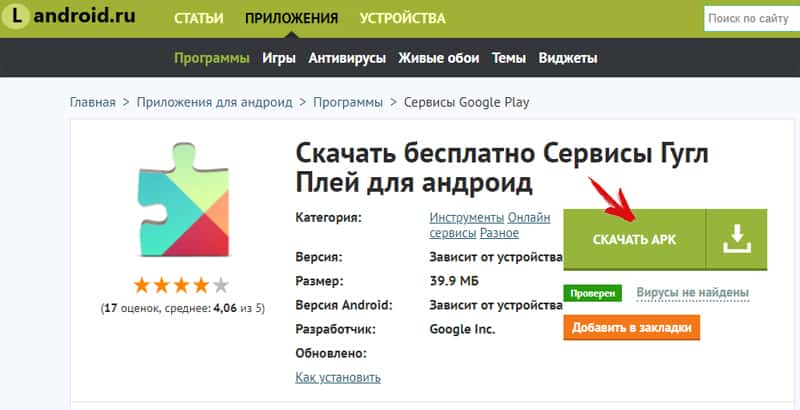
Вывод
Чаще сервисы Google Play перестают работать из-за вмешательства пользователя. Это объясняется тем, что сервисы активно используют ресурсы мобильного устройства – оперативную память и заряд батареи. Поэтому владельцы, в первую очередь слабых смартфонов и планшетов, предпочитают всячески препятствовать работе сервисов: выключать автоматическое обновление, удалять или отключать сервисы в диспетчере приложений.
В результате быстродействие улучшается, но нарушается функциональность. Поэтому разумно не препятствовать работе сервисов поискового гиганта, а задуматься об оптимизации работы устройства, особенно если имеется нехватка свободных ресурсов.
Всем привет! Сегодня поговорим о том, как отключить OTA обновления на вашем Android TV, и неважно, что у вас - умный телевизор или отдельная ТВ приставка. Мой метод подойдет под любые Android устройства и не потребует от вас наличие прав суперпользователя. Всего я насчитал 5 способов, как это можно сделать, и мы с вами пойдем по пути наименьшего сопротивления. Просто у кого-то может быть телевизор от Sony, а у кого-то, например, от Xiaomi (и тогда вторым не подойдет метод, который мы будем использовать на Android TV в редакции от компании Sony), и не забываем, что у кого-нибудь еще могут быть различные ТВ приставки, вроде Xiaomi MiBox и так далее. Это 100% решение вопроса , просто если вам не помог первый способ, посмотрите второй, третий и так далее. Их не так уж и много.
Самый простой и очевидный
Проходим в настройки Android TV (иконка шестеренки), далее пункт " Об устройстве " (на телевизорах Sony Bravia это меню " Справка "), переходим в " Обновление системы " и выбираем в строке " Автоматическая загрузка ПО " положение " Выкл. " - все, более ваш телевизор или ТВ приставка обновляться не будут 👇
Может быть такое, что вы подобный пункт настроек у себя не обнаружите - это нормально. Значит производитель предпочел его скрыть, и он прячется в настройках разработчика. Но может быть и такое, что разработчик прошивки полностью удалил любую возможность отключить OTA обновления со стороны пользователя (тот же Nvidia Shield не позволяет это сделать без прав суперпользователя). Чтобы получить доступ к скрытым настройкам, вам необходимо пройти во вкладку " Об устройстве ", спустится чуть ниже до строки " Сборка " и несколько раз нажать на пульте кнопку "OK" (подтверждение), после чего система выдаст вам уведомление о том, что вы уже разработчик и поздравит вас! Теперь проходим в настройки Android TV и листаем список доступных меню пока не дойдете до пункта " Для разработчиков ". Теперь ищем строчку " Автоматическая загрузка ПО " или " Automatic system updates " (очень часто бывает так, что меню для разработчиков не переведено на русский язык). Переключаем опцию в положение " Выкл. "
Хитрый) 100% работающий способ на всех устройствах
Проходим в настройки " Приложения ", там ищем системную программу " Google Services Framework " - проходим в ее свойства. Наша цель сделать следующее:
- удалить данные приложения
- отключить возможность отправлять вам уведомления (ориентируйтесь по моим скриншотам)
- снять все разрешения (Контакты, Телефон и так далее / всего их 5)
- отключить его
- перезагружаем приставку
Даже если ваша ТВ приставка уже "увидела" новое обновление, то после перезагрузки уведомление об обновлении исчезнет. Проходим в " Приложения " - теперь надо убедиться, что сервис " Google Services Framework " не включился обратно (такое иногда может быть, ничего страшного, снова его отключаем и перезагружаемся | больше оно самостоятельно не включится). Пытаемся проверить через меню " Обновление системы " наличие новых патчей или OTA обновлений, и видим сообщение о том, что ничего нового нам недоступно.
Что делать, если потом я все равно захочу обновить свой телевизор / ТВ приставку?
Включаете обратно " Google Services Framework ", перезагружаете систему, заходите в магазин Google Play и включаете автоматическое обновление приложений, далее перезагружаем Android TV ( если вам принципиально не хочется обновлять ваши программы , то не зеваем ртом и сразу же БЫСТРЕНЬКО перезагружаем систему). Как только Android TV запустился, можем вернуться в магазин и отключить обратно автоматическое обновление приложений. При этом " Google Services Framework " снова оживет, и если вы захотите проверить наличие новых обновлений для вашего ТВ или приставки, система сразу же увидит его и предложит вам загрузить новую прошивку и обновиться.
Ты рассказал о трех методах. А где еще два?
Теперь разберем команду на составляющие: D - это диск, на котором я создаю "болванку", размер "500000000" - это байты или ≈ 500 мб (476 мегабайт, если быть точным). У меня на приставке свободного места осталось всего 1,5 ГБ. Если я не хочу, чтобы система автоматически загружала обновления, то мне надо сделать доступный остаток равным 0,99 ГБ. Вы по такой же аналогии можете забить свое свободное пространство и тем самым избавиться от обновлений 😉
Вот собственно и все! Спасибо, что дочитали материал до конца. Поделитесь с друзьями, буду рад вашему лайку и комментариям. Всем добра и еще увидимся!
Сервисы и приложения для Android регулярно обновляются. Иногда вне зависимости от обновлений самой операционной системы приходят новые версии для приложений и сервисов, установленных из Google Play. Если их не устанавливать долгое время, то приложения на смартфоне могут не только морально устареть, но и работать некорректно, особенно, если вам Android время от времени обновляется.

- Как обновить сервисы Google
- Вариант 1: Настроить автоматическое обновление
- Вариант 2: Обновить вручную
- Вариант 3: Сброс параметров сервисов Google Play
Как обновить сервисы Google
Сервисы Google Play являются одним из самых важных компонентов Android, в особенности Play Market. Без них магазин приложений и приложения, установленные через него (а это большинство приложений на смартфоне), не смогут функционировать. Разработчиками предусмотрено автоматическое обновление данных сервисов в фоновом режиме, но оно не всегда происходит корректно.
Также могут приходить сообщения о том, что невозможно установить обновление для какого-то конкретного приложения из-за того, что нет нужной версии сервисов Google.
Предусмотрено несколько вариантов настройки обновления главных сервисов Google.
Вариант 1: Настроить автоматическое обновление
По умолчанию функция автоматического обновления сервисов Google активирована на большинстве Android-устройств. Проверить корректность настройки данной функции и включить ее в случае необходимости можно через параметры Google Play.
- Запустите Play Market на вашем смартфоне, воспользовавшись соответствующей иконкой на рабочем столе.
- Обратите внимание на поисковую строку сервиса. Там тапните по иконке в виде троеточия, которая отвечает за запуск главного меню Google Play. Вместо этого можно сделать просто жест в право. Он отвечает за то же самое.

Из представленных пунктов меню выберите «Настройки».

В списке с доступными параметрами найдите пункт «Автообновление приложений». Нажмите на него, чтобы внести изменения в настройки.

По разным причинам пользователи могут не хотеть, чтобы приложения обновлялись в автоматическом режиме. Чтобы избежать проблем с сервисами Google Play рекомендуется оставить автоматическое обновление только для них. Реализовать это можно следующим образом:
- Откройте Play Market. Переключитесь в главное меню по аналогии с первыми шагами из предыдущей инструкции.
- В главном меню переключитесь на пункт «Мои приложения и игры».
- Переключитесь во вкладку «Установленные». Среди установленных приложений найдите «Сервисы Google». Для удобства по разделу предусмотрен поиск.
- Переключитесь на главную страницу приложения, нажав по нему в списке.
- На странице с описанием приложения тапните по иконке троеточия. Появится список дополнительных пунктов. В них поставьте галочку напротив «Автообновление».
После этого можно отключать автоматическое обновление для всех остальных приложений. В автоматическом режиме будут обновляться теперь только те, которые были отмечены вам ранее.
Вариант 2: Обновить вручную
В случае, если вы не желаете активировать автоматическое обновление приложений, в том числе и сервисов Google, то можно его обновлять вручную раз в определенный промежуток времени. Также это будет актуально и в тех случаях, когда автоматическое обновление по каким-то причинам проходит некорректно.
Описанная ниже инструкция актуальна в обоих случаях:
- Запустите приложение Google Play Market и откройте там главное меню. Переключитесь в раздел «Мои приложения и игры».
- На странице приложений и игр перейдите во вкладку «Установленные».
- В поиске по магазину или по вкладке (не имеет особого значения) введите наименование искомого объекта. В нашем случае «сервисы google play».
- На странице приложения воспользуйтесь кнопкой «Обновить». Она будет доступна в случае, если для него имеется какое-нибудь доступное обновление. В противном случае кнопки не будет.
- При необходимости дайте подтверждение обновления и ожидайте завершение процедуры.
Таким образом вы вручную установите апдейт только для Гугл Плей Сервисов. Процедура довольно простая и в целом применима к любому другому приложению.
Вариант 3: Сброс параметров сервисов Google Play
К данному варианту рекомендуется прибегать только в самом крайнем случае. Сброс настроек позволит выполнить обновление сервисов Google одним из описанных выше способов или установить сразу обновленную версию. Дополнительно вы сможете избавиться от ошибок, которые могут появляться в работе с сервисом.
Выполнение приложенной ниже инструкции сотрет все данные и настройки, после чего этот софт от Гугла автоматически обновится до актуальной версии.
- Откройте «Настройки». Сделать это можно с помощью соответствующего значка на рабочем столе или через шторку, если речь идет о «чистом» Android.
- Далее отыщите раздел «Приложения» или «Приложения и уведомления» и переключитесь на него.


Переключившись на приложение «Сервисы Google Play» вас перебросит на страницу с информацией о данном приложении. Там найдите и нажмите кнопку «Хранилище», «Данные» или «Память». Название зависит от версии вашего Android.

На данной странице воспользуйтесь кнопкой «Очистить кэш». Возможно, что операционная система запросит у вас подтверждение очистки кэша. Предоставьте его в таком случае.

После проделанных действий «Сервисы Google Play» будут сброшены до первоначально версии, которая была установлена на смартфоне по умолчанию. Обновление до актуально версии должно будет произойти автоматически, если у вас включены соответствующий настройки, либо в ручном режиме. В любом случае инструкции, рассмотренные выше, вам в помощь.
К счастью, в большинстве случае обновление сервисов Google Play происходит в автоматическом режиме. И все же, если такая необходимость возникнет, это легко можно сделать вручную.
Читайте также: