Как настроить телевизор lg смарт тв на интернет через кабель
Опубликовано: 24.07.2024
Функция подключения ко Всемирной паутине поддерживается большинством моделей «умных» телевизоров. Беспроводные соединения — самый популярный вариант для реализации такой возможности, хотя есть некоторые ограничения по скорости. Это освобождает от необходимости протягивать провода. Телевизоры могут стоять в любой комнате. Главное — учитывать некоторые особенности процесса подключения. Тогда будет просто понять, как на телевизоре LG выйти в интернет.
Базовая информация
Социальные сети, сёрфинг в интернете, просмотр фильмов — вот лишь немногие преимущества, доступные владельцам телевизоров, которые способны подключаться к Сети. Подключение телевизоров Смарт ТВ к Интернету предполагает наличие следующих компонентов:
- Маршрутизатор WiFi. Это название прибора, с помощью которого к беспроводным сетям можно сразу подсоединить по нескольку устройств.
- Фирменный приёмник. Нужен, если у самого телевизора нет сетевого адаптера.
- Телевизор, работающий как Smart TV. Хорошо, если сама модель снабжается модулем WiFi. Войти в его настройки не составит труда.

Варианты подключения
Существует несколько способов, позволяющих иметь стабильное соединение с сетью при любых условиях:
- Через кабель.
- По специальному адаптеру.
- Через WiFi роутер. Любой разберётся в том, как подключать телевизор LG к интернету через кабель.
Достоинства и недостатки есть у каждого метода, поэтому стоит отдельно разобраться.

С помощью роутера
Из всех методов этот считается оптимальным. Модули WiFi обычно встраиваются в сами телевизоры, если речь идёт о новых моделях. Важное преимущество — в создании беспроводных соединений. Маршрутизатор WiFi отвечает за налаживание такой связи, подсоединять к которой можно любые устройства.
Последовательный порядок для подключения к сети в данном случае будет выглядеть так:
- Включают роутер.
- Включение телевизора, посещение меню с настройками.
- Переход к разделу с «Сетевым подключением» вручную.
- Выбор тип подключения — через беспроводную сеть.
- Поиск точки доступа, ввод пароля, сохранение настроек. Это обязательное действие для всех, кто хочет понять, как со Смарт ТВ выйти в интернет.
Важно. Некоторые роутеры снабжаются кнопкой WPS. Она работает примерно так же, как и ключи от современных домофонов. Достаточно нажать на кнопку у самого гаджета, подождать некоторое время. На эту же кнопку нажимают у маршрутизатора. Подключение к WiFi начнёт работать автоматически, буквально спустя 15 секунд.
Через WiFi, если модуля у телевизора нет
Рекомендуется купить специальный адаптер, если у самого устройства встроенный модуль изначально отсутствует. Такое приспособление обойдётся примерно в 2000 рублей. Главное — приобрести адаптер, подходящий к конкретной модели ноутбука. Иначе подключение невозможно.
Настройка соединения с телевизором LG предполагает в этом случае выполнение таких действий:
Подключение через кабель
Такой вариант тоже удобен, но может занять достаточно много времени. Проводник, подающий связь с интернетом, может быть подсоединён только к одному устройству одновременно.
Обратите внимание. Если есть и компьютер, и ноутбук — придётся выбирать, для какой техники стабильное соединение важнее. Если кабель соединяется с телевизором — последний становится точкой доступа.
Подключать связь надо по такой инструкции:
Настройка
Обычно запрос на автоматическую настройку соединения отправляется телевизором сразу после того, как все компоненты успешно подключены. Владельцы оборудования часто игнорируют подобные уведомления онлайн. Ведь хочется скорее поискать нужные каналы, избавляя себя от дополнительной траты времени.
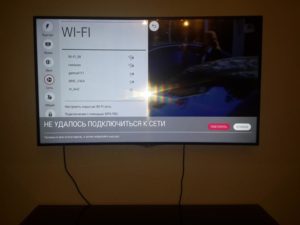
Если автонастройка не выполнена сразу, то в дальнейшем велика вероятность, что понадобятся такие шаги:
- Нужно запустить телевизор, зайти в меню с настройками. Чаще всего для этого используют кнопку, обозначающуюся как Settings. На пульте дистанционного управления её не составит труда найти. Зайти в соответствующий раздел можно быстро.
- Далее владельцы оборудования переходят в раздел, посвящённый сети. В данном случае нужен значок в виде Земного Шара. Требуется отыскать пункт с «Сетевыми подключениями».
- Отдельно выбирают главный источник. Обычно нужен вариант с LAN-кабелем, либо с беспроводной технологией. Установить связь просто.
- После этого запускается само автоматическое определение настроек. Потребуется вводить лишь пароль, связанный с маршрутизатором и доступом к нему. Не стоит забывать о кнопке WPS на роутере.
- Ввод всех данных осуществляют самостоятельно, если речь идёт о LAN-кабеле.
- Остаётся подтвердить, что настройки сохранены. Заходить после этого будет легко.
Важно. В разных моделях некоторые кнопки и меню располагаются по-разному. Лучше всего заранее изучать штатные инструкции, тогда вероятность различных ошибок уменьшается.
После выполнения указанного алгоритма LG должен подключиться к Интернету без проблем. Автоматическая настройка не подходит, если пользователю нужны дополнительные данные вроде скрытого SSID, либо статического IP-адреса.
Обратите внимание. При ручной настройке пользователь получает возможность указать большое количество параметров. Но такие методы обычно рекомендуют владельцам, которые знакомы с техникой лучше, чем на начальном уровне. Хотя бы минимальные знания в области IT при таких обстоятельствах необходимы.
Как влияет способ подключения на качество?
Качество подключения чаще всего остаётся одинаковым, если пользователь изначально обеспечивает высокую, стабильную скорость передачи данных. Зависания и подтормаживания обнаруживаются лишь в нескольких ситуациях — если скорость соединения низкая. Либо при большом расстоянии между самим роутером и телевизором. Настройка в данном случае ни на что не влияет.

Когда скорость соединения изначально низкая — рекомендуют соединять с телевизором провод от роутера. Подключение техники к Интернету через разъём LAN в этом случае будет наиболее эффективным вариантом.
Частые проблемы
Не стоит паниковать, если все предыдущие шаги выполнены, но соединение по какой-то причине так и отсутствует. Многие неполадки можно устранить собственными силами, достаточно настроить нужные параметры.
Обратите внимание. Главное — понять, на каком этапе подключения появился сбой.
Надо зайти в меню с настройками, выбрать пункт с Состоянием Сети. После этого на экране отображаются все устройства, задействованные при подключении. Если рядом с каким-то элементом стоит красная галочка — значит, именно в этой части соединения и возникает проблема. Восстановление соединений предполагает один из следующих способов:
- Если символ крестика стоит рядом с самим телевизором — причина с большой вероятностью в неправильном пароле от маршрутизатора. В соответствующем окне webOS достаточно обновить эти сведения, чтобы исправить проблему. Настраивать ничего дополнительно не нужно.
- Перезагрузка нужна, когда галочка появляется напротив шлюза.
- Ошибка с указанием MAC-адреса — причина неисправностей в DNS. Тогда пользователь должен обратиться к провайдеру, с просьбой обновить базу.
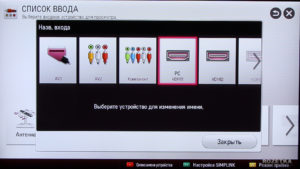
Сбой в работе самой операционной системы WEBos — ещё одна причина, по которой часто возникают неисправности. Обновление программного обеспечения тоже предполагает определённую инструкцию:
- Скачивание файла с прошивкой на компьютер напрямую.
- Передача обновления на накопитель информации. Главное — чтобы последний был отформатирован, с помощью системы FAT32.
- После этого переходят к пункту «Обновление ПО», запускают автоматический режим.
- Отдельно надо согласиться с тем, чтобы новая версия прошивки установилась.
Обратите внимание. На съёмном диске нужный файл ищется автоматически. После чего он запускается. Остаётся повторить попытку соединения, когда процесс завершится. Можно использовать один из алгоритмов, описанных выше.
Среди пользователей подключение к интернету в телевизорах пока остаётся не самой распространённой функцией. Не каждый сразу понимает, насколько это возможно и удобно. Но эта услуга уже в настоящее время даёт владельцам оборудования массу преимуществ. Чаще всего используют беспроводной вариант с WiFi, либо LAN кабель.
Как для первого, так и для второго метода настройка предполагает выполнение практически одинаковых шагов. Любой пользователь сможет преодолеть возникшие проблемы в случае необходимости. Выбор подходящего метода для организации подключения зависит от личных предпочтений.
Приветствую наших постоянных читателей и гостей портала! В век высоких технологий жизнь человека становится комфортнее с каждым новым изобретением. Производители электронной техники всё чаще стали придумывать «умные» функции и встраивать их в устройства. Одна из известных и популярных опций – это Smart TV. Давайте разбираться, что такое Smart TV, и как подключить телевизор марки LG к интернету. Поехали!
- Базовая информация
- Способы подключения к интернету
- Как подключить через роутер?
- Беспроводное подключение, если в телевизоре нет WI-FI модуля
- Подключение через кабель
- Советы и рекомендации
- Заключение
Базовая информация
Умное телевидение – это интеграция сети Интернет в такое устройство, как телевизор. С помощью этой функции вам открываются широкие возможности пользования различными ресурсами. Например, просмотр фильмов, серфинг в интернете, доступ к социальным сетям, приложениям и многое другое.
Итак, что необходимо, чтобы подключить наш ТВ LG с функцией Smart TV к интернету:
- Телевизор со встроенной опцией Smart TV. Желательно, чтобы в устройстве был WI-FI модуль.
- Фирменный приёмник (он понадобится, если телевизор не оснащен сетевым адаптером).
- Маршрутизатор WI-FI (это прибор, через который можно подсоединить несколько устройств к беспроводной сети).
Способы подключения к интернету

Существует несколько способов подсоединения ТВ к сети, например, через Wi-Fi роутер, с помощью специального адаптера или через кабель. Каждый метод имеет свои достоинства и недостатки. Рассмотрим подробно каждый из них.
Также можете посмотреть видео, где описаны инструкции для самых популярных марок ТВ:
Как подключить через роутер?

Это самый оптимальный способ из всех. В новых современных моделях телевизоров LG с функцией Смарт ТВ обычно уже встроен модуль Wi-Fi. Главный плюс этого варианта – беспроводное соединение. Оно осуществляется через маршрутизатор Wi-Fi.
Вот последовательный порядок действий для настройки соединения с сетью:
- Включите в сеть роутер.
- Включите ваш телевизор LG и зайдите в настройки.

- Откройте раздел «Сетевое подключение».
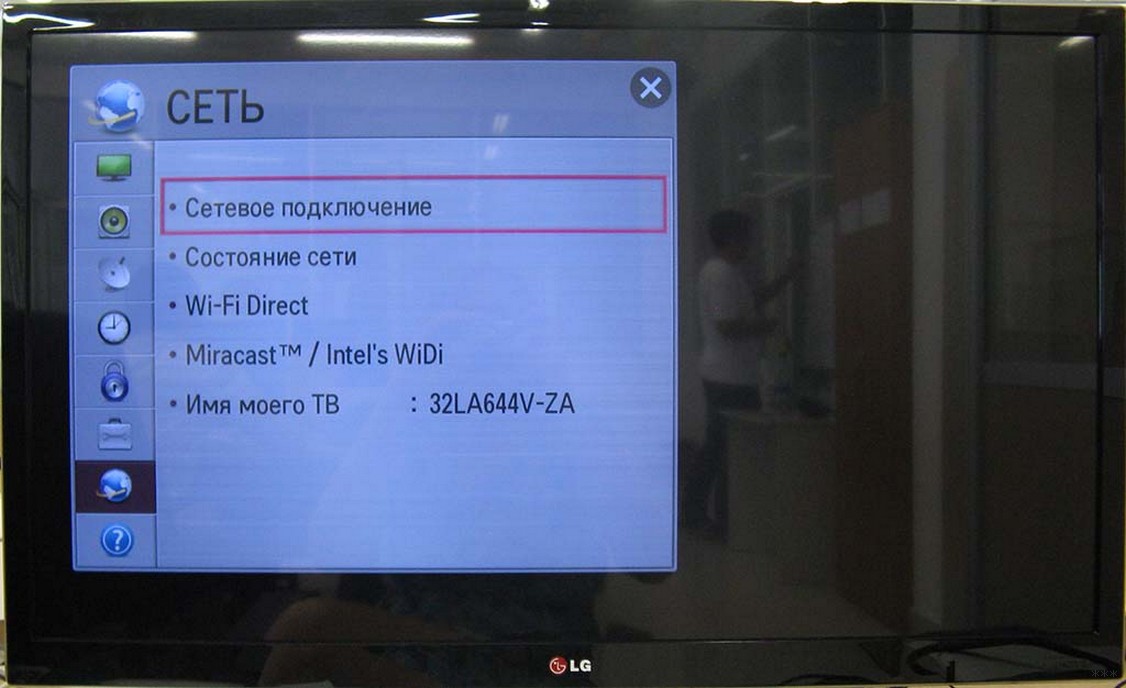
- Выберите тип подключения через беспроводную сеть.
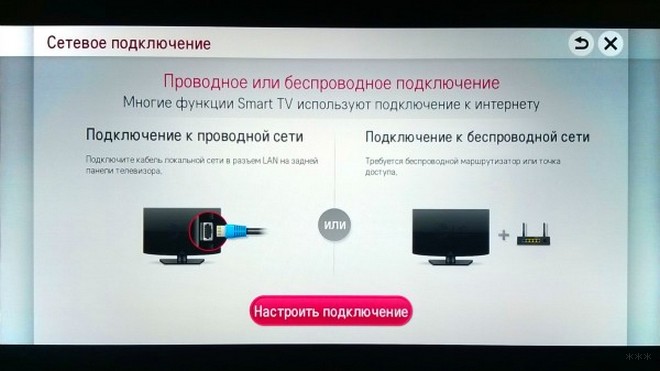
- Найдите вашу точку доступа, введите пароль и сохраните настройки.
Также на роутерах есть кнопка WPS. Её работа подобна действию ключа от домофона. Нажав на эту кнопку на подключаемом к сети гаджете, а затем на эту же кнопку на маршрутизаторе, в течение 15 секунд подключение к Wi-Fi произойдёт автоматически.
Беспроводное подключение, если в телевизоре нет WI-FI модуля
Если в вашем устройстве нет встроенного модуля, то купите специальный адаптер. Стоит он порядка 2000 рублей. Покупать нужно обязательно подходящий к вашей модели адаптер.

Чтобы настроить соединение с сетью на вашем устройстве марки LG, нужно:
- Включить роутер, который раздаёт интернет.
- Подсоединить WI-FI адаптер к задней панели телевизора.

- На экране ТВ появится окно с уведомлением о подключении.
- Зайдите в настройки в раздел «Сеть» – «Беспроводное подключение».
- Как и в первом способе, найдите название своей сети и подсоединитесь к ней.
Подключение через кабель

Это вариант займёт больше времени. Причём от проводника, от которого подаётся связь с интернетом, возможно соединение только с одним устройством. Если у вас есть ноутбук или компьютер, то придётся выбрать одно устройство, на котором стабильно будет интернет. Если подключите через кабель телевизор, придется делать из него точку доступа.
Если вы всё же выбрали этот способ, то инструкция по подключению такова:

- Провод LAN с одной стороны подключается к роутеру, а с другой к телевизору.
- После этого на экране появится окно с уведомлением о соединении.
- Заходите в настройки в раздел «Сеть» и выбирайте «Проводное подключение по Ethernet».
- Теперь ваше устройство выходит в интернет.
Советы и рекомендации
- При настройке интернета есть шаг, где нужно вписать определённые данные вашего сервера. Если вам будет доступна автоматическая настройка (настройка по умолчанию) – хорошо. Но бывает, что приходится вписывать IP-адрес, маску и т.д. вручную. Эти номера указываются при заключении договора об установлении вам точки доступа в интернет. То есть вам нужно будет найти этот документ и вписать оттуда необходимые данные. Заполнение этого окна требуется в основном при кабельном соединении.

- Интернет должен обеспечивать скорость от 50 Мбит/сек для высокого качества работы в сети, просмотра фильмов в высоком разрешении и просто для быстрого перехода с одной страницы на другую.
- Способ с LAN кабелем – менее надёжный и удобный. На устройствах порт для такого подключения часто предназначен для других целей.
- Если вы хотели работать в браузере, то пользоваться пультом для набора текста не очень удобно. Вам поможет беспроводная клавиатура и мышь, которые можно подключить через USB-порт.
Если кому-то понадобится, в видео доступны инструкции по подключению к интернету LG с WebOS:
Заключение
Интернет в телевизоре ещё недостаточно распространённая функция среди пользователей. Не все знают, что такое возможно, и насколько это удобно и интересно. Преимуществ этой услуги масса. И если у вас появится возможность приобрести телевизор с функцией Smart TV, то сделайте это, и вы не пожалеете!
Если есть вопросы, пишите в комментарии! И небольшое пожелание от нашей команды – углубляясь в виртуальный мир, никогда не забывайте про живое общение! До встречи, дорогие!
В этой статье мы будет подключать к интернету телевизор LG. У нас на сайте уже есть инструкция по подключению телевизора к интернету по Wi-Fi сети. Но, если у вас нет возможности подключится по беспроводной сети, на вашем телевизоре нет Wi-Fi приемника, или вы больше доверяете кабельному подключению, то без каких-либо проблем, можно подключить телевизор по сетевому кабелю (LAN).
На всех телевизорах LG, которые поддерживают функцию Smart TV, есть сетевой LAN разъем (для чего он нужен, можете почитать здесь), в который нам нужно просто подключить кабель от роутера, выполнить некоторые настройки, и интернет сразу заработает. Можно так же подключить телевизор к интернету и без роутера, напрямую от провайдера. Но, там есть свои нюансы, о которых мы поговорим ниже.
Эта инструкция подойдет для всех моделей телевизоров LG со Smart TV. Причем, не важно какая у вас система Smart TV: старая, WebOS, или WebOS 2.0. После подключения по кабелю через роутер, вы сможете не только смотреть видео на YouTube, онлайн фильмы, или просматривать сайты в браузере. Можно будет без проблем настроить DLNA сервер для вашего телевизора, и смотреть фильмы, которые находятся на жестком диске компьютера. И если при просмотре больших фильмов по Wi-Fi обычно наблюдаются проблемы, то по кабелю все работает хорошо.
Подключение телевизора LG к интернету через роутер по кабелю
Для начала, нам нужно соединить телевизор с роутером, или модемом. Для этого, берем сетевой кабель, один конец подключаем к роутеру в LAN разъем:

Второй конец кабеля нужно подключить к телевизору так же в LNA разъем:

Дальше, на телевизоре заходим в Smart TV, и выбираем значок подключения к интернету "Сеть". На телевизорах с новым Smart TV построенным на WebOS, сеть настраивается в настройках. Там должна быть вкладка "Сеть ". Если у вас есть возможность прислать мне фото настройки интернета на WebOS, то буду очень благодарен.
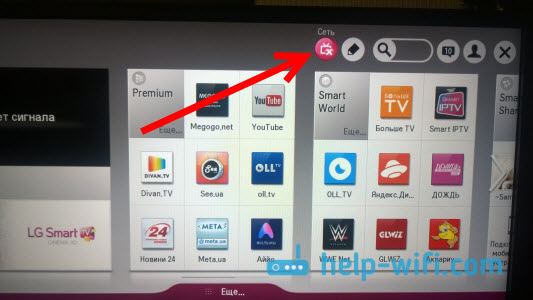
Выбираем "Настроить подключение".

В следующем окне выбираем "Проводная сеть".

Телевизор подключится к интернету. Закрываем окно нажав на "Готово".

Если телевизор не подключится к сети, то первым делом убедитесь в том, что роутер включен, и раздает интернет. Роутер должен быть настроен. Так же, проверьте подключение кабеля, и при возможности попробуйте заменить кабель.
Подключение телевизора к интернету без роутера
Я имею введу все то же подключение по кабелю, но без использования роутера, или модема. Когда у вас в квартиру проложен кабель от интернет-провайдера, и мы сразу подключаем его в телевизор. В начале статьи я писал о некоторых нюансах при таком подключении. Так вот, можно подключить кабель от провайдера сразу в телевизор LG, но интернет будет работать только в том случае, если ваш провайдер использует технологию соединения Динамический IP (DHCP), или Статический IP.
Дело в том, что если у вас PPoE, L2TP, или PPTP соединение, то без роутера, интернет на телевизоре работать не будет. По той причине, что телевизор не умеет запускать такое соединение. Ну а если у вашего провайдера соединение по технологии Динамический IP, то просто подключаем сетевой кабель к телевизору, и настраиваем сеть как я показывал выше.
Если технология соединения Статический IP (что в принципе редкость) , то в процессе настройки подключения, на телевизоре LG можно задать IP и DNS адреса вручную. Достаточно в процессе настройки выбрать пункт "Настройка вручную".
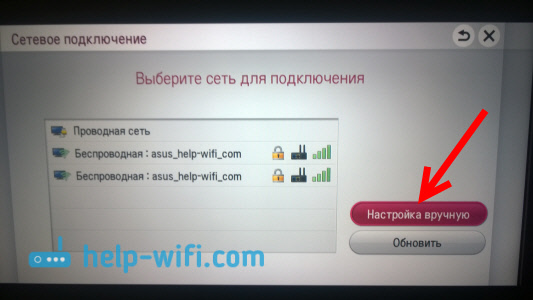
Дальше выбрать проводную сеть, задать необходимый IP, маску подсети, шлюз и если нужно – DNS. И подключится к сети. Задавать настройки придется вручную так же в том случае, если вы подключаетесь через роутер, на котором отключен DHCP сервер (автоматическая раздача IP адресов) .
Функционал современных телевизоров LG дает возможность использовать их не только для просмотра телевизионных каналов, но и в качестве мультимедийных развлекательных центров: смотреть фильмы и сериалы, а также слушать музыку на стриминговых сервисах, загружать на свой телевизор игры и другие приложения. Все это стало возможно благодаря функции Smart TV.
Для того, чтобы пользоваться всеми возможностями телевизора LG сполна, необходимо подключить его к Интернету. Сделать это можно несколькими способами, как беспроводным при помощи Wi-Fi, так и через сетевой кабель LAN. Последнее время большинство владельцев телевизоров предпочитают беспроводной способ, но иногда в силу различных условий он невозможен. К тому же у подключения через LAN-кабель есть важное преимущество: сигнал интернета будет надежнее и стабильнее, вероятность возникновения помех существенно ниже, чем при беспроводном подключении.
Подключение телевизора LG Smart TV к интернету при помощи кабеля LAN: пошаговая инструкция
Подключать телевизор при помощи cетевого кабеля можно двумя способами: через роутер или напрямую. Предпочтительным является первый способ. Вот, что для этого нужно сделать:
- Сетевой кабель обычно поставляется в комплекте с телевизором или роутером.
- Подключите кабель к соответствующим разъемам роутера и телевизора LG (RJ-45). В телевизорах LG он находится на задней панели и помечен аббревиатурой LAN.
- Дождитесь, пока на экране телевизора загорится предупреждение “Установлено соединение с проводной сетью”, это будет означать, что ваш телевизор подключен к интернету, и всеми его возможностями можно пользоваться без ограничений.
- Для некоторых моделей телевизоров LG, выпущенных до 2018 года может потребоваться ручная активация подключения. Для этого нажмите на пульте дистанционного управления вашего телевизора кнопку Smart. В открывшемся меню выберите раздел «Сеть», в нем найдите пункт «Настроить подключение» и активируйте «Проводную сеть». Подтвердите действие, нажав на кнопку «Готово».
В случае отсутствия роутера подключить телевизор LG Smart TV можно и напрямую. Перед этим вам понадобится убедиться, использует ли ваш провайдер динамический IP (DHCP), подключение возможно только в этом случае.
С соединениями типа PPoE, L2TP или PPTP телевизор работать не будет. В данном случае необходимо использовать вариант подключения телевизора к интернету через роутер.
Алгоритм подключения такой же: подключить кабель LAN к разъему телевизора и, в зависимости от модели, дождаться, пока подключение будет активировано автоматически, либо активировать его вручную через меню настроек телевизора.
В редких случаях интернет-провайдеры используют статический IP. В этом случае подключение телевизора к интернету через LAN-кабель также возможно, но придется задавать IP и DNS адреса вручную в процессе настроек.
- Подключите кабель LAN к соответствующему разъему телевизора.
- На пульте дистанционного управления нажмите кнопку Smart (Input, если у вас пульт LG Magic Remote)ы.
- В открывшемся меню выберите раздел «Сеть», в нем найдите пункт «Настроить подключение» и активируйте «Проводную сеть».
- В правом нижнем углу всплывающего меню вы увидите кнопку «Настройка вручную». Нажмите ее.
- Вам понадобится задать необходимый IP-адрес, маску подсети, шлюз и в некоторых случах DNS.
- Телевизор сам построит карту сети и выдаст результат соединения. В случае, если вы все сделали правильно, появится всплывающее сообщение «Установлено соединение с проводной сетью».
Определить ваш IP-адрес можно в компьютере. Для этого нужно:
- открыть панель управления компьютером,
- найти раздел «Сеть и интернет»,
- в ней зайти в пункт «Просмотр состояния Сети и задач»,
- кликнуть на строчку «Подключение по локальной сети»,
- В подразделе меню «Состояние» нажать на меню «Сведения.

Наверное, многие, если не все, хотели бы иметь интернет в обычном телевизоре, поэтому хочу поделиться опытом как это сделать. Ранее на блоге мой коллега писал, о подключении телевизора Samsung к сетевой паутине по витой паре и беспроводной сети Wi-Fi. Несмотря на то, что модели от всевозможных производителей имеют разный интерфейс, принцип подключения к глобальной сети остается неизменным. Вместе с тем, некоторым людям проще ориентироваться и настраивать Интернет на телевизоре, когда весь принцип расписан и показан на модели от конкретного производителя.
Поэтому я решил написать данное руководство, которое поможет всем желающим пользоваться Интернетом в своем телевизоре. Сразу же обращаю ваше внимание на то, что в некоторых телевизорах хоть и есть на панели Ethernet порт, но подключить его к всемирной паутине не получиться. В таких моделях LAN порт может использоваться например для прошивки телевизора…
Такие устройства как телевизор или системный блок рекомендую подключать с использованием витой пары опрессованной прямым способом, поскольку кабель LAN в отличии от беспроводной сети Wi-Fi, менее подвержен внешним факторам и имеет более высокую скорость передачи данных. Конечно, новые стандарты 802.11ac или 802.11ad не подвержены негативным внешним влияниям, но далеко не все устройства могут работать с этими стандартами. Кстати, если вы не хотите, чтобы под ногами путались кабеля, то можно воспользоваться технологией PLC (интернет через розетку).
Итак, подключить телевизор LG к интернету по кабелю LAN можно в таких случаях:
- если в телевизоре, которым вы пользуетесь, функция Wi-Fi не предусмотрена конструкцией, нет какого-либо внешнего вспомогательного устройства (адаптера), нет желания для связи с Интернетом использовать беспроводную связь;
- когда сетевого устройства (модема, роутера с функцией Wi-Fi) также нет, осуществить соединение телевизора с сетью Интернет, без использования кабеля, не представляется возможным.
Мы рассмотрим два варианта настройки:
- Подключение к Интернет сети с использованием роутера;
- Подключение через LAN разъем (напрямую) с помощью сетевого кабеля провайдера.
Если у вашего телевизора отсутствует PPPoE соединение или L2TP (не предусмотрено конструкцией), то осуществить подключение его к сети провайдера напрямую, пока невозможно. Также и в случае, когда применяется технология соединения IPoE (статическим или динамическим IP), подключиться тоже не просто. Как правило, такие провайдеры, привязывают интернет к MAC-адресу подключаемого устройства (компьютера или телевизора), но исключения все же встречаются.
Подключение телевизора LG к Интернету, через роутер.
Подобную задачу довольно легко можно решить, используя роутер. Данное сетевое устройство позволяет создать домашнюю локальную сеть и обеспечить Интернетом всех клиентов (компьютер, планшет, смартфон, телевизор) подключенных к нему. Чтобы открыть доступ телевизору в Интернет, не требуется делать каких-либо особых настроек роутера, для этого будет достаточно активировать функцию DHCP-сервера в настройках маршрутизатора и подключить телик в автоматическом режиме (задано по умолчанию). При использовании Wi-Fi, соответственно, беспроводная сеть должна быть настроена.
Подключить Smart TV к маршрутизатору (используем LAN порт) можно с помощью сетевого кабеля (называется патч-корд), который может идти в комплекте с телевизором или роутером. Как правило, они поставляются короткими, более длинный (какой нужен) можно заказать в любом специализированном салоне, магазине или опрессовать витую пару самостоятельно. Подключать лучше при включенном телевизоре. У вас примерно должно получиться как на картинках.
Одним концом кабеля подключаетесь к маршрутизатору в свободный LAN разъем.
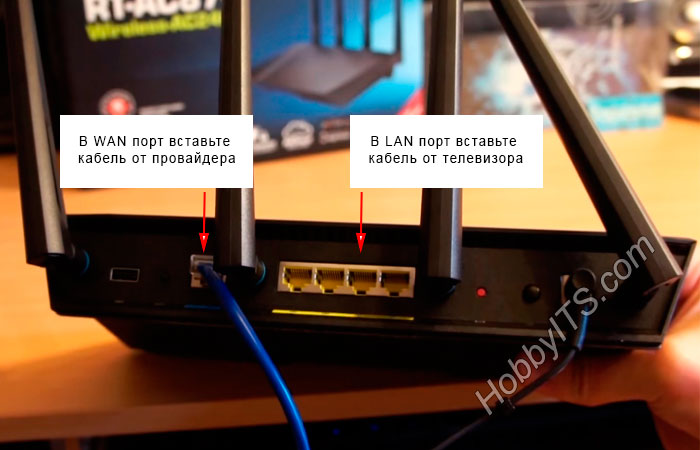
Вторым концом, этого же кабеля подключаетесь к Ethernet порту телевизора.

В целом, это должно выглядеть так: от провайдера — к роутеру, от сетевого устройства — к телевизору.
Если все сделали правильно, на экране телевизора сразу должно открыться окно (быстро закрывается) с сообщением об установлении требуемого соединения. Все функции Smart TV должны работать, ваш телевизор соединен с сетью Интернет.

Чтобы убедиться, что все подключено, зайдите в настройки телика нажав кнопку Settings (если пульт Magic Remote, то нажмите кнопку INPUT и кликните по знаку шестеренки). Теперь в меню выберите пункт «Сеть» -> «Проводное подключение по Ethernet». Как видите подключение к сети Интернет установлено.
Прямое подключение телевизора LG к Интернету по кабелю LAN.
При данном варианте подключения не требуется каких-либо вспомогательных устройств, но есть некоторые нюансы. В настоящее время провайдерами применяется несколько способов (технологий) соединений:
• IP Динамический и Статический;
• L2TP и PPPoE.
В зависимости от типа используемого соединения, требуется сделать те или иные настройки в своем телевизоре, чтобы в нем была сеть. Узнать какой способ соединения применяется в вашем случае можно в заключенном соглашении с провайдером или обратившись в техническую поддержку.
Динамический IP. В этом случае очень легко подключить интернет к телевизору LG без роутера, если провайдером используется технология динамического IP. Достаточно вставить входящий в квартиру (дом) кабель интернет-провайдера в сетевой разъем телевизора (должен находиться в автоматическом режиме) и подключение к сети Интернет будет установлено.
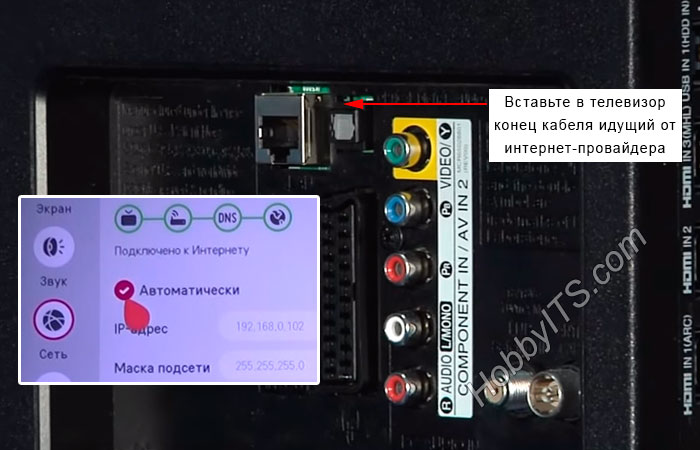
Никаких дополнительных настроек делать не нужно. Важно, чтобы в Smart TV сетевые параметры были установлены «Автоматически».
Статический IP. Если используется технология подключения IP Статический, то необходимо посмотреть в заключенном с поставщиком услуг соглашении предустановленные сетевые параметры и использовать их при настройке Интернета на телевизоре. Вставьте идущий от провайдера кабель LAN в Ethernet порт телевизора и перейдите в сетевые настройки.
Для этого нажмите кнопку Settings (на пульте Magic Remote нажмите INPUT и кликните по шестеренке). Зайдите в пункт «Сеть» -> «Проводное подключение по Ethernet» и снимите галочку с параметра «Автоматически». Таким образом мы переходим на ручное управление.

Теперь прописываем в поля IP-адрес, маску, шлюз и DNS, указанные провайдером и нажимаем кнопку «Подключение». Все это будет выглядеть примерно так:
- IP-адрес: 192.168.0.102
- Маска подсети: 255.255.255.0
- Шлюз: 192.168.0.1
- DNS: 192.168.0.1
После этого Smart TV получит доступ во всемирную паутину.
Привязка по MAC-адресу. Если интернет-провайдером использует привязку по MAC-адресу, а по его LAN кабелю подключен компьютер (привязан к интернету), то настроить Интернет на телевизоре будет несколько сложнее. Нужно будет зайти в настройки телевизора (Поддержка, информация о продукте/услуге) и посмотреть его MAC-адрес. Потом связаться с поставщиком услуг и сообщить ему новый MAC-, чтобы он сменил привязку с компьютера на телевизор.
Иногда провайдер использует технологию PPPoE, L2TP и в этом случае подключить Интернет к телевизору через сетевой кабель скорее всего не получится. Лишь некоторые модели телевизоров могут понимать PPPoE соединение. Нужно смотреть характеристики Smart TV или получить информацию о сетевых возможностях у производителя. По моему мнению, в этом случае лучше подключить телевизор к Интернету используя роутер. Преимущество очевидно.
На мой взгляд, прямое подключение (без маршрутизатора) самое неудобное… Чтобы выйти в глобальную сеть, например, с планшета, смартфона или ноутбука придется раздавать Wi-Fi с телевизора, а о подключении устройств по LAN вообще можно забыть. Как вы понимаете, в этом смысле и не только Smart TV сильно проигрывает сетевому устройству. Пока!
Если вы нашли ошибку, пожалуйста, выделите фрагмент текста и нажмите Ctrl+Enter.
Читайте также:

