Как подключить к компьютеру тв бокс
Опубликовано: 24.07.2024
На первый взгляд, использование Android TV приставки в качестве компьютера кажется не самой лучшей идеей и на это есть целый ряд причин: не удобно, нет нужных приложений в Google Play, интерфейс не тот и т.д. А что если я скажу вам, что это все решается в несколько кликов, без переустановки системы и прочих танцев с бубном?
Что понадобится
Для того, чтоб собрать ПК на базе ТВ бокса вам понадобится:
- TV Box под управлением Android 0+. Желательно чтоб на вашем устройстве было не менее 2 ГБ ОЗУ (для комфортного использования).
- Мышь и клавиатура. Проводная (USB) или беспроводная – не имеет значения.
- Флешка USB.
- 10 минут свободного времени.
Установка приложений
Перед тем, как приступить к настройке и использованию устройства установите эти приложения, затем продолжим настраивать разные мелочи.
Диспетчер файлов
Если на вашей приставке уже есть хоть один файловый менеджер, можете смело пропускать этот пункт! Нет никакой разницы, какое приложение у вас будет стоять, главное, чтоб Вы могли устанавливать приложения с флешки.
Ранее я уже писал про файловые менеджеры, можете выбрать один из них:
Launcher
Это приложение необходимо только тем устройствам, которые имеют полноценный Андроид ТВ, т.е. если ваше устройство не видит приложения, которые сделаны под обычный Андроид. Launcher будет служить только для того, чтоб запускать наш компьютер, но можно обойтись и без него, открыв нужное приложение в «Настройки», «Приложения», «Все приложения».
Предлагаю установить лаунчер только ради удобства использования. Подойдет абсолютно любой, который Вы сможете найти в Google Play. Я, например, использую этот:
Оболочка Windows
Чтоб наш компьютер хоть как-то был похож на компьютер, предлагаю установить на него подобию интерфейса Windows 10 и в этом нам поможет ещё один launcher (загрузчик) с названием «Sentio Desktop».
Sentio Desktop имеет очень схожий интерфейс с ОС Windows 10, рабочий стол, привычное меню пуск, панель быстрого доступа, область уведомлений и всё остальное, что вам может понадобится.
Ссылка на приложение и скриншоты интерфейса:
Если у вас полноценный Android TV, установить это приложение из магазина Google Play Вы не сможете, поэтому оставляю ссылку на загрузку с 4pda (нужна авторизация):
Что нужно ещё
Мы с вами уже установили подобию компьютера, осталось только настроить некоторые мелочи, но вам так же может понадобится софт для этого компьютера. Всё сугубо индивидуально, мне, например, крайне необходимы текстовые редакторы, нормальный браузер, аналог фотошопа, программы для монтажа видео и т.д. У вас разумеется другой список этих программ.
Почти готово
После того, как Вы установили все нужные приложения, достаточно запустить «Sentio Desktop», предоставить ему все разрешения для работы с файлами, интернетом и т.д. и можно пользоваться аналогом компьютера, но для полноценной работы осталось настроить клавиатуру и для этого вам нужно:
- Подключите клавиатуру к устройству.
- Перейдите в настройки ТВ бокса и найдите «Язык и ввод».
- У вас будет 2 клавиатуры «Физическая» и «виртуальная». Откройте физическую клавиатуру.
- Отключите отображение виртуальной клавиатуры сдвинув “рычажок”
- Откройте «Выбор раскладки клавиатуры», затем «Настроить раскладки клавиатуры» и добавьте те языки, которые вам необходимы, к примеру: Русский и Английский USA.
- Теперь Вы можете переключать языки нажав сразу две клавиши «Ctrl+Пробел».
Видео
Всё готово, теперь Вы можете использовать свой TV Box вместо компьютера. Разумеется, если вам для работы необходим специальный и сложный софт, это устройство не заменит стационарный ПК, но, если Вы не требовательный пользователь, тогда можно и вовсе отказаться от громоздкого системника.
Что Вы думаете по этому поводу, все ли у вас получилось, возникли трудности с установкой и использованием? Пишите в комментарии, очень интересно!



Через HDMI
Почти все современные ноутбуки комплектуются разъемом HDMI, ведь с его помощью легко передавать звук и видео на другие устройства, к примеру, телевизор, проектор, отдельно стоящий монитор и т. д. Часто такая опция применяется при организации презентаций. В нашем случае вопрос звучит немного по-иному, а именно — как подключить ТВ приставку к ноутбуку через HDMI для вывода изображения на экран.

В таком случае потребуется особый вход HDMI IN, который предусмотрен не во всех ноутах. В качестве примера можно привести несколько моделей — Lenovo IdeaPad V110, Dell Inspiron 5737, Acer Aspire ES1-131-C57G и Asus X756UQ-T4255D. При желании в Интернете легко найти и другие варианты.
Подключение ТВ приставки к ноутбуку происходит именно через HDMI IN. При этом в роли источника телевидения может выступать медиапроигрыватель или ресивер.

Главное условие — наличие в оборудовании специального разъема HDMI. Как вариант, возможно применение следующих приставок —World Vision T55D, T2BOX-250iD Internet, U2C T2 HD Internet.
Кажется, что подключение через HDMI просто идеально для любого пользователя. Но так ли это?
- удобство;
- высокое качество картинки и звука;
- отсутствие необходимости в покупке дополнительного оборудования;
- не все ноутбуки комплектуются входом HDMI IN;
- из-за подключения проводом получается громоздкая схема.;
Комбайн в работе

Сборка проблем не составляет. Модули для Raspberry Pi собираются как Lego — вставляются один в другой. Затем подключаются дополнительные интерфейсы, устройства управления, вставляется карта памяти с записанной системой, подключается питание… И начинается магия.
Изначально устройство жило автономно, и вместо телевизора использовался экран, размещающийся прямо на плате. В данном случае лучше использовать готовый образ системы с видеовыводом на экран.

При подключении к обычному телевизору или монитору по HDMI или аналоговому выходу лучше сразу использовать флешку с Openelec или аналогичной мультимедийной системой.
После нужно подключить и настроить интернет – можно проводной, можно беспроводной. Это Linux – никаких проблем! Затем по инструкции производителя направляем звук через X400.
Карта захвата видео
Еще один способ, как подключить цифровую ТВ приставку к ноутбуку — с помощью карты захвата видео. Методика подойдет в случае, когда рассмотренного выше входа HDMI IN не предусмотрено. Для решения задачи потребуется специальная карта с последующим подключением через USB или Express Card.

- быстрое подключение;
- легкая настройка;
- высокое качество передачи данных;
- возможность избежать подключения цифровой приставки к ноутбуку через HDMI.;
- Недостаток один — высокая цена, поэтому такое решение не всегда рационально.;



![]()
Как подключить ресивер к компьютеру?
Для того, чтобы выполнить настройки спутникового ресивера, который работает на базе операционной системы Linux, часто необходимо произвести подключение к нему через FTP — клиент. Это позволит редактировать имеющиеся и копировать новые файлы, выставляя нужные права доступа к папкам и файлам ресивера с помощью программы Total Commander.
Содержание
Что нам понадобится
— персональный компьютер;- спутниковый ресивер с прописанными настройками сети, схожими с применяемыми на сетевом адаптере ПК;
— сетевой компьютерный кабель.
Порядок работы
1. Ресивер лучше всего подсоединять к ПК как второй компьютер в локальной сети. Подключите главный компьютер к Интернету и установите локальную сеть, используя коммутаторное устройство типа «свитч».2. Подсоединим ресивер с помощью кабеля «витая пара» к свитчу, а свитч к ПК. Включим телевизор и зайдет в «Настройки». В пункте «Установка сети» найдем строчку DHCP для получения IP-адреса. Обязательно запишите его.3. Выполнив все настройки сети в спутниковом ресивере, запустим программу Total Commander на персональном компьютере и зайдем в «Сеть» — «Соединить с FTP сервером…».
На экране откроется окно с настройками, предназначенными для соединения с FTP сервером:
4. Нажимаем на кнопку «Добавить» для подключения к ПК спутникового ресивера и заполним необходимые поля:
— В строке «Имя соединения» укажем его произвольное название, например «ресивер»; — В строку «Сервер(:Порт):» введем записанный адрес ресивера (здесь — 192.168.1.3); — В строку «Учетная запись» впишем логин для доступа к серверу ресивера, например, root;
— В строку «Пароль» впишем пароль для доступа к серверу, например, dreambox:5. Нажимаем на «Ок» и сохраняем введенные параметры:
6. Выделим созданную запись (ресивер), нажимаем на «Соединиться» для подключения аппарата к серверу:
После этого Total Commander отобразит в окне структуру файлов ресивера, если подключение к нему будет успешным. Затем можно проводить те же операции с папками и файлами ресивера в таком же порядке, что и при работе со структурой файлов Windows. Следует, однако, учитывать, что в ОС Linux применяются иные атрибуты папок и файлов. Задание какого- либо атрибута на ресивере производится путем выделения папки или файла с последующим вызовом «Файлы» — «Изменить атрибуты»:
7. В открывшемся окне укажем нужное значение атрибута, например, 755 и нажмем на «Ок»:
Совет
Подключение ресивера к компьютеру может быть произведено напрямую либо с применением свитча или роутера. В этом случае в ресивере должны быть прописаны сетевые настройки, аналогичные с применяемыми на сетевом адаптере ПК. Для конкретных ресиверов порядок настройки сети рассматривается в соответствующих описаниях.
Как подключить ресивер к компьютеру?3.50 out of 50 based on 4 voters. Автор: Александр Травин Темы: Прошивка, Hi-tech Добавляй на Google+
Применение USB T2 тюнера
На вопрос, можно ли подключить приставку к ноутбуку, многие эксперты рекомендуют упрощенный вариант — применение DVB-T2 тюнера, способного работать через USB. Такие девайсы специально созданы для приема и передачи цифрового телевидения. Их легко настроить и смотреть любимые программы.

Чтобы подключить ноутбук к такой цифровой ТВ приставке, необходимо сделать несколько шагов. Алгоритм такой:
- Подключите устройство через USB-разъем.

- Установите ПО и необходимые драйвера для работы.
- Соедините антенну Т2 для просмотра эфирного телевидения.
- Запустите софт и найдите нужные каналы.
К наиболее востребованным моделям USB-тюнеров для ноутбука стоит отнести — Geniatech MyGica T230C, EvroMedia Full Hybrid & Full HD, AVerTV Hybrid Volar T2, Openbox T230C.
- легкость подключения и настройки;
- совместимость со всеми ноутами, имеющими USB;
- хорошее качество картинки.;
- необходима покупка специальной приставки;
- ограниченный функционал (в зависимости от модели).;
Применение ТВ-тюнера по захвату видео
Чтобы подключить приставку к ноуту, можно использовать промежуточное звено — ТВ-тюнер (ресивер) по захвату видео. Его необходимо соединить с ТВ-приставкой, а уже после с ноутбуком. В качестве альтернативы можно использовать компактный адаптер из серии Video Capture USB. Стоимость такого оборудования — около 2500 и 600 рублей соответственно.

- возможность подключить телевизионную приставку к ноутбуку;
- отсутствие сложных настроек.;
- необходимость докупать дополнительное оборудование и тратить деньги;
- качество картинки мало отличается от стандартного аналогового сигнала (добиться четкого изображения весьма трудно).;
HDMI на ноутбуке и подключение XBOX 360 – Оборудование и устройства
Отправлено 11 Май 2010 – 14:11
У меня есть ноутбук с выходом HDMI для подключения монитора или других LCD / LED HDTV в качестве внешнего монитора. Я хотел бы подключить Xbox 360 на него с помощью кабеля HDMI, чтобы поиграть в игры. Я ведь думаю что это возможно? Может с помощью какой-нибудь программы это можно сделать?. Может кто ниудь уже делал такое и подскажет путь решения этой проблемы?. Я думаю на 90% что не получится, ну а вдруг удастся поиграть на XBOX через экран ноутбука?
Отправлено 11 Май 2010 – 14:30
Уточню немного. Твой компьютер имеет HDMI выход и ты хочешь использовать Xbox для игры через экран на ноутбуке? Я конечно не геймер, но как к выходу HDMI ты сможешь подключить на вход приставку XBOX 360?
Отправлено 11 Май 2010 – 14:32
HDMI ноутбука = «OUT», телевизор, AV-ресивер в = «IN», это самый короткий ответ, ты не сможешь использовать ноутбук для подключения Xbox360 .
Отправлено 11 Май 2010 – 14:37
Да, ты не сможешь использовать свой ноутбук для вывода изображения с XBOX 360. HDMI порт на ноутбуке работает только на выход и может только отсылать сигнал, а принимать с устройств не может.
Рассматривая вопрос, можно ли подключить смарт или цифровую приставку к ноутбуку, важно отметить наиболее простой выход из ситуации — использование IPTV телевидения. Сегодня многие современные провайдеры предоставляют такую опцию вместе с Интернетом. Кстати, самый популярный провайдер, оказывающий ]IPTV — Ростелеком[/anchor]. Все, что требуется — купить IPTV-приставку (взять ее в аренду) и подключить к ноуту.

- просмотр ТВ на нескольких устройства (ТВ, телефон, ноутбук, компьютер);
- высокое качество изображения и звука.;
- возможные трудности с настройкой оборудования;
- привязка к Интернету.;
Альтернативное решение
В мир Интернета можно вообще оставить вопрос подключения через приставку к ноутбуку или телевизору. Любимые каналы просто смотреть через простой веб-проводник или специальные программы. Все, что для этого требуется — подключить оборудование к Сети.

- отсутствие дополнительных затрат;
- высокое качество видео;
- возможность передачи картинки на телевизор;
- большой выбор программ и т. д.;
- за многие качественные каналы придется платить;
- без Интернета смотреть ТВ не получится.;
Теперь вы знаете, можно ли цифровую ТВ приставку подключить к ноутбуку, как это сделать через HDMI или другими способами. С учетом сказанного легко сделать вывод. Если у вас уже есть дополнительное оборудование, попробуйте подключить его с помощью шнуров (как вариант с помощью HDMI IN). В ином случае лучше использовать современные методы коммутации и технологию IPTV, а также смотреть телевидение через браузер в Интернете.




Решение проблем
Иногда процедура настройки приставки может прерываться. В таком случае, самым простым способом восстановления состояния приставки для корректной настройки является сброс настроек до заводских параметров. При этом будут стерты файлы пользователя и установленные пользователем приложения, но предустановленные приложения и прочие данные «по умолчанию». Для ТВ-бокса есть два варианта сброса.
Вариант 1
В настройках приставки находим раздел «Восстановление и сброс». Некоторые модели приставок позволяют осуществить перед сбросом резервное копирование настроек, благодаря чему определенные данные могут быть сохранены. Выбираем «Сброс настроек», определяем, требуется ли форматировать карту памяти, и выбираем «Сброс данных». После чего устройство выключится и спустя некоторое время будет повторный запуск.
Вариант 2
Этот вариант используется когда нет возможности сделать сброс настроек через меню. Как правило, на корпусе приставке расположена кнопка «Reset» (или «Recovery»). При отсутствии отдельной кнопки на корпусе, такую кнопку размещают в AV-выходе. Нажимаем и удерживаем кнопку, после чего отключаем кабель питания от приставки, и продолжая держать кнопку сброса вновь подключаем питание. Индикаторы на приставке просигнализируют о перезагрузке, после чего кнопку «Reset» можно отпустить.
В меню загрузки выбираем Wipe Data Factory Reset и нажимаем «Ок». После чего выбираем пункт Yes – Delete all User Data, тем самым мы стираем пользовательские данные. Через несколько секунд появится главное меню, в котором выбираем пункт Reboot system now. Система перезагружается автоматически.
После восстановления состояния устройства до заводских настроек необходимо произвести настройку приставки заново.

- Подключение ресивера к монитору от компьютера
- Разъемы ресиверов для цифрового ТВ
- Как подключить Smart TV к компьютеру
Изначальное предназначение ТВ-приставок сводится к тому, что они подключаются к телевизорам. Ситуации бывают разные: ТВ-приемник может выйти из строя или большой семье понадобится дополнительный экран. Если в доме имеется ненужный монитор, не стоит спешить избавляться от него. С помощью простых действий можно сделать из компьютерного монитора телевизор и подключить к нему ТВ-приставку.
Подключение ресивера к монитору от компьютера
Для тех, кому необходим еще один экран, но покупка нового телевизора пока не входит в планы, есть еще один вариант – использование монитора от компьютера. Его правильное подключение к приставке DVB-T2 обеспечит комфортный просмотр любимых телеканалов в цифровом качестве.

Сегодня стало возможным подключение ТВ-приставки к любым мониторам от компьютеров: как к новым, так и старым. Некоторые модели оснащены интегрированным динамиком, что избавляет от необходимости покупать акустические приборы. Перед тем как соединять два прибора, рекомендуется внимательно изучить все входы и разъемы, имеющиеся на мониторе. Больше всего повезет пользователям, у которых приставка и экран произведены примерно в один период. В остальных случаях соединение также будет допустимо, но в процессе могут возникнуть некоторые трудности.
Наиболее удачным вариантом являются гибридные тюнеры, у которых имеется выход VGA и HDMI. Если прибор еще оснащен разъемами типа «тюльпан», можно без проблем подключить устройства для воспроизведения звука. Если интерфейсы у ресивера с монитором разные, потребуется приобрести специальный переходник. Важным параметром является длина используемого кабеля. Для каждого типа изделия предусмотрены максимальные характеристики.

Чтобы не допустить затухания сигнала и выбрать шнур оптимальной длины, рекомендуется придерживаться следующих рекомендаций:
- VGA кабель – до 3 метров;
- HDMI шнур – до 5 метров;
- DVI провод – до 10 метров.
Если подключение не удалось и появилось сообщение об ошибке, значит, устройства несовместимы друг с другом или был выбран неподходящий кабель для соединения.

Просмотр передач на мониторе предполагает два варианта: один из них – это доступ к эфирному телевидению, а второй – потоковое видео в Интернете. В первом случае применяется стандартный тюнер DVB-T2. Нужно просто подсоединить устройство к монитору, выбрав правильный способ, и эфирное вещание станет доступным. Во втором случае необходимо устройство, оснащенное операционной системой Андроид. Подсоединение выполняется через интерфейс HDMI или посредством разъемов RCA.
Разъемы ресиверов для цифрового ТВ
Для подключения ТВ-приставки к персональному компьютеру или монитору допустимо использование различных разъемов. Для каждого прибора предусмотрены порты в зависимости от его категории и года выпуска. Для соединения двух устройств можно использовать следующие интерфейсы:
- Разъем для антенны. Несколько десятилетий назад считался наиболее популярным портом для подключения антенных конструкций и различных видеопроигрывателей.
- HDMI. Является лидером среди видов подключения различных устройств. Разъем предусмотрен для большинства моделей современных приборов и обладает широкими мультимедийными возможностями.

- USB. С его помощью можно подключить не только компьютер, но и видео- и фотокамеры, смартфоны и карты флеш, различные проигрыватели и многое другое. В зависимости от версии порта обеспечивается передача информации на определенной скорости.
- VGA. Раньше активно использовался для подключения экранов к системным блокам. На сегодняшний день еще сохранил свою актуальность и во многих случаях способен обеспечивать совместимость двух устройств.
- DVI – это более новая технология, пришедшая на замену VGA. Минус порта в том, что обеспечивает исключительно передачу изображения. Для передачи звука потребуется использовать другой интерфейс.
Подсоединение ТВ-приставки к монитору не требует больших усилий, главное – выбрать правильный способ подключения, и тогда пользователь получит полноценное устройство, ничем не уступающее по возможностям обычному телевизору.

Как подключить Smart TV к компьютеру
Соединение двух устройств осуществляется как с использованием проводных интерфейсов, так и с помощью беспроводных технологий. Обмен данными можно обеспечить посредством радиоканала Wi-Fi. С настройкой ноутбуков дела обстоят проще, поскольку они обладают встроенными модулями. Для персональных компьютеров нужно купить специальный девайс, с помощью которого будет обеспечена беспроводная синхронизация.
Современные телевизоры марки Samsung или LG поддерживают технологию Smart TV, поэтому их подключение к компьютеру через Wi-Fi не сопровождается какими-либо трудностями. Если старые модели не предусматривают возможность беспроводного соединения, для них потребуется специальный адаптер, который вставляется в порт USB.
Соединение компьютера и телевизора осуществляется несколькими способами, в зависимости от того, какую цель преследует пользователь. Беспроводная синхронизация нужна в двух случаях: когда ТВ-приемник будет использован в качестве монитора или для проигрывания различных файлов с жесткого диска ПК. Для установки соединения между двумя приборами, необходимо чтобы оба были частью одной беспроводной сети.

Важный этап – настройка DLNA сервера. Звучит страшно, но это простое открытие доступа к папкам, в которых хранятся медиафайлы. В настройках сети Wi-Fi на компьютере необходимо установить режим «Домашняя». После этого появится возможность подключаться к папкам с названием «Видео», «Музыка» и прочим. Чтобы обеспечить быстрое открытие доступа, необходимо выполнить следующие действия:
- Правой кнопкой мыши нажать на папку с видеофайлами.
- В открывшемся окне нажать на вкладку «Доступ», после чего выбрать пункт «Расширенные настройки».
- Откроется еще одно меню, там потребуется установить галочку на команду «Скрыть доступ к папке» и нажать на кнопку «ОК».
Если подключение DLNA прошло успешно, разрешается открыть меню приемника и просмотреть список устройств, с которыми установлено соединение.
Существует масса причин, при которых ПК является незаменимым устройством в повседневной жизни. Он используется как для работы, так и для развлечений, и это не только компьютерные игры. Спектр его эксплуатации большой, и одним из его достоинств является возможность просмотра телеканалов. Ноутбук вполне может быть мобильным телевизором — рассмотрим, как это сделать, и что из этого может получиться.

Зачем нужен компьютерный ТВ тюнер — его функции и возможности
Основная задача ТВ-тюнера (ресивера) – принимать сигнал по каналу и трансформировать его для вывода на экран, в данном случае компьютера. Опционал этот может быть расширен благодаря модели ресивера:
- Телетекст – интерактивная программа передач;
- Запись программ вручную или с помощью планировщика;
- Работа с объемным звуком.
Такие устройства имеют несколько плюсов:
- Мобильность – подключаются к любому ПК, дисплею или ноуту;
- Универсальный прием – можно сопрягать с эфирным, цифровым и спутниковым ТВ.
Поскольку Россия перешла на цифровой формат телевещания, такого рода ресиверы стали довольно востребованными.




![]()
Как настроить ТВ приставку Андроид через WiFi роутер?
Здесь уже можно пользоваться предустановленными утилитами, но работа с Андроид ТВ Бокс была бы неполной без главного ее достоинства — возможности выхода в интернет. Для того, чтобы настроить приставку на работу в интернете и подключиться к WiFi роутеру делаем то же, что и в планшете:
-
заходим в настройки Андроид


После этого уже можно пользоваться всеми благами интернета — скачивать приложения, смотреть фильмы в YouTube, просматривать сайты, играть в игры и так далее.






Виды ТВ тюнеров для ПК
Их достаточно много, поэтому, чтобы не запутаться, классификация ресиверов представлена в таблице.
Низкая цена;
Функциональность на уровне;
Смотрите любимые фильмы и сериалы на любых устройствах благодаря More TV всего за 299 рублей в месяц. Не упустите 7 дней БЕСПЛАТНОЙ подписки! Оформить подписку
Компьютер тратит ресурсы на обработку потока данных.
В каких случаях удобно использование ноутбука в качестве телевизора
Ноутбуком пользоваться удобно во многих случаях, и возможность смотреть телеканалы не исключение. В первую очередь — это мобильная техника, удобная в транспортировке. Единственная проблема — небольшие размеры экрана. Через ПК можно смотреть любимые передачи в любом месте, где есть возможность подключения к сети Wi-Fi. При поломке телевизора он будет просто спасением.
Очень частым явлением в семьях является «борьба» за телевизор. Одни хотят смотреть фильмы, другие — узнать главные события страны. Дети всегда рады мультфильмам. При наличии одного телевизора бывает сложно найти компромисс и установить очередность.
Пригодится ноутбук и в однокомнатной квартире. Подключив беспроводные наушники, без проблем может работать телевизор и транслироваться канал через ноутбук. При этом друг другу мешать никто не будет.
Как подключить внешний ТВ тюнер к компьютеру
Алгоритм подключения цифровых приставок к ПК одинаков, с небольшими различиями под определенный тип устройства.
По USB
Подключение внешнего ТВ тюнера к компьютеру с портом USB делается так:
- Подключите к USB-порту компа ваш девайс.
- Во вход тюнера подключите антенну (ту, что в комплекте с ним или другую, более мощную).
- При обнаружении ПК нового девайса, накатите драйверы и приложения согласно требованию системы (обычно идут в комплекте с устройством, либо же можно их скачать с официального сайта разработчика).
- Когда установка всего необходимого ПО для работы с DVB T или DVB C закончится, пустите компьютер на перезагрузку.
- Затем откройте программу, которую установили для просмотра каналов и активируйте автосканирование всех частот. Сохраните найденные каналы.
- Чтобы переключить каналы, урегулировать громкость, провести настройки, можно воспользоваться пультом, направляя его на ресивер (если ИК поддерживает) или же использовать кнопки внутри приложения.
Возможно ли подключить приставку через HDMI
В целом да, если приставка и компьютер имеют порт-HDMI. Если же порт имеется только у ПК, а у ТВ-приставки такого порта нет, то «химичить» с переходниками типа VGA-GDMI не имеет смысла. Как подключить цифровую ТВ приставку к ноутбуку через HDMI? Отталкивайтесь от общего алгоритма, с подсоединением ТВ-тюнера.

Убедитесь, что для сопряжения с компьютером данная модель подходит. Установите драйвера и программное ПО, после сопряжения этого же ТВ-тюнера с ноутбуком по USB-кабелю (для первичных настроек), откройте программу и следуйте подсказкам.











Особенности ТВ приставки Android Mini PC Box
Удивительно, но даже в 2020 году, пройдясь по магазинам, я обнаружил, что не все современные навороченные телевизоры оснащены даже простым Ethernet-портом для подключения кабеля интернет. Что уж говорить про вай-фай. Так что изобретение, придуманное китайцами уже несколько лет назад, в наши дни как никогда актуально.
Тем более, что приставки Android TV, как и любая электроника, совершенствуются вместе с другими технологиями. Поэтому топовые модели сегодня поддерживают и видео в разрешении 4K, и wifi в диапазоне 5 ГГц, и многие другие «вкусности», которые делают нашу жизнь более приятной. А настройка IPTV и вовсе позволит избавиться от необходимости платить абонентскую плату за телевизионную антенну, по умолчанию проведённую в квартиру.
Итак давайте разбираться. На рынке сейчас представлено много модификаций тв приставок на Андроиде для телевизора, отличающихся в основном по размеру оперативной памяти, мощности процессора и дополнительным функциям, но все они имеют общие особенности:
- Поддержка WiFi
- Поддержка накопителей через OTG кабель
- Встроенную систему Android
- Порты USB для подключения периферии и флешек для просмотра видео или фото
- Многие модели имеют слоты для SD карт памяти
Установка, подключение и настройка приставки Андроид ТВ Бокс не требует никаких навыков и работает прямо, что называется, «из коробки» без каких-либо дополнительных драйверов или программ — подключили по кабелю HDMI к телевизору, и вперед.

Программы для Андроид приставки ничем не отличаются от приложений для обычного телефона — на них в большинстве случаев сразу имеется Google Play, YouTube, TV браузер и так далее — как на любом планшете. Соответственно, и устанавливаются новые приложения также, как в любом смартфоне через Play Market. Управлять же ими можно как через подключенную мышь или клавиатуру, так и через специальный пульт.

Подборка ТОП 3 лучших цифровых приставок для компьютера
Цифровая приставка для телевидения на компьютере имеет различные форм факторы, но популярными все же являются TV тюнеры в виде флешек с подключением по USB. Например:
-
OpenboxT2 USB-T2/C– работающее только на Виндовс устройство имеет стабильную работу даже при слабом приеме сигнала. С ним можно записывать передачи, чтобы смотреть их потом. Выходное разрешение каналов 4:3 и 16:9. Цена – 1300 рублей.

Что имеем?
У меня есть монитор, который я подсоединяю к своему стационарному компьютеру, ничего в нем особенного нет – диагональ 20 дюймов (максимальное разрешение 1650 Х 1080), два выхода DVI и VGA, все стандартно. Его я буду использовать для отображения, потому как привык к нему!
Есть мышь и клавиатура, также мне очень привычные, буду работать именно с ними.
Последнее – андроид приставка, есть выходы HDMI, также есть кабель для подключения к кинескопным телевизорам, то есть тюльпаны. Встроен WIFI, разъем RJ45, 2USB порта, в общем самое необходимое.

Запускаем компьютер
НУ что барабанная дробь – заработает? Конечно ДА! Все прекрасно запустилось, видеосигнал передается, звук идет, клавиатура с мышкой работают.

Теперь нам нужно поставить задачи, что нужно для того чтобы заменить этим «ТВ БОКСОМ» «стационарник».
- Распознавание флешек
- Распознавание micro SD карт.
- Документы — набор, сохранение, просмотр, редактирование
- Прослушивание музыки
- Просмотр фильмов
- Полноценный интернет серфинг, желательно просмотр встроенного FLASH в страницу (видео в YOUTUBE, соцсетях)
- Игрушки
- SKYPE
НУ вроде это основные задачи которые стоят перед 80% обывателей, конечно нам могут понадобиться – графические программы, а также для написания софта, но это уже профессиональная деятельность, я ее затрагивать ПОКА не буду! Возможно, будет дополнительная статья.
Реализация
НУ что начнем по пунктам, так наверное будет правильнее (советую посмотреть видео внизу, там намного подробнее)
- Флешки – любые, читаются без проблем, большие – маленькие, скоростные (USB 3.0) и медленные – «пофиг». Так что даже заострять внимание не буду, посмотрите внизу на видео.
- Документы, вот тут пожалуй единственная проблема! Дело в том, что под АНДРОИД до сих пор нет нормальной бесплатной системы, для документов. Конечно в PLAY MARKET их сотни, если не сказать тысячи, но некоторые просто «убогие», другие хорошие, но платные. Так что искал долго, но нашел, для себя решение! OFFICE для ANDROID представляет сам google, просто ставим приложение «документы google» и уже через пару мгновений сможете создавать документы в WORD, EXCEL и т.д. То есть по сути — что нам нужно.

- Прослушивание музыки – это также без проблем, есть несколько различных плееров.
- Просмотр фильмов – уже давно такие андроид компьютеры, воспроизводят почти все форматы – почему почти? Нет ясности с 3D «пока», по крайней мере, эта функция у меня не реализована.

- Интернет серфинг – ребята скажу так – никакого отличия от обычного браузера компьютера просто не существует, — также как на большом компе открываем окна и просматриваем. Единственное неудобство, это то что некоторые сайты переходят на мобильные версии, приходится их переключать.
- Игрушки – их просто завались на «play market», их просто тысячи, как платных, так и бесплатных, так что кто ищет — тот всегда найдет.

- SKYPE – работает как часы! Писать особого нечего.
Что хочется еще добавить, функций очень много, например — можете поставить всем известный VIBER, это же андроид, а значит встанет без проблем.
Достоинства и недостатки
Для данного оборудования присущи некоторые положительные качества, а также минусы:
- небольшие размеры;
- не требуется доступ к интернету;
- легко устанавливается и настраивается;
- невысокая стоимость оборудования;
- отсутствует абонентская плата;
- присутствует большое количество каналов.
К недостаткам оборудования можно отнести необходимость соблюдения инструкции, обязательное присутствие программного обеспечения. Кроме того для кого-то компактность – это достоинство, а кто-то считает это недостатком.
В зависимости от выбранного аппарата, также к достоинствам или недостаткам относится изобилие каналов и уровень сигнала. Нередко эти параметры могут зависеть от погодных условий.
Подключение к интернету через Wi-Fi
Переходим в настройки, находим Wi-Fi и открываем «Доступные сети». Находим из списка нужную точку доступа и вводим пароль. При успешном подключении появится статус «Подключено». Иногда требуется предварительная настройка роутера. Для этого нужно открыть меню роутера, установить 9 или 13 канал и назначить количество клиентов более 3. После этого необходимо перезагрузить роутер и повторить вышеописанную процедуру.

В закладки
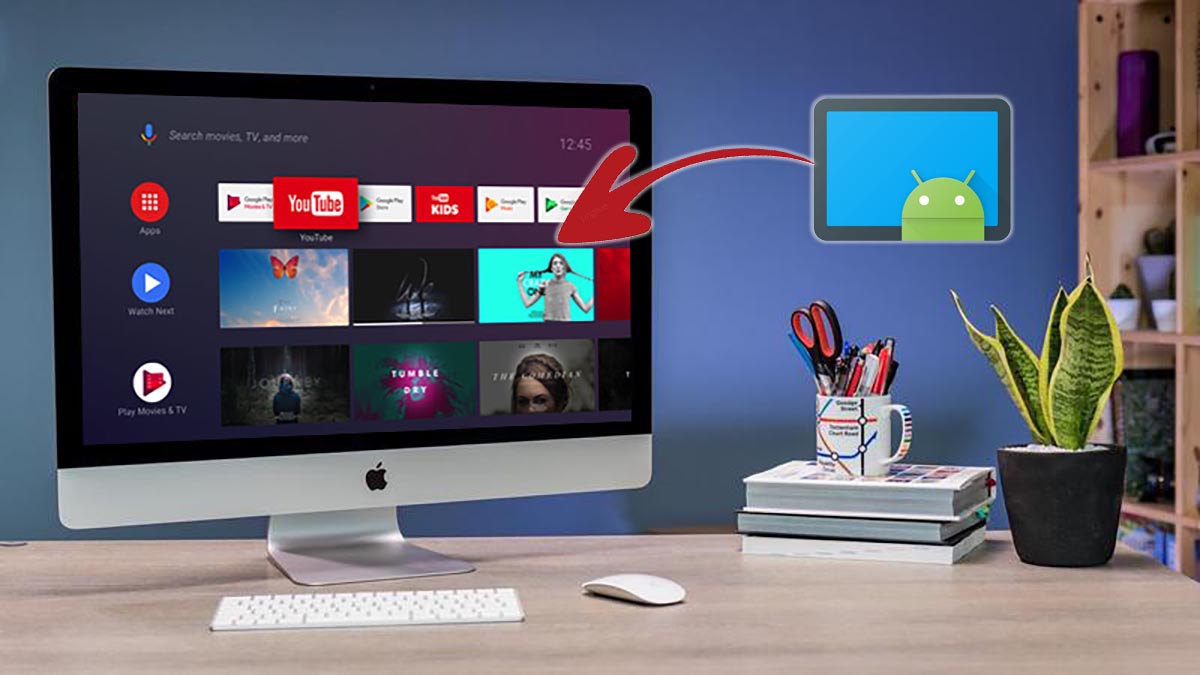
Популярность умных телевизоров и специализированных приставок продолжает расти. Мы уже писали, как собрать ТВ-приставку своими руками или превратить старый компьютер в аналог Apple TV с поддержкой AirPlay и Siri.
Сейчас расскажем, как можно установить популярную платформу Android TV практически на любой старый компьютер и превратить его в умный ТВ-бокс для просмотра YouTube, фильмов и сериалов.
Зачем устанавливать Android TV на компьютер

В случае со сборкой приставки на полноценной операционной системе MacOS или Windows вы получите долгое время запуска, неприспособленный для большого экрана телевизора интерфейс и необходимость периодически использовать клавиатуру и мышь. Специальный пульт ДУ может частично решить последнюю проблему.
А еще для запуска полноценной настольной операционной системы понадобится более мощный компьютер, чем для работы на Android TV. Данная система разрабатывалась специально под маломощные устройства на мобильных процессорах с минимальным объемом ОЗУ (1-2 ГБ) и небольшим накопителем (от 8 ГБ).
Изначально система предназначалась для узкого круга гаджетов, но за несколько лет существования платформы китайцы выпустили сотни девайсов, удовлетворяющих минимальным требованиям Android TV.
С недавнего времени данную операционную систему можно установить и на обычный компьютер.
Какой компьютер подойдет для Android TV

Настолько старый компьютер точно не подойдет 😁
В прошлом году разработчики с форума xda-developers выпустили базовую сборку Android TV x86, которую можно запустить на любом устройстве с совместимой архитектурой процессора. Это адаптированная версия ОС специально для многоядерных x86 чипов Intel или AMD.
Базируется система на не самой свежей, но довольно распространенной версии Android 9, под управлением которой трудится большинство телевизионных приставок с AliExpress.
Системные требования у данной сборки Android следующие:
Кроме этого потребуется флешка на 4 Гб или больше.
Как видите, требования очень демократичный и практически любой компьютер потянет такую операционную систему. Откровенно старое железо использовать не рекомендуем. Удовлетворяющий лишь минимальным требованиям Android TV x86 вряд ли справится с воспроизведением видео в разрешении 720p и выше.
Лучше всего использовать 4-ядерный процессор с достаточно производительной видеокартой и 4 ГБ оперативной памяти. Подойдет большинство стареньких PC, устаревшие модели Mac mini или iMac.
Как установить Android TV x86
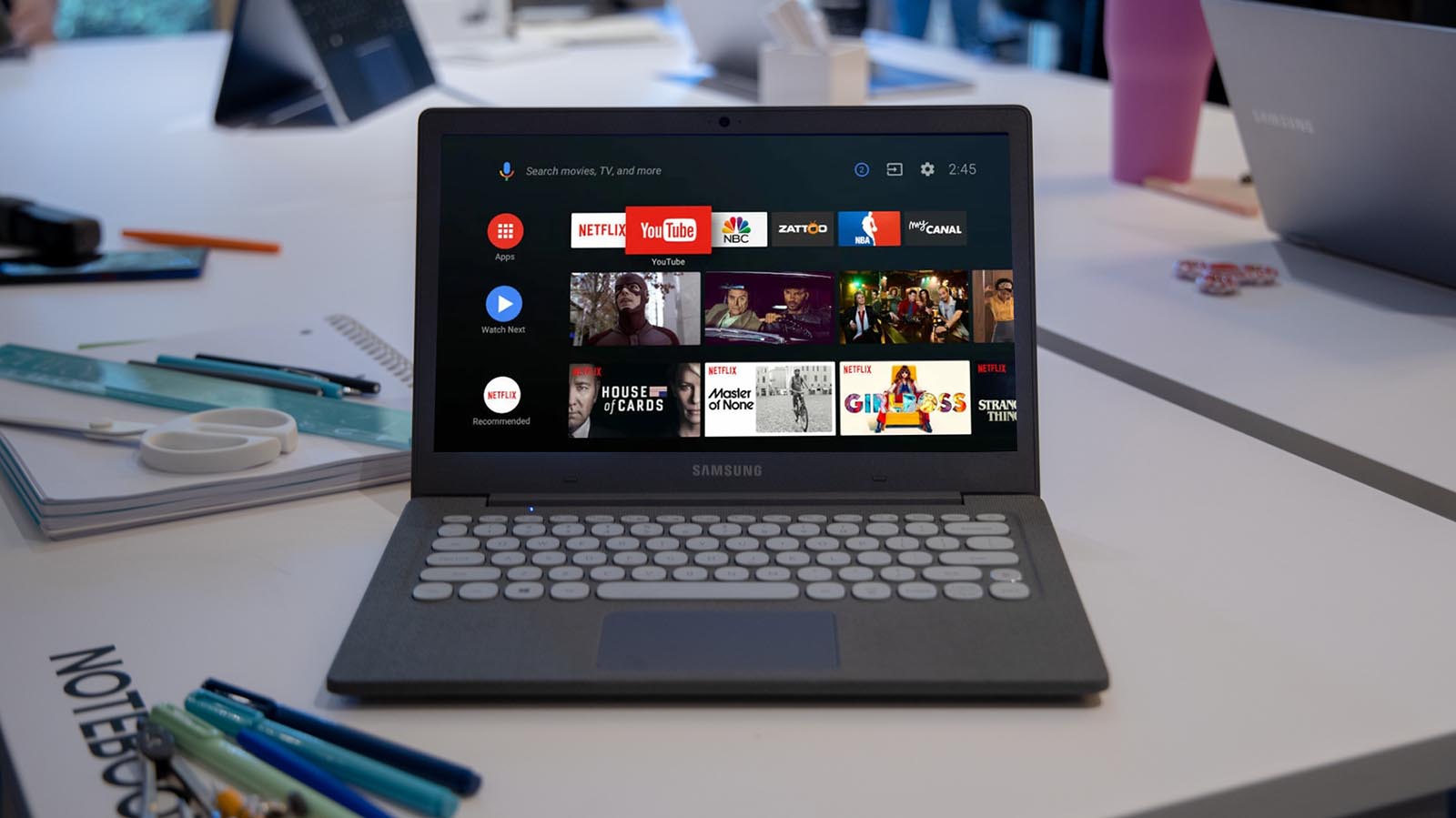
1. Загрузите образ Android TV x86. В ветке форума разработчиков ссылку уже не найдете, но всем известный отечественный форум вам поможет.
2. Установите утилиту Rufus, если готовите флешку для Windows-компьютера или подготовьте съемный диск со специальным загрузчиком, если будете устанавливать систему на Mac.

Такие настройки рекомендуется выбрать в утилите Rufus на Windows
3. Выберите нужные параметры для записи флешки, как на скриншоте выше.
4. Запустите процесс записи накопителя и дождитесь его завершения.
5. Запустите старый компьютер с подготовленной флешки и произведите установку Android TV на накопитель.
На этапе стартовой настройки потребуется произвести вход в учетную запись Google, если у вас ее еще нет, можете заранее создать ее на другом компьютере или смартфоне.
Для удобного управления можете подключить специальный пульт ДУ. Кроме этого компьютером можно управлять при помощи приложения со смартфона.
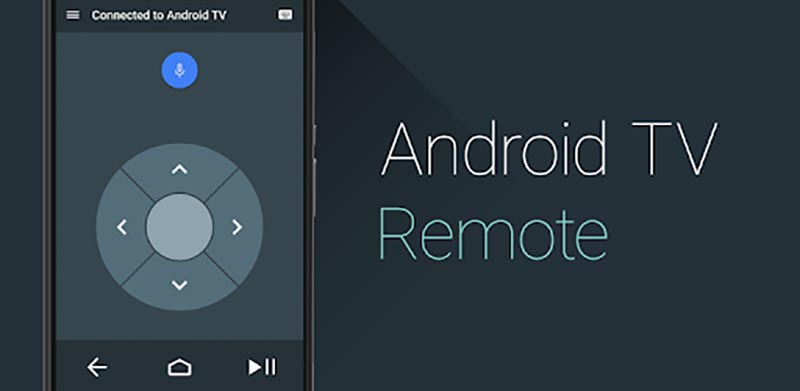
В итоге получите практически полный аналог Android-TV приставки с небольшим набором недостатков, о которых поговорим ниже.
Какие проблемы могут возникнуть
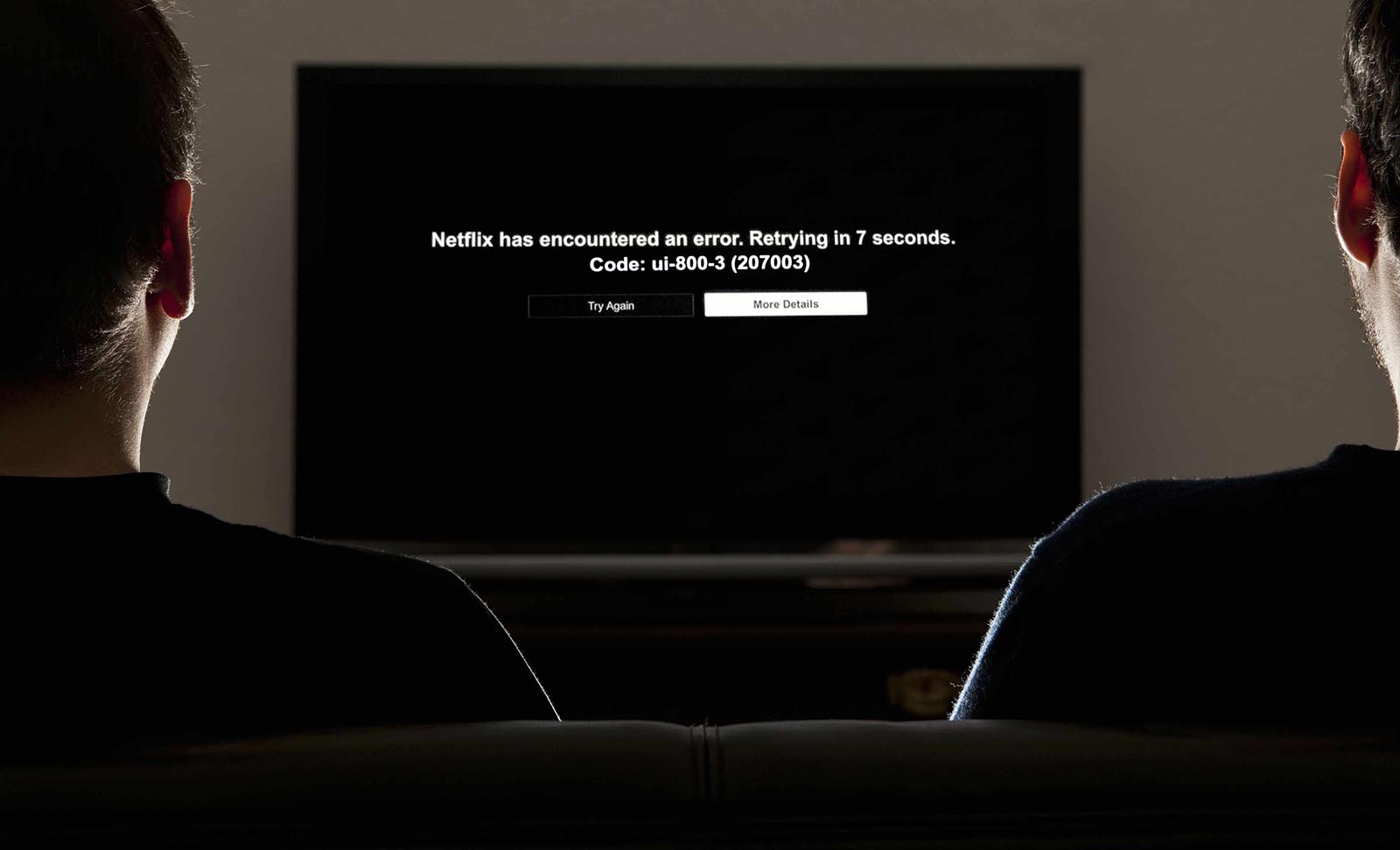
▻ На компьютере с Android TV x86 не получится запустить Netflix. Изначально утилита работает лишь на официально сертифицированных ТВ-боксах, а для запуска на остальных устройствах используются взломанные или модифицированные версии приложения.
Данный случай не является исключением и нормально смотреть Netflix, к сожалению, не получится.
▻ Встроенная система Chromecast не будет работать в большинстве случаев. Это связано с отличающимся железом в мобильных устройствах и полноценных компьютерах. К счастью, есть множество сторонних утилит, которые смогут заполнить данный пробел.
Придется проверить с десяток приложений и найти рабочее, если вам так необходима возможность транслировать экран Android-гаджетов на телевизор.
▻ Могут встречаться и другие менее распространенные ошибки или глюки, связанные с конфигурацией используемого компьютера.
Если вы готовы мириться с указанными недостатками, искать способы их решения и обходные пути, можете смело пробовать Android TV x86.

В закладки
Читайте также:
- Как настроить приставку тв ростелеком
- Как перезагрузить приставку билайн тв
- Приставка космос тв что это
- Как сбросить тв приставку на заводские настройки ростелеком
- Нужна ли приставка для кабельного телевидения

