Как загрузить iptv каналы в ресивер lumax
Опубликовано: 24.07.2024

Когда возникает вопрос, как подключить цифровую приставку к телевизору, большинство людей теряются. Особенно если разъемы цифрового тюнера и монитора не совпадают. Проблема решается легче, чем кажется. И современную приставку, например, Lumax dv4205hd, можно легко подключить к телевизору даже с IPTV-настройками. В итоге пользователь получает мощный функционал за смешную цену.
Подключение приставки
Основную сложность этого момента представляет тип телевизора и разъемов на обоих устройствах. Обычно на самой приставке «Люмакс» есть 4 типа выхода:

К современному ТВ
Люди в большинстве случаев предпочитают идти в ногу со временем, а потому приобретают устройства, которые отвечают всем потребностям. Как говорят аналитики, телевизор, в среднем, Россияне меняют раз в 4 года. Если на кухне или в гостиной стоит экран, которому не больше 10 лет, то подключение цифровой приставки к нему – вполне выполнимая задача.
- Для начала потребуется соединить тюнер с антенной. Если регион проживания или местность не позволяют установить качественный и стабильный сигнал, лучше провести кабель напрямую от провайдера.
- Далее соединяем приставку и телевизор. Сделать это можно по-разному: при помощи кабеля типа RCA или более современного HDMI-разъема. Последний способ выгоднее, поскольку дает лучшее качество изображения.
- Включить оба устройства и при помощи пульта выбрать нужный разъем из предложенных вариантов. Если все удалось, то на экране будет отображена трансляция с тюнера.

К старому
Куда сложнее ситуация с телевизором, который честно отработал уже лет 30 и никак не ожидал, что владельцы решат подключать к нему то, о чем инженеры во время сборки даже не догадывались. Чтобы настроить и подключить IPTV на приставке Lumax, придется потрудиться.
Алгоритм действий идентичен предыдущему пункту, но с некоторыми оговорками:
- В старых устройствах нет выходов под HDMI. Исправить ситуацию можно при помощи «тюльпанов» RCA. Главное – не перепутать цвета: красный (белый) цвет отвечает за звук, желтый – за картинку.
- В совсем старых телевизорах стоит вход SCART. Здесь понадобится переходник. Отлично подойдет бюджетный RCA-SCART.
- В единичных моделях ТВ из прошлого века в принципе нет разъемов под AV-сигнал. Выход найден и здесь — приобрести модулятор типа ВЧ. С его помощью вначале связать антенну с тюнером, далее через переходник подсоединить их к модулятору. А уже его воткнуть в телевизор.

Инструкция по эксплуатации
Приставка предназначена для обработки и последующей трансляции ТВ-сигнала на различные виды ТВ-экранов. Полное руководство представлено по ссылке: https://lumax.ru/wp-content/uploads/2019/05/DV4205HD_2.pdf.

Настройка и поиск каналов
Когда подключение налажено, пора настроить устройство на нужный режим работы.
- Выбираем режим отображения информации: через тюльпаны – AV-режим; через переходник типа SCART ищем соответствующий пункт в меню; HDMI так и называется и чаще идет первым.
- Далее выбираем язык.
- При наличии усилителя на антенне в пункте «Питание» отметить пункт «ВКЛ».
- Перед настройкой желательно узнать частоту передачи информации с ближайшего источника.

Далее следует найти и выбрать каналы:
- Кнопка ДУ на пульте откроет в меню приставки раздел поиска каналов.
- Жмем «Ручной поиск» и вбиваем номер канала с карты.
- Когда канал открыт, отрегулировать уровень сигнала.
- Поочередно найти желаемые каналы и сохранить их.
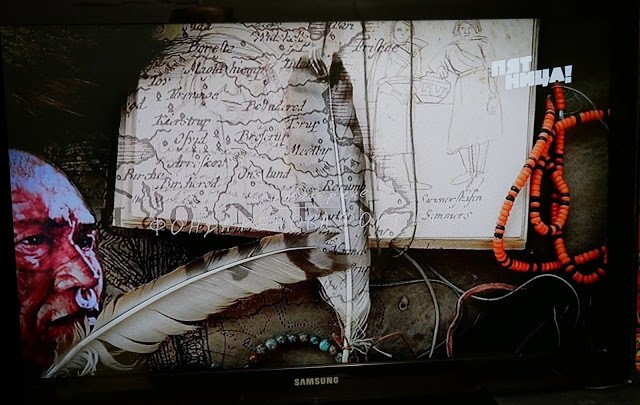
Как настроить интернет
Выход во всемирную паутину дает преимущества, например, использование IPTV. Приставки «Люмакс» поддерживают эту функцию:
- К приставке подсоединить роутер напрямую через ЮСБ-шнур.
- На телевизоре открыть меню и найти раздел «Сети» или «Wi-Fi» (актуально только для современных моделей).
- Выбрать необходимый сигнал, ввести пароль.
- Дождаться подключения. Готово.
Чтобы смотреть фильмы прямо с Ютуба, воспользуйтесь опцией «Кинозал» в меню.

Функция MeeCast для ресиверов Lumax
Приложение MeeCast было разработано для смартфонов в комплекте с приставкой «Люмакс» для того, чтобы:
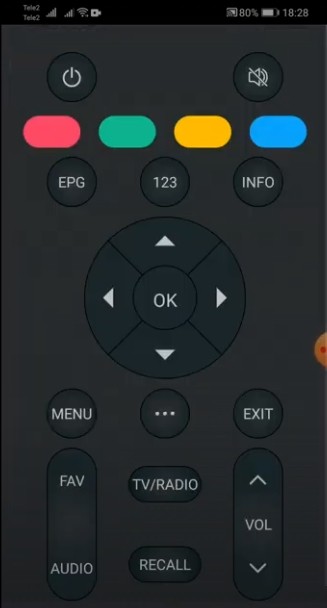
Приложение можно скачать на телефон двумя способами:
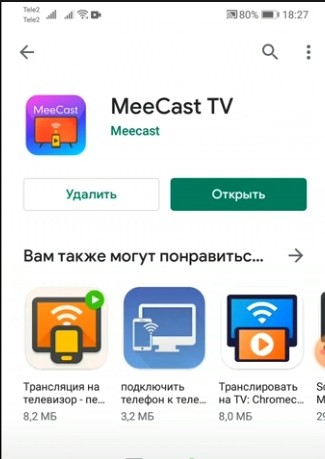
В открытом приложении в меню отобразится номер приемника. Выбираем его, и вуаля – соединение установлено, можно пользоваться.

Компания Lumax работает на нашем рынке уже более 15 лет. За это время фирма активно начала выпускать различного род цифровые приставки и даже стала официальным поставщиком у РТРС. По нашей скромной статистике, ресиверы Lumax входят в ТОП 3 самых популярных у пользователей.
Инструкция по всем приставкам Lumax
Учитывая, что за прошлый год в нашей стране уже продали более 10 млн. приставок, вопросов меньше не становится. Особенно острыми остаются темы правильного подключения той или иной модели DVB приемника к телевизору и последующий поиск всех возможных цифровых каналов. Сегодня этот вопрос мы изучим на личном примере и постараемся дать инструкцию, применимую ко всем моделям приставок Lumax.
Характеристики всех цифровых приставок Lumax
Все устройства приставок Lumax оборудованы практически одинаково. Особенность их является то, что даже самые первые модели оборудованы возможностью выхода в интернет по WiFi сигналу. Это особенно удобно, например в процессе прошивки оборудования и установки нового ПО.
*В таблице “+ DVB-C” обозначает возможность устройства работать с DVB-T, DVB-T2 и DVB-C.
Подключение цифровой приставки Lumax
Процедура и характер подключения приставки зависит от самого телевизора. В зависимости от условий, может быть выбрано до 3х способов присоединения. О них мы и расскажем.
Передняя панель приставки Lumax с дисплеем
Для примера давайте возьмем 2 наиболее популярные модели цифровых приставок Lumax – DV1108HD и DV2105HD. Если у Вас другая модель тюнера, не расстраивайтесь. Процедура подключения одинакова для всех.
Сначала рассмотрим заднюю панель представленной приставки.
Задняя панель приставки Lumax
Здесь имеется несколько выходов:
- Ant IN. Выход для подключения антенны к приемнику.
- Loop Out. Нужен для соединения двух ресиверов и приема цифрового сигнала от одной антенны.
- HDTV. Один из разъемов HDMI выхода, по которому можно дополнительно подключить не только телевизор, но и компьютерный монитор.
- CVBS, R и L. Соответствующие RSA выходы. Желтый отвечает за показ картинки (Video), а остальные два за правую (R) и левую (L) колонки телевизора.
Важно! При отсутствии заземления на внешних антеннах, компанию Lumax не гарантирует безопасность использования приставки в период грозы. Поэтому по наступлению подобных погодных условий, лучше антенный кабель выдернуть
Подключение по HDMI
Примеры входов на телевизоре
При покупке лучше не скупиться. В различных магазинах можно встретить цены от 100 рублей, но чем качественнее будет кабель, тем дольше он Вам прослужит
При подключении сначала устанавливается HDMI, затем можно вставлять антенну и включать приставку в сеть.
Подключение при помощи RSA или SCART-RSA
Зачастую в комплектах цифровых приставок ложат RSA кабели. Их еще обычно называют “Тюльпаны”. Они выполнены в разной расцветки и подключаются по соответствующим разъемам.
На некоторых более стары телевизорах еще можно встретить вход для SCART. В этом случае единственным вариантом подключить приставку будет использование специального переходника, конвертирующего сигнал с RSA на SCART. Встретить такой можно в любом магазине техники. Стоит он недорого.
Настройка и поиск каналов на ТВ приставке Lumax
Вне зависимости от того, какой способ подключения был выбран. Проверкой работы станет первый запуск приставки. Для того, чтобы его произвести правильно, необходимо выбрать соответствующий режим отображения устройства на телевизоре.
Из списка выбирается тот режим, по которому Вы подключали приставку
В данном случае мы будем выбирать из 3 вариантов:
- Если подключение производилось при помощи HDMI кабеля, то в настройках стоит перейти на режим HDTV или HDMI (какой будет), в зависимости от модели телевизора.
- Если при помощи RSA, то следует найти значок AV (Audio Video).
- При использовании SCART, будет показана соответствующая надпись.
Искать эту настройку стоит в меню телевизора. Обычно она бывает в параметрах изображения.
В некоторых случаях можно увидеть 2 или 3 разъема одного и того же формата. Например HDMI 1 и 2. В этом случае выбирайте тот, по которому идет сигнал от кабеля. Посмотреть его можно на задней крышке устройства
- После того, как необходимый канал отображения выбран. Следует включить приставку Lumax с пульта ДУ.
- При первом входе откроется окно главного меню. В нем необходимо указать параметры языка. Если у вашей цифровой антенны имеется усилитель сигнала, то в графе “Питание” необходимо поставить ВКЛ.
- После этого нажимаем поиск каналов.
Устройство самостоятельно подберет удобную частоту сигнала, на котором наблюдается наибольшая сила приема цифры. По завершению список будет сохранен и Вы сможете смотреть любимые передачи.
Поиск каналов ТВ по частоте в ручном режиме
В случае, когда автоматический поиск находит слишком мало телеканалов вещания или же их качество показа Вас не устраивает, можно попытаться самостоятельно подобрать необходимую частоту приема с телевышки и найти на ней соответствующие каналы.
Для управления пунктами меню, необходимо на пульте ДУ приставки использовать Vol+/- и кнопку OK для выбора параметра
Последовательность поиска каналов в ручном режиме следующая:
- Сначала необходимо узнать частоту передачи цифрового сигнала от Вашей ближайшей телевизионной вышки. Это можно сделать, воспользовавшись интерактивной картой ЦЭТВ.
- Затем необходимо нажать “Menu” на пульте ДУ. В нем выбираем раздел поиск каналов.
- Переходим на ручной поиск и задаем номер канала, который был взят ранее для Вашей области, по указанной ранее карте. Ждем несколько секунд и смотрим на уровень сигнала, он должен измениться. Нажимаем ОК.
Устройство произведет поиск по заданной Вами частоте приема и найдет на ней все имеющиеся программы. Так необходимо сделать для DVB-T и DVB-T2 параметров.
Как подключить приставку Lumax к Wi-Fi
Все современные модели компании Lumax оборудованы выходом в интернет. Прежде всего это необходимо для своевременного обновления устройств фирмы и установки свежей прошивки с новой версией ПО. Однако также у Lumax имеются дополнительные опции, которые понравятся киноманам. О них мы расскажем немного позднее.
wifi адаптер lumax
Для того, чтобы приставка могла беспрепятственно выходить в интернет, на ней должна стоят соответствующая антенна-приемник wifi. В комплекте с устройством данные передатчики не идут и их необходимо покупать дополнительно. В магазинах они стоят в пределах 500-700 рублей. И внешне выглядят, как обычные флеш-накопители, подключаемые по USB.
Кинозалы Lunax
Такую популярность устройства компании приобрели не случайно. Для всех обладателей оборудования, Lumax совершенно бесплатно дарит возможность дополнительного скачивание некоторых российских и зарубежных фильмов и мультфильмов. В списке более 500 вариантов, которые Вы можете скачать на свой приемник и смотреть на телевизоре, с возможностью перемотки и остановки трансляции.
Для приема того или иного фильма, необходимо:
- Купить для приставки соответствующий фирменный WiFi адаптер – LUMAX DV0002HD. Стоит он 550 рублей.
- Зайти в меню и выбрать “Сеть и приложения”. Нажимаем ОК и выбираем “FTP скачать”
- После этого нажимаем синюю кнопку на пульте ДУ.
- Начнется загрузка обновления, длительность ее зависит от скорости интернета. По окончанию необходимо нажать ОК и подтвердить установку.
- В последствии в самом меню, можно зайти в раздел “сеть и приложения” и выбрать нужный Вам фильм из общего каталога.
Таким образом, помимо 20 бесплатных каналов, с приобретением приставки Вы еще можете бесплатно смотреть некоторые премьеры.
Устранение неполадок
Инструкция к пульту ДУ от Lumax
При эксплуатации оборудования возможны возникновения различных ситуаций, которые частично или полностью ограничат полноценную работу устройств Люмакс. К этом случае мы приведем наиболее действенные решение, на основе популярных ошибок:
Приставку не видно на телевизоре/изображение пропадает
- Если изображение периодически пропадает, то в большинстве случаев это говорит о неисправности какого-либо кабеля.
- В случае полного отсутствия картинки, необходимо также убедиться в правильном выборе режима отображения устройства. Об этом мы писали ранее.
Находит мало каналов/вовсе их не находит
- Проверьте антенну. Для этого лучше всего подключить к ней другую приставку и посмотреть уровень приема сигнала.
- Убедитесь в правильном выборе частоты при ручном поиске.
Долгая загрузка обновлений
Скорость загрузки обновлений приставки зависит от скорости интернета в Вашем доме. Чем она будет Выше, тем быстрее модуль сможет заказать необходимые файлы по Wi Fi.
Устройство произвольно выключается и перезагружается
Необходимо сбросить его до заводских настроек и заново произвести поиск каналов. Также причина может быть в устаревшей версии ПО.
Отзывы о приставках Lumax
В настоящее время продукты компании пользуются популярностью среди пользователей. Во-первых все оценивают простоту установки данных устройств и в целом их надежность. В среднем одна такая приставка способна проработать более 5 лет, в то время как некоторые устройства других фирм, сгорают за полгода использования.
Кроме того, при покупке, Вы имеете возможность дополнительного кинозала, в котором собраны только самые популярные фильмы. Также там имеется около 100 советских мультфильмов, что на “УРА” воспримут Ваши дети.
Если говорить о средней оценке в интернете, то продукции компании можно смело поставить 4.5 по 5 бальной шкале.
Как прошить тюнер, IPTV, TV, Jtag, T2, форум, ключи, каналы, API Key
Войти
Популярные статьи
Как установить самообновляемый IPTV на Т2 приставку.

Самообновляемый IPTV плейлист — этот тот лист который можно скачать в интернете по ссылке, при этом сам лист который вы и другие пользователи качают лежит на сервере, где его время от времени редактируют и вы при очередном скачивании
уже получите обновлённый IPTV плейлист. Подробнее об этом вы сможете прочитать вот в этой статье, а так-же можете там найти ссылки на самообновлённые IPTV плейлисты.
Прежде чем вы будете вводить ссылку в Т2 приставку, лучше бы было её проверить на работа способность, сделать это легче всего так, скачиваете по ссылке файл, должен быть в формате .m3u (именно в этом формате DVB-T2 приставки видят IPTV плейлисты) и этот файл закидываете в VLC плеер на проверку, если показывает, тогда готовимся эту ссылку внести в Т2 приставку.
Для того, чтобы у вас показывал IPTV лист разумеется ваша приставка должна быть подключена к интернету с помощью USB Wi-Fi адаптера.
Когда вы нашли в интернете самообновляемую ссылку IPTV в формате .M3U (где её взять, я писал выше в этой статье) и проверили её на работа способность на VLC плеере, то можно её смело вводить в вашу T2 приставку. Хочу сразу сказать, что не каждая приставка поддерживает именно самообновляемые iptv листы, многие приставки могут загружать только обычные IPTV плейлисты, файл в формате .M3U. На некоторых моделях эту проблему может решить обновление программного обеспечения вашей приставки, но далеко не на каждой приставке поможет, а подходить к прошивке нужно очень аккуратно, чтобы ваша т2 приставка не превратилась в кирпич. (Прошивка должна быть обязательно для вашей модели приставки и не какая другая). Ну а мы вернёмся к вводу самообновляемого iptv плейлиста на DVB-T2 приставку.
Самообновляемый IPTV плейлист можно ввести в Т2 приставку где одним, а где двумя способами. Это или залить файл в формате .XML или прописать в ручную. В этой статье мы будем прописывать самообновляемый IPTV плейлист ручным способом.
Для этого заходим в меню приставки и идём в приложения USB.

Опускаемся на «интернет» вкладку и заходим в неё.

Там находим раздел «IPTV», заходим в него.

Необходимо стать на «ВСЁ» и нажать на пульту кнопку (влево или вправо).

И вы попадаете совершенно в другое меню IPTV «Cloud», (может называться как то по другому). Если в вашей Т2 приставке нет такого меню, то на ней не получится смотреть самообновляемое IPTV, может быть в более новом программном обеспечении этот раздел будет предусмотрен, а может и нет. Ну в кого он предусмотрен идём дальше. Необходимо нажать красную кнопку на пульту (в цветном ряду кнопок), как показано на рисунке.

И у вас откроется ещё одно окно, для ввода ссылки на самообновляемый IPTV плейлист. Для этого жмёте опять по красной кнопке «Добавить».

И открывается очередное окно, где требуется вписать, название листа и адрес ссылки URL.

Сначала становитесь на название листа и пишете то название которым вы хотите назвать данный лист.

Когда название iptv плейлисту дали, то переходите на ввод ссылки, (на самообновляемый iptv плейлист).

После того как прописали название и ссылку, необходимо всё это подтвердить, нажатием синей кнопки на пульту.

И у вас появился в вашей т2 приставке, первый самообновляемый IPTV лист. Вы можете внести таким образом целый ряд самообновляемых iptv плейлистов в свою DVB-T2 приставку.

Стоя на данном iptv листе, вы жмёте на пульту кнопку «OK», и в этот момент ваша Т2 приставка по той ссылке которую вы ввели, сама с интернета скачивает и устанавливает этот iptv лист.

Дальше вы выбираете желаемый канал и наслаждаетесь просмотром.

Таким образом вводятся самообновляемые iptv плейлисты в Т2 приставку!
Интерактивное телевидение – это отличная возможность бесплатно смотреть практически неограниченное количество телеканалов со всего мира без необходимости обзаводиться антеннами, усилителями и прочим оборудованием, причём организация ТВ вполне может обойтись и без телевизора, что рушит устоявшиеся стереотипы старшего поколения пользователей. Современная технология требует наличие девайса с выходом в интернет, поскольку для получения мультимедийной услуги осуществляется привязка к IP-адресу. Так, вы сможете смотреть телетрансляции на телевизоре с функцией поддержки Smart TV или с IPTV-приставкой, ПК, ноутбуке, планшете или смартфоне при стабильном подключении к сети.

Для реализации интерактивного телевидения нужен специальный софт, например, IP-TV Player или VLC, а также актуальный плейлист, являющий собой набор ссылок на прямые источники воспроизведения телеканалов, и ориентирующий медиаплеер и приставку в недрах интернета. Добыть подходящий список можно двумя путями – с официального источника, подключив услугу провайдера (обычно это не дорого, или даже включено в пакет услуг, при этом данный вариант более надёжен) или скачав плейлист с одного из открытых ресурсов на просторах интернета. Некоторые провайдеры могут предлагать на своих сайтах скачать модификацию IP-TV Player с уже интегрированным набором, что упрощает настройку плеера, в оригинальной сборке софт поставляется с возможностью выбора встроенных плейлистов.
Популярнейший формат таких сборников ссылок – M3U, но в некоторых случаях может потребоваться файл и с другим расширением, тогда нужно будет искать подходящий или же конвертировать уже имеющийся. Если же подборка каналов не совсем соответствует интересам пользователя, её можно легко редактировать, открыв файл в текстовом редакторе.
Установить плейлист, чтобы начать пользоваться возможностями интерактивного ТВ, несложно. Пользуясь инструкцией, процедуру сможет осуществить любой пользователь, блистать особыми талантами и профессиональными навыками для этого не обязательно.
Установка списка каналов для IPTV на компьютере
Итак, чтобы интерактивное ТВ было доступно на компе или ноутбуке, нужно скачать на устройство плеер, поддерживающий технологию. Мы рассмотрим, как установить плейлист, на примере популярных приложений – VLC Media Player и IP-TV Player (оболочка VLC с ориентацией на просмотр IPTV). Скачивание и установка софта проходит стандартно, как и в случае с другими прогами на Windows, нужно просто скачать с официального сайта приложения инсталлятор, запустить его, а дальше к делу подключится Мастер установки. Установить медиаплеер на устройство до предела просто и описывать процесс в подробностях не имеет смысла.
Установка плейлиста в VLC Media Player
VLC – многофункциональный медиаплеер, поддерживающий все современные медиа форматы, с огромным количеством возможностей, включая конвертацию, редактирование видео, создание трансляций в сеть и пр. Возможно, он уже есть на вашем компьютере, а если нет, рекомендуем установить софт. После установки плеера находим и скачиваем подходящий объект в формате M3U. Списки каналов можно качать с официального источника или открытых ресурсов сети, скачивание осуществляется стандартно нажатием соответствующей кнопки, расположенной рядом с файлом.
Теперь рассмотрим, как подключить подборку телеканалов:
- Запускаем VLC Media Player.
- В меню «Медиа» выбираем пункт «Открыть файл» (или жмём Ctrl+O).
- Указываем путь к объекту, который следует открыть, находим его в открывшемся проводнике и выбираем, жмём кнопку «Открыть».
- VLC Media Player начнёт воспроизведение ТВ (при условии, что ссылки в плейлисте рабочие). Для просмотра списка каналов выбираем в меню «Вид» – Плейлист (или жмём Ctrl+L), нужный вариант из перечня можно выбрать щелчком мыши по нему.
Альтернативный способ – нажать на плейлисте ПКМ и выбрать из контекстного меню опцию «Открыть с помощью» – VLC. Можно также связать программу с этим типом файлом, чтобы элементы с данным расширением всегда открывались ею, отметив галочкой соответствующий пункт.
Установка плейлиста в IP-TV Player
Скачиваем установочный файл приложения с официального сайта и устанавливаем в стандартном режиме. При запуске IP-TV Player представится возможность выбора воспроизведения телевещания – с помощью провайдера или из скачанного плейлиста.
Для работы со встроенными списками плеера нужно нажать на список, чтобы его развернуть и выбрать подходящего оператора. В правой части медиаплеера вы увидите список доступных каналов. Провайдеры могут закрывать доступ к телеканалам, а также менять адреса прямых источников, но при выборе первого варианта работы с IP-TV Player, программа выявит произошедшие изменения и скачает обновления для данного потока вещания.
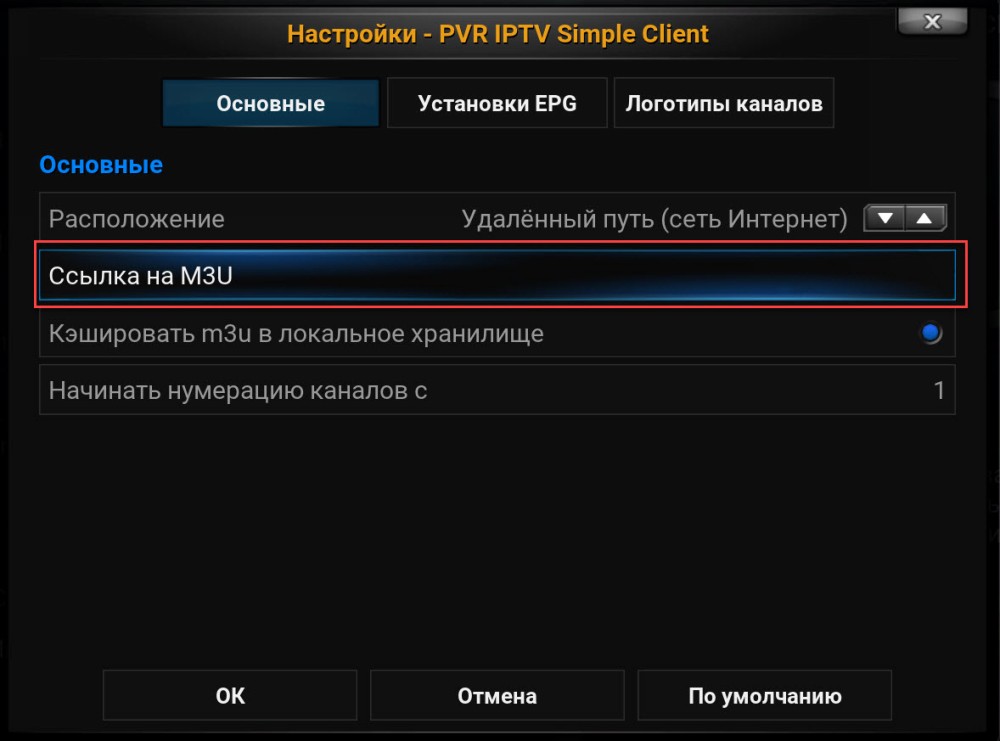
Добавление новых ТВ-каналов в M3U плейлисте
Для воспроизведения IPTV-листа в плеере выполняем следующие действия:
- Жмём значок настройки на нижней панели (в виде шестерни).
- Отмечаем пункт «Все настройки».
- В поле «Адрес списка каналов» вписываем актуальный URL-адрес или же, чтобы вставить плейлист M3U, ищем его на компьютере, для указания пути жмём соответствующую кнопку справа («…»), и нажимаем кнопку «Обновить» в виде круглой стрелки.
- Воспроизведение начнётся автоматически, в окне плеера будет также доступен список телеканалов, по которым можно перемещаться.
Установка плей листа для IPTV на телевизоре
Для любителей просмотра телеканалов по традиции, используя для этой цели телевизор, есть также специальные приложения, позволяющие устанавливать сборники каналов и радоваться благам интерактивного телевидения. Таким образом, если у вас девайс с поддержкой Смарт ТВ и вы заключили договор с оператором о подключении услуги, остаётся только установить нужную утилиту, куда затем загрузить подборку. У всех моделей умных телевизоров на этот счёт свои нюансы, например, можно закачать софт прямо на устройство или скачать его сначала на компьютер, после чего с помощью флешки перенести, телеменю у разных девайсов тоже может отличаться и иногда разительно, но принцип действий всё же схож.
Кроме того, что вы скачали и инсталлировали программу на устройство, чтобы смотреть IPTV на телевизоре, нужно установить и плейлист. Этот момент мы и разберём более подробно на примере приложения Simple Smart IPTV, которое предлагает возможность установки внутренних плейлистов с сайта разработчика ПО, и внешних, из прочих источников. При этом внешние IPTV-листы можно редактировать, отправлять другим пользователям и распоряжаться на своё усмотрение. Пользовательские плейлисты будут сохранены в разделе «Настройки» (значок шестерёнки) и представлены в виде плиток, при нажатии на которые вы сможете увидеть подборку телеканалов.
Итак, телевизор подключён к сети с помощью LAN-соединения или по Wi-fi, софт SS IPTV скачан из магазина приложений (в смарт меню телеприёмника) и установлен на устройство. Теперь можно заняться интеграцией сборника в программу:
- Открываем SS IPTV и переходим в раздел меню «Контент» для скачивания внешних плейлистов, открываем подраздел «Внешние», жмём «Добавить», присваиваем подборке название и указываем её адрес, сохраняем.
- Для загрузки внутреннего плейлиста идём в «Настройки», открываем подраздел «Общие» и жмём кнопку «Получить код», после чего сгенерируется одноразовый пароль, его нужно будет ввести при скачивании (код актуален сутки с момента получения, затем возможен повторный запрос). Далее нужно перейти на сайт SS IPTV в раздел «Редактор Плейлистов», ввести код в соответствующей форме и нажать «Добавить устройство. Затем открываем и сохраняем документ, в результате чего в разделе «Настройки» отобразится плитка, именующаяся «My Playlist».
Кроме рассмотренного софта и другие приложения для просмотра интерактивного ТВ на телевизоре, например Peers.TV, Vintera.TV или ForkPlayer. Настройки для этих программ похожи, хоть и отличаются в некоторых моментах.
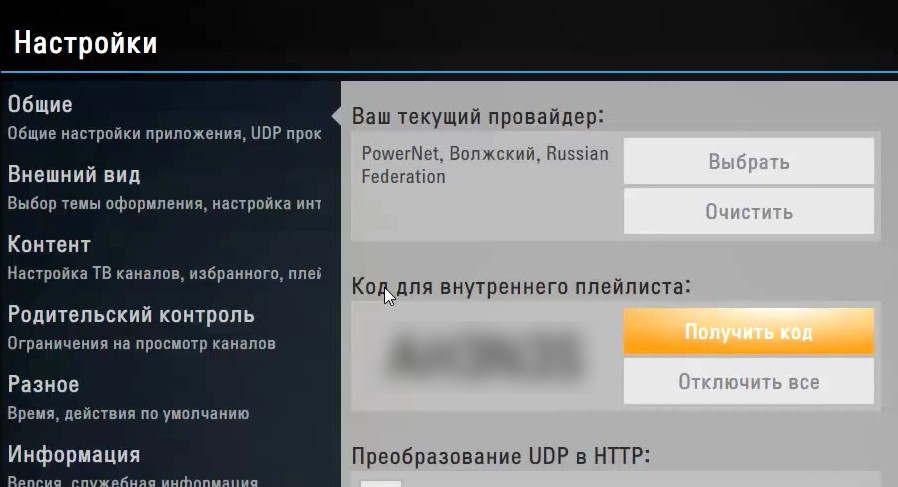
Загрузка IPTV плейлиста для телевизора
Как загрузить плейлист IPTV в приложениях Android и Смарт ТВ приставках
Программное обеспечение для Android можно скачать в магазине приложений Google Play Market. Вы можете бесплатно скачать любой из плееров, поддерживающий формат плейлистов, лучшие варианты на сегодняшний день – IPTV, Kodi, OttPlayer, Lazy IPTV, Perfect Player IPTV. Скачивание и установка ничем не отличается от инсталляции любых других Android-приложений. В случае с приставкой, возможно, одно из приложений уже предустановлено.
Есть два основных способа, как добавить плейлист в плеер:
- Указание URL-адреса списка телеканалов (ссылка может предоставляться, в том числе вашим провайдером).
- Загрузка из памяти девайса (предварительно требуется скачать рабочий плейлист в подходящем формате, обычно это M3U, но может поддерживаться и другое расширение файла).
Как можно загрузить плейлист в IPTV Player
Рассмотрим, как выполнить задачу на примере простого приложения под названием IPTV:
- Скачиваем и устанавливаем софт на устройство, запускаем.
- Нажимаем «Добавить плейлист» и выбираем способ добавления. Можно добавить URL или выбрать файл M3U с устройства.
Первый вариант, предполагающий ввод адреса с пульта, если речь о приставке, – занятие увлекательное. Но он хорош тем, что имеется возможность онлайн обновления файла с сервера (это при том условии, что поддерживается актуальность ссылок). Второй вариант на приставке выполнить проще, если предварительно в память устройства был закачан подходящий плейлист.
Загрузка плейлиста в Lazy IPTV
Теперь рассмотрим, как добавить подборку в Lazy IPTV:
- В утилите добавляем новый IPTV-лист нажатием кнопки «+» в правом верхнем углу.
- Выбираем один из доступных способов (из файла на устройстве, из интернета по ссылке, из буфера обмена, пустой плейлист). Например, укажем ссылку, её надо вставить в соответствующее поле и нажать кнопку «Сохранить».
- В окне программы появится список каналов.
Настройка Kodi для просмотра IPTV
Если на устройстве софт уже было предустановлен, лучше его удалить и установить из Play Market заново. Это позволит избежать возможных ошибок в приложении.
Настраиваем Kodi следующим образом:
- Открываем Kodi.
- В случае если интерфейс на английском, включаем русский вручную: System – Settings – Addons – OK – Install from repository – Look and feel – Languages – Russian – Install – Yes.
- Для включения ТВ идём в меню Система – Настройки – Общие – Включить. Жмём «ОК» после сообщения и PVR IPTV Simple Client – Включить.
Альтернативный способ: Система – Настройки – Дополнения – Мои дополнения – Клиенты PVR – PVR IPTV Simple Client – Включить.
- Теперь подключаем плейлист, для чего жмём «Настроить», в строке «Расположение» выбираем по ссылке из сети или локальный, и ниже указываем путь к списку каналов.
- Включаем дополнение нажатием соответствующей кнопки и перезагружаем приложение.
- Теперь после старта Kodi в основном меню появится пункт «ТВ», а из категории Каналы можно будет перейти к любому телеканалу из списка.
Загружаем плейлист в Perfect Player на приставке Android:
- Открываем плеер, жмём «ОК» на пульте управления.
- Идём в Настройки, нажав значок шестерни.
- Переходим в раздел «Основные», затем выберем «Плейлист».
- В открывшемся окошке указываем путь к объекту или нажимаем значок папки вверху справа, чтобы выбрать файл с устройства, жмём кнопку «Ок».
- Готово. Теперь доступна подборка каналов.
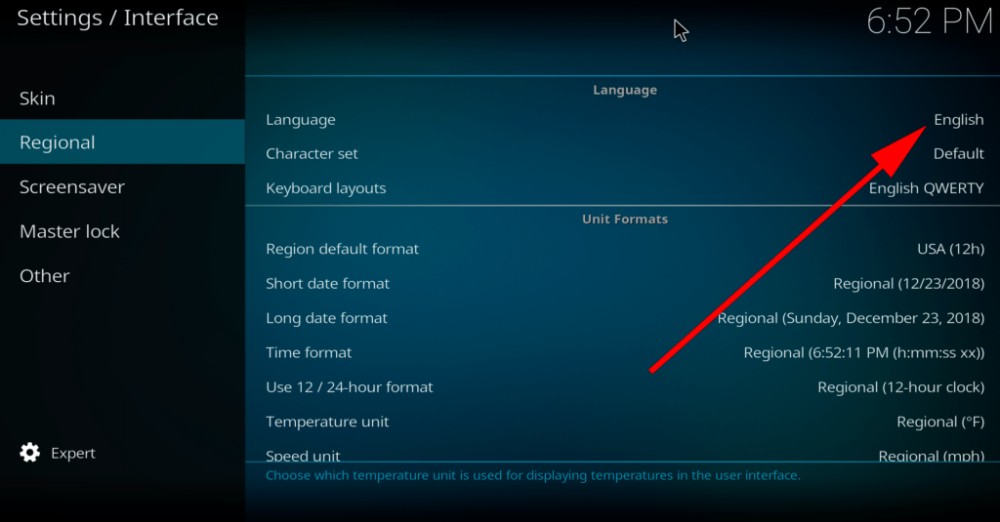
Выбор языка в программе IP-телевидения
Как видите, добавить лист-IPTV на Android несложно. С другим софтом тоже не должно возникнуть проблем, поскольку все действия выполняются по одному принципу. Источником, откуда транслируется ТВ, служит или URL адрес, или скачанный на Android-устройство файл M3U.
Как установить IPTV M3U на Т2 приставку
Обладатели эфирных DVB-T2 ресиверов также нередко задумываются о подключении IPTV для расширения перечня телеканалов без лишних затрат на оборудование. Для успеха процедуры необходимо обеспечить стабильное соединение с интернетом проводным или беспроводным способом и закачать подборку каналов, которую предварительно следует проверить на актуальность на компьютере.
Рассмотрим, как установить лист-IPTV на приставку Т2:
- Находим нужную подборку каналов и скачиваем её на USB-накопитель.
- Чтобы загрузить скачанный файл с адресами на потоки, нужно вставить флешку в ресивер (для подключения лучше использовать тот разъём на тюнере, что находится на передней панели).
- В меню приставки выбираем «Интернет – IPTV» и жмём синюю кнопку на пульте. В открывшемся окне нужно выбрать файл, содержащий перечень каналов.
При необходимости удалить плейлист на ресивере, например, по причине неактуальности, это можно выполнить через меню приставки. Для выполнения процедуры в разделе IPTV следует перейти к списку каналов, после выбора его курсором под ним появится зелёная кнопка «Clear playlist», что говорит о том, что нажатием зелёной кнопки на пульте список будет очищен.
Возник вопрос как подключить и настроить приставку Lumax к телевизору? Каждый пользователь сталкивался с проблемой соединения цифрового тюнера к телевизору. Компания Люмекс является известным представителем приставок для цифрового телевидения. Благодаря современным технологиям устройство поддерживает Wi-FI. Это позволяет свободно выйти в интернет и посмотреть любой фильм или сериал на большом экране. Ресивер проигрывает массу популярных каналов. Он подключается к любой модели телевизора. Помимо этого, обладает мощным функционалом. Цена приставки доступна каждому. Возникли проблемы с настройками тюнера? Воспользуйтесь советами ниже.

Lumax Electronics: как подключить к телевизору и настроить каналы
Люмакс Электроникс – поставщик цифрового телевидения для пользователей России. Компания предлагает несколько вариантов пакетов. Они делятся на две категории. Первая носит развлекательный характер, а вторая информационный. В разделы входят несколько десятков топовых телеканалов. Основные модели приемников:
- dv1120hd;
- dv4205hd;
- dv2108hd;
- dv2120hd;
- dv3206hd;
- 41103hd;
- dv1110hd;
- dv2107hd;
- dv1108hd;
- dv2115hd;
- dv2118hd;
- dv1120hd;
- dv3210hd.
Подключить к телевизору достаточно просто. Для этого выполните следующие действия:
- подключите ТВ к ресиверу с помощью кабеля;
- используйте провода, которые идут в наборе или купите отдельный;
- теперь воткните штекер и активируйте модем.
Теперь переходим к настройке каналов. Используйте краткую инструкцию для быстрой активации:

- возьмите пульт и нажмите на кнопку «Меню»;
- в открывшимся окне найдите пункт «Поиск и редактирование каналов» и перейдите дальше;
- запустите поиск, нажав на соответствующую кнопку;
- вручную введите нужные параметры, тип и режим поиска – автоматический и сетевой;
- дождитесь появление сообщения «Поиск окончен», который свидетельствует об окончании операции;
- полностью выйдите из меню и настроек;
- каналы синхронизированы.
Подключение прибора
Как подключить Lumax Electronics? Для начала разберемся с основными разъемами на проигрывающей технике. Рекомендуется активировать ресивер через вход HDMI. Так, получите высококачественный доступ к цифровому ТВ. Однако не каждый старый телевизор обладает такой опцией. В подобном случае воспользуйтесь портом HR. Обычно в наборе приёмника предоставляются нужные провода. В случае поломки, легко купить новый кабель в любом магазине техники. Устройства работают вместе, поэтому осуществите соединение. После подключения переходите к дальнейшим установкам.
Начальные установки
Теперь установите нужные параметры. Что же нужно делать? Для начала воспользуйтесь системой глобального поиска. В случае сбоя автоматическое включение параметров может не сработать. Тогда придётся находить телеканалы вручную. Используйте пульт адаптера и кликните на кнопку «Меню». Задайте частоту нужного канала и дождитесь запуска. В случае удачного проведения операции, система возобновит поиск.
Основные операции
Пульт поможет воспроизводить любые действия на телевизоре. Запомните некоторые комбинации, чтобы быстро активировать любую опцию. Например, кнопка «Меню» позволит перейти в настройки параметров. Клавиши «Право», «Лево», «Вверх», «Вниз» дают возможность выбирать нужные параметры. Листайте каналы в разные стороны или же меняйте громкость. Пользователь может записывать экран, ставить просмотр на «Стоп», показывать информацию о канале и включать субтитры. Перед использованием устройства внимательно изучите инструкцию.
Менеджер программ
Раздел «Менеджер программ» откроет перед пользователем такие папки как «Редактирование», «Электронная программа передач», а также «Сортировка». Эти опции помогают размещать телеканалы в различных вариациях, переименовывать их или удалять и формировать списки любимых. Выполняйте последовательность нажатия кнопок, чтобы получить нужный результат.
Настройка изображения
Чтобы настроить соотношение сторон, установить разрешения экрана, правильный формат, видео выход и собственно картинку, воспользуйтесь этой опцией. Используйте режимы по умолчанию. Можно также задать определенные параметры.
Поиск каналов
Любая модель тюнера способна найти определённый телеканал из списка доступных для пакета. Для этого пользователь выбирает нужный способ:
- отыскать включение с помощью системы «Автопоиска»;
- попробовать найти ручным методом;
- через антенну;
- с помощью выбора страны.
Клиенты компании смогут составить персональный список с любимыми программами.
Настройка времени
С помощью этой опции получится установить правильное время, выбрать часовой пояс и регион страны. Помимо этого, здесь есть таймер для сна. Если не хотите выключать телевизор перед сном, воспользуйтесь функцией автоматического отключения устройства через 15,20,30,40 минут. Далее техника переходит в режим сна.
Настройка опций
Настроить приставку Lumax возможно через меню опций. Здесь размещены такие характеристики как:
Если у Вас остались вопросы или есть жалобы - сообщите нам

Задать вопрос
- язык подачи;
- язык субтитров;
- звуковое сопровождение ТВ;
- специальный звук для поддержания режима HDMI;
- прозрачность окон.
Эти опции доступны на любом роутере и активируются при нажатии на кнопку. Среди доступных языков чаще используется русский, английский, французский, немецкий.
Системные настройки
Системные установки подразумевают функцию родительского контроля, запоминания паролей для входа, различные заводские параметры, обновление системы, а также настройка сети. Разобраться здесь достаточно просто. Открываете пункт меню и находите нужную строку. Далее выбираете нужные шаги.
Как подключить цифровой ТВ приемник Люмакс к старому телевизору?
Цифровой приемник соединяется с любой моделью телевизора. Главное подобрать правильный провод. В наборе с тюнером идут стандартные кабеля и штекеры. Поэтому нужно купить отдельный провод. С одной стороны, он имеет стандартный вход как для наушников, а с другой 3 отдельных штекера красного, жёлтого и белого цветов. С помощью такого девайса подключите любую модель адаптера к цифровому аппарату.

Как подключить Lumax Electronics к WI-FI?
При наличии домашнего интернета, приставка легко соединятся по Вай-Фаю. Для этого требуется подключить роутер и приёмник через ЮСБ вход. Теперь откройте на телевизоре «меню». Найдите соответствующий элемент и пароль для входа в «мировую паутину». Смотрите любимые фильмы через Ютуб на большом экране. Для того нужна опция «Кинозал».
Возможные проблемы и их решение
Основной сбой в работе связан с неисправностью адаптера или подключающих проводов. Рекомендуем проверить состояние устройства самостоятельно. Возможно штекер немного «отошёл» или сломался. Не можете решить проблему? Обратитесь в сервисный центр. Можно также воспользоваться гарантией и вернуть адаптер в магазин. С собой не забудьте взять Документы и чек о покупке.
Читайте также:

