Как записать тв передачу на компьютер с интернета
Опубликовано: 24.07.2024

Записать онлайн трансляцию сложнее, чем скачать обычное видео с Ютуба. Мы собрали лучшие способы сделать запись потокового видео на компьютер.
VLC Media Player
VLC умеет воспроизводить и записывать потоковое видео. А ещё это хороший плеер для Windows, который читает большинство видео-форматов.
Чтобы запустить захват трансляции в VLC:
- Откройте выпадающий список «Медиа» и выберите «Открыть URL», либо нажмите Ctrl+N.

- Введите адрес трансляции в поле «Введите сетевой адрес», после чего начнется воспроизведение трансляции. Вставьте вставлять ссылку на трансляцию из ютуба или прямую ссылку на поток.
- Выберите вкладку «Вид — Дополнительные элементы управления». Внизу появится дополнительный ряд кнопок для записи видео.
- Кликните на кнопку «Запись».
Другой способ захвата видео через VLC:
- Откройте вкладку «Медиа» и кликните на «Конвертировать/сохранить» либо нажмите Ctrl+R.

- В открывшемся окне перейдите на вкладку «Сеть» и введите адрес трансляции в поле «Введите сетевой адрес». Кликните на кнопку «Конвертировать/сохранить».

- Появится окно, в котором выберите формат видео и поставьте галочку напротив «Проигрывать результат».
- В поле конечный файл кликните на кнопку «Обзор» и укажите путь и имя конечного файла.

- Программа запустит захват трансляции после клика на кнопку «Начать».
Эти 2 способа показаны на видео:
Download Master
Другая бесплатная программа для записи потокового видео – Download Master. Она умеет скачивать видео с YouTube, Metacafe, Break, Вконтакте, Rambler Vision, Видео bigmir, Видео PLAY.ukr.net. Для скачивания потокового видео с других сайтов воспользуйтесь DMBar для Firefox.
Чтобы начать загрузку через Download Master:

-
Вставьте ссылку на поток и выберите папку загрузки.

Программа Download Master скачивает видео отдельно от аудиодорожки. Для их соединения потребуется скачать дополнительную программу Convertilla. Download Master сам предложит скачать её при необходимости.
DMBar

При заходе на страницу с видео на панели DMBar в Firefox появится кнопка для скачивания. Для её активизации потребуется запустить проигрывание видео.
FlashGot
FlashGot — дополнение для браузера Firefox, с помощью которого можно передавать закачки во внешние менеджеры. Но нам интересна другая функция — перехват видео и аудио потоков, проигрывающихся в Firefox. Это делается так:
- Установите плагин: FlashGot.
- Откройте страницу с видео.
- Запустите видео. Скачивать до конца необязательно, можно сразу поставить на паузу.
- Нажмите Ctrl+F7.

- Откроется окно закачки. Сохраняем файл и готово.
Извлечение видео из кэша
Браузер кэширует видео в памяти компьютера. Эти файлы можно «вытянуть» из системной папки. У каждого браузера путь до папки с кешем отличается, поэтому проще воспользоваться программой VideoCacheView.

Запустите программу, она сама просканирует систему и найдёт видео из кеша, которые вы недавно смотрели.
Захват изображения на экране
Есть много программ для записи видео с экрана со звуком: Fraps, Movavi Screen Capture, Snagit, Bandicam.
Рассмотрим запись видео на примере программы Movavi Screen Capture Studio, поскольку она проста в настройке. Бесплатная версия программы даётся на 7 дней, в ней записываются видео до 120 секунд и накладываются водяные знаки. Где можно найти полную версию вы знаете 
- Запустите программу.

- Выберите размер захвата изображения и перетащите область в нужное место с помощью значка по центру.
- Начните проигрывание видеоролика.
- Нажмите на кнопку REC.
- Чтобы завершить запись видео, нажмите кнопку F10.
- После окончания записи программа предложит выбрать формат видео, отредактировать его или сохранить.
Видео инструкция захвата онлайн трансляции с помощью Movavi:
Заключение
Сайты потокового вещания могут не поддерживать все способы записи видео. Поэтому если один из способов не подходит, попробуйте другой. Захватывая изображение с экрана, учитывайте мощность компьютера. Не каждый компьютер сможет качественно записать видео.

- Как записать передачу через интернет-тв
- Как записать интернет-трансляцию
- Как записывать с телевизора
- Как записать видео с телевизора на компьютер
- Как записывать с тюнера
- Как записать online видео
- Как записать передачу
![Как записать передачу]()
- Как записать ТВ-передачу
![Как записать ТВ-передачу]()
- Как записать телепрограмму
![Как записать телепрограмму]()
- Как записать прямую трансляцию
![Как записать прямую трансляцию]()
- Как записать фильм с телевизора на компьютер
![Как записать фильм с телевизора на компьютер]()
- Как сделать прямую трансляцию
![Как сделать прямую трансляцию]()
- Как записать видеотрансляцию
![Как записать видеотрансляцию]()
- Как сохранить трансляцию
![Как сохранить трансляцию]()
- Как сделать видео трансляцию
![Как сделать видео трансляцию]()
- Как записать трансляцию
![Как записать трансляцию]()
- Как записать потоковое видео из интернета
![Как записать потоковое видео из интернета]()
- Как записать прямой эфир
![Как записать прямой эфир]()
- Как записать с интернет-радио
![Как записать с интернет-радио]()
- Как записать с онлайн радио
![Как записать с онлайн радио]()
- Как записать музыку с интернет-радио
![Как записать музыку с интернет-радио]()
- Как передать большой файл через интернет
![Как передать большой файл через интернет]()
- Как записать программу
![Как записать программу]()
- Как записать музыку из интернета
![Как записать музыку из интернета]()
- Как записать звук с сайта
![Как записать звук с сайта]()
Размещено от Элла Джонс Июль 31, 2020 17: 23
Live TV означает, что вы не можете скачать, и он будет идти после трансляции. Если вы хотите смотреть прямые телешоу в автономном режиме или позже, вы должны записать их в виде цифровых видеофайлов. Хорошей новостью является то, что вы можете сделать это, если у вас есть правильный инструмент. Сегодня в эфире больше трансляций, чем когда-либо прежде. Тем не менее, скорость интернета и доступность не могут идти в ногу с темпами. Таким образом, эта статья расскажет вам три способа запись в прямом эфире на любом устройстве.
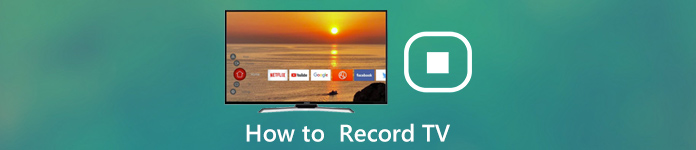
Как записать телевизор
- Часть 1: Как записать ТВ с потоковым сервисом
- Часть 2: Лучший способ записать телевизор без DVR
- Часть 3: Как записывать ТВ онлайн
- Часть 4: Часто задаваемые вопросы о записи Live TV
Часть 1: Как записать ТВ с потоковым сервисом
На рынке существует множество потоковых сервисов, предлагающих прямые телешоу. Некоторые из них позволяют записывать прямые трансляции для просмотра в автономном режиме. Например, облачный видеорегистратор в Хулу - это функция записи живого телевидения. Он предлагает место для хранения записанного телепередачи. Когда вы подписываетесь на Hulu для Live TV, который стоит 40 долларов в месяц, вы получите 50 часов хранения Cloud DVR.
Шаг 1 Откройте приложение Hulu для Live TV на своем мобильном устройстве. Он доступен как на iPhone, так и на Android-устройстве. Это приложение доступно на некоторых смарт-телевизорах. Для Android, Apple TV и других платформ оно называется приложением Hulu.
Шаг 2 Просматривайте телепередачи и фильмы, доступные через Live TV, но не доступные по запросу. Когда вы найдете программу, которую хотите записать, перейдите на экран описания и нажмите Мои эпизоды or Мои вещи , Тогда это будет записано автоматически.
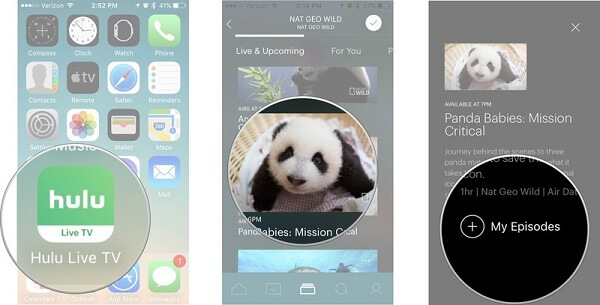
Шаг 3 Чтобы посмотреть записанное шоу в прямом эфире, перейдите на Мои вещи в приложении выберите ТВ-шоу или фильмы в зависимости от вашей ситуации.
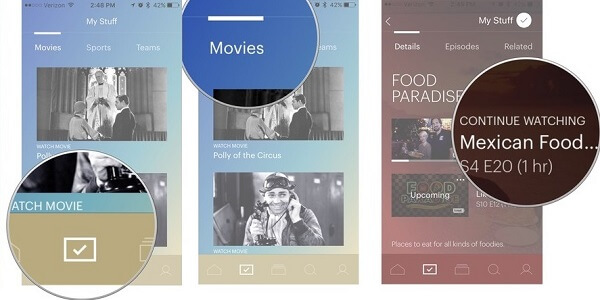
Шаг 4 Выберите нужную программу и запустите ее на своем смартфоне.
Не хотите записывать ТВ через потоковые сайты? Просто скачать потоковое видео непосредственно.
Часть 2: Лучший способ записать телевизор без DVR
Если у вас нет подписки на Hulu Live TV, не волнуйтесь, так как вы можете превратить свой компьютер в видеомагнитофон в прямом эфире с Apeaksoft Screen Recorder.

Записывайте прямые телешоу, фильмы и многое другое в один клик.
Повышайте качество видео и сохраняйте прямую трансляцию в HD-видео.
Предварительный просмотр записей ТВ-шоу в прямом эфире с помощью встроенного медиаплеера.
Короче говоря, это самый экономичный вариант для записи живого ТВ на Windows и Mac без DVR.
Как записать живое телешоу на ПК
Шаг 1 Установите прямую телевизионную запись
Запустите лучший рекордер в прямом эфире, как только вы установите его на свой компьютер. Существует другая версия для пользователей Mac. Выбирать Видеомагнитофон из домашнего интерфейса. Откройте браузер или медиа-сервис и найдите прямую трансляцию, которую вы хотите записать.

Шаг 2 Запишите прямую телепередачу
Тогда вы получите четыре варианта на панели инструментов, Показать , Веб-камера , Звуковая система и Микрофон , Чтобы записать прямую телепередачу, включите Показать , выберите На заказ а потом Выберите регион / окно и щелкните свой браузер или медиа-сервис, чтобы установить регион записи. Переключить на Звуковая система пока отключить Веб-камера и Микрофон .

Если вы знаете продолжительность прямого эфира, нажмите Установить длину записи и введите длину. Чтобы сделать запись по расписанию, нажмите Взять график открыть диалог новой задачи. Затем установите Время начала , Длина записи и многое другое на основе шоу. щелчок OK чтобы подтвердить это. Другие пользовательские параметры можно найти в диалоговом окне «Настройки», и вы можете нажать Передача значок, чтобы открыть его.

Нажмите REC Кнопка, когда начинается прямая трансляция.
Шаг 3 Сохранить прямую трансляцию на компьютер
Когда шоу закончится, нажмите Остановить кнопку, чтобы открыть его в окне предварительного просмотра. Если вы установили продолжительность записи или расписание, прямая телевизионная запись автоматически сохранит ее.
В окне предварительного просмотра вы можете воспроизводить видео и вырезать ненужные кадры. Наконец, нажмите на скидка кнопка, чтобы сохранить запись в прямом эфире в виде цифрового видео.

Часть 3: Как записывать ТВ онлайн
Для людей, которые хотят иногда записывать прямые трансляции, Apeaksoft Бесплатный онлайн рекордер экрана это лучший выбор. Не требует установки или какой-либо оплаты.

Рекомендация
- Запись прямых телепередач онлайн.
- Абсолютно бесплатно для использования без ограничений.
- Нет водяного знака или дополнительной оплаты.
- Сохранить прямую трансляцию как HD видео.
Как записать Live TV онлайн
Шаг 1 Откройте https://www.apeaksoft.com/free-online-screen-recorder/ в браузере, если вы хотите записать прямую телепередачу. Нажмите на Начать запись кнопка, чтобы получить лаунчер.
Шаг 2 Нажмите монитор значок и установите область записи. включить Системный звук и выключить Веб-камера и Микрофон .

Шаг 3 Нажмите REC кнопку, чтобы начать запись живого телешоу. Когда шоу закончится, нажмите Остановить и загрузите файл MP4.

Таким образом, вы можете бесплатная запись ТВ онлайн, фильмы и многое другое напрямую.
Часть 4: Часто задаваемые вопросы о записи Live TV
Какое устройство можно использовать для записи телешоу?
Помимо видеокамеры вы можете записывать телепередачи на любом компьютере или мобильном устройстве. Все, что вам нужно, это правильное программное обеспечение для записи телепередач.
Можете ли вы записывать потоковое телевидение?
Да, вы можете записывать любое потоковое телевидение, и это не является незаконным для личного использования. На самом деле, Hulu и некоторые потоковые сервисы предлагают функцию записи ТВ в рамках подписки.
Есть ли телевизор со встроенным рекордером?
Сегодня функция встроенного рекордера стала новым бонусом для Smart TV. Например, некоторые LED-телевизоры Blaupunkt имеют встроенную функцию записи USB, которая записывает и сохраняет телепередачи на USB-накопителе.
В этом руководстве представлены три способа записи телепередач в прямом эфире на Windows, Mac, iPhone и Android. Всякий раз, когда вы хотите записать концерт и посмотреть позже, вы можете сделать это легко. Apeaksoft Screen Recorder, например, способен производить высококачественные телевизионные записи. Кроме того, он обеспечивает про-уровень функций, которые каждый может быстро освоить. Если у вас есть другие проблемы, пожалуйста, не стесняйтесь оставлять сообщение под этим постом.
- Запись видео / аудио
- [Без задержек] 9 Лучшее ПО для записи Minecraft, которое вы не должны пропустить
- [Полное руководство] 2 Способы записи вебинара на ПК / Mac / Online
- Лучшие способы записывать видеозвонки через Facebook Messenger [Видеозаписывающее устройство Facebook]
- ЛУЧШИЙ СПОСОБ ЗАПИСИ Google Hangouts
- 4 Способы записи видео на ПК (поддерживается Windows 10 / 8 / 7) бесплатно
- Лучшее программное обеспечение для потокового вещания / зеркалирования Airplay для Windows 10 / 8 / 7
- Лучшие способы 5 для конвертации HEIC в JPG / PNG онлайн и через приложения
- Как загрузить длинные видео на Snapchat без потери качества
- Самый простой способ удалить жестко закодированные субтитры из MKV MP4 Video
- 3 Способы удаления водяных знаков из видео онлайн / Mac / Windows
- Как исправить буферизацию YouTube
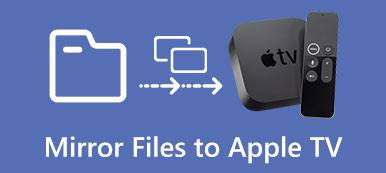
- Как отразить iPad, Mac и ПК на Apple TV





5.0 Оценок: 6 (Ваша: )
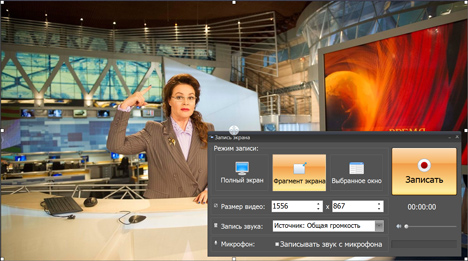
Как записать онлайн трансляцию
Наверняка вы не раз сталкивались с проблемой, когда вам нужно было сохранить из интернета видеоролик, но он был защищен от скачивания. Если любимая передача или очередной эпизод сериала идет в формате онлайн-трансляции, выручит специальный софт, с помощью которого можно сделать запись онлайн видео. Но тогда возникает другая проблема – как среди многообразия подобных программ найти действительно стоящий вариант?
На данный момент лидером в этом направлении является приложение «Экранная Камера». Эта программа для записи видео онлайн легко сделает захват защищенного потокового видео. С ее помощью вы cможете записать стриминг практически с любого сайта, а также отредактировать полученный результат.
Шаг 1. Загрузите программу
Для начала работы загрузите бесплатно с нашего сайта дистрибутив для установки. Дождитесь окончания загрузки, найдите файл на компьютере и дважды кликните по нему. Следуйте подсказкам Мастера Установки. Чтобы быстрее получать доступ к программе, поместите ярлык на рабочий стол.
Шаг 2. Настройте режим записии
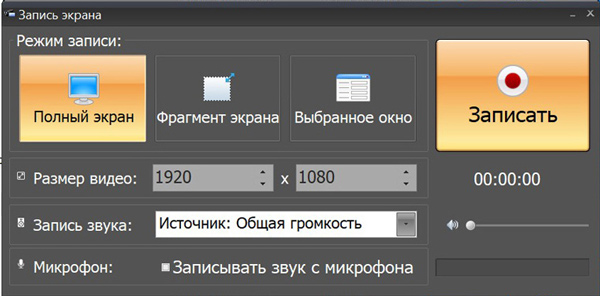
Выбор режима записи онлайн видео
Сначала нужно выбрать подходящий режим съемки. Для этого запустите софт и выберите раздел «Запись экрана». Вам будет предложено несколько вариантов:
- Полный экран. Этот вид записи захватывает видео со всего экрана монитора.
- Фрагмент экрана. Вы можете вести запись с выбранного участка. Этот вариант удобен, если вам нужно самому настроить размер видеофайла, например, записать на видео диалоги с чатов или с плеера нестандартного размера.
- Выбранное окно. Размер автоматически подстраивается под формат браузера, папки или программы, отрезая все ненужное (панель управления, вкладки и пр.).
Выберите нужную функцию и запустите съемку кнопкой «Записать». При записи фрагмента экрана и выбранного окна вы можете корректировать размер и положение выбранной области записи, перемещая ее и растягивая границы при помощи мышки. Здесь же настраиваются другие параметры. Если вы хотите записать видео со звуком, настройте источник аудио в пункте «Запись звука». Для захвата аудио с микрофона поставьте галочку напротив «Записывать звук с микрофона». Чтобы остановить запись, воспользуйтесь клавишей F10.
Шаг 3. Отредактируйте видео
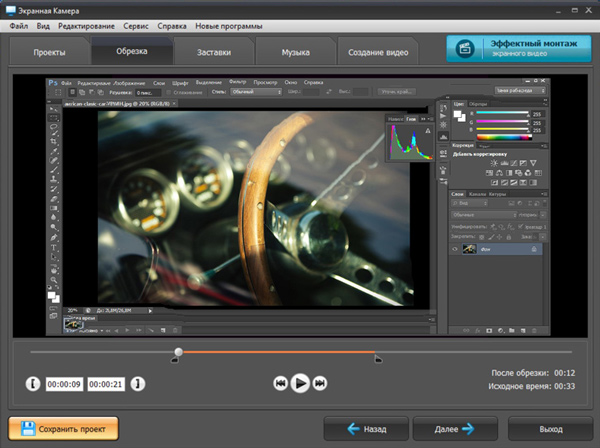
Редактирование записанного онлайн-ролика
Шаг 4. Сохраните файл
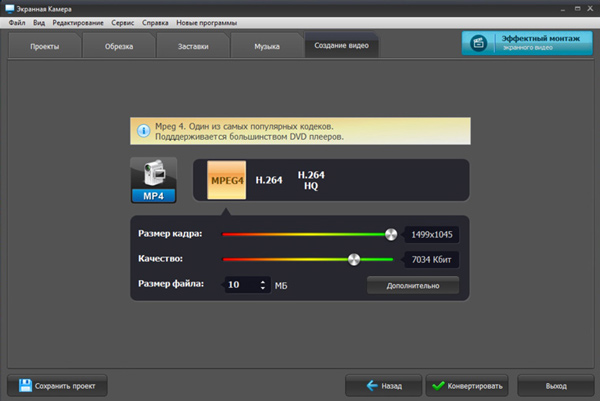
Сохранение записанного онлайн видео в программе
Теперь, когда вы разобрались в том, как записать и обработать онлайн трансляцию, остался заключительный шаг: сохранение. Готовый проект можно экспортировать практически в любом распространенном формате. Перейдите во вкладку «Создание видео» и выберите один из предложенных вариантов:
- Создать экранное видео. Преобразует файл в AVI, MP4, MOV и другие популярные форматы.
- Записать видео на DVD. Создает файл для записи на диск для дальнейшего просмотра на видеоплеере.
- Опубликовать в интернет. Подготавливает видео для загрузки практически на все популярные сайты: YouTube, ВКонтакте, Facebook и другие.
Выберите нужный пункт и отредактируйте функции сохранения. Программа позволяет изменить формат видео, качество записи и размер исходного файла. При необходимости вы также можете настроить аудиодорожку. Для этого нажмите «Дополнительно» и укажите размер, битрейт и остальные опции. После того, как вас устроят все параметры, нажмите кнопку «Конвертировать».
При помощи программы «Экранная Камера» вы можете легко сделать запись потокового видео с экрана компьютера или ноутбука в режиме онлайн. Простой, интуитивно понятный интерфейс и встроенные подсказки помогут быстро разобраться, даже если вы прежде никогда этим не занимались. Скачайте программу и записывайте любимые передачи, вебинары и сериалы, и вопрос о том, как скачать потоковое видео, будет для вас навсегда решен.
В статье о "Стрим ТВ" я обещал рассказать, каким образом можно записывать телепрограммы на компьютер и делать из них DVD. Выполняю свое обещание. Сразу оговорюсь, что речь в статье пойдет о записи и обработке любого видеопотока, поступающего на компьютер, а не только о "Стрим ТВ", хотя его мы рассмотрим поподробнее.
Теле- и видеоканалы "Стрим ТВ" поступают через модем и специальный декодер:

Декодер Amino с пультом
Из декодера выходят три "тюльпана" (композитный кабель): два аудиоканала и один видео, которые можно подключать к телевизору для просмотра программ. Для того чтобы записывать видеопоток на компьютер, его нужно туда каким-то образом ввести - например, через те же "тюльпаны". Способов тут несколько.
Вариант первый: вводить видеосигнал через Video-In видеокарты, а аудио - через звуковую карту. Это самый неудобный, да и дорогой способ: видеокарты с Video-In стоят заметно дороже видеокарт с одним только Video-Out.
Вариант второй - вводить видео- и аудиосигнал через специальную внутреннюю PCI-карту видеозахвата. Для этой цели подходят достаточно простые и недорогие карты, которые выпускают самые разные фирмы: Pinnacle, AVerMedia, Terratec и так далее.
Вариант третий - использовать цифровую видеокамеру, если она у вас есть. Практически в любой цифровой видеокамере есть композитный вход и выход FireWire. Подаете на вход камеры видеосигнал и выводите его на компьютер через FireWire. И все, не нужно никаких дополнительных устройств.
Но наиболее предпочтительный вариант - внешнее устройство видеозахвата, которое подает видеопоток на компьютер через порт FireWire или Я для решения данной задачи использую Pinnacle Studio MovieBox. Это устройство достаточно дорогое, но вам совершенно необязательно приобретать именно его: существует масса более дешевых аналогов, которые выпускают самые разнообразные фирмы - AVerMedia, Teac, ATI и так далее. Продукты Pinnacle среди этих устройств считаются одними из лучших, но они и наиболее дорогие. Pinnacle MovieBox, кстати, уже не выпускается, его заменило аналогичное устройство Pinnacle Studio Plus.
Pinnacle Studio MovieBox особенно удобен тем, что у него аж три входа - композитный, и FireWire - и три таких же выхода. В результате композитный кабель из декодера идет на вход Pinnacle MovieBox, а на выходе из MovieBox композитный же кабель идет в телевизор, а FireWire-кабель - в FireWire-порт компьютера. (В персональных компьютерах порты FireWire бывают нечасто, хотя они уже стали входить в состав портов современных материнских плат. Однако отдельная плата с FireWire, да еще и заодно с парой дополнительных USB, стоит совсем недорого - порядка

Декодер Amino и Pinnacle Studio MovieBox
В результате у меня программы со "Стрим ТВ" одновременно подаются и на телевизор, и на компьютер, так что, если я захочу что-то записать, мне не нужно перетыкать кабели.
В более дешевых устройствах видеозахвата композитного выхода может не быть, и тогда, если вы хотите смотреть передачи на телевизоре, а также время от времени записывать их на компьютер, придется все время переключать кабель с телевизора на устройство видеозахвата и обратно.
Итак, мы каким-то образом получили видеопоток на наш компьютер. Теперь давайте поговорим о том, как его записывать и обрабатывать.
К Pinnacle MovieBox и аналогичным устройствам обычно идут свои программы видеозахвата. Например, к MovieBox прилагается программа Pinnacle
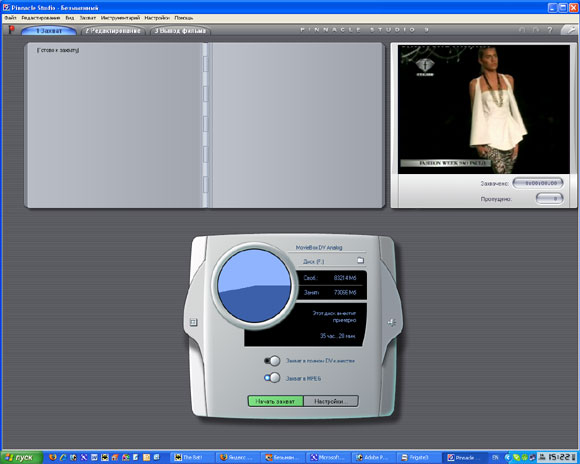
Окно захвата программы Pinnacle Studio
Однако мне не нравится использовать Pinnacle Studio для записи телепрограмм "Стрим ТВ", поэтому я предпочитаю более универсальную программу, которая к тому же работает с любыми устройствами видеосигнала. Это которая входит в комплект программ Premium Reloaded.
Один из пунктов стартового меню Nero Vision предлагает Capture Video to Hard Drive - это именно то, что нужно.
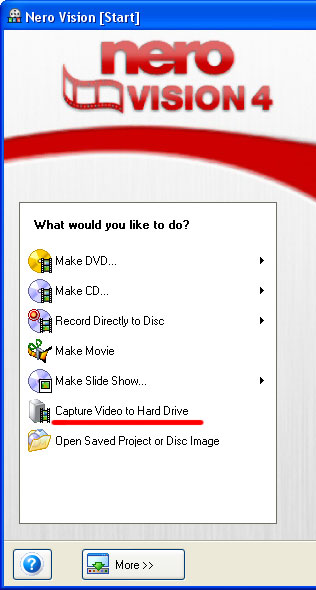
Стартовое меню Nero Vision
Выбираем этот пункт меню. Перед нами появляется окно видеозахвата:
Окно видеозахвата
В левом верхнем углу можно выбрать устройство захвата (Capture Device) - их список зависит от устройств, установленных на вашем компьютере:
Выбор устройства видеозахвата
AVC-совместимое DV-устройство - это как раз и есть Pinnacle Studio MovieBox (его мы и выбираем).
nVidia WDM Video Capture - захват видеопотока с помощью установленной на компьютере видеокарты NVIDIA
VideoCAM Messenger - захват видеопотока с установленной на компьютере веб-камеры.
Далее очень важный момент - нужно задать формат для записи видеоролика. По умолчанию предлагается формат DV (Digital Video). Это почти несжатый поток с наилучшим качеством изображения, который, однако, занимает огромные объемы на диске: 180 мегабайт - одна минута записи. Таким образом, записанный полуторачасовой фильм займет примерно 16 гигабайт. Если учесть, что исходное качество подаваемого видеосигнала "Стрим ТВ" не такое уж и хорошее, нет никакого смысла сохранять его в чистом DV. Если вы собираетесь в дальнейшем произвести с записываемым фильмом (передачей) какие-то несложные манипуляции - например, вырезать рекламу, - а потом записать его на DVD, то лучше всего выбирать формат DVD-Video
В Nero Express целый ряд различных форматов заложены в специальных темплетах, которые можно выбирать в соответствующем выпадающем меню:
Выбор темплета формата записи
Давайте их все рассмотрим.
Оптимальный формат для оцифровки телепередач "Стрим ТВ" с целью последующей записи на DVD, особенно когда не стоит вопрос сэкономить место на болванках. В этом темплете предлагаются два основных разрешения: 720х576 и 704х576 Также можно выбрать так называемый половинный формат DVD - 352х576 и четверть - 352х288. Звук можно записывать в и стерео, однако, так как исходное аудио идет в стерео, лучше всего выставлять именно стерео.
С разрешением 720х576 одна минута сохраненного видео занимает примерно 50 мегабайт, с разрешением 352х576 - 25 мегабайт. Если вы хотите сохранить видеосигнал в нормальном качестве, чтобы потом смотреть его на большом экране, лучше выбирать максимальное разрешение - 720х576, потому что при разрешении 352х576 на большом экране уже весьма заметно ухудшение качества.
Super Разрешение 480х576 Одна минута занимает 16 мегабайт. Качество крайне среднее, но может подойти для просмотра на экране компьютера. На большом экране телевизора ухудшение качества уже заметно, да и на мониторе, если речь идет о быстро сменяющемся изображении, артефакты вылезают весьма заметные.
Nero Digital
Это уже формат причем при этом используется собственный кодек разработки Nero. Полученные ролики можно будет смотреть только на компьютере через программу Nero Show Time. Так что минусы подобного формата, в общем, очевидны. Но есть и некоторые плюсы. При выборе профиля Cinema (там предлагается на выбор большое количество самых разнообразных профилей - от телевидения высокой четкости до роликов для КПК) вы получаете формат 720х576, не сильно отличающийся от DVD 720х576, но одна минута такого видео занимает 30 мегабайт, а не 50. Таким образом, на полуторачасовой фильм получится экономия почти в два гигабайта, если не считать определенной потери качества.
Вы также можете выбрать темплет со сжатием в двухпроходном режиме формата AVC, а не (например, Cinema-AVC). В этом случае минута фильма будет занимать всего 12 мегабайт при качестве, не сильно отличающемся от DVD 720х576, однако после окончания записи Nero Vision будет очень долго обрабатывать подготовленный поток - в три-пять раз дольше, чем идет сам ролик. Таким образом, если вы хотите получить Cinema-AVC для полуторачасового фильма, после окончания записи придется ждать аж семь часов, пока Nero Vision обработает этот трек. На мой взгляд, результат подобных ухищрений не стоит. Куда проще записать фильм в стандартный а потом при необходимости уже самостоятельно перегнать его в (об этом мы поговорим чуть позже).
В результате формат Nero Digital имеет смысл выбирать в том случае, если вы собираетесь смотреть полученный ролик только на компьютере, потому что бытовые плееры поддерживают Nero Digital крайне редко.
Контейнер AVI, в который можно кодировать поток любым из представленных в системе кодеков - DivX, XviD, FFDShow и так далее. Впрочем, обычно это имеет мало смысла.
Формат (в нем записывается DVD-Video), в котором вы можете варьировать различные параметры: разрешение, frame rate, скорость потока и так далее.
Свои настройки MPEG-2
Так какой формат выбирать? На мой взгляд, для оцифровки и дальнейшей обработки теле- и видеопрограмм лучше всего выбирать темплет DVD 720х576). Запись при этом будет наилучшего качества, ее потом легко можно будет обработать, записать на DVD или во что-то преобразовать. Если стоит задача сэкономить место - выбирайте и там слегка уменьшите разрешение и качество: например, поставьте 528х384 (такой размер более или менее нормально будет воспроизводиться на экране ТВ) и невысокое Video Quality.
MPEG-4 (XviD, DivX) в качестве формата оцифровки лучше не выбирать. В однопроходном режиме качества не будет никакого по определению, а в двухпроходном режиме придется очень долго ждать, когда программа обработает записанный фильм, причем полученный результат будет явно хуже, чем перегнанный в в специальной программе. Единственный вариант, когда можно выбирать - это Nero Digital с темплетом Cinema, но полученный таким образом трек можно будет смотреть только на компьютере. (Зато он будет занимать почти в два раза меньше места, чем аналогичный по качеству
Теперь, когда мы определились с форматом, имеет смысл заглянуть в дополнительные настройки, которые открываются по кнопке More.
Дополнительные настройки
Enable capture device audio playback - при включении этой опции компьютер будет выводить звук, сопровождающий передачу. При выключении - видео будет демонстрироваться и записываться в полной тишине, что обычно вполне имеет смысл - зачем вам воспроизводить звук во время записи?
Detect scenes while capturing - разбивать ролик на сцены во время записи. Вполне имеет смысл включить.
Capture to file - папка и имя файла для записи. Папку, разумеется, нужно задавать на диске, где достаточно места. В процессе записи новых роликов программа к имени файла прибавляет увеличивающееся число - 001, 002 и так далее.
Теперь посмотрим, каким образом производится управление записью. Это делается с помощью специальной панели пиктограмм:
Пиктограммы управления
Play - воспроизведение подаваемого на компьютер потока или записанного ролика.
Stop - остановка записи, воспроизведения ролика или демонстрации подаваемого потока.
Record - включение записи.
Rewind и Fast Forward - ускоренная перемотка записанного ролика.
Full Screen - переключение в режим полноэкранного просмотра (обратно можно вернуться по Esc или двойному щелчку мыши; включить полный экран также можно по щелчку мыши).
Timer - настройка записи передачи по расписанию. Вот это очень полезная возможность. При нажатии на данную пиктограмму появляется окно, в котором можно задать время старта записи и ее продолжительность.
Таким образом, если нужный вам фильм начинается, например, в три часа ночи, вы просто выставляете здесь стартовое время на три часа и указываете либо конечное время, либо продолжительность. После нажатия на ОК начнется соответствующий отсчет и, когда наступит указанное время, автоматически начнется запись, которая прекратится через установленный промежуток. Также можно выбрать старт немедленно (Immediately) и задать продолжительность записи.
Расписание, конечно, довольно примитивное, но если вам нужно записывать не десятки передач, то его обычно вполне достаточно.
Теперь предположим, что вы записали целый фильм и далее вам нужно вырезать оттуда рекламу и лишние куски (если запись делается по расписанию, то в условиях российских каналов всегда имеет смысл делать запас минимум полчаса до начала фильма и полчаса после), а потом записать его на DVD.
В принципе лишние куски можно вырезать и в Nero Video, но там это делается крайне неудобно, поэтому для подобной операции я предпочитаю использовать простую, но весьма эффективную программу MPEG-VCR (Womble MPEG Editor).
Загружаем туда видеоролик, с помощью ползунка и предпросмотра находим начало куска, который нужно убрать, - например, начало рекламы:
Нажимаем кнопку Mark In, находим ползунком конец ненужного куска, нажимаем Mark Out, после чего Cut(X) - убрать отмеченный участок. Таким образом убираем все ненужные куски, после чего нажимаем кнопку Save и сохраняем ролик под новым именем.
Теперь остается записать его на DVD. Это можно сделать с помощью того же Nero Express. Запускаем программу и в стартовом меню выбираем пункт Make DVD. Перед нами возникает следующее окно:
Пустой проект DVD
Нажимаем кнопку Add Video Files и указываем, какие ролики нужно записать на этот DVD. Я для примера выбрал три ролика - один большой и два маленьких.
Три ролика в проекте
Теперь нажимаем кнопку Next и попадаем в раздел создания меню:
Создание меню
Здесь можно поменять стиль фоновой картинки, задать заголовок меню, подписи под роликами, изменить шрифты и другие параметры. Картинку, которую диск будет показывать в меню, можно выбрать ползунком для каждого ролика.
После того как все будет готово, Nero Express покажет вам предпросмотр подготовленного диска. Далее нажимаем Next, попадаем в окно записи:
Подготовка к записи
По умолчанию в Video Options (кнопка снизу) выставлено качество Fit to Disk - это означает, что сначала Nero Express выставляет максимальное качество, а по мере заполнения проекта роликами, если суммарный размер фильмов превышает размер болванки, программа постепенно будет уменьшать качество до какого-то определенного предела (от до минимальных Однако следует иметь в виду, что без явной необходимости ролики при записи на DVD лучше не сжимать. Болванки стоят недорого, поэтому лучше не жадничать и писать один полуторачасовой фильм на одну болванку. Если речь идет о сериалах, то разумное количество часов на одну болванку - три часа, то есть три часовых серии, не больше. Дальнейшее сжатие чревато заметной потерей качества.
Ну и после того как все будет готово, остается записать полученный проект на DVD или ну или сохранить его на диск, чтобы записать позже.
Если ваш плеер поддерживает (современные плееры почти все поддерживают с кодеками DivX или XviD) или вы собираетесь смотреть записанные ролики на компьютере, то может иметь смысл перегнать полученный в При правильно подобранных параметрах конвертирования в качестве вы почти не потеряете (тем более что со "Стрим ТВ" поступает видеопоток весьма средненького качества), а в размере выиграете раза в два-четыре. Таким образом, на одну болванку можно будет записывать по шесть-десять часов видео вполне приличного качества.
Одна из наиболее удобных, на мой взгляд, программ для перегонки в - это Auto Gordian Knot (скачать): бесплатная надстройка над Virtual Dub Mod (Virtual Dub Mod входит в комплект поставки), позволяющая легко и быстро задать нужные параметры перекодирования, не ломая себе голову над тонкостями.
Окно запущенного AGK выглядит следующим образом:
Окно Auto Gordian Knot
В нем указываете входной файл (в данном случае - ролик, записанный на диск с помощью Nero Vision), даете имя выходному файлу, а дальше задаете желаемый размер файла после переконвертации (чтобы, например, десять часовых серий поместились на один диск, каждый из них должен быть не более 450 мегабайт), а также в разделе Advanced Settings желательно выставить минимальное разрешение - например, 528 точек. Этого разрешения вполне достаточно для просмотра телепрограмм на экране телевизора.
Расширенные настройки
Далее нажимаете кнопку Add Job (добавить задачу) и кнопку Start, после чего запустится переконвертация, информация о которой будет отражаться в Log window.
Процесс обработки
По окончании обработки вы получите файл, который при подобных настройках будет примерно в 3,5 раза меньше исходного файла. Подобным же образом нужно обработать остальные серии, после чего обычным образом записать их на DVD - например, с помощью того же Nero Burning ROM.
Теперь давайте сведем все вышеизложенное к нескольким пунктам. Итак, чтобы записывать теле- и видеопрограммы со "Стрим ТВ", да и с любого другого источника видеосигнала, понадобятся следующие вещи:
1. Устройство для ввода видеосигнала в компьютер. Что-то вроде Pinnacle MovieBox или его аналог других производителей.
2. Программа Nero Express для захвата видеосигнала - в том числе и по расписанию.
3. Программа MPEG-VCR для вырезания лишних кусков (рекламы и "хвостов") из полученного ролика.
4. Программа Nero Express для подготовки проекта DVD-Video и записи его на DVD.
5. Программа Auto Gordian Knot для конвертирования в если есть цель уменьшить в два-четыре раза размеры видеофайлов.
Читайте также:




















