Как вывести на тв изображение с ноутбука на телевизор
Опубликовано: 20.04.2024
Смотреть фильмы или работать удобнее на большом экране, нежели на маленьком дисплее ноутбука. Верно? Да и звук из колонок ноута не может конкурировать со звуковыми способностями полноценного телека. Отсюда и море запросов в интернете «Как вывести изображение с ноутбука на телевизор». В этой статье мы дадим развернутый ответ на этот вопрос и в подробностях опишем весь процесс.
- По кабелю
- Как подключить и настроить?
- Через USB
- Без проводов
- DLNA-подключение
- Беспроводные технологии
- Widi
- Miracast
- Как транслировать изображение со смартфона на телевизор?
- Трудности с подключением ноутбука к ТВ
По кабелю

Итак, как передать картинку, изображение или звук на телевизор с ноутбука? Самый простой и логичный способ – соединить ноутбук и ящик одним кабелем. Так, нам не нужно будет устанавливать специальные программы, настраивать и париться. Покупаем кабель за 100-300 рублей и радуемся изображению на ТВ.
Сначала нужно определиться, с каким кабелем будем работать:

- HMDI – современный кабель для передачи изображения и звука с ноутбука на телек. Разъем есть во всех последних моделях ТВ. Отсутствует в старых версиях и на телевизорах «с задницей». Передача изображения и звука будет в самом высоком качестве. В новых ТВ есть несколько HDMI–разъемов. Запомните тот, который вы использовали и через кнопку «Source» переключайтесь между режимами на ТВ.

- VGA – самый распространенный разъем, который встречается. Идет в комплекте с компьютерами, DVD и телевизорами. Нужно соединить две головки с соответствующими гнездами и прикрутить болтики по бокам. Передает только изображение. Качество не самое высокое, но смотреть можно.
Сегодня, скорее всего, вы не найдете больше видов кабелей, поэтому писать о них, чтобы набивать символы, смысла не вижу. Да и вам это лишняя информация, которая никогда в жизни не пригодится.
Чтобы вывести видео с монитора ноутбука на телевизор, все же рекомендую использовать именно кабельное соединение. Хоть без проводов и удобнее и типа как современнее, все же через Wi-Fi изображение может притормаживать. Особенно это будет неприятно во время игр.
Как подключить и настроить?
Здесь доступны видео-инструкции для HMDI и DLNA:
И мужчины, и женщины сразу поймут, так как сложного ничего нет. Одну сторону кабеля втыкаем в одно гнездо, другую – во второе.

На пульте от ТВ нажмите на «Source», выберите HDMI и номер порта/PC. В идеале на экране появится рабочий стол вашего ноутбука. В худшем случае, вам придется нажать на F5 или F4. Ну, это зависит от кармы и стоимости телека. Хороший телек не позволит своему хозяину страдать, настраивать что-то, а сразу будет проецировать хорошую картинку. Кстати, изображение можно дублировать на оба монитора.
Если простое подключение не работает, чтобы вывести изображение с ноутбука, придется делать настройки.
Настройки нескольких дисплеев на Windows доступны в следующем видео:
- Правой кнопкой мыши кликаем на рабочем столе, нам нужны «Параметры экрана» (на Windows 7 и 10).
- В графе «Несколько дисплеев» нужно выбрать правильную опцию:
- «Дублирование» – картинка будет одинакова;
- «Отобразить рабочий стол только на 1» – значит картинка будет транслироваться на одном экране;
- «Расширить эти экраны» – экран ТВ станет вторым монитором;
- «Отобразить рабочий стол только на 2» – советую выбрать это.
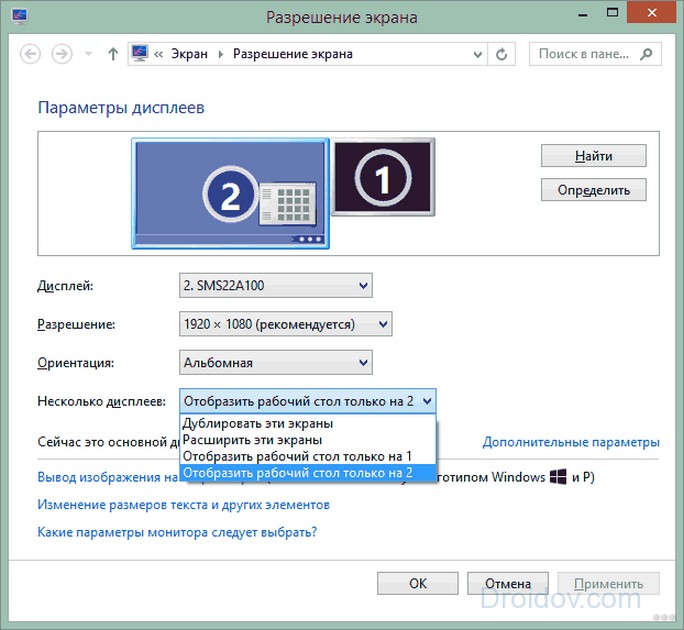
Через USB
Звучит, конечно, фантастически. И не зря. Это фантастика. Нет ответа на вопрос: «Как вывести изображение с компьютера на телевизор через USB». Ну не поддерживает он такую функцию. Зарядить телефон, передать фотки, песни и видео – пожалуйста! Но транслировать изображение нельзя. Это как оседлать корову и шагать на ней через Антарктиду. НО.
Можно дополнить этот неполноценный провод переносной видеокартой. Подключаем к компьютеру USB, с внешней видюхи вытягиваем HDMI-кабель и подключаем к ящику.
При покупке внешней видеокарты обращайте внимание на качество передачи изображения (FULL HD и выше) и качество передаваемого звука. От этого зависит многое.
Без проводов
Слышали когда-нибудь про технологию Smart TV? А то, что в ТВ есть Wi-Fi модуль? Вот-вот! Скайнет уже близко, и он захватит наш мир. А если серьезно, то дублировать изображение с ноутбука на ТВ через Wi-Fi более чем реально. Нам даже не понадобится Smart TV. Достаточно будет того, что в телевизоре будет встроенный Wi-Fi модуль и можно будет отправлять множество фотографий и картинок на его экран с ноутбука или ПК.
DLNA-подключение
Если вам вдруг понадобилась трансляция изображения с ноута на телек именно таким способом, вам нужно:
- Подключиться обоими устройствами к одному Wi-Fi роутеру. В меню телевизора, в настройках, отметьте точку доступа как основную/по умолчанию и введите пароль;
- На ПК откройте «Центр управления сетями и общим доступом» и создайте сервер. Активной сетью выберите «домашнюю»;
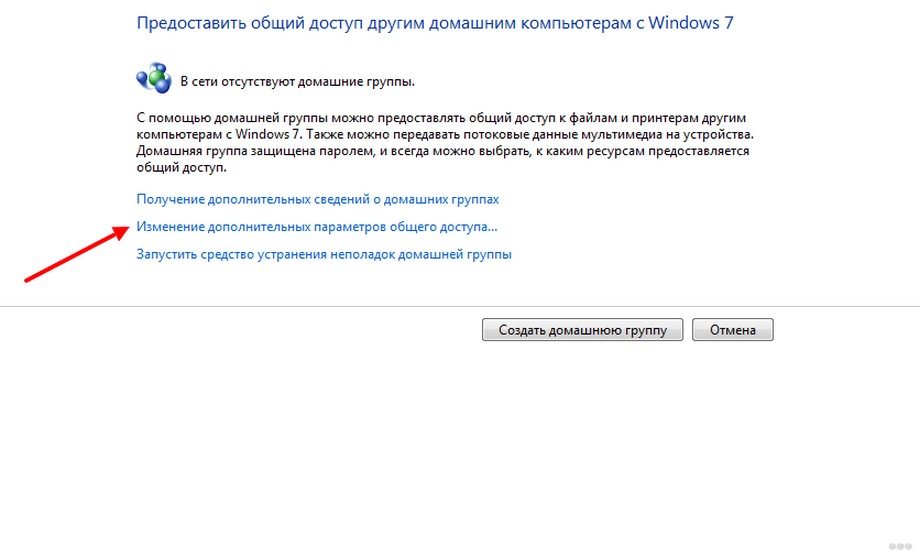
- Выберите файлы, которые нужно транслировать: нажмите правой кнопкой мыши, заходите в «Свойства», вкладка «Доступ» и поставьте галочку на «Открыть общий доступ к этой папке».
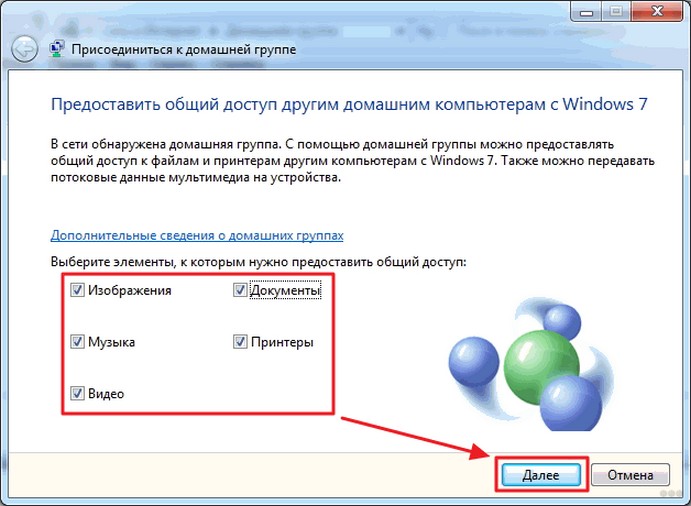
Теперь в телевизоре можно открыть выбранные файлы. Еще проще – скачать программу «Share manager», «Samsung Share». Вам также нужно подключиться к одному роутеру. Открыть любое скачанное приложение, выбрать модель телевизора, определить файлы для передачи и открыть их на телевизоре.
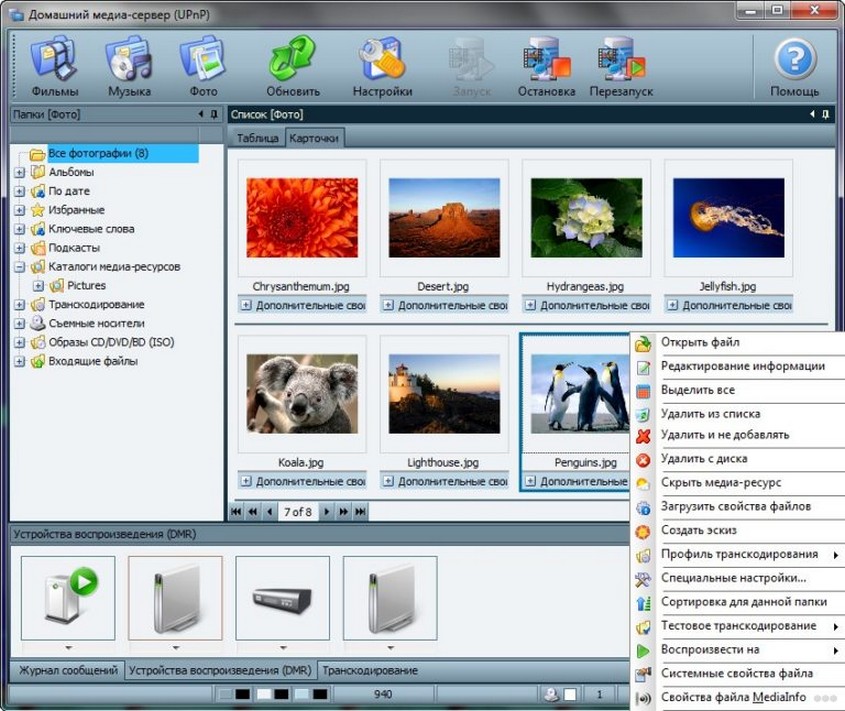
Кстати, если в телевизоре и на портативном компьютере есть функция Wi-Fi Direct, то можно просто передать нужные файлы, используя эту технологию. Так проще.
Беспроводные технологии
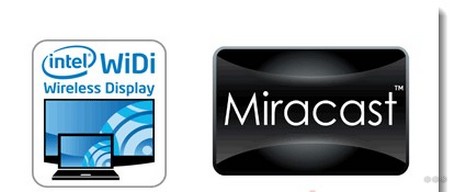
Еще один вариант беспроводной передачи изображения, с помощью которого можно проецировать изображение с ноута на экран телевизора. Способ очень удобен, но подходит не для всех.
Минимальные системные требования для ноута:
- Intel i3;
- Windows 8.1 и выше;
- Беспроводной адаптер HD Graphics;
Требования для ТВ:
- Поддержка Вай-Фай;
- Наличия пульта управления;
- Поддержка технологий Miracast и WiDi.
Как подключить ТВ к ноутбуку через WiDi, смотрите в видео:
Установите программу Intel Wireless Display. Откройте ее на ноутбуке и начните поиск беспроводного дисплея. Чтобы произошло соединение, введите пароль, который показан на ТВ.
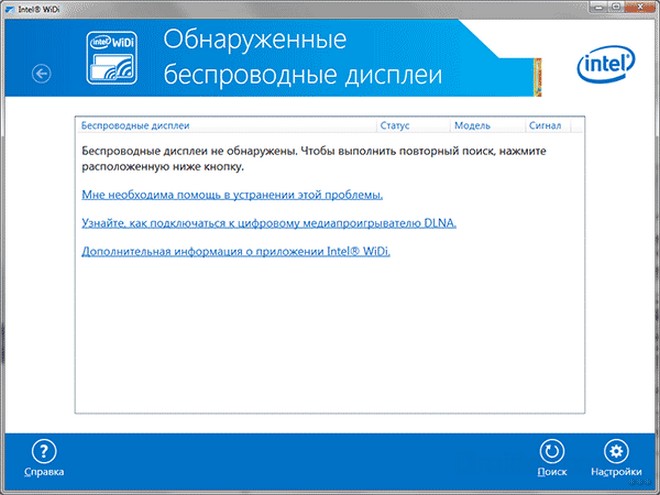
Miracast
Откройте на ноутбуке панель Charms с помощью кнопок Win+P. Начните поиск доступных устройств. Нам нужно меню «Проектор». После того, как телевизор найдется, выберите его. Подключение произойдет автоматически.
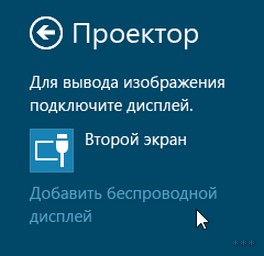
Адаптер-приставка
Если судьбой так велено, что нет в вашем телевизоре таких крутых инноваций, не расстраивайтесь. Пойдем старым дедовским методом. Нужно купить переносной адаптер Android mini PC, Google Chorecast, Miracast-адаптер или Apple TV.
Принцип работы всех этих приставок прост и примитивен. Достаточно подключить адаптер к телевизору, установить на ПК одну из нужных программ и транслировать файлы с ноутбука на телевизор.
Как транслировать изображение со смартфона на телевизор?

Да-да, так тоже можно. Не со всех конечно смартфонов. Идеально подойдет Samsung Galaxy Note 8/9. Отдельно приобретается DEX-станция. Станция подключается к телевизору, смартфон – к станции, к ней же подсоединяются клавиатура и мышь. Готово! Теперь у вас есть полноценный ПК на телевизоре.
Не забывайте, что технические характеристики Note 8 и Note 9 гораздо богаче, чем у некоторых ноутбуков и ПК.
Особо отличаются смартфоны Самсунг последних моделей выпуска. В них есть кнопка «Транслировать на Smart TV». Нажав эту кнопку, вы запускаете автоматический поиск доступных телевизоров Samsung. Нужно выбрать подходящий ТВ и ждать. Все зависит от скорости интернета. В идеале, картинка появится у вас на экране моментально. Очень удобная функция, которая есть в новых флагманах.
Все способы подключения смартфона к ТВ – в следующем видео:
Трудности с подключением ноутбука к ТВ
Напоследок сделаю обзор вероятных проблем, с которыми можно столкнуться:
- Если при подключении через кабели у вас не устанавливается соединение, то вполне вероятно, поврежден один из портов или сам кабель. В таком случае, картинка не появится вовсе или будет «ломаться».
- Если беспроводной сигнал между ноутбуком и телеком не устанавливается, то скорее всего, это происходит из-за слабого интернета. Чтобы передавать изображения, видео и аудио, нужен хороший сигнал и адекватная скорость. Современные адаптеры и программы отказываются работать, если обнаружен слабый сигнал.
- Кнопка «Source» может быть и без названия. Обычно она находится напротив кнопки включения и выключения и представляет собой стрелку, входящую в квадрат.
- Если у вас старый ТВ, где нет даже VGA-кабеля, посмотрите в специализированных магазинах переходники. На одном конце «колокольчики» (желтый, белый, красный), на другом VGA или DVI-разъем. Стоят они не дорого, в пределах 300 рублей.
Как видите, вариантов куча. Можно выбрать любой по душе, какой вам более понятен или доступен. Но повторюсь. Если хотите смотреть фильм в высоком качестве или играть, то выбирайте дублирование картинки через кабель. А если просто смотреть фото или открывать файлы с ноутбука на экране ТВ, то смело можете пользоваться беспроводными технологиями!
Если есть вопросы, пишите в комментарии! Всем добра!
Технический прогресс шагает вперед семимильными шагами. Современные ноутбуки выполняют не только рабочие задачи, но и справляются с множеством других функций. Часто пользователей волнует вопрос: как подключить ноутбук к телевизору и наслаждаться фильмами, фотографиями и видео играми на большом плазменном экране, не устраивая танцев с бубном? Если для вас эта информация тоже актуальна, скорее читайте статью, и мы рассмотрим самые популярные варианты под микроскопом. Готовы? Тогда вперед!
Самый используемый вариант подключения по HDMI
Проводной способ подключения – самый доступный и распространенный. Присоединить монитор через кабель HDMI не составит труда даже для «чайника». Если у вас нет в наличии провода HDMI, его легко можно купить в ближайшем магазине сопутствующих товаров. На последних моделях ноутбуков и телевизорах средней и высшей ценовой категории присутствует этот разъём. Но даже если его нет на одном из устройств, сегодня продаются переходники, предназначенные специально для таких случаев. Соединив устройства между собой через кабель, можно переходить к настройкам.
Чтобы выбрать способ операции с монитором, необходимо нажать комбинацию клавиш "Windows + P" нажать на нужную вам функцию из предложенных:
• два экрана будут дублировать друг друга;
• телевизор возьмет на себя функцию второго монитора – на нем можно будет смотреть фильмы или играть в игры, в то время как ноутбук может использоваться для работы;
• мониторы представят собой единое пространство, благодаря чему рабочий стол расширится.
Кликнув ПКМ, можно выбрать максимально комфортное разрешение.
В телевизоре подключение произойдет еще проще. Для этого потребуется выбрать источник входа сигнала HDMI, и дело сделано.
Возможные проблемы
К сожалению, иногда у пользователей случаются следующие проблемы:
• отсутствует изображение на одном из устройств;
• с картинкой все нормально, но нет звука;
• на рабочем столе ноутбука исчезают все папки, и высвечивается пустой рабочий стол;
• обнаруживаются неполадки в подключении переходников.
В первом случае для операционных систем последних версий – 8 и 10 можно попытаться решить проблему, набрав комбинацию клавиш ОС и Р на латыни и перейти в раздел «Расширение».
Для Windows 7 неполадка устраняется через выбор параметров кликом ПКМ на рабочий интерфейс.
При отсутствии звукового сигнала, необходимо удостовериться, что параметры по умолчанию настроены правильно.
Пустой рабочий интерфейс свидетельствует о неправильных настройках ноутбука.
Корень проблем с переходниками кроется в некачественном кабеле. Устройство должно иметь различные входы и выходы. Адаптер обязан преобразовывать сигналы из аналогового в цифровой и наоборот.
Подключение по VGA
Такой способ подключения станет оптимальным вариантом для тех пользователей, чьи устройства не имеют выхода HDMI. Выходом VGA оснащен, практически, каждый стандартный ноутбук и стационарный компьютер. Однако и здесь кроется одна небольшая проблемка – не каждый телевизор может похвастаться наличием этого порта, но к счастью, она легко решается покупкой специального переходника.
Кроме того, важно знать, что вариант подключения передает только изображение. Для настройки звукового сигнала придется использовать дополнительный кабель, предназначенный специально для этой цели. В крайнем случае, придется ограничиться акустикой ноутбука, что не всегда бывает удобно.
Пошаговый алгоритм подключения через VGA:
1. Подсоедините ноутбук и монитор телеэкрана посредством переходника.
2. На пульте ДУ нажмите клавишу «Input».
3. Выберите из списка подходящий источник сигнала.
4. На ноутбуке, нажав ПКМ, выберите «Разрешение экрана».
5. Кликните по клавише «Экран».
6. Выберите из списка модель вашего телевизора.
7. Выберите рекомендуемый вариант разрешения изображения.
8. Определите подходящий режим взаимодействия мониторов.
9. Наслаждайтесь качественной картинкой на большом экране.
Чтобы настроить звук на телевизоре, вам понадобятся «тюльпаны» - переходники, обеспечивающие передачу звукового сигнала. На ноутбуке в разделе «Устройства воспроизведения» выберите «Использовать по умолчанию».
Подключение через Wi-Fi
Для многих подключение телевизора к ноутбуку через Wi-Fi кажется темным лесом. Однако все не так уж сложно, как представляется. Конечно, если у вас есть соответствующие кабели для эффективного соединения, вам можно не вникать в детали этого способа. Но в случаях, когда нужного переходника нет под рукой, или на вашем устройстве отсутствует необходимый порт, вариант перейдет в разряд актуальных. Кроме того, беспроводные технологии обладают рядом преимуществ, а именно:
• позволяют использовать мониторы на расстоянии. Сеть Wi-Fi будет отлично ловить даже из другой комнаты, в то время как соединение через кабель предусматривает нахождение техники в непосредственной близости друг от друга;
• экономят денежные средства, потраченные на покупку всевозможных переходников и кабелей;
• передают одновременно и звук, и изображение.
Если телевизор оснащен функцией Wi-Fi Direct, то подключение можно осуществить напрямую с ноутбука. Первое, что вам нужно будет сделать – настроить сервер DLNA. Делается это следующим образом:
1. На ноутбуке в разделе вид сети Wi-Fi выберите опцию «Домашний».
2. На телевизоре выберите соответствующий подключенный источник в настройках внешних соединений.
Если модель вашего телевизора не поддерживает функцию Wi-Fi, но в нем присутствует вход USB, то при наличии соответствующего оборудования, можно осуществить подключение без труда. Для этой цели подойдет следующий список устройств:
• Google Chromecast
• Intel Compute Stick
• Android Mini PC
Узнать, какую из предложенных мини-приставок поддерживает модель вашего телевизора, можно в спецификации телевизионного оборудования.
Заключение
Теперь вы, вооружившись вышеперечисленными методами и выбрав наиболее подходящий вариант, сможете с комфортом смотреть по вечерам любимые сериалы, играть в видео игры и вспоминать волнующие моменты, разглядывая фотографии и собственноручно снятые видеоролики на большом экране. Четкая картинка и качественный звук вам обеспечены!

ТВ
- Способы вывода изображения с ноутбука на ТВ
- Передать картинку с ноутбука на телевизор по Wi-Fi
- Через кабель HDMI
- Внешний адаптер
- DLNA-подключение
- LAN
- Что нужно, чтобы транслировать по DVI или VGA
- USB кабель
- Widi
- Подключение через Scart
Способы вывода изображения с ноутбука на ТВ
Существуют беспроводные и проводные способы передачи видео с ноутбука на телевизор. Для проводного подключения не обязательно иметь одинаковые порты на обоих устройствах. Если они отличаются, вам необходимо использовать адаптеры. Если вам необходимо перевести цифровые данные на аналоговый вход, вам понадобятся дополнительные преобразователи или декодеры.
Недостатками беспроводного соединения являются ограниченная пропускная способность и возможные помехи сигнала. Недостатком проводного соединения может быть наличие самого кабеля, а также ограничение длины кабеля для различных стандартов. Однако, если вы хотите подключить свой ноутбук и наслаждаться просмотром фильмов, этот недостаток совершенно неважен и не причинит никаких неудобств.
Передать картинку с ноутбука на телевизор по Wi-Fi
Все современные телевизоры поставляются с технологией DLNA, которая позволяет устройствам обмениваться данными в домашней сети. Это можно сделать через кабель или WI-FI. Если будет установлено WI-FI-соединение, к нему должны быть подключены и ноутбук, и телевизор.
Но телевизор будет «видеть» только общие папки. Чтобы сделать всю информацию доступной для телевизора, вы можете предоставить общий доступ ко всем папкам в сетевых настройках вашего ноутбука. Однако по соображениям безопасности это не рекомендуется. В этом случае любой человек, подключенный к вашей сети, сможет получить доступ к вашим данным. Другим вариантом является совместное использование определенной папки.

Но для более удобного отображения на экране телевизора лучше скачать программу. Одной из рекомендуемых программ является Home Media Server. Она бесплатна и универсальна для различных моделей телевизоров, и обладает широкой функциональностью. Чтобы установить его на свой ноутбук, просто скачайте приложение (лучше на официальном сайте) и запустите установочный файл. После запуска программы в окне настроек можно выбрать категорию мультимедийных ресурсов, а там уже указать доступ к папкам.
Если ваши устройства поддерживают Miracast или Intel WiDi, все, что вам нужно сделать, это включить эти функции на вашем телевизоре. Затем он может подключаться по беспроводной связи к ноутбуку без маршрутизатора, напрямую. Однако, вам необходимо установить соответствующее приложение на ваш ноутбук. Но после подключения вы можете вывести на экран любое изображение с вашего ноутбука.
Через кабель HDMI

Отсутствие разъема кабеля HDMI не означает, что его нельзя использовать для синхронизации. Покупка адаптера может решить проблему путем преобразования стандартного USB в HDMI, или с помощью HDMI-RCA адаптер может помочь вам подключить устройства с помощью стандартных «подпруга» кабелей. То же самое касается и нетбуков, которые, в отличие от полноразмерных ноутбуков, не всегда имеют выход HDMI.
Как только вы определились с аппаратной частью, вы можете перейти к настройкам программного обеспечения. Эффект проводного соединения — это больше, чем просто дублирование экрана — возможности трансляции намного шире:
- Монитор ноутбука создает свой собственный клон на экране телевизора.
- Телевизор оснащен функцией второго монитора, так что вы можете работать на ноутбуке, в то время как на экране телевизора будет отображаться фильм, запущенный на плеере подключенного устройства.
- Рабочий стол расширяется за счет объединения монитора и экрана.
- Видеокарты, в зависимости от их технических характеристик, предлагают возможность использования дополнительного экрана.
Решите, как использовать парный экран, щелкнув правой кнопкой мыши пустую область рабочего стола. В контекстном меню выберите «Разрешение экрана».. В открывшемся окне у вас будут параметры настройки. Кроме того, здесь можно регулировать размер передаваемого изображения. Значение 1920х1080 пикселей соответствует качеству Full HD.
Если изображение с ноутбука не появляется на телевизоре в паре с кабелем, необходимо изменить источник сигнала на большом экране. Для этого выберите «Настройки».это… «Источник сигнала».HDMI-разъем должен быть найден среди предлагаемых вариантов. Следует отметить, что наличие нескольких таких портов подразумевает их нумерацию, которая видна как на корпусе телевизора, так и среди источников сигнала, обозначаемых «HDMI 1», «HDMI 2». и всё такое
Внешний адаптер
Если не установлен wi-fi модуль и есть HDMI соединение, вам необходимо приобрести дополнительный адаптер:
- Android Mini PC.
- Google Chromecast.
- Чудо-вложение.
Используя возможности аппаратного обеспечения, появится полноценная функция Smart TV, которая ранее была недоступна. Вы также можете установить wi-fi адаптер через USB.

DLNA-подключение
Если вам вдруг понадобится передать видео с вашего ноутбука на телевизор таким образом, вам это необходимо:
- Подключите оба устройства к одному Wi-Fi маршрутизатору. В ТВ-меню, в разделе настроек, отметьте точку доступа как основную/по умолчанию и введите пароль;
- На своем компьютере откройте «Центр управления сетями и общим доступом» и создайте сервер. Выберите «домашний» в качестве активной сети;

- Выберите файлы, которые вы хотите передать: щелкните правой кнопкой мыши, перейдите на вкладку «Свойства», «Доступ» и установите флажок «Общий доступ к этой папке».

Теперь вы можете открыть выбранные файлы на телевизоре. Еще проще скачать программу управления акциями «Samsung Share». Вам также необходимо подключиться к тому же маршрутизатору. Откройте любое загруженное приложение, выберите модель своего телевизора, определите файлы для загрузки и откройте их на своем телевизоре.

Кстати, если у вашего телевизора и ноутбука есть Wi-Fi Direct, вы можете просто передавать нужные вам файлы с помощью этой технологии. Так проще.
Другой способ отправки видео на телевизор с ноутбука или компьютера — через локальную сеть. Интересно, что он существенно отличается от вышеуказанных методов. ЛВС — это проводное Ethernet-соединение. Если телевизор не оснащен модулем Wi-Fi или нет технической возможности его подключить, этот вариант является лучшим решением.
Чтобы скопировать изображение с компьютера на телевизор, выполните последовательность действий.
- Подключите ТВ-устройство к маршрутизатору с помощью сетевого кабеля. Для корректной работы DHCP-протокол должен быть правильно настроен на маршрутизаторе. В противном случае вам придется вручную настраивать сетевые параметры непосредственно на телевизоре.
- Теперь ноутбук должен быть подключен к той же сети. И неважно, проводной он или беспроводной.
- Установите программное обеспечение на ноутбук для передачи файлов на телевизор.. В качестве альтернативы можно использовать программу под названием Home Media Server. Даже тот, кто не знаком с тонкостями управления ноутбуком, может настроить эту программу.
- Остается сделать необходимые каталоги доступными.


Затем вы можете передавать необходимые мультимедийные файлы и воспроизводить видео и аудио.
Что нужно, чтобы транслировать по DVI или VGA
VGA, как и DVI, продается в каждом компьютерном магазине. Если вы уже знаете, как далеко ваш ноутбук будет находиться от синего экрана, вы можете рассчитать необходимую длину VGA-кабеля.


Если разъем VGA отсутствует, вы всегда можете выбрать правильный адаптер. Например, своего рода VGA в HDMI адаптер, который позволяет преобразовывать сигнал с VGA в HDMI.
Однако при выборе этого типа интерфейса важно помнить, что аудио не передается по VGA-кабелю. Поэтому, если вам интересно, как передать изображение с вашего ноутбука на телевизор, VGA-интерфейс в порядке. В противном случае необходимо будет дополнительно передать аудиосигнал.


Вам понадобится отдельный кабель для передачи аудиосигнала на телевизор. Или, если у вас есть внешние динамики, вы можете подключить их к ноутбуку, чтобы изображение имело звук.
USB кабель
Установите программное обеспечение Intel Wireless Display. Откройте его на ноутбуке и начните поиск беспроводного дисплея. Введите пароль, отображаемый на экране телевизора, чтобы установить соединение.

Подключение через Scart
Европейский стандарт, который может передавать как цифровые, так и аналоговые сигналы. Аудио, видео — оно может все.
Для отображения изображения с ноутбука на телевизоре лучше использовать адаптер от VGA к SCART. Этому есть объяснение. Разъем SCART является наиболее распространенным на телевизорах, а разъем VGA — наиболее распространенным на ноутбуках.
Согласитесь, что просматривать фильмы, фотографии или домашние видео намного удобнее на большом экране телевизора, чем на небольшом экране ноутбука. Также у вас есть возможность играть в компьютерные игры, транслируя изображение на телеэкран.

Давайте разберемся, какие есть способы подключения экрана ноутбука к телевизору. Для этого вам нужен либо использовать специальный кабель, либо настроить беспроводное соединение.
Выводим экран ноутбука на телевизор с помощью специального кабеля
- HDMI — данный кабель, позволяет транслировать видео и звук высокого качества. В бюджетных и старых моделях ноутбуков данный разъем для подключения через HDMI отсутствует. В телевизоре портов данного типа может быть несколько. В таком случае нужно запомнить номер порта, к которому будет подключен кабель.
- DVI — это цифровой видео выход. Сигнал с него можно перевести в аналоговый, для этого вам понадобится переходник. Кабель такого типа поможет соединить устройства, на которых есть разъемы DVI или VGA.
- VGA — разъем, через который можно передавать только аналоговый сигнал без звука, максимально возможное разрешение 1600Х1200. Порт данного типа на телевизоре обычно маркируется как PC. Для воспроизведения аудио вам нужен дополнительный кабель.

Эти порты вы должны найти как на телевизоре, так и на ноутбуке. Они не обязательно должны быть одинаковыми. Если разъемы разные, вам помогут переходники.
Соединяем и настраиваем
Для того, чтобы настроить подключение, вам понадобится протянуть кабель от ноутбука к телевизору, перед этим отключив оба устройства.
После включения вы должны увидеть изображение с ноутбука на телевизоре. Чтобы переключиться между дисплеями, воспользуйтесь одной из функциональных клавиш, на ней изображено два монитора, обычно это F4 или F5.
Для того, чтобы настроить телевизор, откройте список источников сигнала и вместо ТВ выберите название порта, в который вы подключили кабель. Если же картинки нет или оно каким-либо образом искажено, нужно перейти к более детальным настройкам.
Сначала поставьте для каждого монитора правильное разрешение и режим совместного использования:
- Дублирование — на двух экранах будет воспроизводиться одинаковое изображение, данный режим подходит для компьютерных игр. Следует помнить, что при большом различии в расширениях могут появиться искажения;
- Отображение только на один — второй экран отключается;
- Расширение экрана — телевизор будет вторым монитором, в этом режиме рабочий стол расширится влево или вправо (зависит данное расположение от настроек дисплеев 1 и 2, их можно менять местами).

Вы сможете переносить разные программы или приложения на второй дисплей, перетащив их за границу стола (например, включите фильм на телевизоре при этом не переставая работать на ноутбуке).
Данное меню вы можете открыть, используя комбинации клавиш Win + P. В этом меню вам будет предложено несколько вариантов использования второго экрана, а именно, дублирование или расширение.
Подключение экрана ноутбука к телевизору через USB
Передать видео или изображение через порты USB не получится, они не предназначены для такого типа сигнала. Но использовать такой разъем можно с переходником на HDMI.

Как подключить экран ноутбука к телевизору через USB: помимо кабеля USB вам понадобится переходник и небольшая внешняя видеокарта, которая будет транслировать картинку с рабочего стола.
При покупке следует обратить свое внимание на то, чтобы видеокарта поддерживала FullHD и характеристики аудио. После подключения устройства установите драйвера на компьютер или ноутбук и на телевизоре выберите источник сигнала USB.
Подключение БЕЗ проводов
Если вы приобрели современный телевизор с WI-FI, есть возможность подключить к нему ноутбук без проводов. Так же для владельцев ТВ без технологии Smart TV можно настроить беспроводное подключение с помощью специального адаптера. Есть несколько метода для установки соединения:
- DLNA — если телевизор подключен к роутеру по локальной сети или же в нем есть Wi-Fi Direct;
- Miracast, или WiD, — все это поможет использовать ТВ как беспроводной монитор, воспроизводя видео или передавая изображения;
- Через адаптер;
- Apple TV.
Подключить экран ноутбука к телевизору через DLNA
Чтобы подключить ноутбук к телевизору по DLNA через WiFi, вам нужно подключить оба устройства к одному роутеру. В меню телевизора есть пункт "Сеть".
Поставьте вашу точку доступа в качестве основной, пропишите ее пароль. Далее нужно создать на ПК или ноутбуке сервер, открыв доступ для ТВ.
В «Центре управления сетями» установите домашнюю сеть в качестве активной. Выберите файлы либо папку с файлами, которые вы хотите воспроизводить на экране телевизора. По правому клику на папке откройте «Свойства» и нажмите на вкладку «Доступ», в расширенных настройках поставьте открытие доступа к содержимому.

Более простой способ создать сервера — это использование специальных программ: «Домашний медиа-сервер», Share Manager, Samsung Share. «Домашний медиа-сервер» является самой распространенной и простой, данная программа может перекодировать видео и аудиофайлы, а также поддерживает цифровое ТВ.
В Windows 7 и 8 могут возникнуть проблемы с передачей видео в формате MKV, для них не активируется функция воспроизведения на другом дисплее. Чтобы выводить картинку в этом случае, сначала нужно переконвертировать файлы в AVI.
Если в ТВ есть функция Wi-Fi Direct, вам достаточно на ноутбуке включить доступ к нужным папкам. После этого в меню телевизора активируйте Директ — в списке обнаруженных устройств выберите ваш ноутбук, впишите пароль и можете передавать файлы.
Подключаем экран ноутбука к телевизору с Miracast и WiDi
Для этих технологий не придется открывать доступ к папкам, но характеристики ноутбука должны удовлетворять ряду требований, чтобы выводить картинку через Wi-Fi:
- Процессор минимум Intel 3;
- Windows 8.1 и выше с Wi-Fi — для Miracast;
- Беспроводной адаптер Intel HD Graphics — для widi;
- Телевизор должен поддерживать одну из этих технологий.
Как вывести изображение ноутбука на телевизор через WiDi: загрузите и откройте программу Intel Wireless Display, запустите поиск беспроводного дисплея. Для соединения впишите код безопасности, он будет показан на телевизоре.
Для соединения через Miracast в Windows 8.1 откройте панель Charms и активируйте в списке устройств «Проектор». Выберите добавление беспроводного экрана.
Вывод экрана через адаптер
Если в телевизоре нет Wi-Fi, но есть разъем HDMI, вам потребуется адаптер типа:
- Android Mini PC;
- Google Chromecast;
- Приставка Miracast.
Эти устройства наделят ваш ТВ возможностями Smart TV. Также отдельные модели телевизоров позволяют подсоединить адаптер Wi-Fi в их USB-порт, после чего могут выходить в домашнюю сеть.
Вывести экран на Apple TV
Приставка Apple TV позволяет отправлять потоковое видео с компьютера на телеэкран. Проще всего соединить ноутбук с Mac OS X, но настроить передачу можно и на ПК с Windows.
Как подключить Макбук: подключите Apple TV к телевизору, а приставку — к сети Wi-Fi. В системных настройках ПК или ноутбука выберите «Дисплеи». В списке выставьте Apple TV — на телеэкране должно появится изображение с ноутбука.
Если вы хотите передать один фильм, запустите его, в меню кликните на иконку со стрелочкой и кликните на «AirPlay». Видео перейдет на ТВ.

Для ПК с Windows установите iTunes. В меню «Файл» активируйте пункт «Домашняя коллекция», появится значок AirPlay. Все фильмы и аудиофайлы можно будет передать на ТВ.
Заключение
Передать изображение с ноутбука можно почти на любой телевизор. Подключение проводом подойдет для не более старых моделей, даже если у устройств нет совпадающих портов — используйте переходники. Соединение по Wi-Fi избавит от лишних шнуров, после небольших настроек наслаждайтесь удобством второго монитора.
Неисправен телевизор? Обратитесь в сервисный центр по ремонту ЖК-телевизоров Service812 для устранения неполадок!
Не забудьте сказать автору "Спасибо", "лайкнуть" или сделать перепост:
На большом телеэкране удобнее смотреть фильмы или фотографии, чем на компактном ноутбуке. Если у вас есть домашний кинотеатр, просмотр нового кино станет еще комфортнее. Также вы можете запускать компьютерные игры, передавая изображение на ТВ-экран. Разберемся, как подключить ноутбук к телевизору – вам нужен специальный кабель или настройка беспроводного соединения.
По кабелю
Подсоединить ноутбук к телевизору по кабелю несложно:
- Определите, какие видео-порты есть в ПК и ТВ.
- Выберите тип подключения.
- Купите соответствующий ему кабель и соедините устройства.
- Настройте передачу изображения.
Точно также вы можете подключить ТВ к стационарному системному блоку ПК, но тогда устройства должны располагаться достаточно близко друг от друга, чтобы хватило длины шнура.
Определяем порты
Сначала осмотрите разъемы ноутбука. Найдите один из видеовыходов:
- HDMI – современный интерфейс, позволяет передавать видео в высоком разрешении и аудиоканал. Отсутствует в бюджетных и старых моделях. В телевизоре может быть несколько портов этого типа, в этом случае запомните номер отверстия, в которое вставите провод.
- DVI – цифровой видеовыход. Сигнал с него легко перевести в аналоговый вид через недорогой переходник. Шнур этого типа поможет соединить устройства, на которых есть порты DVI или VGA на одном из них.
- VGA – распространенный разъем, передает только аналоговый видеосигнал, без звука, максимальное разрешение 1600х1200 пикселей. Порт такого типа на ТВ часто маркируют как PC, для соединения можно использовать стандартный кабель для монитора компьютера. Для передачи аудио понадобится дополнительный шнур.
- S-video – устаревший порт, дает не лучшее качество картинки. Подходит для соединения со старыми ТВ, видеопроигрывателями VHS.

Один из этих портов вы должны найти как на ноутбуке, так и на телевизоре. Они не обязательно должны быть одного типа, в случае разных разъемов на помощь придут переходники.
Соединяем и настраиваем
Для настройки подключения вам понадобится протянуть шнур от ноутбука к телевизору, предварительно отключив оба устройства. После включения в идеальной ситуации вы увидите картинку с ноутбука на телеэкране. Для переключения между дисплеями используйте одну из функциональных клавиш со значком двух мониторов – обычно это F4 или F5. На телевизоре откройте перечень источников сигнала, вместо ТВ выберите название порта, к которому присоединили кабель. Если изображения нет или оно искажено, переходите к детальным настройкам.
Как подключить компьютер проводом к телевизору: по правому клику мышкой на рабочем столе запустите «Параметры экрана», в Windows 8 и младше пункт называется «Разрешение».

Для каждого монитора выставьте правильное разрешение, установите режим совместного использования:
- дублирование – одинаковая картинка на обоих экранах, подходит для запуска игр, могут появляться искажения при большой разнице в расширениях;
- отображение только на один – второй дисплей отключится;
- расширение экрана – ТВ станет вторым монитором, расширяющим рабочий стол влево или вправо (порядок зависит от расположения дисплеев 1 и 2 в настройках, их можно менять местами перетаскиванием). Перемещайте любые приложения на второй монитор, вытаскивая их за границу стола – запустите фильм в видеопроигрывателе на ТВ, продолжая работать на ноуте.
Подобное меню можно открыть в ноутбуке по нажатию клавиш Win+P. Вам предложат выбрать вариант использования второго экрана – дублирование или расширение.
Через USB
Передать видео через порты USB не получится, они не предназначены для такого типа сигнала. Но использовать такой разъем можно для подключения на ноутбуке, только понадобится переходник на HDMI.

Как подключить ноутбук к телевизору напрямую через USB: кроме USB-шнура понадобится переходник – компактная внешняя видеокарта, которая поможет транслировать изображение с рабочего стола. При ее покупке обратите внимание на поддержку fullHD и характеристики передаваемого аудиосигнала. После соединения устройств установите на компьютер драйвера от видеокарты и выберите на ТВ в качестве источника сигнала USB.
Без проводов
Если вы купили современный ТВ с интегрированным Wi-Fi, подсоединяйте к нему ноутбук без проводов. Но даже владельцам устройств без технологии Smart TV можно настроить беспроводное подключение ноутбука через специальный адаптер. Для установки соединения выберите один из методов:
- DLNA – если ТВ соединен с роутером локальной сети или в нем есть Wi-Fi Direct;
- Miracast или WiDi – поможет использовать ТВ в качестве беспроводного монитора, передавая любой видеосигнал;
- через адаптер;
- Apple TV.
Чтобы подключить ноутбук к телевизору по DLNA через WiFi:

Упростить создание сервера поможет специальная программа – «Домашний медиа-сервер», Share Manager, Samsung Share. Первая является самой распространенной, умеет перекодировать видео и аудиофайлы, поддерживает субтитры и цифровое телевидение. Для использования:
- скачайте установочный файл с сайта разработчика;
- установите и откройте приложение;
- в перечне выберите модель своего ТВ;
- отметьте в каталоге папки, файлы из которых собираетесь передавать на второй экран.


В Windows 7 и 8 могут возникнуть проблемы с передачей видео в формате MKV, для них не активируется функция воспроизведения на другом дисплее. Чтобы выводить картинку в этом случае, придется сначала переконвертировать файлы в AVI.
Если ТВ оснащен функцией Wi-Fi Direct, вам достаточно на ноутбуке включить доступ к нужным папкам. После этого в меню телевизора активируйте Директ – в списке обнаруженных устройств выберите ваш ноутбук, впишите пароль и можете передавать файлы.
Miracast и WiDi
Для этих технологий не придется открывать доступ к папкам, но ноутбук должен удовлетворять ряду требований, чтобы выводить картинку через Wi-Fi:
- процессор минимум Intel 3;
- предустановленная Windows 8.1 и выше с Wi-Fi – для Miracast;
- беспроводной адаптер Intel HD Graphics – для WiDi;
- телевизор должен поддерживать одну из этих технологий.
Как вывести изображение ноутбука на телевизор через WiDi: загрузите и откройте утилиту Intel Wireless Display, запустите поиск беспроводного дисплея. Для соединения впишите код безопасности, показанный на ТВ.

Для подсоединения через Miracast в Windows 8.1 раскройте панель Charms и активируйте в списке устройств «Проектор». Выберите добавление беспроводного экрана.
Адаптер
Если в телевизоре нет Wi-Fi, но есть разъем HDMI, приобретите небольшой адаптер типа:
- Android Mini PC;
- Google Chromecast;
- Miracast приставку.
Эти небольшие устройства наделят ваш ТВ полноценными возможностями Smart TV. Также отдельные телевизоры позволяют присоединять адаптер Wi-Fi в их USB-порт, после чего могут выходить в домашнюю сеть.
Apple TV
Приставка Apple TV позволяет отправлять потоковое видео с компьютера на телеэкран. Проще всего подсоединить ноутбук с Mac OS X, но настроить передачу можно и на ПК с Windows.

Как подключить Макбук: подключите Apple TV к телевизору, присоедините приставку к сети Wi-Fi. В системных настройках ПК выберите «Дисплеи», в списке выставьте Apple TV – на телеэкране появится изображение с ноута. Если вы хотите передать один фильм, запустите его в проигрывателе, в нижней строке меню кликните на иконку со стрелочкой и кликните на «AirPlay». Видео перейдет на ТВ.
Для ПК с Windows установите фирменный iTunes. В меню «Файл» активируйте пункт «Домашняя коллекция», в плеере появится значок AirPlay. Все фильмы и музыку из вашей библиотеке можно будет передать на ТВ.
Заключение
Передать изображение с ноутбука можно практически на любой телевизор. Подключение проводом подойдет для не самых современных моделей, даже если у устройств нет совпадающих портов – используйте переходники. Соединение по Wi-Fi избавит от лишних шнуров, после небольших настроек наслаждайтесь удобством второго монитора.
Читайте также:

