Как включить tv в биосе
Опубликовано: 20.04.2024
Чем может быть полезна эта статья?
Инструкции ниже помогут вам включить аппаратную виртуализацию в Windows 10. Кроме того, вы можете посмотреть видеоролик выше.
Тем не менее вы можете включить виртуализацию и в других версиях Windows. В зависимости от вашей версии Windows перейдите по ссылкам ниже:
ВНИМАНИЕ. Если вы не можете найти "Параметры встроенного ПО UEFI", о которых упоминалось в видеоролике, нажмите здесь, чтобы узнать об альтернативном способе перейти в BIOS и включить аппаратную виртуализацию.
Содержание статьи
- Как узнать, включена ли виртуализация?
- Как узнать, поддерживает ли ваш ПК технологию VT?
- Как войти в BIOS, чтобы включить аппаратную виртуализацию?
- Как включить VT в BIOS:
4.1 если у вас процессор Intel;
4.2 если у вас процессор AMD.
1. Как узнать, включена ли виртуализация на вашем ПК?
Прежде чем следовать дальнейшим инструкциям, пожалуйста, посмотрите, включена ли аппаратная виртуализация на вашем ПК/ноутбуке. Для этого используйте Диспетчер задач Windows.
1. Откройте Диспетчер задач, используя сочетание клавиш Ctrl+Shift+Esc. Перейдите во вкладу "Производительность".

2. Посмотрите, включена ли у вас аппаратная виртуализация. Enabled означает, что она включена, Disabled — выключена.

Если аппаратная виртуализация выключена, выполните рекомендации ниже.
2. Как узнать, поддерживает ли ваш процессор (CPU) аппаратную виртуализацию (VT).
В зависимости от модели вашего процессора перейдите по одной из ссылок ниже:
Для процессоров Intel
1. Скачайте утилиту Intel Processor Identification с официального веб-сайта.
2. После установки запустите его на ПК.

3. Нажмите на CPU Technologies, как показано на изображении ниже.

4. В выпадающем меню вы найдете информацию касательно виртуализации. Галочка напротив опции Intel® Virtualization Technology означает, что аппаратная виртуализация поддерживается на вашем ПК.

Для получения дальнейших инструкций нажмите здесь.
Для процессоров AMD.
1. Скачайте утилиту AMD-V Detection по этой ссылке.
2. Кликните правой кнопкой мыши по файлу в формате ZIP и выберите "Извлечь все".

3. После кликните на файл с расширением .exe и запустите его от имени администратора.

4. Далее вы увидите окно с информацией о том, поддерживается ли аппаратная виртуализация на вашем ПК, включена ли она или выключена.

3. Как войти в BIOS, чтобы включить VT?
BIOS используется для инициализации оборудования, а также позволяет управлять различными атрибутами и функциями на вашем ПК.
Войдя в настройки BIOS вашего ПК, вы можете управлять процессом виртуализации, включать или отключать ее. Следующие шаги научат вас, как войти в BIOS в Windows 10.
1. Запустите компьютер и нажмите на кнопку "Пуск" .

2. В стартовом меню выберите "Настройки".

3. В настройках Windows откройте настройки обновлений и безопасности.

4. Нажмите на "Восстановление" и под опцией "Особые варианты загрузки" нажмите на кнопку "Перезагрузить сейчас".

5. Вы увидите 4 опции. Выберите "Поиск и устранение неисправностей".

6. Выберите "Дополнительные параметры".

7. Выберите "Параметры встроенного ПО UEFI", как показано на изображении ниже.

ВНИМАНИЕ. Если вы не видите "Параметры встроенного ПО UEFI", то отключите Fast Startup или нажмите здесь, чтобы узнать об альтернативном способе входа в BIOS.
8. В новом окне нажмите на кнопку "Перезагрузить", чтобы перезагрузить ПК.

После выполнения вышеперечисленных действий вы сможете войти в настройки BIOS вашего ПК. Чтобы узнать, как включить виртуализацию, читайте следующий раздел статьи.
4. Как включить VT в BIOS?
Виртуализация позволяет одному процессору запускать несколько операционных систем одновременно, и это необходимое условие для эффективной работы BlueStacks.
Расположение параметров BIOS зависит от различных факторов, например, от модели материнской платы, типа процессора, набора микросхем и производителя оборудования. Пожалуйста, обратитесь к документации, прилагаемой к вашему ПК/ноутбуку, чтобы узнать, как войти в BIOS. В примере ниже мы использовали ноутбуки ASUS с процессорами Intel и AMD соответственно.
Пользователи Intel
1. Нажмите на Advanced Mode или на клавишу F7.
2. В Advanced Mode перейдите во вкладку Advanced.
3. В этом разделе вы найдете различные опции. Пожалуйста, выберите CPU Configuration.
4. Под опцией CPU Configuration прокрутите окно вниз до опции Intel Virtualization Technology. Кликните по Disabled, чтобы изменить на Enabled и включить аппаратную виртуализацию.
5. Выйдите из настроек BIOS. При выходе убедитесь, что нажали на кнопку Save changes & Reset, чтобы сохранить изменения. Кнопка может называться иначе в зависимости от модели вашего ПК, но суть заключается в том, чтобы сохранить изменения перед выходом из настроек BIOS.
Пользователи AMD
1. Нажмите на Advanced Mode или на клавишу F7.
2. В Advanced Mode перейдите во вкладку Advanced.
3. В этом разделе вы найдете различные опции. Пожалуйста, выберите CPU Configuration.
4. Под опцией CPU Configuration прокрутите окно вниз до опции SVM Mode. Кликните на Disabled и выберите Enabled, чтобы включить аппаратную виртуализацию.
5. После нажмите на Exit.
6. Вы увидите окно, в котором вам нужно нажать на OK, чтобы сохранить изменения. Теперь вы сможете использовать BlueStacks и оценить его высокую производительность.
Сегодня все большее количество современных компьютерных систем обращают свое внимание на технологии виртуализации. Правда, не все достаточно четко себе представляют, что это такое, зачем это нужно и как решать вопросы ее включения или практического использования. Сейчас будет рассмотрено, как в БИОСе включить виртуализацию простейшим методом. Сразу отметим, что эта методика применима абсолютно ко всем существующим системам, в частности, к BIOS и сменившей его системе UEFI.
Что такое виртуализация и зачем она нужна?
Прежде чем приступить к непосредственному решению проблемы, как в БИОСе включить виртуализацию, посмотрим, что собой представляет эта технология и зачем она нужна.

Сама технология предназначена для использования в любой операционной системе так называемых виртуальных машин, которые могут эмулировать настоящие компьютеры со всеми их «железными» и программными компонентами. Иными словами, в основной системе можно создать некий виртуальный компьютер с подбором процессора, оперативной памяти, видео- и саундкартой, сетевым адаптером, жестким диском, оптическим носителем и еще бог знает с чем, включая установку гостевой (дочерней) «операционки», который ничем не будет отличаться от реального компьютерного терминала.
Разновидности технологий
Если кто не знает, технологии виртуализации были созданы ведущими производителями процессоров - корпорациями Intel и AMD, которые и сегодня не могут поделить пальму первенства в этой области. На заре эпохи созданный гипервизор (программное обеспечение для управления виртуальными машинами) от Intel не отвечал всем требованиям по уровню производительности, поэтому-то и начались разработки поддержки виртуальных систем, которые должны были быть «зашиты» в самих процессорных чипах.
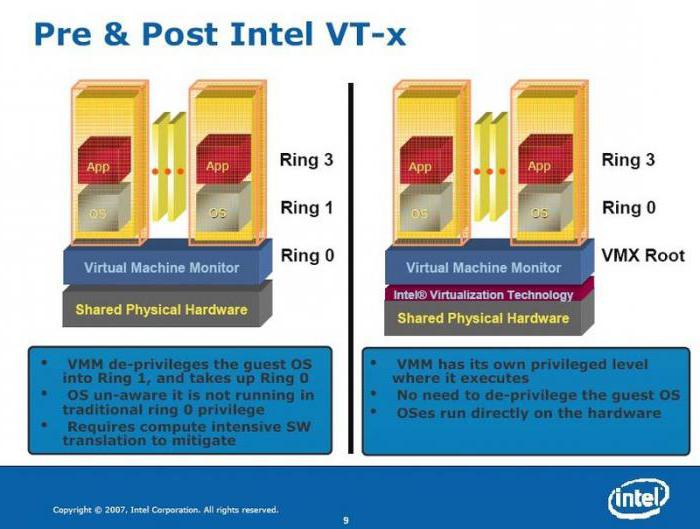
У Intel данная технология получила название Intel-VT-x, а у AMD – AMD-V. Таким образом, поддержка оптимизировала работу центрального процессора, не влияя на основную систему.
Само собой разумеется, что включать данную опцию в предварительных настройках BIOS следует только в том случае, если на физической машине предполагается использование машины виртуальной, например, для тестирования программ или прогнозирования поведения компьютерной системы с различными «железными» компонентами после установки той или иной операционной системы. В противном случае такую поддержку можно и не задействовать. К тому же по умолчанию она вообще выключена и, как уже говорилось, на производительность работы основной системы не оказывает абсолютно никакого влияния.
Что же касается систем BIOS или UEFI, в любом компьютере или ноутбуке они есть, причем независимо от сложности установленного оборудования. Сам БИОС на компьютере представляет собой небольшой чип на материнской плате, который отвечает за тестирование «железа» в момент включения терминала. В нем же, несмотря на память всего около 1 Мб, сохраняются основные настройки и характеристики оборудования.
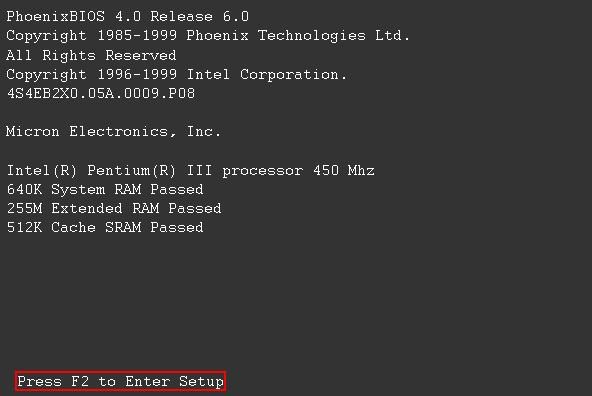
В зависимости от версии BIOS или производителя, вход может осуществляться несколькими различными методами. Самым распространенным является использование клавиши Del сразу же после включения компьютера или ноутбука. Однако встречаются и другие методы, например, клавиши F2, F12 и т. д.
Как в БИОСе включить виртуализацию простейшим способом?
Теперь определимся с некоторыми основными параметрами и меню. Отталкиваемся от того, что вход в БИОС на компьютере уже произведен. Здесь имеется несколько основных разделов, но в данном случае нас интересует все, что относится к процессорному чипу.
Обычно такие опции содержатся в меню расширенных настроек (Advanced) или в разделе безопасности (Security). Называться они тоже могут по-разному, но, как правило, это что-то вроде Processor или BIOS Chipset (хотя могут встречаться и другие названия).

Итак, теперь вопрос, как в БИОСе включить виртуализацию, можно рассматривать вплотную. В вышеуказанных разделах имеется специальная строка Virtualization Technology (в случае Intel к основному названию добавляется название корпорации). При входе в соответствующее меню будут показаны два доступных параметра: Enabled и Disabled. Как уже понятно, первый – это включенный режим виртуализации, второй – полное отключение.
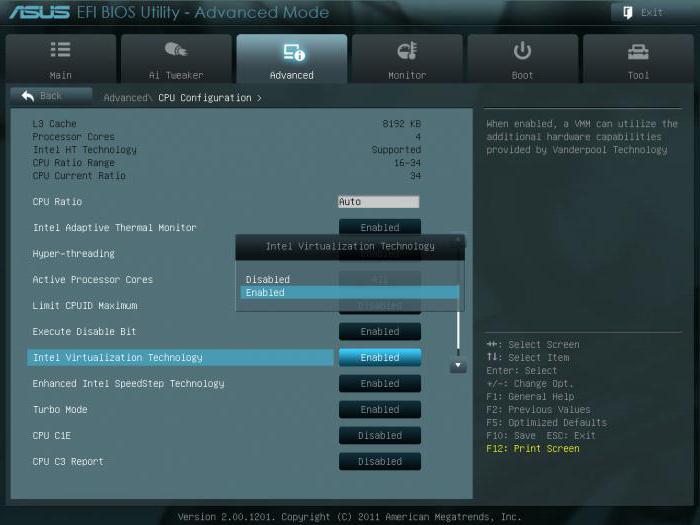
То же самое касается и системы UEFI, в которой влючение данной опции выполняется полностью аналогичным способом.
Теперь, когда применена установка БИОС на параметр включенного режима, остается только сохранить изменения (F10 или команда Save & Exit Setup), нажать клавишу подтверждения Y, соответствующую английскому слову Yes. Перезагрузка системы с вновь сохраненными параметрами стартует автоматически.
Что следует знать, кроме этого?
Как видим, процедура включения виртуализации в BIOS достаточно проста. Однако здесь следует учитывать некоторые тонкости, связанные с возможным отключением этой функции. Дело в том, что при использовании виртуальных машин вроде WMware Virtual Machine, Virtual PC, VirtualBox или даже «родного» модуля Microsoft под названием Hyper-V эта опция должна быть задействована в обязательном порядке даже при включенной поддержке компонентов Windows непосредственно в настройках системы.
Большей частью это касается более новых модификаций Windows, начиная с «семерки». В «экспишке» или «Висте» это обязательным условием не является. Хотя если такие «операционки» установлены на новейшем «железе», включение поддержки тоже может потребоваться. Впрочем, маловероятно, что пользователь на такую машину будет устанавливать морально устаревшую «операционку», которая не позволит «выжать» из компьютерного «железа» максимум того, на что оно способно. Так что лучше использовать новейшие «железные» компоненты в сочетании не только с самыми последними версиями операционных систем, но и даже с системами диагностики и управлениями UEFI, пришедшими на смену так долго служившему БИОСу.

Виртуализация может понадобиться тем пользователям, которые работают с различными эмуляторами и/или виртуальными машинами. И те и те вполне могут работать без включения данного параметра, однако если вам требуется высокая производительность во время использования эмулятора, то его придётся включить.
Важное предупреждение
Изначально желательно убедиться, есть ли у вашего компьютера поддержка виртуализации. Если её нет, то вы рискуете просто зря потратить время, пытаясь произвести активацию через BIOS. Многие популярные эмуляторы и виртуальные машины предупреждают пользователя о том, что его компьютер поддерживает виртуализацию и если подключить этот параметр, то система будет работать значительно быстрее.
Если у вас не появилось такого сообщения при первом запуске какого-нибудь эмулятора/виртуальной машины, то это может значить следующее:
- Технология «Intel Virtualization Technology» в БИОСе уже подключена по умолчанию (такое бывает редко);
- Компьютер не поддерживает этот параметр;
- Эмулятор не способен произвести анализ и оповестить пользователя о возможности подключения виртуализации.
Включение виртуализации на процессоре Intel
Воспользовавшись этой пошаговой инструкцией, вы сможете активировать виртуализацию (актуальна только для компьютеров, работающих на процессоре Intel):
- Перезагрузите компьютер и войдите в BIOS. Используйте клавиши от F2 до F12 или Delete (точная клавиша зависит от версии).
- Теперь вам нужно перейти в пункт «Advanced». Также он может называться «Integrated Peripherals».
- В нём нужно перейти в «CPU Configuration».
- Там необходимо найти пункт «Intel Virtualization Technology». Если данного пункта нет, то это значит, что ваш компьютер не поддерживает виртуализацию.

Включение виртуализации на процессоре AMD
Пошаговая инструкция выглядит в этом случае похожим образом:
- Войдите в BIOS.
- Перейдите в «Advanced», а оттуда в «CPU Configuration».
- Там обратите внимание на пункт «SVM Mode». Если напротив него стоит «Disabled», то вам нужно поставить «Enable» или «Auto». Значение меняется по аналогии с предыдущей инструкцией.

Включить виртуализацию на компьютере несложно, для этого нужно лишь следовать пошаговой инструкции. Однако если в BIOS нет возможности включить эту функцию, то не стоит пытаться это сделать при помощи сторонних программ, так как это не даст никакого результата, но при этом может ухудшить работу компьютера.

Мы рады, что смогли помочь Вам в решении проблемы.
Добавьте сайт Lumpics.ru в закладки и мы еще пригодимся вам.
Отблагодарите автора, поделитесь статьей в социальных сетях.

Опишите, что у вас не получилось. Наши специалисты постараются ответить максимально быстро.

Включение технологии виртуализации вам может потребоваться при необходимости использовать Android эмулятор или виртуальные машины, а, возможно, и для других задач, но не каждый начинающий пользователь знает, как именно это сделать.
В этой инструкции подробно о том, как включить виртуализацию в БИОС/UEFI и о возможных проблемах, которые могут возникнуть при её включении на компьютерах и ноутбуках с Windows 10, 8.1 или Windows 7.
- Включение виртуализации в БИОС/UEFI
- Проблемы при включении виртуализации
- Видео инструкция
Включение виртуализации в БИОС/UEFI компьютера или ноутбука
Основное действие для включения виртуализации — включить соответствующую опцию в БИОС/UEFI. Эта опция может носить название Virtualization, Intel Virtualization Technology, Intel VT-x, AMD-v и находиться в слегка разных разделах настроек БИОС, но логика действия всегда будет одной и той же:
- Зайдите в БИОС компьютера или ноутбука. Обычно на ПК это делается нажатием клавиши Del, на ноутбуке — F2 или F10 (иногда в сочетании с клавишей Fn). В Windows 10 простой вход может не получиться, тогда можно использовать способ входа в UEFI через особые варианты загрузки, подробнее: Как зайти в БИОС/UEFI Windows 10.
- После входа найдите, где включается опция виртуализации (далее будут показаны некоторые примеры), включите её (установите значение в Enabled).
- Сохраните настройки БИОС (обычно можно выбрать Save&Exit на вкладке Exit).
А теперь несколько примеров, где именно может находиться включение виртуализации на разных марках материнских плат и ноутбуков. По аналогии вы, вероятнее всего, сможете найти и у себя:
- Материнская плата Gigabyte — вкладка BIOS Features, опция Intel Virtualization Technology (еще одну опцию — VT-d тоже лучше включить).
![Включение виртуализации в UEFI на материнской плате Gigabyte]()
- InsydeH2O на ноутбуках — вкладка Configuration (но, по-моему, встречал и иные варианты в этом же БИОС).
![Включение виртуализации в БИОС ноутбука]()
- Материнская плата Asus — раздел Advanced, либо Advanced — CPU Configuration.
![Включить виртуализацию на ASUS]()
- Некоторые ноутбуки Dell — раздел Virtualization support.
![Включение виртуализации на Dell]()
- Многие другие варианты БИОС — просто на вкладке Advanced Configuration, иногда далее нужно пройти в подраздел CPU Feature или CPU Configuration.
![Включение виртуализации на вкладке Advanced в БИОС]()
Логика расположения необходимого пункта для включения виртуализации у всех производителей похожа и, зная обычные пути включения опции, вы найдете нужный пункт даже на материнской плате другого производителя.
Проблемы при включении виртуализации
Самые распространенные проблемы, когда вы хотите включить виртуализацию на своем компьютере:
- Пункт включения Virtualization Technology не активен в БИОС
- В БИОС/UEFI нет пункта для включения виртуализации
- Виртуализация включена в БИОС/UEFI, но эмулятор или виртуальная машина в Windows 10 или 8.1 пишет, что отключена.
В первых двух случаях проблема может крыться в том, что ваш процессор не поддерживает виртуализацию. Поищите официальные спецификации вашего процессора в Интернете, обычно там есть и информация о поддержке виртуализации. Также, на некоторых ноутбуках процессор может поддерживать технологию виртуализации, но она отключена и в БИОС не предусмотрено опции для её включения — в этом случае, к сожалению, предложить не могу ничего, но можно попробовать обновить БИОС (теоретически, опцию могут добавить).
Во втором случае причина обычно заключается в том, что в Windows 10 или 8.1 включена виртуальная машина Hyper-V или Песочница. Отключите её в компонентах:
- Откройте панель управления, перейдите в «Программы и компоненты».
- Откройте слева пункт «Включение и отключение компонентов Windows».
- Отключите компоненты Hyper-V и «Песочница» (если есть).
- Примените настройки и обязательно перезагрузите компьютер.
Если указанные действия не помогли, попробуйте такой вариант: запустите командную строку от имени администратора, в ней введите команду (нажав Enter после неё)
Закройте командную строку и перезагрузите компьютер.
Как включить виртуализацию — видео инструкция
Если в вашем случае не сработало, опишите в комментариях, что именно не получается, какая программа или Android эмулятор сообщают, что виртуализация не включена и что уже было сделано: возможно, решение найдется.
А вдруг и это будет интересно:
- Windows 10
- Android
- Загрузочная флешка
- Лечение вирусов
- Восстановление данных
- Установка с флешки
- Настройка роутера
- Всё про Windows
- В контакте
- Одноклассники
Почему бы не подписаться?
Рассылка новых, иногда интересных и полезных, материалов сайта remontka.pro. Никакой рекламы и бесплатная компьютерная помощь подписчикам от автора. Другие способы подписки (ВК, Одноклассники, Телеграм, Facebook, Twitter, Youtube, Яндекс.Дзен)
03.03.2020 в 13:24
Добавлю. Материнка asus (как на картинке выше) но на amd. Достаточно набрать в поиске SVM, и включить SVM Mode.
Но возможно это только на райзенах работает.
03.03.2020 в 19:39
Спасибо вам, самый полезный сайт, с огромным количеством нужной информации!
Очень хорошо было бы, если напишите информацию про БИОС, что какое меню обозначает и для чего, хотя бы основные меню, которые требуется менять чаще всего.
А если вам сделать страничку в соцсетях, то смогли бы статьями помочь ещё большему количеству людей ;)
04.03.2020 в 09:41
Здравствуйте.
Странички в соцсетях есть — https://remontka.pro/subscribe/
А вот насчет разных меню: тут проблема в том, что для разных производителей и разных годов разные эти меню и в одну инструкцию это никак не поместишь.
11.05.2020 в 01:31
Здравствуйте я все проверил с официального сайта у меня поддерживает (виртуализация) даже в bios включена (виртуализация)
Но «ПК Windows 10 64 bit» думает что у меня (виртуализация) отключена !
Как быть ? Что зделать ? )
(если даже вдруг ответите то за ранее спасибо) =)
11.05.2020 в 10:26
Здравствуйте.
Почему вы предполагаете, что Windows 10 так «думает»? Просто, например, бывает, что у вас включена виртуальная машина Hyper-V или Песочница, тогда другие программы виртуальных машин или эмуляторы могут считать что «виртуализация отключена», хотя это не так.
11.05.2020 в 16:40
В диспетчере задач Виртуализация отключена (показывает) Дальше Bluestacks пишет что (Низкая производительность из-за отключения виртуализации.)
12.05.2020 в 13:55
На все 100 уверены что в биос включена и 64-бит система? Тогда сдаюсь…
12.05.2020 в 19:11
сейчас ещё раз проверю )
12.05.2020 в 19:21
Каким то образом в bios у меня показывает виртуализация «disabled» щас сделал «enabled» и сохранил! Все отлично работает! Наконец то в диспетчер задач пишет что виртуализация включена Урааа!
Вам огромное спасибо извините за беспокойство! Ассалому Алейкум с Ташкента .
02.08.2020 в 01:28
Здравствуйте такой вот вопрос возник,при скачивании непосредственно программы у меня выключили свет а поскольку я был на ноутбуке у которого есть НЕКОТОРЫЕ проблемы с батареей он сразу аварийно выключился (программа не до качалась) теперь после включения ноутбука я не могу как таковой даже открыть панель загрузки что бы скачать bluestacks, после двойного клика по файлу установки он показывает 25 кадром включение файла и затихает, но не скачанной программы, ни в диспетчере задач нечего нету……ПОМОГИТЕ!
02.08.2020 в 10:24
А просто заново запустить загрузку с официального сайта, не в панели загрузки и т.п. нельзя?
10.11.2020 в 19:42
добрый день. Packard Bell Easynote ENTG71BM. InsydeH2O Version 05.03.36V1.09.
Intel(R) Celeron(R) CPU N2840. Wind 7, 64. Нету в биосе такой опции, ну облазил всё, хотя проверил с помощью проги LeoMoon CPU пишет, что визуализация поддерживается, но отключена. и вот думаю где же эта настройка?
11.11.2020 в 18:07
Здравствуйте.
Вообще — действительно, этот процессор поддерживает виртуализацию и где-то по идее должно быть в БИОС включение VT-x или Intel Virtualization Technology.
Если только производитель ноутбука намеренно не отключил и решил не давать интерфейса для включения.
Где конкретно сказать не могу, к сожалению. Где-то в чем-то наподобие Advanced Settings.
11.11.2020 в 18:55
Проверю при след включение ноута. ( но кажется нету ничего) Ноут конечно не новый и не сильный уже по параметрам. Хочу установить эмулятор андроида, но многие, но все потом прост включить виртуализацию. Возможно есть без такой опции что то ? Спасибо!
29.12.2020 в 11:22
Поддерживает ли VTx и Vtd на Celeron N3050. В UEFI негде не могу найти опцию включения виртуализации.
29.12.2020 в 15:08
VT-x поддерживает, VTd — нет. Но теоретически производитель мог специально убрать опцию включения виртуализации.
12.03.2021 в 02:52
Пишет что Vt поддерживается, но не включена. В биосе нету что то похожего на это. Windows 10 20H2 , BIOS v.1.7
12.03.2021 в 08:19
Иногда бывает, что производитель ноутбука (если у вас ноутбук, на ПК такого не встречал) по каким-то своим причинам не дает возможности включить виртуализацию (но лучше посмотреть еще раз внимательно все пункты).
Виртуализация или же Virtualization Technology (сокращенно – VT) – специальная компьютерная технология, использующаяся для многих целей. Но нас интересует только тот факт, что с ее помощью выйдет увеличить производительность для Нокса. В некоторых случаях она изначально деактивирована, а эмулятор показывает соответствующее предупреждение. Если пользователь столкнулся с такой ситуации, то наверняка заинтересуется, как включить VT в Nox.
Общая информация
Для начала вам следует проверить, поддерживается ли данная технология компьютером или ноутбуком на аппаратном уровне. Сделать это проще всего с помощью утилиты LeoMoon CPU-V. Используется она так:
Верхние два блока нас не интересуют, поэтому обратите внимание на нижние:
- VT-x Supported – наличие поддержки Virtualization Technology
- VT-xEnabled – ее состояние.

Соответственно, в левом блоке должна обязательно стоять зеленая галочка, иначе функция попросту не предусмотрена. В таком случае ее активировать будет нельзя до замены процессора. А в правом блоке может быть как зеленый значок, так и красный. При первом варианте вам ничего делать не нужно, а при втором – нужно вручную включить виртуализацию для Нокса. Давайте разберемся, как это сделать.
Подробное руководство
Для начала мы обозначим важный момент: активация данной технологии производится через BIOS. Смена определенных настроек там может привести к неработоспособности компьютера. Поэтому мы рекомендуем производить ее только продвинутым пользователям, уверенным в своих действиях. Либо же нужно строго следовать инструкции, без каких-либо отклонений, чтобы ненароком не напортачить.
Первый шаг – запуск BIOS. Сделать это можно двумя способами:
- С помощью горячую клавишу (Delete, F2 и другие) при перезагрузке ПК. Конкретная клавиша, как правило, указана на титульном экране при загрузке.
- Из операционной системы (в случае с Windows 8, 8.1 и 10).
Более детально разберем второй из них:
- Откройте Пуск на компьютере.
- Перейдите в меню выключения.
- Зажмите клавишу Shift и кликните на пункт перезагрузки.
![Перезагрузка компьютера в меню Пуск]()
- В отобразившемся окне на синем фоне нажмите на «Диагностика».
![Пункт Диагностика в расширенном меню перезагрузки Windows]()
- Затем перейдите в «Дополнительные параметры».
- Нажмите на «Параметры загрузки».
![Пункт Параметры загрузки в расширенном меню перезагрузки Windows]()
- Теперь щелкните ЛКМ по пункту «Поиск и устранение неисправностей».
![Пункт Поиск и устранение неисправностей в расширенном меню перезагрузки Windows]()
- Здесь нам нужен пункт «Параметры встроенного ПОUEFI».
- Согласитесь с перезагрузкой компьютера.
К сожалению, дальше инструкцию мы продолжить не можем. Дело в том, что существует огромное количество версий BIOS. Для каждой из них предусмотрен свой способ включения Virtualization Technology. Поэтому вам нужно узнать, какая на компьютере установлена материнская плата, а затем найти руководство конкретно под нее (либо то же самое с моделью ноутбука). Тогда вы сможете активировать VT.
Чтобы проверить успешность действий, вновь запустите утилиту LeoMoon CPU-V. В блоке VT-x Enabled должна отображаться зеленая «птичка».
Дополнение
Если в LeoMoon CPU-V все равно показывается, что виртуализация доступна, но не активна, хотя вы ее точно включили по инструкции выше, то проблема не в настройках BIOS, а в чем-то другом. Наиболее распространены следующие ситуации:
- Конфликт с функцией Hyper—V.
- Наложенные антивирусом ограничения.
Разберемся с каждой из них по отдельности.
Случай №1: Конфликт с функцией Hyper-V
Данная функция доступна в Windows 8, 8.1 и 10. А для ее выключения сделайте следующее:
- Вызовите инструмент «Выполнить». Сделать это проще всего через комбинацию клавиш Win + R.
- Вставьте в текстовую форму команду appwiz.cpl и потом кликните на «ОК».
![Запуск команды appwiz.cpl с помощью Выполнить]()
- В новом окошке нажмите на пункт «Включение и отключение компонентовWindows».
- Найдите опцию Hyper—V и деактивируйте ее.
![Отключение компонента Hyper-V в Windows]()
- Согласитесь с выполнением процедуры.
- Дождитесь ее окончания и выполните перезагрузку ПК, если она не была произведена автоматически.
- Проверьте результат операции с помощью утилиты LeoMoon CPU-V.
Случай №2: Наложенные антивирусом ограничения
В некоторых случаях антивирус мешает функционированию виртуализации на компьютере или ноутбуке. В случае с Avast это можно исправить следующим образом:
- Откройте главное окошко программы.
- Кликните на кнопку «Меню» и выберите в появившемся списке «Настройки».
- Откройте раздел «Устранение неисправностей», который находится во вкладке «Общее».
![Пункт Устранение неисправностей в общих настройках Avast]()
- Убедитесь, что опция «Включить виртуализацию с аппаратной поддержкой» изначально активна. В противном случае – включите ее вручную.
![Пункт Включить виртуализацию с аппаратной поддержкой в общих настройках Avast]()
- Перезагрузите ПК.
- Проверьте работоспособность данного метода через утилиту LeoMoon CPU-V.
Читайте также:














