Как пользоваться tv file transfer
Опубликовано: 24.07.2024
Приложение HD Videobox создано для устройств на базе Android и различных TV-приставок. Для того, чтобы смотреть видео, потребуется скачать не только само приложение, но и сторонний видеоплеер. Самый удобный и простой в использовании поисковик фильмов, который позволяет насладиться любимыми сериалами, кино и телевизионными программами в любое время и в любом месте.
Инструкция на другие устройства:
• как установить на mi box s приставку
• как установить на ПК или Ноутбук
- Как установить на телефон Android
- Как установить приложение на ТВ-приставку Smart TV
- Как установить на телевизор с Android TV
Как установить на телефон Android
Чтобы установить HD Videobox на телефон Android, потребуется скачать файл установки. Это приложение не представлено в официальном магазине PlayMarket, поэтому установочный файл нужно загрузить напрямую с официального сайта.
На сайте можно установить как самую актуальную версию, которая содержит исправленные ошибки и все доступные улучшения, также и купить PLUS версию без рекламы.
- На главной странице сайта находим ссылку на скачивание файла.
- Скорее всего, система выдаст дополнительный запрос: нужно ли разрешить загрузку потенциально опасного файла со стороннего ресурса.
- Нажимаем на кнопку подтверждения. файл абсолютно безопасен и не содержит вирусов.
- После скачивания файла переходим в папку загрузки и запускаем загрузочный apk.
- Снова нажимаем на подтверждение разрешения на установку файла.
- После установки приложение отобразится в меню.
Если была скачана и установлена не самая поздняя версия приложения, HD Videobox при запуске предложит автоматически обновиться до наиболее свежей версии. Лучше всего так и сделать – приложение будет работать лучше.
Дальше необходимо загрузить видео плеер.
Очень важный момент! Снова открываем HD VideoBox и переходим на пункт меню «Настройки». Чтобы стала доступна возможность просматривать видео, открываем вкладку «Видео» и ставим галочку на пункте «Искать видеофайлы». Теперь на каждой странице найденного фильма будет доступна опция «Просмотр видео».
Если вы установили один видеоплеер, стоит выставить значение пункта «Видеоплеер» «по умолчанию». Если было установлено сразу несколько плееров, выбираем значение «Спрашивать».
После этого можно отправляться смотреть любимые кино и сериалы. Теперь на странице нужного фильма доступны две вкладки: «Описание» и «Видео».
В описании представлено краткое содержание фильма и ссылка на трейлер, а в видео – источники, где можно посмотреть фильм в различном качестве и разных вариантах озвучки.
Как установить приложение на ТВ-приставку Smart TV
Чтобы установить HD Videobox на ТВ Приставку, необходимо следовать следующей инструкции
С телефона Android на тв-приставку android:
- Скачайте приложение HD VideoBox в Apk формате на телефон.
- Скачайте c Play Market — TV File Transfer — на оба устройства, это приложение необходим скачать на телефон и на Mi Box S: зайдите в Play Market введите название и установите.
- Дальше необходимо зайти в приложение с телефона и с приставка.
Для передачи файла на телевизор, делается это очень легко, главное чтобы телефон и тв-приставка были подключены к одному Wi-Fi. - Для того чтобы передать файл выберите на телефоне — SEND, а на приставке RECEIVE.
- После нажатия на телефон SEND, переходим в раздел «значок android» (4 в списке), выбираем Download (apk), ищем в списке HD VideoBox, зажимаем по приложению чтобы выделить его, после выделения появится возможность нажать по кнопке «Send», в списке выбираем устройств вашей приставки.
- Готово. После этих действий вы увидите как идет процесс передачи с телефона на приставку. После завершения передачи установите приложение на приставку.
Загрузка с компьютера или ноута на приставку:
Чтобы понять как загрузить приложение на приставку через ПК, посмотрите видео:
После этого запустить HD Videobox можно будет через основное меню SMART TV – иконка HD Videobox будет отображаться в списке доступных к запуску приложений.
Как установить на телевизор с Android TV
Если телевизор работает на базе Android, чтобы установить приложение HD Videobox, потребуется только флешка.
Установить можно с помощью двух вариантов.
Для установки необходимо скачать на компьютере установочный файл приложения HD Videobox с нашего сайта. Лучше сразу же выбрать самую свежую из доступных на сайте версию приложения.
Для других Android TV
Для телевизоров SONY
- На пустой флешке создаем папку «.bravia-shopdemo»,
- Внутри этой папки создаем еще одну папку «demo_apps».
- В «demo_apps» и копируем apk приложения HD Videobox.
После этого необходимо подготовить телевизор для того, чтобы можно был установить приложение из неизвестного источника.
Для этого нужно перейти в пункт: «Настройки», выбрать «Безопасность и ограничения» и включить пункт «Неизвестные источники».
Затем вставляем флешку в разъем USB на телевизоре, заходим в пункт «Настройки», переходим на вкладку «Настройка демонстрации в магазине» и выбираем «Приложение с USB». Выбираем HD Videobox и нажимаем на кнопку “Установить”.
Приложение HD Videobox создано для устройств на базе Android и различных TV-приставок. Для того, чтобы смотреть видео, потребуется скачать не только само приложение, но и сторонний видеоплеер. Самый удобный и простой в использовании поисковик фильмов, который позволяет насладиться любимыми сериалами, кино и телевизионными программами в любое время и в любом месте.
Инструкция на другие устройства:
• как установить на mi box s приставку
• как установить на ПК или Ноутбук
- Как установить на телефон Android
- Как установить приложение на ТВ-приставку Smart TV
- Как установить на телевизор с Android TV
Как установить на телефон Android
Чтобы установить HD Videobox на телефон Android, потребуется скачать файл установки. Это приложение не представлено в официальном магазине PlayMarket, поэтому установочный файл нужно загрузить напрямую с официального сайта.
На сайте можно установить как самую актуальную версию, которая содержит исправленные ошибки и все доступные улучшения, также и купить PLUS версию без рекламы.
- На главной странице сайта находим ссылку на скачивание файла.
- Скорее всего, система выдаст дополнительный запрос: нужно ли разрешить загрузку потенциально опасного файла со стороннего ресурса.
- Нажимаем на кнопку подтверждения. файл абсолютно безопасен и не содержит вирусов.
- После скачивания файла переходим в папку загрузки и запускаем загрузочный apk.
- Снова нажимаем на подтверждение разрешения на установку файла.
- После установки приложение отобразится в меню.
Если была скачана и установлена не самая поздняя версия приложения, HD Videobox при запуске предложит автоматически обновиться до наиболее свежей версии. Лучше всего так и сделать – приложение будет работать лучше.
Дальше необходимо загрузить видео плеер.
Очень важный момент! Снова открываем HD VideoBox и переходим на пункт меню «Настройки». Чтобы стала доступна возможность просматривать видео, открываем вкладку «Видео» и ставим галочку на пункте «Искать видеофайлы». Теперь на каждой странице найденного фильма будет доступна опция «Просмотр видео».
Если вы установили один видеоплеер, стоит выставить значение пункта «Видеоплеер» «по умолчанию». Если было установлено сразу несколько плееров, выбираем значение «Спрашивать».
После этого можно отправляться смотреть любимые кино и сериалы. Теперь на странице нужного фильма доступны две вкладки: «Описание» и «Видео».
В описании представлено краткое содержание фильма и ссылка на трейлер, а в видео – источники, где можно посмотреть фильм в различном качестве и разных вариантах озвучки.
Как установить приложение на ТВ-приставку Smart TV
Чтобы установить HD Videobox на ТВ Приставку, необходимо следовать следующей инструкции
С телефона Android на тв-приставку android:
- Скачайте приложение HD VideoBox в Apk формате на телефон.
- Скачайте c Play Market — TV File Transfer — на оба устройства, это приложение необходим скачать на телефон и на Mi Box S: зайдите в Play Market введите название и установите.
- Дальше необходимо зайти в приложение с телефона и с приставка.
Для передачи файла на телевизор, делается это очень легко, главное чтобы телефон и тв-приставка были подключены к одному Wi-Fi. - Для того чтобы передать файл выберите на телефоне — SEND, а на приставке RECEIVE.
- После нажатия на телефон SEND, переходим в раздел «значок android» (4 в списке), выбираем Download (apk), ищем в списке HD VideoBox, зажимаем по приложению чтобы выделить его, после выделения появится возможность нажать по кнопке «Send», в списке выбираем устройств вашей приставки.
- Готово. После этих действий вы увидите как идет процесс передачи с телефона на приставку. После завершения передачи установите приложение на приставку.
Загрузка с компьютера или ноута на приставку:
Чтобы понять как загрузить приложение на приставку через ПК, посмотрите видео:
После этого запустить HD Videobox можно будет через основное меню SMART TV – иконка HD Videobox будет отображаться в списке доступных к запуску приложений.
Как установить на телевизор с Android TV
Если телевизор работает на базе Android, чтобы установить приложение HD Videobox, потребуется только флешка.
Установить можно с помощью двух вариантов.
Для установки необходимо скачать на компьютере установочный файл приложения HD Videobox с нашего сайта. Лучше сразу же выбрать самую свежую из доступных на сайте версию приложения.
Для других Android TV
Для телевизоров SONY
- На пустой флешке создаем папку «.bravia-shopdemo»,
- Внутри этой папки создаем еще одну папку «demo_apps».
- В «demo_apps» и копируем apk приложения HD Videobox.
После этого необходимо подготовить телевизор для того, чтобы можно был установить приложение из неизвестного источника.
Для этого нужно перейти в пункт: «Настройки», выбрать «Безопасность и ограничения» и включить пункт «Неизвестные источники».
Затем вставляем флешку в разъем USB на телевизоре, заходим в пункт «Настройки», переходим на вкладку «Настройка демонстрации в магазине» и выбираем «Приложение с USB». Выбираем HD Videobox и нажимаем на кнопку “Установить”.
Привет! Часто ли тебе было нужно перекинуть что-то с компьютера на телефон или наоборот? В такой момент хочется ничего не делать лишнего, не искать в панике шнур, а просто произвести операцию по Wi-Fi. Но ничего стандартного, к сожалению, не придумали, поэтому стали всплывать такие замечательные приложения как WiFi File Transfer. Обзор сего чуди специально для вас и подготовил наш крутой портал WiFiGid. Предлагаю начать!
Есть что дополнить? В тексте полное вранье или чего-то не хватает? Напиши автору комментарий, помоги будущим читателям.
- Где скачать?
- Функционал
- Про похожий WiFi Transfer
Где скачать?
Программа доступна для смартфонов на Android на официальном маркете:
Официальная бесплатная версия позволяет закачивать файлы только до 5 Мб. Если нужно больше – покупайте WiFi File Transfer Pro версию или скачивайте APK с 4PDA по ссылке выше. Других ограничений обнаружено не было.
Функционал
Здесь я хочу показать, как происходит процесс взаимодействия с приложением:
- Запускаем программу, и она пытается предложить нам нажать на кнопку Start:
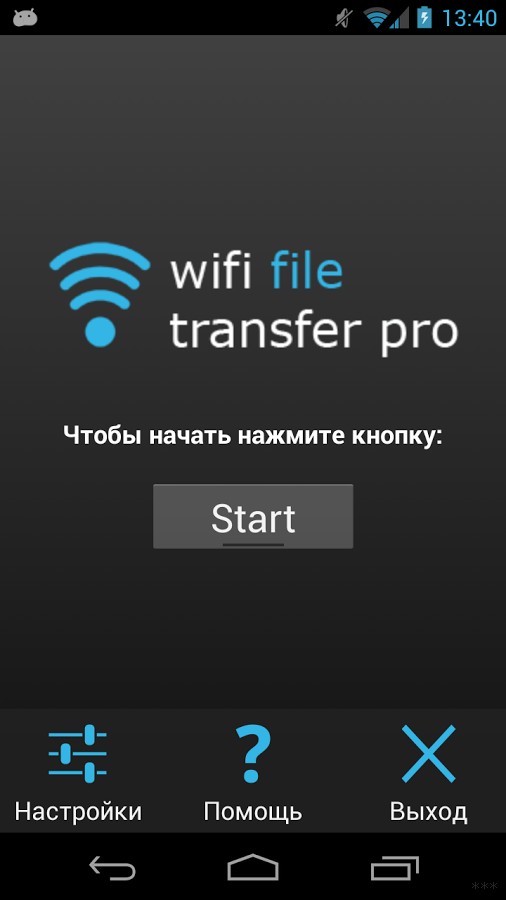
- Ну что же – выбора нет, разумеется, нажмем. И сразу же запускается на телефоне веб-сервер:
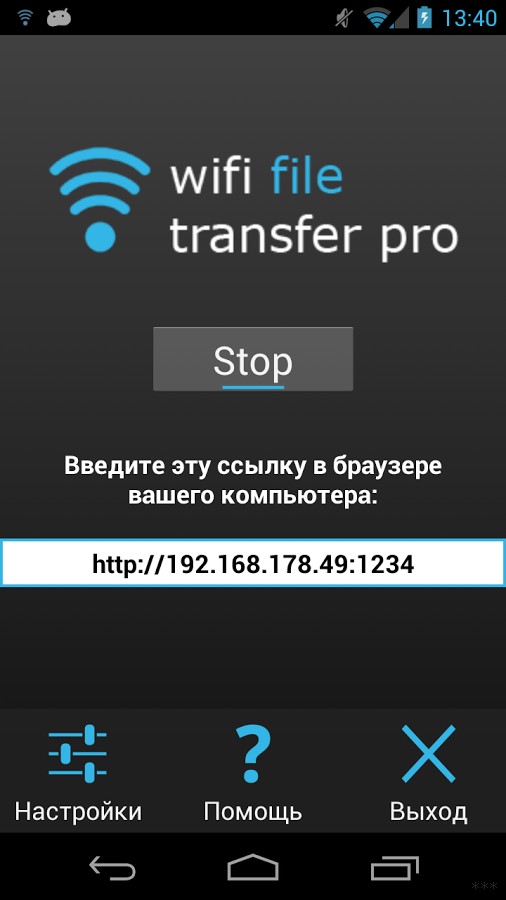
- Действуем по инструкции, и вводим в браузере на компьютере предлагаемый адрес:
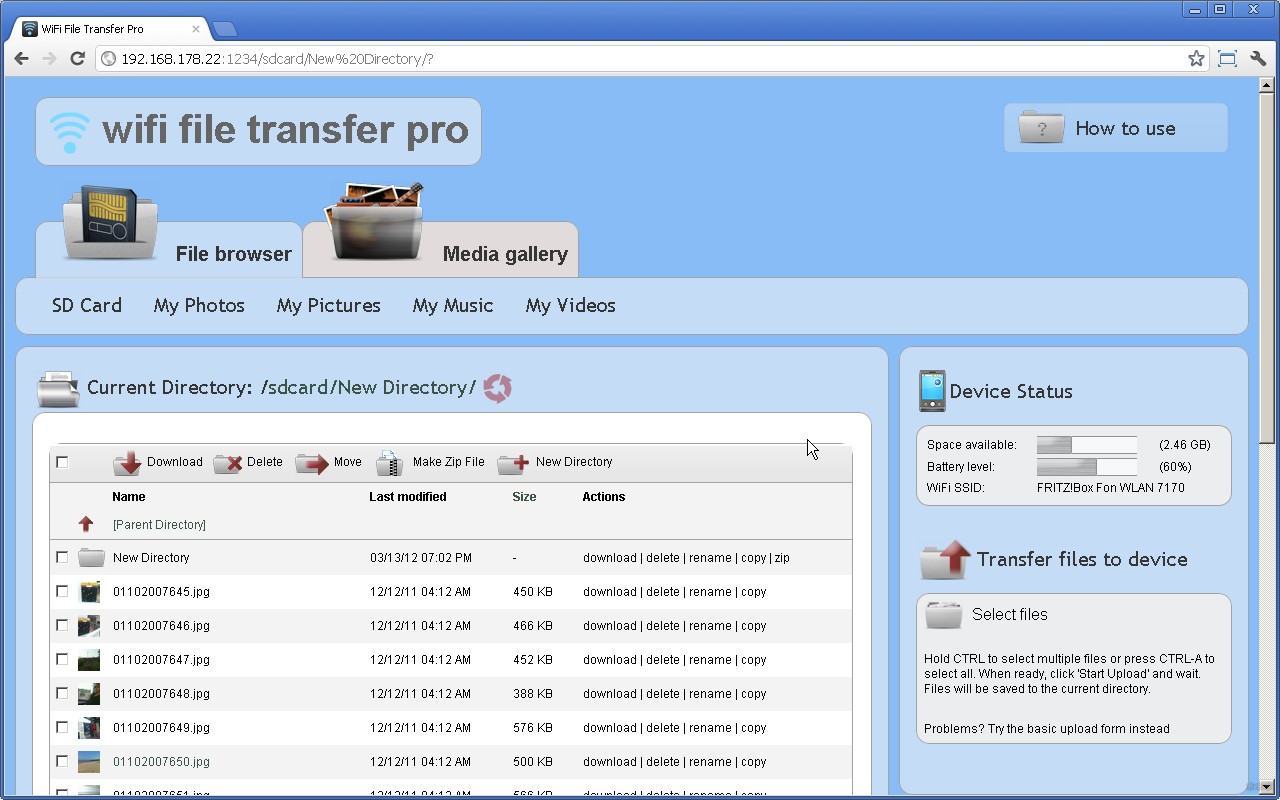
- Здесь мы можем как скачивать, так и загружать файлы на телефон – обычный файловый сервер, только в браузере. Останавливаться не будем, все интуитивно понятно. Отмечу лишь только то, что здесь еще есть продвинутые настройки, с возможностями вроде задания специфичных портов и пароля на этот «сайт»:
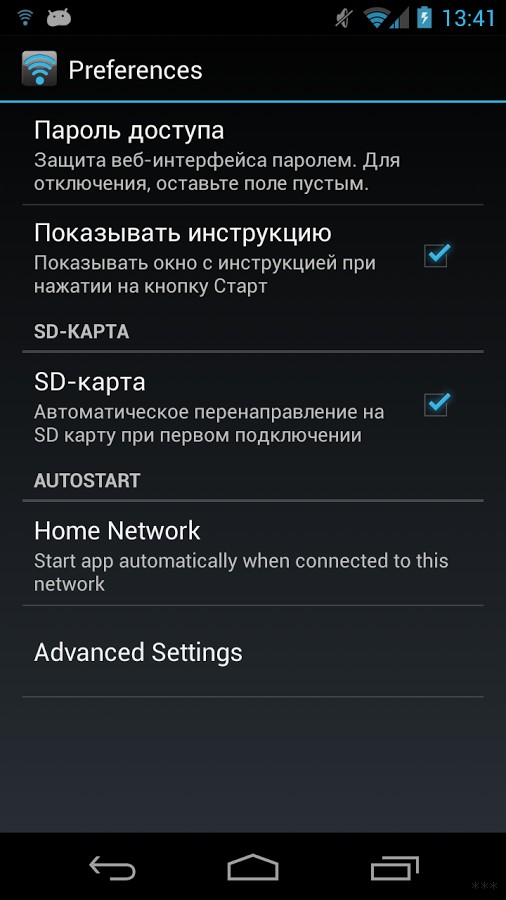
Из бонусов к и без тому понятному скачиванию-закачиванию файлов:
- Полный менеджер файлов – можно и удалять, и переименовывать. И вообще делать все то же самое, что и локально.
- Фото, музыка, видео – доступны как и на телефоне отдельно. Не нужно будет изучать файловую структуру своего телефона и копаться в полных путях.
- Фотографии можно предварительно посмотреть прямо в браузере, чтобы скачать только нужное.
- Приложение работает на телефоне в фоновом режиме – если свернули, то ничего страшного и блокировки экрана допустимы.
- Обрабатывать можно сразу несколько файлов – т.е. выделили пачку и скачали или наоборот.
Чтобы компьютер успешно подключился к телефону – они должны быть в одной локальной сети (подключены к одному Wi-Fi роутера).
Подробный видеоразбор можно глянуть ниже:
Про похожий WiFi Transfer
Есть еще одна похожая по названию программа с теми же самыми функциями, но уже от Samsung – WiFi Transfer. Поддерживается смартфонами на Android и Windows 10, распространяется бесплатно:
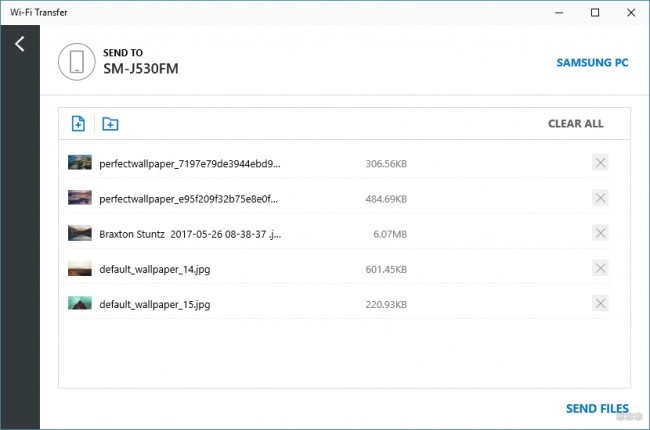
Но как по мне, первый вариант удачнее – у этого конкурента строго включены режимы передачи и получения, требует установки дополнительной программы еще и на компьютер. К браузерному же приложению можно подключиться и с другого приложения или телефона. В общем победа за популярным WiFi File Transfer.
На этом обзорную часть заканчиваю, пробуйте и делайте! А если возникают вопросы или дополнения – комментарии ниже всегда доступны. Ваш Ботан и мегакрутой вайфай-портал WiFiGid.
В этом посте я собрал 25 аналогов AirDrop для всех операционных систем. Некоторые приложения даже не потребуют установки. Передавайте файлы между устройствами без использования сети и ограничений.
SHAREit (Windows, macOS, Android, iOS)

Обмениваться можно как между своими устройствами, так и между устройствами друзей. Сам сервис принадлежит знаменитой компании Lenovo. Вы сможете легко передавать любые типы файлов: изображения, видео, музыка, документы, контакты и приложения.
Устройства с SHAREit могут автоматически находить друг друга, что ускоряет процесс обмена файлами. Поддерживается одновременная передача на пять устройств.
Xender (Android, iOS)

Xender поможет быстро обменяться между смартфонами любым типом файлов, включая приложения. Есть встроенный плеер для фото и видео, просмотрщик изображений.
С помощью функции «Phone replicate» можно «скопировать» часть данных смартфона (контакты, приложения, файлы и прочее) на другой смартфон в один тап. Фото можно отправлять простым свайпом.
Поддерживается одновременная отправка на пять устройств.
Zapya (Windows, macOS, Android, iOS)

Zapya поддерживает большой список устройств: Windows, macOS, Android, iOS, Windows Phone, Tizen и веб-версию. Что сразу выделяет их среди аналогов. Кроме этого, приложение переведено на множество языков.
SuperBeam (Windows, macOS, Android, Linux)

В SuperBeam объединить устройства можно с помощью простого сканирования QR-кодов, NFC, или с помощью специального ключа (в платной версии).
С помощью веб-версии можно передать файлы на устройства, в которых не установлен SuperBeam. Ограничений на тип и размер файла нет.
ShareDrop (веб)

Работа с ShareDrop максимально похожа на AirDrop на Apple-устройствах (за небольшим исключением). На обоих устройствах нужно одновременно открыть страницу сервиса и просто перетащить файл.
Несмотря на работу через веб-страницу, данные будут передаваться по локальной сети. При желании можно начать передачу с использованием внешней сети.
TrebleShot (Android)

Приложение с открытым исходным кодом, но доступное только на Android. Поддерживается передача любых файлов и папок между любым количеством устройств. Кроме файлов, в TrebleShot можно обмениваться текстом. Подключение к другим устройствам происходит с помощью QR-кода.
Плюс приложения в том, что оно автоматически выбирает наиболее подходящую сеть. По умолчанию используются локальные ресурсы.
Feem (Windows, macOS, Android, iOS, Linux)
Ограничений на файлы нет, а сама передача происходит по локальной сети или через Wi-Fi Direct. Если передача файла прервалась, то Feem автоматически её возобновит.
В приложении есть встроенный чат, а с помощью веб-версии можно передать файлы на устройства, на которых не установлен Feem.
AirDrop (macOS, iOS)

Стандартная функция Apple-устройств, рассказывать о которой нет особого смысла.
Для передачи файла его нужно просто перенести на аватар контакта. При принятии запроса файл будет сразу же отправлен. Никаких настроек не требуется, а передача осуществляется с помощью peer-to-peer Wi-Fi.
Устройства самостоятельно ищут друг друга в сети и отображаются для передачи файлов.
Files Go (Android)

Files Go — проводник от Google с функцией передачи файлов напрямую между устройствами.
Передать файлы можно любому пользователю с установленным приложением. Отправитель запускает приложение, нажимает «Отправить», указывает своё имя. Получатель нажимает «Получить», видит имя отправителя, получает файлы.
LanXchange (Windows, macOS, Android, Linux)

Простое приложение для быстрой передачи файлов между устройствами. На Windows не требуется даже установка.
LanXchange автоматически определяет начало передачи от других устройств. Можно передавать файлы и папки.
ShareMe (Android)

Приложение от Xiaomi, и раньше оно называлось MiDrop.
Можно быстро передать любой файл между Android-устройствами. На Xiaomi приложение уже предустановлено, благодаря чему оно является своеобразным аналогом AirDrop.
Файлы в приложении разделены по категориям для более удобной навигации. Прерванные отправки можно легко восстановить. Есть перевод на несколько языков.
Sweech (веб, Android)

Для передачи файлов можно использовать приложение или браузер. Можно передавать любые файлы, а для медиафайлов есть встроенный просмотрщик.
Благодаря веб-версии можно передавать файлы между любыми устройствами. Вы выбираете файл на устройстве и получаете ссылку, которой можно поделиться. Передача осуществляется по локальной сети. Для гиков есть поддержка командной строки.
Filedrop (Windows, macOS, Android, iOS, веб)

Filedrop — простая веб-страничка для быстрого обмена файлами по локальной сети. Есть приложения для популярных платформ, хотя на момент написания поста Android-приложение было удалено из Google Play.
Для передачи файлов нужно открыть страничку на обоих устройствах и просто перенести нужный файл.
OpenDrop (macOS, Linux)
OpenDrop работает из командной строки, поэтому скриншотов не будет. При этом OpenDrop полностью совместим с протоколом AirDrop. Открытый исходный код.
Рассчитывать на стабильную работу не приходится. Утилита была создана ради эксперимента.
Pvtbox (Windows, macOS, Android, iOS, Linux)

Pvtbox — это целый облачный сервис и скорее аналог Dropbox. С той лишь разницей, что работает это всё локально. Для домашних пользователей такое решение может не подойти, а вот компаниям стоит обратить своё внимание.
WiFi+Transfer (Android, iOS)

WiFi+Transfer от Nero (да, тот самый) тоже не совсем подходит под тему этого поста. С помощью этого приложения можно превратить своё мобильное устройство в сетевой диск, доступный по локальной сети.
Предполагается использование в связке с Nero MediaHome. В таком случае появляется возможность передачи файлов между Windows, macOS, Android и iOS.
Droid Over Wifi (веб, Android)

Для передачи файлов нужно открыть специальную страницу на компьютере, а на смартфоне — приложение. Поддерживается одновременная загрузка нескольких файлов.
У приложения много небольших функций, которые делают работу с файлами более удобной.
WiFi File Transfer (веб, Android)

WiFi File Transfer помогает быстро поднять веб-сервер для обмена файлами между устройствами. Есть многопоточная загрузка, работа с файлами и архивами, защита паролем и многое другое.
Liwi (Windows, macOS, Android)

Liwi помогает быстро обмениваться файлами между пользователями внутри одной сети. Кроме этого, можно просматривать файлы на устройствах других пользователей (с разрешения).
Если под рукой нет Wi-Fi, приложение создаёт ad-hoc сеть.
ScanTransfer (Windows, Android, iOS)
Это мультиязычное приложение не требует установки на Windows. Для начала обмена файлами требуется просто отсканировать QR-код. Есть поддержка многопоточной загрузки.
Единственный минус — передавать можно только фото и видео.
Wifi File Manager (веб, Android)

Wifi File Manager (WFM) позволяет вам делиться и управлять своими файлами на телефоне через любую сеть, используя лишь браузер. По сути, это веб-страница с проводником для доступа к файлам на смартфоне или ПК.
Software Data Cable (веб, Android)

С помощью простого сканирования кода в веб-версии вы сможете легко передать или получить любые файлы на Android-устройстве.
С устройствами, находящимися поблизости, можно обмениваться файлами и сообщениями. Есть автоматическая синхронизация выбранных файлов.
Fladrop (веб)

Сканируете код на мобильном устройстве, и передаёте файлы на него. Всё просто.
Send files to TV (Windows, Android, iOS, Linux)

Send files to TV делает ровно то, что вы подумали — передаёт файлы на Смарт ТВ на базе Android.
Файлы можно отправлять в обе стороны между любыми устройствами.
Многие люди привыкли передавать файлы со смартфона на компьютер, используя USB-провод. Эту долгую по времени процедуру можно упростить. В данной статье будет предоставлен ответ на вопрос, как передать файлы с телефона на компьютер через Wi-Fi.
Передача файлов с телефона на компьютер по Wi-Fi с помощью FTP-сервера
Данный метод предполагает выполнение предварительной настройки, которая подразделяется на несколько важных этапов. Далее каждый из этих этапов будет подробно рассмотрен.

Внешний вид Wi-Fi маршрутизатора Tp-Link
Как настроить FTP соединение между устройствами андроид и ПК
Для выполнения поставленной задачи рекомендуется использовать простой алгоритм:
- Открыть окно настроек роутера.
- Поменять динамический IP-адрес на статический. Это необходимо, чтобы маршрутизатор всё время показывал одинаковый IP-адрес при подключении устройств.
- Запустить сервер FTP на смартфоне либо другом устройстве, которое функционирует на операционной системе Android. Для этой цели используется «ES Проводник» либо другой менеджер для работы с файлами.
- Зайти в меню «ES Проводника» и кликнуть по строке «Удалённый доступ».
- Перевести ползунок напротив названия своей точки доступа вай-фай в активное положение.
- После выполнения вышеуказанных действий можно приступать к синхронизации оборудования и передавать необходимые файлы по Wi-Fi с телефона на ПК.
Обратите внимание! Перед началом процедуры необходимо убедиться, что на самом компьютере есть Интернет от роутера.
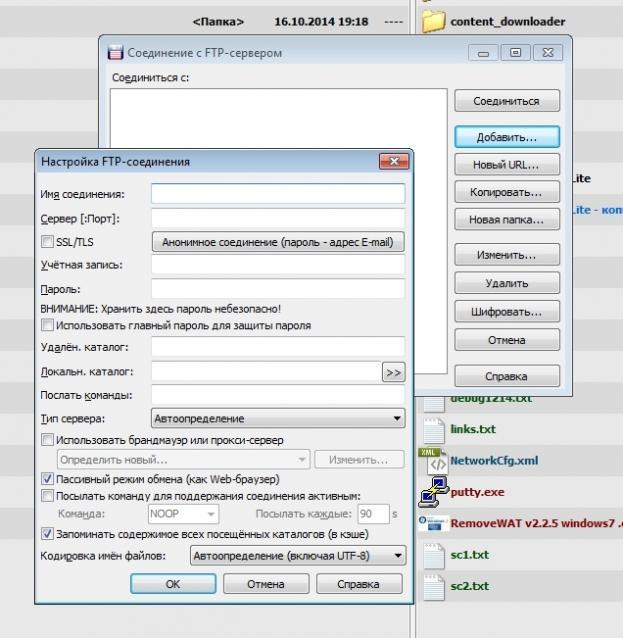
Настройка FTP соединения на компьютере
Как синхронизироваться с компьютером по Wi-Fi
Для выполнения поставленной задачи существует универсальный алгоритм:
- Щёлкнуть по иконке «Мой компьютер», расположенной на рабочем столе Windows.
- Вбить в адресную строку символы, которые отображаются на дисплее смартфона при открытии «ES Проводника».
На последнем шаге у пользователя уже появится возможность обмениваться информацией между синхронизированными устройствами. По беспроводной сети он может копировать документы с мобильника на компьютер, удалять что-либо, перемещать и т. д. Все эти действия можно проделывать в обратной последовательности, т. е. передавать файлы с PC на Android.
Обратите внимание! При закрытии проводника в следующий раз пользователю заново придётся вводить все символы. Это трудоёмкий процесс, при котором очень легко допустить ошибку.
Во избежание повторного введения адреса на операционной системе Windows необходимо создать виртуальное подключение к FTP-серверу. Это удобная функция, благодаря которой на рабочем столе компьютера появляется папка Android устройства. После её открытия пользователь сможет обмениваться данными. Однако для этого нужно будет запустить FTP на смартфоне.
Важно! Большая часть проблем, которые возникают при синхронизации устройств, относится к программной составляющей. Скорее всего в процессе работы оборудования произошёл сбой.
Использование специальных программ
В Google Play Market можно найти много софта, отвечающего за синхронизацию устройств, работающих на разных операционных системах, по Wi-Fi.
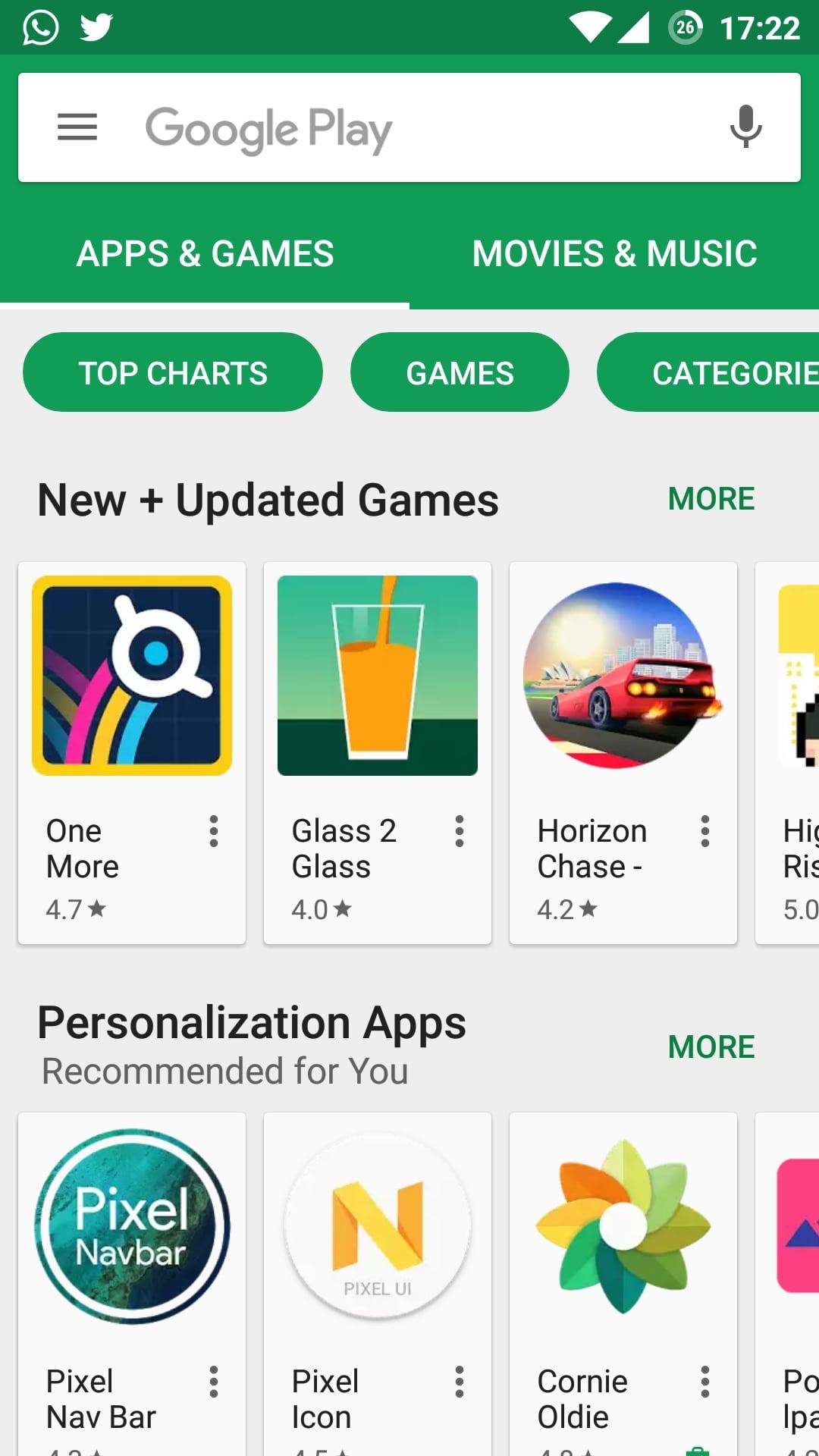
Внешний вид магазина приложений Google Play Market
Каждое из этих приложений имеет как свои положительные, так и отрицательные стороны. Поэтому однозначного лидера нет. Каждая программа, о которой пойдёт речь далее, справляется с возложенными задачами, отлично выполняя основные функции.
Передача данных через Wi-Fi с помощью Pushbullet
Одно из самых популярных приложений в данном вопросе. Принцип работы софта состоит в нескольких этапах.
Начало работы в Pushbullet выглядит следующим образом:
- Для начала необходимо зайти в Гугл Плей Маркет и скачать программу, введя в поиске её название.
- Пройти несложную регистрацию. При осуществлении этой процедуры пользователю придётся прописать личные данные, которые он указывал при создании учётной записи Google.
- Установить соответствующее расширение для браузера. Обычно приложение автоматически предлагает сделать это, если на смартфоне установлен Chrome.
Обратите внимание! После установки Pushbullet пользователю будет предложено установить пароль на приложение во избежание попыток несанкционированного доступа.
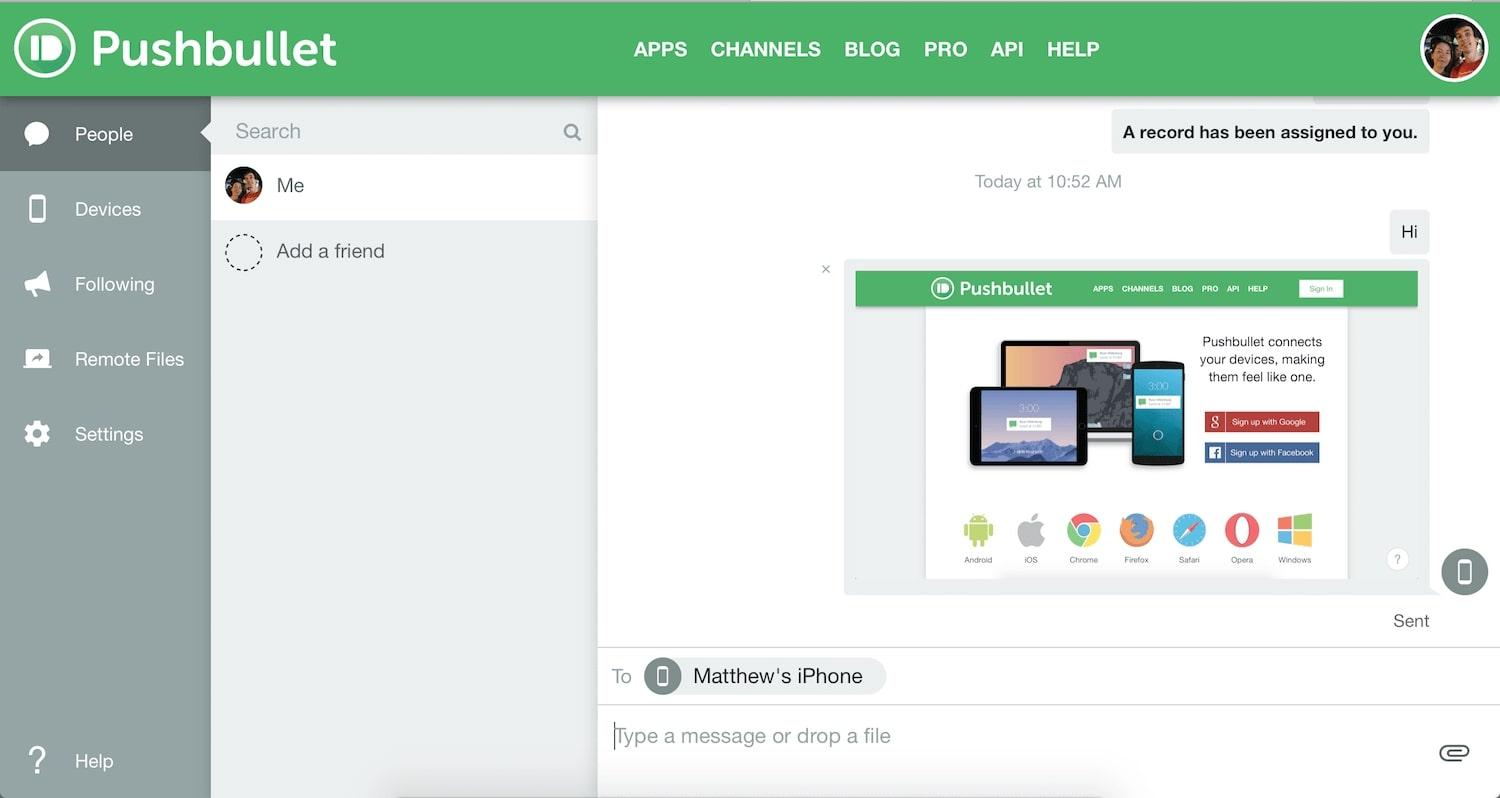
Интерфейс приложения Pushbullet для передачи информации с телефона на компьютер
Как скинуть файлы на компьютер с помощью Pushbullet:
- Нажать на кнопку с названием софта, которая появится в браузере смартфона после установки расширения. Начнётся процесс синхронизации устройств, который может занять несколько секунд.
- Теперь пользователь сможет выбрать личные данные с внутреннего хранилища телефона, чтобы отправить их на компьютер. Это могут быть файлы, документы, музыка, а также скопированный текст из браузера. Главное, чтобы объём передаваемой информации не превышал 20 Мб. Данное обстоятельство означает, что скинуть видеоролики, используя этот способ, не получится.
- Удостовериться, что файлы пришли на ноутбук в отдельную папку.
Приложение Pushbullet отличается расширенными функциональными возможностями, а также большим количеством настраиваемых параметров. Например, в настройках софта пользователь всегда сможет отключить уведомления и рекламу, а также выбрать тип синхронизации: Wi-Fi или Bluetooth.
К сведению! Pushbullet позволяет не только отправлять информацию через вай-фай, но и создавать меню заметок, в котором будет отображаться информация о предстоящих мероприятиях.
AirDroid
Очередной софт, с помощью которого можно передавать файлы с мобильного устройства на ПК.
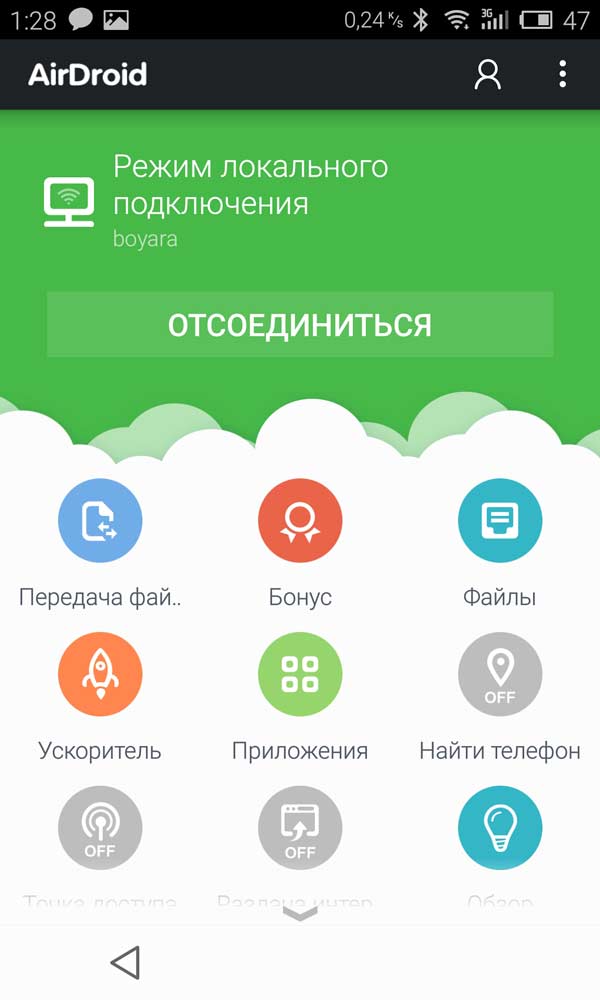
Главный экран приложения AirDroid
Передача данных по Wi-Fi при помощи этого софта осуществляется следующим образом:
Опытные специалисты выделяют несколько отличительных особенностей программы AirDroid:
- небольшой вес. Несмотря на большие функциональные возможности, софт практически не занимает места во внутреннем хранилище девайса. Данная особенность актуальна для людей, у которых мало памяти на телефоне;
- слабое энергопотребление. Программа практически не влияет на время автономной работы смартфона;
- несовместимость с устаревшими версиями OC Android. Перед установкой софта придётся загрузить последнее обновление;
- простой и понятный интерфейс, не требующий определённых знаний. Пользователю нужно синхронизировать устройства, а затем выбрать файлы, которые он хочет отправить на ПК.
Важно! Для стабильной работы AirDroid пользователю смартфона не обязательно иметь root-права.
WiFi File Transfer
Ещё одна программа для удалённого управления компьютером с телефона Android и наоборот.
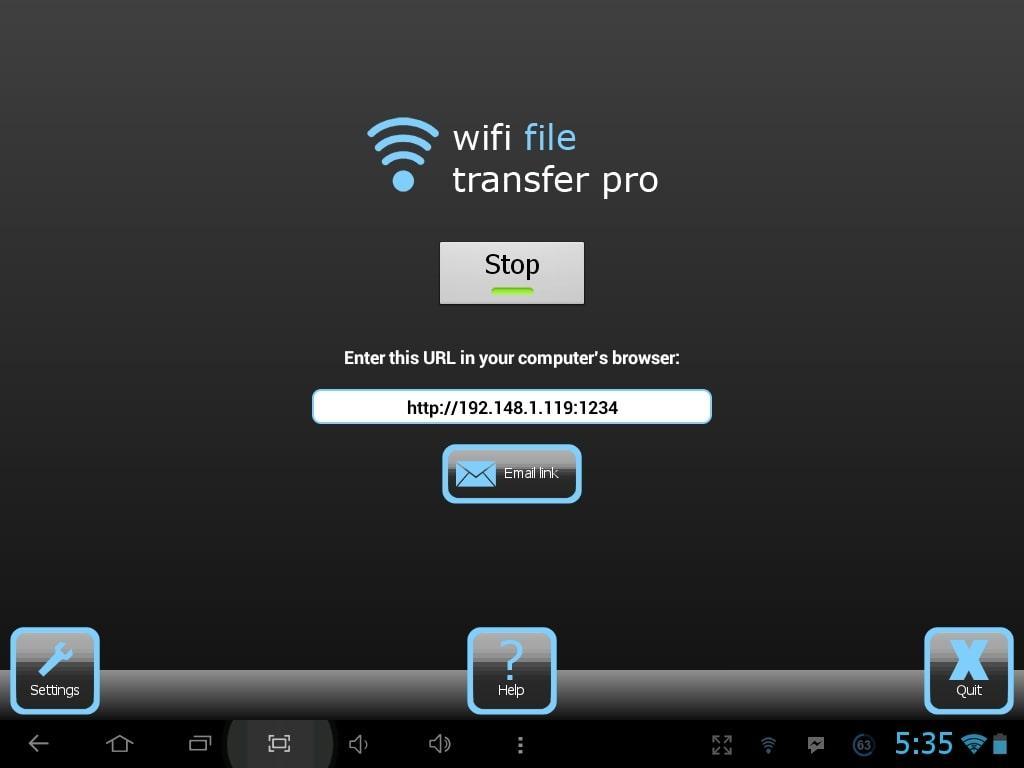
Настройки программы WiFi File Transfer, предназначенной для синхронизации персонального компьютера с Android-устройствами
Основные нюансы использования софта в следующем алгоритме:
- Аналогично предыдущим пунктам скачать приложение с Гугл Плей Маркет и установить его.
- Включить вай-фай на гаджете, подключиться к нужной точке доступа, введя пароль, и запустить WiFi File Transfer.
- Кликнуть по кнопке «Старт».
- В отобразившемся окошке ввести IP-адрес компьютера, к которому подключен роутер. Начнётся процесс открытия веб-интерфейса, по окончании которого пользователю будут предоставлены все возможности программы.
- Выбрать файл, который находится на карте памяти телефона, и переместить его на ПК, нажав на соответствующую кнопку.
У WiFi File Transfer выделяют несколько преимуществ:
- есть русский язык интерфейса, благодаря которому пользоваться приложением проще;
- совместимость с аналогичным софтом, установленным на смартфоне;
- возможность передать несколько файлов, общий объём которых не должен превышать пяти мегабайт;
- расширенный функционал. Наличие нескольких режимов работы программы;
- нет необходимости регистрироваться.
Важно! Данное приложение несовместимо с более ранними версиями OC Android. Поэтому не стоит пытаться установить софт, если на телефоне версия операционной системы ниже 8.
«ES Проводник»
Стандартная функция OC андроид, с помощью которой можно осуществлять обмен файлами между компьютером и андроид по Wi-Fi и в обратной последовательности.
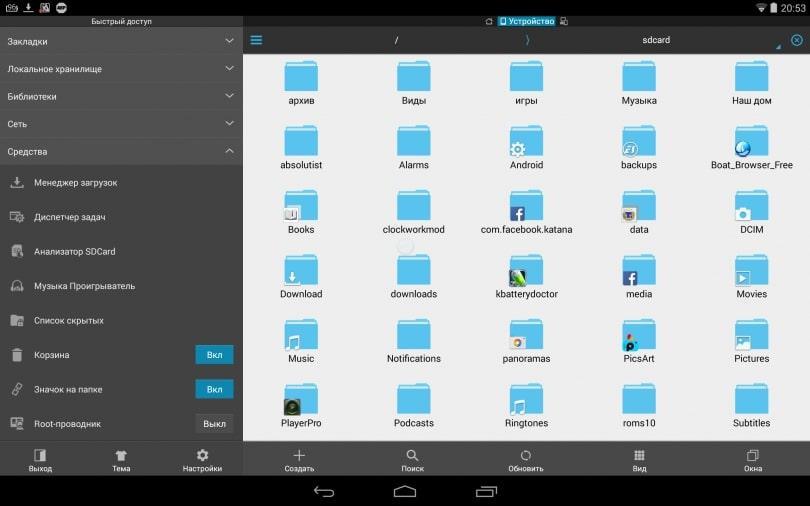
Внешний вид «ES Проводника» на операционной системе Android
Процесс осуществления процедуры подразделяется на несколько этапов:
- Подключиться к Wi-Fi и запустить «ES Проводник».
- Выделить все файлы, которые нужно скинуть на компьютер.
- Тапнуть по кнопке «Ещё», которая появится рядом с выделенными документами.
- Выбрать параметр «Послать». Запустятся сканирование и синхронизация устройств, по окончании которой на экране должен отобразиться IP-адрес ПК.
- Кликнуть по этой иконке и нажать на «Ок».
- Проверить наличие файлов в папке на компьютере после их отправки с телефона.
SHAREit
Чтобы воспользоваться функциями этого софта и понять, что такое передача файлов по Wi-Fi, необходимо выполнить простые действия:
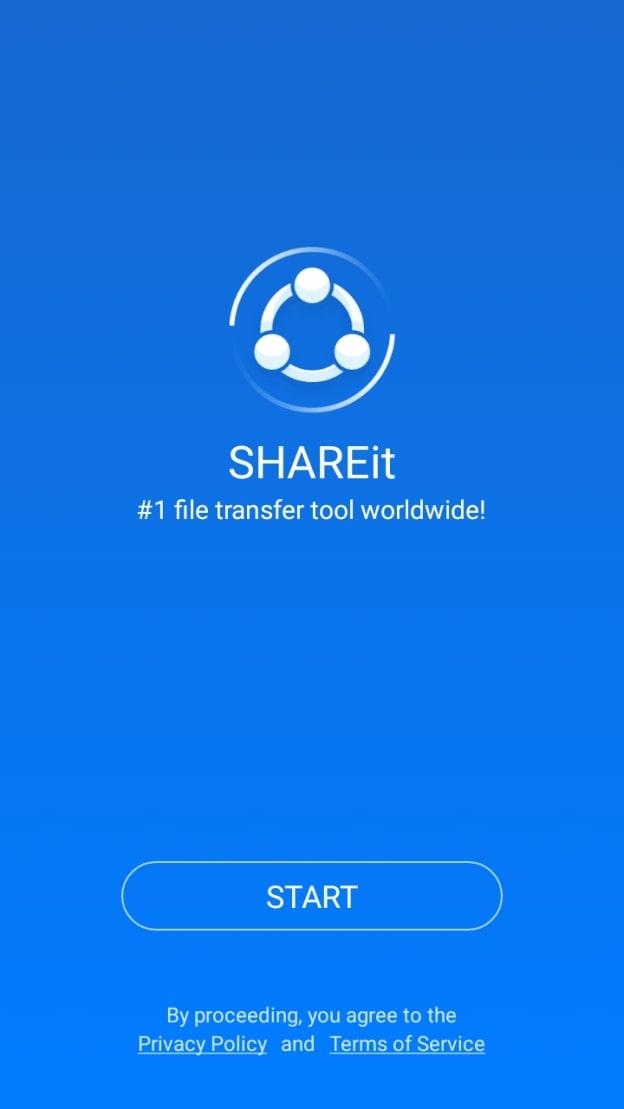
Главный экран приложения SHAREit для удалённого управления компьютером с телефона
Обратите внимание! После синхронизации пользователю будет предоставлен QR-код.
Total Commander
Одна из лучших программ для настройки удалённого доступа. Можно привести следующий алгоритм её использования:
Передача файлов с помощью Xender
Менее распространённый софт, ничем не уступающий другим приложениям подобного рода.
Важно! Xender не обязательно устанавливать на оба устройства для их дальнейшей синхронизации. Достаточно, чтобы программа была только на телефоне.
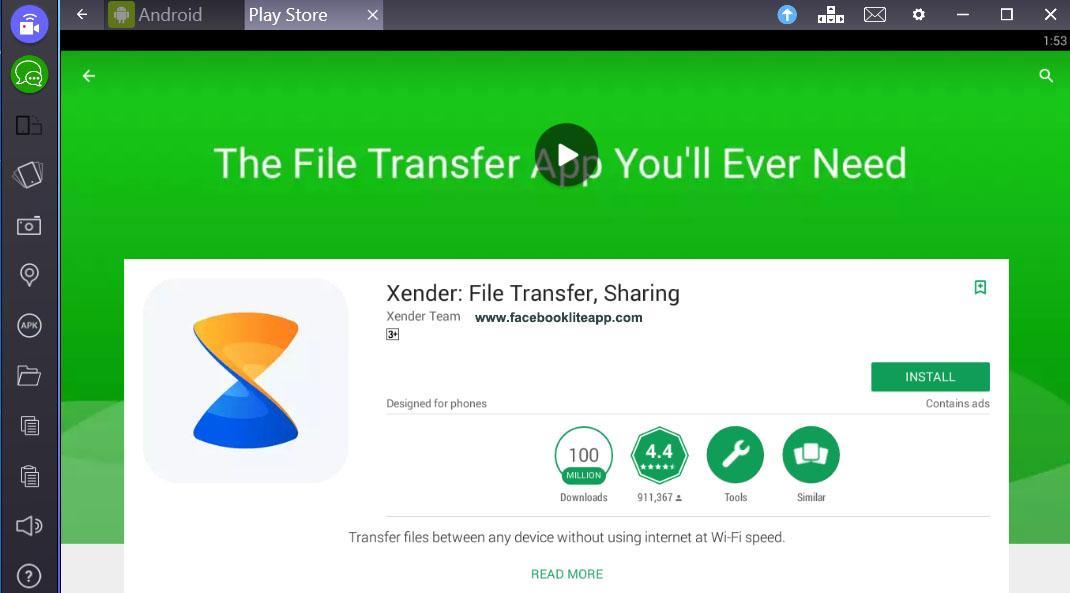
Видеоинструкция по использованию приложения Xender
Данная программа настраивается аналогично предыдущим прогам. Она имеет ряд отличительных особенностей, которые заинтересуют многих пользователей:
- на компьютер с телефона Huawei можно скинуть практически любой файл и приложения. Будь то контакты, документы, видео, музыка, фотографии;
- возможность использовать Bluetooth вместо Wi-Fi. Данное обстоятельство особенно актуально в тех случаях, когда человек не может синхронизироваться по вай-фай с ноутбуком или выйти в Интернет;
- можно обмениваться информацией с 4 устройствами одновременно, даже если это телевизор;
- возможность работы с iOS-устройствами.
Альтернативный вариант — с помощью «Яндекс.Диска» и его аналоги
Облачное хранилище позволяет сохранить информацию на неопределённый срок. При этом пользователь сможет получить доступ к своим файлам на любом устройстве, введя логин и пароль от акаунта.
«Яндекс.Диск» может стать отличным вариантом для обмена информацией между ПК и смартфоном. Для этого достаточно загрузить тот или иной файл в свою учётную запись через компьютер, а затем открыть его на телефоне и скачать при необходимости.
Обратите внимание! Среди аналогов «Яндекс.Диска» выделяют облачное хранилище Mega, Dropbox, Google Disk, OneDrive, а также облако Mail.

Облачное хранилище «Яндекс.Диск» как альтернативный вариант обмена информацией между компьютером и смартфоном Android
Таким образом, существует большое количество программ, с помощью которых пользователь сможет скидывать информацию с телефона на компьютер как по Wi-Fi, так и по Bluetooth. Информация, которая была изложена в данной статье, позволяет понять, как передать файлы по Wi-Fi, даже начинающему пользователю.
Читайте также:

