Как подключить тв к ноутбуку через тюльпан
Опубликовано: 24.07.2024

Главная и наиболее значимая особенность соединения компьютера и телевизора с помощью RCA-кабеля заключается в том, что нужные разъемы по умолчанию отсутствуют на видеокартах. Несмотря на это ограничение, в дальнейшей инструкции мы расскажем о методах подобного подключения.
Подключение ПК к ТВ через RCA-кабель
Процесс подключения ПК к телевизору данным методом является наименее рекомендованным, так как итоговое качество изображения будет довольно низким. Однако, если прочие интерфейсы на ТВ отсутствуют, вполне можно обойтись и RCA-разъемами.
Шаг 1: Подготовка
Единственный актуальный способ преобразования видеосигнала с компьютера заключается в использовании специального конвертера. Наиболее оптимальным вариантом является переходник «HDMI — RCA», так как именно этим интерфейсом оснащается подавляющее большинство видеокарт.

Подобные вышеуказанному устройства могут выступать в качестве преобразователя и других разновидностей сигнала, например, «VGA – RCA». И хотя их стоимость будет несколько ниже, качество сигнала и возможности уступают HDMI.

Исходя из выбранного интерфейса подключения, приобретите кабель, чтобы соединить между собой компьютер и непосредственно сам преобразователь. Это может быть двойной VGA или HDMI.

На телевизорах с возможностью подключения устройств через RCA-кабель присутствует три разъема, каждый из которых отвечает за передачу одного сигнала. Подготовьте провод, имеющий штекеры с такими же цветами:
- Красный – правый звуковой канал;
- Белый – левый звуковой канал;
- Желтый – основной видеоканал.

В некоторых случаях можно обойтись лишь одним видеоканалом, так как передачу звука поддерживает исключительно HDMI.

Примечание: Нужные кабели могут поставляться в комплекте вместе с конвертером.
В случае использования преобразователя видеосигнала, звук с компьютера на телевизор можно передать с помощью кабеля «2 RCA – 3.5 mm jack». Также можно воспользоваться подходящим переходником.

Вне зависимости от разновидности выбранного конвертера, вам нужно учитывать, что подобное устройство требует отдельного питания. При этом преобразователь «HDMI — RCA» получает нужное количество электроэнергии от ПК напрямую через кабель.

Будьте внимательны, кабель для прямой передачи сигнала, например, «HDMI — RCA» или «VGA — RCA» не подойдет для решения поставленной задачи.
Шаг 2: Подключение
Процесс подключения мы рассмотрим на примере двух различных преобразователей, предназначенных для конвертации HDMI и VGA-сигнала в RCA. Упомянутые далее конвертеры отлично подойдут для соединения не только ПК и ТВ, но и некоторых других устройств.
HDMI – RCA
Данный способ подключения подразумевает наличие специального преобразователя, конвертирующего HDMI-сигнал в RCA.
-
Приобретенный HDMI-кабель подключите к подходящему разъему на видеокарте.
Второй штекер подключите ко входу «Input» на преобразователе.
Тройной RCA-кабель соедините с вашим телевизором, обращая внимание на цвета. Находятся нужные разъемы обычно в блоке «AV» или разделены обозначениями «Audio IN» и «Video IN».
Штекеры с обратной стороны кабеля соедините с преобразователем. При этом если передача звука не нужна, белый и красный провод можно не подключать.
Воспользуйтесь переключателем на конвертере для выбора подходящего стандарта цветности изображения.

Если сигнал не начал автоматически передаваться, возможно, преобразователю недостаточно питания от HDMI-выхода компьютера. Решить проблему можно с помощью кабеля в комплекте, подключив его к одному из USB-портов или воспользовавшись подходящим адаптером питания.

После проделанных действий на экране телевизора должно будет отобразиться изображение с компьютера.
VGA – RCA
Не забывайте при использовании преобразователя смотреть на обозначения у каждого разъема. В противном случае из-за неправильного подключения видеосигнал не будет передан.
-
Подключите приобретенный желтый кабель к разъему «Video» или «AV» на телевизоре.

Штекер с обратной стороны провода соедините с портом «CVBS» на преобразователе.
Примечание: Использовать для подключения можно не только RCA-кабель, но и S-Video.
К видеокарте компьютера подключите один из штекеров VGA-кабеля.
То же самое сделайте с выходом кабеля, соединив его с интерфейсом «VGA IN» на конвертере.
С помощью входа «5V Power» на преобразователе и идущего в комплекте адаптера питания подключите устройство к высоковольтной сети. Если блока питания нет в комплекте, придется его приобрести.
На конвертере также присутствует меню, открыть которое можно на телевизоре. Именно через него настраивается качество передаваемого видеосигнала.

После передачи видеосигнала, нужно сделать аналогичное с аудипотоком.
2 RCA — 3.5 mm jack
-
Кабель с двумя RCA-штекерами подключите к разъемам «Audio» на компьютере.
Штекер «3.5 mm jack» соедините с аудиовыходом компьютера. Данный разъем должен быть отмечен ярко-зеленым цветом.
При наличии переходника потребуется также соединить между собой «3.5 mm jack» и RCA-кабель.

Теперь можно переходить к детальной настройке телевизора в качестве монитора.
Шаг 3: Настройка
На работу подключенного телевизора вы можете воздействовать через различные параметры как на самом компьютере, так и на преобразователе. Однако улучшить итоговое качество невозможно.
Телевизор
-
Воспользуйтесь кнопкой «Source» или «Input» на ПДУ телевизора.

Из представленного на экране меню выберите вариант «AV», «AV 2» или «Component».

Некоторые ТВ позволяют переключаться в нужный режим с помощью кнопки «AV» на самом пульте.

Конвертер
-
Если вы используете преобразователь «VGA – RCA», на устройстве нажмите кнопку «Menu».

Через открывшееся на ТВ окно установите наиболее приемлемые для работы параметры.

Компьютер
-
На клавиатуре нажмите сочетание клавиш «Win+P» и выберите подходящий режим работы. По умолчанию телевизор будет транслировать рабочий стол компьютера.

В разделе «Разрешение экрана» можно выставить отдельные параметры разрешения для телевизора.

Не следует использовать значение, сильно превышающее возможности ТВ.

После правильного подключения и настройки телевизор станет отличным дополнением для основного монитора.
Заключение
Рассмотренные в статье преобразователи имеют довольно высокую стоимость, но на более чем приемлемом уровне справляются с поставленной задачей. Использовать такое устройство или нет – решать вам.

Мы рады, что смогли помочь Вам в решении проблемы.
Добавьте сайт Lumpics.ru в закладки и мы еще пригодимся вам.
Отблагодарите автора, поделитесь статьей в социальных сетях.

Опишите, что у вас не получилось. Наши специалисты постараются ответить максимально быстро.
В отличие от беспроводного соединения, подключение ноутбука к телевизору через кабель обеспечивает бесперебойную передачу данных, что особенно удобно для синхронизации действий между устройствами во время компьютерной игры или серфинга в интернете. Но различные типа сигнала — цифровой или аналоговый могут иметь существенное различие в качестве изображения и звука.
Наиболее предпочтительным считается подключение ноутбука через HDMI кабель. Этот современный интерфейс гарантирует самое высокое качество цифрового сигнала.
В старых телевизорах разъем HDMI отсутствует, поэтому для них приходится использовать другие виды соединений. Ниже мы расскажем, как подключить ноутбук к телевизору через кабель VGA, S-Video, тюльпаны (RCA) и прочие распространенные интерфейсы.
Подключение ноутбука к телевизору через VGA
Этот знакомый всем пользователям ПК интерфейс передает только аналоговый видеосигнал и не предназначен для звука. Разъем такого типа относится к семейству D-Sub, которое на протяжении многих лет было наиболее популярным в компьютерной технике и широко используется до сих пор.

Чтобы подключить ноутбук к телевизору через VGA кабель, необходимо:
-
Соединить VGA разъемы обоих приборов.
В настройках телевизора установить необходимый источник сигнала. Для этого следует нажать на пульте кнопку, обозначенную словами SOURCE, INPUT или прямоугольником со стрелкой и выбрать в предложенном списке VGA.

Выбрать телевизор в качестве основного дисплея. Для этого, удерживая функциональную клавишу Fn на ноутбуке, нажать кнопку с изображением двух экранов из диапазона F1-F12. В зависимости от модели ноутбука место ее расположения может быть разным. В нашем случае это клавиша F8:

Вывод звука
При таком типе соединения звук воспроизводится динамиками ноутбука или подключенными к нему внешними колонками. Также можно передать звук с аудиовыхода ноутбука на телевизор отдельным кабелем.
Подключение ноутбука к телевизору через DVI
DVI обеспечивает передачу цифрового, т. е. более качественного видеосигнала, но также как и VGA не поддерживает звук. При отсутствии DVI порта на ноутбуке можно использовать переходник VGA-DVI.

В зависимости от доступного разрешения экрана, частоты и количества каналов разъемы DVI разделяют на несколько видов, но наиболее актуальными являются эти два:
- DVI-D Dual Link. Имеет два цифровых канала, поддерживает разрешение от 1920*1080 до 2560*1600 и частоту от 60 до 120 Гц. Подходит для телевизоров с большим экраном.
- DVI-I Dual Link. Имеет один аналоговый и два цифровых канала, что позволяет передавать на экран телевизора изображение формата 3D.
Сравнительные характеристики различных типов DVI и внешний вид разъемов приведены в таблице:

Подключить ноутбук к телевизору через DVI можно по инструкции, описанной для VGA. Только в качестве источника сигнала в настройках телевизора необходимо выбрать DVI.
Вывод звука
Как и VGA, интерфейс DVI не поддерживает передачу аудиосигнала. Для вывода звука на телевизор следует приобрести кабель MiniJack со стандартными штекерами 3.5 мм, которые подключаются в соответственные разъемы ноутбука и телевизора. Также существует кабель DVI, совмещенный с миниджеком.

Подключение ноутбука к телевизору через «тюльпаны»
Кабель RCA, более известный в народе как «тюльпан» или «колокольчик» является стандартным для большинства моделей телевизоров. Однако в современных ноутбуках такой интерфейс уже давно не используется. Предлагаемые на рынке дешевые переходники VGA-RCA, по сути, бесполезны из-за принципиальной разницы в типе сигнала. Поэтому перед тем как подключить ноутбук к телевизору через «тюльпаны», следует приобрести специальный конвертер, преобразующий цифровые данные с ноутбука в приемлемый для старого телевизора аналоговый сигнал.

Чтобы подключить ноутбук к телевизору через RCA, необходимо:
- Соединить кабелем HDMI разъем ноутбука с аналогичным разъемом на конвертере.
- Соединить аудио и видеовходы телевизора и конвертера «тюльпанами».
- Произвести настройку ноутбука и телевизора по инструкции, описанной выше (для VGA). В качестве источника сигнала указать AV или «Аналоговый».
Вывод звука
При таком типе соединения аналоговый звук передается на динамики телевизора по композитному RCA кабелю.
Подключение ноутбука к телевизору через S-Video
Компонентный аналоговый интерфейс S-Video предназначен для передачи раздельного видеосигнала. Качество изображения при этом довольно низкое, так что данный разъем используется крайне редко, хотя присутствует на многих телевизорах и ноутбуках.

Подключение ноутбука к телевизору через S-Video происходит аналогично всем описанным интерфейсам, но в качестве источника сигнала следует указать «Компонентный».
Вывод звука
Передачу аудиосигнала данный интерфейс не поддерживает. При наличии ТВ разъема SCART передать звук с ноутбука на телевизор можно через специальный переходник, который сочетает в себе входы для S-Video и композитного RCA кабеля:
Всем доброго времени суток, дорогие друзья! Как всегда: разбираем письма читателей и подробно разбираем некоторые интересные вопросы. Сегодня у нас достаточно популярные два вопроса: «Как подключить старый телевизор к компьютеру?» и «Как подключить старый компьютер к новому телевизору?». Вроде бы вопросы одинаковые, но на деле подключение немного разные.
В статье я рассмотрю оба этих варианта, но для начала мы рассмотрим все возможные подключения. Если у вас возникнут в процессе какие-то вопросы или дополнения – то смело пишите их в комментариях. Ну, начнем, пожалуй!
- Порты, входы у ТВ и ПК
- Преобразователи
- Подключение
Порты, входы у ТВ и ПК
Не важно старый или новый у вас компьютер или быть может ноутбук, но на сегодняшний момент используется три вида выходов. И для начала давайте рассмотрим их. Также небольшое отступление – при передаче сигнала на данный момент есть два вида: аналоговый и цифровой. Если у вас старый ящике, то скорее всего он сможет понимать только аналоговый сигнал. А вот для перевода аналогового сигнала в цифровой понадобится специальный преобразователь, о котором мы поговорим чуть ниже.

- VGA (аналоговый) – он нам отлично подойдет, для подключения даже старых экранов, если конечно такой вход есть.

- DVI – может передавать как аналоговый, так и одновременно и цифровой. Но нужно смотреть на тип DVI порта на видеокарте, и на телике.

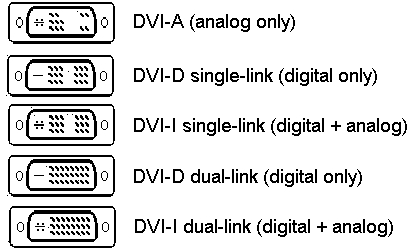
- HDMI – самый лучший вариант для подключения любого экрана, но проблема будет в том, что передача идёт только цифровым форматом. Правда можно использовать преобразователи.
Теперь давайте посмотрим на порты на телевизоре.

И так, на старых ящиках обычно есть только входы типа: VGA и возможно DVI. Но это при прямом подключении. Также давайте рассмотрим ещё несколько возможных вариантов:
- RCA – имеет вид трех разноцветных «колокольчиков». Для подключения понадобится переходник на VGA.

- SCART – порт для аналогового подключения очень, который есть на очень древних телевизорах. Но расстраиваться не стоит от него также есть переходник.

Помимо передачи видео, может понадобится также передать и звук. Для этого понадобится обычный переходник Mini-Jack на AUDIO вход (красный и белый колокольчик). При использовании HDMI выхода, данный провод не нужен.

Подключить можно к звуковой карте. Обычно это или звуковой выход, или порт для наушников – его также можно использовать на ноутбуках.

Преобразователи
Как я уже и говорил ранее, старые телики не умеют понимать цифровой сигнал, так как в то время его просто не было. Точнее он был, но чаще использовался именно аналоговый сигнал. А компьютер все же чаще использует именно цифровой сигнал (смотрим по портам). Так вот для того, чтобы преобразовать цифровой сигнал в аналоговый есть специальные преобразователи. Их также стоит выбирать исходя из входов и выходах, которые есть у вашего компа и телика.

Подключение
- И так первое, что вы должны сделать, так это собрать ту самую конструкцию, которая в теории должна работать «как часы». Ещё раз повторюсь, держите в голове, что на старый экран должен идти именно аналоговый сигнал. Если вы подключаете старый компьютер к новому телику, то просто используйте переходник «VGA-HDMI»;

- И так вы все подключили. Теперь включаем ТВ и компьютер, если они ещё не включены.
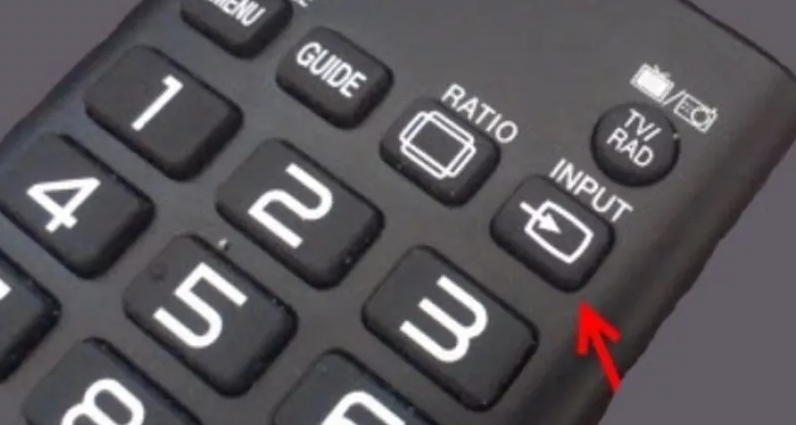
- На телевизоре нужно найти кнопку, которая переключает входящее подключение. То есть выбираем от какого порта будет идти сигнал. Также не забудьте в каком именно вы подключили компьютер. Обычно кнопка так и называется «INPUT». Нажимаем по этой кнопке;
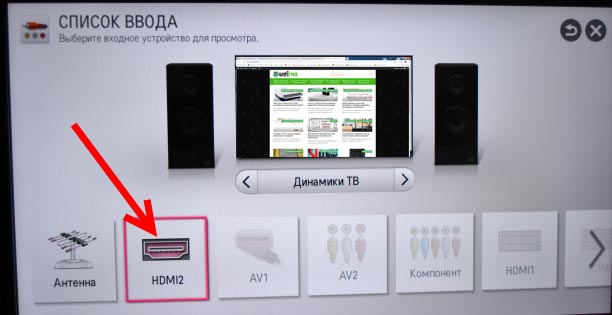
- Если у вас очень старый ящик, то надо будет переключать входы – как каналы, пока вы не выберите нужный. Если у вас новый экран, то просто выбираем из списка;
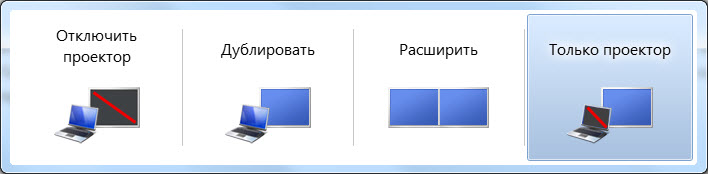
- Для быстро трансляции экрана, найдите на клавиатуре клавишу «Win» (может иметь вид значка Windows) и вторую клавишу – английскую букву «P». Нажмите одновременно и вы должны увидеть вот такое окно. Теперь просто выбираем «Дублировать» или «Только проектор».
Компьютерные технологии беспрерывно развиваются, разрабатываются новые устройства, повышающие качество обработки информации. Неудивительно, что современные ноутбуки оснащены огромным количеством различных разъемов. Рассмотрим все способы, как подключить ноутбук к телевизору.
Для чего подключается лэптоп к TV? Основные мотивы:
- вывод изображения на большой экран;
- организация презентаций;
- общение по Skype и другим подобным сервисам.

Остановимся детально именно на первом пункте. Подключив ноутбук к телевизору, пользователь сможет просматривать видеоматериалы online и запускать файлы, хранящиеся на жестком диске лэптопа. По большому счету, это имитация функционала Smart TV. При этом кабель стоит гораздо дешевле, нежели Android приставка или же «умный» телевизор.
Существует несколько способов подключения ноутбука к телевизору. Сделать это очень просто, но сначала нужно ознакомиться с доступными интерфейсами. После соединения разъемов проводится дополнительная настройка.

Подключение через HDMI кабель
Это наиболее простой способ подключить лэптоп к TV. Единственная загвоздка – наличие HDMI шнура, в базовой комплектации он не идет, поэтому придется покупать кабель дополнительно. Впрочем, стоит он недорого (от 150 рублей и более), к тому же универсален, то есть подходит как для техники Самсунг, так и для устройств от Сони.
Преимущественно пользователи отдают предпочтение этому типу подключения не только из-за простоты. Дело в том, что данный способ позволяет использовать максимальное разрешение.

Преимущества:
- разъемом оснащены все телевизоры и ноутбуки;
- простое подключение;
- низкая стоимость кабеля;
- один шнур отвечает за передачу звука и изображения;
- разрешение Full HD.
Разъемы HDMI встречаются абсолютно на всех ноутбуках, которые были выпущены в течение последних нескольких лет. Исключением являются наиболее дешевые модели.
Теперь следует отыскать аналогичный интерфейс на задней панели телевизора. Если выхода под этот кабель нет, тогда придется дополнительно приобрести переходники или же использовать альтернативный метод подключения.

Какой-то особой инструкции не существует. Достаточно вставить кабель в разъем ноутбука и телевизора. Однако далеко не каждый пользователь знает, как правильно настроить подключение. С аппаратными моментами разобрались, поэтому самое время перейти к программной составляющей.
Чтобы перейти в раздел управления экранами на лэптопе, необходимо кликнуть ПКМ на рабочем столе, а затем выбрать из контекстного меню «Разрешение экрана». В результате откроется окно, в котором и осуществляется выбор способа использования дополнительного монитора. Система предлагает следующие варианты:
- 2 экрана как единое пространство, то есть произойдет расширение рабочего стола;
- TV выполняет функции второго монитора, можно одновременно работать и смотреть фильм;
- клонирование картинки – на лэптопе и телевизоре одинаковое изображение;
- дополнительные варианты – функционал напрямую зависит от мощности видеокарты.

В этом же в разделе устанавливается разрешение видео для отображения на мониторе телевизора. Максимальный показатель для HDMI подключения – 1920х1080 пикселей. Это означает, что вы сможете смотреть фильмы в Full HD.
Что касается непосредственно настройки TV-оборудования, то здесь все намного проще. Для начала откройте программное меню и выберите источник сигнала. Выбираем среди предложенных вариантов HDMI с тем номером, к которому подключен кабель. На этом настройка подключения завершена.
DVI кабель
Мало чем отличается от HDMI. Интерфейс DVI – это современный цифровой разъем. Проблема в том, что этот выход есть на многих компьютерах, но крайне редко встречается на ноутбуках. В таких случаях подключить ноутбук к телевизору, используя шнур DVI, можно через переходник-адаптер.

Преимущества:
- простое подключение;
- разрешение Full HD.
Недостатки:
- редко встречается на ноутбуках.

Некоторые современные устройства оснащены обновленным цифровым интерфейсом Dual Link DVI-I, который отличается от стандартного разъема увеличенным разрешением экрана – 2560х1600 пикселей.
Несмотря на тот факт, что это цифровой сигнал, звук все равно придется подключать отдельно.
Scart
Главное преимущество этого цифрового интерфейса – универсальность. Разъем встречается как на старых моделях, так и на новинках. Выход Scart обеспечивает качественную передачу звука и видео, однако для использования соединения этого типа необходим переходной кабель, ведь ноутбуки не оснащены таким разъемом.

Преимущества:
- универсальность;
- аудиошнур входит в базовую комплектацию;
Недостатки:
- требуется переходник, поскольку ноутбуки не оснащены таким разъемом.
Можно подключить ноутбук к телевизору, используя VGA и Scart. Следует отметить, что аудиошнур для передачи звука на ТВ включен в базовую комплектацию. Преимущественно Scart используется для подключения старых моделей телевизоров. Поэтому, если у вас новая модель, тогда целесообразней отдать предпочтение HDMI соединению.

Выход VGA
Этот интерфейс есть на многих ноутбуках, но на телевизорах встречается гораздо реже. Если на задней панели ТВ VGA вход все-таки есть, то для подключения можно использовать самый обычный кабель к экрану от ПК.
Если разъема нет, то для подключения ноутбука к телевизору придется использовать переходники: VGA-HDMI, VGA-Scart или любой другой на ваш выбор.
Еще одна особенность такого соединения заключается в том, что VGA разъем обеспечивает передачу исключительно видеосигнала. Чтобы перевести звук с лэптопа на колонки телевизора, придется обзавестись дополнительным кабелем.

Преимущественно VGA подключение используется для просмотра фото на большом экране ЖК. Что касается разрешения, то максимальный параметр – 1600х1200.
Также переключение экрана этого типа подойдет для видеоигр. Ведь играть можно в наушниках, соответственно отпадает необходимость в использовании дополнительного кабеля.
Иногда этот интерфейс встречается на нетбуках, например, на Asus Eee PC, Acer и других. Поэтому, чтобы не смотреть фильмы на крошечном дисплее, владельцы нетбуков подключают устройство к ТВ с помощью VGA. Звук также желательно перевести на колонки TV, поскольку они более мощные.

Преимущества:
- высокое разрешение;
- простота подключения;
- интерфейс есть на многих ноутбуках.
Недостатки:
- для передачи звука требуется отдельный шнур;
- не все телевизоры оснащены VGA интерфейсом.
В целом, HDMI – более практичное решение.

RCA и S-Video
Как правило, эти типы подключения приравнивают к одной группе из-за того, что они используются необычайно редко. Интерфейсы RCA и S-Video – пережиток прошлого, поэтому зачастую встречаются именно на старой технике.
Ноутбуки с такими выходами уже достаточно давно вышли из оборота. Поэтому подключение ноутбука через RCA или S-Video – крайняя мера, на случай, когда другой возможности попросту нет. Чтобы подключить телевизор к ноутбуку с помощью этих интерфейсов, используются специальные переходники и конвертеры.

Преимущества:
- встречаются на старых моделях.
Недостатки:
- технология заметно устарела;
- качество изображения оставляет желать лучшего;
- ноутбуков с такими интерфейсами нет.
Разъем RCA – это хорошо всем известные тюльпаны, с помощью которых к телевизору подключались первые игровые консоли и первые кассетные видеоплееры. Если вы не знаете, как посмотреть фильм с ноутбука на телевизоре, которому больше 10 лет, тогда используйте переходник. Тюльпаны вставляет в панель TV, а конвертер в разъем лэптопа.

Естественно, что кабель RCA не способен передавать высококачественное изображение. В связи с этим, такой вариант используется исключительно в безвыходных ситуациях.
Подключение по Wi-Fi или Ethernet
Как подключить ноутбук к телевизору без HDMI? Безусловно, самый удобный и практичный вариант – проводное или беспроводное интернет-подключение. Во-первых, в случае Wi-Fi отсутствует необходимость в приобретении дополнительных шнуров. Во-вторых, можно работать с медиафайлами, хранящимися на лэптопе, непосредственно с телевизора (DLNA технология).
Преимущества:

Недостатки:
- не все телевизоры оснащены Wi-Fi адаптером и Ethernet входом.
Даже если компьютер будет располагаться в другой комнате, это не станет проблемой. Главное, чтобы он был включен. Также необходимо предварительно настроить доступ к папкам, в которых содержатся файлы для просмотра. В результате вы сможете просматривать фото, видео и даже слушать аудио треки. Такое подключение особенно актуально, если ранее была куплена акустическая система.
Чтобы трансформировать обычный телевизор в Смарт ТВ, необходимо использовать Wi-Fi роутер, который собственно и будет выступать в качестве посредника. Подключите к маршрутизатору TV и лэптоп, после чего можете управлять устройством обычным пультом. Причем телевизор может быть подключен к роутеру сетевым кабелем, а ноутбук через Wi-Fi и наоборот.

Некоторые производители разработали специальное программное обеспечение для этих целей. Например, LG имеют предварительно установленную утилиту Smart Share. Подключение к Samsung Smart TV осуществляется через программу AllShare. Устройства от Sony также имеют фирменное программное обеспечение – VAIO Media Server.
По такому принципу можно подключить нетбук к телевизору и даже смартфон. Главное, чтобы устройство имели встроенный модуль беспроводной сети.
Далеко не все модели телевизоров оснащены Wi-Fi. Впрочем, если его нет, можно использовать сетевой кабель. Если же нет Ethernet входа, можно купить внешний Wi-Fi адаптер. Выбирая модуль, не забывайте о том, что комплектующие от разных производителей не взаимозаменяемые. Соответственно, покупайте адаптер в соответствии с брендом телевизионного оборудования.

К роутеру телевизор подключается по такому же принципу, как и любые другие устройства. Просто найдите в главном меню раздел «Сеть» или «Настройки сети». Выберите вашу сеть, введите пароль и готово.
Используя беспроводной монитор
Подключив кабели в соответствующие разъемы, вы сможете без лишних проблем использовать телевизор для видеоигр или online-сервисов.
С беспроводными технологиями ситуация обстоит несколько иначе. Впрочем, на большинстве моделей Smart TV, выпущенных позднее 2013 года, есть поддержка новой технологии Intel WiDi или Miracast. Использовать их для игр все равно пока рано. Суть указанных выше технологий заключается в том, что вы сможете передавать изображение с экрана лэптопа, смартфона или планшета на телевизор, используя Wi-Fi соединение.

Впрочем, есть несколько существенных недостатков. Ключевой минус – устройство подключается с задержкой. Согласно технологическим основам, изображение сжимается и передается на экран ТВ по беспроводному соединению.
Передача информации осуществляется достаточно быстро. Для интернет-серфинга, просмотра фотографий или видео скорости более чем достаточно. Однако если говорить именно об активных играх, то задержка заметна невооруженным взглядом, вследствие чего, возникают незначительные лаги. Поэтому геймерам все-таки стоит отказаться от беспроводного монитора в пользу HDMI соединения.
Для использования Miracast WiDi недостаточно встроенной поддержки технологии. Важно, чтобы ноутбук работал на платформе Intel последнего поколения. Поддержка других платформ не предусмотрена.

Настройка телевизора и ноутбука
Важно не только подключить, но и установить оптимальные параметры для телевизора и портативного компьютера. Процесс настройки может немного отличаться, в зависимости от того, о какой именно модели идет речь.
Программная настройка TV
Когда все устройства подключены с помощью кабеля, необходимо провести соответствующую настройку. Для начала откройте главное меню телевизора и выберите вход, через который был подключен лэптоп.
У некоторых моделей сразу после подключения кабеля появляется название входа, к которому собственно и было подключено устройство. Активируйте его, после чего, вы сразу увидите рабочий стол портативного компьютера на экране телевизора.

Иногда приходится регулировать подключение вручную, но сложного в этом ничего нет. Например, чтобы выбрать интерфейс VGA, зайдите в меню и поставьте галочку возле пункта PC. Для максимального удобства, некоторые производители абсолютно все входы отмечают специальной иконкой, по которой можно без лишних трудностей определить порт.
Многие модели оснащены подсветкой активных разъемов, опять-таки, это существенно облегчает поиск активного способа синхронизации. Естественно, отличия в настройке есть, поскольку у каждого телевизора особое меню.
Настройка ноутбука
Сразу после подключения настройте лэптоп таким образом, чтобы вывести на экран максимально качественное изображение. Сделать это необычайно просто. Есть два способа.

Быстрый вариант
Нажмите на клавиатуре комбинацию Win + P. Откроется меню с активными подключениями. Выберите необходимый вариант, после чего изменения вступят в силу. Существует 4 режима программной настройки подключенных устройств:
- Отображение 1 экрана – TV или лэптоп.
- Дублирование экранов – на обоих дисплеях отображается идентичная информация.
- Расширение экрана – оба дисплея функционируют как единый рабочий стол.
- Показывать только экран телевизора, на ноутбуке дисплей выключается.
Выбор способа осуществляется в соответствии с поставленными задачами. При подключении дополнительного монитора первый вариант будет предпочтительным для настройки.

Способ №2
Щелкните на свободном участке рабочего стола ПКМ, а затем из контекстного меню выберите раздел «Разрешение экрана». Если к лэптопу подключен дополнительный экран, в меню появится раздел «Несколько экранов», а также команда «Подключение к проектору».
- Команда «Несколько экранов» предложит пользователю 4 режима для использования подключенных устройств.
- Команда «Подключение к проектору» откроет новое меню для дополнительной настройки.
Это основные способы подключения лэптопа к TV. Описанные выше варианты идеально подойдут для владельцев обычных телевизоров, без Smart функций. В принципе, если использовать HDMI или любой другой кабель, то возможности автоматически приравниваются к Smart T. Вы сможете смотреть видео online, эфирное телевидение и слушать музыку.
Программная настройка не является обязательным условием, но все-таки она желательна.
В этой статье попробуем рассказать о том, как подключить компьютер к телевизору через «тюльпан», обозначим основные моменты и предварительную настройку плазменных панелей и ЖК-устройств. Процедура синхронизации в некоторых случаях может отличаться, но главным образом зависит от типа видеокарты компьютера, установленной операционной системы и модели телевизора.

Кроме того, существует ещё довольно много немаловажных моментов, которые повлияют на качество синхронизации и её быстроту.
Зачем телевизору компьютер?
Прежде чем рассказывать, как подключить компьютер к телевизору через «тюльпан», ответим на этот вопрос. Для начала посмотрим на обычный экран монитора и взглянем на дисплей телевизора. Последний, как правило, значительно выигрывает большей диагональю и находится не где-то в углу на рабочем столе, а напротив удобного дивана или кресла, где запросто поместится если не большая компания, то друг или подруга – точно.
Просмотр видео, фотографий и игровой досуг – все это на экране телевизора выглядит куда приятнее, нежели на скромном мониторе: нет нужды вглядываться в детали, пользоваться колонками, да и пультами персональные ПК пока ещё не обзавелись.

Самая частая причина, мотивирующая владельца подключить телевизор к компьютеру через RCA-кабель («тюльпаны») – это просмотр видеофильмов. Но на самом деле на ЖК-экран можно вывести ту же картинку, что и на монитор. И совсем не обязательно, чтобы это был фильм. Поэтому не нужно забывать про фото, интернет и игры.
Всяческие авто- и авиасимуляторы, аркады, стрелялки и даже стратегии прекрасно себя чувствуют на большом экране, и игровое времяпровождение становится действительно приятным. Также вам никто не запрещает заниматься веб-серфингом, не вставая с удобного дивана.
Синхронизация
Перед тем как подключить компьютер к телевизору через «тюльпан», посмотрите, какие разъёмы есть в видеокарте, а какие - в телевизоре. За вывод видеосигнала от ПК отвечает видеоускоритель, разъёмы которого легко можно обнаружить по подключённому кабелю от монитора. Коммуникационные интерфейсы телевизора можно найти сзади, сбоку или даже спереди девайса, но в любом случае не помешает и заглянуть в инструкцию.

Видов и разновидностей интерфейсов вместе с разъёмами не так уж и много. Попробуем обозначить основные типы, которые чаще всего используются на видеокартах.
Разъёмы видеокарт
D-Sub, или VGA-разъём, к которому подключается стандартный монитор. Он есть практически на всех видеокартах (в особенности от MSI), за исключением моделей последнего поколения, где используются более современные коммутирующие выходы. VGA-интерфейс по-другому называют аналоговым выходом, с которого передаётся одноимённый сигнал.

DVI-I, а в некоторых случаях с префиксом D – это усовершенствованный выход, который работает как с аналоговыми мониторами, так и с цифровыми. В моделях прошлых лет этот интерфейс, как правило, соседствует с аналоговым VGA-выходом, а некоторые производители комплектуют свои видеокарты специальным переходником-адаптером типа DVI-D-Sub, если линейка не была оснащена этим разъёмом.
S-Video – не мене популярный интерфейс наряду с предыдущими разъёмами. Он широко используется во многих областях, которые, кстати, иногда никак не связаны с компьютерной видеотехникой. Подключение компьютера к телевизору через RCA («тюльпан») посредством такого разъёма позволяет получить достаточно качественный видеосигнал.
Современные порты
HDMI – это самый новый интерфейс, который используется для передачи картинки высокой чёткости, обеспечивая максимальное качество видео и аудиосигнала. Действительно чёткое и насыщенное изображение можно получить только благодаря этому выходу, в остальных случаях работа с большой диагональю насыщена видимыми пикселями, которые не совсем приятны для глаз.
Разъёмы телевизоров
RCA-интерфейс, или композитный разъём типа «тюльпан» – это устаревший выход, но ввиду широкой популярности он очень часто встречается в быту. Перед тем как подключить телевизор к компьютеру (лучшие способы – D-Sub и S-Video) необходимо найти специальный кабель. Разброс проводки довольно прост и различается по цвету: один - на изображение, а два других - на звук (левый и правый канал).

S-Video. Если использовать этот интерфейс при синхронизации с аналогичным выходом на видеокарте, то, естественно, никаких переходников не нужно, и сигнал будет идти без помех и препятствий. В случае несовпадения коммутаций можно найти переходник типа VGA-S-Video.
SCART – это сравнительно старый интерфейс, который может одновременно передавать как аудио, так и видеосигналы. Его главным предназначением остаётся подключение видеоплеера или другого аналогичного проигрывателя. Для синхронизации с компьютером понадобится переходник типа SCART-D-Sub либо SCART-S-Video.
Современные интерфейсы
HDMI – это, как уже говорилось выше, самый качественный вариант вывода картинки на экран, и если ваша видеокарта и телевизор оборудованы этим разъёмом, можно смело пользоваться синхронизацией без каких-либо ограничений. Для синергии достаточно недорогого адаптера типа HDMI-HDMI.
Общие рекомендации
Перед тем как подключить компьютер к телевизору через «тюльпан», убедитесь, что у вас совпадают вышеперечисленные разъёмы, в противном случае обзаведитесь специальным адаптером, благо что на компьютерном рынке всевозможных переходников, в том числе и самых экзотических, предостаточно. Единственное, чем плох адаптер, так это тем, что он способен ухудшить картинку на экране телевизора за счёт изменения сигнатуры.

Коммутирующие кабели могут идти в комплекте как с видеокартой, так и с самим телевизором, поэтому внимательно изучите комплектность обоих устройств перед тем, как подключить компьютер к телевизору.
Обзор кабелей и интерфейсов показал, что наиболее приемлемые переходники и соответственно виды подключений следующие:
- D-Sub(VGA) – DVI-I.
- D-Sub(VGA) – SCART.
- S-Video – SCART.
- DVI-I – SCART.
В остальных вариативных случаях сигнал сильно искажается, страдает картинка, поэтому использовать другие способы коммутирования специалисты не рекомендуют.
Нет необходимости экономить на соединительных кабелях. Дешёвый материал и неизвестный производитель гарантируют низкую помехозащиту, что в разы снизит качество изображения.
Если вас терзают сомненья по поводу выбора того или иного способа коммуникации, то можно полистать официальные форумы, касающиеся вашей видеокарты или модели телевизора, там наверняка есть вопросы/ответы техподдержки по синергии с популярными линейками устройств.
Аудиосигнал
Большинство материнских плат используют стандартные разъёмы для вывода звука типа TRS 3.5 мм или, по-другому, «мини-джек». Перед тем как подключить компьютер к телевизору через RCA, убедитесь, что аудиовыход на ваших устройствах оснащен именно такими интерфейсами, в противном случае придётся дополнительно покупать специальный адаптер.
То же самое касается и подключения через интерфейсы SCART и S-Video. В том случае, если ваш телевизор оснащён отдельной аудиосистемой, то проблем с подключениями не должно быть вообще. Такого рода системы всегда оснащаются популярными разъёмами которым не нужен переходник или адаптер.
И ещё один немаловажный совет: все операции по подключению/отключению любой аппаратуры как к телевизору, так и к компьютеру необходимо проводить с полностью выключенным питанием. Только после того как все провода и кабели нашли своё место и плотно сидят в разъёмах, можно включать оборудование и переходить к программной настройке.
Читайте также:

