Как подключить behold tv 501
Опубликовано: 24.07.2024
В июне 2010 года компания Beholder представила две новые модели ТВ- тюнеров. Один из них, а именно BeholdTV Theme, является самым маленьким и самым доступный автономным тюнером BeholdTV Theme. О нем мы уже рассказывали в предыдущем обзоре. Сегодня поговорим о второй модели, получившей название Behold TV 501.Это аналоговый PCI ТВ- тюнер без (согласно спецификации) FM- приемника, главной изюминкой которого является доступная цена. Сегодня Behold TV 501 можно купить примерно за 1150 рублей. Для сравнения, самая близкая, по возможностям, модель Behold TV 505FM обойдется примерно в 1600 рублей. Безусловно, встроенный FM- приемник в 505 модели это большой плюс, но давайте не будем делать поспешных выводов, тем более что FM не главное и не единственная особенность, которой могут похвастаться тюнеры Beholder. Куда более важным является сочетание столь доступной цены и уникальных возможностей программного обеспечения BeholdTV, среди которых можно выделить возможность превратить обычное ТВ в новомодное 3D, вырезать рекламу при записи и создать простейшую систему видеонаблюдения. Все это делает BeholdTV 501 по особенному интересным для тех из нас, кому совершенно ни к чему аппаратные навороты дорогих современных моделей, а нужен простой, качественный и надежный прибор, обладающий, к тому же, не плохим набором возможностей.

Знакомство с новым тюнером традиционно начнем с его конструктивных и аппаратных особенностей. Behold TV 501 представляет собой аналоговый PCI ТВ- тюнер, выполненный на плате стандартного размера. Те из нас, кто хорошо знаком с продукцией Beholder, и в частности с пятисотой серией, безусловно, уже заметили главное отличие от предшественников, - новый "силиконовый" ВЧ- блок. Действительно, Behold TV 501 стал не только первым низкобюджетным решением, дополняющим линейку ТВ- тюнеров серии 50x, но и первым PCI тюнером, с которого начинается обновление старой доброй линейки тюнеров пятисотой и шестисотой серии с классических ВЧ- блоков на "силиконовые", что, в теории, позволит сделать хорошо зарекомендовавший себя продукт еще более доступным при сохранении достаточно высокого качества картинки.
Behold TV 501 оборудован ВЧ- блоком XCeive XC4100, который мы уже видели в автономном тюнере BeholdTV Theme. С этим ВЧ- блоком мы встречаемся крайне редко, и поэтому в первый момент отнеслись к нему с недоверием. Однако, понимая, что Beholder не будет ставить в свои ТВ- тюнеры "абы что", лижбы только сделать тюнер еще дешевле, решили, опять же, не делать преждевременных выводов, тем более что результаты, увиденные в тюнере BeholdTV Theme, оказались очень достойными.

Помимо ВЧ- блока на плате установлен чипсет NXP SAA7130, поддерживающий все основные стандарты телевизионного вещания. Этот чипсет не нуждается в отдельном представлении. Для тех же, кто не в теме, поясним, что этот чипсет представляет собой 9-ти битный декодер, способный эффективно декодировать телевизионные программы, передаваемые в российском стандарте SECAM. В отличие от 34-го чипсета он не поддерживает стереозвук в формате NICAM. Что же касается поддержки различных фирменных технологий, отличающих тюнеры Behlder, то здесь мы обнаруживаем только две из них, а именно IRC (Internal Remote Connection) с помощью которой можно подключить ИК-датчик пульта ДУ внутри корпуса системного блока компьютера, и новую технологию ARC (Advanced Remote Control) которая позволяет тюнеру работать с другими пультами ДУ, работающими в стандарте NEC, JVC, Panasonic, Samsung, Sony SIRC-12/15/20. Эта технология недоступна ни в одной другой модели пятисотой серии.

Конфигурация портов на тыльном бреккете типична для тюнеров этого класса. Здесь имеется антенный ТВ вход, 2,5мм разъем для подключения внешнего ИК- датчика, линейный аудио вход и выход, а также S-Video и композитный входы.

В комплект поставки, помимо самого тюнера, входит пульт дистанционного управления, ИК- датчик, аналоговый аудио кабель и кабель для внутреннего подключения к аудио входу материнской платы или отдельного аудио контроллера.

Итак, на первый взгляд, новый Behold TV 501 функционально очень похож на другие PCI тюнеры пятисотой серии. Единственное, чего ему не хватает для полного счастья, так это FM- приемника, что, наверное, не столь важно для тюнера данной ценовой категории.
Установка BeholdTV 501 не отличается от других тюнеров Beholder, и занимает буквально одну-две минуты. Собственно говоря, пользователь должен установить драйвер и программное обеспечение BeholdTV. Драйвер нужно ставить непосредственно с диска. На текущий момент, драйвер, выложенный на сайте Beholder, не поддерживает эту модель тюнера. Что же касается программного обеспечения, то его можно ставить как диска, так и с сайта. Мы выбрали первый вариант, и не стали тратить время на скачивания с сайта.
Во время установки необходимо учесть и тот факт, что тюнер не умеет выводить звук по шине PCI. Здесь используется уже забытый, но хорошо работающий метод передачи аудио непосредственно на линейный вход звуковой карты компьютера.
Возможности программного обеспечения BeholdTV мы рассматривали уже не один раз, но для тех, кто впервые сталкивается с этими тюнерами, хотим обратить внимание на основные моменты, отличающие этот софт от любого другого тюнерного софта.

Интерфейс программы BeholdTV включает окно просмотра, правый клик по которому открывает меню, позволяющее гибко управлять различными параметрами и режимами работы тюнера. Для удобства, поддерживается краткое и расширенное меню.

Помимо окна просмотра имеется панель управления, которая является главным инструментом для управления различными режимами работы тюнера. Дизайн пользовательского интерфейса максимально продуман, и позволяет быстро изменить громкость и сменить канал, сделать паузу, активировать запись или сделать скриншот, войти в меню настройки параметров или настройки записи, изменить видеопараметры и т.д. Назначение некоторых кнопок можно менять. Например, правый клик по кнопкам записи позволяет быстро сменить формат и качество записи без необходимости заходить в соответствующее меню.

Панель управления позволяет быстро выбрать нужный источник видео. Вот как раз с этого момента, начались сюрпризы. Несмотря на то, что в спецификации тюнера не заявлена поддержка FM- радио, кнопка, отвечающая за переход в режим радио, оказалась активной. Переключившись в этот режим, мы обнаружили, что радио в этом тюнере все же есть и, мы бы сказали, чувствует себя очень не плохо. Как выяснилось позже, режим FM не документирован лишь из-за одного маленького ограничения. Речь идет об отсутствии режима автоматической настройки станций. По большому счету, нам глубоко фиолетово каким образом будет настраиваться приемник. Главное, что режим FM работает, и это, действительно, отличная новость!

Настройка тюнера начинается со сканирования каналов. В программе BeholdTV используется один из самых продвинутых механизмов, поддерживающих сканирование, как по списку каналов, так и по частоте. Для каждого канала можно задать название, выбрать видео и аудио стандарт, а так же установить необходимые параметры видео и аудио. При желании можно произвести сортировку каналов.

Использование чипсета NXP SAA7130 накладывает некоторые ограничения на некоторые специфические функции, интересные для профессионалов. В частности, здесь нет возможности установить порог АРУ, и некоторых других параметров, что мы увидим ниже. Сразу отметим, что все эти дополнительные параметры не обязательны, и не используются ни одним другим производителем ТВ- тюнеров. Так что, ни на качество, ни на функционал тюнера, они не влияют. Как уже было сказано выше, использование связки ВЧ- блока XCeive XC4100 и чипсета NXP SAA7130 накладывает некоторые ограничения на возможности работы режима FM- приемника. В частности, здесь отсутствует режим автоматического сканирования каналов. Настроить приемник можно прямым вводом частоты радиостанции или быстро пробежаться по всему диапазону, на слух, определив наличие вещания на той или иной частоте.

Еще одно ограничение режима FM- радио заключается в невозможности настройки аудио параметров, эквалайзера и звуковых эффектов. Их просто нет в NXP SAA7130. Для тех из нас, для кого крайне важно иметь эту возможность, советуем обратиться к настройкам аудио драйвера, где вы всегда сможете настроить нужное звучание.
Иногда, бывает полезно обратиться к разделу настройки видео, где можно выбрать механизм видео вывода и размер видеопотока, установить предпочтительный ТВ стандарт и режим фильтрации, а также сделать окно просмотра прозрачным.

Особый интерес вызывает раздел, отвечающий за работу режима "Таймшифт", благодаря которому у нас появляется возможность сделать паузу при просмотре эфирного ТВ, а так же "перемотать" эфир на нужное место.

Здесь необходимо выбрать энкодер и декодер. Если вы используете тюнер под Windows 7, то ни каких проблем нет, все необходимые кодировщики и декодеры уже интегрированы в операционную систему. В других версиях Windows, возможно потребуется использовать дополнительное ПО сторонних производителей. Помимо этого, здесь можно выбрать формат видео и аудио, установить качество и настроить некоторые другие параметры, которые могут сделать работу режима "Таймшифт" еще более удобным. Другие разделы не менее интересны и полезны. С их помощью можно очень тонко настроить как внешний вид приложения, так и управление. Сейчас мы не будем тратить время, каждый, кому интересно, разберется с ними самостоятельно. Теперь давайте поговорим о возможностях записи, где Beholder предлагает наиболее универсальные возможности. Программа BeholdTV позволяет использовать любой кодек, предустановленный в системе. Причем, практически для каждого кодека поддерживается гибкая настройка параметров кодирования. Для удобства использования разных форматов записи, предусмотрена возможность создания собственных пресетов

Запись можно осуществить как в ручном режиме, так и по расписанию. Используемый в BeholdTV планировщик также уникален. При его разработке были учтены все особенности планирования записи. При создании задания, пользователь может указать время и дату начала записи, а также время окончания. При необходимости вести периодическую запись можно выбрать дни недели, по которым осуществлять запись. Кроме этого, в каждом задании нужно указать тип задания (Например, просмотр или запись), выбрать режим и канал. Если в качестве типа задания типа записи, можно определить, что конкретно записывать (видео, звук или сделать серию скриншотов), выбрать желаемый пресет и установить шаблон для имени будущего файла. Также можно определить поведение программы по завершению задания.

Создавая несколько заданий, не исключено появление пересечений во времени, что приводит к преждевременной остановки первой записи и началу записи второго задания. Для исключения этого, в планировщике предусмотрен механизм проверки корректности заданий на пересечение во времени. Иногда, планируя запись необходимо сделать некоторый запас в начале и конце записи. Это позволит избежать проблем, связанных с неточным временем на компьютере или не совсем точной сеткой программ. Для этого также предусмотрена возможность установить этот запас в минутах. Программа BeholdTV стала первой, где был реализован механизм работы с программой передач для аналогового ТВ. Благодаря ему у нас появилась уникальная возможность видеть не только название передачи или фильма, но и понимать, сколько времени он идет, и сколько осталось до конца.

С появлением программы передач отпала необходимость в ручную вводить время начала и окончания записи. Все, что нужно сделать, так это кликнуть правой кнопкой мышки по названию программы, и выбрать необходимое действие, примерно так, как показано на скриншоте ниже.

Механизм работы с программой передач поддерживает работу с форматом JTV. Все необходимые файлы с программой передач автоматически скачиваются из интернет. Пользователю остается лишь соотнести эти файлы с каналами. Для упрощения процесса сопоставления, программа поддерживает механизм автоматического назначения файлов для каналов. Правда, работает этот интеллектуальный механизм не всегда правильно, что вполне понятно, и в некоторых случаях, потребуется ручная корректировка. Говоря о записи, мы не можем затронуть тему трансляции по сети. Благодаря этой возможности можно смотреть телевизионные программы, как на компьютерах в домашней сети, так и через интернет. Кроме этого, подключив к низкочастотному входу аналоговую камеру, этот режим позволяет превратить ТВ- тюнер в некое подобие видеоняни, позволяющий через интернет наблюдать за ребенком или пожилым человеком.

Для включения режима трансляции в сеть необходимо выбрать соответствующий режим в меню настройки параметров записи. BeholdTV поддерживает вещание по протоколу UDP и HTTP. Выбор протокола зависит от того, для чего вы используете трансляцию. Например, если вы хотите одновременно смотреть видео на нескольких компьютерах, не создавая серьезной нагрузки на сеть, то выбираем UDP. Если же для просмотра будет использоваться беспроводная Wi-Fi сеть, или вам необходимо организовать удаленное подключение через интернет, то выбираем HTTP протокол.

Для удаленного просмотра рекомендуется использовать VLC плеер или STB приставку. В целом, режим трансляции в сеть реализован очень корректно, однако, ему очень не хватает возможности удаленного переключения каналов.
Последняя особенность, о которой мы не можем не упомянуть в разговоре о BeholdTV, - плагины. Это уникальная особенность программного обеспечения, значительно расширяющая возможности программного обеспечения. На сегодняшний день написано около сорока плагинов самого разного назначения: от банального, но очень полезного переворачивания изображения и улучшения качества картинки, до сложных плагинов, позволяющих вырезать рекламу, превращать любую телевизионную программу в 3D и использовать тюнер в качестве простой системы видеонаблюдения со встроенным детектором движения, реальное применение которого мы описывали совсем недавно. Уникальность плагинной системы Beholder заключается еще и в их простом подключении и отключении. Для этого используется меню видеообработка, где можно добавить или отключить необходимые плагины.

Итак, как вы можете видеть, несмотря на свою очень низкую цену, Behold TV 501 поддерживает практически все возможности, доступные более дорогим моделям. Ограничения коснулись лишь некоторых специфических параметров, которые имеют прямое отношение к особенностям используемого чипсета. Что же касается качества картинки, то здесь мы не обнаружили каких-либо проблем.

Качество картинки не уступает моделям, о которых мы рассказывали ранее. Собственно говоря, это не удивительно. Наверное, если бы качество картинки, один из главных параметров, любого современного тюнера, вызывало бы сомнение, то этот тюнер не вышел бы на рынок.
Заключение
В целом, Behold TV 501 оставляет позитивное впечатление. Конечно, он не может похвастаться наличием RDS декодера, аппаратного MPEG кодировщика, и поддержкой технологии ARPC, позволяющей управлять питанием компьютера, но здесь этого и не нужно. Его главное преимущество заключается в очень доступной цене, высоком качестве и богатом функционале, которым не могут похвастаться не только низкобюджетные тюнеры других производителей, но и их дорогие модели.
Немножко расстраивает отсутствие возможности передавать звук по шине PCI, но однажды подключив линейный аудио кабель (хоть внешний, хоть внутренний), об этой проблеме мы больше никогда не вспомним. Зато очень порадовало наличие, пусть недокументированного, но работающего FM- радио, что позволило рассматривать эту модель не только в качестве серьезной конкуренции бюджетным тюнерам других производителей, но и как угрозу модели BeholdTV 505FM, которая стоит примерно в полтора раза дороже.

- Просмотров: 801 488
- Автор: admin
- Дата: 13-09-2011
- 80
- 1
- 2
- 3
- 4
- 5
Оцифровка видеокассет в домашних условиях не слишком сложное мероприятие? У меня на видеокассету записана свадьба, в специализированных студиях за услугу перенести всё с видеокассеты на DVD диск просят слишком большую цену, подскажите приемлемое решение. В интернете очень много статей на данную тему, но в основном это реклама, а хотелось бы подробного руководства.
Оцифровка видеокассет в домашних условиях
Не мог отказаться от рассмотрения данного вопроса, всё таки видео - моё хобби, а уж насколько я в этом разбираюсь, решать вам, дорогие друзья.
Согласитесь у многих из нас пылятся где-то на полках старые видеокассеты с записью знаменательных и дорогих нам событий. И не раз мы задавали себе вопрос: ’’Как перенести все эти записи на компьютер, а потом на DVD диск или другими словами оцифровать видеокассету в домашних условиях?’’ Наша статья - ответ на этот вопрос.
- Перед тем как перейти собственно к руководству, хочу сказать одно: не волнуйтесь и главное не торопитесь, осваивайте информацию постепенно, если появятся трудности, знайте, не вы первый и до вас их уже решили, ответ 100% присутствует на просторах интернета, не отчаивайтесь, а главное ничего не бойтесь, у вас всё получится. Кстати, после удачной оцифровки, Вам могут пригодиться ещё несколько наших статей: Как подключить телевизор к компьютеру через HDMI и ещё Как подключить ноутбук к телевизору через HDMI.
В первую очередь нам нужен видеомагнитофон, да тот самый, что лежит у вас где-то в гараже, или на балконе, пора достать его и протереть салфеткой. Понимаю, придётся выслушать от жены, что мы тащим всякий хлам домой, начитавшись интернета.
Второе устройство, которое нам понадобится, это ТВ-тюнер.
- Примечание : для оцифровки видеокассет в домашних условиях с помощью ТВ-тюнера , нужен компьютер хотя бы средней мощности, если ваш процессор не будет справляться с оцифровкой, то в итоге видеофайл на выходе будет иметь эффект рассинхронизации, простыми словами звук будет отставать от видео, вопрос этот тоже решается дополнительным программным обеспечением, в основном платным. Во вторых, в процессе работы не нужно загружать процессор любыми другими задачами.
С видеомагнитофоном у нас проблем быть не должно. Желание, пока нет первых трудностей, тоже есть, а вот ТВ-тюнер, есть не у всех. Стоит он порядка двух тысяч рублей, если жалко, скажу одно, когда у вас всё получится и про это узнают друзья, вас завалят заказами, это во первых, а во вторых, это же ТВ-тюнер, вы сможете принимать телевизионные каналы и смотреть их на вашем компьютере не нужно наконец ждать окончания бесконечного сериала, что бы посмотреть телевизор.
Лично я использую ТВ-тюнер Behold TV 607 FM .

Купить ТВ-тюнер, надо правильно, для самой простой работы с видеомагнитофоном, на нём должны быть гнёзда с разъёмами комбинированного A/V-входа (разъём MiniDIN 6PIN) моделей тюнеров Behold TV 6-ой, 7-ой серии. Для моделей тюнеров Behold TV H8/A8, должен присутствовать комбинированный A/V-вход (разъём MiniDIN 9PIN). И обязательно должен быть A/V кабель , его присутствие обязательно.

Уточните всё у продавца. Приобретя ТВ-тюнер с данным кабелем, вы избавитесь от многих проблем. Лично я приобрёл ТВ-тюнер Behold TV 607 FM , в комплектации с данным кабелем. Вот и первые трудности: S-Video, гнёзда, разъёмы. Не пугайтесь, это очень просто и вы во всём разберётесь. Вот он представлен на скриншоте, как всё подсоединить, я вам покажу.
Итак мы всё купили и пришли домой, самое сложное в нашем деле вставить ТВ-тюнер в разъём PCI , попросить об этом можно обслуживающий персонал того магазина, где вы покупаете ТВ-тюнер, только придётся предварительно взять системный блок с собой.
Если хотите всё сделать сами, проделать это нужно на выключенном компьютере, так как показано на скриншоте.
PCI-разъём на материнской плате имеет специальный ключ, а ТВ-тюнер интерфейса PCI специальный вырез для этого ключа

Вставьте ТВ-тюнер в PCI- разъём на материнской плате осторожно, не применяя грубой физической силы, сейчас нужно несильно надавить сверху и ТВ-тюнер встанет на место, далее закрепите винтом, вот и всё.

Примечание : если вы захотите использовать технологию ARPC, включать компьютер с пульта ДУ ТВ-тюнера Beholder, устанавливать включение по расписанию или проще сказать использовать ваш ТВ-тюнер по максимуму, внимательно ознакомьтесь с инструкцией.
Теперь подсоединяем видеомагнитофон к нашему компьютеру или ТВ-тюнеру, с помощью A/V кабеля идущего в комплектации ТВ-тюнера.
На самом видеомагнитофоне нам нужны разъёмы Video Out и Audio Out .

У видеомагнитофона имеется в комплекте стандартный кабель, с разъёмом Audio красного цвета и Video жёлтого цвета. Подсоединяем к входу видеомагнитофона Video Out кабель красного цвета и Video Out кабель жёлтого цвета.

Другой конец кабеля видеомагнитофона присоединяем к A/V кабелю ТВ-тюнера , красного цвета Audio к красному, а жёлтый Video к жёлтому, подсоединили.


И последнее, подсоединяем A/V кабель ТВ-тюнера к входу Combo самого тюнера Behold TV и всё, вставляем в видеомагнитофон видеокассету, воспроизведение Play пока не нажимаем. Я же говорил вам, что всё будет очень легко. Переходим к настройкам программного обеспечения.

Включаем компьютер и производим установку драйверов ТВ-тюнера на ваш компьютер, на рабочем столе появляется ярлык Behold TV. Программа Behold TV настраивается она очень легко, запускаем её и открывается наша программа, главное окно имеет такой вид.
Конечно мы захотим увидеть саму запись на видеокассете, поэтому щёлкаем на кнопке VHS (англ. Video Home System) — аналоговый формат видеозаписи. Сейчас можно нажать на видеомагнитофоне кнопку воспроизведения видеозаписи Play .
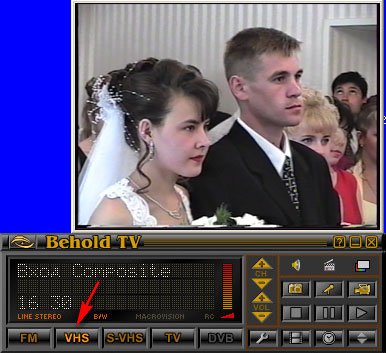
В этот момент в окне Behold TV , должен воспроизводиться записанный на видеокассете фильм. И вот мы видим очень красивых жениха и невесту.
Далее кнопка настройки, в принципе настройки по умолчанию Вам для первого раза подойдут, но всё равно рассмотрим их, мало ли что.
НЧ -указываем Видеостандарт PAL , всё остальное можете оставить так как есть.
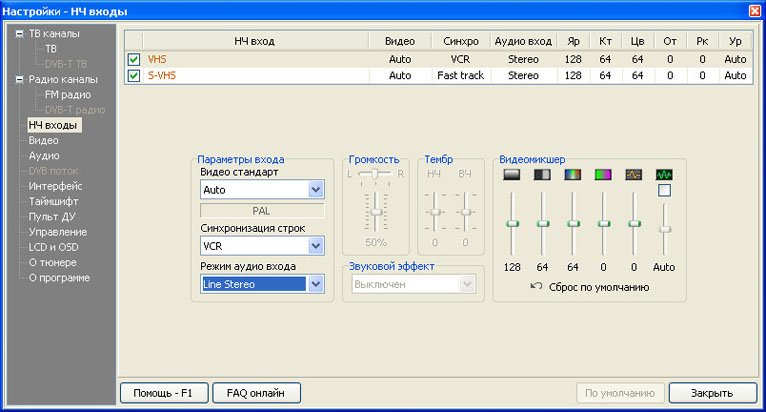
Видео -в данном окне выберите в Предпочтительный стандарт для Autodetect параметр PAL

Аудио-настройки нужно поставить галочку Передавать звуковой поток по шине РСI
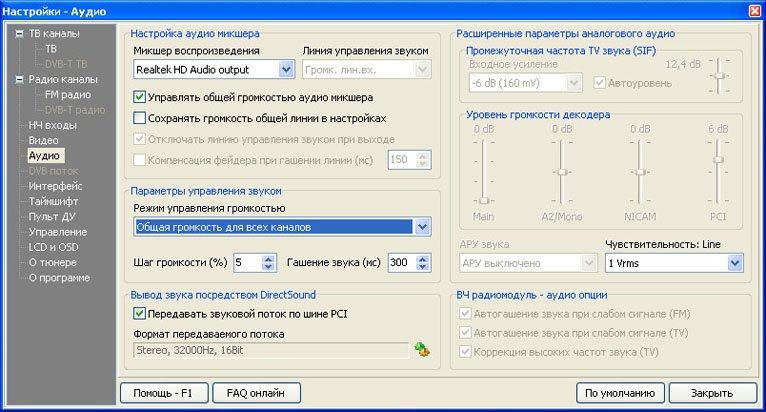
Таймшифт -можем указать формат записи видео MPEG2 .
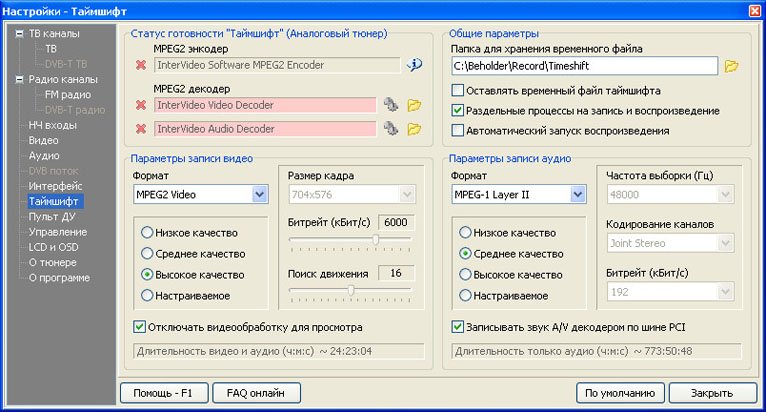
Запись оставьте всё как есть.

Настройки записи Видео/Аудио в параметре Поток выберете место на жёстком диске, где будет сохраняться оцифрованное видео, например у меня это папка Видео на диске N:\Видео
Примечание: сохранённое видео будет очень большого размера, поэтому на указанном вами диске должно быть достаточно места, лично я для этих целей подсоединяю специально жёсткий диск, объёмом 250 ГБ.
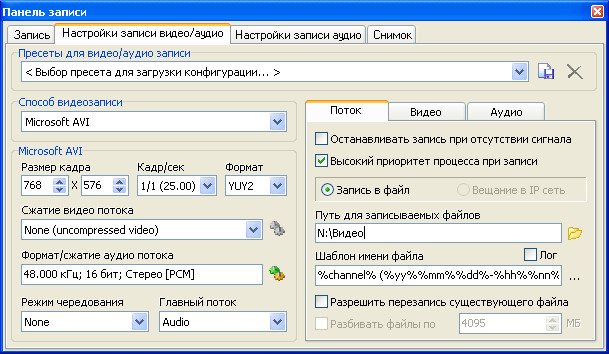
Видео Утверждают что длина активной видео строки с 704 длиной будет на ТВ растянута по горизонтали, а запись с 720 длиной активной видео строки имеет нормальные пропорции, можете поэкспериментировать, сильную разницу я не заметил.

Аудио Поставить галочку Запись аудио потока по шине РСI , Настройки записи Аудио – Формат и сжатие Аудио можете выставить 48,000 кГц; 16 бит; Стерео [PCM]
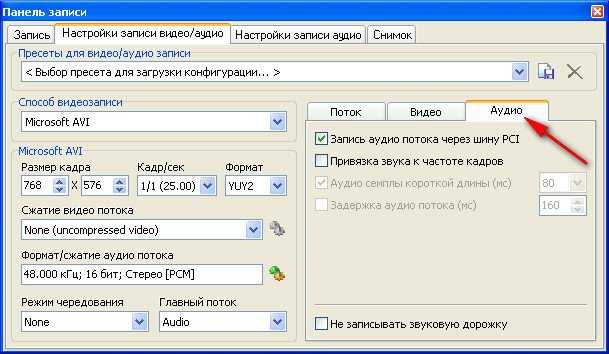
Снимок – можете сделать снимок в реальном времени оцифровки .
Начинаем самый главный процесс оцифровки видео, нажимаем кнопку Запись видео и ждём.
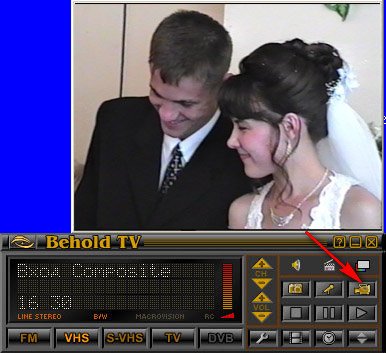
Через час видео оцифровано, нажимаем кнопку стоп и его уже можно смотреть на компьютере, файл имеет формат AVI , а так же размер 80 ГБ, не переживайте, после того как мы сожмём его в программе VirtualDub размер будет в десятки раз меньше.
Примечание : не обязательно оцифровывать весь фильм сразу, можно по частям, например разделите весь фильм на три части, оцифруйте сначала одну часть, сожмите её, неоцифрованное видео затем удалите, что бы не занимала места, потом другую и так далее, соединяйте всё в бесплатной программе VirtualDub, как это сделать читаем дальше.
нажмите Download V1.9.11 (x86 / 32-bit), или (x64 / 64-bit), в зависимости от вашей операционной системы. Программа бесплатная, но на английском языке, у неё много поклонников и её без проблем можно найти на русском.
Если скачали, запускаем программу.
Главное окно VirtualDub , просто перетаскиваем в него наш громадный файл, далее вкладка: Видео -> Компрессия
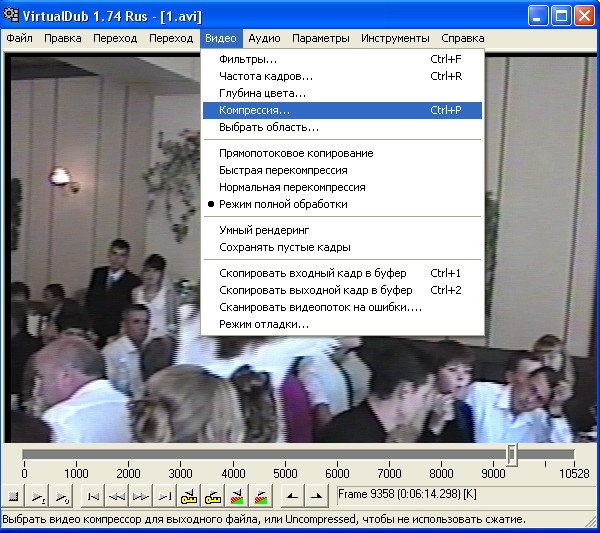
и выбираем кодек, которым будем кодировать или сжимать наш файл например XVID MPEG-4 , является основным конкурентом кодека DivX Pro , хочу заметить, что для его нормальной работы нужен бесплатный пакет кодеков K-lite Codec Pack (скачать можно по этой статье), далее нажимаем ОК .

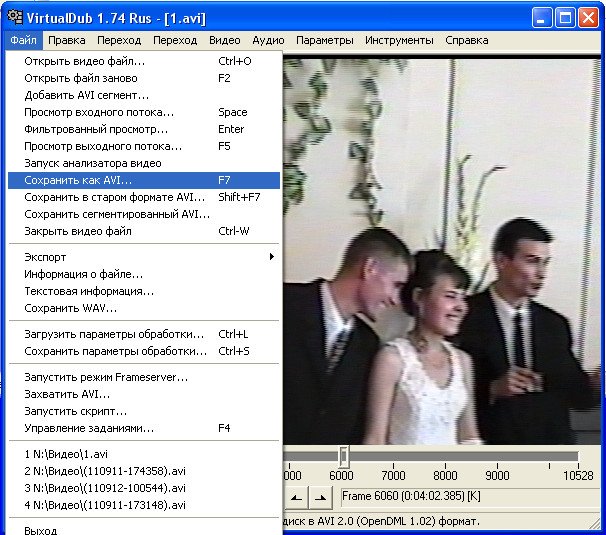


TV PCI tuner
- Receiving of analog TV programs;
- View TV in window or fullscreen;
- Fast and comfortable TV channel scan and setup;
- Channel list sort and profiles creation;
- Individual settings of each channel;
- CVBS (composite) and S-Video external inputs;
- Built-in OSD menu;
- Timetable in JTV format support;
- Doubling frame rate in preview;
- Digital processing of TV picture;
- Plugin support;
- Timeshift in TV
- Multichannel preview.
Recording
- Recording video in AVI, ASF, WMV, MPEG1, MPEG2 and DVD formats using the codecs installed in system;
- Processing picture while recording;
- Compressing sound with audio codecs installed in system;
- Capturing single frames or series of frames in BMP, JPEG and PNG formats with resolution up to 768*576;
- Displaying detailed information about recording process;
- Saving individual presets for recording;
- Recording by schedule;
- Support of Windows energy saving modes.
Service functions
- Support of foreign remote controls;
- Internal connection of IR sensor;
- Broadcast audio and video to network;
- Individual settings for each remote control button;
- Individual settings for mouse buttons and hotkeys;
- Individual settings for control panel indicator and OSD menu;
- Using "Behold TV agent" for launching application by remote control;
- Automated update of TV program timetable;
- Built-in scheduler;
- Standby timer;
- Teletext with local language support;
- Multilanguage interface.
Additional functionality provided by plugin modules
- Downloading from the web and output to screen a small frequently updated pictures called "Informers";
- Hiding or making less visible on screen any logo of TV channel;
- Extracting and saving a static parts of picture, channel logos etc;
- Applying own logo on picture while recording or broadcasting to network;
- Saving proportion of picture independent of window size or display aspect (in full screen);
- Scaling and positioning picture frame when recording;
- Correcting the U/V color components of TV signal with respect to Y component (luminosity);
- Mirroring picture, rotating and color inverting;
- Transforming picture to anaglyph stereo;
- Measuring parameters of an arbitrary visible line of TV frame;
- Seven different deinterlace algorithms;
- Four different denoise algorithms;
- Eight channel switching visual effects;
- Removal of doubling and tripling picture;
- Noise reduction and picture sharpening;
- Filling border with selected color;
- Simple guard system based on TV-tuner with motion detection;
- Showing current date/time while viewing or recording;
- Detecting the commercials translated without channel logo;
- Analysing Y, R, G and B components level distribution;
- Gamma correction for each RGB channel of picture;
- Turning off PC or setting additional actions on TV signal loose;
- Learning foreign language by method of subliminal message (25th frame);
- PiP (picture in picture) if you have more than one TV tuner;
- Crawling line with any text or news from RSS web feeds.
Specifications
Video standards:
- TV: Autodetect, SECAM (50), PAL (50), PAL 60 (60), NTSC M (60), NTSC M Japan (60)
- CVBS, S-Video: Autodetect, SECAM (50), PAL (50), PAL 60 (60), NTSC M (60), NTSC M Japan (60)
Audio standards:
- TV: BG/DK/I/L/M Mono
- CVBS, S-Video: Stereo
Tuner inputs and outputs:
- TV antenna: Input for connection TV antenna/cable
- IR sensor 1/2: Input for connection internal/external remote control sensor
- Audio out 1/2: Output for internal/external connection to sound card
- Audio in: Input for connection external audio sources
- S-Video: Video input for connection S-Video sources
- CVBS: Input for connection composite video sources
System requirements
- Pentium III 450MHz or higher;
- PCI 2.2 compatible slot;
- Audio adapter;
- Video adapter with support DirectX8.1 or higher;
- Windows 2000/XP/2003/MCE/Vista/7/8 32/64 bits.
Package contents

- TV-tuner card;
- Remote control;
- Two batteries for remote control;
- IR sensor for remote control;
- External audio cable;
- Internal audio cable;
- Application and driver CD;
- InterVideo WinDVD Creator CD;
- Setup quick guide.
Зачастую разговоры о ТВ-тюнерах сводятся к вопросу - зачем нужно из компьютера делать телевизор, если "велосипед уже изобретён" и телевизионные приёмники находятся вне конкуренции? Просто многие из нас забыли, что компьютер - это мощное вычислительное средство, которое можно использовать не только для игр, но и для обработки информации. В том числе, для обработки телевизионного сигнала. Производители ТВ-тюнеров как-то не принимали во внимание возможность пост-обработки телевизионного сигнала, полагая, что обычной "живой" картинки на экране монитора пользователям будет достаточно. Так было до недавних пор, пока компания Beholder, без преувеличения, лидер в области производства внутренних ТВ-тюнеров, не обратила внимание на программную часть современных ТВ-тюнеров. Агрессивная политика Beholder-а заставила создать бескомпромиссное программное обеспечение, раскрывающая возможности современных компьютеров в плане работы с ТВ-тюнерами.
Behold TV v 2.10
Мы уже много раз писали про ТВ-тюнеры компании Beholder (рекомендуем ознакомиться с нашими статьями про тюнеры Behold TV 403, Behold TV 401 и программное обеспечение Behold TV, если вы этого ещё не сделали) и сегодня темой нашего обзора будет новая версия ПО Behold TV, имеющая уникальную особенность - поддержку плагинов для пост-обработки видеосигнала. Новые версии ПО Behold TV выпускаются с частотой раз в месяц, они совместимы как с тюнерами Behold TV 403, так и с Behold TV 401. И прежде, чем мы начнём рассматривать пост-обработку видео, перечислим нововведения в версиях 2.00 и 2.10.
Увеличено максимальное число векторов в настройках InterVideo Mpeg-кодека
Добавлена поддержка режима Hibernate для планировщика и таймера на отключение
Добавлены команды настройки пульта ДУ - «Выключить компьютер» и «Hibernate Windows»
Поддержка аппаратного антиалиас-фильтра для SECAM
Для режима просмотра добавлен фильтр-плагин Blend Fields deinterlace
Улучшена функция получения скриншотов
Я полагаю, все нововведения говорят сами за себя и лишний раз писать о том, что означает каждый пункт уже не нужно. Но вот с рассказа о плагинах мы и начнём. Итак, что же скрывается за словом "плагин"?
Плагин, он же PlugIn - это подключаемый к программе модуль. Обычно плагины расширяют функциональность оригинального программного обеспечения. До сих пор вы могли встречать плагины где угодно - в Windows Media Player, в WinAMP, в программах работы с графикой, в MS Office, в ICQ, но не в программном обеспечении для ТВ-тюнеров. Возможно, сама идея сделать программу для просмотра телепередач надстраиваемой не приживалась в умах производителей ТВ-тюнеров. Ведь для этого надо сделать доступными исходные коды основной программы, что никак не сочеталось с принципами производителей.
Специалисты компании Beholder посчитали, что имеет смысл внести поддержку надстроек в свою программу Behold TV. Более того, они свободно распространяют SDK для своего программного продукта, чтобы любой желающий, кто знает толк в программировании, мог расширить функциональность ПО как тому вздумается. Приведём простой пример: вы наверняка уже знаете, что современные ТВ-тюнеры используют специальные фильтры для сглаживания эффекта "гребёнки" при движении в кадре. В оригинальном ПО Behold TV таких фильтров было несколько и некоторые из них серьёзно загружали ресурсы центрального процессора. Теперь любой программист, знакомый с алгоритмами сглаживания, может разработать свой фильтр и опубликовать его на сайте www.beholder.ru, прославляя себя любимого и помогая обычным пользователям избавиться от проклятой "гребёнки". И это только один пример. Давайте посмотрим, как реализована поддержка дополнительных модулей в программе Behold TV 2.10.
Интерфейс программы не изменился. Тоже окно, легко меняющее свои размеры, та же панель управления с удобными кнопочками. Одна из них, с иконкой гаечного ключа, ведёт в настройки программы. Значит нам туда дорога. Выбираем настройки видео и перед нами появляется следующее меню:
Здесь, как мы видим, добавлено поле выбора фильтра Антиалиасинга для SECAM. Этот фильтр убирает эффект лесенки на гранях объектов, особенно заметный при изменении размеров окна просмотра. Слева мы видим надпись "Видеообработка изображения при просмотре". Это и есть наш пост-процессинг с помощью плагинов. Нажимаем на эту надпись и открываем дополнительное окно работы с подключаемыми модулями.
Здесь отображаются установленные в системе дополнительные модули к программе Behold TV. Чтобы добавить свежий модуль, загружаем его с сайта www.beholder.ru (раздел "поддержка") и записываем (файл с расширением .dll вида BPP_AMPPlugin.dll) в директорию Plugins в каталоге, куда была проинсталлирована программа Behold TV. По умолчанию это Program Files/BeholdTV. Нажимаем кнопку "+" и в списке доступных плагинов выбираем тот, который хотим добавить к обработке.
Очень удобно, что внизу под списком модулей даются комментарии, что же они собственно делают. При добавлении плагина, он прописывается в конфигурацию программы и его настройки сохраняются при последующих запусках. В случае, если вы не желаете временно использовать тот или иной модуль, вы можете его отключить, убрав соответствующую галочку в списке или вообще удалив его из списка. Несколько плагинов могут выполняться последовательно для каждого канала, то есть, вы можете использовать сразу несколько различных фильтров. Но использовать один и тот же плагин два раза подряд не получится.
Подключение дополнительных модулей сделано просто и удобно, так что даже неподготовленный пользователь справится с установкой того или иного плагина в систему. Ну а мы тем временем посмотрим на существующие сегодня модули пост-процессинга видео.
Наверное, первое, что пришло в головы создателям программного обеспечения - это использование фильтров повышения качества картинки. Естественно, профессионалам, постоянно работающим с ТВ-тюнерами, хочется видеть высокое качество их продукта и его работы. Поэтому первые два фильтра - Denoise.DLL и Sharpn.DLL отвечают за снижение шумов и увеличение чёткости изображения.
Их настройки достаточно просты - вы выбираете значение коэффициента снижения шумов или увеличения чёткости от 10 до 100 или от 10 до 250 соответственно. Честно сказать, эти два фильтра помогут довести отличную картинку до идеальной, но в случае неуверенного приёма очистить от шумов канал со слабым сигналом они не смогут. Вот перед вами два скриншота. Первый - без наложения этих фильтров.
Шумы особенно хорошо видны на поверхностях, залитых постоянным цветом. И второй кадр с применением фильтра снижения шумов и повышения чёткости.
Как видно, шумы исчезли - они сгладились и картинка стала более "мягкой" на вид. Немного поигравшись с настройками, вы можете выбрать, на сколько сглаживать кадр и насколько делать его более чётким. Кстати, применение этих фильтров увеличило загрузку процессора Athlon XP 2700+ всего на 4% - невысокая плата за хорошее качество.
Следующий плагин интересен тем, что помогает убрать очень неприятный артефакт, появляющийся в случае многолучевого приёма. Проще говоря, радио волна до того момента, как достигнуть вашей телеантенны, преломляется и отражается от различных поверхностей - домов, куполов церквей и т.д. В результате к вам поступают не только исходный сигнал, но и вторичный, отстающий по фазе от первичного. Он появился как раз при отражении от этих объектов. На экране вторичный сигнал вызывает повторение контуров объектов, так называемых "теней". Программно можно убрать этот неприятный артефакт.
Модуль AMPPlugin.dll позволяет вам настраивать 8 уровней удаления теней. Вы можете поставить телетрансляцию на стоп-кадр и поработать с одним исходным изображением. Для этого вам надо выбрать уровень яркости и сдвиг картинки.
Посмотрите на трубу - отчётливо видна тень на её ногах. Попробуем её убрать применением фильтра.
Как видно, от тени удалось избавиться практически полностью. Однако, тень осталась на белых объектах. Её тоже можно убрать, поработав с другим уровнем в настройках плагина.
Следующий плагин понравится даже тем, кто не желает тратить время на настройку картинки. Это фильтр, добавляющий эффекты при переключении каналов. Мозаика, россыпь, линейки и т.д. Данный модуль способен немного развеселить скучное переключение каналов.
Вы можете изменять настройки эффектов переключения по вашему желанию.
Ну и последний плагин, о котором мы скажем буквально пару слов, позволяет делать инвертирование цветов картинки. Это полезно, если в вашем доме транслируются кабельные каналы, закодированные именно инвертированием цветовой палитры. Просто установите этот плагин и вместо негатива получите нормальное изображение.
А теперь задайте вопрос - может ваш телевизор выполнять все эти действия?
Однозначно можно сказать, что современные ТВ-тюнеры по своим возможностям превосходят домашние телевизоры. Компания Beholder в очередной раз доказала нам это на примере своего программного обеспечения. Теперь только осталось дожидаться новых плагинов и смотреть, какие же ещё полезные модули смогут сделать программисты Beholder и энтузиасты. А поле для работы здесь большое: можно сделать стереофоническую картинку, чтобы смотреть на экран в специальных очках, можно сделать автоматическое переключение канала при исчезновении сигнала или общее отключение компьютера. Скажем, если пользователь заснул за просмотром телепрограмм. Как только канал отключает вещание, компьютер выключается. Можно добавить эффект "старое кино", чтобы смотреть современные фильмы как ретро-картины, снятые на киноплёнку. Возможно, среди вас есть тот гениальный творец, кто сможет написать модуль, переключающий каналы при появлении рекламы? Или изменяющий общие настройки яркости в зависимости от времени суток? В общем, главное - это идея. Вы можете высказывать свои пожелания непосредственно разработчикам в форуме на сайте www.beholder.ru. Возможно, ваша идея будет реализована.
А пока что остаётся лишь поздравить программистов Beholder-а с удачным воплощением идеи. Они были первыми, кто реализовал идею подключаемых модулей, и они точно не прогадали. Рассмотренные нами плагины действительно полезны и удобны, а сколько их ещё будет.
Официальный русскоязычный сайт компании "Beholder" - www.beholder.ru
Михаил Дегтярёв (aka LIKE OFF)
14/09.2004
Установка внутреннего тюнера
Установка внешнего тюнера
Установка и настройка тюнера Beholder TV 609 FM
В этом разделе подробно рассматриваются установка и настройка внутреннего ТВ-тюнера на примере модели Beholder TV 609 FM. Данная модель – один из лучших представителей шестого поколения тюнеров Beholder, которая завоевала заслуженную популярность. Есть также модификация этой модели с поддержкой системы RDS, но ввиду малой распространенности технологии на данный момент рассматривать ее не будем.
В комплектацию ТВ-тюнера (рис. 2.1) входят: сам тюнер, пульт дистанционного управления и набор кабелей для соединения тюнера и компьютера, а также для подключения внешних устройств.
Рис. 2.1. Комплектация тюнера Beholder TV 609 FM
Прежде всего необходимо вставить тюнер в компьютер. Делать это нужно аккуратно, чтобы не повредить плату тюнера или материнскую плату компьютера.
Затем следует соединить внешним кабелем выход аудио на плате тюнера и вход аудио на звуковой карте (рис. 2.2). Также можно воспользоваться внутренним выходом аудио тюнера и внутренним входом аудио на звуковой карте (для этого необходим другой кабель). Можно применить любой из вариантов, но все-таки предпочтительнее использовать второй, так как внешний вход аудио может еще пригодиться для других целей.
Рис. 2.2. Выходы аудио в тюнере Behold TV 609 FM
Кабель инфракрасного датчика следует подключить в соответствующий разъем на плате ТВ-тюнера. Устройство имеет два идентичных разъема для подключения датчика: один из них расположен с внешней стороны системного блока, а второй – внутри блока (рис. 2.3). Можно использовать более удобный для пользователя разъем.
Рис. 2.3. Выходы для пульта дистанционного управления
Теперь нужно подключить вывод кнопки питания системного блока к входу PWR_BTN ТВ-тюнера, а выход PWR_MB с помощью специального кабеля следует подключить к соответствующему входу на материнской плате (рис. 2.4). Это необходимо, чтобы тюнер мог управлять включением компьютера.
Рис. 2.4. Разъемы для подключения питания
Теперь можно закрыть крышку системного блока и подключить антенны для телевидения и радио.
Вообще, проблем с подключением кабелей возникнуть не должно, так как каждому кабелю соответствует лишь один выход или вход на плате тюнера. Ошибиться в таком случае просто невозможно. Тем не менее необходимо все делать аккуратно, чтобы не повредить оборудование.
Соединив систему с помощью кабелей, можно включить компьютер. После загрузки операционной системы появится сообщение о найденном новом оборудовании и на экране откроется окно (рис. 2.5).
Рис. 2.5. Обнаружение нового устройства на компьютере под управлением операционной системы Windows XP
В данном окне следует нажать кнопку Отмена, чтобы отказаться от услуг мастера установки оборудования, вставить диск с программным обеспечением (должен входить в комплект поставки) в дисковод компьютера и дождаться автозапуска. Откроется маленькое окно, в котором будет предложено выбрать язык установки программ (рис. 2.6).
Рис. 2.6. Окно для выбора языка установки
В раскрывающемся списке нужно выбрать вариант Russian (Русский) и нажать в данном окне кнопку OK. Откроется окно с лицензионным соглашением пользователя. Прочтя содержащуюся в данном окне информацию, нужно нажать кнопку Согласен, иначе процесс установки программного обеспечения будет прерван. Откроется следующее окно (рис. 2.7) мастера установки программного обеспечения для тюнера Beholder.
Рис. 2.7. Компоненты для установки
В данном окне следует указать компоненты для установки. Установка основных файлов программы обязательна, а определить, какие ярлыки устанавливать, а какие нет, можно самостоятельно. Выбрав необходимые компоненты, нужно нажать кнопку Далее – откроется окно выбора каталога установки (рис. 2.8).
Рис. 2.8. Выбор каталога для установки
В данном окне нужно указать каталог для установки программного обеспечения, которое по умолчанию будет помещено в каталог C:\Program Files\BeholdTV. Если необходимо использовать другую папку, то следует нажать кнопку Обзор и указать путь для установки, после чего нажать кнопку Установить, чтобы запустить процесс копирования файлов.
В течение нескольких секунд программное обеспечение будет установлено. Чтобы перейти к следующему этапу – настройке, – нужно нажать кнопку Закрыть. Откроется окно, в котором будет предложено запустить утилиту настройки тюнера, используя кнопку Да, после чего откроется окно настройки программы (рис. 2.9).
Рис. 2.9. Окно первоначальной настройки программы
В данном окне представлены все основные настройки оборудования. В нижней части расположены открывающиеся списки, отвечающие за выбор аудиоустройств. Если в компьютере установлено несколько звуковых карт, то нужно выбрать ту, к которой был подключен тюнер. Если звуковая карта одна, то она и будет установлена по умолчанию. Процесс инициализации завершается нажатием кнопки Сохранить, которая закрывает окно настроек.
Завершив, таким образом, подготовительный этап, можно приступать непосредственно к работе с программой. Для этого нужно выполнить команду Пуск > Все программы > Behold TV > Behold TV – на экране появится виртуальный телевизор (рис. 2.10).
Программу можно разделить на две части: окно просмотра и панель управления. В окне просмотра транслируются телевизионные передачи, а также захватываемое с внешнего источника видео. Панель управления предназначена для управления процессом воспроизведения, настройки работы приложения, а также изменения других параметров.
Изначально в окне просмотра отображается лишь шум, так как еще не настроен ни один канал. Следует сканировать каналы и создать упорядоченный список, нажав кнопку
расположенную в нижней части панели управления, – откроется окно настроек программы (рис. 2.11).
Рис. 2.10. Окно программы Behold TV
Рис. 2.11. Окно настроек списка каналов
При открытии данного окна автоматически отображается вкладка TV каналы, отвечающая за настройку телевизионных каналов. Верхнюю часть окна занимает таблица со списком каналов, которая на данный момент пуста. Можно добавлять каналы вручную, но это довольно долгий и утомительный процесс, тем более что далеко не все пользователи разбираются в технической стороне дела. Поэтому лучше запустить автоматический поиск каналов, нажав кнопку Автосканирование, и подождать пару минут, пока программа просканирует частоты на наличие телевизионных каналов. Использование кнопки Автосканирование открывает окно сканирования (рис. 2.12).
Рис. 2.12. Автосканирование каналов
В левой верхней части данного окна находится раскрывающийся список Видеостандарт по умолчанию, отвечающий за выбор стандарта видео для найденного канала. По умолчанию в этом списке установлено значение Autodetect (Автоопределение), его лучше и оставить. Это значит, что стандарт трансляции видео будет определяться автоматически. Нужно отметить, что в тюнерах Beholder эта функция работает весьма корректно, поэтому проблем с определением стандарта быть не должно.
Справа от этого списка находится список Аудиостандарт по умолчанию, параметры которого определяют формат аудио. По умолчанию установлено значение BG/DK auto (BG/DK авто), что соответствует автоматическому определению стандарта. Пока лучше оставить именно это значение; если в будущем возникнут проблемы со звуком (что маловероятно), то всегда можно будет изменить настройки.
В группе элементов Параметры сканирования находятся два флажка: Очищать список каналов и Добавлять только новые. Если установлен первый флажок, то все каналы, находящиеся в списке, будут удалены, то есть поиск каналов будет создаваться заново. Установка второго флажка позволит добавлять в список только новые каналы, то есть те, которых до этого в списке не было. В рассматриваемом примере каналы ищутся впервые, поэтому данные флажки сейчас значения не имеют, но в будущем следует обратить на них внимание.
Читайте также:

