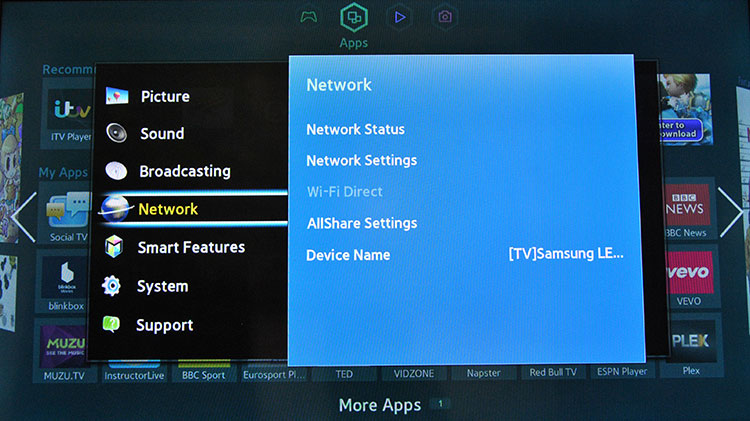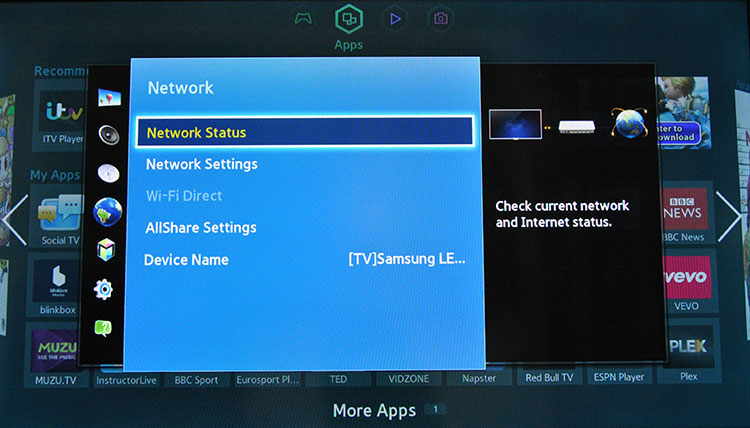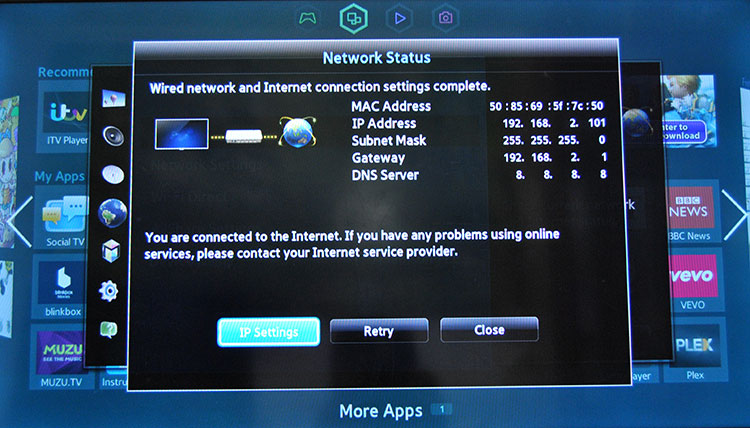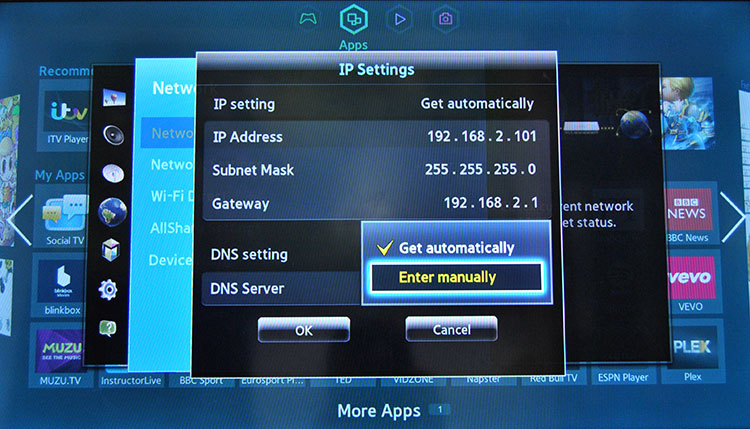Fsplayer tv что это
Опубликовано: 24.07.2024
Руководство пользователя
Friendly IPTV Player (версия 1.2.3)
Содержание
- Назначение
- Основные функции
- Технические требования
- Основные термины
- Описание интерфейса
5.1 Экран настроек
5.2 Главный экран
5.3 Избранные каналы - Поддерживаемые атрибуты EXTM3U
- Группы каналов
- Звуковые дорожки
- Известные проблемы и способы их решения
Назначение
Friendly IPTV Player (FPlayer) – плеер для просмотра потокового IPTV, а так же видеопотоков на смарт – телевизорах LG под управлением операционной системы WebOS всех версий. Основное назначение – просмотр потокового IP – телевидения.
Основные функции
- языки интерфейса – Русский, Английский
- загрузка плейлиста в формате EXTM3U непосредственно напрямую с указанного URL
- поддержка программы в формате XMLTV, XMLTV GZIP
- возможность расширенной настройки отображения программы
- поддержка UDP Proxy
- защита от детей (установка родительского пин - кода)
- возможность добавлять и отображать избранные каналы
- отображение групп каналов
- выбор звуковой дорожки
Технические требования
- наличие подключения к сети интернет
- телевизор LG работающий под управлением WebOS
- для использования функции UDP – прокси – прокси сервер UDP (сервер, роутер, и т.д)
Основные термины
Плеер – Программа для телевизора LG под управлением WebOS – Friendly IPTV Player
Пульт – Основной пульт управления телевизором
Magic Wand – Дополнительный пульт управления телевизором
Мультикаст – UDP - трафик
Юникаст – TCP – трафик
Передача – текущая транслируемая передача по каналам IPTV, текущий проигрываемый поток IPTV
Главный экран воспроизведения – экран, на котором отображается список каналов и осуществляется воспроизведение юникаст – потока.
Описание интерфейса
Экран настроек
Управление на экране настройки осуществляется стрелками влево-вверх и вправо вниз на пульте, переход между пунктами настройки осуществляется слева направо сверху вниз. Кнопка ОК на пульте – подтверждает ввод. Так же можно осуществлять управление с помощью второго пульта Magic Wand, если телевизор, на котором запускается плеер, укомплектован им.
Описание настроек
Основные настройки

Рисунок 1 Основные настройки
Язык программы – Выбор языка программы – Русский, Английский. Для переключения необходимо выбрать нужный язык, переместив на него курсор – при этом выбранный язык подсветится. Для применения выбора необходимо нажать кнопку ОК на пульте.
URL плейлиста – ссылка на плейлист в формате EXTM3U (более подробную информацию о формате можно получить по ссылке https://ru.wikipedia.org/wiki/M3U
Каждый раз при запуске плеера, список каналов загружается по указанному URL. Если URL не указан или формат не соответствует EXTM3U – воспроизведение потокового видео невозможно.
Скрывать список каналов после, сек – количество секунд, после которого список каналов и все информационные слои (программа, часы и т.д.) будут автоматически скрываться. Если указать 0 – список каналов не будет скрываться автоматический, только с кнопки пульта.
Включить родительский контроль – если опция включена, то при переходе на просмотр потока(канала) имеющего в плейлисте атрибут “censored” – приложение требует ввода пин – кода, установленного в п.5, в противном случае воспроизведение потока не начнется. Если такой атрибут не установлен – воспроизведение канала производится в обычном режиме. Для более подробной информации см. раздел «Поддерживаемые атрибуты EXTM3U».
Изменить пин – код – при нажатии на кнопку «Изменить» будет вызван диалог изменения пин – кода доступа родительского контроля. Для изменения пин – кода необходимо сперва ввести старый пин – код (по умолчанию это 0000), затем новый и подтвердить ввод нового пин – кода, как показано на рисунках 2 - 4.

Рисунок 2 Изменение родительского пин – кода – ввод текущего пин - кода

Рисунок 3 Изменение родительского пин – кода - ввод нового пин – кода

Рисунок 4 Изменение родительского пин – кода – повторный ввод нового пин – кода
Очистить список избранных каналов – полностью очищает список избранных каналов, заданных ранее.
Отображать часы на главном экране – если опция включена, на главном экране воспроизведения в правом верхнем углу отображается текущее время.
Сохранить и перейти к списку каналов – данная кнопка сохраняет настройки и возвращает пользователя на главный экран воспроизведения.
Вернуться к списку каналов без сохранения – переход на главный экран воспроизведения без сохранения настроек.
Переход между разделами настроек 10 – 13 осуществляется так же при помощи пульта, либо с использованием Magic Wand.
Настройки ТВ программы
Плеер поддерживает программу в формате XMLTV (xmltv.xml), gzipped XMLTV (xmltv.xml.gz). Файл программы загружается каждый раз при запуске плеера, старая версия программы, которая была загружена ранее, удаляется. Описание формата XMLTV можно найти по этой ссылке http://wiki.xmltv.org.
Более подробную информацию о настройке программы на стороне сервера можно найти в разделе «Поддерживаемые атрибуты EXTM3U».

Рисунок 5 Раздел настроек ТВ программы
Загружать программу в списке каналов – если данная опция включена и если в плейлисте указана ссылка на программу в формате XMLTV – под названием и логотипом канала отображается текущая передача, получаемая из программы, и следующая передача (если есть). Ниже отображается прогресс текущей передачи.
Загружать программу для проигрываемого канала – если данная опция включена и для текущего канала есть программа – она будет отображаться в информационном слое находящимся в правом нижнем углу экрана.
Временная зона – данный параметр используется для более точной настройки отображения программы. Не все провайдеры и программисты четко следуют стандарту XMLTV – иногда не указывается смещение относительно часового пояса, или неверно выставлен часовой пояс в настройках телевизора – из - за этого возможно некорректное смещение программы по времени – данный параметр позволяет вручную вносить корректировку часового пояса.
Настройки UDP – прокси
Плеер поддерживает автоматическое конвертирование мультикаст - ссылок вида udp://@224.0.0.1:3001 в юникаст ссылки вида http://your_udp_proxy:your_udp_proxy_port/udp/224.0.0.1:3001
Данная опция необходима для преобразования конечного мультикаст – трафика провайдера в юникаст – потоки для просмотра каналов IPTV в плеере. Для корректной работы нужно чтобы ваше сетевое оборудование поддерживало эту опцию. Кроме этого требуется произвести настройку UDP – прокси на вашем оборудовании, включив данную опцию и указав нужный порт в настройках. После того как настройка оборудования произведена, необходимо указать эти параметры в разделе UDP – прокси (Рисунок 6).

Рисунок 6 Раздел настроек UDP - прокси
Использовать UDP – прокси – если включено, плеер при загрузке списка каналов определяет вид потока (udp:// - мультикаст, http:// - юникаст) и преобразовывает их.
IP адрес UDP прокси – Адрес UDP – прокси
Порт прокси – порт UDP – прокси, указанный ранее при настройке вашего сетевого оборудования.
Настройки лицензии
Плеер можно бесплатно скачать в магазине приложений LG для WebOS – там расположена пробная версия, которая имеет одно ограничение – количество каналов в плейлисте не может быть больше 10, то есть если каналов в списке больше – они просто игнорируются. В список выводится только первые 10.
Для того чтобы снять ограничение на количество каналов необходимо приобрести пин – код на сайте плеера (https://f-player.ru). После успешной оплаты через PayPal – пин – код для разблокировки полной версии будет выслан на Ваш адрес электронной почты указанной в настройках аккаунта PayPal, или на указанный адрес электронной почты в случае оплаты другими методами. Один пин – код можно использовать одновременно на одном телевизоре, срок действия пин – кода не имеет ограничений. При разблокировке полной версии приложения данные о лицензии и копии программы хранятся в облаке плеера. В случае попытки разблокировки другой копии программы этим – же пин-кодом – сведения о лицензии обновляются и разблокированным считается только тот плеер, в котором пин – код был введен последним.
Внимание! Если вы не получили пин – код, пожалуйста напишите нам через форму обратной связи https://f-player.ru/feedback с указанием номера транзакции и адреса электронной почты.
Полученный пин – код необходимо указать в специальном диалоге программы, нажав кнопку «Разблокировать полную версию F-Player» (Рисунок 7). После чего в данном разделе вы сможете видеть данные о действующей лицензии (Рисунок 10).

Рисунок 7 Сведения о лицензии и разблокировке полной версии плеера
ТВ UID – уникальный идентификатор программы, генерируется один раз после установки программы. После переустановки программы меняется!
Разблокировать полную версию F-Player – кнопка инициирующая диалог разблокировки полной версии (Рисунок 8).
В случае правильного ввода пин-кода вы увидите информационное сообщение о том, что полная версия программы была успешно разблокирована (Рисунок 9). В случае ошибочного ввода пин – кода вы увидите сообщение об ошибке.
Внимание! Если вы уверены что вводите пин – код правильно и без ошибок, но система не разблокирует полную версию плеера вашим пин – кодом, пожалуйста свяжитесь с разработчиками программы используя раздел Обратной связи на сайте по ссылке https://f-player.ru/feedback, указав вводимый пин - код и уникальный идентификатор ТВ UID.

Рисунок 8 Ввод пин – кода для разблокировки полной версии плеера

Рисунок 9 Успешное разблокирование полной версии плеера

Рисунок 10 Сведения о лицензии в полной версии плеера
Главный экран
При первоначальном запуске плеера, так как еще не указан URL плейлиста, плеер сообщит о том, что не указан URL плейлиста, и попросит указать его. Если нажать красную кнопку на пульте, переход в раздел настроек произойдет немедленно, если не нажимать – тогда переход к настройкам произойдет автоматически спустя небольшой промежуток времени.
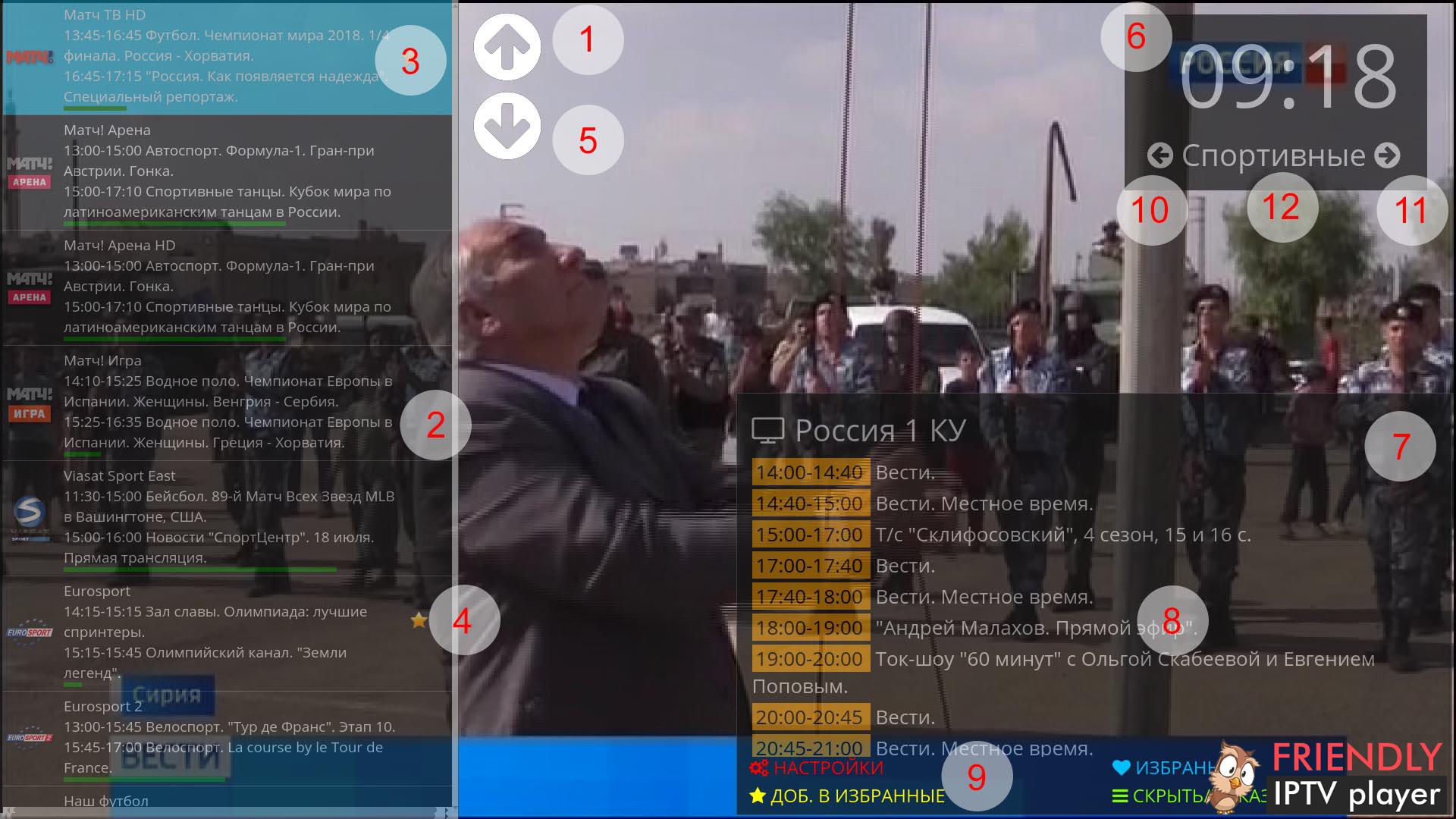
Рисунок 11 Главный экран плеера
Стрелка вверх – отображается при использовании дополнительного пульта Magic Wand (как и стрелка вниз – позиция 5). Позволяет пролистывать список каналов вверх.
Строка в списке каналов - в ней отображается логотип канала (если задан в плейлисте), наименование канала. Если включена опция «Загружать программу в списке каналов» – там же отображается текущая транслируемая передача и следующая передача в очереди. Зеленая полоска показывает прогресс текущей передачи.
Текущая позиция курсора в списке каналов.
Звезда – обозначает, что данный канал находится в списке избранных каналов.
Стрелка вниз - отображается при использовании дополнительного пульта Magic Wand (как и стрелка вниз – позиция 5). Позволяет пролистывать список каналов вниз.
Текущее время – отображается, если включена опция «Отображать часы на главном экране».
Информационный слой с программой передач текущего канала.
Программа передач текущего канала – отображается если включена опция «Загружать программу для проигрываемого канала» и в плейлисте указана ссылка на программу.
Кнопки быстрого доступа - дублируются кнопкой соответствующего цвета на пульте.
- Настройки – открывает экран настроек.
- Избранные – переключает список каналов с полного на список только избранных каналов и обратно.
- Доб. в избранные – добавляет текущий канал помеченный курсором(3) в избранное.
- Скрыть/Показать каналы – скрывает информационные слои (список каналов, программу телепередач, часы), оставляя только окно воспроизведения. Автоматически скрывается через некоторое время, указанное в настройках («Основные» – «Скрывать список каналов»). Если все информационные слои скрыты – отображает их. Также возможно отображение путем нажатия кнопки ОК на пульте или кликом курсора Magic Wand по экрану.
Избранные каналы
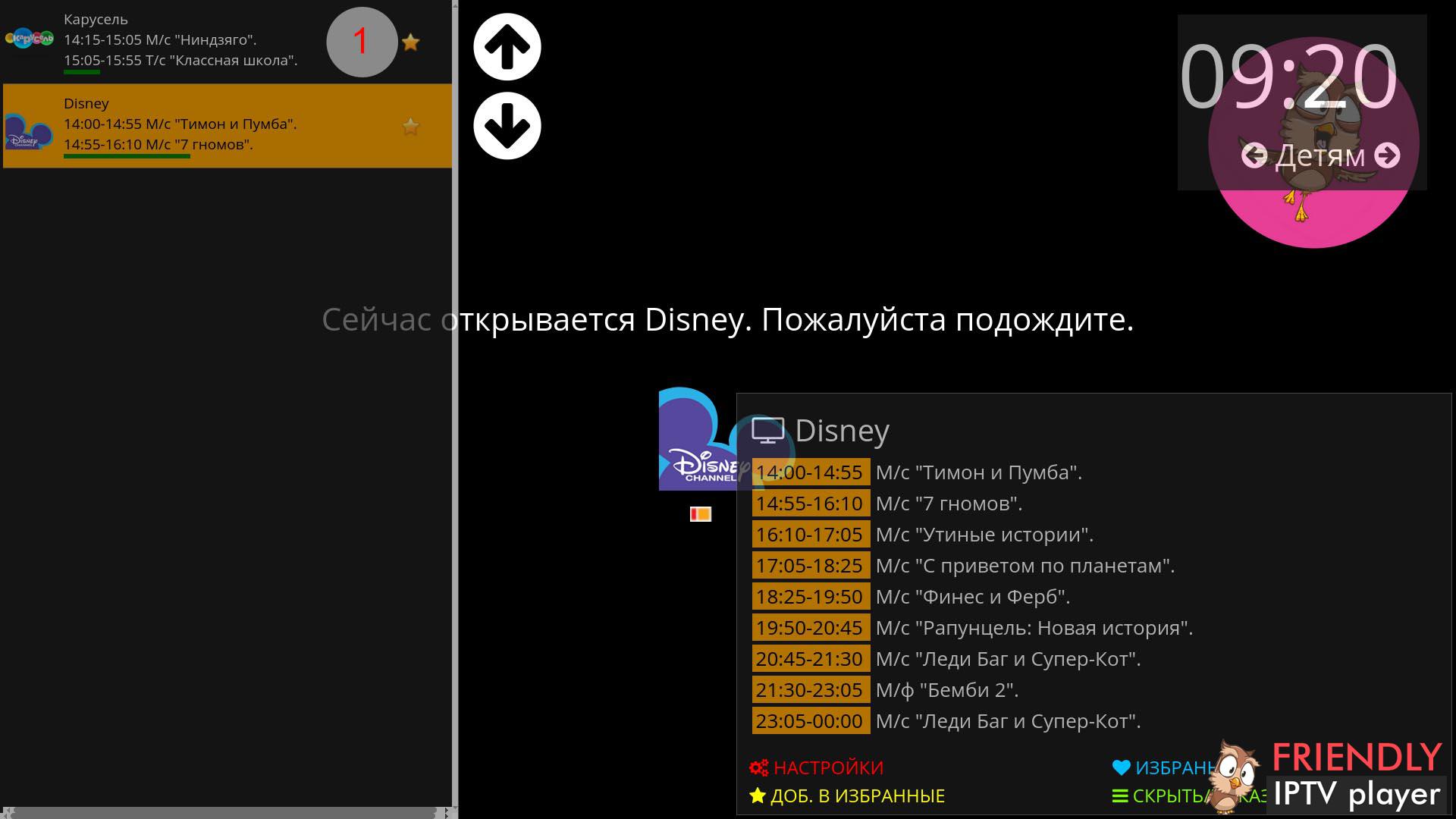
Рисунок 12 Список избранных каналов
Поддерживаемые атрибуты EXTM3U
Рассмотрим пример плейлиста EXTM3U
Чуть менее года назад пилил пост, про свой конфликт с интернет-провайдером по поводу предоставления "телевидения". Тогда я предлагал использовать самообновляемые плэйлисты от сайта http://langamepp.com/iptv/ . Но! Как ни печально, но видимо человеку поддерживающему тот ресурс захотелось кушать не колбасу, а икру и вместо добровольного доната была введена платная подписка, ценником не особо отличающаяся от "провайдерской".
Значит ищем дальше. Собственно, поиски привели к тому, чем хочу поделиться сегодня. Это Fork Player. Браузер для смарт тв, работающий по принципу оперы мини на старых кнопочных мобилках. Прошлую свою ошибку учел, и пишу не через неделю как нашел решение. Пользуюсь им где-то с декабря, и пока что счет не выставили, хоть кнопка "поддержать разработчика" и есть.
Что же из себя представляет Fork Player:
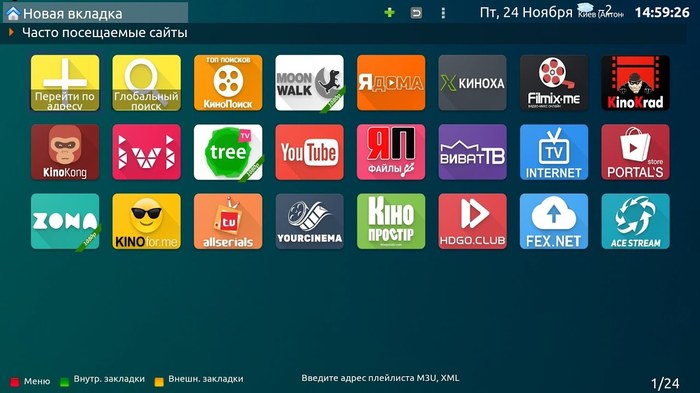
Это браузер, который не вылетает от "перегрузки памяти" и может проигрывать видео. Можно настроить поиск по конкретным сайтам, таким как kinokrad или hdrezka. Для себя я оставил вообще одну hdrezk"у. Есть своя база иптв, и можно добавлять свои списки. Вообще, из-за возможности просмотра видео с ютуба или hdrezki, я на телевидение вообще забил, т.к. если раньше надо было выводить кинцо или через комп, или сопрягать с мобильником, то теперь нужный фильм ищется в момент без каких либо лишних движений.
В маркете его нет. Устанавливается или через флэшку, или через смену DNS. Расписывать как, что и куда смысла не вижу - т.к. знаю как настраивается только мой телик. Но, все есть по ссылке выше. Вики у них. ну такое себе. Лично мне что-то там интуитивно найти не удается, ищу всегда через гуглёж. Если что-то не найдете, спрашивайте в комментариях, постараюсь помочь.
Найдены возможные дубликаты
Здравствуйте. Подскажите, можно ли подключить iptv без приставки и приложений к смарт тв? Суть в чём, есть тв от МГТС, но через приставку, либо приложение. Хотел подключить iptv (то самое, что мне предоставляется через приставку) напрямую к тв, дабы не было лишних пультов, приставок, костылей и прочего.
Добрый день. Это нужно с провайдером разбираться. У меня, после того как АтлантТелеком продался Велкому - поставляемый в пакете интернета плэйлист перерстал работать. Звонок оператору ни к чему не привел. Либо берите тариф дороже и с приставками, либо покупайте отдельно тариф на Voka(это то же самое только без приставки, и без интернета.) Горело знатно. А вообще "воткнуть" плэйлист напрямую в телик - нельзя. Для работы с .m3u как ни крути нужны приложения. Разница лишь в "богатстве выбора" на разных версиях смартов.
Давно пользуюсь Fork Player, так что автор Америку не открыл и н чего нового не сказал :)
Поначалу было прикольно, но мой требовательный взгляд хотел картинки 1080, а на форке только 720 и куча экранок. Если у вас маленький экран, то в принципе 720 за глаза.
Вот прямые адреса плейлистов, можете скопировать и вставить в свой IPTV player:
Автор,помоги разобраться с настройкой сего чуда
Через костыли запустил его через прил. "Русская Музыка"
Как добавлять плейлисты?
Как искать фильмы?
Потому что пока я вижу кучу папок кино+какая-то йога
Из этой кучи открывается меньше половины,я так понимаю,это что-то типа общего облака..
Можно ли добавить в поиск торрент-сервисы?
И вообще,этот Fork самый самый? Слышал еще про Plex, Kodi и прочее..
Поиск через основную строку чтотна главном экране. Прямо туда вбиваешь название и поиск идет по указанным в настройках сайтам. И в настройках можно галочек понаставить-поубирать где искать. сейчас на работе и не могу посмотреть
По поводу добавления плэйлистов, тоже через настройки помоему. я пользую телик редко, а если и пользую то беру из общей папки. Буду дома, посмотрю что там да как.

Сегодня я расскажу, как установить ForkPlayer на телевизоры Samsung любого года выпуска. Всего покажу 4 рабочие метода, на каждый из которых уйдёт не больше нескольких минут.
Статья вышла большой, так как покрыла все выпущенные модели ТВ. Для удобства пользуйтесь блоком с содержанием, чтобы сразу перейти к нужной инструкции. Удачи! 🙂
- Что такое ForkPlayer?
- Как установить ForkPlayer на телевизор Samsung?
- Универсальный метод
- Samsung 2010-2015 c системой Maple (Orsay)
- Samsung 2015-2020 с ОС Tizen
- Через смену DNS адресов
- Через IDE разработчика
- Список DNS для ForkPlayer для Samsung TV
Что такое ForkPlayer?
ForkPlayer — это браузер для Smart TV с уникальными возможностями. Он сканирует крупные кино-сайты и выдаёт результаты поиска в виде списка ссылок на фильмы. Без рекламы, текста и подписок. При наведении курсора на ссылку показывает качество и длину видео. Поддерживает IPTV плейлисты.
Вы захотели посмотреть фильм Аватар. Набрали в поиске название и нажали ОК. Как результат — десятки ссылок на фильм с разных сайтов и разного качества. Удобно и без рекламы!
Также можно запускать m3u, xml, m3u8 плейлисты; смотреть Youtube, Twitch TV и запускать торренты.
Форкплеер доступен на всех платформах и любой модели умного телевизора.
Как установить ForkPlayer на телевизор Samsung?
Установить ForkPlayer на Samsung Smart TV можно несколькими способами: через флешку, смену ДНС адресов, в IDE разработчика и через браузер.
Подходящий способ зависит от модели устройства, поэтому определите точно, в каком году выпущен ваш телевизор, его серию и операционную систему.
Обязательно обновите версию прошивки перед установкой!
Универсальный метод
Этот способ подходит для любых телевизоров с интернетом. Если не хотите разбираться в установке, то я покажу, как открыть ForkPlayer в обычном браузере.
Недостаток такого запуска — каждый раз придётся заново открывать браузер, вводить адрес сайта, что неудобно при ежедневном использовании.

1. Откройте стандартный браузер и наберите адрес smart.obovse.ru.

2. Этот сайт — веб-версия магазина приложений ForkStore. В нём есть Форкплеер, SS IPTV, OTTPlayer и радио.
Кликните на иконку виджета и он откроется. Функциональность ничем не отличается от стандартной программы.
А те, кому нужна полная установка и детальная настройка, выберите инструкцию ниже, которая подходит для вашего устройства.
Samsung 2010-2015 c системой Maple (Orsay)
1. Перейдите в SmartHub.
2. Авторизуйтесь под логином develop и с пустым паролем. Если выдаст ошибку, введите пароль — develop.
Если появилось уведомление «Не могу подключиться к серверу», сбросьте Smart Hub к дефолтным настройкам.
3. Выделите программу (какую — роли не играет) и перейдите в Tools. Если пульт без кнопок, то зажмите кнопку-крестовину и подождите пару секунд, пока не откроется Меню. В нём выберите Разработка или Настройка IP адреса.
4. Укажите новый IP — 85.17.30.89. Запасной — 46.36.222.114.
5. Кликните по синхронизации приложения.
6. В Smart Hub или Samsung Apps появится установленный виджет. Откройте его и запустится ForkPlayer.
Samsung 2015-2020 с ОС Tizen
С 2015 года Самсунг выпускает телевизоры с OC Tizen. Для таких моделей доступны два метода установки ForkPlayer: через IDE и через смену DNS адресов.
Я советую поменять ДНС адреса. Это проще, быстрее и удобнее. Для второго способа понадобится флешка и компьютер.
Через смену DNS адресов
1. Зайдите в Samsung Apps с главной страницы.
2. Найдите и установите приложение IVI.

3. Перейдите в Настройки — Состояние сети.

4. Откройте раздел Настройки IP.

5. Переключите Настройки DNS с Получать автоматически на Ввести вручную.

6. Измените DNS сервер на 195.88.208.101.

7. Вернитесь в главное меню, откройте IVI и наслаждайтесь ForkPlayer’ом! 🙂
Если не сработало и вы не допустили ошибку, то вышел из строя DNS адрес.
Спуститесь к таблице со всеми доступными ДНС. Загрузите другое приложение и используйте новый адрес.
Через IDE разработчика
Довольно сложный метод, который займёт 5-10 минут. Включите компьютер и приготовьте флешку.
3. Настройте две переменные: PATH и JAVA_HOME. Простой туториал — http://java-course.ru/begin/install-jdk/
Во время установки может выскочить ошибка «Target directory is not valid».
Создайте папку С:\tizen-studio, кликните по ней и откройте Свойства — Безопасность. Измените и добавьте «Все». (С большой буквы). Кликните на строку Проверить и «Все» должно подчеркнуться. Установите Полный доступ и сохраните изменения. В папке создайте вторую с названием DATA. Теперь можно заново запускать установщик Tizen Studio.
5. Во время установки выберите Tizen SDK Tools и Extras, если доступен Extension SDK.
6. Откройте Тизен Студио.
7. Кликните на File/Import.
8. Tizen Project, в Архив файл вставьте установочный файл ForkPlayer, который скачали ранее. В Profile TV укажите Samsung.
9. Теперь включите телевизор и перейдите в APPS.
10. По очереди кликните на цифры 1, 2, 3, 4, 5.
11. Выберите ON напротив Developer Mode.
12. В пункте Host PC IP укажите айпи адрес ПК. Его узнать легко: откройте поиск в Windows, введите ipconfig и перепишите цифры в IPv4.
13. Отключите ТВ с розетки на 10-15 секунд. Подключите к питанию и включите его.
14. Перейдите в Device Manager — Scan device. После обнаружения устройства нажмите ON в разделе Connection.
15. Нажмите правой кнопкой мыши на добавленное устройство и кликните на Permit install.
16. В Тизен Студио выберите ваш телевизор и запустите проект.
Список DNS для ForkPlayer для Samsung TV
Свежие рабочие DNS адреса для ForkPlayer, которые подходят для телевизоров Самсунг:
Всем доброго дня! Сегодня хочу рассказать как прокачать свой телевизор с помощью установки ForkPlayer.
ForkPlayer — это браузер с адаптированным под ваше устройство просмотром сайтов (список сайтов постоянно обновляется) и созданных вами XML, M3U (IPTV) плейлистов.
Контент также может размещаться самими пользователями (плейлисты), загрузить плейлист для личного пользования можно в личном кабинете или на свой хостинг.
Легко управляется с помощью пульта как кнопочного так и пульта указки или мышью.
Короче говоря он позволяет смотреть практически все новые фильмы, сериалы, передачи и смотреть IPTV, Ну а теперь приступим.
Для запуска плеера потребуется изменить ДНС \ DNS. Для этого заходим в сетевые настройки вашего ТВ и меняем адрес ДНС сервера на 85.17.30.89 или 195.88.208.101 От адреса зависит какое приложение будет служить для запуска ForkPlayer.
У меня есть ТВ как Samsung так и LG. Пробовал устанавливать на оба. Причём тв разных годов выпуска. Работает отлично на обоих телевизорах.
Теперь переходим в разделе Премиум или LG Store находим и запускаем Tvigle. В зависимости от введённого ДНС адреса запускающее приложение может быть: IVI, RU, Tvigle, Accu weather, Боевики и триллеры.
— Если эти приложения отсутствуют, убедитесь что страна использования смарта в настройках указана Украина или Россия.
— Если при запуске выше указанных приложений ForkPlayer не запускается, проверьте с помощью компьютера не блокируется ли ДНС вашим роутером или провайдером.
Экран загрузки плеера. Если вы его видите вместо старта приложения Tvigl то всё идёт хорошо.
Стартовый экран ForkPlayer. Настроить стартовый экран и сам плеер можно в его настройках. К ним и перейдём.
Для входа в меню настроек нужно нажать на иконку с тремя полосками в самом верху экрана.
В настройках нам понадобятся два пункта: 1.Настройки стартового меню 2.Настройки приложения. В 1 пункте можно убрать не нужные иконки, а на 2 остановимся более подробно.
Так выглядит список фильмов с сайта HDrezka.
Есть и фото и описание. Фильмы можно сортировать по разным параметрам. Есть в ForkPlayer и умный поиск. Когда пишешь поисковый запрос то он показывает варианты.
А так выглядит непосредственно плеер в приложении. Для более точной настройки под ваш конкретно тв зайдите на сайт разработчика.
Вот так простой заменой циферок в ДНС адресе можно прокачать свой телевизор. Надеюсь эта статья была полезна для вас.
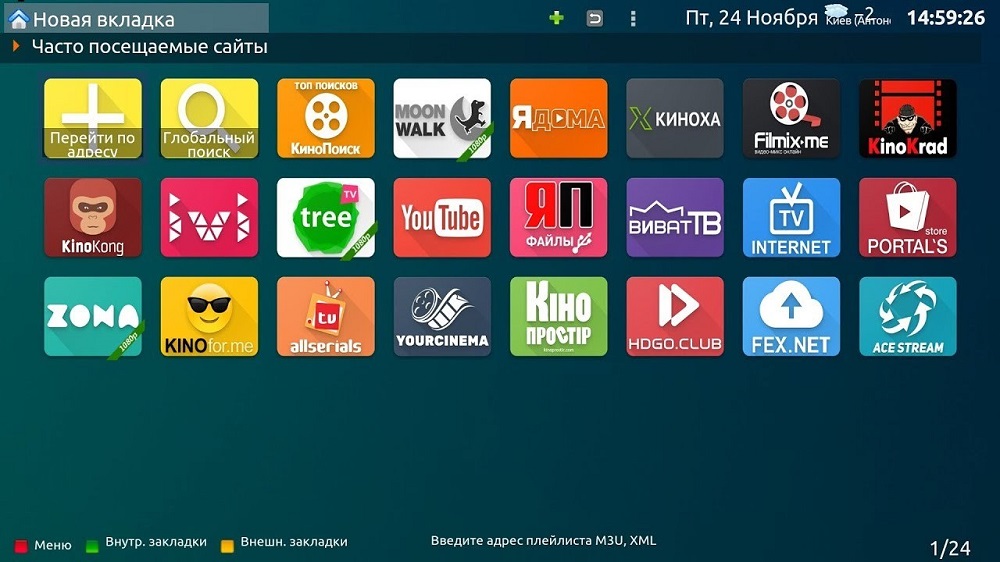
Что такое ForkPlayer для Смарт ТВ
Виджет ForkPlayer для LG, Samsung, Sony и девайсов со Smart TV, Android TV обеспечивает лёгкую навигацию по страницам посредством кнопочного пульта ДУ и комфортный просмотр содержимого на телевизоре. Для каждой модели телеприёмника функционал плеера может немного отличаться.
Возможности приложения ForkPlayer
Среди основных возможностей, доступных с установкой функционального браузера ForkPlayer:
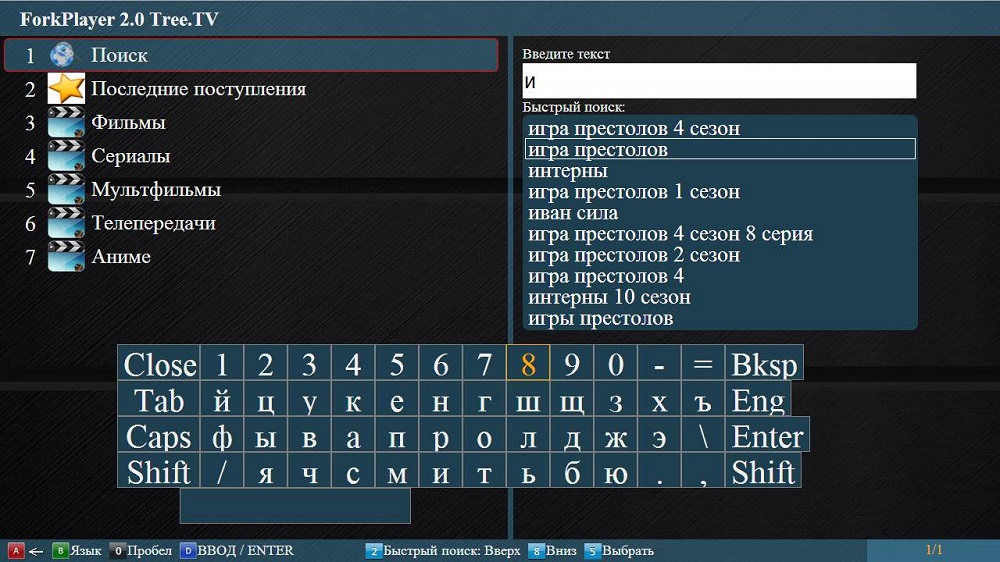
Кроме того, браузер открывает видео в различных форматах (есть встроенные кодеки и плееры) и качественно воспроизводит звук при его наличии, адаптирует отображение сайтов под вашу модель телеприёмника. Софт прост в управлении, может быть запущен с карты памяти, распространяется бесплатно и является универсальным решением для телевизоров, поскольку доступен на различных устройствах с функцией Смарт ТВ.
Как установить ForkPlayer
Браузер устанавливается стандартно, при этом инструкции разнятся зависимо от модели ТВ, года выпуска и ОС. Рассмотрим несколько способов, как установить ForkPlayer на примере девайсов популярных производителей.
Как установить ForkPlayer для Samsung Smart TV
Общий алгоритм действий для Samsung 2010-2015 с Maple (Orsay) будет таким:

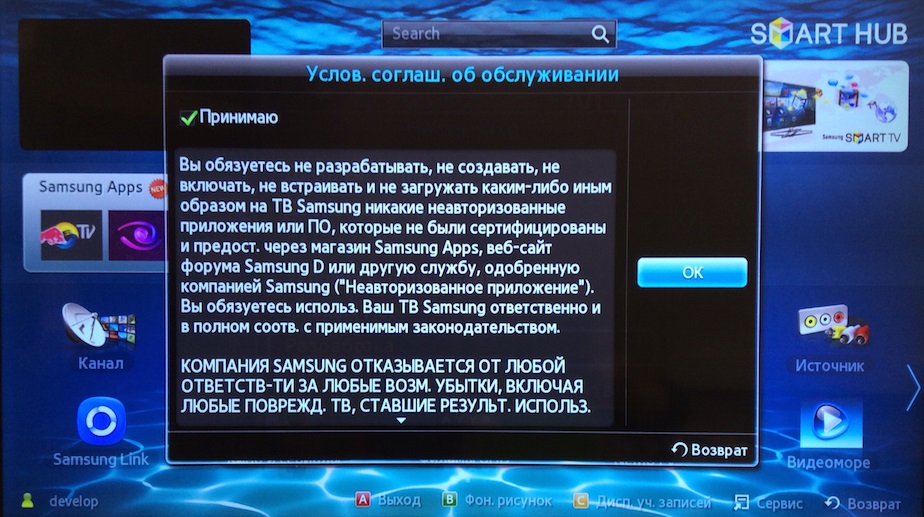

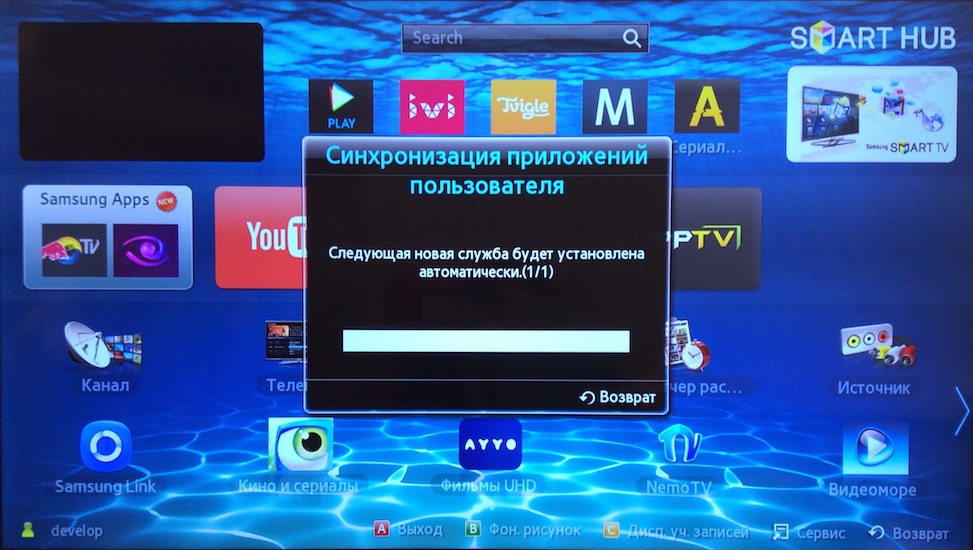
Как установить ForkPlayer с флешки
Установка ForkPlayer для Samsung с USB-накопителя (метод подойдёт для девайсов серии J) выполняется ещё проще:

- скачиваем на компьютер свежую версию ПО (http://forkplayer.tv/apps/tForkPlayer257N_v5n.wgt), форматируем USB-накопитель;
- создаём на флешке новую папку с названием userwidget, копируем сюда ранее загруженный ForkPlayer;
- помещаем флеш-накопитель в слот телеприёмника, жмём «Установка с носителя» и запускаем инсталляцию пультом;
- дожидаемся окончания установки и перезапускаем устройство.
Как установить ForkPlayer для Samsung путём смены DNS
Установка посредством смены ДНС для Samsung со Смарт ТВ ОС Tizen (2016-2017 года, серия К, М) выполняется следующим образом:
- идём в настройки/состояние сети;
![Вкладка «Сеть» на телевизоре Самсунг]()
- изменим ДНС на 54.80.214 (альтернативные варианты – 85.17.30.89 или 195.88.208.101);
![Статус сети на телевизоре Самсунг]()
- выключаем телеприёмник, а затем снова включаем спустя минуту;
![Настройки сети на телевизоре Самсунг]()
- запускаем виджет Divan TV.
![Настройка DNS сервера на телевизоре Самсунг]()
Способ не отличается надёжностью, DNS-адреса могут не функционировать, когда заблокированы провайдером или в настройках роутера.
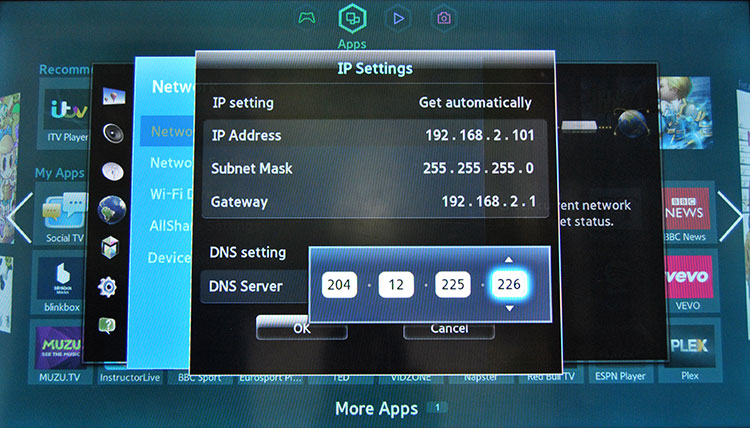
Как установить ForkPlayer для Samsung через IDE разработчика
Рекомендуемый, хотя и не самый лёгкий способ, требующий дополнительных манипуляций и немного больше времени. При этом, руководствуясь пошаговой инструкцией, с задачей справится и не самый продвинутый пользователь.
Инструкция актуальна для телеприёмников Samsung Tizen Smart TV с 2016 года:
- скачиваем на комп ForkPlayer (http://forkplayer.tv/apps/tForkPlayer257N_v5n.wgt);
- качаем и ставим также Java SE Development Kit (JDK), настраиваем PATH и JAVA_HOME;
![Java SE Development Kit]()
- загружаем Tizen Studio;
![Скачивание Tizen Studio]()
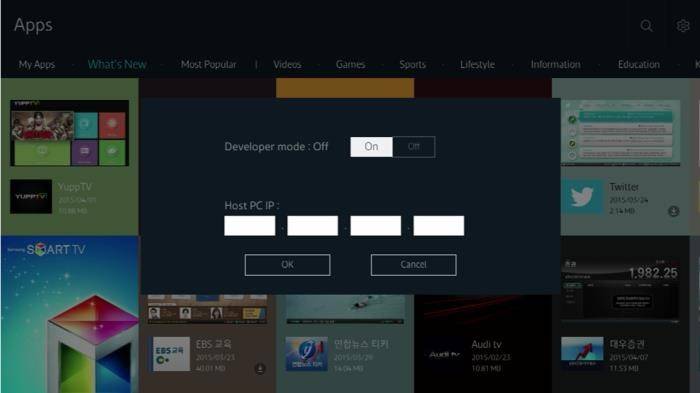
Как установить ForkPlayer для LG Smart TV через DNS
На телевизор LG поставить ForkPlayer ещё проще, при этом нюансы установки также зависят от модели и ОС устройства. Рассмотрим вариации данного способа для операционок Netcast, WebOS.
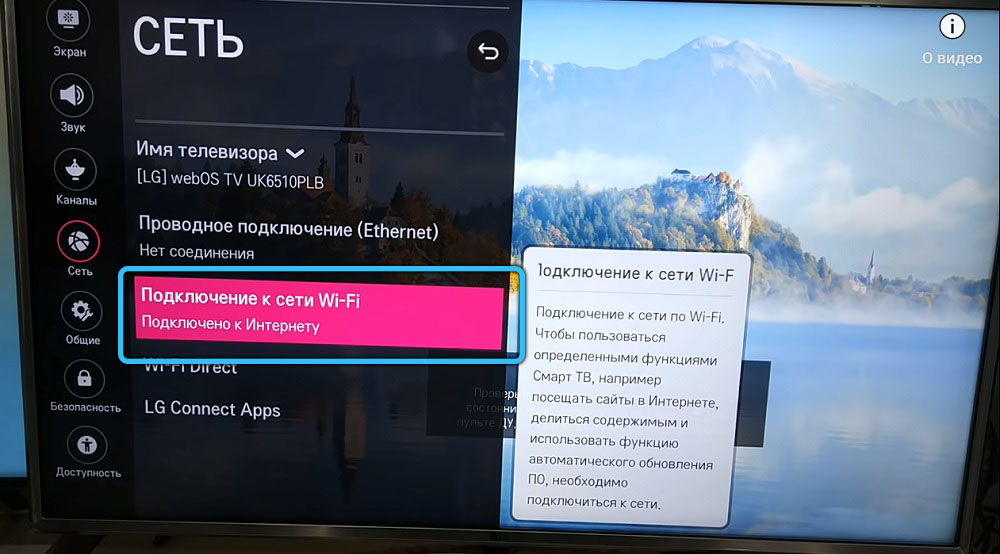
- переходим в меню посредством пульта управления;
- идём в «Подключение к сети», находим здесь «DNS сервер»;
- вводим 17.30.89 (запуск программы) или 217.79.190.156 (магазин, откуда качать софт);
- в магазине идём в раздел «Премиум» и открываем Россия Телевидения, Первый автомобильные, Радио или vTuner.
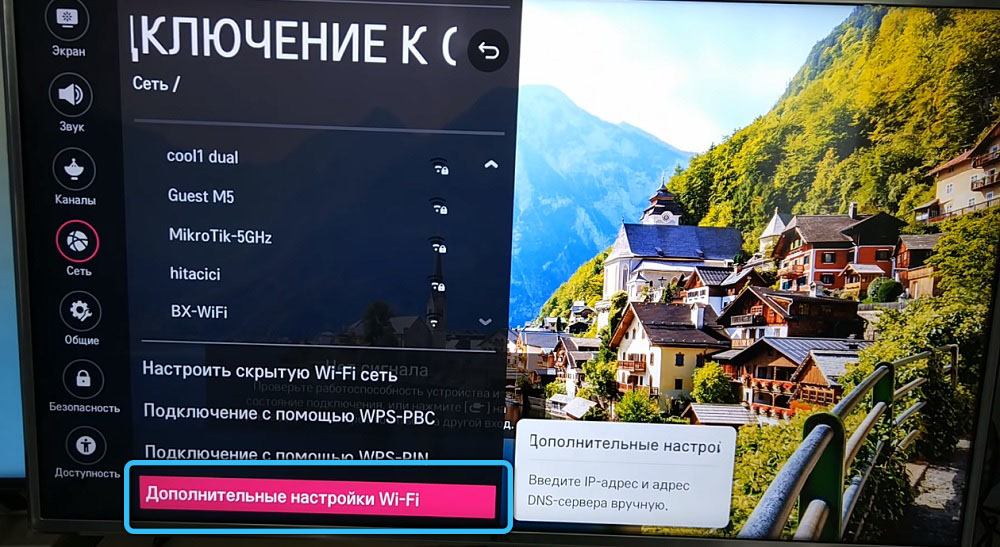
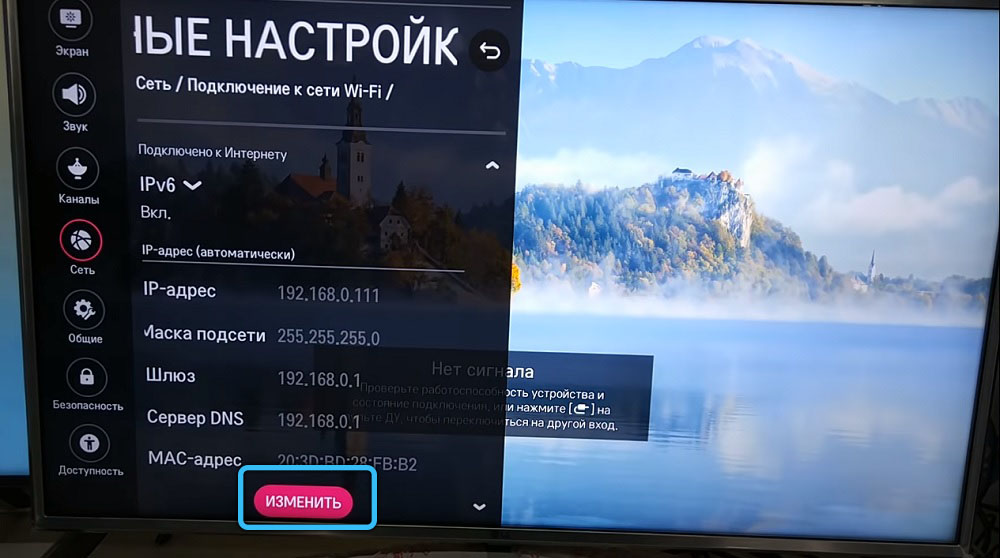
- идём в настройки подключения к сети «Сетевое подключение», выбираем установленный тип соединения;
- в случае кабельного подключения будет открыто подтверждение соединения, выбор точек доступа и сетей;
- идём в «Расширенные настройки», выбираем ручной ввод IP для ДНС;
- вводим 36.222.114;
- при варианте соединения через Wi-fi переходим к расширенным параметрам и ручному вводу IP и команд;
- при возникновении ошибки связи с сервером ожидаем пару минут, запустится окошко для ввода данных. Если этого не произошло, перезапускаем Смарт ТВ и пробуем снова;
- жмём «Готово» и идём во вкладку «Премиум», чтобы выбрать ТВ.
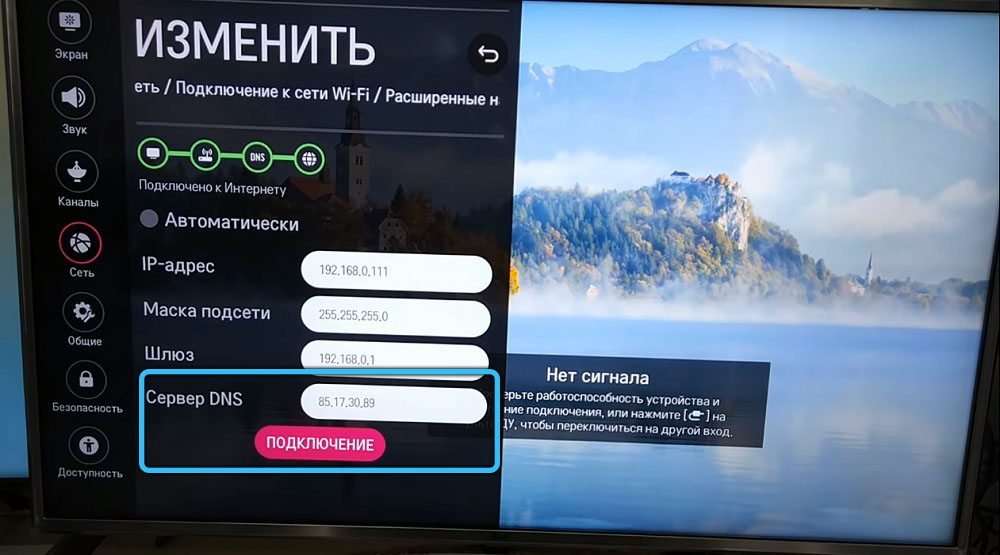
Как установить ForkPlayer на LG webOS через IDE разработчика
Использование адаптированной среды разработки – наиболее эффективный метод, не требующий ни внесения нового адреса DNS, ни флешки. Процедура выполняется следующим образом:
- загружаем Java для операционки;
![Скачивание Java для операционки]()
- прописываем свежую версию SDK webOS TV;
![Скачивание SDK webOS TV]()
- при возникновении ошибки Git загружаем свежее ПО;
![Скачивание свежего ПО для Git]()
- проходим процесс авторизации (создаём аккаунт, если нет) на ресурсе webOS TV;
- телеприёмник подключаем к той же сети, что и комп.
- устанавливаем Developers Mode через LG Content Store;
- запускаем, авторизуемся/регистрируемся в системе;
- активируем опции DevMode и Key Server.
На компьютере запускаем webOS TV IDE и выполняем действия:
- жмём «New connection» на вкладке «Target configuration»,
- в поле «Device Type» выбираем LG Смарт ТВ, указываем IP из Developers Mode;
- жмём ПКМ на добавленное устройство и выбираем «Generate Key»;
- в поле «Passphrase» вводим сведения из Developers Mode;
- жмём ПКМ на добавленное устройство и выбираем «Connect»;
- скачиваем ForkPlayer тут http://forkplayer.tv/apps/tForkPlayer257N_v5n.wgt;
- переходим к меню webOS Menu – Install IPK.
Установка виджета с флешки на LG (Netcast, WebOS)
На ТВ с операционкой webOS можно поставить виджет с флешки:

- скачиваем ForkPlayer (http://forkplayer.tv/apps/tForkPlayer257N_v5n.wgt) или его онлайн-версию (архив) на USB-флешку, распаковываем его в корне накопителя;
- идём в свою учётную запись на телевизоре;
- подключаем флешку к телеприёмнику;
- виджет появится в разделе «Мои приложения» (для Netcast) или внизу на домашнем экране после обнаружения накопителя и нажатия на пульте кнопки «Домой» (для WebOS);
- для посещения отдельных разделов потребуется включить в настройках функцию Remote, запустив на компьютере или Андроид-устройстве софт Remote
Универсальный способ для всех телевизоров
Данное решение подойдёт для любых телевизоров, способных подключаться к сети, – открыть ForkPlayer можно в установленном браузере. Способ не предполагает установки, поэтому не слишком удобен для постоянного использования. Перейти к ForkPlayer просто:
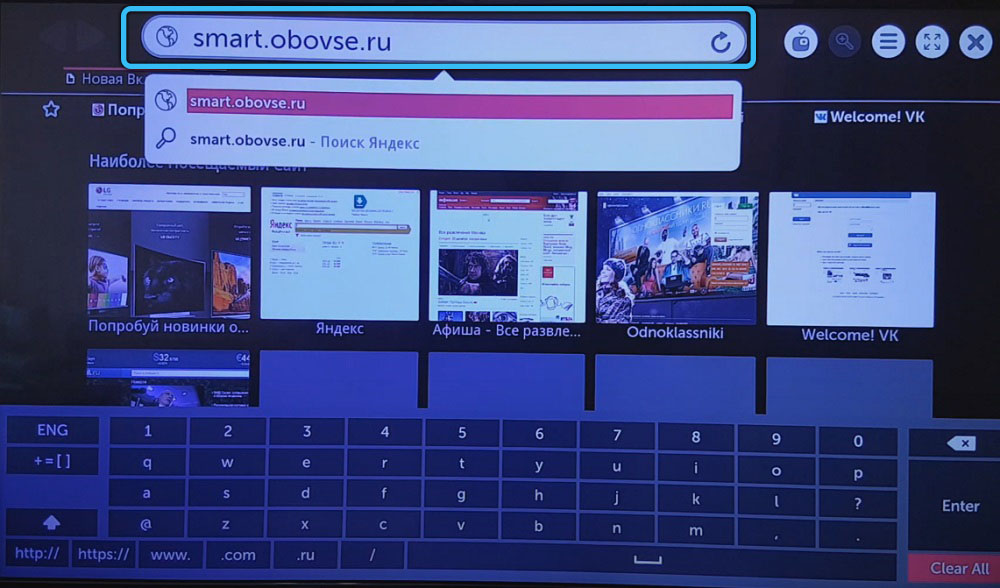
- открываем штатный обозреватель;
- в адресной строке набираем smart.obovse.ru и переходим на страницу (это веб-версия магазина ForkStore);
- на странице жмём иконку виджета, чтобы открыть ForkPlayer.
Хотя функционал не уступает установленному приложению, всё же каждый раз обращаться к веб-версии не так удобно, как запускать проинсталлированный софт.
Настройка ForkPlayer
Установка и первичная настройка ForkPlayer отличается для моделей устройств разных производителей, серий и операционных систем. Так, чтобы получить доступ к ForkPlayer для Philips Смарт ТВ, в настройках сетевого подключения потребуется сменить DNS на 046.036.218.194, подключиться к сети, запустить сервис Megogo (в отдельных случаях требуется перезагрузка девайса), после чего остаётся дожидаться отображения ForkPlayer. На старых телеприёмниках, где Megogo отсутствует, можно использовать специальную версию с сайта Tvigle.
В целом настройка ForkPlayer, как для LG, Samsung, Филипс или любого другого телевизора с функцией Смарт ТВ предполагает возможность выставить определённые параметры индивидуально.

В параметрах программы (три полоски вверху интерфейса) нужно выбрать «Настройки приложения», после чего вы увидите настраиваемые опции. Рассмотрим, как можно настроить ForkPlayer на телевизоре. В настройках софта следует:

Также по необходимости можно настроить родительский контроль и прочие параметры. Для стартового меню (в параметрах программы нужно выбрать «Настройки стартового меню») можно выбрать из списка сервисы для быстрого запуска, перенести сайт или виджет в избранное и т.д.
Как удалить приложение
Поскольку софт не является предустановленным, удалить ForkPlayer с телеприёмника можно стандартным способом. Для каждой модели устройства имеются свои нюансы. Например, модели Samsung Smart TV разных годов выпуска предполагают различные манипуляции в ходе процесса.
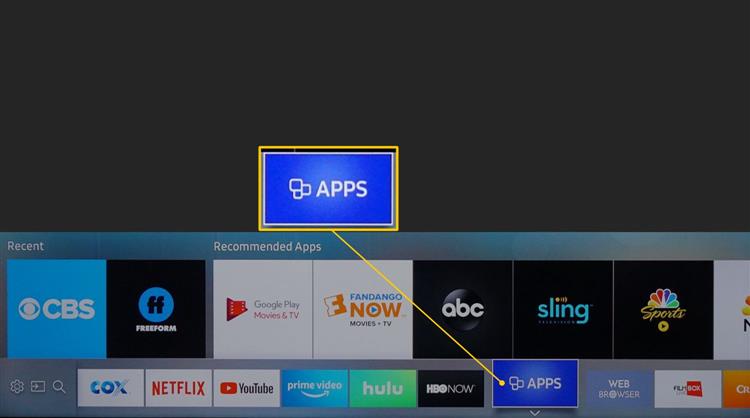
Так, например, на новых телевизорах (2020) для удаления нужно перейти к Smart Hub – «Настройки» (шестерёнка) – пункт «Поддержка» – «Уход за устройством». Выбрав «Управление хранилищем», можно отмечать ненужные приложения и удалять их нажатием соответствующей кнопки.
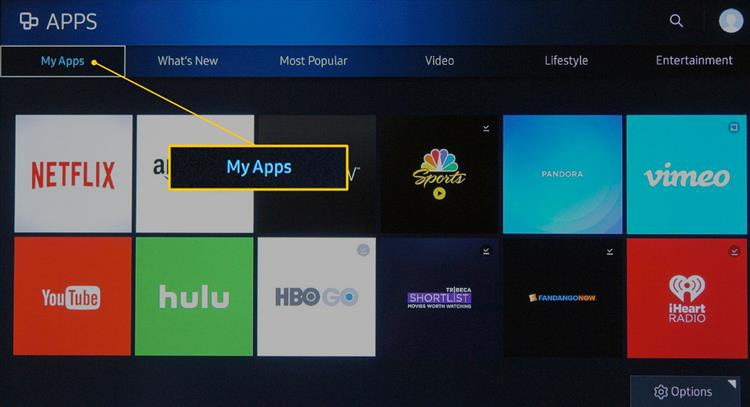
На телеприёмниках Samsung моделей 2017-2019 годов с домашнего экрана потребуется перейти к разделу «Приложения», где посетить «Настройки» и отметить ненужный софт, а затем удалить.
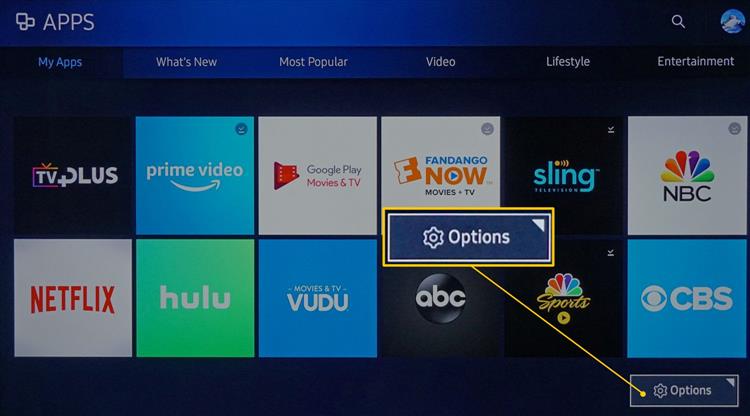
Аналогично удаляются программы и на других, более ранних моделях (через Smart Hub или раздел меню «Приложения»).
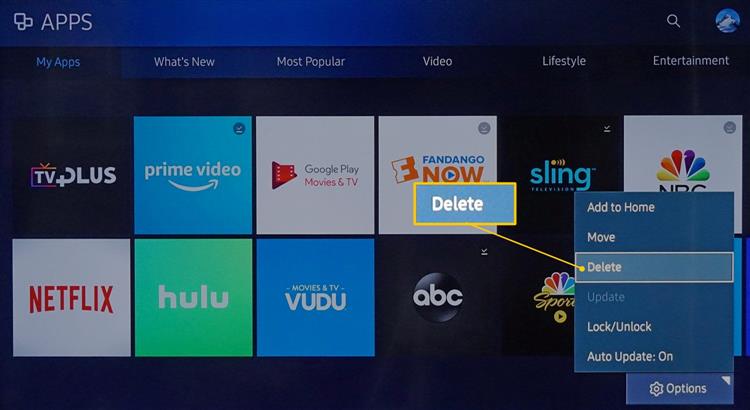
В ForkPlayer несложно освоиться и разобраться с настройкой, а если вы решили деинсталлировать софт, это можно легко сделать с учётом вашей модели телевизора. Придерживайтесь данных рекомендаций и трудностей в работе с ForkPlayer не возникнет.
Читайте также: