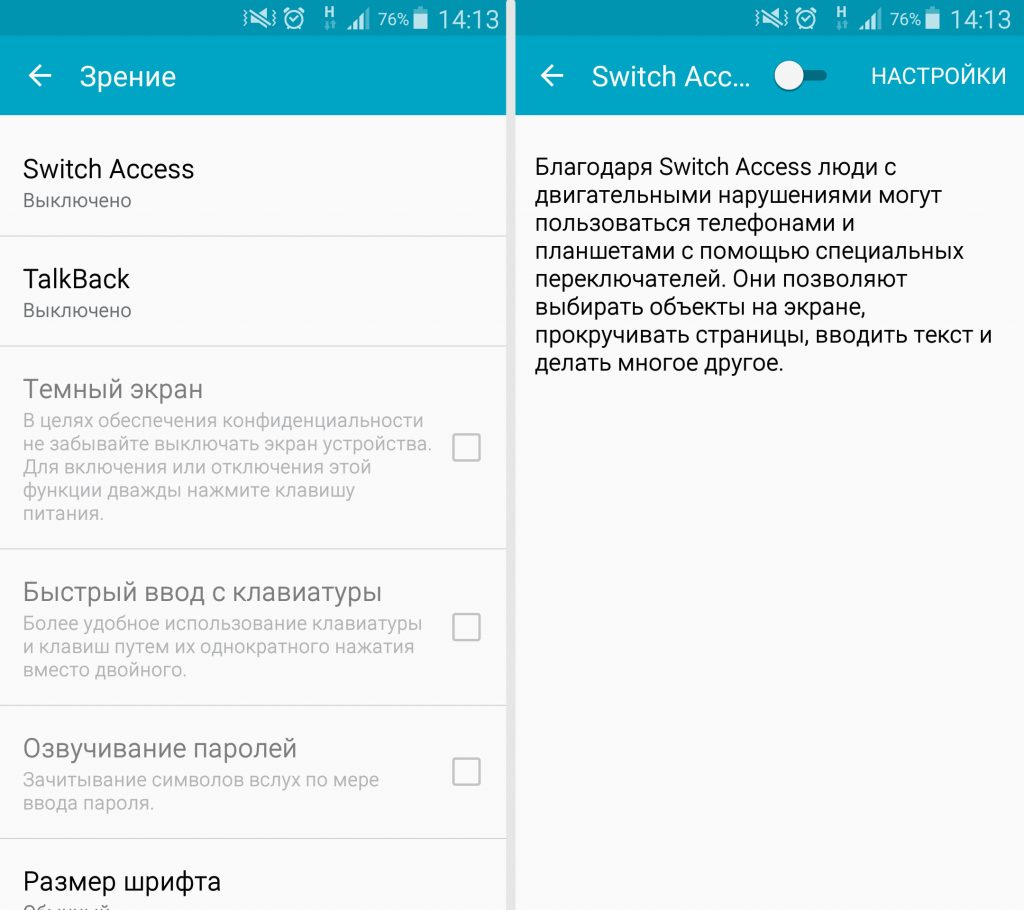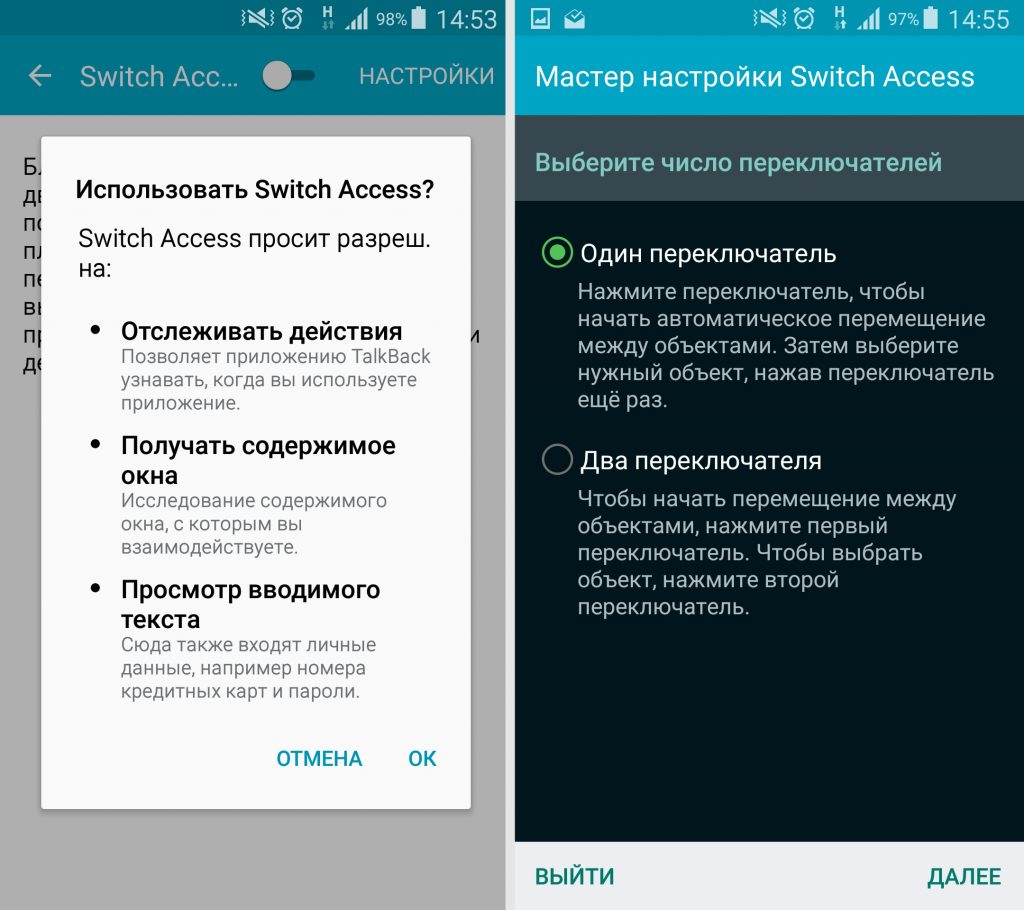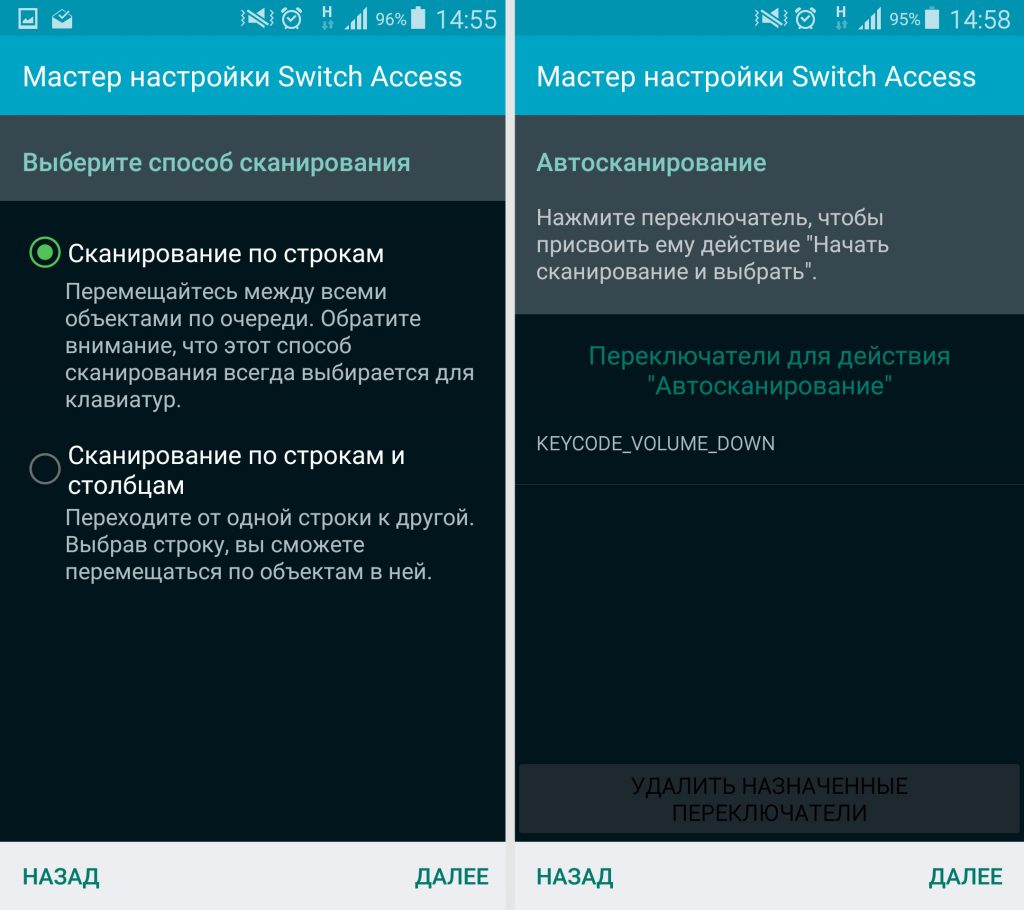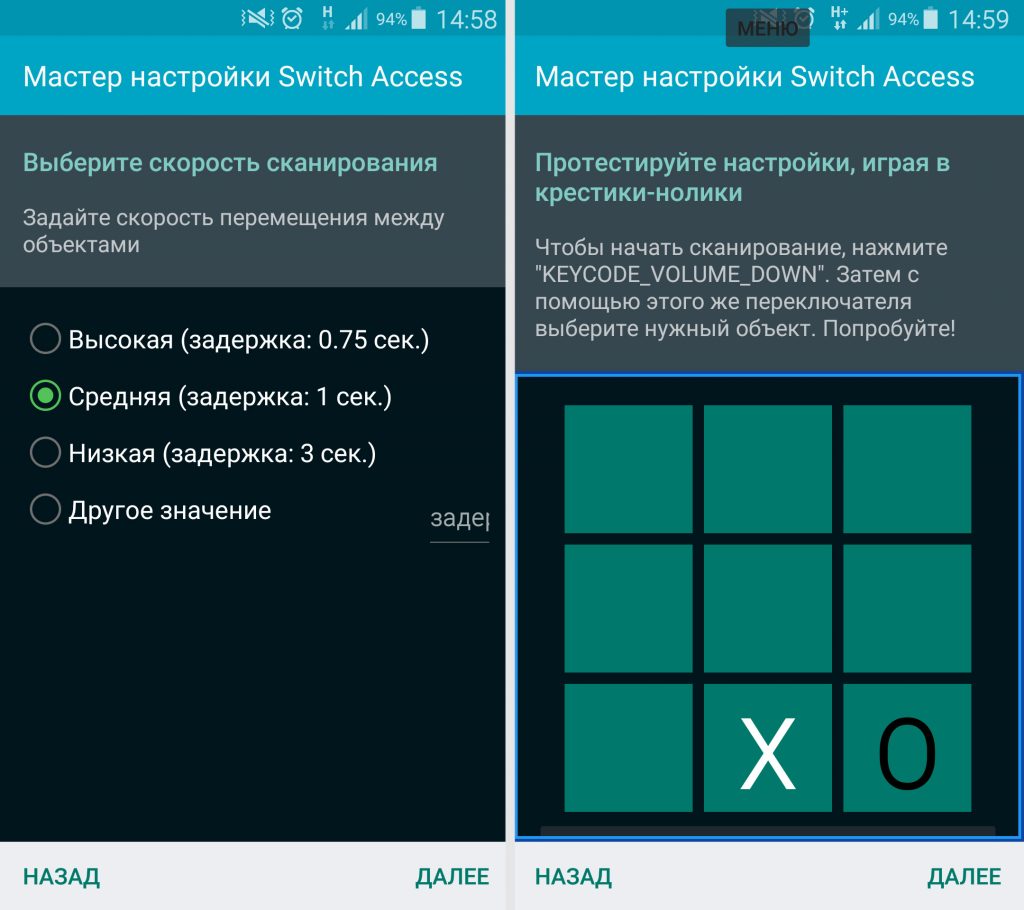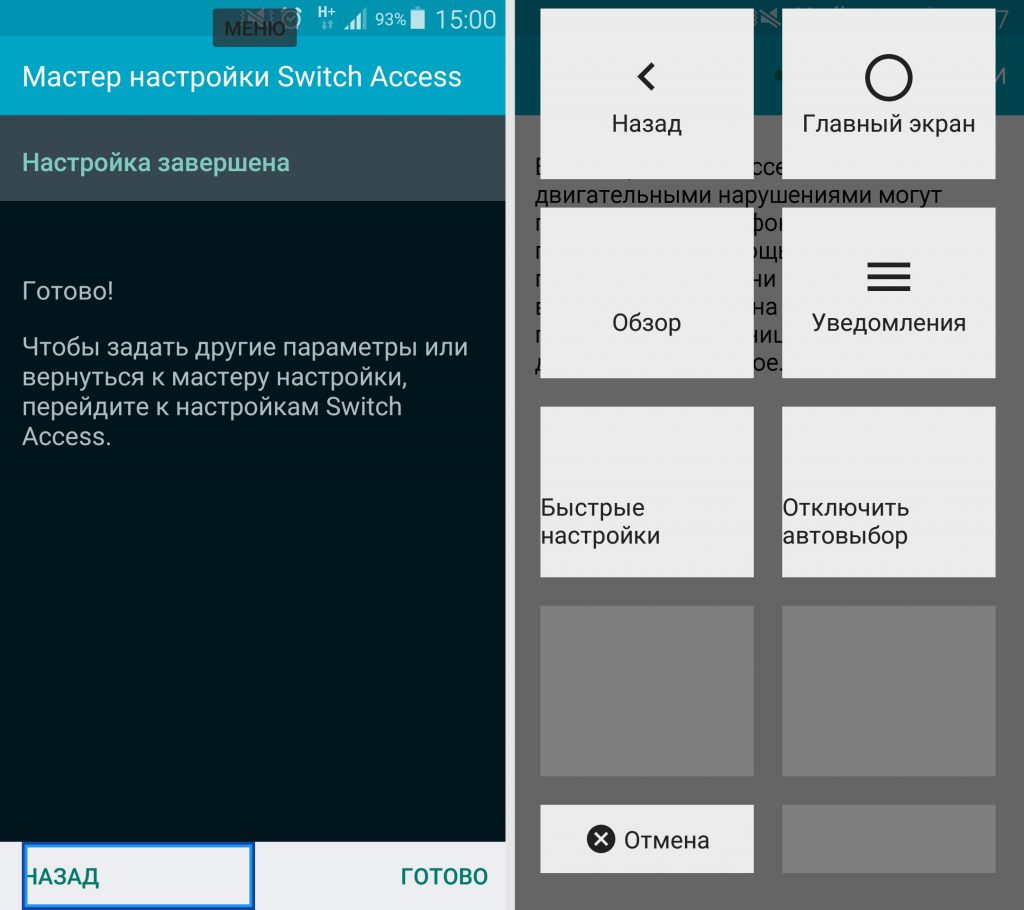Switch access на андроид тв что это
Опубликовано: 05.09.2024
Сегодня смартфон есть у всех. Но что, если люди не могут или что-то мешает им взаимодействовать с экранами смартфонов? Чтобы помочь таким пользователям, в Android есть функция Switch Access, которая позволяет вам взаимодействовать с устройством Android с помощью переключателя вместо экрана.
Включите Switch Access
Откройте «Настройки» на телефоне и прокрутите вниз, пока не увидите параметр «Специальные возможности». Это меню специально разработано, чтобы сделать телефон более отзывчивым с точки зрения пользовательского интерфейса. Если вам не удается найти опцию, введите «Специальные возможности» прямо в строку поиска вверху, чтобы найти эту функцию.

Прокрутите вниз, пока не увидите параметр «Переключить доступ» и щелкните его.

Вы должны увидеть пустую страницу с возможностью использования службы Switch Access и кратким объяснением ее функции.
Переведите Switch Access в состояние On.


Наконец, выберите, будете ли вы подключать коммутатор через USB-соединение или использовать Bluetooth. У вас есть возможность использовать различные типы переключателей. Каждая из этих схем обеспечивает различные преимущества в доступности:
- Автосканирование / линейное сканирование: контроллер перемещается от одного элемента к другому на экране. Вы можете выбрать элемент, снова нажав переключатель.
- Пошаговое сканирование / сканирование по строкам и столбцам: эта опция предназначена для случаев, когда вы используете два или более переключателя. Один переключатель используется для навигации по экрану, а другой – для выбора элементов.
- Выбор группы: с помощью двух или более переключателей вы можете выбрать сразу все группы элементов. Это самый быстрый способ перемещаться по экрану с помощью переключателя.
Затем выберите скорость сканирования, при которой инструмент выделения будет перемещаться между элементами на экране. Вы можете выбрать один из доступных вариантов или настроить скорость движения. Программа предоставит краткое руководство по использованию переключателя через развлекательную игру «Крестики-нолики».
Как работает Access Access?
Этот инструмент использует ИИ телефона для сканирования элементов, отображаемых на сенсорном экране. Затем ИИ по очереди выделяет значок каждого элемента, пока вы не нажмете значок, с которым хотите взаимодействовать.
Вы можете использовать три основных типа переключателей:
Внешний переключатель
В ответ на активацию переключателя на устройство Android отправляется сигнал нажатия клавиши. Некоторые производители продают эти устройства, например RJ Cooper и Tecla. Коммутатор подключается к вашему устройству Android через USB или Bluetooth.
Внешняя клавиатура
В качестве переключателя можно использовать стандартную клавиатуру USB или Bluetooth, в которой клавишам на клавиатуре назначается определенное действие для навигации по экрану.
Кнопки на вашем устройстве
Встроенные кнопки на боковых сторонах устройств Android также можно использовать в качестве переключателей, назначив им действие. Чтобы включить эту опцию, вам необходимо получить доступ к устройству в качестве разработчика.
С помощью Switch Access даже пользователи с ловкостью могут использовать свои смартфоны как обычные пользователи. Поскольку доступно множество вариантов устройств Switch, будут продукты, адаптированные для каждого конкретного случая.
Сегодня смартфон есть у всех. Но что, если люди не могут или что-то мешает им взаимодействовать с экранами смартфонов? Чтобы помочь таким пользователям, в Android есть функция Switch Access, которая позволяет вам взаимодействовать с устройством Android с помощью переключателя вместо экрана.
Включите Switch Access
Откройте «Настройки» на телефоне и прокрутите вниз, пока не увидите параметр «Специальные возможности». Это меню специально разработано, чтобы сделать телефон более отзывчивым с точки зрения пользовательского интерфейса. Если вам не удается найти опцию, введите «Специальные возможности» прямо в строку поиска вверху, чтобы найти эту функцию.

Прокрутите вниз, пока не увидите параметр «Переключить доступ» и щелкните его.

Вы должны увидеть пустую страницу с возможностью использования службы Switch Access и кратким объяснением ее функции.
Переведите Switch Access в состояние On.


Наконец, выберите, будете ли вы подключать коммутатор через USB-соединение или использовать Bluetooth. У вас есть возможность использовать различные типы переключателей. Каждая из этих схем обеспечивает различные преимущества в доступности:
- Автосканирование / линейное сканирование: контроллер перемещается от одного элемента к другому на экране. Вы можете выбрать элемент, снова нажав переключатель.
- Пошаговое сканирование / сканирование по строкам и столбцам: эта опция предназначена для случаев, когда вы используете два или более переключателя. Один переключатель используется для навигации по экрану, а другой – для выбора элементов.
- Выбор группы: с помощью двух или более переключателей вы можете выбрать сразу все группы элементов. Это самый быстрый способ перемещаться по экрану с помощью переключателя.
Затем выберите скорость сканирования, при которой инструмент выделения будет перемещаться между элементами на экране. Вы можете выбрать один из доступных вариантов или настроить скорость движения. Программа предоставит краткое руководство по использованию переключателя через развлекательную игру «Крестики-нолики».
Как работает Access Access?
Этот инструмент использует ИИ телефона для сканирования элементов, отображаемых на сенсорном экране. Затем ИИ по очереди выделяет значок каждого элемента, пока вы не нажмете значок, с которым хотите взаимодействовать.
Вы можете использовать три основных типа переключателей:
Внешний переключатель
В ответ на активацию переключателя на устройство Android отправляется сигнал нажатия клавиши. Некоторые производители продают эти устройства, например RJ Cooper и Tecla. Коммутатор подключается к вашему устройству Android через USB или Bluetooth.
Внешняя клавиатура
В качестве переключателя можно использовать стандартную клавиатуру USB или Bluetooth, в которой клавишам на клавиатуре назначается определенное действие для навигации по экрану.
Кнопки на вашем устройстве
Встроенные кнопки на боковых сторонах устройств Android также можно использовать в качестве переключателей, назначив им действие. Чтобы включить эту опцию, вам необходимо получить доступ к устройству в качестве разработчика.
С помощью Switch Access даже пользователи с ловкостью могут использовать свои смартфоны как обычные пользователи. Поскольку доступно множество вариантов устройств Switch, будут продукты, адаптированные для каждого конкретного случая.
Switch access что это за программа Switch Access — что это за функция и как она работает? Владельцы смартфонов и планшетов, под управлением Andro > Что
- Как работает Switch Access?
- Как включить и настроить?
- Сообщество Switch Access
- Настройка озвучки
- Switch Access – управление телефоном для людей с нарушениями опорно-двигательного аппарата
- Мастер настройки
- access account
- Смотреть что такое «access account» в других словарях:
- Назначить переключатели
- Использование переключателей
- Dadaviz
- Switch Access — что это за программа
Как работает Switch Access?
Опция сканирует все элементы на экране и выделяет их, пока пользователь не выберет нужное приложение или раздел. Когда Switch Access выделяет иконки программ, нужно нажать на любую кнопку. Таким образом, пользователь сможет задать быстрый доступ к выбранному приложению через заданную кнопку.
В качестве переключателя можно использовать внешнюю USB или Bluetooth-клавиатуру. Для этого также будет задать действия для клавиш. Здесь есть поддержка устройств, которые отправляют сигнал на смартфон по нажатии кнопки или клавиши, например, наушники с кнопкой «принять вызов».
Также для использования опции Switch Access можно использовать внешние переключатели от Tecla, AbleNet, Enabling Devices, RJ Cooper. Они посылают сигналы о нажатии клавиши на Android-устройство.
Третий вариант использования Switch Access — кнопки на самом Android-устройстве, например, качели громкости или клавиша «Домой». Эта функция предназначена для разработчиков.
Как включить и настроить?
Зайдите в настройки своего гаджета:
- Откройте «Специальные возможности» → «Зрение» → «Switch Access» → Переставьте ползунок в положение «Включено».
![Switch Access]()
- В мастере настройки выберите число переключателей, нажмите «Далее».
![Использовать Switch Access]()
- Выберите способ сканирования, нажмите «Далее». В «Автосканировании» выберите переключатель для этого действия (например клавиша уменьшения громкости).
![Автосканирование : привязка клавиш]()
- Выберите скорость сканирования, затем сделайте тест с помощью назначенной клавиши «Автосканирования».
![Тест настроек]()
- Нажмите «Готово» для завершения процедуры. Чтобы выйти на рабочий стол, нажмите блок «Меню» и выберите «Главный экран».
![Конец настройки]()
В моем случае, при нажатии на кнопку уменьшения громкости, на экране появится рамка. Она будет переходить от блока до блока с периодичностью в 1 секунду. Когда выделится нужный блок, нажатием клавиши уменьшения громкости производится нажатие на экране.
Получается, что настроив Switch Access, я могу сделать то или иное действие на экране, без прикосновения пальцем к сенсору.
Сообщество Switch Access
Задать вопросы и получить помощь других пользователей можно в сообществе Switch Access.
Настройка озвучки
Если вам нужно слышать, что отображается на дисплее, то воспользуйтесь следующей инструкцией:
- Заходим в программу.
- Выбираем пункт «Озвучивание«.
- Настраиваем синтез речи, детализацию и другие параметры
Если у пользователя отсутствуют проблемы со зрением, можете пропустить эту часть.
Switch Access – управление телефоном для людей с нарушениями опорно-двигательного аппарата

Специально для людей с нарушениями двигательной активности разработчики представили приложение Switch Access – управление телефоном с помощью спец. переключателей. Они позволяют выбирать объекты на экране, прокручивать списки, набирать текст и многие другие вещи.
Рассмотрим основные возможности программы. Перейдем в Настройки > Расширенные настройки > Спец. возможности > Элементы управления (блок настроек) > Switch Access.
Для перехода к настройкам выберите шестеренку внизу экрана.
Мастер настройки
Откройте мастер настройки в меню настроек приложения и выберите, каким способом будет подключен переключатель к телефону: по usb или bluetooth.
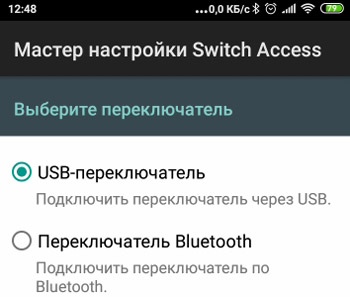
Система выполнит поиск доступных устройств. Далее нужно сделать сопряжение двух устройств (при подключении через bluetooth).
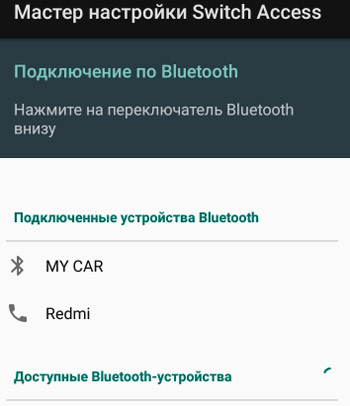
access account
English-Russian electronics dictionary .
Смотреть что такое «access account» в других словарях:
instant access account — ➔ account1 * * * instant access account UK US noun [C] UK ► BANKING a bank account from which you can take out money when you need it, without having to pay to do so: » Instant access accounts often offer lower interest rates … Financial and business terms
instant access account — /ˌɪnstənt ækses əˌkaυnt/ noun a deposit account which pays interest and from which you can withdraw money immediately without penalty … Dictionary of banking and finance
account — a record of a business transaction. When you buy something on credit, the company you are dealing with sets up an account . This means it sets up a record of what you buy and what you pay. You will do the same thing with any customers to whom you … Financial and business terms
Access control — is the ability to permit or deny the use of a particular resource by a particular entity. Access control mechanisms can be used in managing physical resources (such as a movie theater, to which only ticketholders should be admitted), logical… … Wikipedia
Account aggregation — is a method that involves compiling information from different accounts, which may include bank accounts, credit card accounts, investment accounts, and other consumer or business accounts, into a single place. This may include a database or may… … Wikipedia
Access (economics) — Access is a catalytic process that enables interactions, contacts and exchanges among people, businesses and nations. An analytical framework to define the drivers and benefits of Access and to quantify the impact of Access on economic growth and … Wikipedia
Access Control Matrix — or Access Matrix is an abstract, formal computer protection and security model used in computer systems, that characterizes the rights of each subject with respect to every object in the system. It was first introduced by Butler W. Lampson in… … Wikipedia
Account (disambiguation) — Account may refer to:* An account in accounting * Accounts at banks and/or other financial institutions. ** Current account (banking) ** Deposit account ** Personal account ** Sweep account * User account The means by which a user can access a… … Wikipedia
access — ▪ I. access ac‧cess 1 [ˈækses] noun [uncountable] 1. MARKETING the right to sell goods to a particular market or country without breaking any laws or agreements: access to • Japan agreed to allow foreign manufacturers of satellite equipment equal … Financial and business terms
access — 01. He couldn t send in his homework by e mail because he didn t have [access] to a computer. 02. I can t [access] that account without the personal code. 03. In order for government to be truly responsive to the people, it needs to be… … Grammatical examples in English
account — >I.> noun 1 description ADJECTIVE ▪ brief, short ▪ blow by blow (informal), comprehensive, detailed, full, graphic ▪ … Collocations dictionary
Назначить переключатели
В этом разделе настроек мы назначим переключения для сканирования и общих действий на телефоне.
Переключатели для сканирования. С помощью сканирования вы можете выделить и выбрать нужные объекты на экране.
- Перемещение и выбор. Настройте 3 действия с помощью переключения: выбрать, далее, назад. У меня к телефону переключатель не подключен, поэтому назначить количество переключений не могу. Вы же, например на действие “назад” назначьте 2 переключения, на действие “далее” – 3 переключения.
- Действия с выделенными объектами на экране: нажать и удерживать, прокрутить вперед, прокрутить назад. Также назначаете действий при помощи переключений.
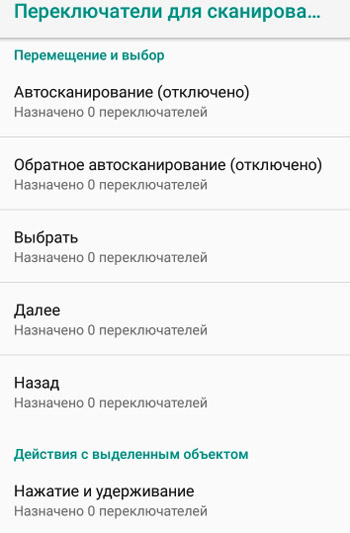
Переключатели для общих действий. Это действия назад, Главный экран, открытие уведомлений, открытие экрана быстрых настроек (быстрого запуска), обзор.
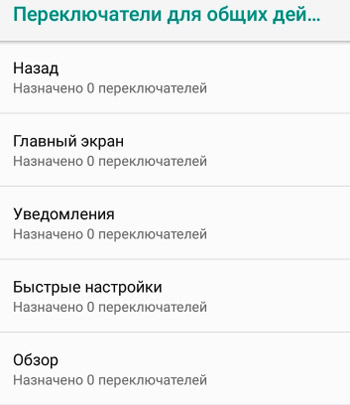
Использование переключателей
Настройте игнорирование повторных нажатий, чтобы избежать ошибок. Установите, например 0,5-1 сек.
И дополнительно настройте выполнять действие при отпускании переключателя или нет.
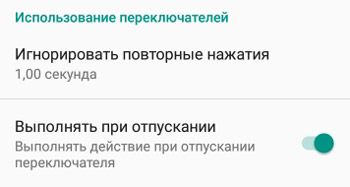
Dadaviz
Ваш IT помощник
Switch Access — что это за программа
Всем привет! Наш небольшой обзор расскажет о приложении Switch Access на Андроид устройствах. Вы узнаете что это такое, а также, какие основные возможности можно выполнить при помощи Свитч Аксес.
В последнее время многие IT-компании стараются большое внимание уделять людям с ограниченной ответственностью. Так, ранее Google внедрили в свою ОС Андроид приложение — Talkback, которое позволяло озвучить все выполняемые действия на смартфоне и была очень полезной для незрячих людей. И вот с выходом версии Android 5.0 Lollipop, была внедрена новая опция Switch Access.
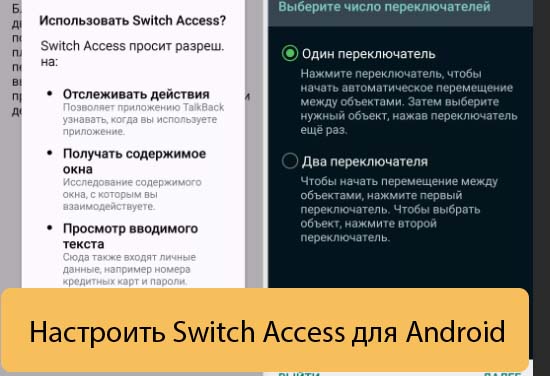
Меню навигации
Настроить Switch Access для Android, безусловно полезную функцию, для любого пользователя.
Отзывы людей которые столкнулись с проблемами настройки:
- Хочу убрать кнопку ютуба, это делается через Switch Access, но не понимаю как.
- Как подключить внешнюю клавиатуру, для настройки через Switch Access на андройд.
- Помогите подключить мышку либо флешку к телефону на Андройд.
Настроить Switch Access для Android
Switch Access предназначен только для устройств с версией Андроид выше 5.0 (включительно). Это альтернативная система управления смартфоном без сенсорного экрана. Предназначена функция для тех, кто не может работать с гаджетом привычным способом.
Как это работает?
Компьютером с операционной системой Windows можно управлять при помощи клавиатуры. Без:
- Тачпада.
- Мыши.
- Трекпада и т.п.
Отдельные клавиши переключают фокус на ярлыках, трее и других элементах интерфейса.
Точно так же работает SA, но уже на гаджетах Android.
Как настраивать?
Если у вас отсутствует внешняя клавиатура, то первые 2 этапа вы пропускаете. Оперировать придется клавишами включения и громкости.
Первый этап.
Соединяем внешние устройства со смартфоном через:
- Bluetooth.
- USB.
Обратите внимание на совместимость, не все смартфоны соединяются с внешними гаджетами.
Второй этап.
Активируем режим экранной клавиатуры.
Для этого:
- Открываем настройки.
- Открываем вкладку «Язык и ввод».
Если у вас 7-я или более поздняя версия, то далее нужно выбрать вкладку Физическая и переключиться на «Виртуальная«.
Если у вас 6-я версия ОС, то выбираем «Текущая» а потом переходим в «Аппаратная«.
Третий шаг.
Здесь придется выбрать способ распознавания. Он прямо зависит от количества вводных устройств. Есть 3 метода:
- Групповой (для 2 переключателей).
- Пошаговый (тоже для 2 вводных).
- Автоматический.
Если переключатель у вас только один, то используйте автоматический метод.
Настройка озвучки
Если вам нужно слышать, что отображается на дисплее, то воспользуйтесь следующей инструкцией:
- Заходим в программу.
- Выбираем пункт «Озвучивание«.
- Настраиваем синтез речи, детализацию и другие параметры
Если у пользователя отсутствуют проблемы со зрением, можете пропустить эту часть.
Заключительные действия
Для активации альтернативного управления через Switch вам придется вернуться в главное меню приложения и инсталлировать вводное устройство. После этого подтвердите своё решение. Готово, теперь вы можете работать с планшетом или смартфоном без использования сенсорной панели.
По теме Ремонт телефона

Xiaomi mi band 2 яркость экрана — Решение проблем Хиаоми
Как увеличить на Mi Band 2 яркость экрана? Особенности настройки дисплея популярного фитнес-браслета. Возможные нюансы данного процесса. Комментарии: Всем привет, пользователи фитнес-браслетов. Подскажите, пожалуйста, как увеличить яркость на Mi Band 2? Днем на экране плохо видны данные, которые так важны. Кто-нибудь знает, как на Ми Банд 2 яркость дисплея увеличить, а то на свету на и без того маленьком экранчике все плохо видно? Подскажите, кто-нибудь сталкивался с ситуаций, когда на Mi Band 2 упала яркость? Не так давно купил себе данный девайс, а тут на тебе, возникли проблемы с яркостью. Xiaomi mi band 2 яркость экрана С падением яркости экрана на фитнес-браслете столкнулись уже многие активные пользователи данного аксессуара. Во

Меняется яркость экрана xiaomi — Решение проблемы
Почему самостоятельно меняется яркость экрана Xiaomi? Возможные причины такого состояния и есть ли решение данной проблемы? Комментарии: Подскажите, почему яркость экрана сама меняется на Хиаоми? Я недавно купила смартфон, а тут выясняются проблемы с экраном. Всем доброго дня. Кто-нибудь знает, почему меняется яркость экрана Сяоми? Из-за чего эта проблема возникает и как избавиться от нее? Всем привет. Недавно сам столкнулся с такой, когда автоматически меняется яркость Ксаоми. На самом деле все это программно реализовано для сохранения заряда АКБ, поэтому не парьтесь. Производитель о нас думает. Меняется яркость экрана xiaomi Многие активные пользователи уже сталкивались с ситуацией, когда автоматически меняется яркость экрана Xiaomi. В определенном смысле это вполне нормальное поведение гаджета.

Xiaomi redmi note 9 яркость экрана — Решение проблем
Почему на Xiaomi Redmi Note 9 яркость экрана меняется автоматически? Разбираемся в данной проблеме и находим методы ее решения. Комментарии: Всем привет. Кто-нибудь знает, почему яркость экрана сама меняется на Хиаоми Редми Ноте 9? Помогите устранить этот дефект. Уважаемые пользователи китайских смартфонов помогите, пожалуйста. Кто-нибудь знает, почему меняется яркость экрана Сяоми? Эта функция пусть и полезна, но зачастую срабатывает совершенно не в нужный момент. Почему автоматически меняется яркость Ксаоми, кто-нибудь в курсе? Помогите, пожалуйста, разобраться с этими режимами работы. Xiaomi redmi note 9 яркость экрана Уже не раз пользователи новых смартфонов обращались в сервисный центр с ситуацией, когда у них на телефоне автоматически меняется яркость дисплея. Почему на Редми Note

Как увеличить звук в блютуз наушниках xiaomi — Решение
Как увеличить звук в блютуз наушниках Xiaomi. Рассмотрим несколько способов увеличения уровня громкости и настройки качества звучания гарнитуры. Комментарии: Кто-нибудь знает, почему нет звука в наушниках Хиаоми? Я пользуюсь беспроводной гарнитурой. Помогите кто-нибудь настроить звук наушников на Сяоми. Купил новую гарнитуру, а она играет очень тихо. Подскажите, как сделать на Ксаоми звук в наушниках погромче, а то приходиться прислушиваться. Помогите, пожалуйста, решить эту проблему. Как увеличить звук в блютуз наушниках xiaomi Производитель оснастил свой телефон возможностью прослушивания аудиотреков не только через классическую проводную гарнитуру. С недавнего времени появилась беспроводная, но вместе с тем возникли определенные проблемы. В частности, многие не знают, как увеличить звук в блютуз наушниках Xiaomi, потому что
РЕМОНТ ТЕЛЕФОНОВ
БЫСТРО * КАЧЕСТВЕННО НАДЁЖНО * НЕДОРОГО * ОТРЕМОНТИРУЕМ * ВАШ * ТЕЛЕФОН
Ремонт
ЗАПЧАСТИ
Ремонтируем
Гарантия
Внимание! Мы не несём ответственности, за все ваши манипуляции с телефоном, выполняемые по нашим инструкциям. Выполнять ремонт должен квалифицированный специалист. Обращайтесь в предложенный нами Сервис по ремонту.
© 2021 РЕМОНТ ТЕЛЕФОНОВ — Android-Shark.Ru
ЛЮБОЕ ИСПОЛЬЗОВАНИЕ, ЛИБО КОПИРОВАНИЕ МАТЕРИАЛОВ САЙТА БЕЗ РАЗРЕШЕНИЯ АДМИНИСТРАЦИИ НЕ ДОПУСКАЕТСЯ.
Микротрещины экрана, чреваты разрывом цепи питания. Если это случилось, то вам прийдется менять экран. Благо в Китае они стоят в несколько раз дешевле.
Бывает, и неисправности кроется в неправильной установке сим карты, либо флешки. Попробуйте их вынуть и проверить, что будет.
Карту с проблемами можно починить, восстановив битые кластеры, с помощью ПК.
При сотрясении, плохо выставленный штекер от дисплея может выпасть. Что повлечет за собой отключение модуля передачи изображения, либо частичное отключение.
Снимите крышку аппарата, и воткните шлейф в гнездо. Если он вставлен, то выньте его и вставьте. При этом не забудьте отключить шлейф питания, от аккумулятора.
Когда качество пикселей определено, и среди них удалось обнаружить «выгоревшие», можно приступать к поиску приложений, которые исправят ситуацию:
- JScreenFix проста в использовании, для начала работы необходимо воспользоваться кнопкой Fix Stuck Pixels. Разработчик обещает 30 минут для совершения этой операции, но мастера сервисных центров рекомендуют оставлять устройства. Не менее чем на 10–12 часов для более полной проверки;
- Pixel Fixer: еще одна программа, аналогичная JScreenFix. Для восстановления пикселей также необходимо нажать на кнопку зеленого цвета;
- «Лечение битых пикселей»: платформа не только тестирует мобильный телефон на битые пиксели. А потом «лечит» их, но одновременно выявляет другие дефекты в дисплее.
[attention type=yellow]При использовании приложений рекомендуется на время «лечения», устройства не отключать его от зарядных устройств. Во время обработки пикселей смартфон постоянно включен, поэтому зарядки может не хватить.[/attention]
Действия, как поступить в такой ситуации
Поможет смена графики на низкое разрешение. Требуется ограничить режим энергопотребления. Не продолжать играть при включенном зарядном устройстве телефона. Вынуть телефон из чехла, дать возможность общей вентиляции корпуса. Отключить телефон, снять аккумулятор.
Если смартфон, находился во влажном помещении, либо на него попадала влага. Особенно это касается USB входа, и затекания внутрь смартфона. Окислы могут приводить к утечке тока, а это способствует нагреву аппарата. Для устранения, вам необходимо почистить USB. Возьмите тонкую палочку и намотайте на неё ватку. Обмакните её в вайт спирит, либо спирт, и протрите контакты во входе.
Если вода попадала внутрь, то надо разбирать Мейзу. И, туже операцию проводить с контактами, которые присоединяются к плате. Но, прежде чем это делать, отключите шлейф аккумулятора во избежания замыкания.
Если у Meizu M8 не работает микрофон, для этого нужно проделать следующие действия.
Открываем настройки безопасности, ищем root-доступ и нажимаем принять, перезагружаем аппарат. Открываем « телефон » и вводим данную комбинацию *#*#54298#*#* или *#*#3646633#*#* . Листаем вправо и находим « Hardware Testing » -> audio -> Audio Playback выставляем значение Heaset PGA на 160 . Выходим из меню и перезагружаем телефон.
Также, могут применяться программные методы. Но, они смогут помочь только при отсутствии неисправностей в самом устройстве. Этот способ один из самых простых, мы открываем на мобильнике настройки. И, выбираем команду « сбросить настройки ». Имейте в виду, что под этим понимается удаление со смартфона всех данных.
Чтобы полосы на экране Meizu M8 не беспокоили, нужно:
- Убедиться в целостности и подключить заново шлейф дисплейного модуля;
- Заменить экран полностью, если есть реальные повреждения;
- Обновить прошивку и оболочку Flyme.
В первой ситуации мог быть просто нарушен контакт. Соединение отошло из-за удара, засорились контакты или на заводе дисплей не был до конца соединён.
Во втором случае рекомендуется обращаться к специалистам по гарантии или в независимую мастерскую. Третий вариант указывает на то, что вы купили телефон с устаревшей версией ПО. Которое имеет недостатки, исправленные в обновлениях.
Для осуществления данной процедуры нужно:
- Войти в настройки прибора;
- Выбрать пункт «о телефоне»;
- В подменю потребуется выбрать проверку наличия обновлений – при включении Wi-Fi всё начнёт скачиваться;
- Прибор перезагрузится.
Появление полос во время пользования можно исключить сразу после покупки путём обновления. Это не аннулирует гарантию. В отличие от полной перепрошивки или самостоятельного ремонта в этот же период.
Банальный метод, это просто зайти на устройстве в аккаунт.
Нажать внизу на пункт « Удалить mi аккаунт ».
В этом случае произойдёт отвязка account от мобильника . Больше не будет выпадать сообщение, во время загрузки аппарата.
Если в Xiaomi пропал звук, сначала стоит проверить настройку аудиопараметров. Если стоит активный режим ( со звуком ), то продолжаем искать проблему.
Необходимо — почистить гнездо для наушников .
Если на экране смартфона xiaomi горит значок гарнитуры, а наушники не подключены, значит, замкнуло контакты. Поэтому звук транслируется в наушники, хоть физически они и не подключены.
После чистки перезагрузите телефон.
Если во время звонка собеседник вас плохо слышит, то возможно отключена эта функция. Зайдите в настройки «звук и вибрация» и подвиньте бегунок « шумоподавление » на значение « вкл «.
Если она активирована, а треск и помехи при разговоре присутствуют, то попробуйте выключить функцию.
Встроенный мобильный помощник так же может мешать нормальной работе микрофона. Перейдите в меню « настройки «, найдите « Google «. Далее, отключите функцию « определитель голоса «.
Перезагрузите телефон xiaomi.
Сброс аккаунта можно произвести, с помощью службы поддержки Сяоми.
Для этого необходимо иметь документы на телефон , для подтверждения, что он не краденый.
Как разговаривать с техподдержка Сяоми.
Зайдите на свой почтовый сервис типа mail.ru и авторизуйтесь.
Нажимаем создать сообщение. В первой строчке, пишем вот этот адрес: mishu@xiaomi.com Либо вот этот: service.us@xiaomi.com В теме можно написать ( Разблокировка ми account ). Писать необходимо по-английски. Воспользуйтесь, онлайн переводчиком.
Далее пишем, что требуется. Хочу на Xiaomi redmi 6a сбросить mi аккаунт. Эта процедура, долгая, и может затянуться на 2 — 3 недели .
Выбираем английский язык и любую страну;
Производим подключение к интернету при помощи Wi-Fi или сотовых данных;
Заходим в « Privacy Policy » (Политика безопасности) и выделяем любой фрагмент текста. Справа нажимаем на три точки, « Web Search » и « Google App ». Далее мы можем перейти в настройки, нажав на запись « Settings ». Ищем пункт « О телефоне (About Phone) » и кликаем на него.
После входа нажимаем на « Версия ПО (Miui version) » на которую нужны быстро нажать несколько ( около 5 ) раз, пока не появится уведомление о предоставлении « прав Developer ». Возвращаемся и переходим в «Second Space», а потом «Turn on second space».
Здесь создается второе пространство и устройство уже вполне готово к работе. Тем не менее после перезагрузки все сбросится и придется все делать заново, поэтому продолжаем. Заходим в настройки, потом «About Phone», «Additional Settings» и «Меню разработчика (Developer)». Передвигаем переключать USB Debugging на позицию включения.
Подключаемся к компьютеру при помощи USB и запускаем Switch . Скачиваем « Minimal Adb and Fastboot » и включаем. Переходим на первый рабочий стол, а на компьютере набираем « adb devices ». Здесь же вводим следующую команду: adb (вводная команда) shell pm uninstall (параметры) –k –user 0 (значения) com.xiaomi.finddevice (связь с сервером);
Удаляем « Найти мой телефон (Find my phone) ».
Нюансы после такой отвязки.
После этого гаджет готов к полноценной эксплуатации: можно выходить в интернет, пользоваться различными программами и т. д.
Тем не менее, стоит обратить, что нельзя будет пользоваться сервисами Сяоми. Что объясняется отсутствием самой учетной записи. На учётную запись Xiaomi, много жалоб от пользователей, из-за некачественно выполненого по, и вполне логично, что её удаляют.

Специально для людей с нарушениями двигательной активности разработчики представили приложение Switch Access – управление телефоном с помощью спец. переключателей. Они позволяют выбирать объекты на экране, прокручивать списки, набирать текст и многие другие вещи.
Рассмотрим основные возможности программы. Перейдем в Настройки > Расширенные настройки > Спец. возможности > Элементы управления (блок настроек) > Switch Access.
Для перехода к настройкам выберите шестеренку внизу экрана.
Мастер настройки
Откройте мастер настройки в меню настроек приложения и выберите, каким способом будет подключен переключатель к телефону: по usb или bluetooth.
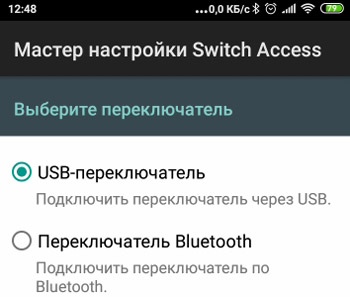
Система выполнит поиск доступных устройств. Далее нужно сделать сопряжение двух устройств (при подключении через bluetooth).
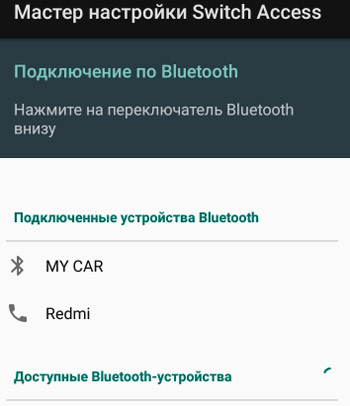
Назначить переключатели
В этом разделе настроек мы назначим переключения для сканирования и общих действий на телефоне.
Переключатели для сканирования. С помощью сканирования вы можете выделить и выбрать нужные объекты на экране.
- Перемещение и выбор. Настройте 3 действия с помощью переключения: выбрать, далее, назад. У меня к телефону переключатель не подключен, поэтому назначить количество переключений не могу. Вы же, например на действие “назад” назначьте 2 переключения, на действие “далее” – 3 переключения.
- Действия с выделенными объектами на экране: нажать и удерживать, прокрутить вперед, прокрутить назад. Также назначаете действий при помощи переключений.
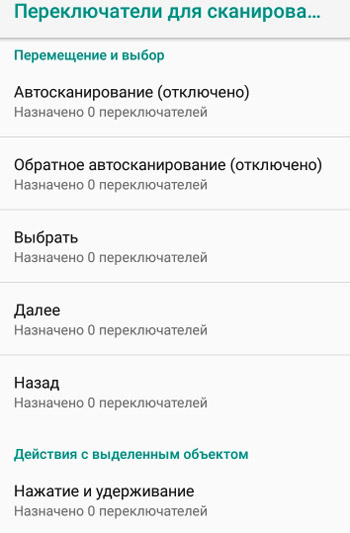
Переключатели для общих действий. Это действия назад, Главный экран, открытие уведомлений, открытие экрана быстрых настроек (быстрого запуска), обзор.
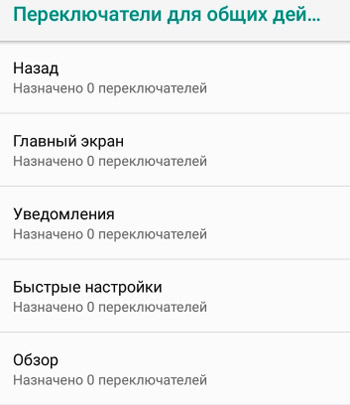
Настроить сканирование
В этом блоке доступны опции по настройке сканирования.
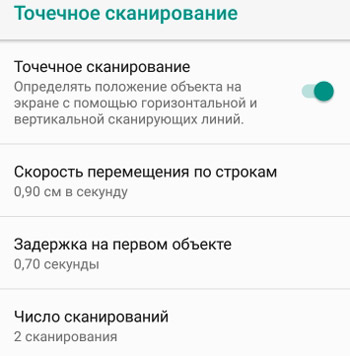
- Автосканирование – вкл/выкл.
- Способ сканирования:
- по строкам – перемещайтесь между объектами по очереди. Этот способ сканирования используется для клавиатуры;
- по строкам и столбцам – переходите от одной строке к другой. Выбрав строку, вы сможете перемещаться по объектам в ней;
- выбор группы – все группы будут выделяться разными цветами. Нажмите переключатель, соответствующий цвету группы, затем выберите следующую группу и так далее. Продолжайте, пока не найдете нужный объект.
- Точечное сканирование – определяет положение объекта на экране с помощью горизонтальных и вертикальных сканирующих линий. При этом вы настраиваете скорость перемещения по строкам (см/сек), задержку на первом объекте (сек, чтобы не проскочить его), число сканирований (сколько раз повторять скан).
- Автозапуск сканирования – начинать скан автоматически или нет.
- Автовыбор – автоматически выбирает выделенный объект (иконку приложения), выбранный вами. Если эта опция отключена, появится меню с доступными действиями.
Экран и звук
Стиль выделения:
- цвет,
- толщина линии выделения объекта.
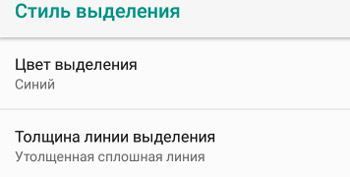
Речь, звуковые сигналы и вибрация:
- озвучивание текста на экране;
- озвучивать описания к объектам, а также действия с этими объектами;
- детализация – выберите информацию, которая будет озвучиваться:
- озвучивать нажимаемые клавиши на экранной клавиатуре;
- озвучивать подсказки – они озвучиваются при навигации после небольшой паузы;
- озвучивать информацию о позиции объекта в списках и сетках;
- озвучивать тип элемента (меню, иконка, настройка и т.д.);
- озвучивать выбранный объект или группы;
- изменять тон при озвучивании – тон понижается при озвучивании ввода с клавиатуры;
- максимальное время озвучивания каждого описания, по окончании времени фразы будут обрезаться;
- при выборе нескольких объектов озвучивать первый и последний, количество объектов или озвучить все выделенные объекты;
- порядок описания объектов: состояние, название, тип;
- озвучивать идентификаторы элементов, т.е. кнопки без надписей.
- настройки синтеза речи. Подробности в этой статье;
- завершать озвучивание перед перемещением;
- виброотклик: вкл/выкл. Т.е. сопровождать все действия вибрацией, например при смене выбранного объекта или содержимого экрана;
- звуковой сигнал – сопровождать изменения звуковым сигналом;
- громкость звукового сигнала;
- приглушение звука приложений при озвучивании, чтобы услышать голосового помощника.
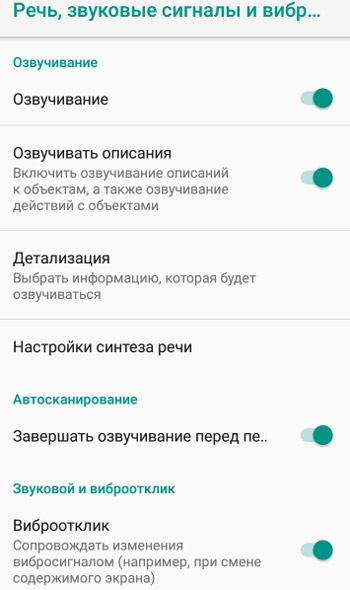
Использование переключателей
Настройте игнорирование повторных нажатий, чтобы избежать ошибок. Установите, например 0,5-1 сек.
И дополнительно настройте выполнять действие при отпускании переключателя или нет.
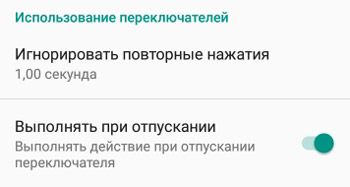
Другие настройки
Перейдите обратно в раздел Спец. возможностей, блок настроек “Элементы управления”. Здесь доступны следующие доп. опции:
- Нажатие после установки указателя. Если включите, установите задержку перед нажатием, по умолчанию это 600 мсек (почти полсекунды).
- ВЫКЛ завершает вызов.
- Автоповорот экрана: вык/выкл. Т.е. меняете положение телефона в пространстве – изображение переворачивается.
- Задержка при нажатии и удержании: небольшая, средняя, большая.
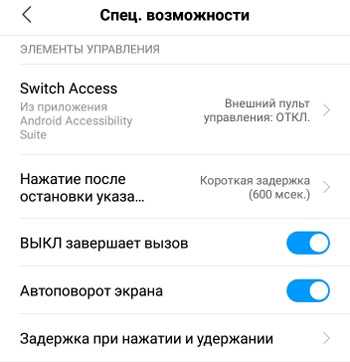
Итоги. Мы рассмотрели основные функции по взаимодействию с телефоном при помощи переключателей для людей с нарушениями двигательной активности.
Читайте также: