Можно ли подключить руль к телевизору смарт тв
Опубликовано: 24.07.2024
Smart TV и Android TV Box это удивительные устройства, которое дают практически неограниченные возможности. В этот раз, я вам покажу как из любого Smart TV/TV Box сделать игровую приставку (Sega, Sega Dreamcast, Dandy, NES, Sony PlayStation, и пр.) без дополнительного оборудования.
Для того, чтоб получить игровую приставку на обычном железе от ТВ нам не нужно менять прошивки, танцевать с бубном… На самом деле всё намного проще! Эта инструкция подходит для всех устройств и неважно какая у вас модель телевизора или приставки.
Устанавливаем Kodi
Тем, кто знаком с медиацентром Kodi будет немного проще, а остальные, кто еще не знает, это универсальное кроссплатформенное приложение, которое дает возможность смотреть IPTV, фильмы, видеохостинг и все остальное.
Для начала установите приложение и для удобства включите русский язык. Как это сделать, я подробно показывал тут:
Устанавливаем эмуляторы
Спешу обрадовать, установить эмулятор так же просто и быстро как установить сам «Коди», кроме того, не нужно даже ничего скачивать, всё уже встроено. Давайте перейдем:
- Откройте настройки.
- Нажмите дополнения и перейдите в раздел «Установить из репозитория».
- Выберите «Игровые дополнения»
![]()
затем раздел «Эмуляторы»:![]()
- Выберите нужный Вам эмулятор и установите его. Рассмотрим на примере «Sega» Вы можете установить любой другой.
Устанавливаем игры
После того, как мы все настроили и подготовили, распакуйте архив с играми и загрузите его к вам на Smart TV или TV Box при помощи флешки. Теперь откройте главный экран «Kodi» и выберите раздел «Игры» нажав на него:
![]()
Нужно выбрать нашу папку с играми, поэтому нажимаем «Добавить игру…». В открывшемся окне нажмите обзор, затем найдите вашу папку с играми. Когда вы откроете папку, она окажется пустая, и это нормально. Нажмите «OK», после чего ещё раз «OK». Готово, по завершению вас перебросит назад в меню, в котором будет ваша папка с играми.
![]()
Запускаем игру
Чтоб запустить установленную игру, вам достаточно нажать на неё после чего, приложение спросит при помощи какого эмулятора открыть. Выберите тот, который установили:
![]()
Так же, «Коди» предложит вам другой эмулятор, который тоже может открыть этот файл. Если ваш некорректно открывает файл, установите другой, который предлагает система.
Готово, играем, наслаждаемся!
Настройка геймпада (джойстика)
Геймпад нужно настраивать только после того, как Вы установили нужный вам эмулятор. Медиацентр имеет встроенные драйвера и умеет работать практически со всеми известными джойстиками.
Чтоб настроить геймпад, откройте «Настройки», затем «Система». Подключите ваше устройство и перейдите в раздел «Ввод», после «Настройка подключенных контроллеров»:
![]()
Выберите тип вашего джойстика и настройте значения кнопок:
![]()
На этом всё. Как видите, всё просто до безобразия. А Вы думали, что ваш Smart TV способен быть игровой приставкой?
Если у Вас остались какие-то вопросы, пишите в комментарии и вместе мы всё решим.

Для запуска игр на большом экране телевизора совсем не обязательно покупать консоль. Мы можем использовать телевизор для компьютерных игр разработанных под ПК с Windows. Сделать это очень просто.
Описанное ниже решение идеально подходит для ПК-геймеров, желающих получить новые впечатления от использования более крупного экрана. Удобно использовать большой телевизор и для многопользовательских игр. Вы сможете удобно расположиться с друзьями в гостиной на диване, зажав в руках игровые контролеры.
Кабели HDMI и контроллеры
Для подключения компьютера к телевизору нам необходим HDMI-кабель. Естественно, перед его покупкой, следует убедиться, имеется ли на вашем телевизоре вход HDMI, а на десктопе или ноутбуке – соответствующий выход. Практически все современные телевизоры и компьютеры уже несколько лет не выпускаются без этой опции. Поэтому здесь особых проблем не должно быть.
Возможно, у вас уже есть необходимый кабель HDMI. Но если необходимо его приобрести, то не выбирайте дорогие варианты. Они ничем не лучше обыкновенных.
Подключайте один из разъемов HDMI-кабеля ко соответствующему гнезду на телевизоре, а второй – к компьютеру.
Переключайте источник сигнала телевизора на HDMI. На большом экране появится рабочий стол вашего компьютера. Обычно мы сразу получаем две одинаковые картинки (на мониторе и телевизоре), только разных размеров.
Кстати, если вы подключаете к телевизору настольный компьютер, то монитор можно вообще не использовать. А вот без мыши и клавиатуры не обойтись.

Для игр на большом экране лучше всего использовать беспроводные мышь и клавиатуру. А для полноценной игры подключайте к компьютеру игровые контролеры, аналогичные тем, которые идут в комплекте с консолями. Если вы рассчитываете пригласить друзей для совместной игры на большом экране, то без нескольких контролеров придется совсем туго.
Контроллер Xbox 360 идеально подходит для компьютерных игр. Windows без проблем поддерживает его, а многие игры для ПК создаются с учетом его особенностей. Обратите внимание на то, что контролеры для Xbox One пока не поддерживаются Windows. Но Microsoft со временем подготовит драйвера и под них.
Также вы можете воспользоваться альтернативным контролером или повозиться с подключением к компьютеру игрового манипулятора от PlayStation. Это возможно, хотя и не поддерживается официально.
Если решено остановиться на контролерах Xbox, то они подключаются к портам USB на компьютере. Никаких дополнительных действий не требуется. Большинство компьютерных игр предусматривают управление с помощью контролера. Но некоторые из них «знают» только о клавиатуре и мыши.
Оптимизируем интерфейс для экрана ТВ
С интерфейсом Steam Big Picture использовать телевизор для игр становится легче. Он специально разработан для управления компьютером с помощью игрового контроллера. Здесь даже есть встроенный браузер, который можно использовать без мыши и клавиатуры. Но, при желании, можно по-прежнему управлять системой с помощью мыши и клавиатуры.
Steam Big Picture облегчает управление компьютером но его использование не является обязательным. Мы можем остаться вместе с «родным» рабочим столом Windows.
Для запуска режима «Big Picture» надо загрузить Steam и нажать на соответствующую кнопку в правом верхнем углу экрана. Вместо нее можно воспользоваться светящейся клавишей с логотипом Xbox, расположенной в центре контролера (Steam должен быть загружен).
Альтернативный метод: подключаем телевизор к компьютеру по локальной сети
Если перенести компьютер в комнату с телевизором нет никакой возможности, то можно объединить их через домашнюю локальную сеть. Однако имейте в виду, что в этом случае игра на экране телевизора не будет такой же гладкой и отзывчивой, как на мониторе компьютера.
Дополнительно придется приобрести современный роутер поддерживающий передачу данных на высокой скорости (если у вас еще нет такого).
Steam имеет встроенную функцию по
токовой передачи. Для реализации данной схемы понадобится ноутбук с обычной графической картой, который транслирует на экран телевизора картинку, формируемую мощной видеокартой настольного компьютера. Вместо ноутбука можно использовать старенький компьютер, который пылится в кладовке.
Чтобы начать игру в потоке войдите под одним и тем же аккаунтом в Steam на мощном компьютере и втором — подключенном к телевизору (они должны быть в одной домашней сети). На последнем вы можете просмотреть список игр, установленных на игровом компьютере, и запустить одну из них.
Похожее решение есть и у NVIDIA. Оно называется GameStream и позволяет транслировать игру с компьютера, оснащенного графической картой NVIDIA. Но для этого варианта придется приобрести портативную игровую консоль NVIDIA Shield. Потоковая передача от NVIDIA не предусматривает использование второго компьютера в качестве приемника.
Таким образом, для игр на большом экране телевизора совсем необязательно покупать Xbox 360 или другую игровую консоль.

26.11.2018
Каждый геймер знает: чтобы получить максимум удовольствия от игры, нужно подобрать правильные девайсы для ее прохождения. Пройти экшен без быстрой игровой мыши или победить в файтинге без качественного геймпада – просто невозможно. Равно как невозможно и получить кайф от вождения виртуальной машины по трассам той же NFC без отличной рулевой системы с педалями.
Именно об этих гаджетах мы сегодня и поговорим – а точнее о том, как выполнить настройку домашнего оборудования для виртуального автогонщика.

Подключение руля с педалями к ПК
На самом деле, несмотря на массивность и многокомпонентность системы тут нет ничего сложного. Большинство современных девайсов подобного типа оснащены одним кабелем USB на выходе, и именно через него происходит весь обмен данными.
В общем, все, что вам нужно – найти свободный разъем у себя на игровом компьютере или ноутбуке и подключить устройство к нему.
Пожалуй, наиболее сложной задачей во всем этом процессе будет расположение руля и его аксессуаров на столе – так, чтобы вам было действительно удобно играть. Ну и программные настройки, если раньше вы не использовали девайсы подобного рода. Поэтому дальше мы поговорим подробно именно о подстройке программной части.
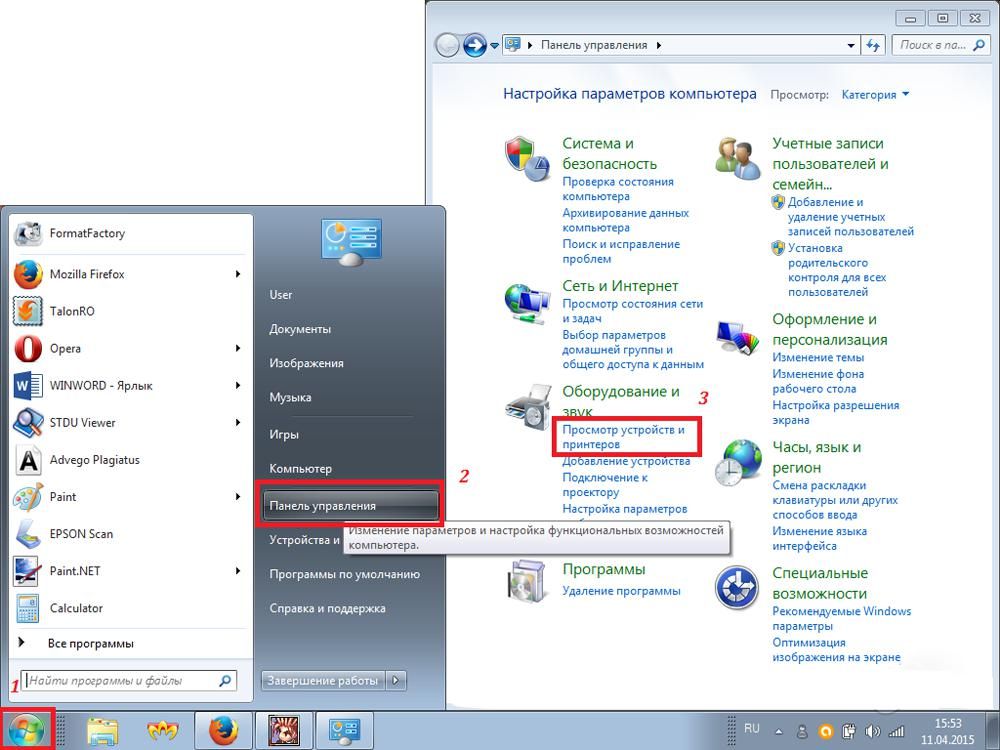
Как быть с программным обеспечением руля
Большинство рулевых систем сегодня автоматически определяются системой. Если этого не произошло, вам необходимо:
Перейти в меню Пуск – Панель управления – Устройства и принтеры;
Найти в списке рулевую систему и установить для нее драйвера вручную;
Если руля в перечне нет, выбрать пункт Добавление устройства и следовать пошаговой инструкции на экране.
После этого система увидит новое устройство, и вы сможете управлять с его помощью. Как только это произошло – можем переходить к калибровке устройства
Настройка средствами системы и «родным» ПО
Откалибровать руль и педали можно как с помощью оригинальных утилит, поставляемых в комплекте с девайсом, так и через встроенные средства операционной системы. Правда, в первом случае вам будет доступно намного больше установок – если их, конечно, предусмотрел сам производитель.




Для начала рассмотрим самый универсальный вариант – настройку средствами ОС. Для этого делаем следующее:
Нажмите комбинацию клавиш Win+R;
В открывшейся строке поиска пишем joy.cpl;
После этого появится окно с выбором устройств, где необходимо выбрать руль;
Жмем кнопку Свойства;
После этого для калибровки необходимо нажать на верхние боковые кнопки руля;
В некоторых системах также можно задать максимальный угол поворота.
В фирменных утилитах настройка производится подобным же образом. Но в них вы также получаете возможность калибровки силы нажатия на педали, линейности движения, а также подсветки и прочих дополнительных параметров.

После выполнения калибровки стоит попробовать запустить игру. В большинстве из них также есть меню настройки, где вы можете дополнительно подстроить установки. Не стоит пренебрегать этой возможностью – так вы сможете добиться максимального комфорта и реалистичности прохождения игры.
Как подключить руль к ps4
Рулевых систем для игровых консолей выходит не так много, как для компьютеров, но это вовсе не значит, что вы не сможете с удовольствием поиграть в гонки и автосимуляторы. Просто вам необходимо будет приобрести к дополнение к рулю специальный переходник.

Вы можете выбрать самый простой из адаптеров, но в таком случае ваша приставка будет видеть систему просто как геймпад, и возможности управления будут крайне ограниченными. Ну, а если вы выберете более продвинутый аналог, типа GIMIX, то ваша рулевая система будет видна именно как рулевая система, и вы получите полный набор возможностей.
Правда, это доступно не для всех моделей, а только для тех, которые технически совместимы с PlayStation и Xbox. Это рули от Logitech, Trust и некоторых других крупных производителей геймерских аксессуаров. Вы можете самостоятельно проверить, подходит ли ваш девайс для приставки в его технической документации или на сайте производителя.
Итак, как же происходит процесс подключения? Для начала вам придется подключить свой руль к компьютеру и геймпад от приставки, установив на него же драйвера.
Далее вам нужно зайти в GIMX Config, чтобы сэмулировать все орган управления рулевой системы. Для этого можно открыть один из имеющихся профилей, разворачивает список с настройками, удалить оттуда все компоненты и каждую клавишу задать заново. Для этого выбираете кнопку в списке, выбираете пункт AutoDetect и выбираете подходящую вам клавишу на руле. Самое главное – не пропустить ни одного стандартного элемента управления.
После этого переходим к настройке осей, газа, тормоза и сцепления, назначаем их, чтобы система увидела руль. В зависимости от вашей модели вам придется подобрать корректные настройки чувствительности, сцепления, тормоза и прочих параметров.
После того, как вы выставили все настройки, обязательно сохраните свой профиль. Подключите свою консоль и перенесите данные на нее, активируйте эмуляцию. Далее вам необходимо перейти на свое обычное подключение к телевизору, после чего вы сможете управлять всеми возможностями приставки с помощью руля. И, конечно же, он будет доступен вам для прохождения игр.
Выбор и подключение джойстика к телевизору
Современные Смарт ТВ уже не устраивают многих пользователей. А потому производители придумали новый вариант — Android ТВ, обладающий большими возможностями. К такому телевизору получится даже подключить джойстик, чтобы играть в различные игры или просто управлять ТВ.
Android TV для игр через джойстик

Приставка Android TV превращает обычный телевизор с эфирными программами в мультимедийный центр, с большим количеством интересных возможностей.
Благодаря новым функциям, пользователь получает возможность подключить к телевизору джойстик, и наслаждаться приложениями на большом экране своего ТВ устройства.

Если нужно подключить к ТВ Android приставку, можно купить ее от 1500 до 4000 рублей. Также имеются специальные ТВ со встроенным образцом.
Перед покупкой, важно уточнить у продавца о совместимости двух устройств, поскольку не каждый телевизор будет работать с новой приставкой. После приобретения, пользователь получит возможность играть на большом экране в игры через геймпад.
В какие игры можно играть
Современные модели приставок Android TV предоставляют возможность пользователям играть в больше 150 различных приложений. На данный момент они бесплатные.

Разработчики заверяют, что многие программы для Андройд телефонов будут адаптированы также и для телеэкрана. Чтобы полноценно погрузиться в атмосферу на экране, можно приобрести специальный аппарат с USB или Блютуз подключением.
Как подключить джойстик к телевизору Samsung
- Необходим шнур мини USB.
- Одну сторону со стандартным usb-разъемом подключаем к приставке.
- Вторую сторону соединяют с дистанционным устройством. Предварительно установите две пальчиковые батарейки внутрь.
- Для правильной работы системы на ТВ придется скачать приложение Sixaxis Controller. Также нужен универсальный пульт управления.
- Далее потребуется произвести настройки программы, без которых устройство не будет реагировать на команду.
- На телевизоре найти ярлык скачанного приложения, и зайти в настройки и активировать пульт, выбрав в качестве источника имеющийся образец. При открытии на экране телевизора появится предупреждение. Нажать на «Да» и пользователя перенаправят в необходимое окно.
- Щелкнуть на текущий вариант клавиатуры и выбрать Sixaxis Controller и перейти в настройки управления. Следует щелкнуть на галочку в строке с контроллером, как основного вида.
- Начальная настройка завершена. Если при нажатии на ПДУ телевизор реагирует, значит, настройка прошла успешно.
- Теперь снова зайти в установленное приложение и щелкнуть по ссылке «Старт».
- На открытом окне появятся надписи. Как только появится строка, чтобы человек нажал на геймпаде кнопку по центру, это нужно сделать. Устройство будет активировано.
- Но геймпад не будет реагировать на команды. Чтобы его активировать, нужно отсоединить от джойстика провод и попробовать нажать клавиши. Он должен активироваться.
- Теперь пульт получится использовать для игр или можно управлять ТВ по Bluetooth сети.
Важно подзарядить беспроводной геймпад или поставить в него блок питания. После установки батареек не нужно подключать дополнительно провода.
Выбор и подключение джойстика к телевизору Ссылка на основную публикацию
Как подключить джойстик к телевизору: зачем он нужен
В случае, если пользователь является счастливым обладателем Smart TV, то рано или поздно он обнаружит, что помимо возможности наслаждаться всеми новинками кино и просмотром сайтов, для него открывается возможность запуска самых различных приложений. Многие ОС Smart TV основаны на Android, что делает возможным и запуск множества игр, которые предназначались для смартфонов, на телевизоре. Для более комфортного процесса гейминга, пользователю может понадобиться геймпад подключённый к ТВ. Осуществить данное подключение можно несколькими способами.
Как правильно подключить джойстик к телевизору

Самым простым способом будет подключение геймпада через ресивер или консоль Smart TV. Для этого достаточно подключить USB кабель джойстика в соответствующий порт и удерживать кнопку HOME (или аналогичную) в течение нескольких секунд. Подключение осуществлено и геймпад готов к использованию.
Также многие устройства поддерживают подключение через Bluetooth. Для того. Чтобы осуществить коммутацию двух устройств по данному каналу, необходимо включить эту функцию как на джойстике, так и на приставке. После этого следует зайти в настройки и осуществить поиск и коммутацию с необходимым устройством.
Зачем подключают джойстик к ТВ
В первую очередь геймпад позволяет насладиться комфортной игрой на большом экране. На Smart TV есть обильное количество самых различных игр, которые отличаются своей графикой и геймплеем. Каждый пользователь сможет найти приложение по своему вкусу.
Некоторые ОС позволяют устанавливать сторонние приложения формата .apk. что открывает множество функций для пользователей, которые разбираются в установке сторонних программ на платформе Android. В таком случае, для установки становится доступным огромное количество самых различных приложений, начиная от обычных казуальных игр, заканчивая масштабными ААА проектами с великолепной графикой, сюжетом и геймплеем.
Внимание! Прежде чем устанавливать игру с целью игры на геймпаде, следует проверить, поддерживает ли она управление с джойстика, так как большинство таких приложений управляются при помощи сенсора.
Помогла статья? Оцените её
Как подключить джойстик к андроид ТВ: устранение неполадок

Существуют случаи, когда джойстик необходимо подключить к андроид тв. Способы подключения могут различаться, в зависимости от типов устройств. Для подключения джойстиков от xbox и Wii необходимы специальные приложения. Давайте узнаем, что нужно делать.
Способы подключения джойстика к андроид ТВ
Способы подключения могут различаться в зависимости от разновидности приставки. Самыми распространенными являются Playstation 3, Xbox360. В большинстве случаев подключение осуществляется следующим образом:
- Определяем тип устройства (проводное или беспроводное).
- Если проводное подключаем к USB-разъему.
- Если беспроводное используем блютуз. Для андроид также нужна программа Sixaxis Controller. Скачиваем ее.
- Перед тем, как загружать, следует использовать другую программу (Siaxix Compatibility Chrcker) для проверки совместимости системы и подключаемого устройства. Для ее скачивания можно воспользоваться Play Market.
- Теперь необходимо скачать программу SixaxisPairToolSetup. Устанавливаем ее. Запускаем приложение.
- Указываем адрес телефона или планшета (можно узнать в программных настройках).
- Нажимаем кнопку
- Ждем, пока геймпад привяжется к устройству.
- Теперь можно использовать джойстик.

Если подключать через Micro USB, делаем следующее:
- Проверяем, поддерживает ли устройство Host Mode.
- Скачиваем эмулятор приставки.
- Запускаем эмулятор. Подключаем игровой модуль и ставим необходимые настройки.
- Джойстик для xbox подключается таким же образом. Но помните, что если он беспроводной, без ресивера не обойтись. Ресивер – устройство, которое подключается к USB-разъему. Продается в тех же магазинах, что и геймпады.
Этот способ подойдет для большинства типов гаймпадов, и не требует других дополнительных программ для работы.
Проблемы при подключении
Некоторые типы джойстиков требуют наличие дополнительных программ, без которых они не будут работать. Например, для контроллера от Wii необходимо специальное приложение Wiimote Controller. Без него джойстик не заработает. Также понадобится сделать дополнительную настройку в меню этого приложения.
Если геймпад беспроводной, необходимо покупать ресивер. Без него запустить ТВ не получится.
В некоторых моделях андроид нет блютуз. Такие устройства редкие, но все же встречаются. Попробуйте использовать вайфай.

Не забывайте, что для любого гейпада необходим драйвер. Он должен быть в комплекте с геймпадом (на диске). Если его нет, скачиваем с интернета и устанавливаем.
Устранение неполадок
Если у нас геймпад от Wii, делаем следующее:
- Необходимо скачать и установить Wiimote Controller.
- Теперь запускаем приложение.
- Нажимаем Init and Connect.
- На джойстике необходимо одновременно зажать кнопки 1 и 2.
- Ждем, пока программа обнаружит геймпад.
- После обнаружения необходимо поставить галочку рядом с Wii Controller IME.

Если джойстик все равно не работает, попробуйте обновить драйвера, возможно, они устарели. Перегрузите устройство.
Для установки джойстиков на андроид нужны только дополнительные приложения. Покупать новое устройство или дополнительные приспособления не нужно. Главное, чтобы геймпад был совместим с системой и правильно его настроить.
Помогла статья? Оцените её
Как подключить и настроить джойстик для игры на смарт приставке?
Практически каждый день база игр, разрабатываемых под операционную систему Android, пополняется очередными новинками и хитами, которые как по графике, так и по геймплею все ближе и ближе становятся на одном уровне с играми, для игры в которые необходимо иметь производительный компьютер, либо дорогостоящую игровую консоль.
К сожалению, пока не все разработчики заботятся об оптимизации своих приложений под работу с игровыми контроллерами, так как в первую очередь создают их под сенсорные дисплеи смартфонов и планшетов.
Что же делать тем пользователям, которые хотят поиграть в любимые “Танки” и сотни других великолепных игр на смарт приставке с помощью обыкновенного джойстика?
Выход есть! Все. что вам для этого необходимо – это установить на ваш ТВ Бокс приложение: Tincore-Mapper.apk
О всех тонкостях его настройки вы сможете узнать просмотрев небольшую видео инструкцию.




Как осуществить подключение
Подключать к прибору можно как простую, так и беспроводную мышку. В первом случае потребуется кабель. Один конец устанавливают в соответствующий разъем на приемнике, а другой соединяют с проводом манипулятора.

Чтобы подключить беспроводное устройство к прибору, потребуется адаптер. Его подключают в соответствующее гнездо телевизора. Чаще всего USB разъем расположен сбоку прибора.
Если процедура проведена правильно, на экране появится надпись о подключении устройства, под которой будет обозначено название манипулятора. После этого можно использовать мышку по назначению.




Подключение мышки и клавиатуры к Smart-TV
Для функционирования периферийных устройств на телевизоре не нужно устанавливать каких-либо программ и драйверов. Достаточно выполнить простые шаги. Рассмотрим, как это работает на примере смарт-телевизора Samsung.
-
Чтобы подключить проводную мышь или клавиатуру, нужно вставить кабель от устройства в usb-интерфейс от телевизора. Он располагается сбоку или сзади на корпусе.

USB-порты расположены сбоку на корпусе телевизора

Так выглядят адаптеры для беспроводных устройств

Снизу на беспроводной мышке находятся кнопки включения иConnect
В других моделях телевизоров может потребоваться произвести дополнительные действия для подключения.
- Зайдите в «Менеджер устройств». Выберите мышь или клавиатуру.
- Далее, вам откроется окно с названием вашего девайса.

Окно с названием подключаемого устройства

Надпись Connected означает, что устройство подключено
В телевизорах MYSTERY периферийные устройства подключаются к тем USB-портам, рядом с которыми есть надпись USB (FOR ANDROID TV). Если такой порт один, а девайсов несколько, то следует докупить USB-разветвитель.

Рядом сUSB-портом для подключения устройств должна быть соответствующая надпись
Аэромышь
Это новое устройство, которое появилось в магазинах недавно. Такой манипулятор подходит для управления телевизором с опцией Смарт ТВ. Аэромышь позволяет передвигать курсор с помощью жестов. В этом случае нужно двигать не всей рукой, а только кистью.

Аэромышь оборудована гироскопическим датчиком. Это позволяет управлять приемником на расстоянии. Аэромышь – двухскоростное устройство, на задней панели которого располагается клавиатура. Это позволяет не только управлять прибором, но и без труда вводить любой текст в поисковую строку браузера. С помощью аэромыши можно общаться в соцсетях благодаря той е клавиатуре на задней панели устройства.
Возможность подключения клавиатуры и мыши к телевизору
Да, это реально. Производители предусмотрели такую возможность. К умным телевизорам подключаются не только проводные, но и беспроводные периферийные устройства. Это позволяет использовать игровые и социальные приложения. А также ускоряет процесс. Ко всем смарт-телевизорам начиная с 2012 года, подходят клавиатуры и мыши, которые подключаются через usb-порт. Нужно только подобрать соответствующее вашему телевизору устройство. Об этом написано в инструкции. Если её нет, то можно проверить наличие возможности подключения в самом телевизоре.
-
Зайдите в Меню, потом в «Система» и «Менеджер устройств».

Меню управления телевизором содержит настройки системы
Если в списке присутствуют мышь и клавиатура, значит, есть такая возможность.

Список доступных к подключению девайсовнаходится в Менеджере устройств
Но необязательно подключать и то, и другое. Достаточно обойтись одной мышью, если вы не собираетесь часто печатать. Ведь в смарт-телевизорах есть встроенная виртуальная клавиатура. Можно мышкой нажимать на нужные клавиши. И это будет намного быстрее и комфортнее использования одного пульта.

Виртуальная клавиатура на телевизоре позволяет печатать текст
Возможные проблемы и способы решения
Иногда возникают ситуации, когда после подключения устройства к приемнику надпись о соединении механизмов не появляется. Это означает, что система телевизора не может обнаружить манипулятор. В этом случае рекомендуется обратиться к инструкции прибора. В частности, нужна информация о совместимости приемника с различными марками техники. Если в перечне нет мышки используемой марки, рекомендуется приобрести устройство из перечня механизмов, совместимых с моделью прибора. Это позволит без проблем выполнить подключение девайса.

Чтобы не возникло проблем с соединением устройств, рекомендуется изначально покупать мышку той же марки, что и телевизор. Если даже в этом случае подключение не осуществляется, рекомендуется выполнить перепрошивку приемника. Такая процедура актуальна как для старых, так и для новых моделей. Операционная система таких приборов может просто не обнаруживать манипуляторы.
Обычно таких действий достаточно для выполнения успешного подключения устройств. Если же ни один способ не избавил от проблемы, рекомендуется обратиться к профессионалам.
С соединением манипулятора и Смарт прибора справится даже новичок без соответствующих навыков. Для этого достаточно внимательно изучить инструкцию, приведенную в статье. Чтобы не возникло проблем с соединением механизмов, рекомендуется приобрести мышь того же бренда, что и телевизор. Как правило, устройства одной фирмы отличаются совместимостью, что обеспечит быстрое подключение и отсутствие проблем при использовании приборов.
Подключаем Смарт ТВ-приставку к нашему телевизору
Смотрели обновление: 2 104
Возможные проблемы с подключением
Иногда после подключения к порту, девайс не обнаруживается системой. В этом случае следует обратиться к инструкции телевизора. В ней должны быть указаны конкретные марки устройств, которые подходят для данной техники. Тогда придется подключить мышь указанного производителя, и проблема решена.
Обычно приходится покупать товар фирмы, которая выпустила телевизор с функцией Смарт. Если и этот вариант не помогает, придется испробовать разные марки альтернативных устройств, или найти новую прошивку для телевизора. Так, некоторые новые модели Смарт ТВ «не видят» выпущенные ранее мышки.
Лучше всего обратиться в магазин, где был приобретен телевизор. Наверняка, продавцы-консультанты должны знать, какая мышь подойдет для вашего Смарт телевизора, и что делать в таких ситуациях.
Думаю, что ни для кого не секрет, что современные телевизоры с функцией Smart TV поддерживают подключение обычных компьютерных мышек и клавиатур. Для того, что бы можно было управлять встроенным браузером, играми и другими приложениями. Сам процесс подключения мышки и клавиатуры очень простой, достаточно просто подключить устройства в USB разъем телевизора.
В этой статье, я хочу продемонстрировать как все это подключается и работает. Проблем никаких возникнуть не должно. Хотя, часто замечаю сообщения о том, что клавиатура и мышка не хочет работать на телевизорах Mystery Smart TV. Но, в инструкции написано, что эти устройства поддерживаются. Не знаю, в чем там проблема, проверить не могу, так как нет у меня телевизора компании Mystery.
А демонстрировать работу проводной клавиатуры и беспроводной мышки, я буду на примере телевизора LG 32LN575U с функцией Smart TV. Мышка у меня беспроводная Rapoo 3710p (проводную тоже пробовал подключать). И проводная USB клавиатура фирмы A4Tech.
Знаете, я вам так скажу, что для управления Smart TV, там браузером и другими программами, вполне достаточно одной мышки. Клавиатура она для чего нужна, что бы вводить текст, там какие-то поисковые запросы и т. д. Вы же не будете на телевизоре печатать какие-то документы. Так вот, мышкой это делать так же очень удобно, на экранной клавиатуре.
Если вы задумались о покупке беспроводной (или проводной, что не очень удобно) клавиатуры для своего телевизора, то мне кажется, что это не разумная трата денег. Лучше купите хорошую беспроводную мышку.
Все очень просто. Берем кабель, или адаптер (если у вас беспроводные устройства) и подключаем его в USB разъем телевизора. USB разъемы как правило находятся на боковой, или на задней панели телевизора. На моем LG 32LN575U, сбоку есть три USB разъема. Вот так:
На телевизоре сразу должны появится сообщения о подключении устройств:
И сообщение о подключении мышки:
Сразу после подключения мышки, можно управлять курсором. Управление плавное, мне понравилось. Как и на компьютере, страницы в браузере можно прокручивать роликом.
Не знаю, понадобится ли это кому-то, но подключал две мышки одновременно, и они работали без проблем.
Текст с клавиатуры так же можно набирать без каких либо проблем.
Даже функциональные клавиши на клавиатуре, которые отвечают за отключение и регулирование звука, были активны и работали. Этого я точно не ожидал.
Все работает и вполне удобно пользоваться. Как я уже писал выше, клавиатура не очень нужна, по крайней мере мне. Мышкой удобно даже текст набирать. Всего хорошего!
Как через HDMI вывести на телевизор звук?
После этого проблема с выводом звука посредством HDMI на телевизор должна быть решена. Вам остается только перезапустить используемые программы либо полностью перезагрузить компьютер.
Зачем это может потребоваться? — я думаю, тут все ясно: играть на телевизоре с большой диагональю или смотреть фильм несравнимо приятнее, чем на небольшом экране ноутбука. В инструкции речь пойдет как о ноутбуках с Windows, так и об Apple Macbook Pro и Air. Средис способов подключения — по HDMI и VGA, с помощью специальных адаптеров, а также информация о беспроводном подключении.
выполнять подключение кабелей лучше на выключенных и обесточенных устройствах во избежание разрядов и снижения вероятности выхода из строя электронных компонентов.
Уведомление
На корректное подключение телевизор должен отреагировать соответствующим образом. Если подключить клавиатуру и мышь к телевизору, можно будет увидеть на экране сообщение о том, что установлен новый девайс. Обычно после этого оба устройства готовы к функционированию, поэтому не требуют дополнительной настройки.
Может быть такой вариант, что телевизор уведомит о том, что оборудование подключено, но не поддерживается. Такое случается с дешевыми устройствами. В некоторых случаях телевизор и вовсе может не увидеть клавиатуру. В этом случае можно попробовать подсоединить ее к другому порту, но, с большей вероятностью, это также не поможет.
Также стоит быть готовым к тому, что хотя клавиатуру и можно подключить к телевизору, может случиться так, что некоторые функции не будут работать. Хотя обычно пользователи приобретают ее для удобного ввода информации в поисковую строку, поэтому большего и не требуется. Но намного эффективнее работает «родная» клавиатура.
Подключение
Не секрет, что к телевизору можно подключить разное оборудование. Помимо привычных тюнеров, колонок и плееров, стало легко подсоединять внешний жесткий диск и винчестер ПК. Появилась возможность подключать различные флеш-накопители, в том числе и смартфоны.
Поскольку теперь ТВ позволяет искать данные в интернете, необходимы сопутствующие гаджеты, которые бы упрощали работу с браузером. Дистанционный пульт хотя и оснащен новыми функциями, клавиатурой и тачпадом, все равно очень неудобный для набора текста. Поэтому пользователи хотят разобраться, как подключить клавиатуру к телевизору.
Использовать можно проводные и беспроводные девайсы. Но здесь есть несколько нюансов, которые необходимо учитывать при покупке того или иного устройства. К примеру, клавиатуру через USB-кабель подключить не проблема, а вот беспроводной гаджет работает при условии, что телевизор оснащен функцией Bluetooth.
Намного проще, соответственно, подключать любое проводное устройство, поскольку на задней панели телевизора достаточное количество необходимых разъемов.
Читайте также:




