Как установить the dark smart tv
Опубликовано: 21.04.2024
Доработанный виджет TheDark SmartTV от Hacker0777 (Страница 1 из 44)
Инструкция по созданию FTP доступа к телевизору Samsung Smart TV. 1. Отключить автозапуск виджета в его настройках. 2. Скопировать в корень флешки содержимое папки «ROOT» 3. Вставить в USB порт телевизора флешку (кроме нее в других портах не должно быть флешек). 4. Перезапустить телевизор. 5. Запустить SmartHub. В списке виджетов должен появиться новый виджет RootingUSB. 6. Запустить его. После появления окна с текстом нажать на кнопку Enter, затем Return и запустить встроенный браузер. 7. Убедиться, что он нормально запустился. После этого можно его закрыть (кнопка Exit). 8. Зайти в телевизор по FTP. Также работает и Telnet.
Папка ROOT добавлена в архив с виджетом.
Начиная с версии 7.8 появилась возможность обновления только исполняемого кода виджета без изменения настроек и остальных виджетов. Для этого необходим любой PHP сервер, установленный на компьютере или любом сервере в интернете. Можно использовать PHP сервер Denver, идущий в комплекте с виджетом, он содержит файл remote-netfolder.php, со всеми необходимыми настройками для импорта-экспорта и обновления. После установки доработанного виджета версии 7.8 необходимо запустить PHP сервер и положить в папку CONFIG файл M.JS, который необходимо загрузить. Если необходимо загрузить исходный код версии 7.7 и ниже, нужно добавить в него следующую функцию:
после этого закодировать его через Javascriptpacker.mht, входящий в комплект виджета и заменить соответсвующий блок кода в файле M.JS в текстовом редакторе AkelPad начиная с кода
и поместить полученный файл M.JS в папку CONFIG сервера PHP После установки виджета с загрузочным модулем он при запуске устанавливает с PHP сервера оверлей с основным модулем и в дальнейшем перезапускается уже без использования компьютера. Для следующего обновления достаточно перед запуском виджета запустить PHP сервер и положить в папку с данными новый оверлей. Внимание . Незакодированный M.JS приводит к зависанию телевизора при установке . Если сервер запущен и есть к нему доступ с телевизора, то при запуске виджета происходит обновление основного кода, если доступа к серверу нет, то запускается ранее обновлённый код, хранящийся в телевизоре. Актуальный remote-netfolder.php находжится в архиве с последней версией виджета.
Если есть ROOT доступ к телевизору то есть два варианта обновления виджета: 1. Скопировать весь виджет вместо старого в widgets\user\TheDarkSmartTV а M.js скопировать в common\TheDarkSmartTV или настроить PHP сервер и он в дальнейшем автоматом обновляться будет с PHP сервера. 2. Переименовать M.js в Main.js и скопировать в widgets\user\TheDarkSmartTV но не менятьindex.html и loader.js на новые, тогда обновлять нужно будет только таким способом.
НЕ храните доработанный виджет и сервер 4.1.5 на компьютере при запущенном сервер V.5. Он находит доработанный виджет на компьютере и передаёт информацию о нём разработчику. В нём могут быть заложены вредоносные функции, о которых неоднократно предупреждал разработчик. Сервер V.4.1.5, входящий в данный комплект, декомпилирован, тщательно протестирован на предмет багов, не имеет ограничений по дате работоспособности, не вредит пользователям и не отсылат никакую информацию разработчику.
Оставляя незаполненными Имя и Пароль пользователя в виджете, вы полностью обезопасите себя от контроля разработчика во время работы виджета. (не относится к серверу v.5)
В доработанном виджете при использовании на нескольких устройствах для входа в сетевую папку «smart-tv-home.ru» необходимо ввести в настройках виджета альтернативный MAC-адрес на всех устройствах, кроме основного, равным MAC-адресу основного устройства. MAC-адрес должен вводится символами «0123456789ABCDEFabcdef», полностью совпадать с MAC-адресом основного устройства (в том числе порегистру букв). При этом все устройства с одинаковым MAC-адресом должны находиться в одной подсети, т.е. иметь один внешний IP-адрес, иначе разработчик вас забанит. Включайте использование альтернативного MAC-адреса только после его ввода ! ВНИМАНИЕ . Функцию ввода альтернативного MAC-адреса вы используете на свой страх и риск. Малейшая ошибка во введённом MAC-адресе или несовпадение внешних IP-адресов устройств приведут к потере доступа к сетевой папке «smart-tv-home.ru» .
Существует мнение, что TheDark SmartTV Media Center является прямым конкурентом приложения LmodServer от разработчика Сергея Кувакина. И если присмотреться внимательно, то да, есть здесь схожие моменты и функции.
Но тем не менее, после пристального изучения двух программ, понимаешь, что реализованы они совершенно по-разному. И потому ставить их в один ряд друг с другом не стоит. Но давайте переходить к детальному обзору, чтобы все понять.
Содержание статьи:
На самом деле возможности данного медиа-центра действительно впечатляют. Если начать перечислять все, то статья превратиться в большое полотно, которое никто не захочет читать до конца.
Поэтому приведу лишь краткий список наиболее интересных на мой взгляд функций:

И это только 1/3 от всех заявленных на официальном сайте возможностей приложения. Ну что же, давайте выяснять так ли это на самом деле.
Для этого переходим на сайт разработчика по адресу smart-tv-home.ru и начинаем процесс регистрации:

Заполняйте все указанные поля и жмите кнопку «Отправить». Теперь ждите прохождения ручной модерации. Надо отметить, что это не очень удобно для пользователя, так как мы любим чтобы было все и сразу. Но ничего не поделаешь.
Да и вообще надо сказать, что навигация на сайте крайне неудобная и непонятная. Чтобы войти уже зарегистрированному пользователю, тоже надо голову поломать.
Сейчас спуститесь на главной странице в самый низ и найдите во такое меню:

На этом шаге будем считать, что вход на сайт под своим именем вы совершили. Пишу так, будто это подвиг.
Сегодня для вас автор подобрал очень интересный материал. А поговорим мы еще об одном очень мощном приложении, для расширения возможностей вашего телевизора Samsung Smart TV, имя которому TheDark SmartTV Media Center.
По сути, это целый обособленный медиа-комплекс , который включает в себя медиа-сервер, который устанавливается на компьютер и виджет для телика. Естественно, что оба эти компонента работают в связке и дополняют друг друга.
Существует мнение, что TheDark SmartTV Media Center является прямым конкурентом приложения LmodServer от разработчика Сергея Кувакина. И если присмотреться внимательно, то да, есть здесь схожие моменты и функции.
Но тем не менее, после пристального изучения двух программ, понимаешь, что реализованы они совершенно по-разному. И потому ставить их в один ряд друг с другом не стоит. Но давайте переходить к детальному обзору, чтобы все понять.
Содержание статьи:
На самом деле возможности данного медиа-центра действительно впечатляют. Если начать перечислять все, то статья превратиться в большое полотно, которое никто не захочет читать до конца.
Поэтому приведу лишь краткий список наиболее интересных на мой взгляд функций:

И это только 1/3 от всех заявленных на официальном сайте возможностей приложения. Ну что же, давайте выяснять так ли это на самом деле.
Для этого переходим на сайт разработчика по адресу smart-tv-home.ru и начинаем процесс регистрации:

Заполняйте все указанные поля и жмите кнопку "Отправить". Теперь ждите прохождения ручной модерации. Надо отметить, что это не очень удобно для пользователя, так как мы любим чтобы было все и сразу. Но ничего не поделаешь.
Да и вообще надо сказать, что навигация на сайте крайне неудобная и непонятная. Чтобы войти уже зарегистрированному пользователю, тоже надо голову поломать.
Сейчас спуститесь на главной странице в самый низ и найдите во такое меню:

На этом шаге будем считать, что вход на сайт под своим именем вы совершили. Пишу так, будто это подвиг. 🙂 Теперь нужно скачать саму программу. Для удобства хотел вам дать прямую ссылку, но опять же, разработчик запрещает это делать:

Покорно повинуемся его воле. Поэтому после того, как вы залогинились на сайте, снова спускайтесь вниз главной страницы и жмите на ссылку "TheDark SmartTV Media Server":

Начнется скачивание программы. Для ее работы, также необходимо установить медиа-платформу Ace Stream Media и набор системных библиотек .NET Framework 2.0 для Windows XP.
После того, как все необходимое мы скачали, начинаем установку. Для того, чтобы инсталлировать в телевизор виджет TheDarkCenter, нужно сразу установить на компьютер приложение TheDark SmartTV Media Server.
Для этого запустите скачанный файл "TheDarkSmartTVServerSetup.exe". Сам процесс стандартен, выбираете папку и жмите кнопку "Установить". В конце, появится окошко, где вас попросят ввести имя и пароль от сайта разработчика:

Это очень важный момент, не ошибитесь. Иначе в дальнейшем, при установке виджета в телевизор, получите сообщение об ошибке "error_development_002".
На этом шаге запустится главное окно программы TheDark SmartTV Media Server:

Нет смысла описывать подробно все настройки и функции данного сервера, так как эта тема подробно раскрыта в меню "Справка". Обязательно почитайте этот раздел для лучшего понимая сути работы и возможностей приложения.
В свою очередь, автор статьи покажет вам только те основные моменты по работе с программой, которые использует сам. Но для начала давайте проверим работоспособность сервера.
Откройте на компьютере веб-браузер и вбейте в адресную строку IP-адрес вашего компьютера, который отображается в главном окне (смотрите скриншот выше). Если все сделали правильно, отобразится имя приложения:

Теперь нужно проверить связь сервера с телевизором, ведь именно через него мы будем устанавливать виджет TheDarkCenter.
Для этого пройдите по пути "Настройки - Разное" и в графе "Проверить связь с устройством" введите IP-адрес ТВ, затем жмите "ОК":

Если устройство отвечает нормально, значит все работает как надо. Если же нет, ищите причину сбоя. Первым делом рекомендую отключить на время антивирусную программу и брандмауэр.
На вкладке "Сетевая папка" можно указать разделы на компьютере, к которым вы хотите иметь доступ с телевизора:

В разделе "Торрент" рекомендую поставить галочки на опциях "Инициализировать веб-страницей" и "Останавливать Ace Player при закрытии":

На этом нехитрые настройки программы заканчиваются. Теперь можно свернуть сервер в системный трей, нажав на стрелочку вверху возле кнопки "Справка". Сейчас начинается самое интересное.
Переходим к установке виджета TheDarkCenter в телевизор. Для этого нужно запустить сервер, а в телике произвести синхронизацию с IP-адреса компьютера. Как это делать, мы подробно рассматривали в статье про установку NstreamLmod.
Сложного там ничего нет, делайте все по аналогии с инструкцией. Конечным итогом вашей успешной работы, будет появление в меню Смарт Хаба ярлыка виджета:

Сейчас запускайте его и пройдемся по основным настройкам. Бояться не надо, ничего заумного здесь нет. Для этого нажмите на пульте ТВ кнопку "Return" и появившемся окне выберите пункт "Настройки":

Первым делом нам нужно настроить связь между виджетом на телевизоре и сервером, установленном на компьютере. Это нужно для того, чтобы можно было смотреть фильмы и телепередачи из торрент сетей.
Для этого пройдите по пути "Сетевая папка - Сетевая папка 2" и введите IP-адрес компа. Его выдавал сервер при запуске в своем главном окне:

Также рекомендую избавиться от назойливого значка конверта в левом нижнем углу и часов. Делается это следующим образом. Нажмите на пульте ТВ синюю кнопку "D", в открывшемся меню выберите пункт "Отключить":

Затем пройдите по пути "Настройки - интерфейс" и выставьте настройки, как указано на скриншоте ниже:

На этом шаге с логотипом конверта и часами покончено! Ну что же, давайте переходить к возможностям виджета. А проще говоря, начинать пользоваться им. Как я люблю такие моменты, когда все подготовительные процедуры уже позади.
Итак, первый пункт который нас интересует, это "Сетевая папка (Домашний сервер)":

Вспоминайте, ее мы настраивали выше в статье. Здесь отображены разделы компьютера, доступ к которым вы дали в приложении TheDark SmartTV Media Server.
То есть, это типичная функция для медиа-сервера - "расшаривать" содержимое папок для просмотра на телевизоре:

Следующая интересная фишка, встроенный в виджет торрент трекер. Это просто чума:

Работает все следующим образом: в форму поиска вбиваете название фильма и выбираете из имеющихся вариантов. К слову надо сказать, что выбор большой:

Правда нигде не отображается информация о количестве раздающих и скачивающих. Непонятно как узнать, где живой торрент, а где нет. Или здесь отображаются только активные раздачи? Но как бы там не было, функция классная.
Огорчило лишь одно - отсутствие управления с пульта (пауза, перемотка и т.д.). Ну и естественно, что для просмотра видео таким способом, необходимо наличие включенного компьютера. Ведь здесь все основано на платформе Ace Stream Media.
Также виджет TheDarkCenter умеет работать с торрентами как с локальными файлами. Скачиваете его на компьютер и запускаете через сетевую папку. Таким образом, организовываете просмотр без предварительного скачивания.
Если решили посмотреть HD фильм через торрент в контейнере MKV, необходимо пройти по пути "Настройки - Торрент" и поставить галку на пункте "Использовать PS контейнер":

Без этого картинка на экране будет тормозить и рассыпаться. Однако следует иметь ввиду, что при просмотре видео в формате avi и mp4, а также трансляций торрент-ТВ, данный пункт нужно снова деактивировать.
Для вызова меню дополнительных функций, во время просмотра нажмите на пульте телевизора кнопку "В". Список доступных опций довольно большой:

На одной странице все не поместилось, поэтому ведите курсор в самый низ и переходите на вторую:

Но из всего этого изобилия, многое доступно только в платном варианте использования виджета. Вернее сказать, работает только при работе с содержимым в разделе "Сетевая папка (smart-tv-home.ru)":

Чтобы получить к ней доступ, нужно поддержать проект TheDark SmartTV Center в размере 10 $ в календарный год. Подробнее об этом читайте на сайте разработчика. Заявленные возможности также впечатляют:

Поскольку бесплатного тестового периода нет, то как там что работает, автор статьи сказать не может. Поэтому давайте вернемся к бесплатным функциям.
Теперь поговорим более подробно о том, как можно смотреть телевизионные каналы с сайта torrent-tv.ru. А доступно нам два варианта: при помощи компьютера (Local-TS) и без него (Server-TS).
Подробно об организации просмотра торрент-ТВ мы говорили здесь. Что интересно, так это то, что оба способа трансляции реализовываются совершенно одинаково!
Для этого нужно скопировать плейлист из личного кабинета на портале торрент-ТВ, затем немножко его модифицировать и конвертировать в формат "Netplay", который понимает медиа-комплекс TheDark SmartTV Center.
На первый взгляд этот процесс может показаться сложным и запутанным, но на деле это не так. Откройте скачанный лист в любом редакторе, например блокноте, и допишите в конце строки выражение "&ext=.m3u":

После этого сохраните сделанные изменения. Теперь откройте на компьютере программу TheDark SmartTV Server и выберите пункт "Проводник IPTV каналов":

На следующем шаге нажмите кнопку "Импортировать", затем укажите настройки как на скриншоте и выберите пункт "Начать". В открывшемся окне выберите ваш плейлист:

Если все сделали правильно, то сервер известит вас о успешном создании нового плейлиста. А в проводнике каналов вы увидите вот такую картину:

Теперь остался последний шаг. Нужно закинуть вновь созданный лист в виджет TheDarkCenter на телевизоре.
Для этого запустите его и пройдите по пути "Настройки - Список каналов IPTV". Здесь выберите пункт "Синхронизация IPTV каналов":

На этом все. Возвращайтесь в главное меню приложения и выбирайте пункт "Список каналов IPTV". Теперь наслаждайтесь просмотром телепередач:

Как видите ничего сложного здесь нет. Но вот как настроить отображение программки для каналов, я так и не разобрался. Может вы знаете как это сделать? Тогда напишите в комментариях к статье.
Кстати следует сказать, что редактировать вышеописанным способом нужно только самообновляющиеся плейлисты. Стандартные, например IPTV вашего провайдера, сразу конвертируйте в формат "Netplay" напрямую.
Ну что же, основные возможности медиа-комплекса TheDark SmartTV Media Center мы рассмотрели. Я специально не уделил внимания таким функциям программы, как установка виджетов и поиск по YouTube. Они очень просты.
Поэтому давайте подведем краткий итог. Итак, что понравилось. Безусловно нравится то, как приложение может работать в фоне на телевизоре. Очень удобно и всегда под рукой. Чего не скажешь о виджете NstreamLmod, которое надо запускать отдельно.
Такой способ работы напоминает программу для IP-телефонии Viber. Кто ей пользуется, знает о чем я говорю. За такой подход разработчику ставим пять с жирным плюсом.
Также понравилась очень стабильная работа самого сервера на компьютере. Сколько его не "жали", вылетов замечено не было. А вот его конкурент, LmodServer имеет свойство периодически "вылетать" на оборудовании и ПО автора.

Теперь о том, что не понравилось. В самом виджете TheDarkCenter очень много различных меню и настроек. Новичку с непривычки, довольно сложно во всем этом разобраться. Не сразу приходит понимание, что тут и для чего.
Дальше не нравится то, что нет бесплатного тестового доступа к платным функциям программы. К примеру - в NstreamLmod к любому плейлисту можно взять тест и посмотреть стоит платить, или нет. Здесь же все вслепую.
Еще не понравился тот факт, что не реализовано управление (перемотка, пауза и т.д.) при просмотре видео через торрент трекер. А LmodServer справляется с этой задачей просто прекрасно.
Также автор не смог настроить отображение программы для телеканалов, что тоже не очень удобно. Хотя возможно, я просто не знаю как это делается. В общем делайте свои выводы, анализируйте и пользуйтесь на здоровье!
А сейчас посмотрите, что вытворяют конкуренты Самсунга. Просто издеваются над людьми.

Став счастливым обладателем телевизора Samsung UE46ES7500, я задался целью наладить просмотр IP TV на нем. После некоторых блужданий по интернету, почитав о разных приложениях, мой выбор пал на TheDark SmartTV Media Center/Server. Это комплект из виджета и программы для компьютера которая является так называемым сервером, с помощью которого вы можете установить на телевизор не только его собственный виджет, но и любой другой. Установка ПО не требует особых навыков, мы просто скачиваем и запускаем установщик.
Функционал самой программы не очень большой (он в принципе и не нужен) и носит скорее вспомогательный характер. Она понадобится для установки виджета (кстати его скачивать не нужно, он устанавливает автоматически), его обновления и обновления самой программы, для просмотра видео с вашего компьютера, подготовки ваших плейлистов и их синхронизации с приложение в телевизоре. В других случаях она нам не понадобится и ее постоянное присутствие не обязательно. Когда приложение установилось необходимо произвести некоторые настройки.
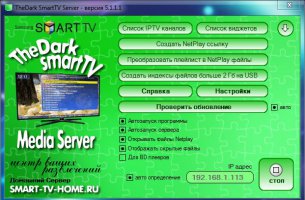
Список IPTV каналов – открывается папка в которую нужно помещать ваши плейлисты для их преобразования в формат понятный виджету и их дальнейшей синхронизации с телевизором.
Список виджетов – папка для размещения пользовательских виджетов для их установки в ТВ. Виджеты нужно устанавливать все сразу, т.е. если вы установили «виджет 1» и хотите установить «виджет 2», то нужно в папке размещать также и первый. В противном случае первый работать не будет.
Создать NetPlay ссылку – кнопка нужна для ручного создания ссылки на канал.
Преобразовать плейлист в NetPlay файлы – важный пункт, преобразовывает например m3u плейлисты, в понятный приложению формат.
Создать индексы файлов больше 2Гб на USB – устраняет проблемы просмотра больших файлов при просмотре видео с флеш носителей.
Справка – соответствует своему названию
Настройки – открывает настройки, где вы можете указать или изменить пути к вашим папкам с видео, фото и музыки для их просмотра на телевизоре. Пункт - Папки для Сетевой папки.
Дальнейшие пункты служат для включения или отключения функций.
Важным является окошко IP адрес, именно его мы будем указывать в настройках при установки приложения в телевизор. Подробнее как настроить телевизор и установить виджет - Просмотр IP TV на телевизорах Smart TV Samsung.
Для работы необходимо чтобы сервер был включен, т.е. на кнопке включения должна быть надпись «Стоп» и на телевизоре было установлено правильное время.
После выполнения всех пунктов по настройке программы и телевизора (описанных в упомянутой выше статье) делаем синхронизацию и переходим к самому виджету.
Тут разговор особый, возможности приложения, мягко говоря, большие. Если описывать все функции и их использование, получится очень большая статья, да и половину из них вы, скорее всего, использовать не будете. Подробно обо всех функциях и кнопках управления вы можете прочитать в справке или на сайте разработчика (адрес указан на картинке). Поэтому остановлюсь на некоторых из них.
Для начала работы нам нужно выполнить несколько не сложных действий, это делается в главном меню, которое вызывается нажатием кнопки «exit».

1. Переходим к пункту настройки, ищем "Сетевая папка 2 - адрес" в нем вписываем тот же самый ip адрес из главного окна программы.
2. Помещаем на компьютере в паку "Список IPTV каналов" свой плейлист и конвертируем его с помощью "Преобразовать плейлист в NetPlay файлы", либо копируем уже преобразованные.
3. В настройках виджета находим "Синхронизация iptv каналов" и выполняем данное действие.
Вот и все, теперь мы можем наслаждаться просмотром. Каналы будут доступны по кнопке "Ch List" пульта ДУ или из окна "Мой телевизор".
Скорее всего у вас возникнет вопрос "А что это за пункт Сетевая папка (smart-tv-home.ru)".

Это чуда папка, попав в которую мы получаем доступ к куче фильмов, именно к куче, так как поиск нужного пока не на высоте и я не знаю возможно ли его реализовать корректно. Но фильмов действительно много и даже в хорошем качестве.

Так же разработчики обещаю доступ к более чем 3000 каналам. Цифра кончено впечатляющая, но не все так радужно.


версия сервера: 6.4
версия виджета: 6.4
это виджет для телевизоров и BD-плееров Samsung с функцией SmartTV (2010-2014 годов выпуска) и специальная программа-сервер для компьютеров с Windows.
Основные возможности виджета TheDark SmartTV Media Center:
— поддержка DLNA серверов (для моделей 2012 года) [НОВОЕ] ,
— Импорт/экспорт настроек на сервер [НОВОЕ] ,
— открытие MP3 плейлистов как папки [НОВОЕ] ,
— отображение погоды [НОВОЕ] ,
— переключение каналов голосом по названию канала (для моделей ES7xxx) [НОВОЕ] ,
— поддержка управления голосом, жестами и мышью (USB или беспроводной) (только для моделей 2012 года),
— простой и понятный интерфейс, персональные настройки, изменяемый внешний вид,
— более 3000 каналов IPTV на Сетевой папке нашего сайта ,
— большая фильмотека (более 240000 видео) на Сетевой папке нашего сайта ,
— удобный Проводник для просмотра файлов,
— легкое подключение любых папок компьютера для просмотра на ТВ,
— расширенные функции работы с кабельнами и IPTV каналами с программой передач (двух типов),
— воспроизведение мультимедиа файлов с USB носителей, с компьютеров локальной и Интернет сети,
— воспроизведение IP-TV и интернет телеканалов с персональными настройками каналов,
— переключение аудио дорожек (для моделей 2011 и новее)
— подключение внешних субтитров (для моделей 2011 и новее)
— просмотр слайдшоу фотографий с эффектами перехода,
— экранные часы с несколькими режимами,
— видео может растягиваться на весь экран без искажений и черных полос (несколько режимов),
— полная поддержка имен файлов русскими буквами,
— раздел Избранное в котором запоминаются позиция воспроизведения любого файла, ссылки на папки, сайты и телеканалы,
— просмотр текстовых файлов,
— уведомления о новых личных сообщениях и их прочтение на экране,
— простой Веб-браузер
— автозапуск при включении телевизора

Основные возможности сервера:
— специально разработанный сервер для SmartTV, не требующий специальных знаний
— легкая автоматическая установка любых виджетов в телевизор из папки (создавать widgetlist.xml не требуется)
— воспроизведение на телевизоре файлов из папок компьютера (Сетевые папки, другие программы не требуются)
— управление компьютером с пульта телевизора (выключение, тв тюнер, громкость, воспроизведение и др.)
— автоматическое рекурсивное преобразование XML и M3U плейлистов в NetPlay файлы для нашего виджета
— удобное создание и редактирование NetPlay файлов (ссылки на IPTV каналы, фильмы итд) без специальных знаний

Управление

клавиша EXIT — показать/скрыть Проводник
клавиша RETURN — на один уровень выше в Проводнике (НОВОЕ)
клавиша ВЛЕВО — пролистать Проводник на страницу к концу (НОВОЕ)
клавиша ВПРАВО — пролистать Проводник на страницу к началу
клавиша ВНИЗ — переместиться на один элемент вниз или воспроизвести предыдущий элемент списка/канал (при закрытом Проводнике)
клавиша ВВЕРХ — переместиться на один элемент вверх или воспроизвести следующий элемент списка/канал (при закрытом Проводнике)
клавиша ENTER — выполнить элемент меню в Проводнике или показать Проводник (при закрытом Проводнике)
клавиша GUIDE — показать/скрыть Программу передач*
клавиша CH.LIST — показать/скрыть Список каналов, а для источника сигнала HDMI — показать/скрыть PIP*
клавиша SOURCE — выбор источника сигнала из списка
клавиша MUTE — TTX/MIX — перебор режима вывода звука
клавиша TTX/MIX — для ТВ режима — телетекст, для Медиа режима — выбрать следующую аудио дорожку (для моделей 2010 и новее)
клавиша AD/SUB — отобразить панель субтитров (для моделей 2010 и новее)
клавиша P.SIZE и FAV.CH — выбор режима отображения видео файла или телеканала*
клавиша INFO — показать информацию о текущем воспроизведении*
клавиша TOOLS — отобразить меню настроек ТВ
клавиша PAUSE — приостановить/продолжить воспроизведение
клавиша PLAY — отобразить панель перемотки
клавиша STOP — остановить воспроизведение файла и перейти в ТВ режим
клавиша REC — начать запись RTMP телеканала (только для rtmp:// каналов)
клавиши ПЕРЕМОТКИ — перемотка аудио/видео на N минут вперед/назад (задается в Настройках)
клавиши 0-9 — ввод номера канала/элемента (во время отображения панели ввода клавиши вверх/вниз — выбор соседник элементов)*
клавиша 3D — выбор 3D режима
клавиши отмеченные * могут быть недоступны в тикер режиме (автозагрузка виджета при включении ТВ) для моделей 2012 года
Как устанавливать приложения в телевизоре
3. Скачивание (синхронизация) виджетов с сервера компьютера
3.1. Нажмите синию кнопку (D)
3.1. Нажмите последнию строчку «Разработка»
3.2. Нажмите «Настройка IP адреса» и впишите IP адрес сервера для скачивания, например 192.168.1.107 (третья цифра должна быть не ноль)
3.3. Нажмите «Синхронизация приложений пользователя»
3.4. Установятся виджеты.
3.5. Выходим из установки в меню и нажимаем красную кнопку «А» и выходим с пользователя Develop.
3.6. Теперь важно. Выходим из Smart-TV обязательно иначе виджеты не появятся.
3.7. Потом заходим опять и идём в конец списка…
4. Обновления (синхронизация) виджетов:
Для обновления виджетов повторите пункты 2 и 3 (пункт 3.2 выпольнять не нужно)
ВНИМАНИЕ! Если телевизор после установок виджетов зависает:
1. выключите телевизор
2. отключите кабель интеpнета от телевизора
3. снова включите телевизор
4. выключите телевизор
5. подключите кабель
6. включите телевизор.


Содержание
Содержание
APK — application package archive — это формат архива, содержащего в себе программы для операционной системы Android, в Windows их аналогом являются расширения JAR, Zip.
Программой может быть браузер, калькулятор, игры, книга кулинарных рецептов или каталогизатор фильмов с рецензиями. Использовать установленные программы можно под одной учетной записью на ПК — через эмулятор, на телевизоре, планшете и смартфоне.
Чем отличаются Android, Google TV, Android TV, Smart TV
Операционная система на смартфоне и телевизоре — не одна и та же. Они отличаются, как Windows Server от пользовательской Windows 10.

Не все программы на Android полностью совместимы с вашей телевизионной приставкой.
Android TV создавалась как унифицированная среда для любых моделей телевизоров от разных производителей. По сути, операционная система адаптирована под конкретные задачи: управление с пульта, голосовой помощник, унифицированный рабочий стол.
Smart TV — возможности зависят от конкретного производителя. Может быть урезанная по самому минимуму ОС или практически полная версия с дополнительными плюшками вроде полноценного браузера, возможности заменить пульт смартфоном, создавать несколько рабочих столов, картинка в картинке и т.д. Самый большой минус — они все разные и по решению производителя могут быть выпялены полезные функции.
Google TV — следующее поколение Android TV. Недавно корпорация анонсировала глобальное автоматическое обновление — теперь они выглядят одинаково с визуальной точки зрения. Google TV основана на 10 версии операционной системы.
Настраиваем медиаприставку
Перед установкой файлов со сторонних ресурсов необходимо внести изменения в настройки.

- Выберите «Setting» или «Настройки», перейдите в раздел безопасности.
- Кликните на «Устанавливать с неизвестных источников».

- В списке программ дайте разрешение передавать файлы браузеру Google Chrome, облачному хранилищу, менеджеру файлов.

Самые популярные APK для телевизора

- Android TV Remote Control или Android TV — управление телевизором с телефона на iOS и Android.
- Google Home — функция Chromecast, демонстрация изображения со смартфона на телевизор.
- ATV Launcher — оптимизация лаунчера под пульт, изменение дизайна меню.
- Weather Night Dock — погода, часы и автозапуск будильника.
- ColorNote — синхронизированный с рабочим столом ПК или телефона блокнот.
- Pocket — закладки и сохранение статей, которые можно позже прочесть на другом устройстве.
- Total Commander — файловый менеджер.
- Russian Keyboard — подключение пульта с клавиатурой.
- ES File Explorer File Manager — удобный менеджер для планшетов, телефонов и ТВ.
- Reboot — перезагрузка по заданным параметрам.
- Kodi — хороший кроссплатформенный медиацентр.
- Big Font — делает шрифт большим.
- VLC — удобный плеер с возможностью аппаратного ускорения.
- LOL!TV — аналог bit-torrent.
- X-Stream TV — просмотр IPTV.
- ProgTV Android — 600 видеоканалов и более 4000 радиоточек.
Где взять APK файлы для телевизора
Программ тысячи, не говоря уже об играх. Каждый день появляются новые и исчезают старые. Актуальный список для своего ТВ можно посмотреть на сайте 4PDA.
Большинство программ доступны на Play Market (который, кстати, тоже можно скачать на некоторые телевизоры), некоторые можно найти на торрент-трекерах или специализированных сайтах, тематических форумах, сайтах разработчиков. На каждый хороший плеер или лаунчер найдется с десяток реплик и схожих по функционалу программ. Есть как бесплатные, так и платные версии.
Как установить APK-файл на телевизор
Установка через Downloader
Это самый легкий и очевидный способ. Скорее всего, менеджер файлов (или проводник) уже установлен по умолчанию. Если нет — в Google Play Store вы найдете стандартное приложение с одноименным названием, позволяющее установить APK-файлы, загруженные на флешку или внешний диск. После установки приложения выберите носитель, файл APK, нажмите «Установить».

Если флешки нет или USB-порт не работает, попробуйте один из способов ниже.
Android TV — поиск голосом
Если такая функция Google Assistant поддерживается, можно «позвать» APK-файлы голосом и дать команду на установку/запуск.
Установка через облако
Используем связку смартфон-телевизор. Для перемещения файлов понадобится учетная запись на одном из облачных сервисов: Flickr, Box, Google Drive, Cloud Drive, Amazon, OneDrive, Dropbox. А также менеджер файлов: ESпроводник, Solid Explorer, X-plore.
- Установите программу на телефон или планшет.
- В меню выберите пункт «Веб-хранилище», кликните «добавить хранилище», выберите сервис, авторизуйтесь.

- Загрузите нужный файл на смартфон в любую папку, например, «Download/APK».

- Выделите архив, скопируйте в хранилище.
- Установите программу через Google Play на телевизор.
- Запустите, выберите облачное хранилище, авторизуйтесь, загрузите файлы и установите их.

Оба устройства должны быть в одной домашней сети.
Установка с помощью ПК
Если файл скачен с 4PDA или другого источника, понадобится программа Send Files to TV. Устанавливаем софт на компьютер, открываем меню, выбираем «Send Files», указываем файлы для отправки. В меню устройств выбираем свой телевизор, жмем «Ок». Эту же программу можно использовать для передачи файлов со смартфона. Телевизор должен находиться в одной Wi-Fi сети.

Как подружить Android TV и iOS

Для мака потребуется SFTP-сервер, для телевизора — любой менеджер файлов. В системных настройках ПК выберете пункт «Общий доступ». В открывшемся окне отметьте галочками «File Sharing», «Media Sharing», «Remote Login». Скопируйте или запомните IP и имя пользователя компьютера.

Открываем Solid Explorer — в меню выбираем «Storage Manager» — менеджер хранилищ, нажимаем справа «+» и выбираем «SFTP».


Теперь надо настроить передачу данных по FTP.
Вводим в отрывшееся окно логин, IP и пароль от ПК, порт оставляем по умолчанию. Соединение установится автоматически.

Осталось только передать APK с Мака. Файлы для установки будут находиться в папке по адресу Volume\Date\ Users\YourUsername.
Существует несколько десятков менеджеров и утилит для быстрой передачи данных. Например, Xiaomi предлагает свой софт «Mi TV Assistant». Логика действий во всех случаях схожа — скачать архив, перенести его в память телевизора, распаковать с помощью менеджера файлов. Настройка FTP чуть сложнее, зато настраивается только один раз.
Читайте также:

