Как установить ss iptv на телевизор samsung smart tv
Опубликовано: 24.07.2024

Для просмотра IPTV на телевизорах Samsung Smart TV используйте приложения OTT-Player, ViNTERA.TV, Peers.TV или SS IPTV.
OTT-Player
Для установки приложения OTT-Player сделайте следующее:
- Скачайте и установите данный плеер на своё устройство.
- Зарегистрируйтесь на сайте разработчика данной программы.
- Подтвердите регистрацию в пришедшем вам электронном письме.
- Войдите в свой аккаунт на сайте для завершения регистрации и корректирования личной информации.
- Скачайте плейлисты и затем загрузите их непосредственно на странице вашего аккаунта.
- Редактируйте, обновляйте и добавляйте новые листы воспроизведения и устройства в аккаунте.
- Затем введите регистрационные данные в приложении на своём устройстве и наслаждайтесь просмотром.
ViNTERA.TV
Для установки приложения ViNTERA.TV сделайте следующее:
- Скачайте и установите данный плеер на своё устройство.
- Если вы являетесь владельцем любого Smart TV телевизора Samsung (2010-2013 гг. выпуска), то вам достаточно после нажатия кнопки Smart TV на пульте телевизора зайти в магазин приложений «ApplicationStore» и в разделе «Видео» найти и скачать приложение ViNTERA.TV.
- Если Вы владелец Smart TV телевизора Samsung 2014, то Вы можете найти приложение ViNTERA.TV в «Сategories» в разделе «Видео».
- Запустите приложение.
- Выберите интересующую вас вкладку со списком каналов для просмотра.
Функции кнопок на пульте телевизора для данного приложения:
- Кнопка «ОК» 1-ое нажатие — Воспроизведение в малом экране; 2-ое нажатие – Воспроизведение в полном экране, и.т.д.
- Кнопки «верх/вниз» на центральной большой клавише переключают ТВ-каналы в режиме малого экрана.
- Кнопки «влево/вправо» переключают последовательно разделы верхнего меню: «Интернет ТВ», «ТВ провайдера», «Избранное», «Настройки».
- «Зелёная кнопка» Последовательное нажатие зеленой кнопки переключает размеры экрана 4:3/14:9/16:9.
- «Жёлтая кнопка» Нажатие жёлтой кнопки добавляет ТВ-канал в «Избранное», если Вы находитесь в разделе «Интернет ТВ», или удаляет ТВ-канал, если Вы находитесь в разделе «Избранное».
- «Синяя кнопка» Нажатие синей кнопки включает или выключает режим 3D из полноэкранного режима, если ТВ-канал вещает в режиме 3D.
- «Красная кнопка» Нажатие красной кнопки включает программу передач ТВ-канала, если рядом с ним стоит красный значок EPG.
- Кнопка «Back или «Return» Back или Return– Нажатие кнопки возвращает в предыдущий экран приложения или выходит из приложения.
Peers.TV
Для установки приложения Peers.TV сделайте следующее:
- Скачайте и установите данный плеер на своё устройство.
- Если вы являетесь владельцем любого Smart TV телевизора Samsung (2010-2013 г.г. выпуска), то вам достаточно после нажатия кнопки Smart TV на пульте телевизора зайти в магазин приложений “ApplicationStore” и в разделе «Видео» найти и скачать приложение Peers.TV.
- Если Вы владелец Smart TV телевизора Samsung 2014, то Вы можете найти приложение Peers.TV в «Сategories» в разделе «Видео».
- Запустите приложение.
- Добавьте в настройках ссылку (адрес, url) на плейлист
- Выбирайте нужный канал.
Приложение включает в себя:
- эфир каналов
- телепрограмму
- архив пропущенных передач, доступный в течение недели
SS IPTV (Simple Smart IPTV)
Приложение работает только на телевизорах Samsung Smart TV серии D и выше. На всех телевизорах этой платформы SS IPTV может быть установлено из официального магазина приложений Samsung Smart Hub, в любой стране мира. Для загрузки плейлиста нужно сделать следующее:
Всем привет! IPTV на Samsung настроить не всегда удается с первого раза. Нет подходящего для работы приложения, телевизор не выходит в сеть или же оказывается, что в настраиваемой модели нет должного функционала по работе с воспроизведением телевидения через интернет. В рамках статьи рассмотрена правильная настройка IPTV на телевизоре Samsung Smart TV.
- Какая выгода от IPTV?
- Поддерживающие модели
- Подключение интернета к TV
- LAN-сопряжение
- Wi-Fi
- WPS
- Plug&Acces
- Настройка IPTV
- Дополнительные приложения
Какая выгода от IPTV?
Просмотр каналов с помощью IPTV на Смарт ТВ Самсунг позволит насладиться:
Такое телевещание работает за счет передачи данных от провайдера через сетевые протоколы. Если желаете запустить интернет-телевидение, убедитесь, что провайдер услугу предоставляет.
Поддерживающие модели
Все модели телевизоров, выпущенные после 2010 года, реализуют установку IPTV Samsung, с опцией Smart. Приобретать дополнительные ТВ-box обычно для Смарт ТВ не нужно. Как определить поддержку вашей модели и понять, подходит ли IPTV для Samsung Smart TV:
- Узнайте на тыльной стороне корпуса номер модели.
- Выпишите его отдельно, чтобы можно было на него взглянуть еще раз.
- Две первые буквы указывают на тип и место изготовления.
- Цифрами указано, сколько дюймов дисплей.
- Пятая буква – год выпуска. Буква А означает 2008 год.
- Следующие цифры – серия телевизора, первое значение должно равняться или быть больше, чем пять.
В качестве примера рассмотрена модель UE42F5300AK:
- U – LED-дисплей;
- E – европейское производство;
- 42 дюйма размер экрана;
- F – 2013 год;
- 5 = 5.
Модель указывает на то, что телевизор поддерживает необходимую опцию.
Подключение интернета к TV
Прежде чем говорить про установку интернет-телевидения, нужно подключить сам интернет на телевизоре. Сопряжение реализуемо несколькими способами:
- Сетевой кабель от маршрутизатора.
- По Вай-Фай.
- Через
- С помощью Plug&Acces.
Каждый способ уникален по-своему, у него есть преимущества, недостатки и различного рода нюансы.
LAN-сопряжение
Если в телевизоре нет Wi-Fi передатчика, или он довольно слабый, можно воспользоваться патч-кордом и подключить ТВ к роутеру. Делается это просто:
- Приобретите готовый патч-корд нужной длинны или сделайте обжим кабеля коннекторами самостоятельно.
- Один конец кабеля подключите в порт маршрутизатора, второй – в LAN-порт ТВ, что расположен с тыльной стороны.

- В настройках телевизора зайдите в «Меню».
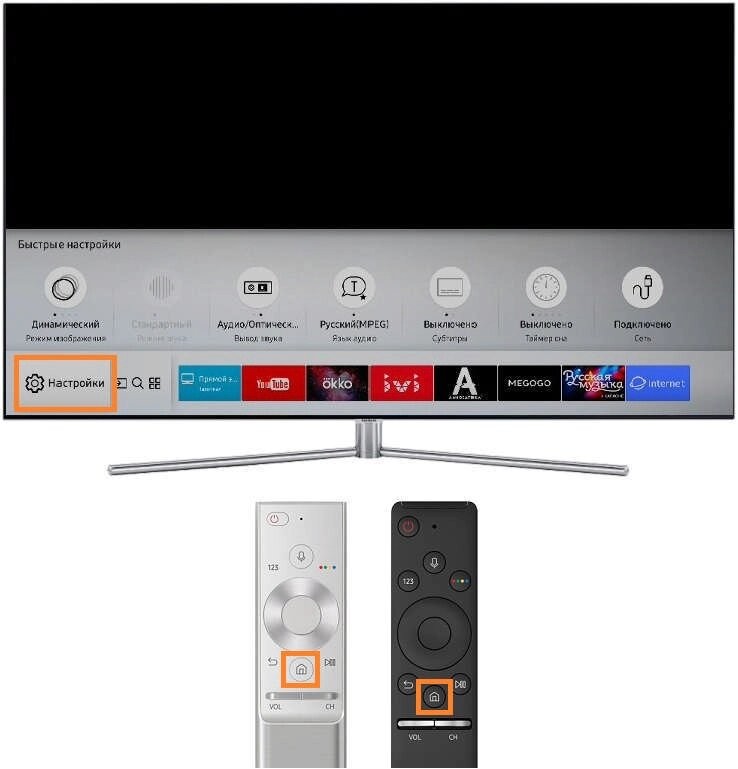
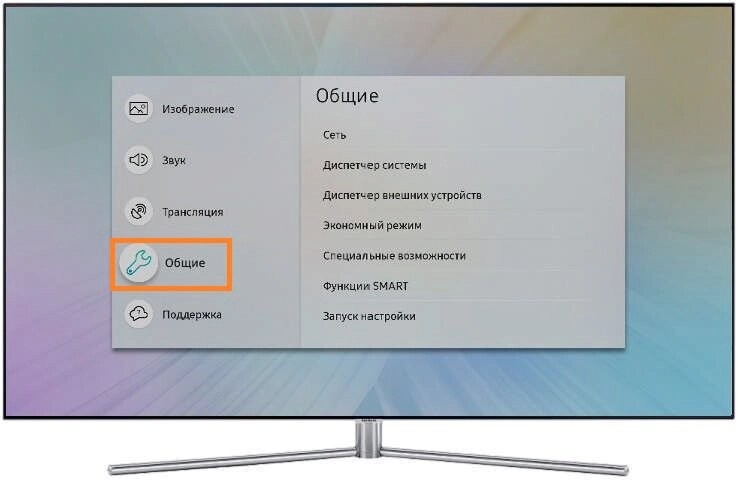
- Далее «Настройки сети» – «Пуск».
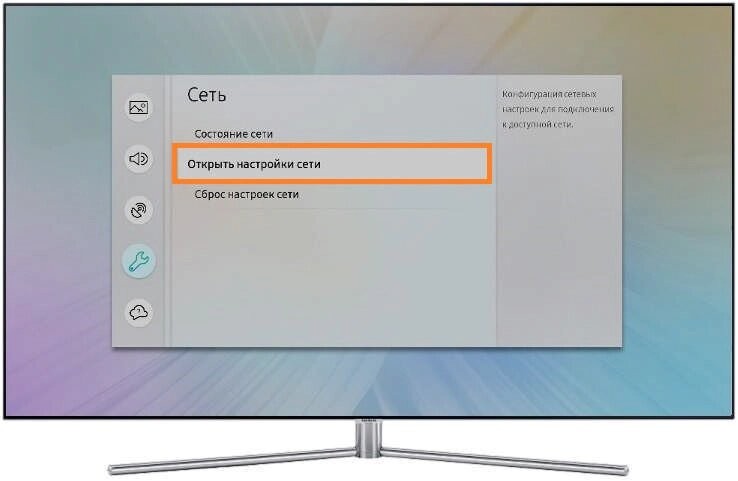
- Кликните в появившемся окне «Кабель» – «Тип подключения».
- Ожидайте, пока телевизор подсоединится к сети.
С помощью домашнего роутера создайте точку подключения Wi-Fi, задав ей имя и пароль. Далее, по аналогии с предыдущим способом:
- В «Настройки сети» выберите «Беспроводное подключение».
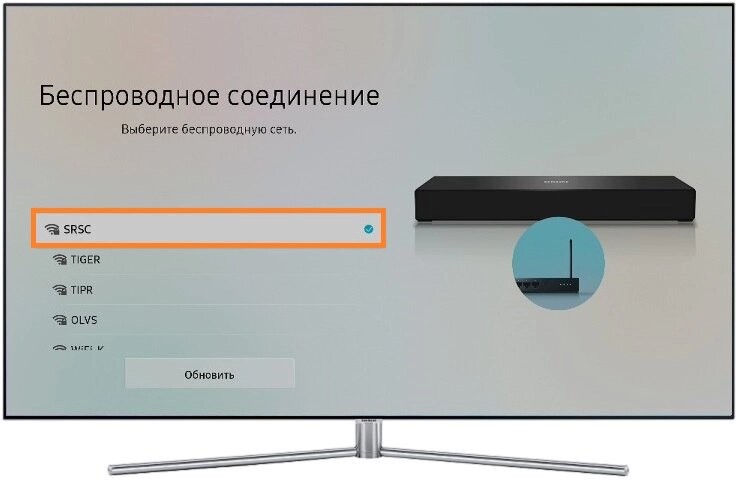
- Выберите свою беспроводную сеть.
- Укажите пароль и жмите «ОК» для коннекта.
Быстрое сопряжение устройств по Wi-Fi без ввода пароля можно организовать по сценарию:
- Кликните «Настройки сети» в ТВ и выберите «WPS» (Еще может указываться как PBC).
- Теперь осталось открыть канал, нажав на маршрутизаторе кнопку «WPS».

- Готово – ожидайте окончания сопряжения!
Plug&Acces
Задействовать данную опцию можно с помощью наличия такой функции в роутере и обычной под чистую отформатированной флешки. Процедура такая:
- В маршрутизаторе подключите флешку.
- Ждите, пока будет мигать один из индикаторов маршрутизатора (привязанный к данной опции).
- Как только светодиод погаснет полностью, извлекайте флеш-накопитель и подключайте в телевизор.
- Дождитесь, когда произойдет автоматический коннект.
Настройка IPTV
Логика действий для всех телевизоров Самсунг одинакова, хотя интерфейс, размещение и названия опций могут разниться. Настройку IPTV на телевизоре Самсунг делайте так:
- Возьмите в руки пульт ДУ и нажмите на нем кнопку «Smart Hub».
- Затем жмите кнопку «А».
- Выберите «Создать учетную запись» в подтянувшемся окне.
- Затем введите такие данные:
- логин – develop.
- пароль – 123456.
- Кликните «Создать».
- Заново укажите только что использованные логин и пароль.
- С помощью пульта жмите кнопку «Tools» для перехода в параметры.
- В появившемся интерфейсе кликните «Разработка».
- Кликните «Настройка IP-адреса сервера» и введите данные двух IP адресов – эту информацию можно получить у вашего провайдера из договора, или позвонив в горячую линию.
- Затем кликните «Синхронизацию приложений», и как только она завершиться, жмите «Enter». Будьте готовы, что проделанные действия удалят все ранее установленные приложения.
- Далее, Откройте «IPTV Player», название которого «nStream Player», и пропишите в строчке указания URL ссылку:
Дополнительные приложения
- TV;
- OTT-Player;
- Peers TV;
- Приложение SS IPTV.
Последнее, к сожалению, было удалено из магазина Самсунг, но его можно загрузить на телевизор и наслаждаться качественным интернет-телевидением бесплатно:
Многие интернет-провайдеры дополнительно предлагают своим пользователям услугу IP-телевидения. Имея телевизор с технологией Smart TV, можно смотреть IPTV от провайдера с помощью приложения SS IPTV.
Что из себя представляет SS IPTV?
SS IPTV — современное приложение, созданное для телевизоров с технологией Smart TV, которое позволяет смотреть видео, транслируемое по сети Интернет.

SS IPTV является одним из наиболее популярных Smart TV приложений в странах СНГ и Европы. Это первое приложение, которое предоставило возможность смотреть IPTV. В 2013 году на конкурсе разработчиков приложений для «умных» TB, программе SS IPTV были выставлены самые высокие оценки.
Если же провайдер предлагает показ нешифрованного интерактивного TB, то можно самостоятельно загрузить в приложение сделанный им список воспроизведения. Обычно список (плейлист) размещается на официальном сайте такого провайдера. Если не получается его найти, напишите в техподдержку вашего провайдера.
Если ваш интернет-провайдер не предоставляет возможность просмотра IPTV, можно прибегнуть к услугам абсолютно любого понравившегося стороннего OTT-оператора, чьи видеопотоки имеют совместимость с вашим Smart TV, или же можно загрузить свой плейлист с каналами.
Видеообзор приложения смотрите ниже:
Установка SS IPTV на телевизор Samsung
Приложение в данный момент недоступно для установки из магазина Smart Hub. Но можно скачать и запустить приложение с флешки, которую необходимо будет вставить в TB.
Установка на TB, выпущенных с 2011 по 2015 год
- Скачайте на компьютер заархивированное приложение с официального сайта разработчиков приложения SS IPTV — https://ss-iptv.com/files/ssiptv_orsay_usb.zip
- Вставьте флешку в компьютер. Распакуйте архивный файл в корневой каталог флешки. Для этого нажмите правой кнопкой мыши на архив и выберите «Извлечь файлы…». Укажите флешку и нажмите «ОК».
![Вставить флешку]()
Путь файлов имеет значение. Должно быть вот так (на флешке, в данном примере ей присвоена буква “E”, лежит папка ssiptv, а в ней файлы):![Путь файлов]()
- Вставьте флешку в любой из нескольких USB-портов телевизора. На дисплее телевизора сразу появится установленное приложение.
Установка на устройствах, выпущенных после 2015 года (ОС Tizen)

- Скачайте на компьютер данный архив — https://ss-iptv.com/files/ssiptv_tizen_usb.zip
- Вставьте в компьютер флешку и проведите распаковку скаченного файла в корневой каталог USB-накопителя. Для этого необходимо по архиву клацнуть правой кнопкой мыши — нажать «Извлечь файлы…» — в правой колонке выбрать флешку — нажать «ОК».
- На флешке появится папка «userwidget» с файлами:
- Вставьте флешку в любой из нескольких USB-портов телевизора. В разделе «Мои приложения», без произведения других манипуляций, появится приложение SS IPTV.
Загрузка и редактирование плейлиста
Приложение осуществляет поддержку двух способов загрузки списков воспроизведения. Добавление:
- по ссылке (такие плейлисты называются внешними, их можно добавлять сколько угодно);
- посредством кода, который действует один раз, и скачать его можно с сайта (такой плейлист называется внутренним, и он может быть только один).
Для загрузки собственного плейлиста по ссылке:
- Зайдите в SS IPTV и на появившемся экране кликните на шестеренку в правом верхнем углу.
![Кликните на шестеренку]()
- Зайдите в «Контент», выбрав данную строчку в выпавшем меню. Вверху в строке перейдите во «Внешние плейлисты» и кликните «Добавить». Вбейте в соответствующее поле любое желаемое название плейлиста и ссылку на него, а затем кликните в правом верхнем углу «Сохранить».
![Контент]()
Значок внешнего плейлиста, который вы загрузили, появится в главном окне приложения. Список воспроизведения будет загружаться каждый раз при нажатии на данный значок.
Для загрузки внешнего списка воспроизведения иногда на TB используется фреймворк — т. е. можно использовать только доступные из сети Интернет ссылки, иные система не пропустит.
Для загрузки своего собственного списка воспроизведения посредством кода:
- Зайдите в приложение. Кликните на шестеренку в правом верхнем углу.
![Кликните на шестеренку]()
- Зайдите в «Общие», выбрав данную строчку в выпавшем меню, и кликните «Получить код». Данный код будет действовать в течение суток (или до момента создания следующего).
![Общие]()
- Введите выпавший код по данной ссылке — https://ss-iptv.com/users/playlist
![Код]()
- Кликните по «Добавить устройство».
- Выберите на своём ПК список воспроизведения, нажав «Открыть», а затем закончите загрузку, кликнув по «Сохранить». После удачной загрузки пользовательского плейлиста на экран приложения добавится значок «Мой плейлист».
![Открыть]()
Платформа не просто так показывает загруженные в неё списки воспроизведения, но и старается идентифицировать каналы в них, и соотнести их с теми, которые уже внесены в базу.
Те каналы выбранного плейлиста, которые система распознала, можно увидеть на соответствующей панели вместе со своими логотипами.
При загрузке нового списка воспроизведения, предыдущий плейлист перезаписывается. Если необходимо повторно загрузить этот же плейлист или какой-либо другой через сайт, нет необходимости получать ещё один код, если перед тем вы не очистили файлы cookie своего браузера.
В качестве внутренних списков воспроизведения можно использовать только те плейлисты, которые соответствуют стандарту установленного формата m3u. Для правильной загрузки плейлист должен находиться в кодировке UTF 8-бит. Внешние списки воспроизведения могут быть любого другого формата (т. е. не только m3u, но и, например, xspf, asx и pls).
Подробнее о создании собственного плейлиста и загрузке его в SS IPTV, рассказывается в видео ниже:
Проблемы воспроизведения и способы их решения
При просмотре каналов на Samsung Smart TV с помощью приложения SS IPTV могут появиться следующие проблемы:
- Ошибка показа. Если список воспроизведения загружен, но каналы не показываются, а вместо них только черный экран и сообщение об ошибке, нужно убедиться в том, что загруженный плейлист в рабочем состоянии. Выполнить это можно через компьютерную программу IPTV Player либо VLC.
- Через IPTV Player и VLC всё работает исправно, но в SS IPTV всё равно ошибка. Если список воспроизведения содержит ссылки на многоадресные потоки (обычно с плейлистом от вашего интернет-провайдера), TB нужно подключить к сети через провод для нормального воспроизведения.
Многие TB не поддерживают многоадресную передачу. Передача потоков данного типа возможна только в том случае, когда на роутере настроен UDP-прокси. - Есть каналы, которые идут на иностранном языке. Чтобы сделать звуковую дорожку на русском языке, воспользуйтесь атрибутом audio-track (языковой код: rus). Например: #EXTINF:0 tvg-name=”THT” audio-track=”rus” tvg-shift=4, THT International.
- Плейлист загружен, но логотипы и EPG не просматриваются. SS IPTV имеет современную систему распознавания, которая срабатывает практически в 99% случаев. Чаще всего проблема в ошибках названий.
Чтобы удостовериться, что ваши каналы узнаваемы, проверьте, подходят ли их названия под требования. Имейте в виду, что в именах не должны присутствовать лишние символы (индексы, названия категорий и т. д.). - Ошибка при плейлисте с видеозаписями. Загруженные видео работают нормально, но отсутствуют кнопки перемотки и паузы. Для исправления ситуации и нормального отображения значков, плейлист требуется загрузить через раздел “Видеозаписи”, найти который можно в настройках программы.
- Главная
![]()
- Пользователям
![]()
- База знаний
![]()
- Установка приложения
Установка приложения
- LG Smart TV
- Samsung Smart TV
- Philips Smart TV
- Sony Smart TV
Приложение не доступно для установки из магазина приложений (Smart Hub).
Вы можете запускать приложение с USB флешки, которая должна быть вставлена в ТВ.
Запуск на "Non-Tizen" телевизорах (2011
2015 годы выпуска)
- Скачайте архив: ssiptv_orsay_usb.zip
- Распакуйте содержимое в корневой каталог USB флешки.
- Вставьте флешку в один из USB портов Телевизора.
Запуск на Tizen телевизорах (2015
2019 годы выпуска)
- Скачайте архив: ssiptv_tizen_usb.zip
- Распакуйте содержимое в корневой каталог USB флешки.
- Вставьте флешку в один из USB портов Телевизора.
Важное замечание: Пути файлов имеют значение.
Убедитесь, что вы распаковали содержимое архива в корневую папку флэш-накопителя USB.
Например, на Windows USB флешке была присвоена буква "D":
Для "Non-Tizen":в папке D:\ssiptv\ должно быть:

Для "Tizen":
в папке D:\userwidget\ должно быть:

Телевизоры "Tizen":
2019 линейка: UNU7100, UNU7300, URU7100, URU7300, URU7100, URU710D, URU7300, URU730D, URU7400, URU7410, URU7450, URU74A0, URU750, URU750, QNQ75C, QNQ75F, QNQ7C, QNQ7F, QRQ60, QRQ70, QRQ80, QRQ90, QRQ60, QRQ70, QRQ80, QRQ90, RQ750, UNU8000, URU8000, URU8000
2018 "N" линейка: UN5510, UN5500, UN5350, UN5300, UN4500, UN4350, UN4310, UN4300, UNU7120, UNU709D, UNU7090, UNU6950, UNU730D, UNU7300, UNU710D, UNU7100, UNU7103, QNQ9S, QNQ9F, QNQ8FB, QNQ8F, QNQ8C, QNQ7FH, QNQ7F, QNQ7C, QNQ75F, QNQ75C, QNQ6FK, QNQ6F, QNQ65FB, QNQ65F, UNU850D, UNU8500, UNU80A0, UNU800D, UNU8000, UNU76A0, UNU7500, UNU74A0, UNU7450, UNU7400, ULS03NU
2017 "M" линейка: UM6300, UM5600, UM5520, UM5510, UM5500, UM5300, UM4500, UMU9000, UMU8000, UMU7500, UMU70A0, UMU7000, UMU66A0, UMU6500, UMU64A0, UMU6470, UMU6400, UMQS9, UMLS003, QMS9Y, QMQ9F, QMQ8C, QMQ7FD, QMQ7F, QMQ7C, UMUF31E, UMU6000, UMU6100, UMU6300, UMU6310, UMU6320, UMUF30E
2016 "K" линейка: UK6300, UK6250, UK6200, UK5600, UK5520, UK5510, UK5500, UK5300, UK4300, UKU630D, UKU6300, UKU6000, UKS9800, UKS9500, UKS9000, UKS8500, UKS8000, UKS7500, UKS7000, UKU66A0, UKU6510, UKU6500, UKU64A0, UKU6400
2015 "J" линейка: UJ6400, UJS6000, UJ6330, UJ6300, UJ6240, UJ6200, UJ5520, UJ5510, UJ5500, UJ5300, TE390S, ULS001F, ULS001H, US9F, UJU5900, UJU5910, UJU5920, UJU8000, UJU7800, UJU7500, UJU7000, UJS8500, UJS8000, UJU6900, UJU6410, UJU6400, UJU6300, UJS6900, UJU6390, UJU6000, UJU6100, ULS001U, US9A, UJU6800, UJU6740, UJU6700, UJU6600, UJU6510, UJU6500, UJS8600, UJS6700, UJU7090, UJS9000, UJS9500, UJS9800, UJS9900
Телевизоры "Non-Tizen::
2015 "J" линейка: UJ4300, UJ5300
2014 "H" линейка: UH4303, UH5303, UH6203, UHU6900, UHU7000, UHU5900, UHU6000, UHU7500, UHU8500, UH6500, UH6510, UH6600, UH6700, UH7000p, UH4500, UH4570, UH6400, UH6410, UH6500, UH6600, UH6700, UH7000, UH7100, UH5500, UH6300, UH5570, UH6200, US9CN, US9VCN, US9V, UF9000, UHU8500CV, UHU9000, UHU9800, US9, UHU7500, UHU8500, H8000C, PE8500, UF7000, UF7400, UF7450, UF7500, UF8000, UF8200, UES9500, H8800
2013 "F" линейка: KF9500, KS9C, PF8500, UF7000, UF7400, UF7450, UF7500, UF8000, UF8200, UF8500, UES7000, UES7500, UES8000, UES9000, UES9010, UES9500, PE7000, PE8000, UF9000, US9, US9V, US9VCN, US9CN, UF7200, UF7120, UF7100, UF7150, UF6000, UF5000, UF4500, PF5500, PF5200
2012 "E" линейка: UE7000, UE6000, UE5000, UE4000, PE7000, PE6500, PE570, PE550, PE540, PE6500, PE550p, UES8000, UES7500, UES7000, PE8000
Приведенный ниже метод позволяет запускать приложение автостартом, на телевизорах от 2013 года выпуска (серии A, B, C)
- В меню расширенного режима задайте для Startup Application URI значение http://app.ss-iptv.com
- Включите опцию Startup Application
- В настройках расширенного режима переведите приложение в отельный режим: Hotel mode = on
- В настройках расширенного режима переведите приложение в отельный режим: Hotel mode = on
- Скачайте архив приложения по ссылке внизу странице
- Извлеките содержимое в корень USB-флешки, в результате в корневом каталоге должна появиться папка sony. Флешка должна быть отформатирована только в FAT32!
- Вставьте флешку в телевизор и включите ТВ. Если все верно, то приложение запустится автоматически когда вставлена флешка.
Имея телевизор с функцией Smart-TV, пользователи могут смотреть IPTV-каналы бесплатно. К сожалению, о такой возможности провайдеры не рассказывают, предлагая подключение кабельного телевидения или платные ресурсы. Инструкции в статье помогут подключить SS IPTV для Smart TV Samsung для комфортного просмотра любимых каналов.

Как установить IPTV на телевизор Smart TV
Чаще всего после покупки нового телевизора с функцией Smart TV пользователи смотрят доступные каналы в плохом качестве и удивляются, почему это происходит. Причина — деактивация функций данного устройства. Чтобы начать просмотр каналов, нужно установить приложение IPTV.
Установка Simple Smart IPTV, основные способы в зависимости от модели
Установку приложения IPTV для Смарт ТВ приводим на примере телевизоров от производителя Самсунг. Процедура установки происходит с помощью с флешки.
Запуск на «Non-Tizen» телевизорах
Первый способ
Запустить программу SS IPTV для Smart TV на телевизоре Samsung с операционной системой Non-Tizen можно, выполнив следующие правила:
Второй способ
Для некоторых моделей телевизоров Самсунг можно использовать этот метод:
-
В меню выбирается кнопка «Функции Smart».

Создается учетная запись для устройства. В качестве логина указывают слово «develop», и обязательно устанавливают пароль.

Снова выполняется вход в меню «Функции Smart», затем «Открыть Smart Hub».

После входа в магазин нужно выбрать кнопку «Дополнительные приложения».

Откроется вкладка «Параметры» и выбирается «IP setting».

В открывшемся окне необходимо ввести адрес 91.122.100.196. Для этого нужно воспользоваться пультом дистанционного управления.

После данных манипуляций нужно нажать кнопку «Параметры» и провести синхронизацию всех приложений. Для этого нужно нажать Start App Sync.

Затем в списке находят Simple Smart IPTV и запускают его.

Телевизор готов для использования через IPTV Player для Смарт ТВ.
Запуск на Tizen телевизорах
Для запуска приложения на телевизоре с ОС Тизен, его нужно также предварительно скачать с интернета.
В меню телевизора «Мои приложения» автоматические появится приложение с флешки.
Способ от OttClub
Многие сервисы, которые предоставляют доступ к платным каналам высокого качества, так же используют SS IPTV и предоставляют свои актуальные инструкцию по установке для всех моделей. OttClub один из них, можете воспользоваться их инструкцией по установке, использовать или нет их плейлисты — решать только вам.
- Перейдите на сайт и зарегистрируйтесь
- Подтвердите почту, сразу после подтверждения у вас будет бесплатный пробный период
- Авторизуйтесь в личном кабинете
- На главной странице справа выберите пункт «Как смотреть»
- Выберите ваше устройство «На телевизоре» -> «Samsung» -> «SS IPTV»
- Следуйте инструкции, на данный момент она такая:
![]()
- Ниже будет ссылка на плейлист с вашим уникальным ключом. После подтверждение почты у вас есть бесплатный тестовый период.
Настройка IPTV на телевизорах Samsung Smart TV
Для пользователей, желающих просматривать свои любимые передачи на умном устройстве, нужно правильно настроить IPTV на телевизоре Samsung Smart TV.
Для большинства моделей телевизоров Самсунг не требуется дополнительных настроек после установки приложения SS IPTV. Можно сразу загружать плейлисты и смотреть любимые фильмы и передачи.
Но на некоторых телевизорах Samsung могут возникнуть проблемы с воспроизведением IPTV. Тогда поможет прокси-сервер, который позволит преобразовать протоколы UDP в HTTP. Т.е. после запуска приложения в его настройках нужно отметить галочку напротив «Преобразование UDP в HTTP». Потребуется также дополнительная информация – адрес IP и порт. Их можно посмотреть в настройках роутера и UDP Proxy роутера.

Загрузка и редактирование плейлистов
Готовые плейлисты расположены в настройках приложения. Телеканалы можно просматривать самостоятельно, редактировать и отправлять на другие телевизоры. Главным условием остается подключение всех гаджетов к одному аккаунту.
Плейлисты на экране телевизора обозначены кнопками, при нажатии на которые откроются списки каналов. Чтобы создать свой плейлист, нужно войти в приложение SS IPTV и нажать на кнопку «Настройки». В приложении доступно 2 варианта загрузки плей-листов:
- внешние плейлисты по ссылке;
- внутренние плейлисты по одноразовому коду.
Чтобы загрузить внешний плейлист, нужно:
-
Открыть раздел «Контент» в настройках приложения.

Выбрать раздел «Внешние плейлисты», нажать кнопку «Добавить». После этого ввести имя плейлиста и ссылку на него, нажать «Сохранить».

Ссылка плейлиста появится на главном экране приложения SS IPTV. При нажатии на нее плейлист загрузится.

После этих манипуляций вы можете в любой момент включить любимый канал и просматривать на нем интересные передачи.
Для загрузки внутреннего плейлиста нужно:
-
Открыть раздел «Общие» в настройках приложения, нажать на кнопку «Получить код».

С компьютера зайти на официальный сайт приложения SS IPTV в редактор плейлистов. Ввести полученный код и нажать на кнопку «Добавить устройство».

Выбрать на компьютере плейлист и загрузить его на сайте.

Особенности подсоединения приставки IPTV
Приставки IPTV напоминают тв-тюнеры. Но данный прибор следует подключить не к телевизору, а непосредственно к роутерам с помощью порта Ethernet или Wi-Fi. Чаще всего при подключении используют разъем LAN.
На приставке существуют следующие выходы:
- AV. В этом случае прибор можно подключить к старым моделям телевизоров.
- HDMI. Его используют для современных моделей.
- USB разъем.
Достаточно подключить все необходимые приборы к устройству и перейти на нужный канал.
Читайте также:










