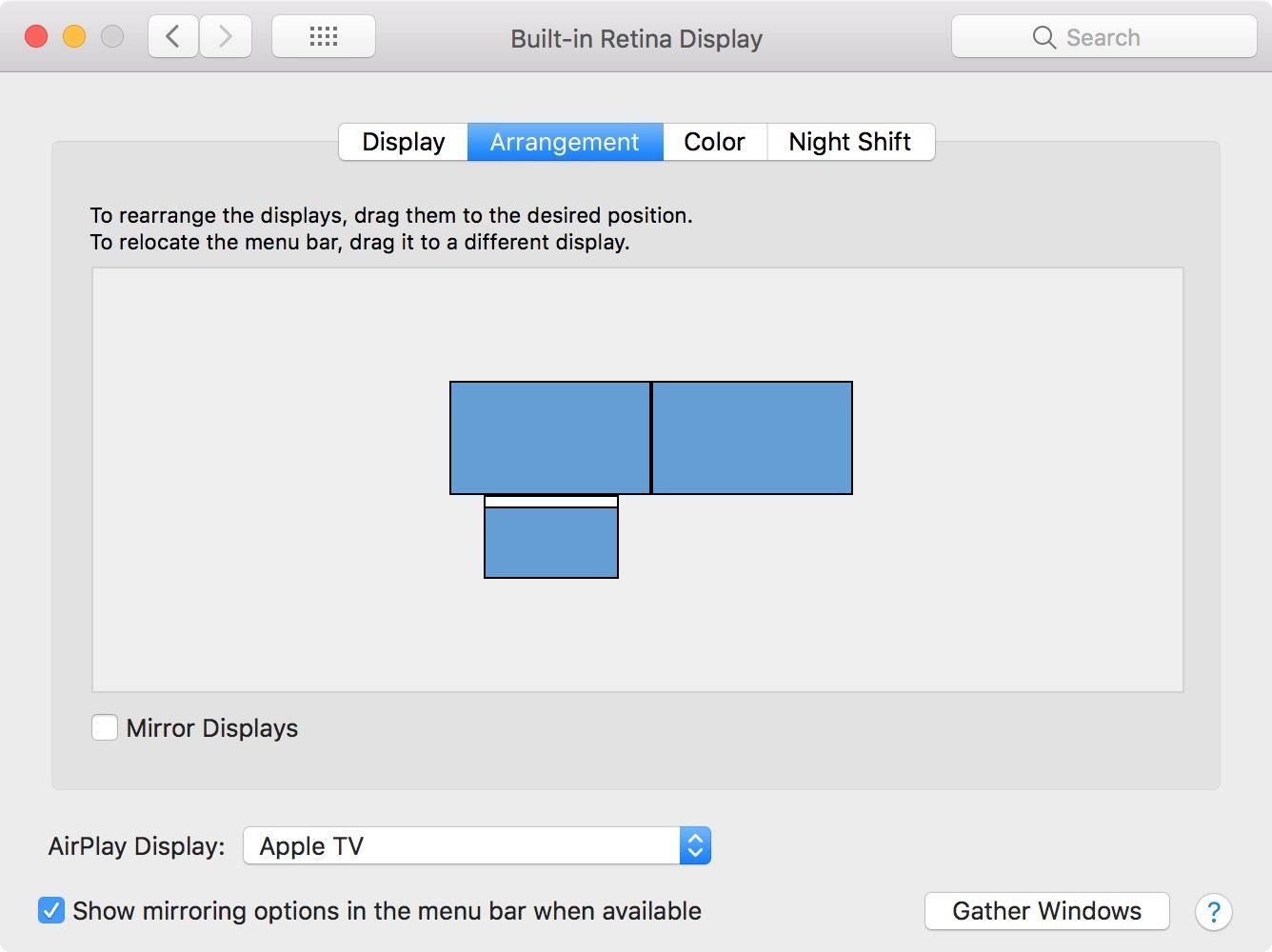Как установить на apple tv браузер
Опубликовано: 17.04.2024
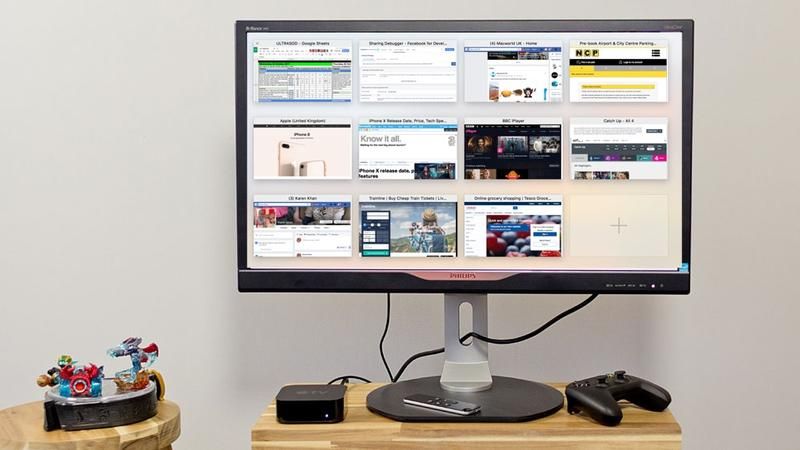
По причинам, наиболее известным Apple, на Apple TV нет веб-браузера. Несмотря на то, что на Apple TV установлена версия iOS, версии Safari, разработанной для Apple TV, нет, и в магазине приложений TV App Store нет альтернативного веб-браузера.
Но прежде чем утонуть в разочаровании, есть несколько способов, которыми вы можете просматривать веб-страницы на своем Apple TV. Читайте дальше, чтобы узнать как.
Мы рассмотрим три способа, которыми вы можете получить доступ к своим любимым веб-сайтам на экране телевизора, включая популярные телеканалы Catchup, FaceBook, поисковую систему Google и многое другое. Читайте о том, как смотреть телеканалы OnDemand на Apple TV здесь.
Способ 1: работа в Интернете на Apple TV с помощью AirPlay
Это самый простой способ просмотра веб-страниц на Apple TV. Это идеальный вариант, если вы хотите поделиться опытом серфинга с друзьями и семьей, которые находятся в комнате с вами, или если то, на что вы смотрите в Интернете, получит выгоду от большего экрана.
Используя Apple AirPlay, вы можете транслировать экран вашего iPhone или Mac на экран телевизора.
Плюсы: вы можете увидеть все, что вы видите на вашем iPhone или Mac на экране телевизора.
Минусы: Вы также можете смотреть на экран своего iPhone или Mac, и когда дело доходит до прокрутки и ввода текста, вы будете. Вы не сможете использовать свой iPhone для чего-либо еще, пока вы зеркально отображаете его экран на телевизоре.
Как просмотреть экран вашего iPhone на телевизоре
- Проведите вверх от нижней части вашего iPhone, чтобы просмотреть Центр управления.
- Нажмите на Зеркальное отображение экрана Выберите ваш Apple TV.
- Вам может потребоваться ввести код AirPlay для Apple TV, к которому вы подключаетесь. Этот код появится на экране телевизора, прикрепленном к Apple TV.
- Перейдите к Safari на вашем iPhone и путешествуйте по сети.
- Если вы перевернете наш iPhone в горизонтальное положение, вы сможете просматривать веб-страницы на полном экране вашего телевизора (некоторые приложения, например Facebook, не будут вращаться).
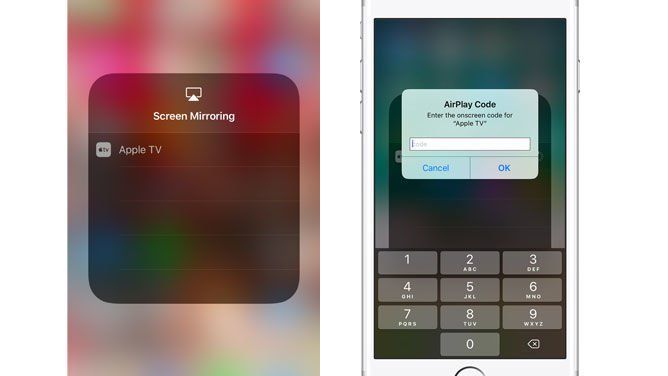
Как просмотреть экран вашего Mac на телевизоре
- Нажмите на значок AirPlay в строке меню в верхней части экрана (треугольник, указывающий на прямоугольник)
- Выберите свой Apple TV из вариантов
- Вам может потребоваться ввести код AirPlay для Apple TV, к которому вы подключаетесь. Этот код появится на экране телевизора, прикрепленном к Apple TV.
- Экран вашего Mac может измениться, чтобы он был оптимизирован для Apple TV (на экране MacBook все стало меньше).
- Существует несколько различных способов настройки AirPlay на экране Mac и телевизора. Вы можете отразить экран Mac на телевизоре, и в этом случае вы увидите, что все на вашем Mac дублировано на телевизоре.
- Однако, если вы хотите путешествовать по экрану телевизора, оставляя свой Mac свободным, чтобы делать что-то еще, вы можете изменить расположение экранов — это было бы идеально, если вы хотите передавать видео на телевизор во время набора текста в документе Pages. на вашем Mac в то же время.
- Откройте Системные настройки> Показать и щелкните Расположение
- Отмените выбор зеркальных дисплеев, экран будет мигать и снова включаться, и вы больше не будете зеркалировать.
![]()
- Теперь, основываясь на расположении экранов, вы можете перетащить окно Safari (или другого браузера) на экран Apple TV. Чтобы выяснить, какой именно дисплей на иллюстрации под вкладкой «Расположение», нажмите на экран, и вы увидите красный контур на изображении Apple TV. Перетащите в этом направлении, и на экране вашего телевизора появится браузер.
- Теперь вы можете использовать мышь или трекпад для прокрутки браузера на экране телевизора.
- Мы считаем, что предпочтительнее использовать отдельную клавиатуру и мышь, потому что они чувствуют себя менее подключенными к вашему Mac, и, следовательно, вы больше чувствуете, что просматриваете веб-страницы по телевизору. Еще лучше, если у вас есть беспроводная мышь и клавиатура. Одна из причин, почему это кажется более естественным, заключается в том, что вам вообще не нужно смотреть на свой Mac во время серфинга.
- Помните, что вы не сможете продолжать пользоваться своим Mac, пока кто-то еще пользуется интернетом на экране телевизора (точнее, вы можете это сделать, но из-за мыши и клавиатуры будет битва). Это идеальный вариант для показа видео на экране телевизора — возможно, на All4 или другом канале Catch Up TV — при использовании вашего Mac для чего-то другого.
Узнайте больше об использовании AirPlay для потоковой передачи с Mac на телевизор здесь.
Способ 2 — Интернет-серфинг с помощью AirBrowser на вашем iPhone
Одной из проблем, связанных с просмотром веб-страниц на экране телевизора через iPhone и AirPlay, является тот факт, что вам нужно прокручивать и пролистывать на своем iPhone, чтобы вы могли заниматься серфингом на этом устройстве, а не на телевизоре. Как мы уже говорили ранее, идеально, если вы хотите, чтобы другие люди в комнате видели то, на что вы смотрите, но в противном случае мы не уверены, что вы действительно получите.
Вот где приходит AirBrowser.
Плюсы: AirBrowser помещает веб-браузер на экран телевизора, резервируя iPhone для элементов управления и клавиатуры. Вы получаете полный просмотр веб-страниц на рабочем столе.
Минусы: не все элементы веб-страниц работали в AirBrowser. Некоторые формы было трудно заполнить, если они использовали множественный выбор. Это стоит 5 фунтов стерлингов.
AirBrowser размещает элементы управления для просмотра веб-страниц на вашем iPhone — так что вы можете перемещаться по странице или печатать с клавиатуры iPhone, но реальная веб-страница отображается на экране телевизора.
- Загрузите AirBrowser из App Store на свой iPhone (это стоит £ 4,99)
- Откройте приложение AirBrowser.
- Вам будет предложено подключить второй экран, анимация покажет вам, как, кроме анимации, показано, как она работает в iOS 10, а не в iOS 11.
- Проведите пальцем вверх по панели управления и выберите Screen Mirroring.
- Выберите свой Apple TV.
- Теперь вы должны увидеть браузер на экране телевизора и строку URL на iPhone. Нажмите на строку URL и введите название сайта, который вы хотите посетить, или поисковую фразу.
- На экране телевизора вы увидите либо веб-сайт, который вы хотели посетить, либо результаты поиска в Google.
- Для прокрутки вниз страницы проведите вверх двумя пальцами вверх.
- Чтобы перейти по ссылке, используйте один палец, чтобы перейти к ссылке, и нажмите.
- Чтобы вернуться на предыдущую страницу, нажмите на стрелку назад в верхней части интерфейса iPhone.
- Для просмотра всех вкладок у вас есть открытый, нажмите на центральный значок, который показывает 9 точек.
- Вы можете просматривать сайт так, как он выглядит на рабочем столе или на мобильном устройстве, проводя между двумя вариантами внизу страницы.
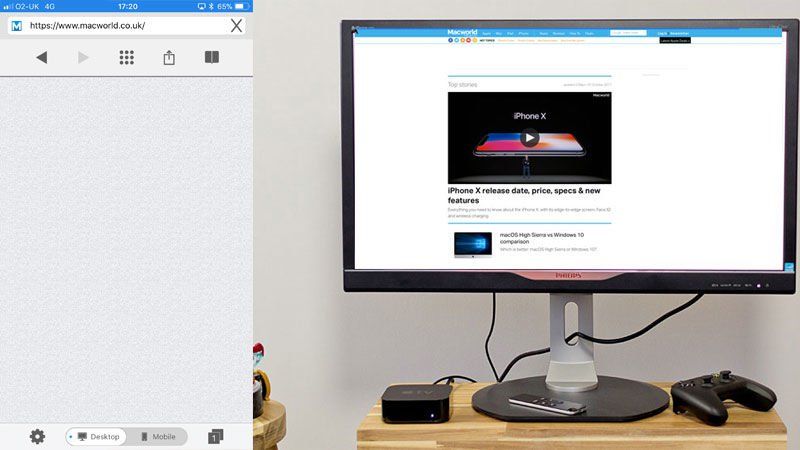
Мы столкнулись с несколькими трудностями при использовании AirBrowser. Например, когда приходило войти в систему, чтобы использовать службы, иногда мы не могли этого сделать, потому что, когда на сайте использовался инструмент выбора с множественным выбором, например, для вашей даты рождения или названия, невозможно было выбрать какой-либо вариант.

Узнайте больше о просмотре OnDemand TV на Apple TV здесь.
Способ 3 — Использование tvOSBrowser для работы в Интернете на вашем Apple TV
Это немного сложнее в настройке, но по сути дает вам веб-браузер на вашем Apple TV. Вам понадобится учетная запись Apple Developer (бесплатно), Xcode и кабель USB-C или адаптер. Если это не похоже на вас, вероятно, вам не стоит читать дальше.
Плюсы: это самое близкое к веб-браузеру приложение для Apple TV.
Минусы: это не легко установить и, вероятно, не стоит усилий.
Конечно, если вам нравится возиться с такими вещами, тогда продолжайте. Возможно, вас это тоже заинтересует: как сделать джейлбрейк Apple TV.
Лично для меня Apple TV 4K — это настоящий домашний медиа-центр развлечений. Подключенная к домашнему кинотеатру, она целиком заменяет его встроенный смарт-хаб, уже изрядно устаревший по набору функций на сегодняшний день. Знакомые по iPhone и iPad приложения работают и здесь. Я смотрю погоду на большом экране, читаю новости от Mail.ru и Google, слушаю треки из Apple Music и любимые радиостанции FM через акустическую систему 5.1 кинотеатра. Кроме того, на большом экране очень удобно просматривать фотографии, отснятые за день на iPhone. И на этом все не заканчивается.

Apple TV 4K — настоящий домашний центр развлечений
Мы уже писали на нашем сайте, какие потенциальные возможности скрываются в маленькой черной коробочке, подключаемой к современному телевизору по HDMI, и которая называется Apple TV 4K. Дети играются в игрушки из App Store и Apple Arcade. Да и сам я, бывает, встаю из кресла на разминку с пультом Siri Remote под игрушку Теннис. Ведь пульт не простой — с гироскопом и акселерометром. Он очень удобный и компактный, с сенсорным управлением. А еще он позволяет включать и выключать телевизор и регулировать на нем громкость, поэтому я просто позабыл о двух других пультах — пульте от ЖК панели и пульте от ресивера домашнего кинотеатра. Они скромно пылятся на тумбочке, и к ним я обращаюсь в довольно редких случаях. Но самый главный сценарий использования — это, конечно, телевидение, фильмы, сериалы и YouTube. И вот тут без некоторых недостатков и компромиссов увы не обошлось.
Браузер на Apple TV
Его просто нет. Ну на самом деле его нет по умолчанию и на других приставках. Просто там его можно установить либо из Play Market, если речь идет о приставках на чистом Android, либо установкой из apk файла, если это Android TV. У меня на другом телевизоре подключена Xiaomi Mi Box S, и я благополучно накатил на нее Chrome, правда для использования пришлось подключать другой пульт-аэромышь. Очевидно, производители не ставят на приставки веб браузеры, руководствуясь благой целью — препятствовать пиратству. Ведь в интернете существует масса сайтов, где можно онлайн смотреть нелицензионное видео. Но здесь, на мой взгляд, следует сделать несколько оговорок.

На Apple TV можно поставить браузер, но не рядовому пользователю
Во-первых, качество таких онлайн фильмов иногда не дотягивает даже до HD, а на диагонали в 65” это смотрится ужасно, поэтому гораздо лучше купить или взять напрокат фильм в отличном качестве 4К или FullHD с нормальным переводом и субтитрами. Во-вторых, на Android приставках те, кто привыкли к воровству в медиапространстве, и так будут смотреть все через торренты. А веб браузер при желании можно было ограничить по набору функций, например в воспроизведении видео или загрузке файлов, но дать возможность использовать базовые функции для просмотра сайтов. Иногда, сидя за телевизором, нужно что-то быстро спросить у Google или подсмотреть в Wikipedia, но из-за отсутствия браузера приходится искать пульт от телевизора, ведь там, в WebOS, он есть, ну или брать iPhone/iPad.
На Mi Box это все решилось, а на Apple TV 4K установить браузер можно, только имея компьютер Mac с установленным Xcode. И то придется крепко заморочиться, что для рядового пользователя просто нереально.
На Apple TV не работает Siri
Удивительно, но на Xiaomi Mi Box S можно спросить у Google ассистента все то же, что и у любого смартфона на Android. А вот яблочная приставка, которая стоит в два с половиной раза дороже, так не умеет. Все дело в том, что инженеры и программисты из Купертино обучили великому и могучему свои смартфоны, планшеты и компьютеры, а вот о медиаприставке почему-то забыли. Siri на Apple TV не знает и не желает знать на протяжении уже пяти лет русский язык. Соответственно, не работает и диктовка на русском.

Голосовой поиск без проблем работает на Android TV
Поэтому у Apple TV 4K, увы, невозможно спросить, какая сегодня погода или попросить найти какой-то фильм в iTunes Store, или ролик на YouTube. Мне, например, очень не хватает голосового поиска и обидно то, что, скорее всего, его и не будет. Я прекрасно понимаю, что очень трудно реализовать для всех стран и подавляющего большинства языков полноценную поддержку Siri, у которой можно спросить, что там сказала главная героиня на 20-й минуте фильма, но простые элементарные вещи, которыми мы пользуемся на iPhone еще с iOS 8.3, добавить можно было.
Разумеется, можно включить Siri и голосовой поиск на английском языке. Для этого придется поменять язык интерфейса приставки на английский, регион на США и привязать американскую учетную запись Apple ID — мы рассказывали, как это сделать, на примере Apple TV+. Но для большинства русскоязычных пользователей это проблему не решит.
На Apple TV нельзя смотреть YouTube в качестве 4К

Такое возможно практически на всех Android приставках, но не на Apple TV
К Apple TV нельзя подключить две пары AirPods
Вместе с iOS 13 и iPadOS 13 мы получили уникальную возможность удобного подключения к совместимым iPhone и iPad фирменных беспроводных наушников. Если раньше для совместного прослушивания чего-либо я отдавал жене правый наушник, а сам оставался с левым, то теперь, благодаря новой функции, она может быть в своих AirPods, а я в своих. Достаточно поднести ее iPhone к моему, и я смогу поделиться с ней аудио — чистая магия Apple.
Вот как можно подключить две пары AirPods к iPhone. Там есть свои секреты.

Делимся аудио с iPhone
А можно и просто подключить вторые наушники к iPhone и iPad через “Настройки” — “Bluetooth”. Невероятное удобство в том, что мы вместе смотрим фильм с нашего iPad Pro 2018, и каждый может в пункте управления выставить желаемый уровень громкости.

Музыка одна, но громкость каждый регулирует себе сам
Каково же было наше разочарование, когда мы попробовали подключить обе пары беспроводных наушников к Apple TV 4K. Казалось бы, магия Apple должна работать и здесь. Ведь у яблочной приставки Blutooth 5.0, как и у современных iPhone и iPad, но не тут то было. Мои наушники подключаются как всегда быстро и без проблем, так как они привязаны к учетной записи iCloud, с которой работает Apple TV. Достаточно на главном экране интерфейса tvOS 13 подержать нажатой кнопку Play/Pause на пульте Siri Remoute и выбрать AirPods, как звук сразу пойдет на них.
А вот подключить после этого каким-либо образом через настройки на приставке вторые наушники не представляется возможным. А как было бы здорово вдвоем вечерком, когда все остальные уже спят, посмотреть какой-то фильмец на большом экране или видео из нашего Telegram-чата, и при этом каждый бы мог регулировать индивидуально для себя громкость в своих наушниках.
Во время Стива Джобса в Apple считали, что знают лучше потребителей, что им нужно на самом деле, однако в последние годы в Купертино все чаще прислушиваются к своим фанатам и простым пользователям и идут им навстречу. Хочется верить, что в следующих версиях операционных систем мы все-таки увидим реализацию долгожданных функций и возможностей.
В то время как Apple TV содержит несколько замечательных приложений и игр, для Apple TV нет веб-браузера, а это означает, что единственный способ просматривать веб-страницы на Apple TV – через AirPlay с других ваших устройств Apple или путем установки таких приложений, как AirBrowser на вашем iPhone и iPad, который превращает ваш телефон в трекпад и клавиатуру. Честное мнение, вы тоже должны попробовать.
Читайте: Как записать выходной экран Apple TV без каких-либо кабелей
Но знаете что, вы также можете получить собственный веб-браузер на Apple TV. Хотя это не полноценный веб-браузер, такой как Safari или Google Chrome, вы можете выполнять некоторые базовые операции по веб-серфингу, воспроизводить флеш-видео и открывать веб-сайты с учетом данных.
Итак, давайте посмотрим, как получить веб-браузер на Apple TV.

Прежде чем мы начнем
Убедитесь, что на вашем Apple TV есть следующие вещи.
1. Macbook или iMac,
2. Кабель USB A – USB C
3. И, конечно же, ваш Apple TV.
Как только все эти вещи будут у вас под рукой, следуйте инструкциям.
Установите веб-браузер на Apple TV 4 и Apple TV 4K
Для дополнительной загрузки веб-браузера на Apple TV мы будем использовать Xcode, поэтому продолжайте установку. Xcode из App Store. Это бесплатно, но размер установочного файла составляет около 5 ГБ, поэтому убедитесь, что у вас быстрое подключение к Интернету.

После этого подключите Apple TV и Mac с помощью кабеля типа C и запустите Xcode на своем Mac.
В этом случае мы используем Xcode версии 9, но в случае с Apple TV 4, однако, если вы используете Apple TV 4k, у которого нет порта USB C, вы все равно можете подключить его к своему Xcode по беспроводной сети. )

Затем откройте веб-браузер на вашем Mac и перейдите в этот URL GitHub. На странице Github щелкните зеленую вкладку в центре правой части страницы с надписью «Клонировать или загрузить». Скопируйте URL-адрес из небольшого всплывающего окна.

Запустите Xcode и нажмите «клонировать» на вкладке «Управление исходным кодом» в строке меню. Вставьте URL-адрес, который вы скопировали со страницы GitHub, и нажмите клонировать.

Выберите местоположение и имя для вашего файла и снова нажмите «клонировать» в раскрывающемся меню.

Затем откройте папку «проекты» из окна поиска, в котором отображаются ваши клонированные файлы, и дважды щелкните «Browser.xcodeproj». Это откроет проект в Xcode.

Нажмите на переключатель сборки со знаком воспроизведения, чтобы построить проект. Затем, скорее всего, вы увидите уведомление с надписью «Сбой сборки». Это связано с тем, что UIWebView недоступен в tvOS. Давайте посмотрим, как исправить эту проблему на следующем шаге.

Откройте окно поиска и перейдите на вкладку «Приложения» слева. Найдите Xcode в конце списка и щелкните его правой кнопкой мыши, чтобы выбрать «Показать содержимое пакета».
Теперь перейдите в Содержание> Разработчик> Платформы> AppleTVOS.platform> Разработчик> SDK> AppleTVOS.sdk> usr> include.
Откройте файл Availability.h и найдите следующие строки примерно в строке 318.
#define__TVOS_UNAVAILABLE __OS_AVAILABILITY (ТВО, недоступно)
#define__TVOS_PROHIBITED __OS_AVAILABILITY (ТВО, недоступно)
Замените эти строки следующими строками
#define __TVOS_UNAVAILABLE_NOTQUITE __OS_AVAILABILITY (ТВО, недоступно)
#define __TVOS_PROHIBITED_NOTQUITE __OS_AVAILABILITY (ТВО, недоступно)

Сохраните файл «Availability.h» и вернитесь на страницу проекта Xcode. Снова нажмите «построить», и готово, теперь у вас есть веб-браузер на вашем Apple TV.

Устранение неполадок при сбое сборки
Для тех из вас, у кого возникают проблемы с редактированием файла «Availability.h» из-за отсутствия необходимых разрешений, выполните следующие действия. Щелкните правой кнопкой мыши файл «Availability.h» и выберите «получить информацию». Щелкните значок замка в правом нижнем углу и войдите в систему с паролем администратора. Щелкните значок + и добавьте нужного пользователя. Измените разрешения на «чтение и запись» и щелкните значок замка. Теперь у вас должна быть возможность редактировать файл.
Кроме того, вы также можете скопировать «Availability.h» на свой рабочий стол и отредактировать файл там после изменения разрешений, выполнив описанные выше действия. Замените файл в исходной папке новым отредактированным файлом, и это определенно должно сработать для вас. Его протестировали, и он работал у нас.
Теперь снова нажмите на встроенный параметр в Xcode. Для некоторых из вас это может сработать на этот раз, для остальных, кто все еще видит ошибку, вот как ее исправить. Чтобы найти проблему, щелкните красный восклицательный знак в правой части панели навигации, это откроет новые окна, отображающие страницу с ошибкой.
Первая ошибка: вам нужно войти в свою учетную запись разработчика Apple, если у вас нет учетной записи разработчика, просто используйте свой идентификатор Apple. Это тоже работает.
Теперь вторая проблема, «идентификатор пакета» или исходный разработчик не идентифицирован Apple, чтобы исправить это, снова перейдите на страницу github и скопируйте имя разработчика. И замените его имя в идентификаторе пакета.
Следующая, третья проблема, решается автоматически, так как она зависела от первых двух.
Наконец, снова нажмите «Построено». И, наконец, на этот раз все должно работать. Возможно, вам придется ввести пароль администратора Apple для компиляции исходного кода.
Теперь вы сможете увидеть новое приложение «Браузер» на главном экране Apple TV. Вот несколько советов по использованию браузера tvOS через пульт Apple TV Siri.
Вот несколько советов по использованию браузера tvOS через пульт AppleTV Siri.
- Дважды нажмите в центре сенсорной области пульта Apple TV Remote для переключения между режимами курсора и прокрутки.
– Нажмите сенсорную область в режиме курсора, чтобы щелкнуть.
– Меню будет перемещаться назад как обычно.
– Нажатие кнопки Play / Pause позволит вам вводить URL-адреса, искать в Google и перезагружать страницу.
– Дважды нажмите кнопку воспроизведения / паузы или кнопку меню, чтобы отобразить меню с избранным, историей, установкой / открытием домашней страницы, сменой пользовательского агента, очисткой кеша и очисткой файлов cookie.
Итак, что вы можете делать со своим браузером tvOS?
Ну, вы можете искать в Google, открывать веб-сайты, такие как умный DNS-прокси, вы даже можете воспроизводить гифки и просматривать Интернет. Но, к сожалению, не работает. Несмотря на то, что это не полноценный веб-браузер, его должно хватить для основных нужд просмотра через Apple TV.

В закладки

Многие игнорируют Apple TV как часть экосистемы Apple. Это ошибка.
Приставка даёт возможность в полной мере использовать сервисы компании на большом экране своего телевизора. Это очень удобно дома и в офисе.
Эта статья поможет новичкам разобраться в использовании приставки, а бывалые узнают много нового про её интересные фишки. Да что там, сам только узнал, как активировать секретное меню Apple TV.
Про это и не только дальше.
1. Для управления Apple TV можно использовать Apple Watch

Привязка Apple TV к Apple Watch происходит автоматически и занимает всего пару секунд
Что сделать: откройте приложение «Пульт» на Apple Watch, подключите активную Apple TV, а после управляйте приставкой через часы, как комплектным пультом.
Экран Apple Watch действительно может стать настоящим пультом управления для вашей Apple TV. Управлять приставкой с часов не менее удобно, чем с комплектного пульта.
В игры, конечно, особенно не поиграешь, но такой сценарий и не предполагается.
2. Заряд аккумулятора пульта Apple TV показан в «Настройках»

На самом пульте от Apple TV нет встроенного отображения уровня заряда или визуализации необходимости подключения к блоку питания
Что сделать: откройте «Настройки», перейдите в раздел «Пульты и устройства», оцените уровень заряда через меню «Пульт».
Как показывает практика, комплектный пульт от Apple TV работает без подзарядки около месяца. Но заряжать его всё-таки придётся. Это меню подскажет, когда придёт время.
3. Чтобы открыть «Пункт управления», зажмите кнопку «Домой»

»Пункт управления» открывает доступ к быстрым действиям с Apple TV
Что сделать: нажмите и удерживайте кнопку «Домой» на протяжении нескольких секунд.
С помощь «Пункта управления» получится изменить пользователя, управлять воспроизведением или отправить Apple TV в режим сна.
Интересно, что немногие владельцы приставки вообще знают, что такое меню в ней есть.
4. Если Apple TV зависла, её получится быстро перезагрузить

Да, пульт от Apple TV практически невозможно привести в порядок даже для фото — уж больно сильно он пачкается
Что сделать: одновременно зажмите кнопки «Меню» и «Домой», а потом удерживайте приблизительно 5–6 секунд, пока Apple TV не активирует перезагрузку.
Да, Apple TV иногда приходится перезагружать. Чаще всего дело в кривом стороннем софте. Но, случается, сбой происходит и в самой системе.
За полтора года владения приставкой у меня такое случалось пару раз.
Кажется, что чипсета Apple A10 приставке в 2021 году всё же уже недостаточно для корректной работы в любых условиях.
5. Приложения из памяти Apple TV выгружаются, как на iPhone

Выгружать приложения отсюда без видимой на то причины нет смысла
Что сделать: дважды нажмите на кнопку «Домой», чтобы перейти в меню многозадачности, а потом смахните вверх бесполезный или проблемный софт.
Выгружать софт из меню многозадачности нужно только лишь в том случае, если он завис. Иначе нет смысла.
6. Клавиатуру при наборе текста можно изменить одной кнопкой

Очень удобная находка для тех, кто для ввода текста использует пульт
Что сделать: используйте кнопку «Старт/Пауза», чтобы переключиться между заглавными и строчными буквами, а также вводом символов.
Если не знать про это, придётся долго и нудно смахивать до нужной иконки на экране. И не один раз.
7. У Apple TV есть специальное меню продвинутых параметров

Для некоторых оно будет очень даже кстати
Что сделать: откройте «Настройки», перейдите в раздел «Система», разверните меню «Обновления ПО», быстро нажмите на кнопку «Старт/Пауза» четыре раза, выберите пункт Internal Settings.
8. Как максимально быстро включить экранную заставку Apple TV

Приобретать Apple TV уже можно только из-за действительно крутых заставок для экрана
Что сделать: для этого достаточно нажать на кнопку «Меню», находясь на домашнем экране интерфейса Apple TV.
Когда телевизор в моей гостиной не используется, на его экране обычно появляется одна из аэрозаставок. Они бесподобны, и их ассортимент регулярно пополняется.
Да, их можно включить вручную. Не нужно ждать, пока Apple TV запустит их из-за простоя.
9. Что делать, если пульт от Apple TV завис и не реагирует

Бывает разное — даже пульт может зависнуть, если особенно активно использовать приставку
Что сделать: нужно перезагрузить пульт от Apple TV, зажав кнопку «Меню» и повышения громкости на несколько секунд.
За полтора года использования у меня один раз завис пульт от Apple TV. Далеко не сразу понял, как вернуть его к жизни. Оказалось, достаточно было перезагрузить.
10. Apple TV, как и Mac, поддерживает несколько пользователей

Обязательно настройте несколько пользователей для приставки
Что сделать: откройте «Настройки», перейдите в раздел «Пользователи и учётные записи», добавьте необходимых пользователей — переключаться между ними получится через «Пункт управления».
Чтобы в полной мере раскрыть потенциал приставки, рекомендую добавить всех членов семьи.
11. Включите автопереключение тем оформления меню Apple TV

На Apple TV можно использовать как светлую тему оформления интерфейса, так и тёмную
Что сделать: откройте «Настройки», перейдите в раздел «Основные», разверните меню «Оформление», выберите вариант «Авто».
Активировать тёмную тему оформления интерфейса в вечернее время вручную — не самая лучшая идея. Куда удобнее включить автоматическое переключение.
Кстати, днём тёмную тему не рекомендую. Экран может очень сильно отражать происходящее в помещении. По крайней мере, у меня так.
12. Ввод данных с помощью iPhone или iPad можно отключить

Да, не все используют ввод текста с iPhone или iPad
Что сделать: откройте «Настройки» на iPhone или iPad, перейдите в раздел «Уведомления», разверните меню «Клавиатура Apple TV», переведите в неактивное положение переключатель «Допуск уведомлений».
Данный параметр привязан к конкретному мобильному устройству.
К примеру, если дома есть iOS-гаджет, который используется в роли пульта управления умными девайсами в помещении, от основного iPhone или iPad Apple TV лучше всего отвязать.
13. На Apple TV можно автоматом ставить софт с iPhone и iPad

Эта фишка понравится особенно активным пользователям приставки
Что сделать: откройте «Настройки», перейдите в раздел «Приложения», переведите в активное положение переключатель «Автоустановка приложений».
К примеру, если вы активно проходите игры из Apple Arcade, будет логичным автоматом устанавливать новинки и на Apple TV.
Учтите, что многие игры из Apple Arcade требуют использования с приставкой отдельного геймпада. Подойдёт контроллер от пары последних поколений PlayStation или Xbox.
14. Лишние приложения на Apple TV можно очень быстро удалять

Копаться в глубине меню «Настройки» нет ровным счётом никакого смысла
Что сделать: зажмите приложение на домашнем экране Apple TV до перехода в режим редактирования, нажмите кнопку «Старт/Пауза» и выберите «Удалить».
Копаться в настройках Apple TV для удаления каждого приложения не нужно. Всё это можно сделать и с домашнего экрана приставки.
15. Отключите встроенные покупки на Apple TV для своих детей

Это особенно актуально, если вы забыли создать для них отдельные аккаунты
Что сделать: откройте «Настройки», перейдите в раздел «Основные», разверните меню «Ограничения», включите «Ограничения», установите код-пароль и запретите встроенные покупки и другие нежелательные действия.
Главное помнить, что вернуть деньги за внутренние покупки можно, но не больше одного или двух раз в год. Если пытаться делать это регулярно, модераторы App Store тут же дадут отказ.
16. Apple TV может автоматом отключаться через конкретное время

Отключение приставки тождественно её переведению в режим сна
Что сделать: откройте «Настройки», перейдите в раздел «Основные», разверните меню «Переход в режим сна спустя», выберите время неактивности для отключения приставки.
Если забыли отключить Apple TV на ночь, она может сделать это самостоятельно.
17. Для управления Apple TV можно использовать пульт телевизора

Управлять телевизором и приставкой можно с помощью одного и того же пульта ДУ
Что сделать: откройте «Настройки», перейдите в раздел «Пульты и устройства», воспользуйтесь возможностью «Обучение пульта» для настройки ДУ от телевизора.
Конечно, в полной мере все возможности Apple TV с помощью другого пульта использовать не выйдет. Но переключать ролики на YouTube или треки в Spotify — легко.
Сам использую эту возможность только в том случае, когда комплектного пульта от Apple TV нет под рукой.
18. С помощью пульта Apple TV можно быстро перематывать видео

Таким же образом можно переключать каналы в сервисах IPTV
Что сделать: используйте углы сенсорной панели пульта Apple TV во время просмотра роликов на YouTube и других видео.
Нашёл эту фишку абсолютно случайно. Проверил и убедился, что она работает в подавляющем числе приложений для работы с видео.
Ролики либо перематываются, либо переключаются. Но первое происходит чаще.
19. Вот куда делось приложение пульта для Apple TV на iPhone

Управлять Apple TV с iPhone так же удобно, как с помощью пульта
Что сделать: включите инструмент «Пульт Apple TV» в меню «Настройки», «Пункт управление» и используйте его через последний.
Ранее «Пульт Apple TV» представлял собой отдельное приложение.
Тем не менее, с недавнего времени весь его функционал переехал в «Пункт управления».
20. Как просматривать снимки из «Google Фото» на Apple TV

После отказа от iCloud просматриваю здесь снимки и ролики из домашнего архива, бережно собранного в «Google Фото»
Что сделать: понадобится приложение Explorer for Google Photos для Apple TV за 179 руб.
По личным наблюдениям, приложение работает не хуже, чем стандартное «Фото». Если собираете снимки и ролики в сервисе Google, рекомендую.
Всем доброго времени суток! Наверняка многие из вас пользуются Яндекс Браузером, Оперой или может быть вы приверженец продукции компании Microsoft. и у вас стоит Edge?! 😱 О вкусах не спорят, но если вдруг вам нравится браузер Google Chrome, то знайте. Все вышеперечисленные браузеры построены на Chromium (они все "производные" от творения компании Google. )
В конце данной статьи уютно расположилась видеоинструкция (для тех, кому лень читать =)
Google Play TV - вот в чем главная загвоздка. Да-да, именно "TV" - отличается он от привычного нам магазина Google Play, что установлен в телефоне или планшете тем, что тут собраны только те программы, у которых имеется нативный режим "ТВ". Например, Spotify для планшетов, телефонов и телевизоров отличается интерфейсом для каждой отдельно взятой платформы, чтобы пользователю было удобно слушать музыку на маленьком, большом и ооочень большом экране с touch-интерфейсом или пультом от ТВ. Но при всем при этом, Android TV OS, что стоит в вашем телевизоре, без каких-либо проблем запускает игры и приложения из-под обычного Android, что стоит на вашем телефоне (даже процесс установки одинаковый! кэш из игры закидываем в папку Android/Obb/. ). Поэтому все, что вам нужно сделать - это загрузить на ваш телевизор apk-файл (установщик) браузера Google Chrome и установить его в систему. Это самый просто вариант. Но не лучше ли сделать все по красоте? Чтобы он регулярно обновлялся, у вас всегда стояли последние патчи безопасности, и серфинг в интернете был не только приятным, но и максимально безопасным, как у владельцев смартфонов. Сделаем!
- Качаем программу "APK Pure" (все ссылки на приложения расположены в конце статьи). Делать это необходимо с компьютера, НО! если вдруг производитель вашего ТВ предусмотрел функцию загрузки файлов через браузер, то вы можете исключить участие компьютера в этом процессе* Для этого укажите в качестве адреса данную короткую ссылку: https://clck.ru/M95kq (просто чаще всего они блокируют возможность хранения сторонних файлов в своем хранилище с целью обезопасить пользователя от возможных угроз сети интернет)
- Зачем нам вообще APK Pure? - поясняю. Эта программа содержит в себе все приложения, которые когда-либо размещались в Google Play (то-есть, если в GP что-то удалили, то в "APK Pure" эта игра или программа по-прежнему будут доступны для загрузки / ЭТО НЕЗАВИСИМЫЙ МАГАЗИН). И в отличие от Google Play и его TV версии - здесь нет никаких разграничений на владельцев смартфонов, планшетов или умных ТВ. Через этот магазин вы сможете качать совершенно любые программы для своего ТВ, даже если они не прошли сертификации специалистов Google (а она заключается в том, чтобы был переработан интерфейс и включена обязательная поддержка работы с пульта телевизора). Google Chrome как браузер не приспособлен для работы с пультом от ТВ, но зато этот интернет-проводник прекрасно себя чувствует на умном телевизоре - просто надо будет подключить к нему беспроводную мышку, - и вот ваш полноценный Google Chrome. Такой же быстрый, простой и понятный всем и каждому.
Обычно на телевизорах устанавливают по одному USB-порту (на задней панели, где размещаются цифровые, и аналоговый входы), иногда их может быть два: для подключения флешки и жесткого диска. Никакой разницы в какой разъем USB вставлять флешку нет.
- Screen.Rotation.Android.TV-7.9.apk
- и следом за ней APKPure_vX.XX.XX_apkpure.com.apk (именно так и никак иначе)
- далее запускаем программу Sreen Rotation (она уже будет находиться в разделе "Установленные программы"), в настройках выбираем "автоматический запуск при старте системы" - это одна из самых полезных программ для владельцев ТВ, ресурсов почти никаких не отъедает, но зато с запуском любых приложений у вас больше никогда не будет никаких проблем
Спасибо, что дочитали материал статьи до конца. Если у вас возникли какие-либо вопросы или нужна помощь - смело задавайте их в комментариях под этой статьей. Еще раз большое спасибо за уделенное время. Всем добра!
Ссылки на чудо (официальный сайт магзина APK Pure и наш телеграмм чат):
APK Pure (магазин приложений, где можно загрузить Google Chrome и не только) - кликни меня! я ссылка
Screen Rotation for TV (программа, которая поможет запускать любые приложения на вашем телевизоре) - тыкай в меня, я ссылка!
Читайте также: