Как убрать надпись с поддержкой chromecast на android tv
Опубликовано: 24.07.2024
Google Chromcast
- это такой дешевый способ превратить старый зомбоящик в И нтеллектуальное У стройство с С етевыми Ф ункциями (во. ).
А в простоте: втыкайте его в старьё года, эдак, 2005-го (лишь бы был HDMI и USB) и висите себе на YouTube хоть на весь траффик!
Chromecast - простое устройство.
Но соединит с сетью любой телевизор (с HDMI и USB) или проектор. Не сам по себе, конечно, а через смартфон, ноут или комп .
· Впервые был представлен в июне 2013 года .
· В 15-ом году представили второе поколение и аудио версию , чтоб подключать папашкин Бум-Бокс к ITunse , Deezer, Zvooq и всяким там.
· В 2016 году появился вариант Ultra с поддержкой стандарта 4K и оснащенный разъемом RJ-45 (все остальные модели подключаются к сети через Wi-Fi).
· В октябре 2018 года было представлено третье поколение.
внешне очень похоже на второе,
разрешает Full HD (при 60 к/с),
способно работать с Android (не старее 4.2),
iOS (не старее 9.1),
macOS X (от 10.9) и
Wind ой (от 7 и дальше).
4K имеется только в версии Ultra. Размеры: 162 х 51,8 х 13,8 мм., с учётом несъёмного кабеля.
Цена на Яндекс Маркете от 3100 до 3790 рублей.
Что понадобится?
Телевизор или проектор с HDMI и USB-портом.
Или сетевой розеткой и доступом к домашней сети Wi-Fi.
Мобильник с Android или iOS , чтоб настроиться. Настройки через комп не предусмотрены.
Модель Ultra можно настроить по кабелю (Ethernet).
Настройка Google Chromecast
Подключение Chromecast
- 1. Подключите один конец кабеля USB к устройству Chromecast, а другой – к адаптеру питания.
Не используйте кабели и адаптеры, не входящие в комплект поставки.
- 2. Подключите Chromecast к любому свободному порту HDMI вашего телевизора.
- 3. Если нет свободной розетки, подключите кабель питания к порту USB вашего телевизора.
Используйте только кабели и адаптеры, входящие в комплект поставки.
Если Chromecast невозможно подключить к порту HDMI или нужно улучшить качество приема Wi-Fi, используйте удлинитель HDMI.
- Установите приложение Google Home или введите chromecast.com/setup в браузере, чтобы перейти в Play Store или AppStore.
- Примите условия и положения и воспользуйтесь услугами и убедитесь, что ваш смартфон подключен к сети Wi-Fi, в которой вы хотите настроить Chromecast.
- Приложение начнет поиск вашего Chromecast. После поиска на экране телевизора появится код. Если он соответствует коду, отображаемому на вашем смартфоне, вы можете продолжить. В противном случае вам нужно искать другой Chromecast.
- Выберите имя для вашего устройства и его местоположение.
- Выберите сеть Wi-Fi, с которой вы хотите использовать Chromecast. Устройство подключится к сети и проверит обновление программного обеспечения.
- Когда закончите, вы увидите стартовый экран устройства.
Если это не так, нажимайте кнопку переключения входа или Source на пульте ДУ, пока не появится нужное изображение.
Не подключайте кабель USB к порту с пометкой Service. Возле порта должна быть надпись USB или соответствующий значок.
Для потоковой передачи файлов на Chromecast нажмите значок загрузки в приложении.
Привет! Решил подготовить сегодня интересную, полезную и актуальную статью по технологии Google Cast. Почему актуальную, а потому, что телевизоры, которые работают на Android TV появились относительно недавно, и только набирают популярности. А если у вас телевизор на Android TV (пока что это Philips, или Sony) , то вы можете пользоваться всеми фишками технологии Google Cast без дополнительных устройств. Не нужно покупать специальный адаптер Google Chromecast, который стоит примерно 40-50 долларов.
Забегая наперед, скажу, что Google Cast это одна из функций моего телевизора Philips 43PUS7150/12, которой я действительно пользуюсь, и пользуюсь часто. Сейчас я расскажу что это за технология, какие у нее возможности, и как я пользуюсь Google Cast на своем телевизоре с Android TV.
Что такое Google Cast и Chromecast?
Возможности Google Cast:
- Можно выводить видео с приложения YouTube на экран телевизора (этой возможностью я пользуюсь чаще всего) , и управлять воспроизведением.
- Смотреть фото с ваши мобильных устройств на экране телевизор.
- Воспроизводить музыку со смартфона, или планшета через динамики телевизора, или через специальные динамики, которые поддерживают функцию "Google Cast для аудио".
- Через приложение Chromecast можно выводить на телевизор все, что происходит на экране вашего Android, или iOS устройства. И даже, играть в игры (правда, есть небольшая задержка в выводе картинки на большой экран).
- А через браузер Chrome с расширением Google Cast можно транслировать на телевизор открытые в браузере вкладки.
Как пользоваться Google Cast на телевизорах с Android TV?
На самом деле, все очень просто и понятно. У нас должен быть телевизор с Android TV, на который мы будем выводить изображение и звук. У нас должно быть устройство, с которого мы будем транслировать фото, видео, музыку. Подходят все смартфоны и планшеты на Android, версии 2.3 и выше. Устройства от Apple: iPhone, iPad и iPod Touch, которые работают на iOS версии 7.0 и выше. Ноутбук, или компьютер с установленным браузером Chrome.
Я уже писал как подключить к Wi-Fi телевизор Philips. А ваши смартфоны, планшеты и ноутбуки, я думаю к Wi-Fi сети уже подключены.
На телевизоре настраивать вообще ничего не нужно. Он должен быть просто включен и подключен к вашей Wi-Fi сети. Управлять мы будем с нашего смартфона, планшета, или компьютера. Поехали!
Трансляция видео с YouTube на телевизор по Google Cast
Это та возможность, которой я пользуюсь практически каждый день. Я транслирую видео со своего iPad, на экран телевизора Philips. работает все очень просто. Берем наш смартфон, или планшет, который работает на Android, или iOS, и запускаем на нем приложение YouTube.
Включаем любой ролик, и сверху нажимаем на кнопку Google Cast. Появится ваш телевизор, выбираем его.

Воспроизведение видео начнется на телевизоре. Кнопка Google Cast станет синей. Если нажать на нее еще раз, то можно будет отключится от телевизора.
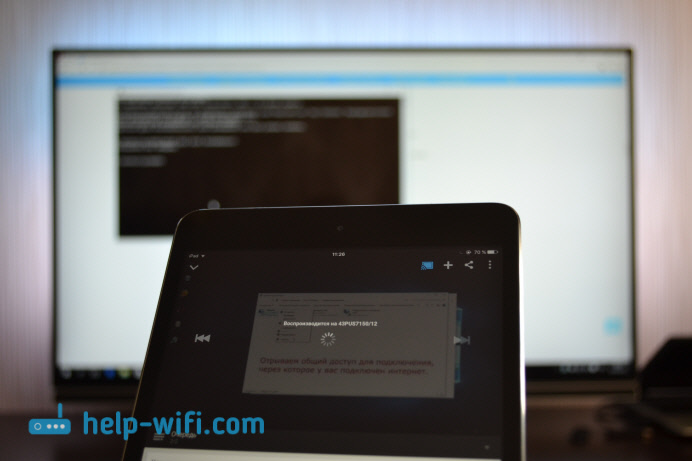
С Android смартфона все так же работает.

Когда идет воспроизведение ролика на телевизоре, вы видео на самом смартфоне, или планшете можете свернуть. Более, того, можно полностью свернуть приложение YouTube, при этом воспроизведение будет продолжатся. Можно регулировать громкость кнопками на мобильном устройстве. Не знаю как через адаптер Chromecast, но на телевизоре с Android TV, при регулировке громкости на устройстве, громкость регулировался на телевизоре (правда, там большой шаг) .
Еще одна интересная фишка, можно создавать список воспроизведения. Когда устройство подключено к телевизору, просто нажмите на любое видео, и появится окно с выбором: либо воспроизвести сейчас, либо добавить в очередь на воспроизведение. Очень удобно. Все просто и понятно, разобраться совсем не сложно.
Выводим на телевизор все, что происходит на экране смартфона, или планшета
Мы можем вывести на телевизор абсолютно все, что происходит на экране мобильного устройства. На телевизоре будет отображаться меню, программы, игры и т. д. Все, что мы видим на экране смартфона. Примерно так же работает технология Miracast.
Нам понадобится приложение, которое называется Chromecast. Установить его можно с Google Play, или с App Store (воспользуйтесь поиском) . После установки запускаем приложение, и запускам трансляцию экрана на наш телевизор.

Результат выглядит вот так:

А вот так выглядят программы с Android смартфона на телевизоре:
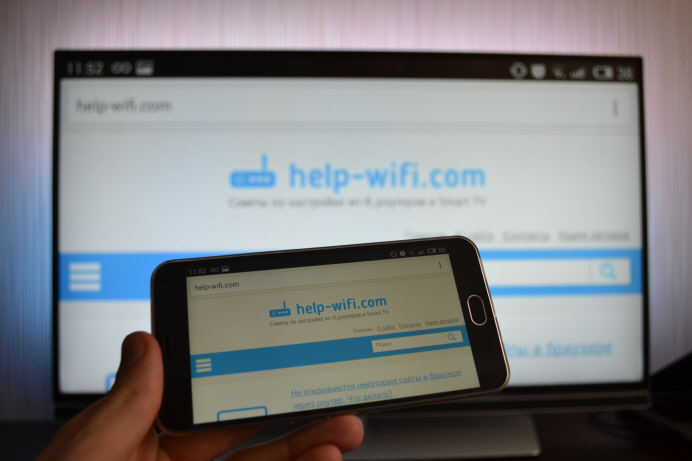
И даже игры можно выводить на телевизор по Google Cast.

Игры немного глючили. Изображение появлялось с задержкой. Возможно, если подключить более мощный смартфон, то все работало бы лучше. Но даже минимальная задержка все ровно будет.
На телефоне (Android) все работает как часы. А вот вывести экран с iPad у меня почему-то не получилось. Он просто не находил телевизор, и все время просил подключится к сети, в которой есть Chromecast устройство. Хотя, все было подключено, и трансляция видео в YouTube работала.
Транслируем изображение (вкладки) с браузера Chrome на телевизор
Еще одна возможность – трансляция вкладок с браузера Chrome. Телевизор и компьютер (ноутбук), должен быть подключен к одной Wi-Fi сети. Кстати, компьютер может работать как на Windows (от Windows 7 и выше) , так и на Mac OS X (от версии 10.7 и выше) , или Chrome OS.
Неактуально: Все что нужно, это установить браузер Google Chrome, и в браузере установить расширение "Google Cast". Для установки откройте настройки браузера, перейдите на вкладку Расширения, нажмите на ссылку "Еще расширения", в поиске введите "Google Cast" и установите расширение. В браузере появится кнопка, нажав на которую, можно запустить трансляцию вкладки на телевизор.
Обновление: как оказалось, расширения "Google Cast" больше нет. Функция трансляции теперь встроенная в браузер. Откройте меню и выберите "Трансляция. " Если такого пункта у вас нет, то обновите свой браузер Google Chrome.
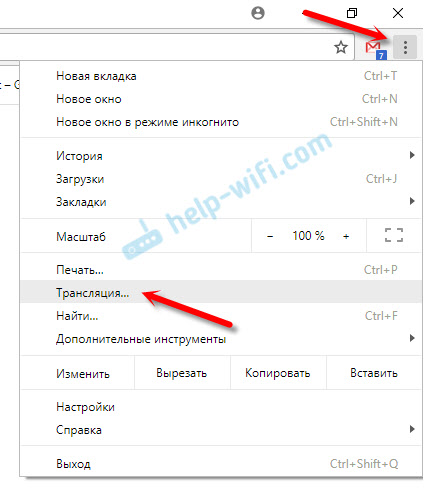
Для начала трансляции просто выбираем свой телевизор.

На телевизоре сразу появится изображение с ноутбука. Все работает стабильно и быстро.

Вы можете прокручивать страницу, и переходить по ссылкам. Все это будет отображаться на экране телевизора. А если открыть в этой вкладке видео на сайте YouTube, то начнется трансляция не через вкладу, а через приложение на телевизоре (как с мобильных устройств) . Звук так же будет передаваться. Нажав на кнопку в браузере, можно прекратить трансляцию, поставить на паузу, или отключить звук.
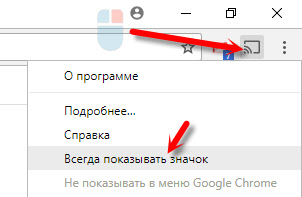
Теперь вы сможете запускать трансляцию из браузера на телевизор еще быстрее.
Заключение
Я рассказал вам об основных возможностях Google Cast, которыми пользуюсь сам. Можно так же воспроизводить музыку со смартфона, через динамики телевизора. Сделать это можно через приложение Google Play Музыка. Или транслировать фото с галереи. Просо нажимаем на кнопку "Google Cast" и выводим изображение на телевизор.
Если у вас телевизор на Android TV, или есть адаптер Chromecast, то обязательно воспользуйтесь всеми возможностями этой технологии. Напишите в комментариях, как вы используете Google Cast. Всего хорошего!
avatar.jpg (64.93 KB, Downloads: 8)
2019-07-01 20:28:43 Upload
Данные устройств подключаюися через HDMI к вашему ТВ,ну и опять везде провода.

avatar.jpg (48.62 KB, Downloads: 3)
2019-07-01 20:32:09 Upload
Так вот компания xiaomi решили избавить нас от проводов и установили данную технологию в в свои телевизоры MI TV,так что вы на планшете или смартфоне увидите вот такой значек

avatar.jpg (15.63 KB, Downloads: 4)
2019-07-01 20:41:30 Upload
То можете смело подключаться к MI TV.
Особенно удобна данная функция на презентациях или когда вы с друзьями или родными хотите посмотреть фотографии или видео из домашней коллекции.
Так же вам в помощь имеется большой ассортимент приложений для различных задач при работе с Chromecast, самое главное приложение - это google home

avatar.jpg (80.29 KB, Downloads: 2)
2019-07-01 20:49:23 Upload
которое позволяет вам синхронизировать данные с вашим аккаунтом google и настроить устройство под ваши потребности

avatar.jpg (34.73 KB, Downloads: 4)
2019-07-01 20:53:21 Upload

avatar.jpg (46.75 KB, Downloads: 4)
2019-07-01 20:53:34 Upload
Так же удобным приложеним является программа Tubio

avatar.jpg (93.78 KB, Downloads: 4)
2019-07-01 20:54:57 Upload
4153997300 | из Redmi Note 5

Andreses851 | из Redmi Note 3
Postman_Pechkin | из Redmi 5 Plus
west 1640 4151158242 | из Redmi 5 Plus
Nikapol Ответить | из MI 6
piskonaut | из app
Nikapol Ответить | из Mi 9T Pro
piskonaut | из app
Nikapol Ответить | из Mi 9T Pro


3 дня подряд

7 дней подряд

21 день подряд

40 дней подряд

70 дней подряд

100 дней подряд

Тема сентября 2017

10 000 пользователей

20 000 пользователей

Обзор приложения

50 000 пользователей

7 день рождения MIUI

100 000 пользователей

150 000 пользователей

200 000 пользователей

250 000 пользователей

400 000 пользователей

Throw Back with Mi 2018

Цвет Redmi Note 7

9 лет Xiaomi

1 миллион пользователей

Fortune's 500

Нас 1 500 000

Mi Bunny #12

Redmi через границы #3 Подробнее

Обновить

Mi Comm APP
Получайте новости о Mi продукции и MIUI
Рекомендации

Изменить
* Рекомендуется загружать изображения для обложки с разрешением 720*312
Изменения необратимы после отправки
Cookies Preference Center
Прогресс в сфере использования бытовой техники поражает, но большинство пользователей вынуждены сталкиваться с проблемой отсутствия совместимости между электронными устройствами. Да, технология Smart позволяет превратить телевизор в отличный развлекательный мультимедийный центр. Но, во-первых, отсутствие управления с помощью сенсорных технологий, манипуляторов или клавиатуры не позволяет работать с таким телевизором с должным уровнем комфорта. А во-вторых, в силу технических причин возможности Smart-ТВ всё же сильно уступают компьютерам и современным смартфонам. Chromecast позволяет решить одну из проблем совместимости. Это устройство является тем самым посредником между мобильным гаджетом и телевизором, который предоставляет возможность транслировать потоковое видео непосредственно с телефона, планшета или компьютера. Заинтригованы? Читаем дальше.

Что такое Chromecast и как им пользоваться
Чисто формально устройство Chromecast, разработанное специалистами Google в 2013 году, является цифровым медиаплеером, но такого привычного аксессуара, как пульт управления, здесь нет. Впрочем, способ подключению к телевизионному приёмнику стандартный – через HDMI порт, а вот связь с передающим устройством осуществляется по воздуху.
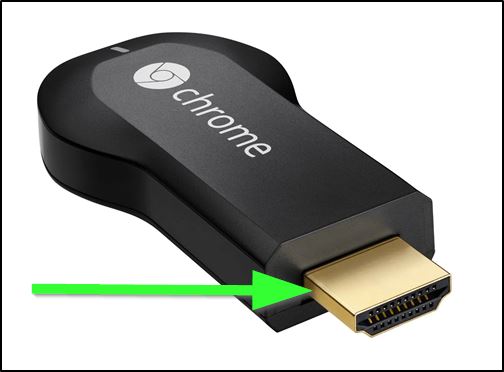
Поскольку собственного бока питания здесь не предусмотрено, для работы устройства необходимо наличие USB-порта – современные телевизоры обязательно оснащаются такими разъёмами, причём не одним. Соответствующий адаптер поставляется в комплекте с устройством. Ввиду отсутствия пульта настройка и управление медиаплеером осуществляется с передающего устройства, для чего на нём должно быть установлено специальное приложение.
Как работает Chromecast
Проприетарный протокол Cast – интеллектуальная собственность компании Google. Именно он заложен в основу устройства Chromecast и целого ряда аналогов от других производителей. Данный протокол изначально ориентирован на передачу изображения с мобильного устройства на телевизор (в случае потоковой трансляции аудио приемником может быть и интеллектуальный динамик). Разумеется, протокол Cast интегрирован практически во все медийные приложения Google. И что важно, он является кроссплатформенным, то есть обеспечивает возможность сопряжения телевизора с устройством, функционирующим под любой платформой.
Chromecast через Wi-Fi подключается к той же домашней сети, которая используется смартфоном или ноутбуком. Это позволяет синхронизировать устройства для совместной работы почти без задержек.
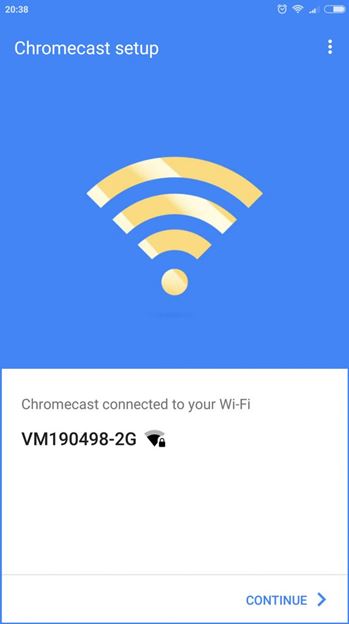
Как подключить телефон/ПК к телевизору с помощью Chromecast
Разумеется, далеко не все приложения поддерживают технологию Cast. Но никто не запрещает разработчикам добавлять в свои программные продукты поддержку данного протокола, благо он реализован таким образом, чтобы не зависеть от конкретной платформы.
Поэтому на всеми любимом YouTube соответствующая кнопка появляется вне зависимости от того, где запущен этот видеосервис – на Mac, компьютере, работающем под Windows, или на смартфоне. Совместимость с протоколом Cast обеспечивают многие известные стриминговые (и не только) платформы, включая Netflix, Facebook, Spotify. И число таких совместимых приложений постоянно растёт.

Но не всё так радужно. Скажем, достаточно популярный за рубежом видеосервис (в России он известен не многим) Amazon Prime Video с Google в этом вопросе не сотрудничает. Но у Amazon имеется собственная разработка, являющаяся аналогом технологии Cast – это Fire TV. Правда, возможность вести трансляцию с Prime Video, используя Chromecast, всё же имеется – для этого нужно воспользоваться возможностями зеркалирования. Суть этой функции заключается в передаче на экран ТВ содержимого экрана смартфона или планшета. Разумеется, о большой интерактивности здесь речь не идёт, зато с помощью такого хитрого обходного приёма можно транслировать на большой экран практически все службы, официально технологию Cast не поддерживающие.

Геймеры, чтобы предоставить возможность окружающим наблюдать за игровым процессом, также могут использовать Chromecast. Справедливости ради отметим, что приложений чисто развлекательного характера с поддержкой протокола Cast на сегодня не слишком много. Если говорить об очень популярных, то стоит упомянуть Monopoly, а также знаменитую Angry Birds Friends.

Что касается питания устройства, то HDMI-разъём для этого не предназначен, нужно подключить Chromecast к USB-порту телевизионного приёмника. Для этого в комплект поставки включён переходник Micro-USB. Если в телевизоре USB-разъёма нет, отчаиваться тоже не стоит – можно запитать устройство и от обычной розетки с помощью входящего в комплект поставки адаптера.
А теперь рассмотрим, что нужно делать дальше, чтобы технология заработала.
Процедура настройки
Кроссплатформенность Chromecast позволяет работать с ним на устройствах с любой операционной системой.При этом главным условием является наличие браузера Chrome. Перед тем, как настраивать Chromecast на телевизоре, необходимо скачать и установить специальное приложение, являющееся по существу интерфейсом между смартфоном и Chromecast, с одной стороны, и телевизором с другой. На компьютерах, как правило, роль такого интерфейса ложится на плечи браузерного плагина. Где брать такой софт?
Адрес обычно указывается внутри коробки или в инструкции. Если речь идёт о мобильном гаджете, то это приложение Google Home, для ПК нужно в Chrome набрать в адресной строке chromecast.com/setup.
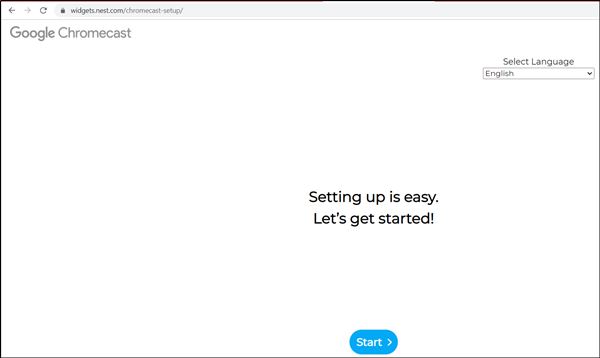
После установки плагина/приложения можно приступать непосредственно к первичной настройке девайса. Если телевизор уже распознал Chromecast, то вашему гаджету ещё предстоит это сделать. Для этого у вас должна функционировать сеть Wi-Fi. Просканируйте её на смартфоне/ноутбуке – Chromecast вначале будет стандартной точкой доступа, и эту сеть легко выявить по одноимённому названию. Правда, нередки ситуации, когда в соседской сети тоже присутствует это устройство, и тогда вам нужно будет определить, какая из сетей ваша, а какая соседская. Обычно в этом нет ничего сложного, ведь уровень сигнала будет неодинаковым.
В любом случае после выбора Chromecast и нажатия «Подключить» нужно будет ввести чётырёхзначный пароль, который является гарантией того, что вы выбрали правильный гаджет и его не смогут в будущем использовать хитрые соседи.
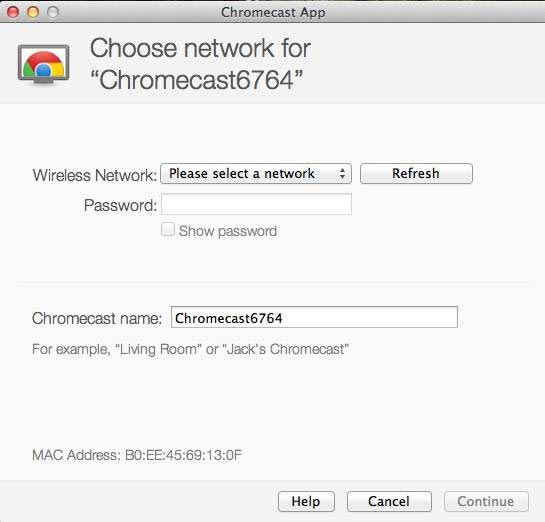
Но и это не всё: чтобы установить Chromecast на компьютер, необходимо, чтобы он оказался привязанным к вашей домашней сети, в которой работает ПК или смартфон.
Это можно сделать в установленном приложении, причём имеется возможность изменить имя устройства по умолчанию и установить новый пароль. Как только Chromecast подключится в локальной сети, вы сразу же сможете его использовать по прямому предназначению – для просмотра видео на большом экране.
Для работы устройства нет необходимости держать постоянно включенным компьютер или мобильник – достаточно, чтобы работал роутер.
Если возникла необходимость в изменении настроек Chromecast, это можно сделать с помощью кнопки, расположенной возле USB-разъёма. Ей необходимо нажать и удерживать примерно 20-25 секунд. О том, что настройки сбросились к заводским, будет свидетельствовать мигающий индикатор.
Использование Chromecast на разных устройствах
А теперь перейдём от теории к практике. Способы использования медиаплеера на ПК под Windows и MacOS, на «яблочных» и андроид-смартфонах несколько разнятся, поэтому приведём небольшие инструкции для каждого из устройств.
Chromecast на ПК
Использовать Chromecast на ноутбуке или настольном компьютере можно по-разному, но в любом случае вам понадобится браузер Google Chrome. Через интернет-обозреватель на телевизор можно транслировать видео с единичной вкладки, или осуществлять потоковую трансляцию всего рабочего стола, или же запустить на ПК файл с видео или музыкой и передать его на ТВ.
Итак, в разделе браузера с плагинами жмём на иконку Cast и выбираем пункт «Больше». Откроется новое окно, где отобразятся все устройства Chromecast, доступные в сети, выбираем нужное, кликнув по нему. Дальше необходимо кликнуть по кнопке «Источники» и выбрать один из трёх вариантов просмотра: с использованием вкладки, всего экрана или отдельного файла.
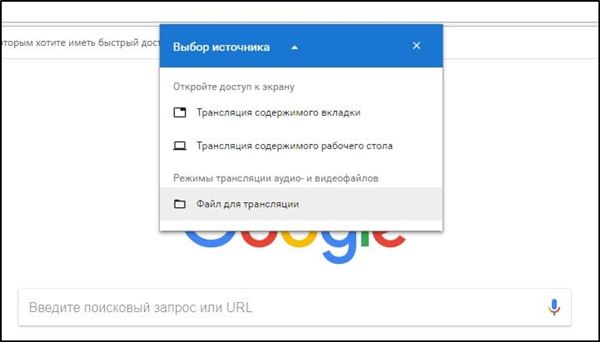
При трансляции потокового видео из вкладки или файла вы можете использовать компьютер по своему усмотрению, не опасаясь, что содержимое экрана высветится на телевизоре – там будет показана только та область экрана, в которой происходит трансляция. Разумеется, браузер должен оставаться открытым, а если вы хотите продолжать работать с другими приложениями, это делать необходимо в фоновом режиме.
Если вы хотите транслировать весь рабочий стол, позаботьтесь о том, чтобы посторонние не смогли увидеть на телевизоре конфиденциальной информации не для чужих глаз.
Chromecast на Mac
Рассмотрим теперь, как включить Chromecast на «яблочных» компьютерах. Принцип работы аналогичен – можно транслировать потоковое видео/аудио в трёх режимах, как и на Виндовс.

- запускаем браузер Chrome;
- кликаем на иконке More (3 вертикальные точки) и выбираем Cast;
- выбираем устройство и кликаем по пункту «Источники»;
- на время трансляции браузер должен быть открытым.
Chromecast на Android
Насколько это важно? Если приложение, захват которого вы хотите произвести, не поддерживает протокол Chromecast, то трансляция всего экрана – единственный способ, позволяющий перенести его содержимое на телевизор. Так что ответ – да, функция действительно востребованная.
Для активации экрана необходимо зайти в настройки смартфона и в разделе подключённых устройств найти и выбрать Cast. После этого отобразится перечень доступных устройств – выбираем своё, как мы это делали для ПК.
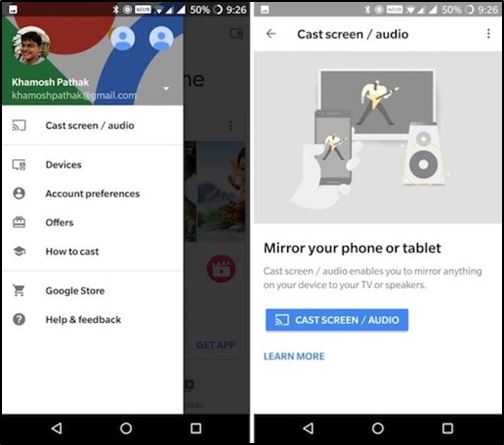
Многие приложения, оптимизированные под Chromecast, имеют встроенную кнопку Cast, напоминающую телевизор в миниатюре. При её нажатии видео будет параллельно транслироваться на ТВ. В частности, такая кнопка имеется у приложения YouTube.
При этом отображаться на большом экране будет только экран YouTube, остальной интерфейс телефона будет сокрыт от посторонних.
Chromecast на iPhone
В отличие от андроид-смартфонов, здесь вы сможете пользоваться Chromecast, только если используемое приложение поддерживает данную технологию. Возможность трансляции всего экрана здесь отсутствует – разработчики из Apple весьма придирчивы к своим изделиям в плане безопасности, исключив потенциальную возможность утери конфиденциальных данных.
О поддержке приложением Chromecast можно догадаться по наличию соответствующей иконки, которая может быть расположена где-то в меню приложения или на рабочем экране. Жмём на этой пиктограмме и выбираем наше устройство, после чего трансляция запустится.
Chromecast без Wi-Fi
Сама процедура подключения аналогична обычной, за единственным исключением: когда выв выберете Chromecast, к которому нужно подключиться, необходимо будет каждый раз вводить четырехзначный PIN-код.
Для iPhone такой вариант недоступен, так что, если вы часто работаете без Wi-Fi – придётся потратиться на роутер, хотя бы самый бюджетный.
Итак, мы рассмотрели, как подключать, настраивать и использовать Google Chromecast независимо от того, с каким устройством вы в данный момент работаете. И это один из самых доступных способов превращения обычного телевизора в «умный». Надеемся, что вы без труда сможете справиться с его подключением. Если возникнут проблемы – пишите их суть в комментариях, не забыв указать подробности. Общими усилиями мы сможем их решить!

На улице я часто слушаю аудиокниги и подкасты со смартфона. Когда прихожу домой, мне хочется продолжить слушать их на Android TV или Google Home. Но далеко не все приложения поддерживают Chromecast. А было бы удобно.
По статистике Google за последние 3 года, количество девайсов на Android TV увеличилось в 4 раза, а число партнеров-производителей уже превысило сотню: «умные» телевизоры, колонки, TV-приставки. Все они поддерживают Chromecast. Но в маркете ещё много приложений, которым явно не хватает интеграции с ним.
Если вы впервые слышите слово «Chromecast», то постараюсь вкратце рассказать. С точки зрения пользования, это выглядит примерно так:
- Пользователь слушает музыку или смотрит видео через приложение или веб-сайт.
- В локальной сети появляется Chromecast-девайс.
- В интерфейсе плеера должна появиться соответствующая кнопка.
- Нажав её, пользователь выбирает нужный девайс из списка. Это может быть Nexus Player, Android TV или «умная» колонка.
- Дальше воспроизведение продолжается именно с этого девайса.

Технически происходит примерно следующее:
У Google есть свой SDK для работы с Chromecast, но он плохо покрыт документацией, а его код обфусцирован. Поэтому многие вещи пришлось проверять методом тыка. Давайте обо всём по порядку.
Инициализация
Для начала нам надо подключить Cast Application Framework и MediaRouter:
И объявить его в Manifest:
Регистрируем приложение
Чтобы Chromecast мог работать с нашим приложением, его необходимо зарегистрировать в Google Cast SDK Developers Console. Для этого потребуется аккаунт Chromecast разработчика (не путать с аккаунтом разработчика Google Play). При регистрации придётся внести разовый взнос в 5$. После публикации ChromeCast Application нужно немного подождать.
В консоли можно изменить внешний вид Cast-плеера для девайсов с экраном и посмотреть аналитику кастинга в рамках приложения.
MediaRouter
MediaRouteFramework – это механизм, который позволяет находить все удалённые устройства воспроизведения вблизи пользователя. Это может быть не только Chromecast, но и удалённые дисплеи и колонки с использованием сторонних протоколов. Но нас интересует именно Chromecast.

В MediaRouteFramework есть View, которая отражает состояние медиароутера. Есть два способа её подключить:
А из кода требуется всего лишь зарегистрировать кнопку в CastButtonFactory. тогда в нее будет прокидываться текущее состояние медиароутера:
Теперь, когда приложение зарегистрировано, и MediaRouter настроен, можно подключаться к ChromeCast-девайсам и открывать сессии к ним.
- Audio;
- Video;
- Photo.
CastSession
Итак, пользователь выбрал нужный девайс, CastFramework открыл новую сессию. Теперь наша задача заключается в том, чтобы отреагировать на это и передать девайсу информацию для воспроизведения.
Чтобы узнать текущее состояние сессии и подписаться на обновление этого состояния, воспользуемся объектом SessionManager:
А ещё можем узнать, нет ли открытой сессии в данный момент:
У нас есть два основных условия, при которых мы можем начинать кастинг:
При каждом из этих двух событий можем проверять состояние, и если всё в порядке, то начинать кастить.
Кастинг
Создадим MediaMetadata, где будет храниться информация об авторе, альбоме и т. д. Очень похоже на то, что мы передаём в MediaSession, когда начинаем локальное воспроизведение.
Параметров у MediaMetadata много, и их лучше посмотреть в документации. Приятно удивило, что можно добавить изображение не через bitmap, а просто ссылкой внутри WebImage.
В MediaLoadOptions мы описываем то, как будем обрабатывать медиапоток (скорость, начальная позиция). Также документация говорит, что через setCredentials можно передать заголовок запроса для авторизации, но у меня запросы от Chromecast не включали в себя заявленные поля для авторизации.
После того как всё готово, мы можем отдать все данные в RemoteMediaClient, и Chromecast начнёт воспроизведение. Важно поставить локальное воспроизведение на паузу.
Обработка событий
Видео заиграло, а что дальше? Что если пользователь нажмёт паузу на телевизоре? Чтобы узнавать о событиях, происходящих со стороны Chromecast, у RemoteMediaClient есть обратные вызовы:
Узнать текущий прогресс тоже просто:

У нас есть примерно такой интерфейс плеера:
Внутри у него будет лежать State Machine с таким множеством состояний:

Раньше каждое состояние при инициализации отдавало команду в ExoPlayer. Теперь оно будет отдавать команду в список Playing-делегатов, и «Ведущий» делегат сможет его обработать. Поскольку делегат реализует все функции плеера, то его тоже можно наследовать от интерфейса плеера и при необходимости использовать отдельно. Тогда абстрактный делегат будет выглядеть так:
Для примера я упростил интерфейсы. В реальности событий немного больше.
Делегатов может быть сколько угодно, как и источников воспроизведения. А делегат для Chromecast может выглядеть примерно так:
Прежде чем отдать команду о воспроизведении, нам надо определиться с ведущим делегатом. Для этого они добавляются в порядке приоритета в плеер, и каждый из них может отдавать состояние своей готовности в методе readyForLeading(). Полный код примера можно увидеть на GitHub.

После того как я интегрировал поддержку Chromecast в приложение, мне стало приятнее приходить домой и наслаждаться аудиокнигами не только через наушники, но и через Google Home. Что касается архитектуры, то реализация плееров в разных приложениях может различаться, поэтому не везде такой подход будет уместен. Но для нашей архитектуры это подошло. Надеюсь, эта статья была полезной, и в ближайшем будущем появится больше приложений, умеющих интегрироваться с цифровым окружением!
Только зарегистрированные пользователи могут участвовать в опросе. Войдите, пожалуйста.
А вы работаете с Chromecast?
- Скопировать ссылку
- ВКонтакте
- Telegram

![]()
Похожие публикации
- 15 февраля 2019 в 17:05
Свежий взгляд на отображение диалогов в Android
Она вам не Android. Особенности разработки под Wear OS
Системный подход к тестированию Android-приложений, или О чем молчали разработчики
AdBlock похитил этот баннер, но баннеры не зубы — отрастут
Вакансии компании MobileUp
Комментарии 9
![]()
![]()
![]()
![]()
![]()
![]()
Добрый день, спасибо за статью. Пытаюсь добавить поддержку трансляции на телевизор в свое приложение, убил несколько дней, но не получается.
Тестовые устройства:
— Самсунг СмартТВ QLED
— Телефон Xiaomi Mi MIX 8 с Андроидом 8
— Планшет Samsung с Андроидом 7
1. Для начала я бы хотел обойтись простым MediaRouter API без необходимости встраивать в приложение ключи разработчика. Это возможно вообще? Чем отличаются «wireless display» от «chrome cast device» на диаграмме? Для работы с хром-каст устройствами нужен ключ разработчика, а для беспроводных дисплеев нет?
2. Телевизор Самсунг определяется как «Беспроводной дисплей» (TV Samsung Q9 Series (65)) и я могу подключиться к нему через настройки смартфона и транслировать на него экран телефона целиком.
— На планшете такой системной настройки нет, но я могу подключиться к нему из приложения YouTube Kids.
3. Встроил в приложение кнопку androidx.mediarouter.app.MediaRouteButton (и еще добавил в меню)
— в меню она просто не появляется, в варианте MediaRouteButton отображается неактивной
— mediaRouter.getRoutes() возвращает один рут (который default route и он не телевизор)
— вызываю mediaRouteBtn.showDialog() по другой кнопке, появляется диалог выбора устройства для трансляции и в нем телевизора нет (в диалоге крутится прогресс с поиском и никогда не заканчивается).
4. Но! Если на телефоне я подключаюсь к дисплею через системные настройки, кнопка становится активной и появляется та, которую я добавлял в меню! В списке mediaRouter.getRoutes() появляется еще один путь — этот самый телевизор. При этом если вызвать диалог mediaRouteBtn.showDialog(), то там видно подключенный телевизор и есть опция отключиться от него. Одна проблема — нафига она нужна, если я и так уже подключен к дисплею.
— На планшете глобального способа подключиться к телевизору не нашел, поэтому на нем такой вариант не работает.
Не показывает кнопку ни на смартфоне, ни на планшете.
Только полноправные пользователи могут оставлять комментарии. Войдите, пожалуйста.
Читайте также:

