Как работает airplay на apple tv
Опубликовано: 24.07.2024
Используйте AirPlay для потоковой передачи и отображения содержимого с ваших устройств Apple на устройство Apple TV или совместимый с AirPlay 2 телевизор Smart TV. Выполняйте потоковую трансляцию видеозаписей. Делитесь фотографиями. Или дублируйте изображение экрана вашего устройства.
Начало работы
Трансляция видео с устройства iOS или iPadOS
Трансляция видео с Mac
Дублирование экрана устройства с iOS или iPadOS
Дублирование или расширение дисплея компьютера Mac
Трансляция видео с устройства iPhone, iPad или iPod touch
- Подключите устройство к той же сети Wi-Fi, что и устройство Apple TV или совместимый с AirPlay 2 телевизор Smart TV.
- Найдите видео, которое нужно транслировать.
- Нажмите . В некоторых сторонних приложениях сначала может потребоваться нажать другой значок.* В приложении «Фото» нажмите , а затем — .
- Выберите устройство Apple TV или совместимый с AirPlay 2 телевизор Smart TV. Нужна помощь?
Чтобы остановить потоковое воспроизведение, коснитесь значка в используемом приложении, а затем выберите устройство iPhone, iPad или iPod touch из списка.
* Некоторые приложения для работы с видео могут не поддерживать AirPlay. Если использование AirPlay с приложением невозможно, проверьте в App Store для tvOS доступность этого приложения для Apple TV.
Если видео автоматически воспроизводится в потоковом режиме на устройстве с поддержкой AirPlay
Ваше устройство может автоматически транслировать видео на устройство Apple TV или телевизор Smart TV, совместимый с AirPlay 2. Если в верхнем левом углу открытого приложения для работы с видео отображается значок , значит, устройство AirPlay уже выбрано.
Чтобы использовать AirPlay с другим устройством, нажмите , а затем выберите другое устройство либо выберите iPhone, чтобы остановить трансляцию через AirPlay.

Трансляция видео с компьютера Mac
- Подключите компьютер Mac к той же сети Wi-Fi, что и устройство Apple TV или совместимый с AirPlay 2 телевизор Smart TV.
- На компьютере Mac откройте приложение или веб-сайт в качестве источника видео для потоковой передачи.
- В разделе с элементами управления воспроизведением видео щелкните значок .
- Выберите устройство Apple TV или телевизор Smart TV. Нужна помощь?
Чтобы остановить потоковое воспроизведение, щелкните значок в разделе с элементами управления воспроизведением и выберите вариант «Выключить AirPlay».

Повтор экрана iPhone, iPad или iPod touch
Используйте функцию «Повтор экрана», чтобы целиком просматривать экран устройства iPhone, iPad или iPod touch на устройстве Apple TV или совместимом с AirPlay 2 телевизоре Smart TV.
- Подключите устройство iPhone, iPad или iPod touch к той же сети Wi-Fi, что и Apple TV или телевизор Smart TV, совместимый с AirPlay 2.
- Откройте Пункт управления:
- На iPhone X или более поздней модели либо iPad с iPadOS 13 или более поздней версии смахните вниз от правого верхнего края экрана.
- На устройстве iPhone 8 или более ранней модели либо в ОС iOS 11 или более ранней версии смахните вверх от нижнего края экрана.
- Нажмите «Повтор экрана» .
- Выберите в списке устройство Apple TV или совместимый с AirPlay 2 телевизор Smart TV. Нужна помощь?
- Если на экране телевизора появится пароль AirPlay, введите его на устройстве iOS или iPadOS.
Экран устройства iOS или iPadOS будет отображен на экране телевизора с текущими настройками ориентации и соотношения сторон. Чтобы полностью заполнить экран телевизора, измените соотношение сторон или масштаб в его настройках.
Чтобы прекратить повтор экрана устройства iOS или iPadOS, откройте Пункт управления, нажмите «Повтор экрана», затем нажмите «Остановить повтор». Или нажмите кнопку «Меню» на пульте Apple TV Remote.

Дублирование или расширение дисплея компьютера Mac
На устройстве Apple TV или совместимом с AirPlay 2 телевизоре Smart TV можно целиком дублировать дисплей компьютера Mac или использовать телевизор в качестве отдельного дисплея.

- Подключите компьютер Mac к той же сети Wi-Fi, что и устройство Apple TV или совместимый с AirPlay 2 телевизор Smart TV.
- На компьютере Mac щелкните значок в строке меню в верхней части экрана. Если значок не отображается, перейдите в меню Apple () > «Системные настройки» > «Мониторы» и установите флажок «Показывать параметры видеоповтора в строке меню, если доступно».
- Выберите устройство Apple TV или совместимый с AirPlay 2 телевизор Smart TV. Нужна помощь?
- Если на экране телевизора появится пароль AirPlay, введите его на компьютере Mac.
Изменение настроек или остановка дублирования
Чтобы изменить размер рабочего стола, дублируемого на экране телевизора, щелкните значок в строке меню. Затем выберите дублирование встроенного дисплея, чтобы подогнать изображение под размер рабочего стола, или дублирование Apple TV, чтобы подогнать изображение под размер экрана телевизора.
Функция AirPlay также позволяет использовать телевизор в качестве отдельного дисплея компьютера Mac. Просто щелкните значок в строке меню и выберите «Использовать как отдельный монитор».
Чтобы прекратить дублирование экрана или использование телевизора в качестве отдельного дисплея, щелкните значок в строке меню и выберите вариант «Выключить AirPlay». Или нажмите кнопку «Меню» на пульте Apple TV Remote.
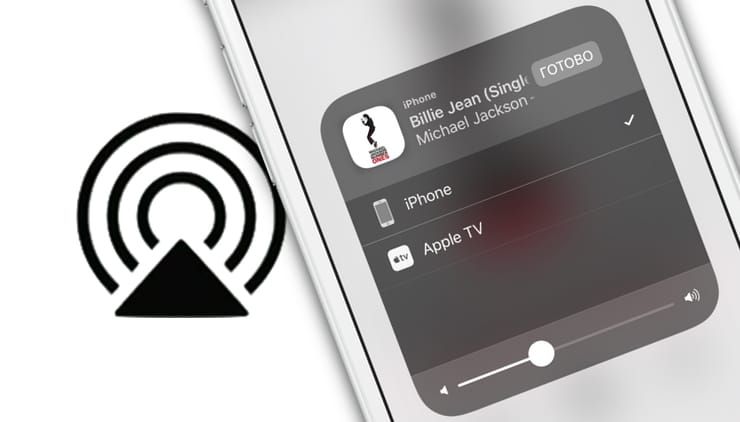
В macOS и iOS AirPlay функционирует по-разному. AirPlay – мощный инструмент, предлагающий немало возможностей, например, поделиться фотографиями с родными и близкими, провести презентацию или вынести рабочий стол Mac за пределы ноутбука (например, на телевизор).
Что такое Apple AirPlay?
AirPlay – проприетарный протокол Apple для беспроводной трансляции, позволяющий отправлять видео и аудио с Mac или iOS-устройства на приемник с поддержкой AirPlay, такой как Apple TV (беспроводная колонка, наушники, трансмиттер и т.д.). Впервые данная технология была представлена как AirTunes для iTunes в 2004 году.
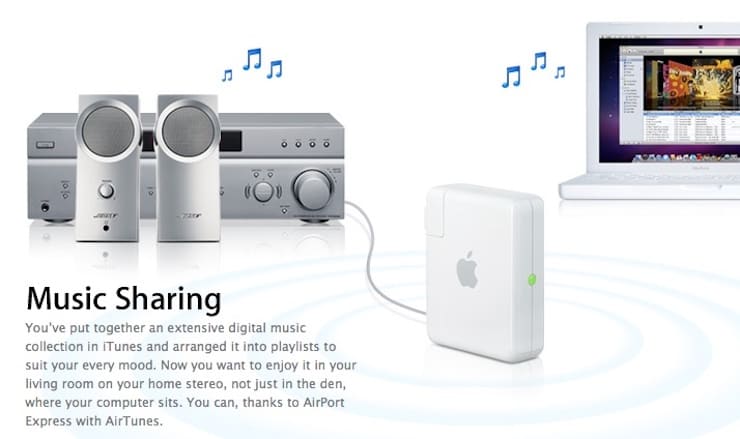
В то время возможности AirPlay ограничивались только беспроводной передачей аудио, однако в 2010 году Apple добавила в iOS поддержку AirPlay с возможностью трансляции видео. Год спустя компания реализовала в AirPlay функцию «зеркалирования» (дублирования, mirroring), а в мае 2018 года представила новую версию протокола — AirPlay 2.
Что такое «зеркалирование» (повтор экрана, дублирование экрана, mirroring) AirPlay
Что такое AirPlay 2?
Apple представила новую версию протокола AirPlay в рамках конференции для разработчиков WWDC 2017. Производитель планировал добавить поддержку AirPlay 2 в 11 редакции iOS 11, однако технология стала доступна только в мае 2018 года с выпуском обновления iOS 11.4. В AirPlay 2 впервые появилась поддержка режима мультрум, благодаря которому владельцы «яблочных» устройств могут использовать несколько гаджетов для воспроизведения музыки.
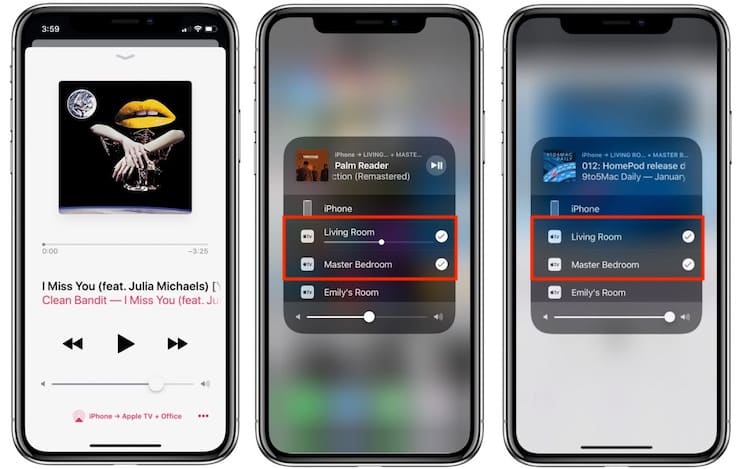
Протокол AirPlay 2 также поддерживают устройства Apple TV на базе tvOS 11.4 и новее. Колонки Apple HomePod обновляются автоматически. Устаревшие устройства от сторонних производителей могут быть несовместимы с AirPlay 2, возможность поддержки нужно уточнять у вендора.
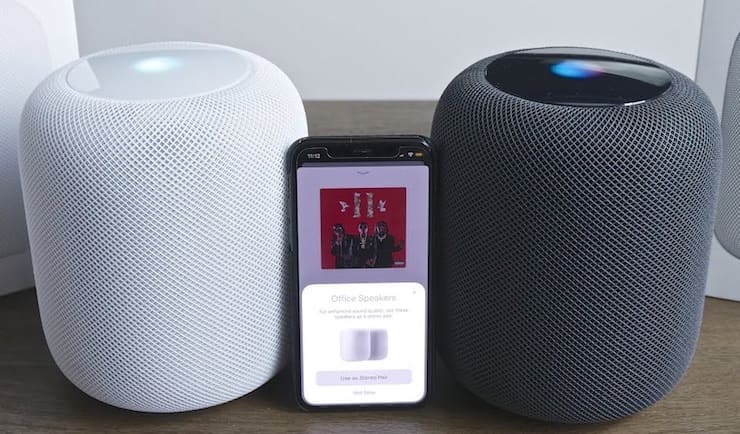
Как вывести видео, фото, аудио с iPhone / iPad на Apple TV (телевизор) с помощью функции AirPlay
1. Смахните вверх на экране для вызова «Пункта управления». Владельцам iPhone 11, 11 Pro, XS, XR и X нужно сделать свайп вниз от правого верхнего угла.
2. Нажмите и удерживайте палец на виджете «Исполняется» справа на дисплее до его раскрытия
3. Нажмите на значок беспроводной передачи (иконка с изображением трех кругов и треугольника) рядом с элементами воспроизведения.
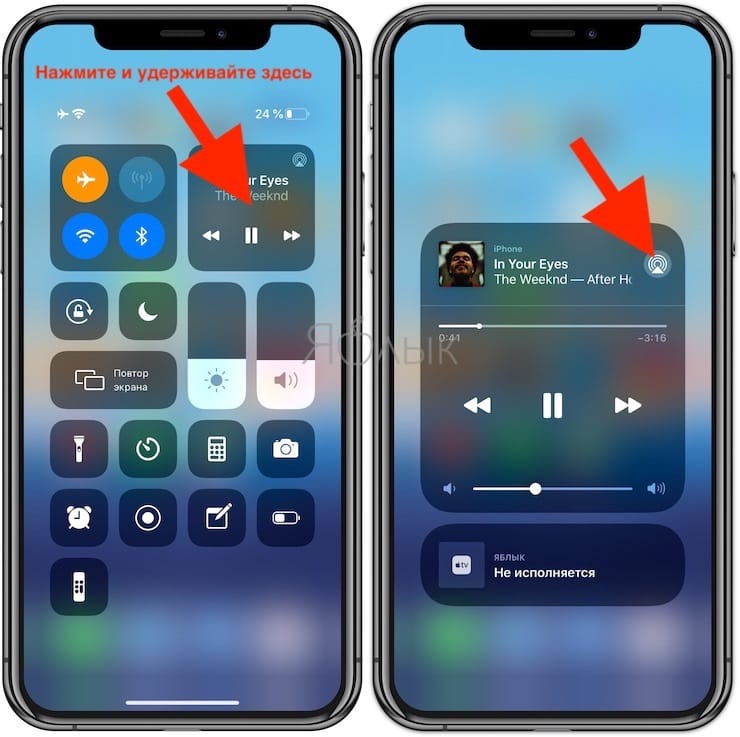
4. Подождите, пока на экране не отобразится список приемников.
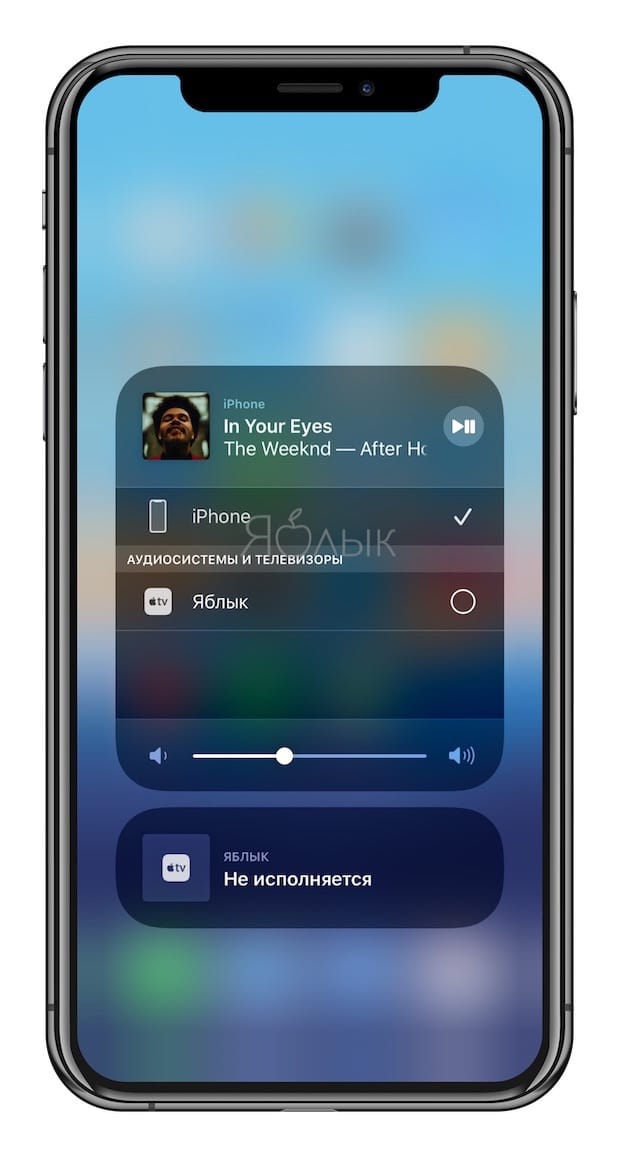
Для того чтобы прекратить трансляцию, повторите процесс, но в пункте 5 выберите iPhone или iPad.
Для зеркального дублирования (повтора) экрана iPhone или iPad
1. Откройте «Пункт управления».
2. Нажмите «Повтор экрана» на левой стороне экрана.
3. Подождите, пока не дисплее не появится ближайшее устройство AirPlay.
4. Выберите приемник, на который нужно отобразить изображение.
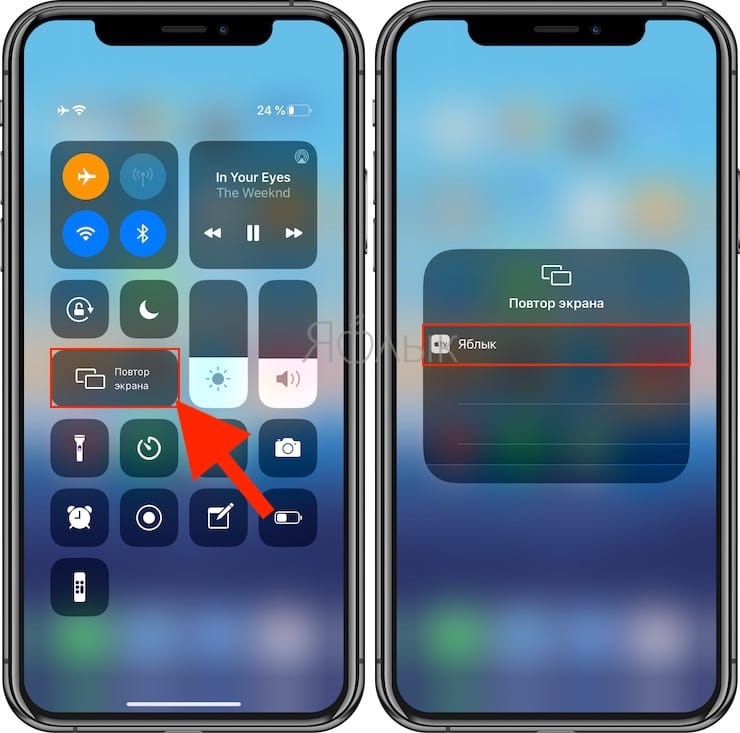
Для прекращения трансляции повторите процесс, в шаге 4 выбрав «Остановить повтор экрана».
Как вывести видео, фото, аудио с Mac на Apple TV (телевизор) с помощью функции AirPlay
Для подключения Mac к Apple TV выберите иконку AirPlay в строке меню, в приложении iTunes или QuickTime либо откройте «Системные настройки» → «Мониторы» для определения экрана AirPlay (он будет работать в качестве беспроводного дисплея, подключенного к Mac). О том, как транслировать (передавать) видео с Mac на экран телевизора мы рассказывали в этой статье.
Самый простой способ организовать «отзеркаливание» Mac — через иконку на панели меню.
На macOS Big Sur и новее:
Нажмите значок Пункта управления в строке меню macOS и выберите Повтор экрана.
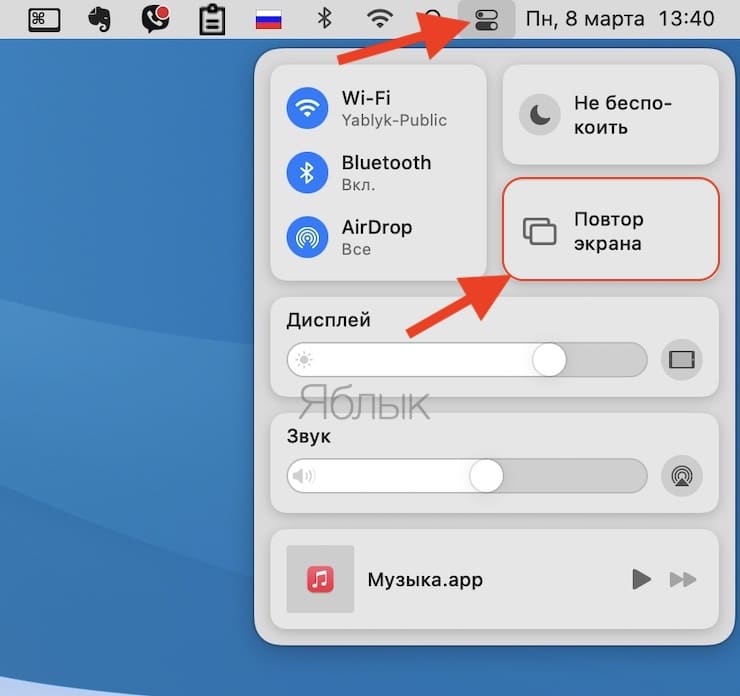
На появившемся экране выберите устройство.
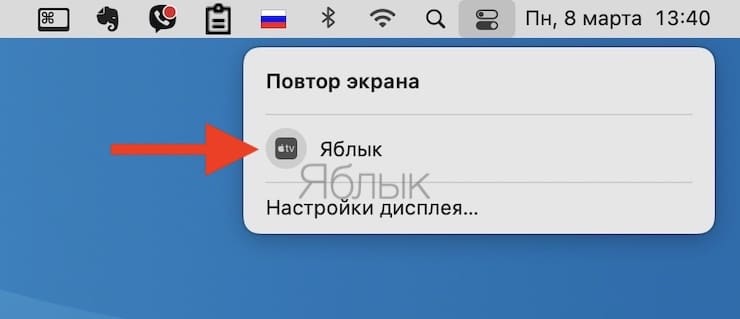
Как только подключение будет установлено, вы можете зеркально отобразить встроенный дисплей, «отзеркалить» Apple TV либо отключить монитор и использовать Apple TV в качестве внешнего экрана.
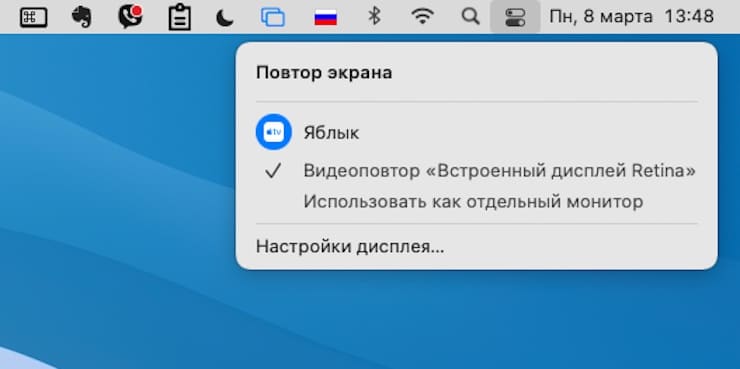
На более старых версиях macOS:
Нажмите на значок AirPlay в верхнем правом углу экрана, а затем выберите нужный приемник.
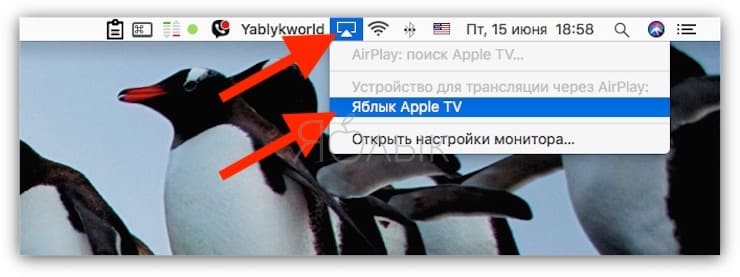
Как только подключение будет установлено, вы можете зеркально отобразить встроенный дисплей, «отзеркалить» Apple TV либо отключить монитор и использовать Apple TV в качестве внешнего экрана.
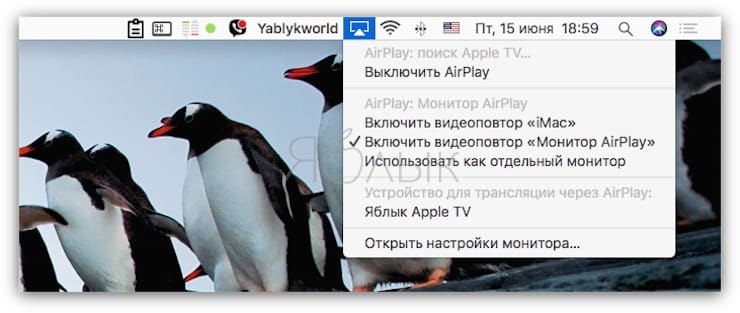
Как вывести видео, фото, аудио с iPhone / iPad на компьютер Mac или Windows с помощью функции AirPlay
Несмотря на популярность функции AirPlay у пользователей, Apple не разрешает использовать Mac или компьютеры на базе ОС Windows в качестве приемников. К счастью, обойти запрет Apple можно с помощью сторонних эмуляторов, например, AirServer или Reflector. Первый обойдется в $20. Приложение доступно в версиях для Mac и Windows и может работать с Google Cast и Miracast. Пользователи могут бесплатно опробовать программу в течение 14 дней. Reflector ($15) представляет собой более дешевую альтернативу AirServer и так же поддерживает Google Cast и Miracast. Доступен пробный период сроком на 7 дней.
Диагностика неполадок и настройки AirPlay
Временами в работе AirPlay могут наблюдаться проблемы. Чаще всего они связаны с внешними факторами, однако прежде чем прибегать к радикальным мерам, стоит попробовать перезагрузить оборудование (iPhone, iPad, Mac, Apple TV и т.д.).
Трансляция, качество и другие проблемы с AirPlay
В большинстве случаев некачественная трансляция видео или аудио связана с перегрузкой сети Wi-Fi. Слишком много Wi-Fi-подключений на тех же каналах, что использует приемник, снижают качество сигнала, поступаемого на Apple TV. Подобная ситуация может наблюдаться и при использовании устаревших устройств, не поддерживающих скоростное соединение. В таком случае нужно либо подойти как можно ближе к Apple TV или заменить iOS-устройство на более современную модель.
Как изменить имя Apple TV
Если у вас несколько приставок Apple TV или Apple TV вашего соседа постоянно появляется в списке устройств, вы можете присвоить приемникам уникальные имена. Для этого откройте «Настройки» → «Основные» → «Об этом устройстве» → «Имя».
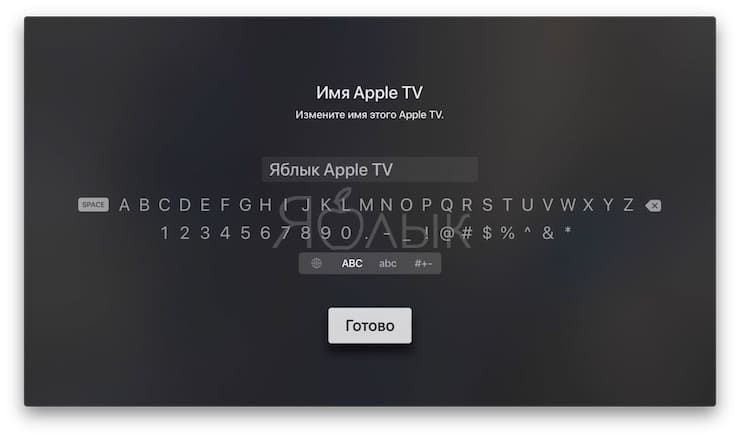
Как включить\выключить функцию AirPlay на Apple TV
Полностью отключить функцию Apple TV или ограничить ее использование возможно в разделе «Настройки» → «AirPlay». Дальше вы можете выбрать опции по своему усмотрению: разрешить всем пользователям трансляцию через AirPlay; ограничить использование AirPlay только для устройств, находящихся в одной сети; полностью отключить функцию; установить пароль.
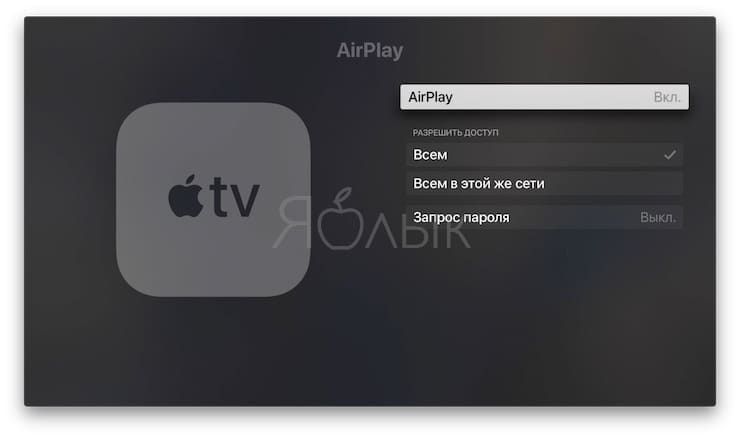
Apple TV не отображается (не распознается) на Мас или iOS
Если вы не видите вашу Apple TV на Mac, проверьте активность Wi-Fi- и Bluetooth-подключения. Удостоверьтесь, что приставка включена и подсоединена к розетке питания и к телевизору через HDMI.
При новом соединении через AirPlay Apple TV автоматически должна выйти из спящего режима, но в некоторых случаях может потребоваться воспользоваться пультом управления и «пробудить» устройство вручную. Если Apple TV по-прежнему не отображается на Мас или iPhone, попробуйте перезагрузить приставку. Для этого откройте «Настройки» → «Система» → «Перезапустить». Весь процесс займет порядка 30 секунд, для его завершения нужно нажать на кнопку на пульте ДУ. В случае, если в работе Apple TV произошел сбой, просто отключите шнур питания, подождите 10 секунд и включите его обратно.
Если ни один из вышеперечисленных методов не помог решить проблему, перезагрузите исходное устройство (Mac, iPhone или iPad), а затем попробуйте перезагрузить сетевое оборудование. Если и это не помогло, используйте другой Mac или iOS-устройство.
В качестве крайней меры можно откатить Apple TV к заводским настройкам: меню «Настройки» → «Система» → «Сброс». Далее следуйте инструкциям.
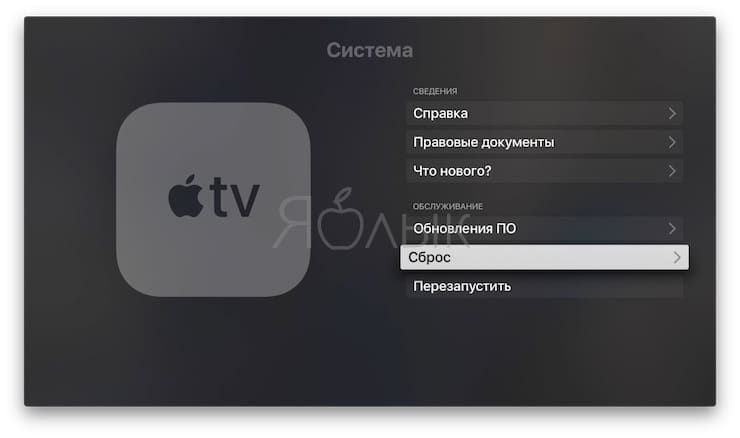
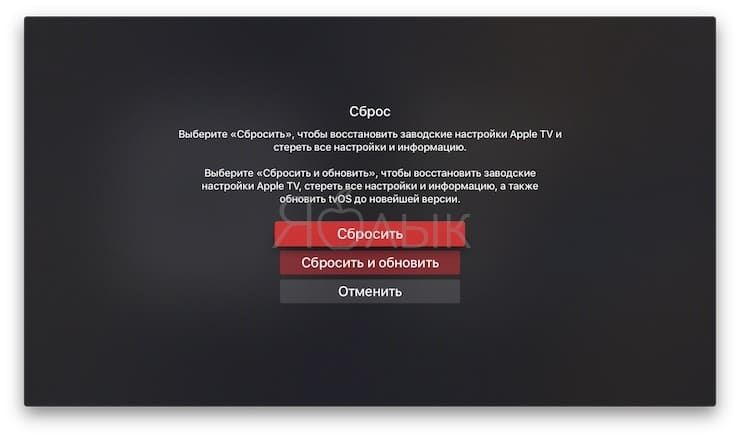
Появление протокола AirPlay свидетельствует о том, что Apple решительно настроена отказаться от проводного соединения. По мере усовершенствования стандартов Wi-Fi повысится и скорость, надежность и качество технологии AirPlay.
Что такое AirPlay 2 и как работает Apple TV на смарт-телевизорах?
- AirPlay 2
- Apple TV
- Список телевизоров, совместимых с AirPlay 2
Начиная с мая 2019 года модели Smart TV Samsung 2018 и 2019 года выпуска начали получать обновления, благодаря которым вы можете пользоваться преимуществами Apple TV, не приобретая дополнительную ТВ-приставку.
AirPlay 2
Технология AirPlay 2 позволяет iOS устройствам (iPhone, iPad, MacBook) транслировать информацию на экран другого устройства (телевизора). В первой версии для этих нужд обязательно требовался посредник в виде приставки Apple TV.
Сейчас же, с помощью AirPlay 2 можно подключить Apple-устройства к смарт-телевизору без дополнительного девайса. Пока что это возможно только со Smart TV Samsung 2018-2019 года. Со временем данная функция появится и в смарт-телевизорах LG и Sony 2019 года.
Как транслировать информацию с iPhone на смарт-телевизор Samsung?
Есть два способа: через “Повтор экрана” и через значок “AirPlay”.
Способ 1. “Повтор экрана”
1. Заходим в “Пункт Управления” (для iPhone X и выше - опускаем шторку, для iPhone 8 и ниже - поднимаем шторку).
2. Нажимаем на “Повтор экрана” и выбираем ваш телевизор Samsung.
3. При первом подключении на экране телевизора появится код, который надо ввести в смартфоне.
4. Далее информация на экране iPhone отобразится на телевизоре.
Способ 2. “AirPlay 2”
1. Выбираем клип, например в Apple Music.
2. Нажимаем на кнопку AirPlay, расположенную внизу посередине, и выбираем ваш телевизор Samsung.
3. При первом подключении на экране телевизора появится код, который надо ввести в смартфоне.
4. Далее информация на экране iPhone отобразится на телевизоре.
Что это вам даёт?
С помощью “Повтора экрана” вы можете не только показывать друзьям фото и видео со своего отпуска, но и транслировать на экран любую информацию с iPhone, например, вкладку браузера.
Но “Повтор экрана” лишь транслирует всё, что в данный момент происходит на вашем iOS устройстве.
В свою очередь, функция AirPlay 2 позволяет включить, видео на YouTube или клипы в Apple Music, в высоком качестве, а не в разрешении экрана вашего iPhone. При этом вы можете продолжить пользоваться смартфоном, а телевизор будет показывать клип.
Apple TV
Если у вас Smart TV Samsung 2018-2019 года, но вы не видите приложения Apple TV, убедитесь, что ваш телевизор имеет доступ к Интернету, чтобы получить обновления. Приложение Apple TV появится в “APPS”.
Выбрав Apple TV, вы попадаете в приложение, меню которого состоит из следующих секций:
Следующая вкладка “Фильмы” , где предлагаются на выбор фильмы, которые в данный момент в тренде просмотров.
“Поиск” помогает найти любой интересующий вас фильм, сериал, шоу.
В “Настройках” вы можете кастомизировать управление своим аккаунтом.
Означает ли это, что Apple TV приставки больше не нужны? Конечно, нет. Если у вас хороший телевизор, но 2017 года или с более поздней датой выпуска, приставка вам понадобится. Также она нужна для проекторов, чтобы транслировать презентации на большой экран.
А вот если вы планируете приобрести новый смарт-телевизор и хотели бы иметь AirPlay 2 и Apple TV, встроенные в вашу будущею покупку, предлагаем ознакомиться со полным списком телевизоров, которые уже поддерживают данную функцию и приложение или планируют в будущем.
Список телевизоров, совместимых с AirPlay 2
Телевизоры, на которых AirPlay 2 уже доступен:
Samsung FHD/HD 4, 5 Series (2018);
Samsung QLED 4K Q6, Q7, Q8, Q9 Series (2018 и 2019);
Samsung QLED 8K Q9 Series (2019);
Samsung The Frame Series (2018 и 2019);
Samsung The Serif Series (2019);
Samsung UHD 6, 7, 8 Series (2018 и 2019).
Телевизоры, которые будут совместимы с AirPlay 2 в ближайшем будущем:
LG NanoCell SM9X series (2019);
LG NanoCell SM8X series (2019);
LG UHD UM7X series (2019);
Sony Z9G Series (2019);
Sony A9G Series (2019);
Sony X950G Series (2019);
Sony X850G Series на 85″, 75″, 65″, 55″(2019).
Apple, как ни одна другая компания, ратует за беспроводные технологии и рубит провода при первой же возможности. Одним из важнейших и перспективных шагов к беспроводной передаче данных стал анонс AirPlay. Что это? Как это работает? И для чего нужно? Эти и многие другие вопросы возникают у всех, кто хотя бы немного знаком с устройствами Apple. В данном материале попытаемся ответить на большинство из них.
AirPlay: что это?
AirPlay работает в автоматическом режиме. Для поиска приемников и соединения используется Wi-Fi или Bluetooth (в зависимости от транслирующего устройства и приемника). Ключевым устройством для работы с AirPlay является Apple TV , но существует немало других проигрывателей, работающих с данной технологией.

Как работает AirPlay на iOS?
Несмотря на максимально простое исполнение функции, у многих пользователей все еще возникают вопросы по поводу AirPlay. Как можно включить и в каких режимах это работает? На мобильных устройствах Apple технология может работать в трех разных режимах:
- Первый – демонстрация изображения с экрана. Чтобы включить этот режим необходимо включить Wi-Fi и Bluetooth, затем открыть центр управления и выбрать опцию AirPlay. Устройство перейдет в режим поиска приемников и покажет все доступные. Таким образом можно транслировать игры, запущенные в полноэкранном режиме. А если разработчик озаботился полноценной поддержкой технологии, то появится доступ к совместной игре и видоизмененный интерфейс.
- Второй режим – демонстрация видео на внешний дисплей. Для этого потребуется включить видео на мобильном устройстве, имеющем встроенную поддержку AirPlay: iPhone или iPad. Для начала стоит запустить видеофайл на телефоне или планшете, найти логотип AirPlay в нижней части дисплея, нажать на него и выбрать нужный приемник.
- Третий режим – трансляция аудио на внешний источник. Для этого необходимо открыть центр управления, жестом пролистывания перейти на экран проигрывателя, нажать на кнопку AirPlay и выбрать подходящую стереосистему (стереосистема необязательно должна поддерживать AirPlay, достаточно наличия Bluetooth 4-й версии).

Как работает AirPlay на Mac?
На настольной системе AirPlay работает по тем же принципам, в тех же режимах:
- Первый – демонстрация изображения с экрана. Для включения демонстрации экрана необходимо нажать на логотип AirPlay в верхней части дисплея на панели инструментов и выбрать подходящий приемник (Apple TV третьего или четвертого поколения).
- Второй режим – демонстрация видео на внешний дисплей. Для этого необходимо запустить видео в программе или на ресурсе, поддерживающем AirPlay (большая часть популярных сайтов, таких как YouTube, уже поддерживают эту функцию). После необходимо найти в проигрывателе логотип AirPlay и выбрать подходящий приемник.
- Третий режим – трансляция аудио на внешний источник. Для работы требуется плеер, поддерживающий эту опцию. Трансляция может осуществляться на Apple TV или совместимую стереосистему (стереосистема необязательно должна поддерживать именно этот протокол, достаточно наличия Bluetooth 4-й версии).
- Четвертый режим – использование Apple TV в качестве второго экрана. После подключения к телевизору его можно настроить как второй функциональный дисплей, со своими рабочими столами, " доком" и иже с ними.

AirPlay для Windows и Android
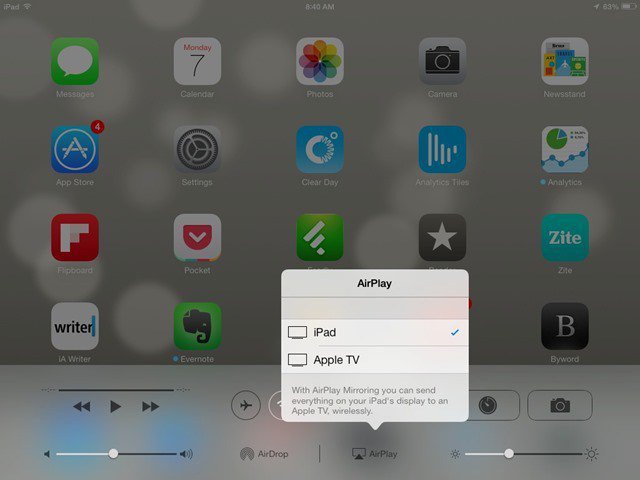
Поддерживаемые устройства и программное обеспечение
Для работы с AirPlay необходимо мобильное устройство (смартфон или планшет), работающее на базе iOS 5 и новее. Или компьютеры:
- iMac, выпущенный не позднее 2011 года;
- MacBook, выпущенный не позднее 2015 года;
- MacBook Air, выпущенный не позднее 2011 года;
- MacBook Pro, выпущенный не позднее 2011 года.
Но также подойдет любой компьютер, работающий на базе Windows и поддерживающий беспроводные сети Wi-Fi (с соответствующим программным обеспечением).
Вместо заключения
Теперь, когда у вас есть информация о работе AirPlay, что это, в каких режимах работает и как подключить, можно всерьез задуматься о покупке Apple TV или совместимого плеера. Данная опция расширяет возможности компьютера и мобильного устройства, а также помогает сформировать единую домашнюю мультимедиа-систему.
Сохранить и прочитать потом —
В конце мая Apple запустила AirPlay 2 на iOS, tvOS и колонке HomePod. Этот протокол беспроводной передачи аудио также будет поддерживаться продукцией Bang & Olufsen, Sonos и другими производителями-партнерами. В этой статье мы расскажем об основных возможностях AirPlay 2.
Что такое AirPlay 2?
AirPlay 2 — это новая версия разработанного Apple протокола, позволяющего беспроводным путем стримить видео, музыку и фотографии с одного совместимого устройства на другое. Технология AirPlay появилась еще в 2004 году, но тогда она называлась «AirTunes» и обладала ограниченными возможностями. С тех пор Apple существенно улучшила свою разработку, добавив потоковую трансляцию видео, возможность передачи метаданных и другие функции.
AirPlay уже поддерживается фирменными девайсами Apple, включая iPhone, iPad, Apple TV, Mac и HomePod, но вскоре работать с этим протоколом смогут и другие устройства от партнеров: Bang & Olufsen, Denon, Marantz, Sonos и т. д. Это позволит стримить музыку с iPhone на колонку B&O BeoPlay или, например, направить аудио с приставки Apple TV на совместимый саундбар.

В AirPlay 2 появятся новые интересные опции, в основном связанные с передачей аудио. Самый значимый апдейт — это поддержка мультирумных систем. Колонки с AirPlay 2 на борту можно будет объединять в единую домашнюю систему, а добавлять треки в плейлист Apple Music смогут сразу несколько пользователей благодаря новой функции Shared Up Next.
Какие потоковые сервисы работают с AirPlay 2?
По сути, правило таково: если вы можете запустить поток с какого-либо медиасервиса на iPhone, то этот поток можно транслировать и по AirPlay. Исключение составляют лишь сервисы, которые специально заблокировали поддержку протокола.
Если говорить о HomePod, то поддержка AirPlay позволит без проблем слушать музыку с Tidal или Spotify, выбирая треки на экране iPhone/iPad.
AirPlay 2 и умная платформа HomeKit
Протокол AirPlay 2 интегрирован с Apple HomeKit. В данном случае по AirPlay 2 предусмотрена передача аудио на все домашние устройства, работающие под управлением данной платформы. Через приложение Home для iPhone и iPad пользователь сможет настроить домашнюю аудиотехнику на свой вкус: совместимые колонки можно группировать в мультирумы, стереопары или задействовать как одиночные источники аудио.

Стримить музыку на колонки и приставку Apple TV посредством AirPlay 2 пользователи могут через любое приложение, а не только через фирменное Apple Music
На сегодняшний день Apple уделяет основное внимание своей колонке HomePod, но в будущем список полностью совместимых устройств будет пополняться.
Какие устройства получат совместимость с AirPlay 2?
Как уже говорилось выше, новый протокол поддерживается Apple TV, iPhone, iPad, Mac и HomePod, но есть небольшая разница. Приставка Apple TV может функционировать и как трансмиттер, и как ресивер; iPhone, iPad и Mac — только как трансмиттер; колонка HomePod — наоборот, только как ресивер. Для работы AirPlay 2 требуется iOS/tvOS версии 11.4.
Первая на рынке колонка с AirPlay 2 — это, разумеется, HomePod. Это устройство может проигрывать музыку напрямую с сервера Apple Music или со смартфона по AirPlay 2. Кстати, с помощью AirPlay 2 можно объединить два HomePod в стерео. Интересно, что расставлять по традиционной стерео-схеме умные колонки Apple необязательно — в каждой HomePod есть система оптимизации звучания, которая сама настроит звук в соответствии с расположением другой парной колонки. Мало того, Apple обещает «широкую, всеобъемлющую звуковую сцену с зоной комфортного прослушивания гораздо большей, чем у обычных колонок в классической стереосистеме».
Протокол AirPlay 2 будет поддерживаться и партнерами Apple. Ряд продуктов сторонних производителей получит соответствующие апдейты. Пока в списке партнеров значатся Bang & Olufsen, Bose, Sonos, Polk, Denon, Devialet, B&W, Naim, Beats, Dynaudio, McIntosh, Marantz, Libratone, Definitive Technology и Bluesound.
AirPlay 2 на приставках Apple TV
Здесь требуется небольшое уточнение: протокол AirPlay 2 поддерживается только tvOS-приставками, а устаревшие версии Apple TV (без tvOS) работать с новой технологией не смогут.
Через Apple TV пользователь может не только подавать звук на подключенный саундбар или динамики телевизора, но и выводить аудиопоток с телевизора на любую из сопряженных колонок или сразу на несколько (AirPlay первой версии поддерживал передачу аудио только на одно устройство).

ТВ-приставка от Apple может работать как центр управления музыкой в доме
Получается, что транслировать звук с телевизора посредством AirPlay 2 можно, например, на две колонки HomePod или на две колонки Sonos и саундбар. Это удобно, так как встроенные динамики телевизоров редко обладают хорошим звучанием.
Чтобы запустить беспроводную передачу аудио по AirPlay на Apple TV, нужно зайти в главное меню и зажать кнопку «Play» на пульте ДУ. В открывшемся списке можно выбрать внешние колонки (или даже наушники AirPods), на которые начнется стриминг.
Есть еще пара способов: во время просмотра видео можно открыть выпадающее меню, где есть соответствующий пункт, также можно подключить колонки в главном меню через раздел настроек.
Несмотря на то, что AirPlay 2 поддерживает трансляцию на несколько динамиков одновременно, технология пока не позволяет создавать системы окружающего звука. Apple объясняет, что «система передачи сигнала с Apple TV на HomePod еще не доработана». Как и раньше, AirPlay 2 позволяет отправлять картинки и видео с iPhone/iPad и Mac на Apple TV.

Помимо прочего, ТВ-приставка от Apple может работать как центр управления музыкой в доме. Через пользовательский интерфейс можно управлять громкостью и воспроизведением на всех совместимых домашних колонках. iPhone и iPad тоже получили подобные возможности. С этих мобильных устройств также можно управлять просмотром на самой Apple TV.
Siri и AirPlay 2
Протокол AirPlay второго поколения используется Siri для взаимодействия с другими девайсами. Для конечного пользователя все организовано максимально просто: например, вы можете попросить Siri «запустить Rolling Stones в зале» — умный помощник включит музыку на всех колонках, объединенных в группу «зал». Также Siri поймет вас, если вы попросите «включить рок» или, к примеру, «поставить что-нибудь новое». С помощью Siri можно переключать проигрывание музыки в другие зоны или запускать воспроизведение сразу в нескольких зонах.

Способность Apple TV функционировать как ресивер дает возможность запускать на приставке музыку голосом через HomePod, iPhone или iPad. Кстати, через эти девайсы посредством голосовых команд можно управлять и воспроизведением видео на Apple TV, но пока есть некоторые ограничения: Siri не научилась запускать фильмы или сериалы. В экосистемах Amazon и Google уже есть полная поддержка управления видео голосом через мобильные устройства и смарт-колонки, но Apple еще не закончила работать над этим.
Технические детали
Новый протокол предусматривает разные типы стриминга. AirPlay умеет работать в режиме «точка-точка», в режиме прямого подключения к серверу, поддерживает зеркальное отображение и передачу метаданных.
Если стримить музыку с iPhone на колонку, то речь идет о первом способе («точка-точка»). Точно так же система работает, если пользователь запускает дублирование экрана с iPad на Apple TV. Однако, если зайти в приложение Netflix на iPhone и оттуда запустить AirPlay-трансляцию, то приставка Apple TV сама подключится напрямую к серверу Netflix, что обеспечит более высокое качество.
AirPlay 2 передает звуковой поток без компрессии — качество зависит от самого источника. Это выгодно отличает технологию Apple от других предложений. По Bluetooth, если вы не знали, звук передается в сжатом виде из-за ограниченной пропускной способности.

Продажи HomePod, первой смарт-колонки Apple, начались 9 февраля 2018 года
Отдельно нужно обратить внимание на буферную память: AirPlay 2 позволяет совместимым колонкам буферизировать весь трек целиком, что предотвращает обрывы. При этом задержка в AirPlay 2 была снижена по сравнению с предыдущей версией. Эти факторы, конечно, положительно сказываются на проигрывании музыки, но не все колонки и системы смогут обновиться для работы по новому протоколу.
Обратная совместимость
AirPlay 2 обратно совместима. Это значит, что ваш iPhone с апдейтом до AirPlay 2 все еще может работать с «устаревшими» музыкальными системами с предыдущей версией протокола, но добавить эти колонки в мультирум и HomeKit не получится.
Пользователи могут столкнуться со следующей проблемой: запуск музыки на обычной AirPlay-колонке остановит воспроизведение на всех остальных «новых» системах с AirPlay 2. Если у вас так много колонок, что можно запутаться, то через «Пункт управления» всегда можно проверить, какие из видимых в сети колонок совместимы с новой версией протокола, а какие поддерживают только обычный AirPlay.
Подготовлено по материалам портала "Stereo & Video", июль 2018 г. www.stereo.ru
Поделитесь статьёй:


Читайте также:

