Как поставить пароль на андроид тв
Опубликовано: 22.04.2024
Установка родительского контроля – это способ защиты ребёнка от негативного влияния средств массовой информации. Запуск программы прост в установке и доступен на разнообразных устройствах (телевизорах, приставках, компьютерах и т. д.).
Зачем нужен родительский контроль на телевизоре?
Функция контроля просмотра телевидения детьми играет важную роль в их психологическом и физиологическом воспитании. Родительский контроль – это безопасное для морального развития детей использование устройств, передающих информацию.

Причины использования данной функции:
- желание родителей установить конкретное количество времени, в течение которого ребёнок может смотреть телепередачи или пользоваться устройством (самостоятельно увеличивать временной интервал он не может);
- чтобы оградить детей от случайного переключения на канал, который не соответствует их возрасту.
Функция контроля незаменима для родителей, которые ответственно относятся к воспитанию своего ребёнка.
Особенности родительского контроля
Современные технологии дают возможность отслеживать историю использования несовершеннолетними оборудования с выходом во всемирную паутину, и устанавливать определённые ограничения. Функция родительского контроля имеет некоторые отличия на разных видах техники.
Родительский контроль на Smart-TV
Современные рынки переполнены телевизорами со встроенным приложением для онлайн-показа фильмов и передач. Малыш может случайно наткнуться на неподходящий по возрасту фильм. Производители Smart-телевизоров заложили возможность установки PIN-кода:
Родительский Контроль на консолях Семейства Xbox One
На консолях, которые применяют не только для игр, но и для широкого пользования Интернет-сетью, установлена своя система контроля за действиями детей.
- ограничить время провождения ребёнка за играми, чтобы развлечение не превратилось в зависимость;
- регулировать покупки в Интернет-магазинах (в том числе установить запрет на приобретение товаров детьми);
- ограждать несовершеннолетних от просмотра и использования нежелательного материала (веб-сайтов, приложений, игр для взрослых и т. п.).
Также можно установить режим конфиденциальности, который позволяет:
- контролировать, в каких многопользовательских играх участвует ребёнок;
- давать разрешение на показ того объёма персональной информации, который считается приемлемым по мнению родителя;
- просматривать, с кем общается и играет несовершеннолетний в сетевых играх (при необходимости можно заблокировать контакт ребёнка с нежелательным абонентом).
Родительский контроль на данном виде устройства предусмотрен производителем. Доступ к настройкам получают после создания семейной группы.
Родительский контроль на TV-Box
Для обладателей простых телевизоров, где нет различных современных встроенных функций (в том числе и родительского контроля), придуманы мультимедийные приставки, которые расширяют возможности телевизора. Они носят название TV-Box.
Уникальность аппаратуры заключается в том, что на обычном телевизоре появляется доступ к Интернету. Установить контроль за просмотром телепередач, видео и сайтов можно в разделе «Родительские настройки».

IPTV – какие функции по контролю есть на устройствах?
Услуга предоставляется бесплатно в рамках тарифного плана следующими провайдерами:
- МТС;
- Ростелеком;
- Билайн;
- Триколор;
- Дом.ру и др.
Функция родительского контроля доступна к подключению в настройках приставки соответствующего поставщика Интернет ТВ. Начинает действовать после установки пароля.
Интернет-оператор МТС пошёл дальше. Для воспроизведения каналов +18 (например, Шалун ТВ) требуется вводить индивидуальный код. А у Ростелекома в разделе родительского контроля можно установить самостоятельно пароли на любые каналы.
У одного из ведущих провайдеров Белоруссии Белтелеком, транслирующего телевидение Zala, на все каналы для взрослых установлен один PIN-код. По умолчанию это нажатие кнопки с цифрой 1 на пульте управления.
Контроль в роутере
- не требуется покупка специальной программы (роутеры оснащены прошивками для блокировки);
- действие контроля распространяется на все цифровые устройства, которые используют данное Wi-Fi соединение;
- ребёнок не сможет снять запрет;
- в более современных моделях можно настроить время включения функции родительского контроля или задать другие условия, при которых устройство ограничивается в доступе к Интернету.
Минусом является лишь то, что настройка фильтрации входящего трафика является делом сложным для рядового пользователя.
Как установить родительский контроль в зависимости от модели телевизора?
Особенности родительского контроля на Смарт телевизорах LG
Существуют следующие возможности контроля:
- «Блокировка по возрасту». Телеоператоры разделяют программы на возрастные категории. Если задано ограничение, например, 18 +, то все телепередачи, которые предназначенные для этого возраста, можно будет смотреть только после ввода пароля.
- «Блокировка каналов». Полное ограничение просмотра каналов с нежелательным содержанием (картинка и звук отсутствуют).
- «Блокировка приложений». Запрет на посещение сайтов, социальных сетей, онлайн-казино и т. д. при использовании Смарт-ТВ. Доступ становится возможным после введения пароля.
Приведём инструкцию установки пароля на телевизорах марки LG:
- На пульте дистанционного управления нажмите кнопку с изображением домика для осуществления входа в главное меню.
![Кнопка на пульте]()
- На разных моделях интерфейс меню немного отличается, но функционал понятен для любого пользователя. Необходимо войти в настройки, нажав на значок с изображением шестерёнки. Потом выбрать «Безопасность».
![Безопасность]()
- Откроется окно для настроек блокировки. Задайте условия безопасности. Приведите нужную функцию в режим готовности (“Вкл.”).
![Блокировка]()
- Замените заводской пароль (по умолчанию он 0000 или 1234) на свой.
Что предлагает Samsung в плане организации родительского контроля
Пошаговая инструкция по установке родительского контроля на телевизорах Samsung:
- На пульте ДУ нажмите кнопку входа в меню. Клавишами выберите пункт «Цифровое меню», и далее нажмите «Enter».
- Выберите «Установка», и затем нажмите «Enter».
- Найдите пункт «Родит. блокировка», и подтвердите выбор кнопкой «Enter».
![Блокировка родителей]()
- В следующем окне укажите действующий PIN-код (свой, если он установлен, или заводской – 0000). Подтвердите действие кнопкой «Enter».
![Пин код]()
- Клавишами вверх или вниз установите возрастную границу, и далее нажмите «Enter».
![Клавиши]()
Сменить пароль на новый в телевизорах Samsung можно так:
- Зайдите в главное меню, далее «Цифровое меню» и затем «Установка».
- Выберите пункт «Изменение PIN», и нажмите «Enter».
![Изменить пин]()
- Укажите текущий пароль, а после сообщения «Введите новый PIN», придумайте другой код из 4 цифр. Для подтверждения нового пароля введите его повторно. После оповещения, что код успешно изменён, нажмите «ОК» и «Выход».
![Ввести новый пароль]()
Philips
Настройка родительского контроля на телевизорах Philips:
В блокировке приложений возможно регулировать покупки в магазине Google Pay. Для этого ставится ограничение по возрасту, и соответствующие категории приложений перестают быть активными.
Стандартный пароль – 8888. В настройках всегда можно изменить его на новый.
Можно ли взломать родительский пароль?
Предположительно, ребёнок может отключить родительский контроль случайно. Целенаправленная разблокировка – сложный процесс для детей. Но информацию о том, какие цифры следует набирать на пульте ДУ несложно найти на просторах Интернета. Поэтому лучше периодически проводить смену пароля на новый.
Что делать, если забыл пароль от телевизора?
Для телевизоров LG
Если забыли установленный ранее пароль, его можно сбросить:
- Проделайте указанные выше действия для входа в режим безопасности. Заходить в «Сброс/Смена PIN-кода» не нужно. Прям здесь клавишами переключения каналов на ДУ нажмите 2 раза вверх, затем 1 раз вниз и опять 1 раз вверх.
- Панель обновится. Появится сообщение «Введите главный PIN-код». Наберите цифры 0313 и нажмите «ОК».
- Теперь можно задать новый пароль, повторив действия, описанные в начале.
Для телевизоров Samsung
Если вы забыли пароль, его можно сбросить до заводского. Для этого необходимо последовательно нажать следующую комбинацию кнопок:

Для телевизоров Philips
Если вы забыли пароль, то можно переустановить телевизор, чтобы сбросить все установленные ранее настройки. Для этого зайдите в меню, потом «Настройки» – «Общие настройки» – «Переустановить телевизор».
При использовании приставок Ростелекома часто происходит проблема появления окна с надписью «Неверный PIN-код». Это сбой в программе оборудования. Отсоедините приставку от электросети и через 2-3 минуты снова включите её в розетку. Произойдёт перезагрузка приставки и проблема исчезнет.
Уровень сложности: для начинающих. С момента появления мобильных устройств частичка нашей души и сугубо личного пространства хранится в памяти смартфонов и планшетов: фотографии, контакты, музыка, сообщения, письма и ряд другой информации. В сегодняшней инструкции мы разберёмся с тем, как установить пароль на Android-совместимом устройстве и ограничить доступ к личным данным. В качестве защиты мы воспользуемся штатными средствами операционной системы, рассмотрев несколько вариантов ограничения доступа к устройству с помощью графических и символьных ключей.
Для того чтобы попасть в меню управления экраном блокировки и установить пароль, который будет запрашиваться каждый раз при разблокировке смартфона, откройте «Настройки» — «Экран блокировки».


Откройте пункт «Блокировка экрана».

В представленном списке есть несколько вариантов защиты. Первые два пункта: «Нет» и «Провести по экрану» не обеспечивают какой-либо защиты вашего устройства, поскольку не требуют указания уникального ключа. Варианты «Графический ключ», «PIN-код» и «Пароль» предлагают надежную защиту хранящихся на Android-устройстве данных.
Графический ключ
При использовании графического ключа, пользователю предлагается придумать уникальный геометрический рисунок. Дальнейшая разблокировка устройства возможна только при точном повторении созданного узора. Перед установкой графического ключа необходимо выбрать желаемый размер поля: 3х3, 4х4, 5х5 или 6х6 точек.



1. Проведите пальцем по точкам, создав ломанную линию.
2. Нажмите «Продолжить» и повторите только что созданный узор еще раз.
3. Нажмите «Подтвердить».
После того, как новый ключ будет успешно создан, система предложит выбрать варианты отображения уведомлений на заблокированном устройстве. Данный пункт позволяет предупредить вывод на заблокированный экран уведомлений: сообщений, писем и оповещений, т.е. скрыть отображение личной информации.

После установки графического ключа меню настроек пополнится новым списком:



- «Показывать ключ» — отображение линии, которую рисует пользователь в момент разблокировки;
- «Показывать неверный ввод» — при вводе неверного графического ключа система предупредит об ошибке;
- «Показывать точки» — отображение или скрытие опорных точек для ввода пароля.
С точки зрения безопасности, второй вариант является более предпочтительным, поскольку посторонний человек не сможет определить, какое количество опорных точек используется в графическом пароле.
PIN-код
В зависимости от предпочтений пользователя, в операционной системе Android есть вариант установки пароля в виде цифрового PIN-кода. Главное требование — PIN-код должен состоять не менее, чем из 4 цифр.

Для установки PIN-кода необходимо:
1. Выбрать пункт «PIN-код» в меню настроек блокировки.
2. Ввести желаемую цифровую комбинацию.
3. Повторить введенный пароль и нажать клавишу «Готово».
Сопутствующее меню настроек PIN-кода несколько отличается от рассмотренного выше для графического пароля:
- «Быстрая разблокировка» — предусматривает мгновенную разблокировку устройства без необходимости подтверждения (тапа по галочке после ввода PIN-кода);
- «Перемешивать кнопки» — включение данной функции позволяет хаотично менять при каждой разблокировке расположение клавиш в цифровом блоке. Таким образом, подсмотреть положение вашей руки во время ввода и предугадать вариант ввода PIN-кода станет невозможно.

Пароль
Ещё одним вариантом защиты личных данных является установка пароля. В данном методе защиты пользователь может использовать любые буквенно-цифровые комбинации, ключевые слова. По сути, использование такого пароля является усложненным и более безопасным вариантом PIN-кода.


При использовании буквенно-цифрового пароля будьте особенно внимательны в момент его установки: пароль чувствителен к регистру (реагирует на прописные и строчные буквы).
При выборе варианта разблокировки смартфона вы можете руководствоваться собственными предпочтениями. Каждый метод обеспечивает надежную защиту ваших данных, и чем более сложный и запутанный пароль вы придумаете, тем в большей безопасности будут ваши фотографии, контакты, письма и прочая конфиденциальная информация.
На различных устройствах функциональность различных методов блокировки может быть разной (например, может отсутствовать возможность перемешивания кнопок или выбора размера поля для ввода графического пароля). Несмотря на это, с небольшими различиями, все перечисленные способы установки пароля можно использовать на большинстве Android-устройств.
При возникновении вопроса, как можно поставить пароль на свой Андроид смартфон или планшет, необходимо придерживаться основных правил работы с устройством и правильно выполнить представленные в этой статье пошаговые действия.
Какие существуют виды установки пароля
- Прокрутка. Является стандартным способом для экранной блокировки. Для этого перетаскиваем пальцем замок в необходимую часть экрана. Такая защита действует от случайных включений устройства.
- Фейс-контроль. Для разблокировки можно использовать фотографию лица. В этом случае надо быть осторожными, так как любой человек, который имеет с вами внешнее сходство, сумеет разблокировать ваше устройство.
- Установка пароля с помощью графического ключа. Для получения такого уникального ключа соединяем с помощью пальца минимум четыре точки на экране. В момент разблокирования в точности повторяем данную комбинацию из точек. Кстати, советую ознакомиться с информацией, что делать, если пользователь забыл графический ключ.
- Использование PIN-кода. РЕКОМЕНДУЮ ЭТОТ СПОСОБ. Является довольно часто употребляемым способом. Числовой пин-код выступает в качестве пароля при блокировке, его минимальная длина составляет 4 цифры. При установке пин-кода не стоит выбирать данные публичного характера, такие как даты, номер телефона, имена и другую информацию, которая может быть известна в вашем кругу общения.
- Пароль. Самым распространенным вариантом, как установить пароль на Андроид, считают блокировку устройства при помощи пароля, который состоит из букв, символов и цифр.
Чтобы установить пароль любым из вышеописанных способов, необходимо найти в системных настройках группу Личные данные, выбрать пункт Безопасность, а затем – Блокировка экрана.
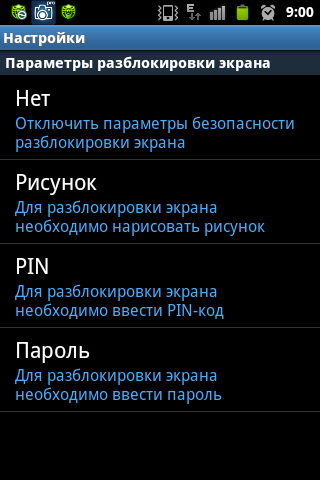
Устанавливаем придуманный пароль на экран блокировки устройства Андроид
Ниже вашему вниманию пошаговые действия в этом процессе:
- На экране смартфона или планшетного компьютера находим пункт «Настройки». Нажатием этой кнопки открываем соответствующее меню.
- В специальном разделе выбираем пункт «Безопасность».
- После этого на экране устройства открываются функции дополнительного назначения.
- Выбираем «Блокировка экрана» (перетащить значок).
- После нажатия этой кнопки на экране открывается специальная страница, именно в ней необходимо создать пароль.
- В предложенном меню выбрать ссылку «Пароль» и нажать ее.
- Откроется страница, на которой нужно набрать код в отведенном для этого окошке, предварительно его придумав. Для пароля можно использовать латинские буквы и цифры. Указывать его исключительно из цифр невозможно, нужно указать хотя бы одну букву.
- Далее нажимаем Продолжить.
- В открывшемся окошке подтверждаем указанный ранее пароль кнопкой ОК.
- Теперь пароль успешно создан, и его нужно будет вводить при каждой разблокировке устройства.
Как по мне, хотя способ довольно распространенный, но не очень то практичен. При вводе пароля всегда нужно будет переключать клавиатуру с цифр на буквы или наоборот. Поэтому я советую устанавливать выдуманный PIN-код, который может включать только цифры . Минимум – 4 цифры.
Как поставить пароль на приложение Андроид
У пользователя может возникнуть вопрос, как установить пароль на Андроид, в частности, на приложения по отдельности. Чтобы скрыть личные сообщения или фотогалерею от чужих взглядов, появилась возможность блокировки некоторых функций с помощью специальных программ.
Советую использовать наиболее совершенную программу SmartApplock, бесплатную версию которой можно скачать в Google Play.
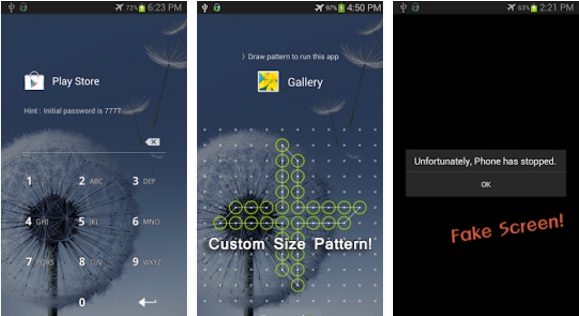
- Необходимо запустить в действие приложение SmartApplock.
- Находим знак плюсик (+) в верхнем углу справа.
- Желаемые для блокировки программы выбираем, помечаем с помощью галочек, затем нужно нажать кнопку Save (сохранить).
- Далее вырисовывается графический ключ, который также следует подтвердить.
- Появится диалоговое окно, в котором задается вопрос о подтверждении ключа и соглашении с ним, нажимаем Да.
После проделанных процедур невозможно будет воспользоваться отмеченными программами и просмотреть их содержимое без ввода ключа.
Что делать, если вы забыли код блокировки
Если вы не можете вспомнить свой пароль блокировки, то можно попытаться восстановить его с помощью вашего аккаунта Google. Но это возможно только в том случае, если предварительно была сделана синхронизация устройства с сервисами Гугл, о чем подробно написано в этой статье.
Так же, в крайнем случае, можно сбросить аппарат до заводских настроек. После этого экранная блокировка пропадет, но, учтите, что все данные из внутренней памяти будут удалены.
Для особо забывчивых людей рекомендуем использовать приложение «Сейф», которое поможет конфиденциально хранить важную информацию.
2 min

Родительский контроль необходим для того, чтобы вы точно знали, что смотрит ваш ребенок, и когда они смотрят его. С помощью этих элементов управления на вашем Android-телевизоре вы можете легко настроить их, чтобы ограничить доступ ваших детей.
Хорошо иметь немного контроля над тем, с чем сталкиваются ваши дети, поэтому родительский контроль в некоторой степени необходим. Настройка этих элементов управления может показаться немного сложной, но это довольно просто. Вот как это настроить и как их использовать.
Как настроить родительский контроль
Настроить родительский контроль довольно быстро и легко, так что давайте начнем. Выберите значок «Настройки», представленный шестеренкой в правом верхнем углу.

В следующем меню выберите «Родительский контроль» прямо под опцией «Ввод».

Это приведет вас к настройкам Родительского контроля. Нажмите на переключатель, чтобы включить элементы управления.

Теперь вам нужно будет установить четырехзначный пароль, поэтому убедитесь, что его легко угадать.

Подтвердите этот четырехзначный пароль еще раз.

После этого вы вернетесь к основным настройкам Родительского контроля и увидите, что переключатель включен. В этом меню вы сможете изменить настройки всех ваших родительских контролей.

Как использовать родительский контроль
Использование родительского контроля будет все о том, как вы хотите ограничить доступ для ваших детей. Начните с перехода в меню настроек, выбрав Cog, который представляет ваши настройки.

Когда появится это меню, выберите «Родительский контроль».

Это покажет вам все различные варианты для вас, чтобы настроить то, что вы хотите заблокировать для своих детей. Сначала мы начнем с блокировки расписания, а затем перейдем к следующему этапу.

Для блокировки по расписанию вы можете выбрать время начала и окончания использования телевизора. Вы также можете установить, какой день недели вы блокируете, поэтому, если у вас есть планы на определенный день, у них не будет доступа.

Блокировка ввода позволяет вам выбрать, какое устройство ввода вы хотите ограничить доступ.

Вы также можете изменить свой PIN-код из этого меню. Вам нужно будет вспомнить старый, чтобы заменить его, поэтому убедитесь, что он написан в безопасном месте.

Очень приятно иметь все эти ограничения на своем Android TV. Вы можете контролировать то, что видят ваши дети, что также даст вам душевное спокойствие. Это также легко настроить и использовать, так что вам не придется беспокоиться о сложном периоде установки.
Современные телефоны отличаются высоким уровнем безопасности и сохранности персональных данных. Это проявляется в установке качественных сканеров отпечатка пальца, а также разработке специального программного обеспечения, способного защитить устройство от рук злоумышленников. Но иногда подобных средств защиты не хватает, особенно при необходимости на время передать смартфон родственнику или другу. Из-за любопытства товарищ может зайти в какую-либо важную программу, например, в мессенджер. Чтобы этого избежать давайте разберемся, как поставить пароль на приложение Андроид и что для этого нужно.
Как это можно сделать
Некоторые пользователи самостоятельно приходят к желанию установить пароль на важные приложения. Но, посетив определенные разделы настроек и не найдя нужного пункта, стремление обезопасить свои личные данные резко пропадает. На самом деле поставить графический ключ или пароль на программу можно как через встроенные возможности системы, так и при помощи сторонних утилит.
Однако следует понимать, что на смартфонах, работающих под управлением «голого» Андроида подобная функция по умолчанию не реализована. Именно поэтому на такие устройства приходится загружать дополнительные приложения из Google Play.
Установка общего пароля на все приложения
Решение установить общий пароль на все приложения является самым правильным, так как позволяет не запоминать большое количество кодов. Однако у этого варианта есть существенный недостаток – низкий уровень безопасности. Узнав PIN-код от одной утилиты, другой человек сможет применить его ко всем установленным приложениям. Итак, ниже будут представлены способы как с использованием встроенного функционала системы, так и при помощи стороннего софта.
На телефоне Xiaomi
Вам, наверное, известно, что на смартфоны Xiaomi производитель устанавливает фирменную прошивку MIUI, работающую на базе операционной системы Android. Данная оболочка отличается простотой и удобством использования, поэтому не удивительно, что в неё по умолчанию встроена возможность установки пароля на программы. Активировать нужную защиту легко, но для наглядности рекомендуем воспользоваться пошаговой инструкцией:
- Открываем настройки.
- Переходим в раздел «Защита приложений».
- Ставим галочки возле программ, для которых необходимо активировать защиту. А затем нажимаем по кнопке «Задать пароль».
- Задаем надежный графический ключ, введя его два раза. Кстати, если вы хотите установить цифровой код, то нажмите по строке «Способ защиты» и выберите нужный вариант.

На этом установка пароля на приложения завершена. При желании вы можете привязать графический ключ к Mi аккаунту, что позволит восстановить его в случае утери.
На телефоне Meizu
В последнее время устройства от компании Meizu стали терять популярность, однако их смартфонами по-прежнему пользуется большое количество людей. Производитель также на стал сливаться с серой массой, а установил на свои телефоны фирменную прошивку Flyme. О ней говорят противоречивые вещи, но встроенная защита приложений разработчиками предусмотрена. Для её активации рекомендуем воспользоваться подробной инструкцией, представленной ниже:
- Открываем настройки.
- Переходим в раздел «Отпечатки и безопасность».
- Заходим в подкатегорию «Защита приложений»
- Переводим ползунок вправо возле строки «Защита приложений». И теперь в нижней части экрана видим программы, которые можно обезопасить.
- Отмечаем нужные приложения и задаем пароль или графический ключ.
Вот такими несложными действиями нам удалось защитить важные данные в приложениях от посторонних людей.
На телефонах Huawei и Honor
Компании Huawei и Xiaomi являются прямыми конкурентами, так как предлагают качественные смартфоны по доступным ценам. Несколько лет назад крупный производитель представил отдельный бренд, получивший название Honor, и рассчитанный для более молодого населения. Все телефоны Huawei и Honor работают под управлением операционной системы Android, а также фирменной прошивки EMUI. Не трудно догадаться, что в ней также реализована возможность установки паролей на приложения. О том, как это сделать, подробно написано в следующей инструкции:
- Открываем настройки.
- Переходим в раздел «Безопасность и конфиденциальность».
- Нажимаем по пункту «Блокировка приложений».
- Создаём код безопасности и выбираем программы, для которых необходимо активировать защиту.

А вот теперь при попытке открыть заблокированное приложение система потребует ввода пароля, которые известен только вам. Если нужно отменить защиту программ, то выполните указания инструкции в обратном порядке.
При помощи сторонних приложений
Понятное дело, что не на каждом телефоне имеется встроенный инструмент, позволяющий установить пароль на приложения. Но его всегда можно добавить, установив дополнительную программу из Google Play. Как раз о самых качественных утилитах мы подробно расскажем далее.
Читайте также:









