Как подключить вай фай к телевизору lg без смарт тв проводов
Опубликовано: 24.07.2024

- Варианты подключения
- Беспроводное
- Путем проводного соединения
- Выбор Wi-Fi-адаптера
- Как настроить
- Возможные проблемы
- Рекомендации
Современные телевизоры марки LG позволяют не только наслаждаться новинками телевещания, но и исследовать интернет-пространство благодаря подключению к сети Wi-Fi. Сама процедура входа в интернет не представляет никаких сложностей и легко осуществляется без помощи специалистов.
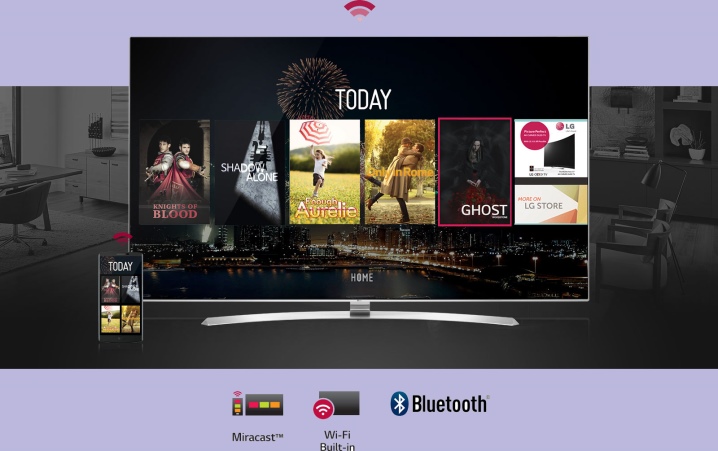
Варианты подключения
Подключить телевизор LG ко Всемирной сети можно двумя основными способами. Первый из них – беспроводной – потребует обязательное присутствие встроенного Wi-Fi-модуля.
Беспроводное
Для того чтобы создать беспроводное подключение к сети Wi-Fi, первым делом необходимо включить сам телевизор.
На пульте дистанционного управления активируется кнопка Settings, позволяющая зайти в раздел «Настройки». В окне, открывшемся на экране, выбирается раздел «Сеть», отмеченный соответствующей иконкой, после чего необходимо щелкнуть на слова «Сетевое подключение».


Выбор пункта «Подключение к беспроводной сети» и нажатие на кнопку с названием «Настроить подключение» позволят запустить необходимый процесс.
Сперва из всех представленных беспроводных сетей выбирается необходимая. Далее вводится пароль от Wi-Fi, который обычно присутствует в документации, сопровождающей точку доступа. После нажатия кнопки «Готово» можно закрывать окно. Если все сделано верно, то подключение к интернету окажется активированным.





Путем проводного соединения
Воспользоваться проводным соединением невозможно без наличия сетевого кабеля LAN.
Имеющийся роутер или модем располагаются рядом с телевизором так, чтобы кабелем получилось соединить два устройства. Отыскать требуемые разъемы довольно просто, так как характерные LAN-гнезда присутствуют и в роутере, и на задней панели телевизора.


Открыв раздел «Настройки» таким же способом, что указан выше, необходимо нажать на кнопку «Сеть», после чего выбрать функцию «Настроить подключение». Из двух представленных на экране вариантов выбирается «Подключение к проводной сети», а затем нажимается кнопка «Настроить подключение».



При помощи пульта управления необходимо выбрать проводную сеть и нажать на «Готово». Важно отметить, что использование кабеля делает невозможным другим устройствам проводным образом подключиться к тому же роутеру и получить выход во Всемирную сеть. В целом кабельное подключение через LAN-порт является крайне простым, так как требует лишь использования провода без дополнительных адаптеров. Раздача Wi-Fi в этом случае осуществляется без сбоев, а сеть всегда является доступной. Более того, скорость обмена данными на телевизоре оказывается гораздо выше, чем на других устройствах, подключенных к тому же Wi-Fi.


Выбор Wi-Fi-адаптера
Портативный Wi-Fi-адаптер идеально подойдет для телевизора LG, позволив без лишних кабелей, тянущихся через всю квартиру, организовать подключение к интернету. Данный модуль дает возможность подсоединиться к Сети даже в том случае, когда сам телевизор не оборудован встроенным адаптером.
Надо сказать, что, приобретая роутер, необходимо будет проследить, чтобы он сочетался с имеющимся приемником, поэтому лучше выбирать все оборудование того же бренда, что и сам телевизор. Переносной адаптер по функционалу абсолютно схож со встроенным, но выглядит как Flash-накопитель, подключаемый в USB-разъем.

Покупать первый попавшийся модуль не следует, так как его выбор должен осуществляться в соответствии с определенными нюансами.
Сразу же стоит понимать, что адаптер, предназначенный для компьютера, для телевизора не подойдет, а потому устройство необходимо будет разыскивать новое. Учитывать следует такие параметры, как совместимость, стандарт сигнала, рабочую частоту, радиус действия, алгоритм шифрования и мощность. С телевизорами LG, как уже было выше сказано, идеально совмещаются адаптеры того же бренда. Что касается стандарта сигнала, ориентироваться следует на показатели 11a, 11b, 11g и 11n. Данный параметр отвечает за скорость, с которой передаются данные. Самым слабым является 11b, в действительности, создающий только 3 Мбит в секунду, а самым мощным – 11n, реальная пропускающая способность которого составляет 150 Мбит в секунду.


Рабочая частота, на которой будет функционировать внешний модуль, как правило, находится в границах от 2,5 до 5 ГГц. Важно, чтобы данный показатель соответствовал частотам, на которых действует роутер. Использование разночастотных приспособлений приведет к возникновению проблем с совместимостью. Мощность передатчика лучше подбирать около 20 дБм. Значение менее 17 дБм нарушит частоту сигнала.
Под радиусом действия подразумевается количество метров, на протяжении которых устройство функционирует надлежащим образом. В технической документации обычно указывается два значения – актуальное внутри комнаты и снаружи помещения. Чтобы правильно оценить необходимый радиус, учитывать следует не только, где располагается телевизор, но и сам роутер. Чем ближе размещаются все используемые устройства, тем более качественным будет сигнал. Преградой для передачи могут оказаться стены, мебель, габаритный декор и даже комнатные растения.
Что касается алгоритма шифрования, лучше подбирать WPA 2, считающийся наиболее безопасным вариантом. Данный показатель отвечает за сохранность передаваемой и получаемой информации. Адаптеры с WEP-протоколом лучше не брать, так как они являются устаревшими.

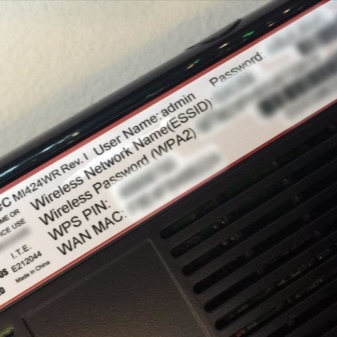
Безусловно, есть смысл упомянуть о Wi-Fi-адаптерах, созданных другими компаниями, но во многом являющимися аналогами. Такие модули стоят гораздо дешевле, чем продукция компании LG, и часто обладают сходными техническими характеристиками. Однако на многие из них не выдаются гарантии. Кроме того, подобные универсальные устройства быстро выходят из строя.
Возвращаясь к адаптерам от LG, специалисты рекомендуют отдавать предпочтение либо модели AN-WF100, либо AN-WF500. Первая является простой и доступной, но подходит для подключения только к беспроводным сетям. Вторая стоит чуть дороже, но дополнительно позволяет присоединяться к смартфонам, гарнитурам и акустическим системам. Обе модели функционируют во всех популярных стандартах, а скорость обмена доходит до 300 Мбит в секунду.


Как настроить
Чтобы подключить адаптер к телевизору, достаточно просто вставить модуль в соответствующий USB-разъем. Если используется фирменный прибор, то он сразу же распознается устройством от LG. Далее, открыв меню настроек, необходимо активировать раздел «Сетевые настройки», после чего перейти в пункт «Настройка сети: беспроводной». При необходимости сразу же вводятся имя и код доступа к Wi-Fi. Прохождение авторизации завершит процесс настройки маршрутизатора.
В следующие разы данная последовательность будет осуществляться автоматически, если не извлекать модуль из USB-гнезда. Кстати, на самом телевизоре обязательно должна присутствовать пометка Wi-Fi Ready, символизирующая готовность подключения устройства ко Всемирной сети. Вообще, данный адаптер можно попытаться подключить к стационарному компьютеру или ноутбуку.

Возможные проблемы
Если во время подключения телевизор не видит интернет, то, возможно, данная модель просто не предназначена для осуществления беспроводного доступа. Однако все современные телевизоры LG, так или иначе, оснащены аппаратными узлами, обеспечивающими доступ в интернет, поэтому следует просто воспользоваться другим способом, и приобрести кабель. Иногда телевизор не подключается к интернету, так как обладает Smart TV, но не имеет встроенного адаптера. В этом случае решить проблему, опять же, поможет использование кабеля. В том случае, когда возможность зайти в Сеть отсутствует, хотя другие устройства, присутствующие в квартире, успешно подключены к роутеру, есть смысл перезагрузить последний.
В проблемных ситуациях есть смысл сменить ширину канала или его частоту. В том случае, когда роутер функционирует на частоте 5 ГГц, а телевизор его не видит, необходимо выяснить у производителя, возможен ли, вообще, такой стандарт связи. В случае положительного ответа придется разбираться в настройках роутера. К примеру, сперва вручную выбирается требуемый канал связи – 36, 40, 44 или 48, после чего новые данные сохраняются, и роутер перезагружается.
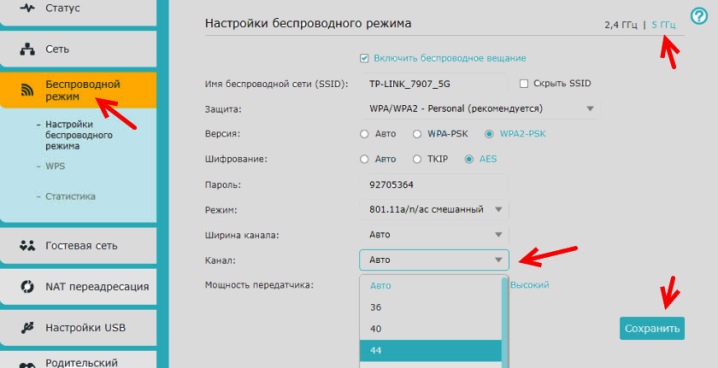
Если телевизор не может обнаружить в списке доступных сетей требуемую, то помочь могут сброс настроек и последующая перезагрузка.
Впрочем, нередко причиной такой ситуации является аппаратная поломка. Если пользователь, введя ключ безопасности, получил сообщение о том, что пароль неверный, ему необходимо совершить несколько простых шагов. Первым делом и телевизор, и роутер перезагружаются. Далее вводится пароль, указанный в документации, полученной при покупке и подключении роутера. Обязательно следует проверить, насколько успешно подключение других устройств, «привязанных» к беспроводному маршрутизатору, а также попытаться получить сеть от смартфона. При необходимости в настройках отключается функция WPS, телевизор ближе переставляется к роутеру, а параметры безопасности маршрутизатора обязательно проверяются.

Рекомендации
Подключив телевизор к интернету, есть смысл запустить процедуру автоматической настройки каналов. Далее при необходимости создаются родительские настройки на определенные каналы.
Выход в интернет обеспечивает загрузку приложений из фирменного магазина LG Apps, доступ к которым есть в меню настроек. Здесь же осуществляется установка виджетов прямо на экран телевизора.
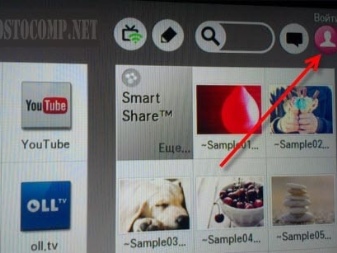
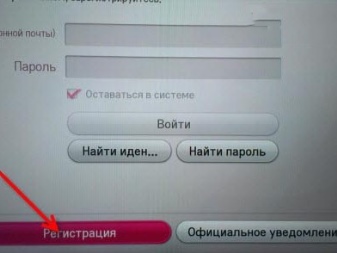

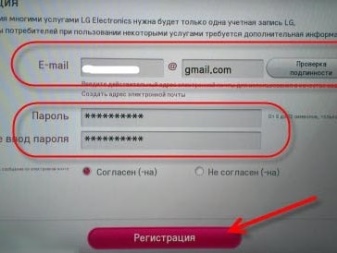
Видео ниже расказывает о подключении телевизора LG к Wi-Fi .
В этой статье я дам подробный и простой ответ на очень популярный вопрос. Звучит он примерно так: "У меня обычный телевизор, без Smart TV, как подключить его к интернету?". Или так: "В моем телевизоре нет Wi-Fi и LAN-порта, можно ли подключить его к интернету?". Вопросы вроде бы разные, но сильно связаны между собой. В статье я объясню почему. Так же расскажу, можно ли старый телевизор, на котором нет функции Smart TV превратить в "умный" ТВ и выходить с него в интернет, смотреть онлайн видео, YouTube, телевизионные каналы через интернет и т. д.
Что делать, если телевизор без Smart TV?
Телевизор без Smart TV к интернету никак не подключить. В этом нет необходимости и никакого смысла. Именно функция Smart TV обеспечивает выход в интернет и работу всех этих программ на телевизоре. Если нет Smart TV – нет выхода в интернет. Подключение к интернету такому телевизору просто не нужно.
Если вы точно знаете, что у вас телевизор без Смарта – хорошо. Если сомневаетесь – проверьте. Вот подробная инструкция: Функция Smart TV в телевизоре: есть или нет, как проверить?
Если нет Smart TV, значит нет Wi-Fi и LAN?
Не всегда так. Объясняю. Если телевизор без Смарт-функций, то в нем точно нет встроенного Wi-Fi (такие телевизоры, где бы он был, я не видел) . Писал уже на эту тему, можете почитать, если интересно: Есть ли Wi-Fi в телевизоре? Как узнать, где посмотреть?
Но на таком телевизоре может быть LAN-порт. Зачем он нужен? Он нужен для подключения к локальной сети (не к интернету!) . По локальной сети работает технология DLNA, и этот телевизор скорее всего ее поддерживает (смотрите характеристики) . Более подробно я об этом писал в статье зачем LAN разъем на телевизоре.
Коротко о DLNA: технология, которая позволяет транслировать на телевизор видео, фото и музыку с других устройств, которые подключены к одной локальной сети. Например: ПК и телевизор подключены к одному роутеру. Вы можете с ПК вывести фильм на телевизор (не онлайн, а запустить просмотр файла) . Для примера: DLNA сервер в Windows 10. Настройка, вывод на телевизор.
Бывает, что телевизор со Smart TV, но без Wi-Fi. Это значит, что его можно подключить к интернету только по кабелю (или через внешний Wi-Fi адаптер, если он их поддерживает) . Или использовать способ из этой статьи: как телевизор без Wi-Fi подключить к интернету через Wi-Fi.
Как сделать Smart TV на обычном телевизоре?
Решение – купить и подключить к телевизору Smart TV приставку. Это универсальное решение. Подходит как для обычных старых и не очень старых телевизоров без Smart TV, так и для устаревших телевизоров с функцией Smart TV (когда не работает большинство программ, все очень медленно загружается, зависает и т. д.) .
Таких приставок (еще одно название - медиаплееры) на рынке есть очень много. Как их выбирать, какие лучше и т. д. – это тема для отдельной статьи.
Практически все Смарт приставки работают на обычной операционной системе Android (которая устанавливается на телефоны и планшеты) , или на Android TV (это тот же Android, но он оптимизирован специально для телевизоров и Смарт ТВ приставок) . Есть еще приставка Apple TV от компании Apple. Она работает на операционной системе tvOS.
Самые популярные приставки: Xiaomi Mi Box S, Xiaomi Mi TV Stick, MAG 425A, DUNE HD RealBox, Rombica Smart Box, X96 Android TV Box. Их очень много. Выбор огромный. У меня, например, Xiaomi Mi Box S.

Смарт приставка подключается к телевизору по HDMI. Даже на старых телевизорах обычно есть HDMI-вход. Если телевизор очень старый, то можно подключить через RCA разъём (тюльпан) . Есть приставки с таким выходом, или можно использовать переходник.

Меню (начальный экран) Смарт приставки выглядит примерно вот так (на Android TV) :
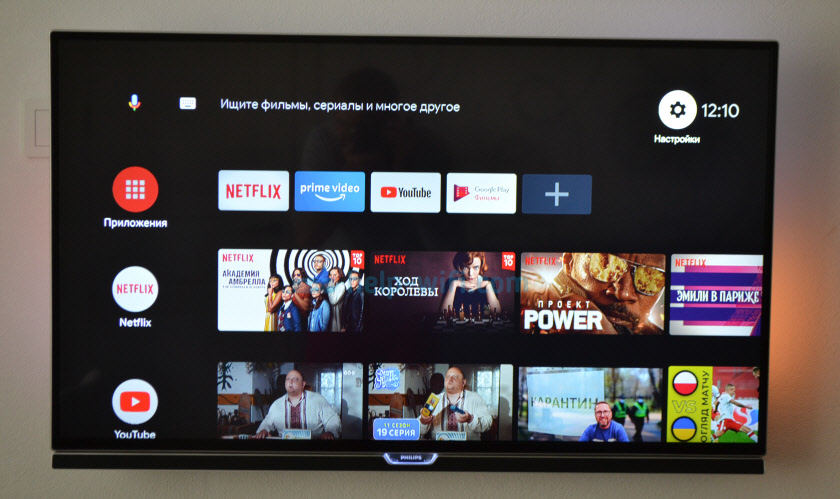
Подключив такую приставку к простому телевизору (в котором изначально нет встроенной функции Smart TV) мы получаем возможность подключения к интернету по Wi-Fi и по LAN (для подключения по кабелю на некоторых приставках нужен передник, а на некоторых моделях возможно подключение только по Wi-Fi) . Чтобы понять, как все этот выглядит и работает, рекомендую посмотреть мою инструкцию по подключению и настройке приставки Xiaomi Mi Box S.
Будут доступны все программы и возможности, которые есть на Smart телевизорах. Можно смотреть Ютуб, фильмы и сериалы через разные программы, устанавливать программы и игры из магазина приложений. Так же можно установить браузер для просмотра сайтов.
На большинстве таких приставок есть Bluetooth, что позволяет подключать беспроводные наушники, колонки, мышки, клавиатуры и т. д. Более подробно о подключении устройств по Bluetooth читайте в этой статье. Так же можно дублировать экран телефона на телевизор.
Выводы
Если у вас телевизор без Smart TV и возможности подключения к интернету (нет Wi-Fi и LAN) , то есть как минимум три варианта:
- Смериться с этим и смотреть фильмы, сериалы, Ютуб на другом устройстве.
- Купить новый телевизор со Smart TV.
- Купить и подключить Smart TV приставку.
Ваши вопросы, дополнения и предложения жду в комментариях. Всего хорошего!
Приветствую наших постоянных читателей и гостей портала! В век высоких технологий жизнь человека становится комфортнее с каждым новым изобретением. Производители электронной техники всё чаще стали придумывать «умные» функции и встраивать их в устройства. Одна из известных и популярных опций – это Smart TV. Давайте разбираться, что такое Smart TV, и как подключить телевизор марки LG к интернету. Поехали!
- Базовая информация
- Способы подключения к интернету
- Как подключить через роутер?
- Беспроводное подключение, если в телевизоре нет WI-FI модуля
- Подключение через кабель
- Советы и рекомендации
- Заключение
Базовая информация
Умное телевидение – это интеграция сети Интернет в такое устройство, как телевизор. С помощью этой функции вам открываются широкие возможности пользования различными ресурсами. Например, просмотр фильмов, серфинг в интернете, доступ к социальным сетям, приложениям и многое другое.
Итак, что необходимо, чтобы подключить наш ТВ LG с функцией Smart TV к интернету:
- Телевизор со встроенной опцией Smart TV. Желательно, чтобы в устройстве был WI-FI модуль.
- Фирменный приёмник (он понадобится, если телевизор не оснащен сетевым адаптером).
- Маршрутизатор WI-FI (это прибор, через который можно подсоединить несколько устройств к беспроводной сети).
Способы подключения к интернету

Существует несколько способов подсоединения ТВ к сети, например, через Wi-Fi роутер, с помощью специального адаптера или через кабель. Каждый метод имеет свои достоинства и недостатки. Рассмотрим подробно каждый из них.
Также можете посмотреть видео, где описаны инструкции для самых популярных марок ТВ:
Как подключить через роутер?

Это самый оптимальный способ из всех. В новых современных моделях телевизоров LG с функцией Смарт ТВ обычно уже встроен модуль Wi-Fi. Главный плюс этого варианта – беспроводное соединение. Оно осуществляется через маршрутизатор Wi-Fi.
Вот последовательный порядок действий для настройки соединения с сетью:
- Включите в сеть роутер.
- Включите ваш телевизор LG и зайдите в настройки.

- Откройте раздел «Сетевое подключение».
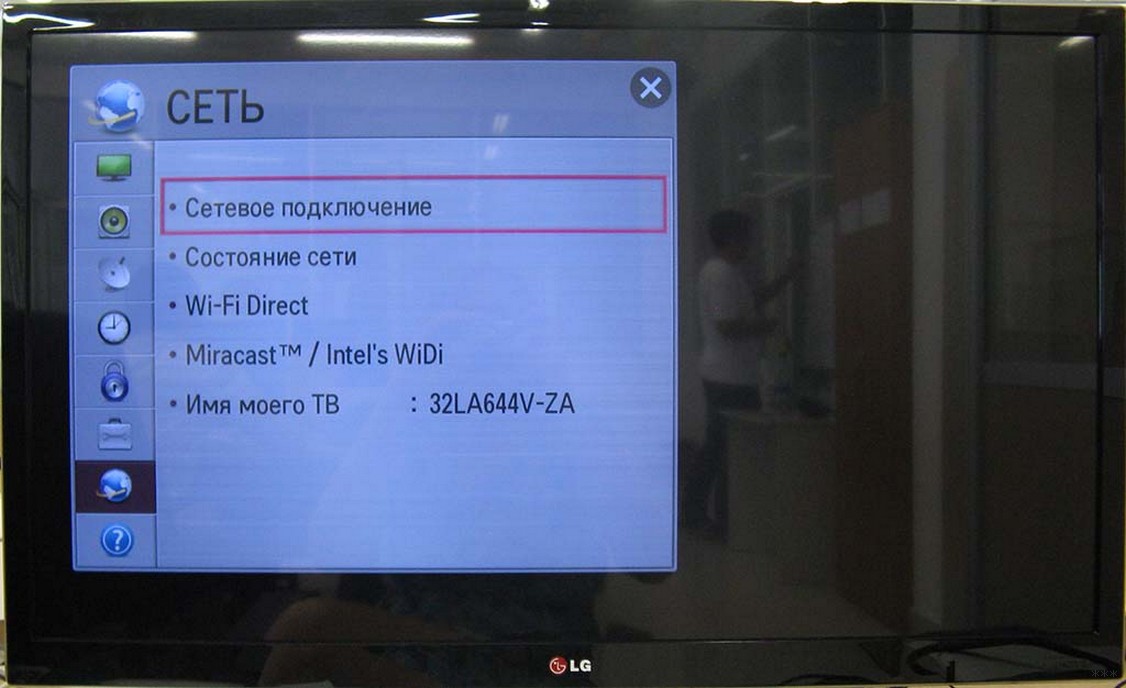
- Выберите тип подключения через беспроводную сеть.
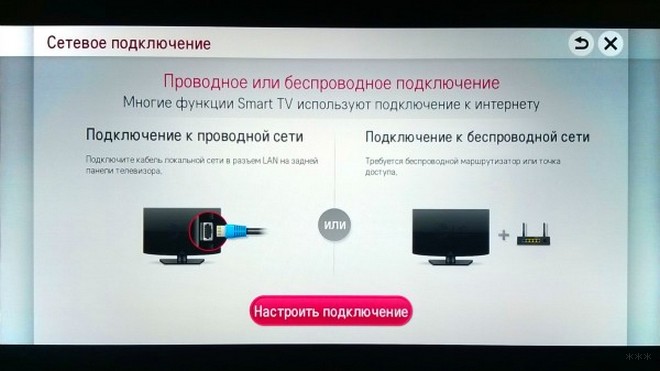
- Найдите вашу точку доступа, введите пароль и сохраните настройки.
Также на роутерах есть кнопка WPS. Её работа подобна действию ключа от домофона. Нажав на эту кнопку на подключаемом к сети гаджете, а затем на эту же кнопку на маршрутизаторе, в течение 15 секунд подключение к Wi-Fi произойдёт автоматически.
Беспроводное подключение, если в телевизоре нет WI-FI модуля
Если в вашем устройстве нет встроенного модуля, то купите специальный адаптер. Стоит он порядка 2000 рублей. Покупать нужно обязательно подходящий к вашей модели адаптер.

Чтобы настроить соединение с сетью на вашем устройстве марки LG, нужно:
- Включить роутер, который раздаёт интернет.
- Подсоединить WI-FI адаптер к задней панели телевизора.

- На экране ТВ появится окно с уведомлением о подключении.
- Зайдите в настройки в раздел «Сеть» – «Беспроводное подключение».
- Как и в первом способе, найдите название своей сети и подсоединитесь к ней.
Подключение через кабель

Это вариант займёт больше времени. Причём от проводника, от которого подаётся связь с интернетом, возможно соединение только с одним устройством. Если у вас есть ноутбук или компьютер, то придётся выбрать одно устройство, на котором стабильно будет интернет. Если подключите через кабель телевизор, придется делать из него точку доступа.
Если вы всё же выбрали этот способ, то инструкция по подключению такова:

- Провод LAN с одной стороны подключается к роутеру, а с другой к телевизору.
- После этого на экране появится окно с уведомлением о соединении.
- Заходите в настройки в раздел «Сеть» и выбирайте «Проводное подключение по Ethernet».
- Теперь ваше устройство выходит в интернет.
Советы и рекомендации
- При настройке интернета есть шаг, где нужно вписать определённые данные вашего сервера. Если вам будет доступна автоматическая настройка (настройка по умолчанию) – хорошо. Но бывает, что приходится вписывать IP-адрес, маску и т.д. вручную. Эти номера указываются при заключении договора об установлении вам точки доступа в интернет. То есть вам нужно будет найти этот документ и вписать оттуда необходимые данные. Заполнение этого окна требуется в основном при кабельном соединении.

- Интернет должен обеспечивать скорость от 50 Мбит/сек для высокого качества работы в сети, просмотра фильмов в высоком разрешении и просто для быстрого перехода с одной страницы на другую.
- Способ с LAN кабелем – менее надёжный и удобный. На устройствах порт для такого подключения часто предназначен для других целей.
- Если вы хотели работать в браузере, то пользоваться пультом для набора текста не очень удобно. Вам поможет беспроводная клавиатура и мышь, которые можно подключить через USB-порт.
Если кому-то понадобится, в видео доступны инструкции по подключению к интернету LG с WebOS:
Заключение
Интернет в телевизоре ещё недостаточно распространённая функция среди пользователей. Не все знают, что такое возможно, и насколько это удобно и интересно. Преимуществ этой услуги масса. И если у вас появится возможность приобрести телевизор с функцией Smart TV, то сделайте это, и вы не пожалеете!
Если есть вопросы, пишите в комментарии! И небольшое пожелание от нашей команды – углубляясь в виртуальный мир, никогда не забывайте про живое общение! До встречи, дорогие!

Производители техники LG около 10 лет назад стали встраивать в свои устройства новую опцию Smart TV. Она позволяет интегрировать интернет и цифровые интерактивные сервисы в современные телевизоры. Для использования этой опции телевизор нужно будет подключить к Wi-Fi. Рассмотрим, как подключить телевизор марки LG к интернету, а также проблемы, которые могут возникнуть в процессе присоединения, и варианты их решения.
- Как правильно подключить телевизор LG к Wi-Fi?
- Проверяем, есть ли в телевизоре LG встроенный Wi-Fi и Smart TV
- Возможные проблемы и варианты их решения
- Неисправность встроенного модуля Wi-Fi
- Слабый сигнал, помехи при неправильном расположении роутера
- Неправильная настройка роутера
- Что делать, если телевизор не подключается к Wi-Fi?
- Сброс до настроек по умолчанию
- Перезагрузка
- Ввод данных вручную
- Проверка настроек маршрутизатора
- Смена способа подключения
- Обновление ПО
- Замена адаптера
Как правильно подключить телевизор LG к Wi-Fi?
Для подключения телевизора LG к локальной сети можно использовать два способа:
- Беспроводной (при помощи внешнего роутера или модема).
- Проводной (при помощи сетевого кабеля LAN).
Беспроводное подсоединение телевизора LG к Wi-Fi производится в следующем порядке:
- Включить телевизор.
- На пульте управления нажать кнопку Settings, которая откроет меню настроек на экране телевизора.
- Выбрать в меню раздел «Сеть» (значок в виде планеты) и перейти в подраздел «Сетевое подключение».
![т1.jpg]()
- В открывшемся окне нажать на кнопку с надписью «Настроить подключение».
![т2.jpg]()
- Из предложенных на экране сетей следует выбрать подходящую для подключения (она будет с пометкой «Беспроводная» в начале названия).
![т4.jpg]()
- Затем ввести ключ безопасности сети и нажать кнопку «OK».
![т5.jpg]()
- На экране отобразится оповещение о подключении беспроводной сети, после чего нужно нажать кнопку «Готово» и закрыть окно.

Подключение к сети Wi-Fi телевизора LG при помощи сетевого кабеля производится в четыре шага:

- Модем или роутер необходимо подключить к телевизору. Для этого следует вставить один конец кабеля в LAN-разъём роутера (модема), а другой конец – в разъём телевизора.
- Затем телевизор необходимо включить и на пульте управления нажать кнопку «Settings».
- Выбрать в меню раздел «Сеть» (значок в виде планеты) и перейти в подраздел «Сетевое подключение».
- В открывшемся окне нажать на кнопку с надписью «Настроить подключение».
- На экране следует выбрать проводную сеть. Подключение будет произведено автоматически.
- На экране отобразится оповещение о подключении сети, после чего нужно нажать кнопку «Готово» и закрыть окно.

Проверяем, есть ли в телевизоре LG встроенный Wi-Fi и Smart TV
Практически все модели телевизоров LG, которые были выпущены после 2012 года, имеют встроенный Wi-Fi и технологию Smart TV. Однако если пользователь не уверен в наличии этих функций в своём устройстве, то он может посмотреть необходимую информацию в инструкции по эксплуатации телевизора, на официальном сайте производителя или сайтах по продаже техники.
Обычно напротив названия характеристик Wi-Fi и Smart TV может стоять одно из трёх обозначений:
- «–» или «нет» – функция в телевизоре отсутствует;
- «•» или «есть» – опция встроена в телевизор;
- «опционально» или «Ready» – функция может быть настроена после подключения внешнего адаптера.
Внимание! Если встроенный Wi-Fi-приёмник на модели телевизора не предусмотрен, то интернет можно подключить при помощи внешнего модуля, который присоединяется через USB-разъем. Для телевизоров LG рекомендуется использовать Wi-Fi USB-модуль LG AN-WF100.
Возможные проблемы и варианты их решения
Неисправность встроенного модуля Wi-Fi
Работа встроенного Wi-Fi-модуля в телевизоре должна производиться корректно. Однако если аппаратный модуль выходит из строя, то связь может пропасть. В телевизоре LG можно проверить исправность работы модуля Wi-Fi следующим образом:
- Проверить, подключается ли ТВ к другим беспроводным сетям. Для этого на пульте нужно нажать кнопку Settings и перейти в раздел «Поддержка» (значок вопроса).
- Затем в открывшемся меню нужно выбрать пункт «Информация о продукте/ услуге». В строчке с MAC-адресами следует обратить внимание на указанные символы. Если адрес состоит из нулей, прочерков или других однообразных значений, то это свидетельствует о неисправности модуля.

Самостоятельно устранить такую неисправность невозможно, так как для этого требуется использование спецоборудования. Поэтому владельцу телевизора лучше обратиться в сервис-центр для устранения неисправности.
Слабый сигнал, помехи при неправильном расположении роутера
Неправильное расположение маршрутизатора также может вызывать помехи в работе Wi-Fi-модуля телевизора. Чтобы телевизор подключился к роутеру, необходимо убрать все препятствия, которые могут ослабить сигнал: большие комнатные растения, мебель, бытовую технику.
В случае если телевизор и маршрутизатор находятся в разных комнатах, то их желательно переместить в одно помещение. Так как стены способны препятствовать проникновению радиоволн.
Для улучшения качества сигнала можно расположить роутер на возвышенности (например, на шкафу) или подключить к нему дополнительную антенну, которая увеличит мощность передачи сигнала.
Неправильная настройка роутера
Некорректно выставленные параметры маршрутизатора могут не позволять ему подключаться к телевизору через Wi-Fi-соединение. Устранение этой неисправности производится в следующем порядке:
Что делать, если телевизор не подключается к Wi-Fi?
Если телевизор видит Wi-Fi-сеть, но при попытке соединения устройств всплывает оповещение «Не удалось подключить» или «Неверный пароль», тогда необходимо выполнить следующие действия:
- Перезагрузить маршрутизатор и телевизор.
- Проверить правильность вводимого пароля.
- Проверить, нет ли запрета у роутера на подключение к нему других устройств.
- Попробовать подключить телевизор к другому источнику сети, который раздаёт Wi-Fi (например, телефону), чтобы убедиться в исправности роутера.
- Переместить роутер ближе к телевизору.
- Отключить WPS.
Если проблема не решается при помощи названных способов, то следует прибегнуть к помощи специалистов.
Сброс до настроек по умолчанию
Для сброса системных настроек на телевизоре LG рекомендуется выполнить следующие действия:

- Выключить телевизор при помощи пульта дистанционного управления, но оставить включённым в розетку.
- Открыть меню системных настроек, нажав для этого комбинацию кнопок на пульте в следующей последовательности: INFO, MENU, MUTE, POWER.
- Откроется сервисное меню, в котором нужно перейти на вкладку «Поддержка» и выбрать пункт «Самодиагностика».
Справка! Для выбора опций можно воспользоваться кнопкой на пульте Enter.


4. В меню самодиагностики выбрать пункт «Сброс» и дождаться окончания процесса.
5. Для закрытия сервисного меню нужно нажать кнопку POWER.
6. После включить телевизор и проверить, подключается ли он к Wi-Fi-сети.
Если после сброса настроек телевизор не видит роутер, то можно прибегнуть к дополнительным мерам, которые включают в себя изменение значений DNS. Для этого выполним следующие действия:

Перезагрузка
В некоторых случаях некорректной работы программного обеспечения можно выполнить перезагрузку телевизора и маршрутизатора. Телевизор в этом случае следует отключить от сети питания минимум на 10–15 секунд.
Перезагрузку роутера можно осуществить при помощи кнопки Reset, которая расположена на задней панели устройства. Также перезагрузить маршрутизатор можно, отключив его кнопкой Power минимум на 15 секунд. Это необходимо для полного закрытия предыдущей сессии.
Ввод данных вручную
Ручной ввод используют в случае, если автоматическая настройка не даёт результатов. Для этого необходимо:

Проверка настроек маршрутизатора
Проверить настройки роутера можно при помощи браузера. Для этого в адресную строку вводят одну из комбинаций 192.168.0.1 или 192.168.1.1 и входят в «Личный кабинет» роутера. В нём нужно обратить внимание на два раздела:
- Параметр «DHCP-сервер» должен быть активен, так как в противном случае телевизор не сможет автоматически получить IP-адрес.
- Безопасность. Фильтрация по MAC-адресу должна быть отключена.
После изменения настроек роутер должен быть перезагружен.
Смена способа подключения
В случае если подключение телевизора LG к Wi-Fi было произведено при помощи ручного ввода пароля, то можно попробовать технологию Wi-Fi Protected Setup (WPS). Активировать её нужно на роутере при помощи специальной кнопки.
Обновление ПО
Для полноценного функционирования смарт-телевизора LG ему требуется проведение регулярного обновления программного обеспечения. Приведём подробную инструкцию для этого:

- Посетить официальный сайт компании LG по ссылке https://www.lg.com/.
- Перейти в раздел «Поддержка».
- После открыть вкладку «Драйверы, прошивки и ПО».
- В открывшейся странице заполнить форму, введя номер модели, или выбрать товар по категории продукта.
- Кликнуть на ссылку и скачать необходимое ПО на компьютер.
- После скачивания файлов прошивки нужно переместить данные на отформатированный флеш-накопитель. Если файлы установки были скачаны в виде архива, то их нужно распаковывать и после изъять флешку.
- Затем вставить накопитель в телевизор и зайти в меню устройства.
- В разделе «Поддержка» перейти на вкладку «Обновление ПО» и нажать кнопку «Обновить сейчас».
- На экране высветится запрос о проверке программного обеспечения на накопителе – его нужно подтвердить.
- После проверки файлов начнётся процедура определения прошивки на накопителе, по окончанию которой необходимо нажать клавишу «Обновить».
- После установки нового программного обеспечения телевизор автоматически перезагрузится.
Замена адаптера
Замена Wi-Fi адаптера на внешний модуль поможет подключить сеть к смарт-телевизору. Стандартный беспроводной адаптер Wi-Fi выглядит, как обыкновенная флешка. Он подключается к телевизору при помощи USB-разъёма.
Также можно приобрести и другой вид адаптера, который оборудован разнонаправленной антенной. Она обеспечит лучший приём сигнала от маршрутизатора. Подключение адаптеров такого вида лучше производить при помощи USB-удлинителя, тем самым удаляя их от телевизора. Это поможет избежать помех в работе устройств.
Подводя итоги, следует отметить, что способов подключения телевизора LG к Wi-Fi-сети довольно много, но они могут показаться сложными неподготовленному человеку. Однако если чётко следовать пунктам пошаговой инструкции, то подключение и исправление возможных неполадок пройдёт успешно.
Ничто не стоит на месте. Из года в год квалифицированные специалисты находят всё новые применения и функции, казалось бы, простых вещей, делают возможное из невозможного.
Несмотря на стремительное развитие технологий, продукция компании «LG» всегда оставалась в приоритете, отличаясь высоким уровнем качества продукции и многофункциональностью того или иного устройства.

Тем не менее, не многие введены в курс дела касательно уймы возможностей относительно предоставленной в их пользование техники, такой как:
- системы кондиционирования;
- мобильные телефоны;
- ноутбуки;
- компьютерные мониторы;
- жидкокристаллические и плазменные телевизоры и так далее.
Телевизоры «LG» дают возможность не только получать новую информацию благодаря просмотру различных фильмов и научных передач, но и проводить свободное время с помощью лёгкодоступного подключения к сети Wi-Fi.
Виды подключения Wi-Fi к телевизору «LG»
Благодаря специальной платформе Smart TV на телевизорах возможен простой и быстрый вход в Интернет по сети Wi-Fi.

На заметку! Всем известная платформа Smart TV, на данный момент внедряемая в телевизоры, Blu-ray-проигрыватели и устройства для видеоигр, ранее была известна как «Connected TV».По своей сути, телевизоры, поддерживающие Smart TV, есть не что иное, как компьютеры в интерпретации телевизора, с одной поставленной целью – доступный каждому выход в Интернет.
Подключение к локальной сети возможно осуществить с помощью нескольких способов.
- Напрямую с помощью LAN («сетевого кабеля» или же «витой пары»).
- С помощью внешнего роутера.
С помощью внешнего роутера:

С роутером возможно соединение устройств не только с помощью кабеля, но и благодаря беспроводной сети. Для настройки таких соединений рекомендуется воспользоваться инструкцией.
С помощью сетевого кабеля:

Подключение напрямую, используя кабель LAN вполне реально, но не рекомендуемо по таким причинам:
- Доступ Wi-Fi на другие устройства ограничивается. Тем не менее, на данный момент в использование вошли телевизоры, в которых встроена функция раздачи беспроводного соединения.
- Не все модели данных устройств имеют возможность подключения подобным способом.
На заметку! Витая пара – изолированные попарно скрученные проводники. Кабель LAN, представляющий из себя 4 таких пары, активно применяется в сети передачи данных.
Руководство по подключению беспроводной сети Wi-Fi к телевизору «LG»
Существует два способа для правильной настройки Интернет-контакта с телевизором. Каждый из них подразделяется на несколько шагов.
Беспроводное подключение производится так:
Шаг 1. На пульте управления нажать кнопку «Settings», таким образом войдя в настройки.

Шаг 2. Выбрать отдел «Сеть», затем нажав на пункт «Сетевое подключение».

Шаг 3. Нажать на значок «Настроить подключение».

Шаг 4. Выбрать из всех предложенных беспроводных сетей (в том случае, если их количество превышает 1) нужную для подключения.

Шаг 5. Предварительно введя пароль.

Шаг 6. Нажать на «Готово», после чего закрыть окно.

Теперь подключение телевизора к Интернету беспроводным путём осуществлено.
Узнайте, как правильно вывести изображение с компьютера на телевизор без потери качества, в статье — «Как вывести изображение с компьютера на телевизор».
Руководство по подключению сети Wi-Fi путём проводного соединения (благодаря сетевому кабелю LAN) к телевизору «LG»
В том числе следует поговорить и о подключении предложенного выше устройства к Интернету с помощью сетевого кабеля.
Для этого также следует выполнить пункты, данные ниже:
Шаг 1. Подключить роутер (либо же модем) к телевизору, вставив один конец кабеля в LAN-разъём, встроенный непосредственно в роутере, а другой – в такой же разъём, который обязан быть в телевизоре.

Шаг 2. Зайдя в Smart TV и, как и прежде, открыв настройки, требуется нажать на кнопку «Сеть» (находится она в самом верху и имеет возможность настройки подключения к сети Интернет), а затем – отметить функцию «Настроить подключение». Видя перед собой открывшуюся опцию, выбрать «Проводная сеть».

Шаг 4. Пультом управления нажать на кнопку «Готово», Теперь у Вас появилась возможность войти в Интернет по проводному соединению с помощью сетевого LAN-кабеля.

В предложенном ниже видеоуроке предоставляется возможность узнать подробнее и увидеть на наглядном примере оба способа подключения.
Видео — Как подключить вай фай к телевизору LG
Понравилась статья?
Сохраните, чтобы не потерять!
Читайте также:





