Как подключить смарт тв к интернету через wifi роутер
Опубликовано: 15.04.2024
Специфика подключения напрямую зависит от того, поддерживает ли используемый вами ТВ технологию Wi-Fi. Если да, то нужно просто соединить его с роутером. Однако если вы пользуетесь старой моделью, которая не поддерживает передачу интернет-сигнала по радиоканалу, тогда придется использовать дополнительные устройства.

Как узнать поддерживает ли телевизор Wi-Fi
Существует масса способов определить, можно ли подключить к телевизору LG, Samsung, Sony интернет по Wi-Fi. Самый простой вариант – изучить технические характеристики, которые указаны в сопроводительной документации. Также их можно найти в интернете на сайте магазинов электроники. Просто введите название модели ТВ в поисковой системе.

Если рядом с пунктом «Wi-Fi» написано «Да» или стоит плюс, значит, телевизор способен принимать беспроводной интернет-сигнал. В случаях, когда документации нет, а также отсутствует возможность посмотреть характеристики в интернете, можно просто взять пульт дистанционного управления, и зайти в настройки. Если вкладка «Сеть» отсутствует или в ней нет пункта о беспроводном подключении к интернету, значит, пользоваться Wi-Fi соединением можно только после подключения специальных адаптеров.
Процесс подключения и настройки
Обязательное условие для подключения телевизора к Wi-Fi роутеру – наличие домашней сети. Это значит, что предварительно вам необходимо купить и установить маршрутизатор. Алгоритм настройки интернет-соединения у всех телевизоров моложе 2008 года примерно одинаковый. Могут быть небольшие изменения в названиях команд, но в целом процесс осуществляется по одинаковой схеме.
Возьмите пульт дистанционного управления телевизором, а потом зайдите в сетевые настройки, выбрав раздел «Сеть». Перейдите в подраздел «Беспроводные сети». На экране ТВ появится перечень доступных беспроводных сетей. Если вы не знаете, как называется домашняя сеть, то посмотрите на обратную сторону роутера, там указана вся необходимая информация.

Если для доступа к сети требуется пароль, тогда на экране телевизора появится клавиатура. Ввод осуществляется с помощью пульта дистанционного управления. Двигайте стрелками, выбирая необходимые цифры и буквы. Когда нужная комбинация будет введена, нажмите на кнопку «ОК». При наличии клавиатуры можно подключить ее к ТВ, чтобы упростить ввод информации.
Начнется автоматическое подключение к интернету. Что делать, если подключиться к сети не получается? Необходимо открыть сетевые настройки ТВ. Найдите команду «Автоматическое присвоение IP-адреса», активируйте ее. Настроить этот параметр можно в разделе «Сеть» -> «Беспроводные сети».

Когда откроются параметры Wi-Fi подключения, нужно выбрать «Получать автоматически». Эта настройка преимущественно активирована по умолчанию. Некоторые роутеры не поддерживают DCHP-подключения, т.е. IP-адрес автоматически не присваивается. Поэтому его нужно прописать вручную в настройках телевизора. Чтобы сделать это, придерживайтесь простой пошаговой инструкции:
- Зайдите в раздел «Сеть», а потом перейдите на вкладку «Беспроводные сети».
- Отключите опцию «Автоматическое присвоение IP-адреса».
- Зайдите в свойства и выберите команду «Ручная настройка».
- Вручную пропишите IP-адрес, маску подсети, шлюз и DNS-сервер.
- Всю необходимую информацию можно найти в настройках роутера.

Многие модели ТВ оснащены функцией «WPS». Суть этой опции заключается в обеспечении автоматического подсоединения к домашней сети. В момент подключения, нажмите на кнопку «WPS», которая находится на задней стороне роутера. Современные маршрутизаторы оборудованы этой клавишей.
Чтобы провести автоматическую настройку, зайдите в меню ТВ, а затем выберите «WPS». В этот момент нужно удерживать кнопку на роутере с аналогичным названием. Примерно через полминуты подключение будет завершено.

Если вы пользуетесь техникой от одного бренда, например, Samsung, то тогда сможете воспользоваться технологией One Foot Connection. Она предназначена для упрощения синхронизации подключенных к домашней сети устройств. Чтобы активировать эту функцию, зайдите в главное меню, затем выберите «One Foot Connection», и дождитесь окончания соединения.

Настройка Wi-Fi на приставке с Android
Многие пользователи полагают, что устройства, работающие на операционной системе Android способны выступать исключительно в качестве клиентов Wi-Fi сети. Однако это не так. Каждый подобный гаджет можно использовать для беспроводной раздачи интернет-сигнала. Для реализации такой задачи, совершенно необязательно скачивать и устанавливать дополнительное программное обеспечение. Встроенных функциональных возможностей предостаточно. Сейчас рассмотрим схему подключения Wi-Fi к телевизору через Smart-приставку.
Все начинается с того, что пользователю нужно вставить Ethernet кабель в LAN разъем приставки или подключить ее к домашней сети по беспроводному каналу. Если интернет работает корректно, можно переходить к подключению телевизора. Подсоедините устройство к приставке с помощью HDMI кабеля, а потом выберите соответствующий источник сигнала.

Пошаговая настройка интернета на Android-приставке:
- Когда вся техника соединена соответствующими кабелями, откройте главное меню настроек приставки. Сделать это можно с помощью предварительно подключенной мышки или пульта дистанционного управления.
- Найдите в главном меню раздел «Wi-Fi». По умолчанию эта опция деактивирована. Чтобы включить функцию, поменяйте положение ползунка.
- Поиск будет длиться всего лишь несколько секунд. Устройство выведет на большой экран TV список доступных сетей. Выберите домашнюю сеть.
- Введите пароль к домашней сети, если, конечно, он был установлен ранее, а потом нажмите на кнопку «ОК».
- Если маршрутизатор настроен правильно, то подключение произойдет в течение нескольких секунд.
Телевизоры Смарт ТВ не нуждаются в подключении Android-приставки. Поскольку преимущественно они оснащены аппаратным модулем для беспроводного подключения к интернету. Описанный выше способ в большей степени ориентирован на владельцев обычных телевизоров без поддержки функций Smart.

Настроить на телевизоре Wi-Fi соединение можно также с помощью специального девайса от компании Android. Приставка Android Mini PC TV подключается к телевизору через интерфейс HDMI. После синхронизации с ТВ, это устройство выведет на экран собственное меню настроек. Через него и осуществляется подключение к домашней сети. По функциональным возможностям она сопоставима со смартфонами. Пользователь сможет запускать предустановленные приложения.>
При необходимости можно подключить к ТВ ноутбук. Для этого используются следующие интерфейсы:
- HDMI;
- DVI;
- VGA.
Разумеется, что оба устройства должны быть оснащены одним из этих разъемов.
Использование Wi-Fi адаптера
Чтобы подключиться к домашней сети с ТВ, который не оснащен Wi-Fi модулем, нужно приобрести специальный адаптер. Визуально это устройство напоминает самую обыкновенную флешку. Вставляется в разъем USB или HDMI. Что касается самого подключения к интернету через Вай-Фай, то оно осуществляется по такому же принципу, как и в случае с моделями Smart TV. Запомните, что иногда возникают проблемы с совместимостью. Поэтому лучше покупать фирменные устройства от того же производителя, что и телевизор.

На какие характеристики следует обратить внимание в процессе выбора адаптера? Сделайте акцент на следующих параметрах:
- радиус действия;
- мощность;
- поддерживаемые стандарты беспроводного подключения к интернету;
- пропускная способность.
Мало кто знает, но даже самый обычный роутер можно превратить в Wi-Fi адаптер. Как именно? Сейчас узнаете.

Практически все роутеры работают в нескольких режимах. Один из них – режим адаптера. Если ваш маршрутизатор поддерживает эту функцию, тогда вы сможете без лишних проблем настроить беспроводное подключение к интернету на своем телевизоре. Для этого необходимо следовать пошаговой инструкции:
- Откройте настройки роутера, а затем выберите режим адаптера.
- Маршрутизатор будет принимать сигнал домашней сети, а потом передавать на TV;
- Телевизор и роутер необходимо соединить с помощью Ethernet кабеля.
- Проверьте работоспособность подключения.
- Это проводной тип синхронизации, поэтому пароль вводить не придется.
Возможные проблемы с подключением
В процессе настройки подключения, пользователь может столкнуться с различными проблемами в виде программных сбоев и системных ошибок. Впрочем, решить подобного рода трудности можно очень легко. Самый простой, но действенный вариант – перезагрузка техники. Выключите роутер и телевизор, а затем подключите их обратно.

Если прошлая рекомендация не помогла, тогда нужно откатиться к настройкам по умолчанию программы SmartHub. Сделать это можно следующим образом:
- Зайдите в раздел с приложениями.
- На пульте дистанционного управления нажмите «Tools».
- Перейдите на вкладку сброса пользовательских параметров.
- Введите обновленный код безопасности – 0000.
- Дождитесь окончания процесса, соглашаясь со всеми уведомлениями.
Программное обеспечение будет переустановлено с настройками по умолчанию.
Третий способ устранения возникших проблем – обновление прошивки операционной системы телевизора, если вы пользуетесь моделью с поддержкой Smart TV. Чтобы обновиться, зайдите в раздел поддержки, а потом переключитесь на вкладку «Обновление ПО». Воспользуйтесь командой «Обновить программное обеспечение по интернету». Дождитесь окончания процесса инсталляции обновлений.

Если доступ к интернету отсутствует, то обновиться можно, скачав предварительно новую версию прошивки на флешку или жесткий диск. Что делать, если предложенные варианты не помогли? Перезагрузите маршрутизатор, возможно, проблема заключается именно в нем. Проверьте, подключаются ли к интернету другие устройства: смартфон, планшет или ноутбук. Если интернет отсутствует на всех гаджетах, тогда позвоните провайдеру.

Смарт-телевизоры уже давно не редкость. Умные устройства позволяют не только смотреть телеканалы, но и устанавливать на них приложения, серфить в мировой паутине, подключать переносные накопители, синхронизировать с мобильными гаджетами. Многие возможности Smart TV могут быть доступны лишь при подключении телевизора к интернету.
Что нужно для подключения телевизора к интернету по Wi-Fi
Вообще, смарт-телевизор можно подключить к интернету двумя способами:
- через сетевой (LAN) кабель,
- через беспроводную сеть Wi-Fi.
Так как первый вариант обычно не вызывает особых затруднений у пользователей, стоит подробнее остановиться на Wi-Fi подключении. Для этого необходим роутер, который уже присоединён к глобальной паутине и настроен на раздачу по Wi-Fi, а также Smart TV с поддержкой соответствующего подключения. Имеется ли на борту вашего аппарата поддержка Wi-Fi, вы можете узнать, изучив техническую документацию к телевизору (в том числе на официальном сайте производителя).
Схема подключения Smart TV к интернету через Wi-Fi
Большинство современных моделей телевизоров с функцией Smart TV имеет встроенный беспроводной модуль. В некоторых устройствах такого приёмника может не быть, но присутствует возможность подключения внешнего Wi-Fi USB-адаптера. И во всех смарт-телевизорах есть порт LAN, который даёт возможность подключиться по кабелю, и тоже организовать Wi-Fi подключение. Последний вариант, правда, требует приобретения дополнительного сетевого кабеля (патч-корда) и роутера (репитера) с возможностью работы в режиме адаптера.
-
Подключение Smart TV со встроенным беспроводным модулем к интернету не представляет сложности и ничем (кроме нюансов настройки) не отличается от подключения к сети по Wi-Fi смартфона или планшета. Более подробные инструкции настройки для телевизоров разных марок далее в статье.
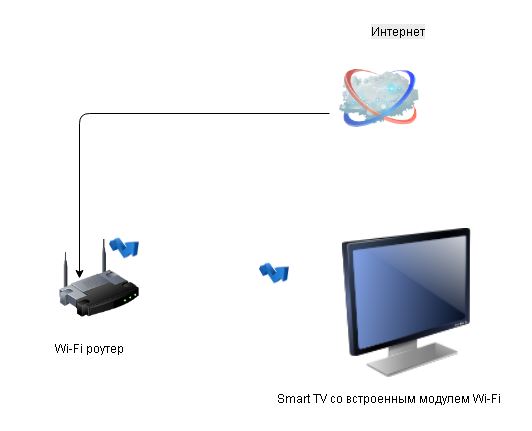
Схема подключения к интернету смарт-телевизора со встроенным Wi-Fi модулем
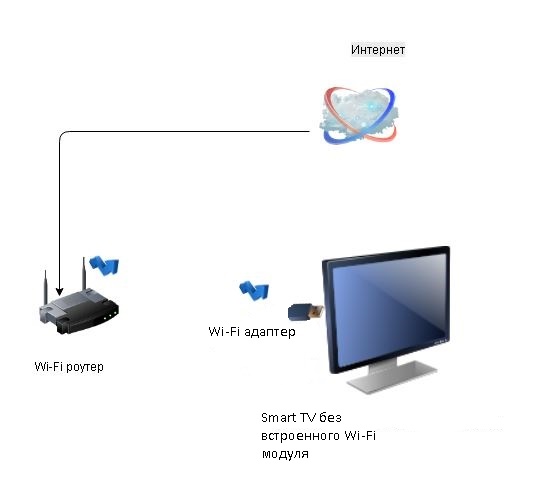
Схема подключения Smart TV к интернету с помощью Wi-Fi адаптера
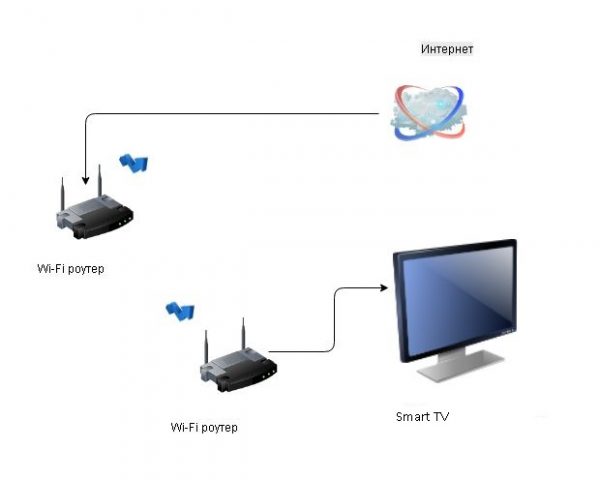
Схема подключения умного телевизора к сети Wi-Fi через роутер
После подключения Wi-Fi производится настройка соединения вашего Smart TV.
Настройка подключения телевизора к интернету по Wi-Fi
Чтобы подключиться к сети Wi-Fi, вам необходимо знать её название (SSID) и пароль (если сеть закрытая).
Подключение Samsung Smart TV
Данная инструкция предназначена для настройки интернета через Wi-Fi в моделях телевизоров Samsung серий M, Q и LS. Настройка сети в Samsung Smart TV других серий может отличаться от предложенной.
-
Необходимо выполнить вход в настройки Samsung Smart TV: для этого нажимаем кнопку Home на пульте дистанционного управления и выбираем «Настройки» на экране телевизора.

В моделях телевизоров Samsung других серий меню может выглядеть иначе
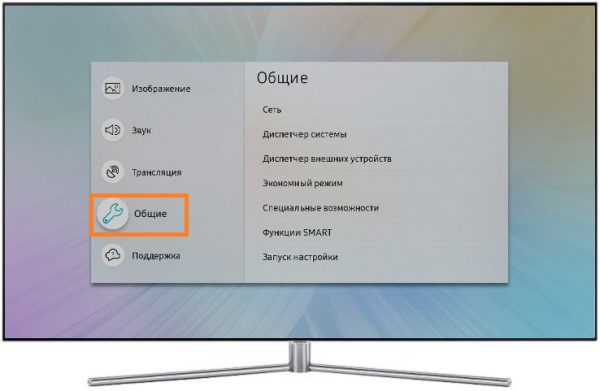
В меню «Общие» вы можете настроить и другие функции
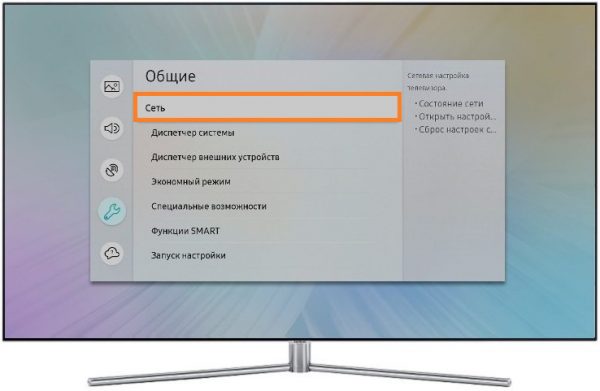
Меню «Сеть» даёт доступ к сетевым настройкам телевизора
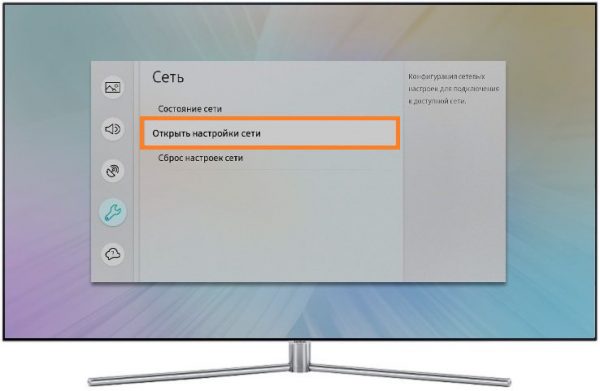
Здесь находятся конфигурации сетевых настроек для подключения к доступной сети
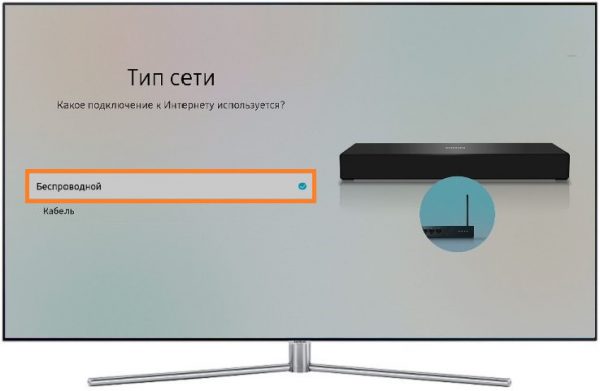
Необходимо выбрать используемое подключение к интернету
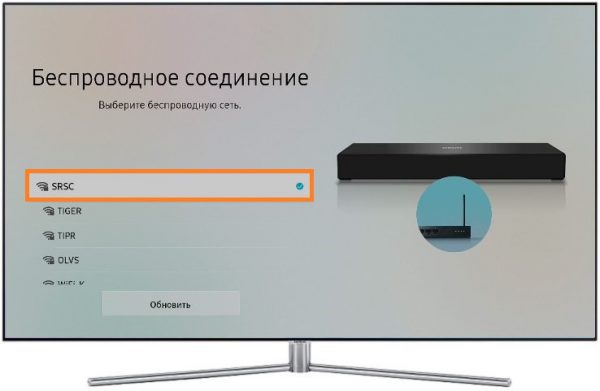
Осуществляется выбор беспроводного соединения
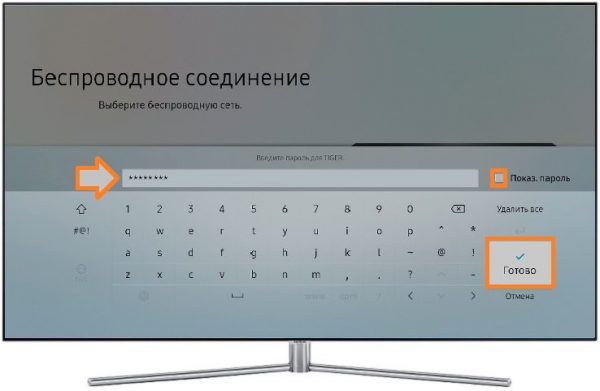
Чтобы посмотреть, какой пароль вы ввели, поставьте галочку в поле «Показ. пароль»
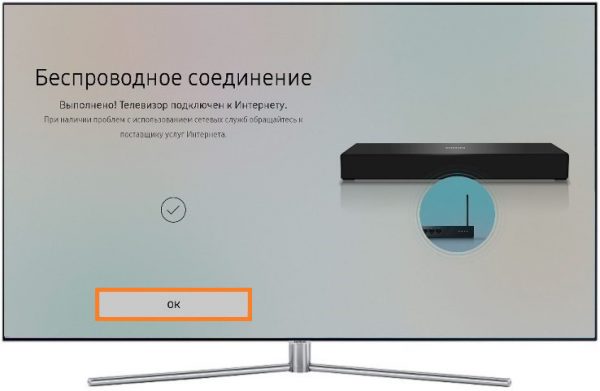
При наличие проблем с подключением сетевых служб обратитесь к провайдеру
Подключение к открытой сети Wi-Fi выполняется аналогично, но без ввода пароля.
Настройка телевизора LG
Прежде всего обратитесь к «Руководству пользователя» вашего телевизора, чтобы убедиться в наличии в вашей модели встроенного приёмника WiFi. В случае отсутствия последнего подключение выполняется с помощью фирменного адаптера LG AN-WF100 (который можно приобрести отдельно).
-
При наличии доступного беспроводного подключения в меню настроек должен появиться пункт «Настройка сети: беспроводной». Выбираем его, нажав кнопку ОК на пульте дистанционного управления.

Перед подключением необходимо настроить точку доступа

В появившемся окне выберите желаемый способ соединения

Сканирование может занять некоторое время

После подтверждения выбора защищённой точки доступа вам будет предложено ввести пароль

Дополнительная информация о сетевом подключении также выводится на экран
Производитель рекомендует располагать точку доступа на расстоянии не менее одного метра от LG Smart TV, так вы сможете исключить различного рода помехи и аппаратные конфликты.
Подключение к интернету ТВ Sony Bravia
Перед настройкой следует удостовериться в том, что ваш роутер раздаёт Wi-Fi. Проверить это можно любым другим устройством. Подключение телевизора к Wi-Fi с использованием ключа безопасности осуществляется следующим образом.
-
Заходим в меню Sony Bravia, находим кнопку Network. Управление с пульта: кнопка Home, выбор.

Найдите в меню пункт Network
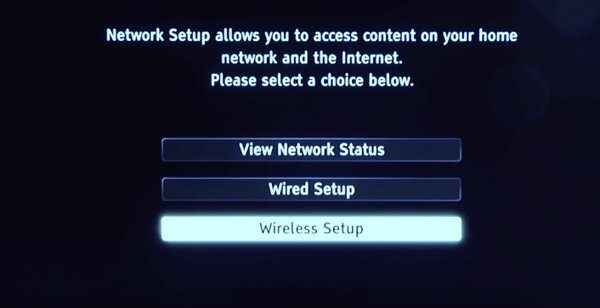
Выберите настройку сети
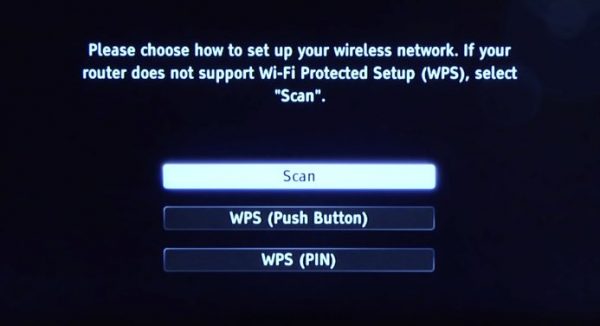
Путем сканирования определите подключение к Wi-Fi
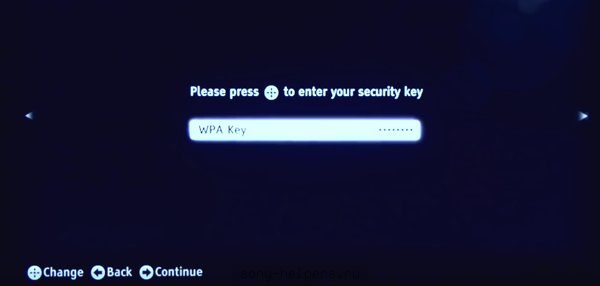
Ключ необходим для безопасного подключения
По окончании настроек вам будет предложено сохранить введённые данные. Это необходимо для того, чтобы каждый раз не набирать пароль заново.
Возможные проблемы при подключении
Из пошаговых инструкций видно, что подключение Smart TV к интернету по Wi-Fi не представляет сложности. При соблюдении алгоритма у пользователей, как правило, не должно возникнуть вопросов. В иной ситуации рекомендуется подробнее изучить «Руководство пользователя» к вашему ТВ. Не решённые таким образом проблемы обычно устраняются вызовом специалиста, но прежде можно попробовать справиться с неполадками своими силами.
Возможно наличие множества причин проблем с подключением Smart TV к интернету через Wi-Fi, начиная от неправильного подключения и настройки сетевого оборудования или телевизора и заканчивая проблемами с ПО или сервисами, как и способов их решения. Остановимся на основных неисправностях и вариантах их устранения.
Таблица: основные неисправности и их решение
Чтобы избежать многих проблем с подключением, располагайте роутер в прямой видимости от вашего Smart TV и подальше от источников электромагнитного излучения (микроволновые печи, телефоны), так вы избежите влияния на модуль Wi-Fi помех, создаваемых этими устройствами.
Видео: как подключить Smart TV к интернету через Wi-Fi
Подключение Smart TV по Wi-Fi — удобная опция, так как исключает необходимость тянуть (иногда через всю квартиру) сетевой кабель от роутера. Однако при медленном интернете такое решение нельзя назвать удачным, поскольку при беспроводной передаче данных потери скорости могут быть существенными — настолько, что её может не хватить для комфортного просмотра потокового телевидения.
Сегодня мы поговорим о том, как подключить телевизор к интернету по WiFi сети, чтобы смотреть фильмы или каналы через роутер, или модем. Нашей задачей будет разобраться, как настроить соединение цифрового телевизора со Smart TV или аналогового ТВ с домашней локальной сетью маршрутизатор без проводов по WiFi сигналу. Уверен, у многих из Вас в доме имеется современный ЖК, LCD или LED телевизор Samsung, LG, Philips, Sony, Toshiba, Panasonic, Haier, DEXP, BBK, Supra или любой другой фирмы. Однако гораздо меньше людей знают о том, что даже их старый телевизор без Смарт ТВ имеет возможность подключаться к сети интернет через WiFi роутер.
- Как подключить телевизор к интернету через роутер по WiFi?
- Цифровой Smart TV (ЖК, LED, LSD)
- Старый аналоговый телевизор без Smart TV
- Какие типы телевизоров Smart TV можно подключить к интернету через wifi роутер?
- Со встроенным WiFi адаптером
- ТВ с поддержкой USB адаптера беспроводной связи
- Без WiFi, но с сетевой розеткой WAN/LAN
- Подключаем телевизор Smart TV к интернету через роутер по WiFi
- Ручная настройка
- Подключение ТВ к роутеру через WPS
- One Foot Connection
- Как подключить к интернету по wifi телевизор на Android TV?
- Телевизор не подключается к WiFi сети роутера — что делать?
- Как подключить старый аналоговый телевизор, который не поддерживает интернет и WiFi, через приставку Смарт ТВ на Андроид
- Видео
- Краткая инструкция, как подключить ТВ к интернету по WiFi через роутер
- FAQ
Как подключить телевизор к интернету через роутер по WiFi?
В данной статье мы рассмотрим вариант выхода ТВ в интернет через WiFi. При этом нужно учитывать, что когда подключаешь устройство по беспроводной связи, возможны помехи, которых не при подключении ТВ к роутеру по кабелю. Но зато не надо тянуть через всю квартиру никаких проводов. При этом Смарт ТВ со встроенным wifi чаще всего оснащены и разъемом RJ-45 для проводного соединения, чтобы конечный выбор оставался за пользователем. Провайдер значения не имеет — это может быть Ростелеком, Билайн, Seven Sky, Дом.Ру, ТТК или любой другой.
Прежде всего необходимо определиться, к какому типу относится телевизор, который вы хотите подключить по WiFi к маршрутизатору.
Цифровой Smart TV (ЖК, LED, LSD)
Если речь идет о современном цифровом Смарт ТВ, то скорее всего у него есть встроенный беспроводной модуль, а значит подключиться к интернету можно по WiFi без использования дополнительных устройств. Также имеются модели без встроенного вай-фай, но с поддержкой внешнего беспроводного USB модуля, как правило того же производителя, что и сам телевизор.

Старый аналоговый телевизор без Smart TV
Если же у вас старый бабушкин телевизор (с трубкой) без поддержки WiFi и даже разъема для сетевого кабеля, то его тоже можно соединить с маршрутизатором. Подойдет любой ТВ, у которого имеются разъемы HDMI или даже обычные «тюльпаны». Для его подключения к беспроводной сети потребуется приобрести специальную приставку Android Mini PC Box. Речь о ней пойдет в самом конце статьи.
Какие типы телевизоров Smart TV можно подключить к интернету через wifi роутер?
Все современные телевизоры с поддержкой Smart TV можно разделить на несколько категорий по типу подключения к WiFi.
Со встроенным WiFi адаптером
Здесь все понятно — беспроводной модуль уже встроен и никакое дополнительное оборудование для подключения ТВ к интернету не нужно

ТВ с поддержкой USB адаптера беспроводной связи
Такой телевизор не имеет возможности сразу работать беспроводным способом, но к нему можно отдельно докупить адаптер — не путать с модемом. Выглядит он примерно так:

Адаптер wifi для ТВ должен подходить именно к вашей модели, поэтому внимательно прочитайте спецификацию к данному устройству.

Без WiFi, но с сетевой розеткой WAN/LAN
Телевизор без WiFi, но с сетевой розеткой RJ-45 (LAN) для подключения к модему
Если в ТВ нет ни встроенного wifi модуля, ни поддержки внешнего USB адаптера, то не отчаивайтесь. В том случае, если у него есть хотя бы сетевой разъем RJ-45, то с ним можно реализовать еще две беспроводных схемы:
- Подключить его кабелем ко второму WiFi-роутеру, который может работать в режиме приемника беспроводного сигнала.
- Соединить с LAN адаптером — то есть устройством, которое умеет получать интернет по Wi-Fi и раздавать его по кабелю. Для этого его предварительно нужно будет настроить на работу в вашей локальной сети через компьютер, а потом уже подключить к телевизору.

Подключаем телевизор Smart TV к интернету через роутер по WiFi
Теперь начинается самое сложное — настройка телевизора через беспроводной маршрутизатор. Чтобы не быть голословным, я буду показывать всю схему работы подключения Smart TV к интернету через WiFi роутер на конкретном примере от фирмы Самсунг, который стоит у меня в квартире. Но и у других популярных производителей — LG, Sony, Philips, Toshiba, Panasonic, Haier, DEXP, BBK, Supra — также имеется великое множество моделей, работающих с интернетом.

Ручная настройка
Нажимаем на пульте управления кнопку «Меню»

И далее выбираем «Сеть > Настройки сети». И идем в раздел «Беспроводная (общие)»

Откроется список обнаруженных сетей. Выбираем свою и жмем «Далее»

Откроется окошко с алфавитом для ввода пароля для коннекта к сети. Для управления курсором пользуйтесь стрелками на пульте, либо просто подключите через USB обычную компьютерную мышку или даже клавиатуру — так будет гораздо удобнее.

После этого начнется установка соединения.
Подключение ТВ к роутеру через WPS
На этом с настройками WiFi почти все. Но есть еще один пункт в меню настроек сети телевизора — «WPS». Он предназначен для автоматической настройки связи между телевизором и роутером без ввода пароля. Если данная функция поддерживается маршрутизатором, то на нем должна присутствовать аналогичная кнопка «Wireless WPS».

Если она есть, то выберите пункт «WPS (PSK)» на ТВ и нажмите такую кнопку на роутере. Удерживайте ее секунд 10-15, и на этом автоматическая настройка соединения будет завершена.

One Foot Connection
Есть еще одна функция — One Foot Connection. Она обеспечивает простой способ подключения телевизора Samsung к роутеру их же производства. Если у вас роутер именно этой фирмы, то просто зайдите в данный пункт меню и дождитесь автоматического соединения.

После того, как все настройки выполнены и есть доступ к сети, заходим в «Меню > Поддержка > Smart Hub».
Smart Hub — это специальная служба, установленная на телевизоре, с помощью которой можно получить прямой доступ к полезным и развлекательным источникам информации, приложениям и услугам из Интернета. В том числе здесь имеется встроенный браузер, через который можно посещать сайты и смотреть видео, например, из YouTube.
Как подключить к интернету по wifi телевизор на Android TV?
Теперь что касается тех телевизоров, которые работают под управлением операционной системы Android TV. Для подключения к интернету необходимо просто зайти в меню настроек, которое обозначено иконкой в виде шестеренки

Далее идем в меню «Сеть и Интернет».

Здесь активируем выключатель «WLAN» и выбираем сеть от своего роутера.

После чего вводим пароль для подключения к ней.

После успешного соединения c сетью WiFi ее имя будет отображаться под названием данного пункта меню.
Телевизор не подключается к WiFi сети роутера — что делать?
Иногда пользователи сталкиваются с проблемой, что телевизор не может подключиться к wifi роутеру. Если это случилось с вами, то зайдите еще раз в настройки IP адреса и еще раз подтвердите пункт «Автоматическое получение IP адреса». Если проблема не решается, то возможно же на вашем маршрутизаторе отключена функция автоматического назначения IP адресов — DCHP сервера. В целях безопасности часто сеть построена с ручным назначением IP-адресов для подсоединяемых устройств.
В такой ситуации надо зайти в меню «Сеть и Интернет» и пролистать его вниз до «Настройки IP адреса»

Здесь вручную указываем IP в соответствии с настройками сети в роутере. Например, если вы используете маршрутизатор Keenetic, то его стандартный IP выглядит как «192.168.й.1». Значит для телевизора надо задать «192.168.1.20». Если это значение не используется другим подключеннымк WiFi смартфоном или компьютером, то все должно заработать. В качестве «DNS» можно указать IP адрес самого роутера, то есть «192.168.1.1»

Еще одной возможной причиной ошибки при подключении телевизора к wifi сети маршрутизатора могут быть настроены ограничения на соединение неизвестных устройств. Для ее исправления необходимо зайти в настройки роутера и добавить свой ТВ в список зарегистрированных и разрешенных для доступа в интернет. Подробно о том, как это сделать, рассказано в нашей отдельной публикации.
Как подключить старый аналоговый телевизор, который не поддерживает интернет и WiFi, через приставку Смарт ТВ на Андроид
Если у вас совсем старый телевизор с единственными разъемами под «тюльпаны» на корпусе без поддержки интернета и wifi, то его тоже можно подключить к беспроводной сети. Для этого необходимо приобрести отдельную ТВ приставку на Андроид.

Она уже будет иметь все необходимые разъемы для комфортной работы. В частности порт WAN/LAN для подключения к роутеру по кабелю. Также у приставок Smart TV в 99% имеется беспроводной модуль WiFi, так что подключить ее к интернету через маршрутизатор можно и без проводов.

Сама приставка возьмет на себя функции подключения к wifi роутеру и обработке информации. Телевизор, же будет просто выступать в роли монитора. Более подробно про настройку Smart TV Box читайте в отдельной инструкции.
Видео
Краткая инструкция, как подключить ТВ к интернету по WiFi через роутер
Подведем итоги? Итак, для подключения любого телевизора к wifi роутеру по кабелю или беспроводным способом требуется:
- Определить тип своего ТВ, наличие разъемов USB или Ethernet или WiFi модуля
- При необходимости приобрести дополнительный беспроводной адаптер или приставку Smart TV
- Подключить телевизор без проводов к WiFi сети роутера
- Ввести пароль для подключения к беспроводному сигналу
В этом случае рекомендую проверить настройки IP адресов в настройках сетевого подключения на ТВ. Там должны стоять флажки на автоматическое получение адресов.
Также можно задать для телевизора статический IP адрес и прописать его в настройках роутера.
Дополнительно советую вручную указать DNS сервера от Google - 8.8.8.8 и 8.8.4.4
Все считают, что заплатив деньги за телевизор и принеся его домой, достаточно вставить штекер в розетку. Но новое устройство одно только это действие не введет в работу. С помощью этой статьи вы сможете подключить Smart TV к интернету, чтобы получить доступ ко всем возможностям умного телевизора.

- Что нужно для подключения телевизора Смарт ТВ по Wi-Fi
- Как подключить телевизор по Wi-Fi
- Samsung
- LG
- Sony
- Возможные проблемы при подключении
Что нужно для подключения телевизора Смарт ТВ по Wi-Fi
Подключение Смарт ТВ к интернету через WiFi можно осуществить несколькими методами:
- Использование встроенного вай фай адаптера. Нужно наличие роутера у вас или у соседей.
- Подключение к интернету телевизора без Смарт ТВ возможно при помощи внешнего Wi-Fi приемника. Продается отдельно. Подключается в USB-порт.
- С помощью дополнительного вай фай роутера.
Как подключить телевизор по Wi-Fi
Различные телевизоры обладают разной методикой подключения. Рассмотрим настройку популярных моделей: Samsung, LG, Sony.
Samsung

Приемники этой фирмы подключаются к интернету через локальную сеть Wi-Fi так:
- Заглянем в «Сеть», затем — в «Настройки».
- Следом — этап настройки сети внутренним адаптером. Жмем «Пуск», переходим на следующий пункт авто настройки.
- При наличии сети выходит меню с названием подключенного устройства вай фай. Заходим в меню и жмем вкладку «Настроить».
- Если настройка роутера сделана как положено, появляется картинка соединения — значок подключения к интернету. При настройке телевизора вводится пароль доступа к подключению. Жмем «Ok».
Во вкладке «Приложения» выбираем любое, активируем. Все должно работать.
Процесс подключения телеприемника корейского LG несложен.
Действуем с настроек на пульте управления.

- После нажатия на кнопку настроек с правого бока экрана появляется меню в виде вертикального ряда кругляшков с пиктограммами. Выбираем самую нижнюю пиктограмму «Расширенные настройки».
- После нажатия входим в следующий список с пиктограммами в левой стороне экрана. Нажав «Сеть», видим названием устройства со способами подключения к интернету. В нем проводное подключение, подключение к сети Wi-Fi, подключение к сети Wi-Fi Direct, LG Connect Apps. Под кнопкой «Подключение» должно быть вписано «Подключено к интернету». Это значит, что все прошло с успехом.
- При нажатии «Ok» появляется каталог возможных подключений. В нем выбираем название своего роутера. После нажатия вводим пароль соединения. При подключении появится галочка около названия сети.
Как понять, что интернет работает? Находим на пульте кнопку «App». После нажатия в нижней части экрана появляются меню подключений. Выбираем браузер «WWW». Пойдет загрузка страницы. В командной строке браузера достаточно ввести название сайта. Если он загружается — подключено все правильно.
При беспроводном соединении:

- Нажмите клавишу «Home».
- Зайдите в меню «Установки» с иконкой чемоданчика.
- Нажмите пиктограмму с сетью.
- «Настройка сети» — перестраивает интернет и локальные подключения.
- Следующее действие — настраивает общесетевое соединение. Оно предоставляет доступ к интернету и домашней «паутине».
- Из двух выпавших клавиш «Просто» и «Специалист» нажимаем кнопку «Просто». Это — рекомендованный метод подключения. Мастер настройки попросит пароль для подключения к сети. «Специалист» — опытным пользователям, знающим все настройки.
- Среди вариантов подключения: «LAN», «Wi-Fi», выбираем беспроводное.
- Находим свой маршрутизатор из списка предложенных. Если же у маршрутизатора имеется «WPS», жмем меню «Подключить при помощи WPS». В списках управляем пультом для выбора букв на экране. В конце подтверждаем «Enter». Для работы с WPS жмем WPS на маршрутизаторе. Соединению пароль ни к чему.
Все. Ваш Sony подключен к «глобальной паутине».
Чтобы подключить телевизор к интернету, если нет Смарт ТВ, придется покупать внешний W-Fi модуль. Проблема в том, что какой попало не подойдет. Придется приобретать оригинальное устройство. Нужно выяснить, будет ли аппарат функционировать с выносным модулем.
Но можно попробовать соединение через дополнительный роутер, подключить сетевым кабелем к телеприемнику. Мостовое соединение нового роутера отправит изображение на телевизор, получив данные от основного модуля.
Возможные проблемы при подключении
При подключении интернета к телевизору со Смарт ТВ может возникнуть ряд проблем.
- Некорректно работают приложения или онлайн-просмотр видео, но браузер хорошо подгружает сайты. Потребуется обновление прошивки.
- Пропало часть сервисов из раздела «Все приложения». Это меню открывается с кнопки «Sen» с пульта телевизора. Если сбросить настройки до первоначальных, телевизор вновь подгружает все доступные сервисы. Для этого нужно нажать кнопку «Home», затем «Установки», «Системные настройки», «Автозапуск». Bravia обнулит пользовательскую информацию и приведет их к заводскому формату. Некоторые сервисы могут пропасть с экрана в связи с работами провайдера.
- Невозможно установить Flash и остальные плагины. Некоторые сайты требуют установки плагинов. Что делать? К сожалению, телеприемник Sony не устанавливает программы для браузера. Такие сайты корректно работают только с мобильной версией.
- Соединения с перебоями, а службы и сайты работают со скрипом, но у телевизора стабильное подключение. Проверьте доступ к интернету с других устройств. Если интернет доступен, перезагрузите роутер. Если это не помогло – отключите на точке доступа маршрутизацию IPv6.
- Помехи в соединении могут быть из-за недостаточной мощности точки доступа — расположите ее в прямой видимости и выключите остальные подключенные устройства.

Подключение телевизора Смарт ТВ к Интернету по WiFi
Внедрение в телевизоры Smart TV значительно изменило их использование – просмотр любимых фильмов, доступ к Ютубу и другие новшества. Поэтому нужно понять, как провести подключение телевизора к беспроводной сети. Без доступа в Интернет Смарт ТВ теряет весь смысл.
Чтобы подключиться к всемирной сети, нужен Wi-Fi роутер с доступом в Интернет – ноутбук или компьютер не требуются. Дальнейшее зависит от модели телевизора: начиная с 2017-го года, почти все модели имеют встроенный Wi-Fi адаптер. Если же его нет, нужно купить и подключить к телевизору.

После этого установка соединения сводится к работе в меню телевизора.
- Войти в меню настроек.
- Выбрать пункт «Беспроводные сети».
- В списке нажать на свою сеть, ввести пароль.
- Подключение установлено.
Так выглядит схема общего подключения ТВ к смарт ТВ через WiFi – конкретика появляется при рассмотрении конкретного производителя.
Wi-Fi адаптер из роутера для Smart TV телевизора без встроенного Wi-Fi модуля
Если в телевизоре предусмотрено Smart TV, то логично и наличие встроенного Wi-Fi приемника. Однако некоторые модели его не имеют, что создает тупиковую ситуацию: приложение для работы в Интернете есть, а доступ к нему закрыт.
Остается наиболее применимый и удобный вариант, чтобы подключать ТВ к Интернету без встроенного модуля. Он базируется на том, что любой роутер можно использовать как адаптер – это и нужно для работы. Исправить ситуацию можно следующим образом:
- Приобрести роутер. Совсем не обязательно покупать дорогой вариант – рекомендуются фирмы Totolink и Netis.
- Настроить роутер в режиме адаптера – изначально может быть задан маршрутизатор или усилитель, например. Можно оставить усилитель, также подойдет режим моста.
- Подсоединить адаптер и смарт ТВ через сетевой провод.
- Подключение к Интернету установлено.

Смысл этого способа в том, что router получает информацию от главной сети и через сетевой кабель передает ее на телевизор. Выглядит это не громоздко, а довольно компактно – нужен лишь роутер и сетевой кабель.
Настройка подключения телевизора к интернету по Wi-Fi
У некоторых владельцев старых телевизоров возникает идея, можно ли подключить WiFi адаптер к телевизору без Smart TV. Некоторые модели действительно имеют такую функцию, которая, в сущности, бесполезна. Она предназначена для обновления прошивки, однако в реальности никто не пользуется этим. Инструкция по подключению телевизоров со Смарт ТВ индивидуальна для каждого производителя.
Подключение Samsung Smart TV
Если домашний роутер имеет доступ в Интернет, а телевизор – встроенный адаптер, можно приступать к установке соединения:
- Войти в меню ТВ, нажав на пульте соответствующую кнопку.
- Перейти в раздел «Сеть», подпункт «Настройка сети».
- Нажать «Далее».
- Выбрать тип сетевого соединения «Беспроводной».
- Указать имя сети, к которой будет запрошено подключение.
- Нажать «Далее».
- Ввести пароль.
- Нажать «Далее».
- Параметры сети будут получены автоматически.
Настройку можно считать завершенной, о чем оповестит вывод специального окна с информацией о подключении. Если параметры не отобразились, нужно ввести их вручную, нажав на Настройка IP. После установки соединения с Интернетом появится масса возможностей – скачать плейлисты или приложения из магазина Самсунг, к примеру.
Настройка телевизора LG
Подсоединять жк телевизор LG к Wi-Fi роутеру не сложнее, чем для предыдущего производителя.
- На пульте ДУ нажать на кнопку Домой.
- Навести курсор на пункт «Настройки», выбрать «Сеть» и настройки сети.
- Выбрать раздел «Сеть» и пункт «Сетевое подключение» в нем.
- Нажать на «Настроить подключение».
- Выбрать в списке сетей свою, нажать на нее.
- Ввести пароль, подтвердить его ввод, нажав ОК.
- Подождать, пока произойдет подключение.
Нажать на Готово и начать работу в Смарт ТВ. На новейших моделях порядок действий фактически не меняется, лишь настройки сети перекочевали в раздел Расширенные настройки главного меню.
Подключение к интернету ТВ Sony Bravia
Эти телевизоры не имеют встроенного вай-фай адаптера, к ним нужно подключить кабель Ithenet к маршрутизатору, который должен быть соединен с телевизором через сетевой кабель.

Дальнейшая настройка выглядит следующим образом:
- Нажать HOME на пульте ДУ.
- Выбрать пункт «Настройки».
- Перейти в раздел «Сеть».
- Щелкнуть на «Настройки сети».
- Выбрать тип «Простая».
- Щелкнуть на «Простая локальная сеть».
Для завершения процедуры следовать инструкциям на экране.
Возможные проблемы при подключении
Если инструкция полностью соблюдена, а подключение к Интернету не установлено, нужно проверить данные – пароль и имя сети. Также помочь может перезагрузка роутера, перед повторным подключением нужно выждать несколько минут. Если это не помогло, нужно подключить телевизор к другой сети – это проверит его работоспособность.
Смарт ТВ делает просмотр телевизора комфортнее – можно выбрать любимый фильм и смотреть его в любое время, скачивать плейлисты видео и другие. Подключить ТВ к смарт ТВ через WiFi можно при наличии рабочего роутера в доме. Установка соединения не вызывает трудностей, если встроен адаптер для Wi-Fi. В противном случае, придется приобрести деешвый роутер и настроить сеть самостоятельно.
Читайте также:

