Как подключить пульт apple tv к apple tv
Опубликовано: 13.04.2024
Самый большой Apple Телевизор может быть отличным устройством, которое позволит вам наслаждаться любимыми телевизионными платформами, слушать подкасты и даже наслаждаться видеоиграми. Однако мало или ничего нельзя сделать без пульта дистанционного управления, так как важно иметь возможность полностью управлять им через интерфейс tvOS. Поэтому в этом посте мы покажем вам что делать когда Apple TV не распознает пульт дистанционного управления или это не очень хорошо работает.
Почему Apple TV не распознает пульт?
Siri Remote - это имя, которое получает Apple TV последнего поколения и, как мы уже говорили, важно выполнить все действия на устройстве. Будь то вход в приложение, продвижение вперед во временной шкале фильма, вызов Siri или управление громкостью, если у нас подключены наушники. Поэтому ясно, что неправильная работа этой системы является важной проблемой, но не беспокойтесь, потому что, возможно, решение будет проще, чем вы думаете.
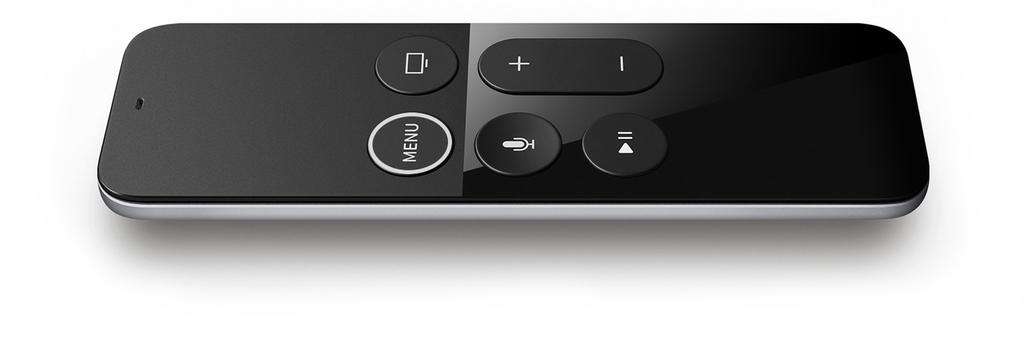
Первое, что вы должны знать, это то, что действительно есть альтернатива этому пульту, и ключ находится в нашем iPhone. Скачав Удаленный приложение у нас может быть интерактивный контроллер с функциями, аналогичными Siri Remote. Это может помочь нам уйти с дороги, или кто знает, если окончательно. Однако вы можете попытаться выяснить, что происходит с командой и как мы можем это исправить.

С другой стороны, мы находим старые элементы управления Apple TV , которые белого или алюминиевого цвета, в отличие от последнего поколения черного цвета. Это работает кнопка ячейки CR 2032 Таким образом, основной причиной прекращения работы является именно то, что он закончился. Вы можете заменить батарею, чтобы проверить ее, и если, несмотря на изменение, она все еще не работает, вы можете найти другое возможное решение в этом посте.
Возвращаясь снова к случаю Siri Remote следующего поколения, мы можем обнаружить, что одной из причин его прекращения является то, что батарея разряжена , Как правило, эта команда длится долго с нагрузкой, иногда это может быть даже годы в зависимости от использования. Однако, как и любое электронное устройство, его необходимо заряжать, когда у него заканчивается батарея. Поэтому мы рекомендуем подключить его через Lightning к току и оставить заряжаться на несколько минут. Затем отключите его и попробуйте использовать его. Если он все еще не работает, вы можете исключить эту возможность, так как с минимальной батареей он должен уже работать.
Также существует вероятность, что по какой-то причине команда была отключена от принимающего устройства, поэтому Apple сама рекомендует следовать следующим советам.
Повторно связать удаленный Siri Remote с Apple TV
- С зарядкой Siri Remote с помощью Lightning вы должны стремиться к Apple TV на приблизительном расстоянии сантиметров 8.
- Нажмите и удерживайте кнопки меню и увеличения громкости в течение пяти секунд. В этой части вас могут попросить разместить пульт дистанционного управления над Apple TV, чтобы завершить соединение.
- Отключите Siri Remote от источника питания и подождите около 5 или 6 секунд и снова подключите его к источнику питания.
- Цель с пульта около 8 см от Apple TV. Затем нажмите и удерживайте кнопки Menu и Volume up на пульте в течение пяти секунд. При появлении запроса поместите пульт сверху на Apple TV, чтобы завершить соединение.
- Отключите Apple TV от розетки. Подождите не менее шести секунд, а затем подключите его снова.
Повторно связать классический пульт с Apple TV
- Убедитесь, что между пультом дистанционного управления и передней панелью Apple TV нет предметов.
- Отсоедините пульт дистанционного управления от Apple TV, нажимая кнопки «Меню» и «Влево» в течение секунд 6.
- Найдите значок результата поверх другого значка на пульте.
- Попробуйте заново подключить пульт дистанционного управления к Apple TV, нажав и удерживая кнопки «Меню» и «Вправо» в течение секунд 6.
- Найдите снова значок ссылки над значком команды.
- Теперь отключите Apple TV от питания и подождите примерно 6 секунд, чтобы снова подключить его и проверить, работает ли пульт дистанционного управления.
После того, как эти решения были протестированы, вы должны снова получить рабочую команду, в случае, если она не работает, это может быть проблемой с приемником сигнала Apple TV, хотя этот случай довольно странный. В любом случае вам придется обратиться в Apple Store или в авторизованную техническую службу, чтобы изменить команду бесплатно, если она находится на гарантии и не была повреждена , Если гарантия истекла, вам придется купить новый пульт, в случае классического вы найдете его для € 25 в то время как Siri Remote составляет € 65.

report this ad

report this ad
Настройка и подключение Apple TV к ipad/iphone (Апрель 2021).
Table of Contents:
- Что вам нужно
- Как добавить пульт Apple TV в центр управления
- Как настроить Apple TV для управления вашим iPhone или iPad
- Как управлять телевизором Apple с помощью Центра управления
- Как отключить и перезапустить Apple TV с помощью Центра управления
Пульт дистанционного управления, который поставляется с Apple TV, … это смешанная сумка. Он чувствует себя отлично, но это может быть немного сложно использовать. Поскольку он симметричный, его легко поднять неправильно, а затем нажать неправильную кнопку. Это также довольно мало, поэтому потеряться - это то, на что он может быть лучше.
Но знаете ли вы, что вам не нужен этот пульт для управления Apple TV? Если у вас есть iPhone или iPad, вы можете получить практически все те же параметры управления, не используя удаленный или установочный приложение, благодаря функции, встроенной в Control Center.
Что вам нужно
- IPhone или iPad с iOS 11 или выше
- Apple TV
Как добавить пульт Apple TV в центр управления
Чтобы управлять Apple TV из Центра управления на вашем iPhone или iPad, вам нужно добавить функцию Remote в Control Center. Вот как:
Нажмите настройки.
Нажмите Центр управления.
Нажмите Настройка элементов управления.
В разделе Дополнительные элементы управления нажмите + рядом с Apple TV Remote.
Как настроить Apple TV для управления вашим iPhone или iPad
Добавив функцию Remote, добавленную в Control Center, теперь вам нужно подключить iPhone / iPad и Apple TV. Это соединение позволяет телефону действовать как пульт для телевизора. Следуй этим шагам:
Убедитесь, что ваш iPhone или iPad и Apple TV подключены к той же сети Wi-Fi.
Включите телевизор Apple TV (и HDTV, если они еще не подключены).
Open Control Center (на большинстве iPhone'ов, вы делаете это, переместившись снизу экрана. На iPhone X и новее проведите пальцем вниз сверху справа. На iPad проведите пальцем вниз и в верхнем правом углу).
Нажмите Apple TV значок.
Выберите Apple TV, который вы хотите контролировать, из списка вверху (для большинства людей здесь отображается только один, но если у вас есть более одного Apple TV, вам нужно будет выбрать).
На телевизоре Apple TV отображает код доступа для подключения пульта. Введите код доступа с телевизора в свой iPhone или iPad.
IPhone / iPad и Apple TV будут подключаться, и вы можете начать использовать пульт дистанционного управления в Центре управления.
Как управлять телевизором Apple с помощью Центра управления
Теперь, когда ваш iPhone или iPad и Apple TV настроены для общения друг с другом, вы можете использовать телефон в качестве пульта. Вот как:
Откройте Центр управления и нажмите значок Apple TV, чтобы запустить пульт.
Если у вас несколько Apple TV, выберите тот, который вы хотите, коснувшись меню Apple TV вверху, а затем нажмите на правильный Apple TV.
После этого на экране появится виртуальный пульт дистанционного управления, который выглядит как версия программного обеспечения пульта, поставляемого с Apple TV. Если вы использовали аппаратный пульт, все кнопки будут вам знакомы. Если нет, вот что каждый делает:
Панель управления: Большое пространство наверху контролирует то, что вы выбираете на экране Apple TV. Проведите пальцем влево и вправо, вверх и вниз, чтобы перемещать экранные меню и опции. Коснитесь этого пространства, чтобы выбрать вещи.
Пропустить 10 секунд: Круглая кнопка с изогнутой стрелкой, обращенной к левому, прыгает назад на 10 секунд в аудио и видео, которые воспроизводятся на экране.
Меню: Кнопка «Меню» работает по-разному в разных контекстах. Вообще говоря, он работает как кнопка возврата. Это также, что не удивительно, показывает меню во многих приложениях. Если вы находитесь в приложении и не можете понять, что делать, нажатие кнопки «Меню» обычно предоставляет некоторые параметры.
Вперед 10 секунд: Кнопка с изогнутой стрелкой, направленной вправо, пропускает 10 секунд в аудио и видео.
Воспроизведение / Пауза: Кнопка «Воспроизведение / Пауза» делает именно то, на что это похоже. Начинает воспроизведение аудио и видео или приостанавливает его.
Главная: Кнопка, похожая на телевизор, вернет вас на главный экран вашего Apple TV (или, в зависимости от настроек на Apple TV, может открыть предустановленное приложение для телевизора).
Siri: Одной из самых крутых особенностей Apple TV является то, что вы можете искать вещи, чтобы смотреть по голосу с помощью Siri. Эта кнопка активирует Siri на Apple TV. Нажмите и удерживайте его, затем заговорите в своем iPhone.
Громкость - единственная функция, доступная на аппаратном пульте Apple TV, которого нет в версии Remote в Центре управления. Для этого нет экранной кнопки. Чтобы поднять или уменьшить громкость на телевизоре, вам придется придерживаться аппаратного пульта.
Как отключить и перезапустить Apple TV с помощью Центра управления
Как и на аппаратном пульте, вы можете использовать функцию Control Center Remote для отключения или перезапуска Apple TV. Вот как:
Неисправность: Когда функция Remote откроется в Центре управления, нажмите и удерживайте кнопку «Домой», пока на экране Apple TV не появится меню. С помощью панели управления выберите Спать а затем коснитесь панели управления, чтобы закрыть телевизор.
Force Restart: Если Apple TV заблокирован и ему необходимо перезагрузить компьютер, нажмите и удерживайте обе кнопки меню и дома на пульте дистанционного управления. Держите эти кнопки до тех пор, пока экран телевизора не станет темным. Когда свет на передней панели Apple TV начнет мигать, отпустите кнопки, и телевизор запустится.
В дополнение ко всем отличным способам управления Центром управления вы можете управлять своими устройствами, знаете ли вы, что вы также можете настроить Центр управления? Подробнее в статье: Как настроить Центр управления в iOS 11 .

Итак, вы потеряли пульт Apple TV. Может быть, это сломано. Что ты должен делать сейчас? Вы могли бы пойти и купить новый, но они дорогие, если у вас более новый Apple TV с пультом Siri Remote, и вы не хотите потратить эти деньги на фильм? Возможно, у вас нет рабочего выделенного пульта дистанционного управления, но, вероятно, у вас в кармане следующая лучшая вещь.
Возможно, вы этого не знаете, но ваш iPhone можно использовать для управления Apple TV вместо выделенного пульта дистанционного управления. На самом деле, вы можете не беспокоиться о пульте дистанционного управления после этой статьи — ваш iPhone может идеально имитировать ваш Apple Remote или Siri Remote, а также использоваться для поиска по запросу. Нет больше медленной прокрутки экранной клавиатуры — теперь вы профессионал.
Вариант 1. Использование встроенного пульта Apple TV
Лучшее решение — использовать встроенный Apple TV Remote на вашем iPhone через Центр управления, поскольку вам не нужен Siri Remote, поставляемый с Apple TV. Это уже на вашем iPhone, поэтому нет необходимости устанавливать приложение, вам просто нужно знать, как получить к нему доступ и настроить его, если оно еще не готово к работе. Чтобы использовать инструмент, вы должны иметь:
- iPhone работает как минимум на iOS 11
- питание от Apple TV 4K или Apple TV (4-го поколения)
- оба устройства в одной сети Wi-Fi
Купить пульт Apple TV (без Siri) — MSRP $ 19 (Amazon | Apple | Лучшая покупка | Walmart)
Настройка пульта дистанционного управления
Если вы не соответствуете обоим этим требованиям, перейдите к варианту 2 ниже. Если вы сделали и уже настроили наш iPhone для управления Apple TV, пульт дистанционного управления Apple TV уже будет виден в вашем Центре управления после обновления до iOS 12. Для доступа к Центру управления проведите пальцем вниз в правом верхнем углу экрана. (на iPhone X и новее) или проведите пальцем вверх от нижней части экрана (все остальные айфоны).
Не видите элемент управления в качестве опции? Возможно, вы никогда не настраивали свой iPhone для управления Apple TV раньше, но еще не слишком поздно. Откройте приложение «Настройки», нажмите «Центр управления», затем выберите «Настройка элементов управления». На следующей странице перейдите в раздел «Дополнительные элементы управления» и нажмите (+) рядом с «Apple TV Remote».



Теперь проведите пальцем вниз или вверх, в зависимости от модели вашего iPhone, чтобы открыть Центр управления. Вы увидите значок Apple TV Remote в качестве новой опции — нажмите, чтобы начать. Он попросит вас выбрать свой Apple TV из списка, так что сделайте это.
Если вы не видите свой Apple TV в списке, убедитесь, что ваш Apple TV включен, отображается на экране телевизора и работает в той же сети Wi-Fi, что и ваш iPhone. Для тех из вас, у кого отключены телевизоры Apple, вы можете включить его снова, отсоединив шнур питания, а затем снова подключив его.
Выбрав Apple TV из списка, найдите четырехзначный код доступа, который появится на интерфейсе Apple TV на экране телевизора. Введите этот номер в подсказку на вашем iPhone. И это все, что нужно — ваш iPhone теперь соединен с Apple TV.



Использование пульта дистанционного управления
Теперь вы можете использовать этот элемент управления на своем iPhone так же, как и обычный Siri Remote. Кнопки «Меню», «Воспроизведение / Пауза» и «Siri» работают точно так же, как на старом пульте Siri Remote, как и кнопка «Apple TV App / Home». Пространство над этими кнопками похоже на поверхность «Glass Touch» на вашем старом пульте.
На экране нет кнопок регулировки громкости, но громкость регулируется аппаратными кнопками громкости вашего iPhone. Конечно, как и в случае старого Siri Remote, громкость можно регулировать таким образом, только если она идет непосредственно от Apple TV, например, когда к нему подключены динамики Bluetooth. В противном случае при маршрутизации через HDMI вам придется использовать телевизор, звуковую панель и т. Д. Для изменения уровня звука, если только подключенный аудио / видеоприемник не поддерживает HDMI-CEC.
Одновременно с Siri Remote, когда вы выбираете текстовое поле, ваш iPhone позволит вам печатать на месте, без необходимости пролистывать длинный список символов. Удаленный пользовательский интерфейс даже изменяется, когда выделение текста доступно, как вы можете видеть по маленькому значку клавиатуры на третьем изображении ниже.



Вариант 2. Использование приложения Apple TV Remote
Если у вас нет Apple TV 4K или Apple TV 4-го поколения, или на вашем iPhone не установлена iOS 11 или новее, у Apple есть приложение Apple TV Remote, которое вы можете установить из App Store. Хотя это приложение более универсально, чем функция Apple TV Remote в Control Center, оно имеет свои собственные ограничения, такие как необходимость использования оригинального пульта дистанционного управления для завершения процесса сопряжения между Apple TV и iPhone. Тебе нужно:
- iPhone работает как минимум на iOS 9.3.2
- Apple TV 4K, используя tvOS 11 или более позднюю версию
- Apple TV (4-го поколения), использующий tvOS 9.2.1 или новее
- Apple TV (3-го поколения) с использованием программного обеспечения Apple TV 7.2.1
- Apple TV (2-го поколения) с использованием программного обеспечения Apple TV 6.2.1
- оба устройства в одной сети Wi-Fi
Купить Apple TV Siri Remote — MSRP $ 59 (Amazon | Apple | Лучшая покупка | Walmart)
Настройка удаленного приложения
Используйте ссылку ниже, чтобы установить Apple TV Remote на свой iPhone из App Store. После установки откройте приложение, нажмите «Добавить Apple TV», затем выберите свой Apple TV из списка. Если вы не видите свой Apple TV здесь, убедитесь, что ваш Apple TV включен, отображается на экране телевизора и работает в той же сети Wi-Fi, что и ваш iPhone. Если Apple TV выключен, вы можете включить его снова, отсоединив шнур питания, а затем снова подключив его.
- Ссылка в App Store: Apple TV Remote (бесплатно)
Ваш iPhone будет отображать четырехзначный код доступа. На Apple TV, используя свой оригинальный пульт, зайдите в «Настройки» -> «Основные» -> «Удаленные устройства», затем выберите свой iPhone внизу страницы. Если у вас нет работающего оригинального пульта дистанционного управления, некоторым удалось подключить Apple TV к iTunes, стереть его и настроить его с помощью клавиатуры компьютера, но мы не пробовали это.
Попав в меню «Remotes», вашему Apple TV может потребоваться минута, чтобы распознать ваше устройство. Введите четырехзначное число, которое появляется на экране. Если код не отображается, это, вероятно, означает, что ваш iPhone уже сопряжен, поэтому попробуйте управлять Apple TV. Если это не сработает, повторите процесс сопряжения.



Использование пульта дистанционного управления
После того, как все настроено, приложение позволяет вам управлять вашим Apple TV, как и ожидалось, с несколькими дополнительными функциями, чтобы оно того стоило. Здесь есть кнопки «Меню», «Воспроизведение / Пауза», «Siri» и «Apple TV App / Home», а также есть новые кнопки пропуска вперед и пропуска назад. Пространство над этими кнопками похоже на поверхность «Glass Touch» на пульте Siri Remote, если у вас новая модель Apple TV.
Если Apple TV передает звук на динамик Bluetooth, вы можете регулировать громкость с помощью кнопок физического уровня громкости на iPhone на боковой панели устройства. В противном случае, если звук передается через HDMI, вам придется использовать пульты оборудования для регулировки громкости, если только подключенный аудио / видео ресивер не поддерживает HDMI-CEC.
Приложение Apple TV Remote также позволяет печатать прямо на экране, а не использовать неуклюжий интерфейс Apple TV, что является причиной номер один для начала использования этого приложения. И если вы используете iOS 10.3 или более позднюю версию и tvOS 10.2 или более позднюю версию, вы сможете получить доступ к текстам песен и спискам воспроизведения, а также к выбору глав, аудио и подписей на экране «Сейчас исполняется».


Вариант 3: Используйте свой iPhone только для набора текста
Если вы или ваш друг решите придерживаться Apple Remote или Siri Remote, вам не нужно использовать его схему неэффективного набора текста. Вы можете настроить свой Apple TV так, чтобы он подсказывал вам печатать на вашем iPhone, экономя время и терпение.
Пока ваш iPhone подключен к той же учетной записи iCloud, что и Apple TV, вы можете печатать на своем iPhone. Убедитесь, что ваш iPhone и Apple TV подключены к одной и той же сети Wi-Fi, а Bluetooth включен на вашем iPhone. Затем просто выберите текстовое поле на Apple TV. Ваш iPhone получит push-уведомление, которое при открытии позволит вам печатать на Apple TV.


Хотя Apple нигде не подтверждает это на своем сайте, похоже, этот трюк с уведомлениями работает только на моделях Apple TV 4K и 4-го поколения. 3-е поколение и ниже не реагируют на ввод текстовых полей, даже если они связаны в одной учетной записи iCloud.
Эта статья была подготовлена во время ежегодных фильмов Гаджет Хакс Телевидение на Мобильном специальное покрытие. Прочитайте все фильмы ТВ на мобильном покрытии.

Привет всем счастливым обладателям Apple TV 2 и 3! Как многие уже знают, я сам пользуюсь ATV 3 и знаю про эту приставку очень многое! И все же один вопрос меня периодически догонял и я каждый раз откладывал его решение в долгий ящик… А вопрос звучит так — как писать в строке поиска на YouTube русскими буквами? И вот настало время залезть в тот самый ящик и решить проблему, а заодно и рассказать о решении вам! Для тех, кто не хочет читать, а хочет разобраться сам, дам подсказку: найдите в App Store программу «Пульт ДУ» для iPhone 🙂
В чем проблема? Да не то, что бы проблема была какая-то страшная и сложная, просто Apple, в прошивке Apple TV 2 и 3 не добавили функцию ввода русскими буквами во встроенной программе YouTube! Более того, кроме английских букв, там вообще нельзя что либо написать: немецкий, французский, русский, украинский и все другие прекрасные языки остались в пролете… И вот нашлось решение этой досадной проблемы!
Оказывается, что ни смена языка в самой Apple TV, ни изменение региона никак не влияют на язык ввода. Однако, если у вас есть iPhone или iPad, значит проблему можно решить через них! Для этого надо скачать программу Пульт ДУ — это своеобразная замена родному пультику, который идет в комплекте, но с некоторыми вкусностями и фишками! Итак, приступим к настройке!
Подключение и настройка Пульт ДУ для Apple TV
В первую очередь надо убедиться, что все ваши подключаемые устройства находятся в одной и той же сети WiFi, иначе никакие дальнейшие действия не увенчаются успехом!
Вроде бы несложная задачка, но все же я расскажу по пунктам, как это сделать. Для начла нам надо на Apple TV зайти в Настройки -> Основные и в списке нажать на Пульт ДУ:

Сделали? Отлично! А теперь разберемся поподробнее, что это за 3 пункта таких:

- Создать пару с Apple Remote. Apple Remote — это и сеть сам железный или пластиковый пульт, которым вы сейчас орудуете. Если у вас дома 2 и более устройств с поддержкой такого пульта, то данная опция позволит привязать конкретный пульт к данному Apple TV. После этого другие ATV или Mac не будут реагировать на нажатия на данном пульте. Очень полезная функция!
- Назначение пульта ДУ. Да, этот пункт идет не вторым, а третьим, но все же… Через это меню можно назначить пультом управления любой сторонний пульт, в том числе от телевизора или ТВ приставки. В моем случае сработали и пульт от телевизора Samsung и от приставки MAG 250. Думаю, что и пульт, купленный в магазине вы то же сможете настроить на работу с Apple TV.
- Программа «Пульт ДУ». А это собственно то, ради чего мы все тут собрались! Именно через данную настройку мы сможем привязать свой iPhone с программой Пульт ДУ к своему ATV.
Если нажать на кнопку Программа «Пульт ДУ», то появится сообщение с просьбой включить Домашнюю коллекцию на этом Apple TV и в самой программу Пульт ДУ на iPhone. Если вы никогда еще не включали Домашнюю коллекцию на своем Apple TV, то смотрим ниже. Если же у вас уже включена коллекция, то смело проматывайте ниже, до скриншотов с iPhone 🙂
Итак, если надо включить Домашнюю коллекцию на ATV, выбираем соответствующий пункт:

Далее надо ввести свой Apple ID, который вы используете для покупок в iTunes Music Store:
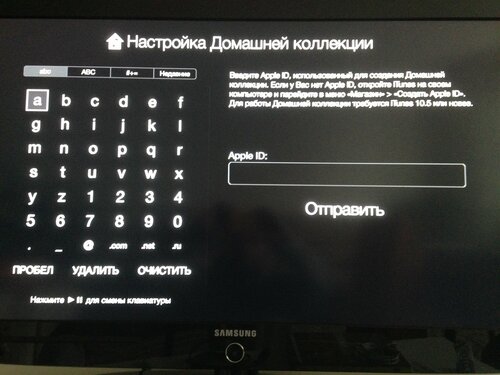
После ввода ID, надо ввести свой же пароль от той же учетной записи. Напоминаю, что некоторые пользователи имеют у себя 2 разных ID: один для покупок, второй от iCloud. Вводить сюда нужно именно для покупок, а не iCloud. Если они у вас совпадают, то вводим его и пароль:

Если все сделано верно, то может появится окно с предложением использовать данный Apple ID и для самого магазина на Apple TV. Соглашайтесь, если хотите использовать именно его:
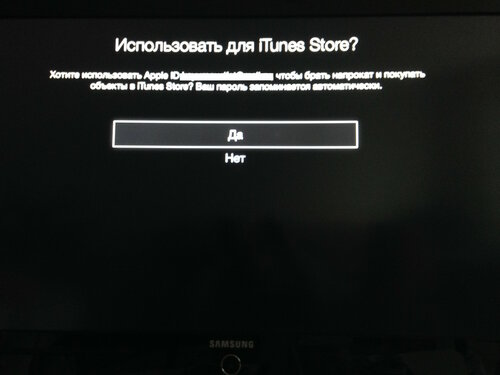
Следующим шагом надо ввести тот же Apple ID в программу Пульт ДУ на iPhone. И опять же тут есть небольшая развилка в действиях: или вы до этого уже запускали программу Пульт и вводили там Apple ID, или же вы только что прочитали об этом и видите программу первый раз. Если мы идем по первому пути, то надо в окне программы нажать на кнопку Настройки в правом верхнем углу и выбрать пункт Домашняя коллекция, где ввести свой Apple ID и пароль (от того же Apple ID, что и на Apple TV):

Если вы первый раз вообще запускаете программу, то можно нажать на кнопку «Добавить устройство» и увидеть небольшую инструкцию и код:

Этот же код надо ввести на Apple TV в меню Настройки -> Основные -> Пульт ДУ (в окне с разными настройками пультов появится ваш iPhone, который и надо выбрать):

И вот после нажатия на нужный iPhone/iPad, можно будет ввести код, который был написан выше:

Ввести нужный код можно при помощи кнопок вверх/вниз и после этого нажать на ОК. Сразу после этого на вашем iOS гаджете появится окно с возможностью управления приставкой:

В этом окне все до безобразия просто: проводя пальцем по экрану, вы будете перемещаться по меню на приставке. Кнопка Меню и значок Play/Pause делают то же самое, что и одноименные кнопки на пульте.
Русский поиск на Apple TV в YouTube
Теперь, когда пульт у нас подключен и с него можно взаимодействовать с приставкой, смело движемся в сторону заветного YouTube или любого другого сервиса, где нужно найти что-то по-русски. Итак, после входа в YouTube, идем на страницу поиска, а в этот момент на вашем iPhone, в программе Пульт ДУ, появится клавиатура на которой можно ввести то, что хотите. Учтите, что если на вашем iPhone установлено несколько языков ввода (кроме английского, есть еще и русский, французский или даже греческий), то вы можете искать именно на них:

Во время написания текста на iPhone, на Apple TV так же будут отображаться русские символы:

В моем случае, как видите, я искал выступления нашей прекрасной команды КВН «Уральские пельмени» . Вы же можете искать все, что захотите на любом языке! 🙂 Так же обратите внимание, что на самом Apple TV русские буквы в поле для ввода букв не появляются и в будущем надо будет русский/китайский поиск производить так же через iPhone/iPad!
Надеюсь, что данная статья окажется для вас полезной и вы сможете искать в Apple TV в YouTube все, что захотите! 🙂 Если у вас остались какие либо вопросы, можете смело писать их в комментариях ниже, а так же задавать их мне в соцсетях — Facebook , Вконтакте , Google+ или Twitter ! Так же не забывайте ставить лайки и делиться со своими друзьями данной статьей! Всем хорошего дня! 🙂
Настройка и подключение Apple TV к ipad/iphone (Апрель 2021).
Table of Contents:
- Что вам нужно
- Как добавить пульт Apple TV в центр управления
- Как настроить Apple TV для управления вашим iPhone или iPad
- Как управлять телевизором Apple с помощью Центра управления
- Как отключить и перезапустить Apple TV с помощью Центра управления
Пульт дистанционного управления, который поставляется с Apple TV, … это смешанная сумка. Он чувствует себя отлично, но это может быть немного сложно использовать. Поскольку он симметричный, его легко поднять неправильно, а затем нажать неправильную кнопку. Это также довольно мало, поэтому потеряться - это то, на что он может быть лучше.
Но знаете ли вы, что вам не нужен этот пульт для управления Apple TV? Если у вас есть iPhone или iPad, вы можете получить практически все те же параметры управления, не используя удаленный или установочный приложение, благодаря функции, встроенной в Control Center.
Что вам нужно
- IPhone или iPad с iOS 11 или выше
- Apple TV
Как добавить пульт Apple TV в центр управления
Чтобы управлять Apple TV из Центра управления на вашем iPhone или iPad, вам нужно добавить функцию Remote в Control Center. Вот как:
Нажмите настройки.
Нажмите Центр управления.
Нажмите Настройка элементов управления.
В разделе Дополнительные элементы управления нажмите + рядом с Apple TV Remote.
Как настроить Apple TV для управления вашим iPhone или iPad
Добавив функцию Remote, добавленную в Control Center, теперь вам нужно подключить iPhone / iPad и Apple TV. Это соединение позволяет телефону действовать как пульт для телевизора. Следуй этим шагам:
Убедитесь, что ваш iPhone или iPad и Apple TV подключены к той же сети Wi-Fi.
Включите телевизор Apple TV (и HDTV, если они еще не подключены).
Open Control Center (на большинстве iPhone'ов, вы делаете это, переместившись снизу экрана. На iPhone X и новее проведите пальцем вниз сверху справа. На iPad проведите пальцем вниз и в верхнем правом углу).
Нажмите Apple TV значок.
Выберите Apple TV, который вы хотите контролировать, из списка вверху (для большинства людей здесь отображается только один, но если у вас есть более одного Apple TV, вам нужно будет выбрать).
На телевизоре Apple TV отображает код доступа для подключения пульта. Введите код доступа с телевизора в свой iPhone или iPad.
IPhone / iPad и Apple TV будут подключаться, и вы можете начать использовать пульт дистанционного управления в Центре управления.
Как управлять телевизором Apple с помощью Центра управления
Теперь, когда ваш iPhone или iPad и Apple TV настроены для общения друг с другом, вы можете использовать телефон в качестве пульта. Вот как:
Откройте Центр управления и нажмите значок Apple TV, чтобы запустить пульт.
Если у вас несколько Apple TV, выберите тот, который вы хотите, коснувшись меню Apple TV вверху, а затем нажмите на правильный Apple TV.
После этого на экране появится виртуальный пульт дистанционного управления, который выглядит как версия программного обеспечения пульта, поставляемого с Apple TV. Если вы использовали аппаратный пульт, все кнопки будут вам знакомы. Если нет, вот что каждый делает:
Панель управления: Большое пространство наверху контролирует то, что вы выбираете на экране Apple TV. Проведите пальцем влево и вправо, вверх и вниз, чтобы перемещать экранные меню и опции. Коснитесь этого пространства, чтобы выбрать вещи.
Пропустить 10 секунд: Круглая кнопка с изогнутой стрелкой, обращенной к левому, прыгает назад на 10 секунд в аудио и видео, которые воспроизводятся на экране.
Меню: Кнопка «Меню» работает по-разному в разных контекстах. Вообще говоря, он работает как кнопка возврата. Это также, что не удивительно, показывает меню во многих приложениях. Если вы находитесь в приложении и не можете понять, что делать, нажатие кнопки «Меню» обычно предоставляет некоторые параметры.
Вперед 10 секунд: Кнопка с изогнутой стрелкой, направленной вправо, пропускает 10 секунд в аудио и видео.
Воспроизведение / Пауза: Кнопка «Воспроизведение / Пауза» делает именно то, на что это похоже. Начинает воспроизведение аудио и видео или приостанавливает его.
Главная: Кнопка, похожая на телевизор, вернет вас на главный экран вашего Apple TV (или, в зависимости от настроек на Apple TV, может открыть предустановленное приложение для телевизора).
Siri: Одной из самых крутых особенностей Apple TV является то, что вы можете искать вещи, чтобы смотреть по голосу с помощью Siri. Эта кнопка активирует Siri на Apple TV. Нажмите и удерживайте его, затем заговорите в своем iPhone.
Громкость - единственная функция, доступная на аппаратном пульте Apple TV, которого нет в версии Remote в Центре управления. Для этого нет экранной кнопки. Чтобы поднять или уменьшить громкость на телевизоре, вам придется придерживаться аппаратного пульта.
Как отключить и перезапустить Apple TV с помощью Центра управления
Как и на аппаратном пульте, вы можете использовать функцию Control Center Remote для отключения или перезапуска Apple TV. Вот как:
Неисправность: Когда функция Remote откроется в Центре управления, нажмите и удерживайте кнопку «Домой», пока на экране Apple TV не появится меню. С помощью панели управления выберите Спать а затем коснитесь панели управления, чтобы закрыть телевизор.
Force Restart: Если Apple TV заблокирован и ему необходимо перезагрузить компьютер, нажмите и удерживайте обе кнопки меню и дома на пульте дистанционного управления. Держите эти кнопки до тех пор, пока экран телевизора не станет темным. Когда свет на передней панели Apple TV начнет мигать, отпустите кнопки, и телевизор запустится.
В дополнение ко всем отличным способам управления Центром управления вы можете управлять своими устройствами, знаете ли вы, что вы также можете настроить Центр управления? Подробнее в статье: Как настроить Центр управления в iOS 11 .
Читайте также:

