Как подключить apple tv к макбук
Опубликовано: 24.07.2024
Используйте AirPlay для потоковой передачи и отображения содержимого с ваших устройств Apple на устройство Apple TV или совместимый с AirPlay 2 телевизор Smart TV. Выполняйте потоковую трансляцию видеозаписей. Делитесь фотографиями. Или дублируйте изображение экрана вашего устройства.
Начало работы
Трансляция видео с устройства iOS или iPadOS
Трансляция видео с Mac
Дублирование экрана устройства с iOS или iPadOS
Дублирование или расширение дисплея компьютера Mac
Трансляция видео с устройства iPhone, iPad или iPod touch
- Подключите устройство к той же сети Wi-Fi, что и устройство Apple TV или совместимый с AirPlay 2 телевизор Smart TV.
- Найдите видео, которое нужно транслировать.
- Нажмите . В некоторых сторонних приложениях сначала может потребоваться нажать другой значок.* В приложении «Фото» нажмите , а затем — .
- Выберите устройство Apple TV или совместимый с AirPlay 2 телевизор Smart TV. Нужна помощь?
Чтобы остановить потоковое воспроизведение, коснитесь значка в используемом приложении, а затем выберите устройство iPhone, iPad или iPod touch из списка.
* Некоторые приложения для работы с видео могут не поддерживать AirPlay. Если использование AirPlay с приложением невозможно, проверьте в App Store для tvOS доступность этого приложения для Apple TV.
Если видео автоматически воспроизводится в потоковом режиме на устройстве с поддержкой AirPlay
Ваше устройство может автоматически транслировать видео на устройство Apple TV или телевизор Smart TV, совместимый с AirPlay 2. Если в верхнем левом углу открытого приложения для работы с видео отображается значок , значит, устройство AirPlay уже выбрано.
Чтобы использовать AirPlay с другим устройством, нажмите , а затем выберите другое устройство либо выберите iPhone, чтобы остановить трансляцию через AirPlay.

Трансляция видео с компьютера Mac
- Подключите компьютер Mac к той же сети Wi-Fi, что и устройство Apple TV или совместимый с AirPlay 2 телевизор Smart TV.
- На компьютере Mac откройте приложение или веб-сайт в качестве источника видео для потоковой передачи.
- В разделе с элементами управления воспроизведением видео щелкните значок .
- Выберите устройство Apple TV или телевизор Smart TV. Нужна помощь?
Чтобы остановить потоковое воспроизведение, щелкните значок в разделе с элементами управления воспроизведением и выберите вариант «Выключить AirPlay».

Повтор экрана iPhone, iPad или iPod touch
Используйте функцию «Повтор экрана», чтобы целиком просматривать экран устройства iPhone, iPad или iPod touch на устройстве Apple TV или совместимом с AirPlay 2 телевизоре Smart TV.
- Подключите устройство iPhone, iPad или iPod touch к той же сети Wi-Fi, что и Apple TV или телевизор Smart TV, совместимый с AirPlay 2.
- Откройте Пункт управления:
- На iPhone X или более поздней модели либо iPad с iPadOS 13 или более поздней версии смахните вниз от правого верхнего края экрана.
- На устройстве iPhone 8 или более ранней модели либо в ОС iOS 11 или более ранней версии смахните вверх от нижнего края экрана.
- Нажмите «Повтор экрана» .
- Выберите в списке устройство Apple TV или совместимый с AirPlay 2 телевизор Smart TV. Нужна помощь?
- Если на экране телевизора появится пароль AirPlay, введите его на устройстве iOS или iPadOS.
Экран устройства iOS или iPadOS будет отображен на экране телевизора с текущими настройками ориентации и соотношения сторон. Чтобы полностью заполнить экран телевизора, измените соотношение сторон или масштаб в его настройках.
Чтобы прекратить повтор экрана устройства iOS или iPadOS, откройте Пункт управления, нажмите «Повтор экрана», затем нажмите «Остановить повтор». Или нажмите кнопку «Меню» на пульте Apple TV Remote.

Дублирование или расширение дисплея компьютера Mac
На устройстве Apple TV или совместимом с AirPlay 2 телевизоре Smart TV можно целиком дублировать дисплей компьютера Mac или использовать телевизор в качестве отдельного дисплея.

- Подключите компьютер Mac к той же сети Wi-Fi, что и устройство Apple TV или совместимый с AirPlay 2 телевизор Smart TV.
- На компьютере Mac щелкните значок в строке меню в верхней части экрана. Если значок не отображается, перейдите в меню Apple () > «Системные настройки» > «Мониторы» и установите флажок «Показывать параметры видеоповтора в строке меню, если доступно».
- Выберите устройство Apple TV или совместимый с AirPlay 2 телевизор Smart TV. Нужна помощь?
- Если на экране телевизора появится пароль AirPlay, введите его на компьютере Mac.
Изменение настроек или остановка дублирования
Чтобы изменить размер рабочего стола, дублируемого на экране телевизора, щелкните значок в строке меню. Затем выберите дублирование встроенного дисплея, чтобы подогнать изображение под размер рабочего стола, или дублирование Apple TV, чтобы подогнать изображение под размер экрана телевизора.
Функция AirPlay также позволяет использовать телевизор в качестве отдельного дисплея компьютера Mac. Просто щелкните значок в строке меню и выберите «Использовать как отдельный монитор».
Чтобы прекратить дублирование экрана или использование телевизора в качестве отдельного дисплея, щелкните значок в строке меню и выберите вариант «Выключить AirPlay». Или нажмите кнопку «Меню» на пульте Apple TV Remote.
Начнем
Видео AirPlay с вашего iPhone, iPad или iPod
- Подключите iOS-устройство к одной Wi-Fi сети, к которой подключен Apple TV или AirPlay и 2-совместимых смарт-ТВ.
- Найдите видео, которое вы хотите крутили.
- Нажмите . В некоторых сторонних приложений, возможно, потребуется выбрать сначала другой значок.* В фото-приложение, коснитесь , затем коснитесь .
- Выберите ваш Apple TV или AirPlay от 2-совместимых смарт-ТВ. Нужна помощь?
Чтобы остановить течь, нажмите на приложение, которое вы потокового, а затем коснитесь вашего iPhone, iPad или iPod touch из списка.
*Некоторые видео приложения на iOS может не поддержка AirPlay. Если вы не можете использовать AirPlay с видео приложение, проверьте магазин приложений для tvOS, чтобы увидеть, если это приложение доступно на Apple ТВ.
Если видео автоматически потоков на AirPlay устройства
Ваш iOS устройство может автоматически видео AirPlay на Apple TV или AirPlay и 2-совместимых смарт-ТВ, которыми вы часто пользуетесь. При открытии приложения «видео» и видим в верхнем левом углу, затем с AirPlay устройство уже выбрано.
Чтобы использовать AirPlay с другом устройстве, коснитесь , затем коснитесь другого устройства, или нажмите кнопку «iPhone», чтобы остановить потоковую передачу с помощью AirPlay.

Видео AirPlay на Mac
- Подключите ваш Mac к одной Wi-Fi сети, к которой подключен Apple TV или AirPlay и 2-совместимых смарт-ТВ.
- На компьютере Mac, откройте приложение или сайт, что вы хотите, чтобы видео поток.
- В видео кнопки управления воспроизведением, нажмите кнопку .
- Выберите ваш Apple TV или умный телевизор. Нужна помощь?
Чтобы остановить воспроизведение потокового видео, нажмите на видео кнопки управления воспроизведением, а затем выберите Отключить ротацию.

Зеркало вашего iPhone, iPad или iPod
Используйте функцию дублирования экрана, чтобы увидеть весь экран вашего устройства iOS на Apple TV или AirPlay и 2-совместимых смарт-ТВ.
- Подключите iOS-устройство к одной Wi-Fi сети, к которой подключен Apple TV или AirPlay и 2-совместимых смарт-ТВ.
- Откройте Центр Управления:
- X или более поздней версии на iPhone или iPad с iOS 12 или позже: проведите вниз от верхнего правого угла экрана.
- На iPhone 8 или раньше или iOS 11 или более ранней версии: смахните вверх от нижнего края любого экрана.
Ваш телевизор использует ориентацию экрана и соотношение вашего устройства с iOS аспект. Чтобы заполнить экран телевизора с помощью зеркального экрана iOS-устройства, изменение соотношения сторон вашего телевизора или настройки масштабирования.
Чтобы остановить зеркалирование устройстве iOS, откройте Центр управления, нажмите экран зеркального отображения, затем нажмите Остановить зеркальное отображение. Или нажмите кнопку Меню на устройстве Apple TV пульта дистанционного управления.

Зеркало или расширить ваш Mac дисплей
С Apple TV или AirPlay от 2-совместимых смарт-ТВ, вы можете отразить весь экран вашего Mac к телевизору или использовать телевизор как дополнительный дисплей.
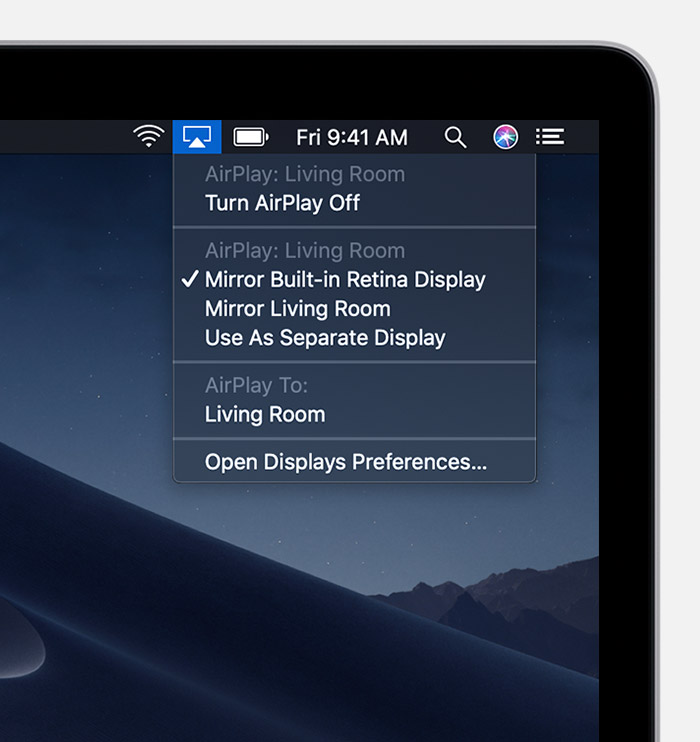
- Подключите ваш Mac к одной Wi-Fi сети, к которой подключен Apple TV или AirPlay и 2-совместимых смарт-ТВ.
- На вашем Mac, щелкните в строке меню в верхней части экрана. Если вы не видите , зайдите в Apple меню > Системные настройки > мониторы, затем выберите «Показать зеркальное отображение параметров в строке меню, если доступно».
- Выберите ваш Apple TV или AirPlay от 2-совместимых смарт-ТВ. Нужна помощь?
- Если появляется код AirPlay на экране вашего телевизора, введите пароль на вашем Mac.
Изменить параметры или остановить зеркальное отображение
Чтобы изменить размер вашего рабочего стола отражается на экране вашего телевизора, щелкните в строке меню. Выберите зеркало, встроенный дисплей, чтобы соответствовать размеру вашего рабочего стола или зеркала Эппл ТВ, чтобы соответствовать размеру вашего телевизора.
AirPlay также позволяет использовать телевизор как дополнительный дисплей для вашего Mac. Просто выберите в строке меню, а затем выберите Использовать как отдельный дисплей.
Чтобы остановить зеркалирование или используя ваш телевизор в качестве отдельного дисплея, нажмите в строке меню, затем выбрать включить Видеоповтор AirPlay от. Или нажмите кнопку Меню на устройстве Apple TV пульта дистанционного управления.
Занимаясь обслуживанием техники Apple уже больше 10 лет, мы регулярно получаем множество писем и обращений от наших Клиентов, а также от посетителей сайта и участников группы ВКонтакте. В подавляющем большинстве случаев, нам удается предоставить необходимую информацию, которая помогает людям решить трудности, возникающие при использовании iPhone, iPad, Apple TV или Mac.
Сегодня мы рады представить Вам новую инструкцию, рассказывающую о том, как вывести изображение с экрана MacBook на телевизор без использования проводов.
Но написать эту инструкцию мы решили в необычном для нашего сайта формате, представляющим собой имитацию диалога между пользователем и специалистом. Справедливости ради, отметим, что именно такой диалог совсем недавно произошел с одним из наших Клиентов на самом деле. Надеемся, что материал статьи будет для Вас полезным, а формат материала удобным.

Как вывести изображение с экрана MacBook на телевизор
- Добрый день! У меня есть ноутбук Apple MacBook Air и Apple TV 2, подключенная к большому телевизору. На iPhone и iPad я подключаюсь к Apple TV и могу посмотреть кино на большом экране, но с MacBook я этого сделать не могу. Можно ли это сделать и как включить эту функцию?
- Здравствуйте! Ваша проблема понятна. Скажите, пожалуйста, какого года выпуска у Вас ноутбук и какая операционная система на нем установлена. Посмотреть эту информацию Вы можете, нажав на яблоко в верхней панели на экране компьютера и выбрав пункт "Об этом Mac".
- MacBook Air 2012 года, версия 10.9
- Отлично! Это значит, что на Вашем компьютере доступна встроенная функция "Видеоповтор AirPlay", позволяющая решить Вашу задачу прямо сейчас. Убедитесь, что Ваш MacBook и Apple TV подключены к одной Wi-Fi сети.
- Да, оба устройства подключены.
- Тогда MacBook автоматически должен увидеть Apple TV, находящееся в одной Wi-Fi сети с ним, а на верхней панели должна появиться иконка "AirPlay". Проверьте.
- Нет. Такой иконки на экране у меня нет.

- Хорошо. Тогда зайдите в "Системные настройки" и выберите пункт "Мониторы". Внизу открывшегося окна найдите строку "Видеоповтор AirPlay". Скорее всего, там активен пункт "Выкл.", нажмите на него и выберите "Apple TV" из выпадающего списка.
- Хм, странно. В меню "Мониторы" не отображается опция выбора Apple TV.
- В таком случае, скорее всего, Ваш Apple TV сейчас находится в режиме сна. Нажмите любую кнопку на пульте управления Apple TV, чтобы вывести его из этого режима. Через 15-20 секунд в настройках монитора на MacBook должна появиться индикация обнаружения Apple TV. Проверьте также, что в настройках активен пункт "Отображать параметры видеоповтора в строке меню, если доступно".

- О! Спасибо! Все получилось, все работает! 🙂 А можно уточнить еще один вопрос?
- У моей сестры тоже есть MacBook, но он не очень новый. На Новый год я хочу подарить ей Apple TV. Скажите, она сможет так же передавать изображения со своего компьютера на экран телевизора.
- Все зависит от года выпуска компьютера и версии операционной системы. Функция "Видеоповтор AirPlay" поддерживается всеми модели MacBook (Pro и Air), iMac и Mac mini, которые были выпущены в середине 2011 года или позднее. Операционная система должна быть установлена, как минимум, Mountain Lion (OS X 10.8).
- Спасибо за помощь и консультацию.
Надеемся, что статья была полезной для Вас. Если же Вас интересует настройка компьютера или ремонт техники Apple, Вы всегда можете рассчитывать на помощь специалистов нашего сервисного центра. Расскажите нам о своей проблеме и мы будем рады решить её! Нужно настроить MacBook? Не проблема! Приходите в гости и мы поможем Вам.

Начиная с операционной системы Mavericks, у всех пользователей iMac появилась возможность выводить изображение непосредственно на телевизор абсолютно без проводов. В данном случае нужно было использовать режим, в котором изображение будет показываться и на компьютере, и на телевизоре одновременно.
Стоит заметить, что подобные нюансы были исключены только в операционной системе EL Capitan. Для выполнения данной процедуры вам потребуется:
- компьютер со всеми необходимыми обновлениями;
- Apple TV не ниже третьего поколения;
- телевизор, поддерживающий данную систему.
- Подключение iMac к Apple TV по Wi-Fi
- Вывод изображения из iMac на Apple TV с помощью Safari?
- Вывод изображения из Imac на Apple TV с помощью QuickTime
Подключение iMac к Apple TV по Wi-Fi

- Первое что нам необходимо будет сделать – подключить свой Apple TV и компьютер к одной и той же сети WI-FI.
- Обязательно нужно уточнить, способен ли ваш компьютер работать с функцией AirPlay.
- Далее необходимо перейти в «Настройки компьютера», а затем в режим «Параметры экрана».
- Там же должна быть строчка «Показывать видеоповторы». Если данной строчки нет, значит ваш компьютер не отвечает всем требованиям.

- После того, как вы нажмете переключатель, можно начинать трансляцию картинки.
Вывод изображения из iMac на Apple TV с помощью Safari?
Для того чтобы вы смогли транслировать абсолютно любой ролик, который воспроизводится на вашем компьютере, вам потребуется установить браузер Сафари, так как на других браузерах изображение не транслируется.
- Для начала вам нужно открыть ролик, который вы хотите посмотреть.
- Нажать на кнопку под названием AirPlay.
- Далее выбираем приставку.
В таком случае вы можете заниматься любыми делами на своем IMac-устройстве, а по телевизору просматривать полюбившиеся ролики и фильмы. Естественно для этого необходимо не закрывать свой браузер.

Вывод изображения из Imac на Apple TV с помощью QuickTime
Вторым способ является использование программы QuickTime. Стоит отметить, что вывести изображение на экран подобным способом достаточно просто. Процесс схож с первым вариантом:
- Первое, что необходимо сделать, это открыть необходимый файл либо ролик в этой программе.
- Как только начнется воспроизведение ролика, нужно нажать на кнопку AirPlay.
- Последним пунктом будет выбор приставки.

Таким образом, в обоих этих случаях вы можете заниматься своими делами и при этом транслировать изображение с iMac на Apple TV. Благодаря приставке вы можете снизить нагрузку на компьютер и улучшить качество передаваемого изображения.

В закладки

Давайте разберемся, как стримить видео с Mac на Apple TV без зеркалирования экрана.
Начиная с OS X Mavericks у всех владельцев компьютеров Mac и приставок Apple TV появилась возможность выводить изображение с компьютера прямо на экран телевизора без проводов. Однако, для этого нужно было использовать исключительно режим зеркалирования при котором картинка будет дублироваться на экране компьютера и телевизора. В Apple убрали это ограничение лишь в OS X 10.11 El Capitan. Итак, для комфортного стриминга нам потребуются: Mac с последним обновлением операционной системы, Apple TV третьего поколения или новее и совместимый HD телевизор.
Для начала подключаем компьютер и приставку к одной WiFi сети и убеждаемся в том, что Mac поддерживает функцию AirPlay. Для этого переходим в Настройки и открываем параметры экрана. В самом низу должен быть переключатель “Показывать параметры видеоповтора в строке меню, если доступно”, если его нет – компьютер не отвечает минимальным требованиям для этой функции. После активации переключателя можно транслировать картинку на телевизор.
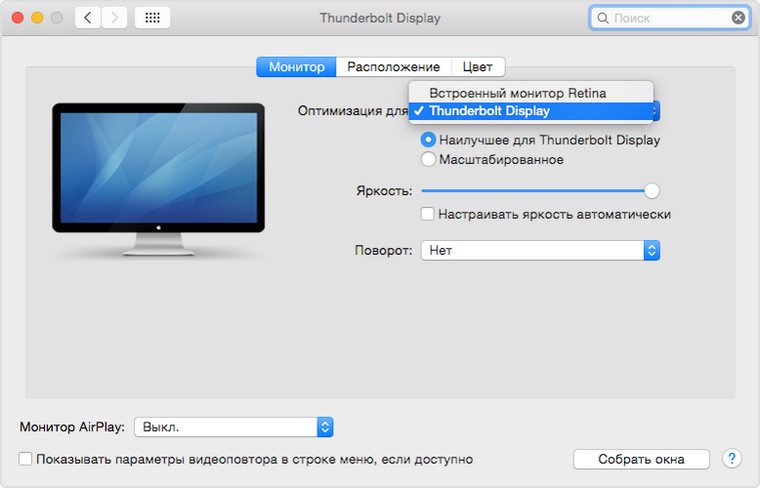
Вывод изображения из Safari
Чтобы передать без проводов любой ролик, воспроизводимый в Safari (Chrome не поддерживается) делаем следующее:
- находим понравившееся видео в браузере и запускаем его воспроизведение;
- нажимаем на иконку AirPlay в правом нижнем углу;
- выбираем приставку Apple TV.
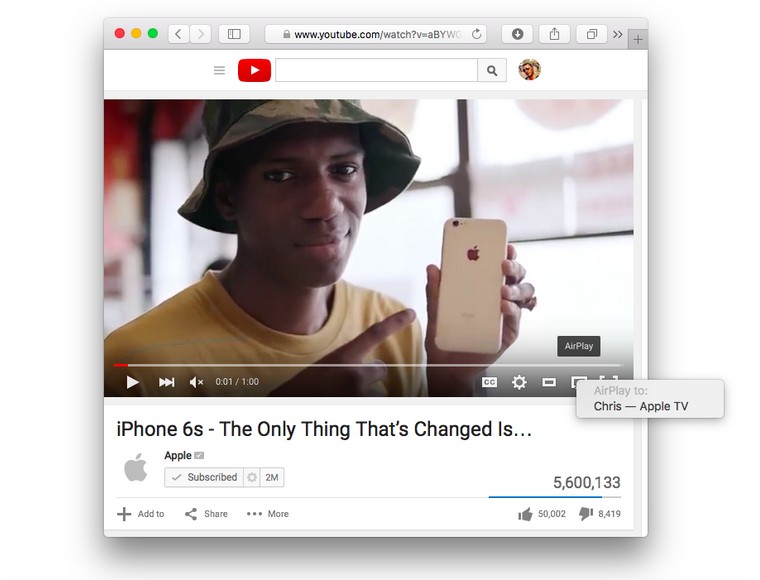
Ролик будет воспроизводиться на экране телевизора, в это время на Mac можно заниматься другими делами. Главное – не закрывать вкладку с видео в браузере.
Вывод изображения через QuickTime
Процесс вывода видео через стандартный плеер OS X не отличается от стриминга в Safari:
- открываем поддерживаемый видео файл или потоковый ролик в QuickTime;
- после начала воспроизведения нажимаем на иконку AirPlay в правом нижнем углу;
- выбираем приставку Apple TV.
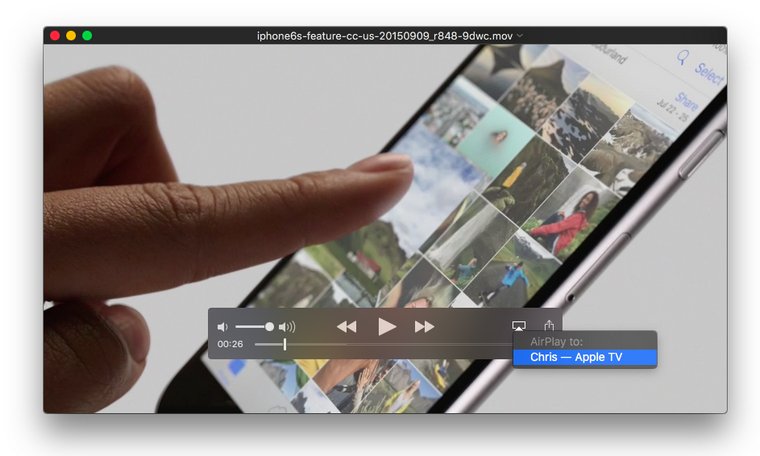
Теперь плеер можно свернуть и работать с другими приложениями. В обоих случаях с Mac можно управлять воспроизведением видео, перематывать его, ставить на паузу и регулировать громкость. Для остановки трансляции повторно нажимаем на кнопку AirPlay в приложении или браузере и отключаем стриминг.
В отличии от режима зеркалирования, при передаче видео таким способом есть несколько неоспоримых плюсов. Во-первых, на экране телевизора не отображается рабочий стол, строка меню и другие приложения. Во-вторых, на приставку не передаются системные звуки и звуки из других программ. В-третьих, во время трансляции можно работать с другими программами на Mac. В-четвертых, обработкой графики займется приставка Apple TV, что снизит нагрузку на ноутбук или компьютер. [idb]

В закладки
- Apple TV,
- macOS,
- Маки
Артём Суровцев
Люблю технологии и все, что с ними связано. Верю, что величайшие открытия человечества еще впереди!
Читайте также:

