Как отключить на телевизоре самсунг смарт тв
Опубликовано: 23.04.2024
Все современные телевизоры марки Samsung имеют встроенную платформу под названием – Смарт Хаб. Однако человеку, который никогда не сталкивался со Smart TV, это название вряд ли о чем-то станет говорить. Путаница среди массы виджетов, множество кнопок и предложений, с которыми нелегко разобраться – все это ожидает новичка, осваивающего умный телевизор. Но не нужно отчаиваться, подробный анализ сервиса и инструкции по его настройке помогут со всем этим разобраться очень быстро.

- Описание Samsung Smart Hub
- Как подключить
- Проводное подключение
- Wi-Fi
- Активация и синхронизация
- Учетная запись
- Синхронизация
- Установка приложений
- Что делать, если Смарт Хаб не работает
- Сбой в приложении
- Блокировка IP-адреса
- Неисправности в DNS сервере
- Сброс настроек
Описание Samsung Smart Hub
На самом деле, данная опция не является новинкой, ведь разработчиками Самсунг она была представлена широкой аудитории еще в 2011 году. С тех пор платформа постоянно обновлялась и встраивалась во все телевизоры данного производителя. Сейчас можно смело сказать, что Smart Hub – это полноценная оболочка, которая вмещает в себе абсолютно весь функционал Смарт устройств в одном месте, а основным удобством считается индивидуальная настройка по желанию владельца.

Открыв на большом экране функцию Смарт Хаб, пользователь сможет воспользоваться:
- показом телеканалов;
- использование браузера, позволяющего открывать любые страницы Интернета;
- просмотров онлайн кино, сериалов;
- чтением новостей;
- общением с помощью видео звонков;
- многофункциональностью – одновременно можно смотреть телеканалы и открывать другие приложения (Social TV);
- установкой приложений на свой вкус (например, Facebook YouTube и многие другие) с официального магазина Самсунг, который называется Samsung Apps.
Оценить это получится, если правильно настроить платформу, согласно собственным потребностям и интересам.
Как подключить
Чтобы Smart Hub заработал в телевизоре Samsung, в первую очередь необходимо установить Интернет-соединение. Сделать это можно несколькими способами:
- через провод LAN;
- подключив его с помощью Wi-Fi.
Рассмотрим каждый метод более подробно.
Проводное подключение
Данный способ подходит для телевизоров, не поддерживающих беспроводное подключение или для тех, кто не может им воспользоваться по своим причинам. Приготовив кабель LAN, нужно соединить его одним концом с модемом (или роутером), а другим необходимо вставить в соответствующий разъем телевизора.
После этого, нужно на пульте нажать кнопку, запускающую меню, и далее следовать такому алгоритму открывая:
- Настройки.
- Сеть.
- Настройки сети.
- Тип подключения.
- Кабель.
В итоге, телевизор подключится к сети автоматически.
У данного способа вся последовательность действий аналогична с предыдущим, имеет отличие лишь в пункте «Тип подключения», где нужно выбрать «Беспроводное», а далее:
- в предложенном списке доступных выбрать имя своего роутера;
- ввести пароль.
Устройство соединится с Интернетом.
Независимо от выбранного способа, только после того, как телевизор сможет выходить в сеть, можно приступать к дальнейшей наладке Смарт Хаб.
Активация и синхронизация
Следующим шагом является необходимость создания учетной записи, вход в нее, после чего настройка синхронизации с сервером. Разберем подробно как это сделать, на примере Samsung серии H (на других моделях действия будут подобны).
Учетная запись
Невозможно пользоваться Смарт Хаб в телевизоре Самсунг, не зарегистрировавшись в нем. Чтобы это сделать нужно:
- нажать на пульте кнопку «Smart Hub», а после «А»;
- отыскать в открывшемся окне пункт «Учетная запись Samsung» и далее “Создать учетную запись Samsung”;

подтвердить условия соглашения;

заполнить анкету (в поле Логин рекомендуется вводить стандартное имя «developed»).

После этого профиль будет создан, дальше нужно войти в него:
- снова запустить «Smart Hub»,
- войти в учетную запись указав логин и пароль, выбранные при регистрации.
Синхронизация
Для того чтобы устройство могло при необходимости обновлять виджеты или программное обеспечение, важно настроить обновление с сервером. Делается это через приложение Tenet-TV, но для его настройки нужно:
- открыть меню установок телевизора клавишей «D» или «Tools» на ПУ;
- высветится окно, где нужно выбрать «Настройка», а после «Разработка»;
- нажать на «Настройка IP-адреса»;
- указать стандартный: 195.138.78.68;
- согласиться с дальнейшей синхронизацией приложений.
Если все указано верно, на экране должно появиться сообщение об оконченной синхронизации. После потребуется снова войти в меню «Смарт Хаб», и запустить виджет Tenet-TV (если не получается, то нажать дважды на кнопку Смарт).
В новой вкладке нужно пройти регистрацию устройства: вместо логина и пароля указать выданные данные регистрационных документов устройства (можно узнать: у продавца, у представителя Самсунг или в эксплуатационной книжке своего телевизора) и это будет последней стадией установки синхронизации.
Установка приложений
После завершения основных задач, связанных с настройкой телевизора, можно приступать к загрузке любых виджетов. Делается это через специально разработанный производителем Samsung Apps.
Войдя в магазин, можно увидеть основные категории:
- спорт,
- дети,
- видео,
- информация,
- образование и пр.
То есть, можно искать и выбирать всё, что захочется. Нажав на понравившеюся программу, достаточно нажать на установку и через некоторое время она появится в общем списке, на главной странице Смарт Хаб.

Что делать, если Смарт Хаб не работает
Не часто, но все же случаются моменты, когда платформа не запускается или при нажатии кнопки на пульте высвечивается только черный фон. Причин, вызвавших сбой, может быть несколько, попробуем рассмотреть самые частые и пути их устранения.
Сбой в приложении
Если не открывается конкретная программа, то нужно ее просто переустановить:
- навести курсор на неработающий виджет;
- зажать на ПДУ клавишу «Tools»;
- выбрать пункт «Переустановить».
Подождать, когда переустановка завершится. Если не помогло или модель ТВ не поддерживает данный способ, попробовать другие.
Блокировка IP-адреса
Иногда некоторые Интернет-провайдеры блокируют IP-адреса некоторых программ и от этого они перестают включаться. Для проверки версии нужно сменить соединение, например, раздав его со своего смартфона и подключив Smart TV к нему.
Неисправности в DNS сервере
Для уточнения этой проблемы нужно переписать параметры DNS заново:
- запустить настройки;
- открыть «Общие»;
- далее «Сеть», «Состояние сети»;
- выбрать «Настройка IP»;
- после, в новом окне нажать на «Настройка DNS» и «Ввести вручную»;
- в поле «Сервер DNS», ввести: 8.8.8.8, если не подойдет, то 208.67.222.222;
Отключать ТВ нужно после сохранения параметров. После перезагрузки приложение должно начать работать.

Сброс настроек
Если сбросить настройки, то произойдет удаление всех настроек и приложений, установленных на устройстве. Но это единственных выход в случае, когда предыдущие не привели к положительному результату.
Делается обнуление в следующей последовательности выбирая следующие разделы:
- Настройка.
- Поддержка.
- Самодиагностика.
- Сброс Смарт Хаб.
Телевизор попросит указать пин-код: стандартный – 0000. Подождать, пока сброс будет окончен и после этого начать настраивать свой Smart Hub на ТВ заново.
Платформа Smart Hub – устанавливается на всех телевизорах Samsung начиная с 2011 года. Она очень практичная и вмещает в себе весь их функционал. Для полноценной работы нужно правильно произвести настройку, которая состоит из основных пунктов:
- подключение к Интернету;
- создание учетной записи;
- регистрация устройства для последующей синхронизации с целью нормального обновления;
- установка любимых программ.
Когда все будет выполнено, можно сполна оценить масштабы возможностей умных телевизоров от всемирно известного производителя.
Технология Смарт ТВ позволяет без проблем выходить в интернет. Навязчивые баннеры и видеоролики часто мешают смотреть кино и передачи. Поэтому многие интересуются, как убрать рекламу на телевизоре Самсунг.
Почему появляется реклама и изменяются настройки
Основным достоинством интеллектуального ТВ является возможность просмотра программ или фильмов без навязчивой рекламы, которая сильно раздражает пользователей. Это происходит после установки Smart TV. Нежелательные ролики легко отключить.

Телевизор функционирует либо в демонстрационном, либо в домашнем режиме. Первый вариант используют магазины для продажи аппарата. Прибор при демонстрационной работе убирает действующие настройки спустя 3-5 минут. Дисплей постоянно показывает баннеры и полосы рекламы. Для просмотра телепередач надо войти в пункт “Режим пользования” и активировать “Домашний”.
Как убрать рекламу на телевизоре с Android TV
Пользователи часто сталкиваются с появлением на экране рекламы. Android TV считается удобной и простой платформой. Перед зрителем встает задача, как отключить рекламу. Для избавления от нее надо изучить меню устройства.
Убрать рекламу с экрана просто, если внимательно выполнять все пункты правил.
В техническом паспорте написано:
- войдите в Нome и нажмите “Настройки”;
- находим “Сеть” и нажимаем “Расширенные настройки”;
- должно всплыть несколько пунктов;
- выбираем тот, который называется “Проводная сеть”;
- находим “Получение IP” и отключаем;
- прокручиваем до самого низа;
- выбираем пункт режим использования;
- ищем DNS;
- вбиваем 103.103.103.
В конце остается лишь нажать кнопку ОК на пульте. Таким образом убираем видеоролики и надоедливые сообщения.

Существует и альтернативный способ избавления от мешающей рекламы. Нежелательные сообщения можно отключить, воспользовавшись сервисом AdGuard:
- Нажимаем на изображение “Настройки”.
- Меняем пункт DNS так же, как и в предыдущем варианте.
- Затем выбираем подключение Wi-fi. Мобильные сети для него недоступны.
- Нажимаем на текущую сеть и удерживаем кнопку, чтобы открылось меню управления.
- Выбираем опцию изменения сетевого подключения. Для отдельных устройств требуется активация расширения настроек.
- Меняем DNS, заходя в IP. Нужно нажать пункт пользовательских настроек.
- На дисплее появятся DNS1 и DNS2.
- В первую строку вводим 176.103.130.130 0.130.130.
- Во второе поле вбиваем 176.103.130.131.
Отключение рекламы на телевизорах Smart TV
Убрать баннеры и рекламные видео несложно. Нужно перевести телевизор из выставочного в домашний режим. Для этого необходимо выполнить такие шаги:
- перейдите в настройки Смарт ТВ и посредством пульта нажмите кнопку меню или режима домашнего просмотра;
- найдите пункт “Общие”;
- выберите режимы и установите домашний.
Такие манипуляции устранят только ролики, предназначенные для торговли. Остальные сообщения не пропадут. Понадобится изменить текущее состояние DNS, выполнив вышеописанные шаги. В настройках IP пользователю необходимо внести в строку 176.130.130.130. После этого вся реклама удалится.

На телевизоре Samsung отключить рекламу несложно. Но разные модели телевизора в зависимости от производителя имеют отличия в меню. В отдельных случаях настройка разнится из-за операционной системы.
Чаще всего убрать рекламные сообщения и видеоролики можно так:
- зайдите в раздел Home и выберите пункт настройки;
- войдите в “сеть” или “состояние сети” в зависимости от модели;
- перемещайте курсор ниже и остановитесь на IP;
- нажмите “параметры DNS” и вбейте комбинацию 103.130.130.
Существует и другой набор цифр. Он помогает не только отключить рекламу с экрана, но и сделать безопасным поиск в сети. Этим и отличаются комбинации. Вторая позволяет сохранить персональные данные и оградить детей от не предназначенного для них видео. Такие возможности предоставляет AdGuard.
На телевизорах LG легко удалить баннеры посредством рассмотренной выше инструкции. Разница заключается лишь в одном действии. После входа в настройки нужно найти “Автоматическое подключение”, снять галочку. В нижней строке DNS остается вписать набор символов из пункта 4. Метод поможет убрать все рекламные баннеры из интернета.
После проведения всех вышеперечисленных манипуляций можно спокойно наслаждаться любимыми ток-шоу и не переживать, что на самом интересном моменте их может прервать реклама.
Почему появляется реклама и самостоятельно меняются настройки
У телевизора есть два режима работы:
- Домашний — обычный режим, для повседневного использования;
- Демонстрация (выставочный) — используется магазинами, чтобы показывать возможности телевизора.
Если телевизор работает в режиме демонстрации, настройки звука и изображения будут сбрасываться через несколько минут. Также на экране могут появляться рекламные сообщения или видео.
Чтобы этого не происходило, отключите режим демонстрации. Ниже инструкции для различных серий (нажмите на название серии, чтобы посмотреть), поэтому узнайте серию своего ТВ перед настройкой.
Как отключить выставочный режим на телевизоре R-серии
Войдите в меню телевизора: нажмите кнопку «Home» и выберите пункт «Настройки» на экране телевизора.

Выберите пункт «Общие».

Выберите пункт «Диспетчер системы».

Выберите пункт «Режим использования».

Введите PIN-код, если телевизор его запрашивает. PIN-код по умолчанию — 0000.
Выберите «Домашний режим».

Как отключить выставочный режим на телевизоре N, M, Q, LS-серии
Войдите в меню телевизора: нажмите кнопку «Home» и выберите пункт «Настройки» на экране телевизора.

Выберите пункт «Общие».

Выберите пункт «Диспетчер системы».

Выберите пункт «Режим использования».

Выберите «Домашний режим».

Как отключить выставочный режим на телевизоре K-серии
Войдите в меню телевизора. В зависимости от модели пульта:
нажмите кнопку «Menu»

или нажмите кнопку «Home» и выберите пункт «Настройки» на экране телевизора.

Выберите пункт «Система».

Выберите пункт «Дополнительные настройки».

Выберите пункт «Режим использования».


Как отключить выставочный режим на телевизоре J-серии
Войдите в меню телевизора. В зависимости от модели пульта:
нажмите кнопку «Menu»

или нажмите кнопку «Menu/123» и выберите пункт «Меню» на экране телевизора.

Выберите раздел «Поддержка».

Выберите пункт «Режим использования».


Как отключить выставочный режим на телевизоре H-серии
Войдите в меню телевизора. В зависимости от модели пульта:
нажмите кнопку «Menu»

или нажмите кнопку «Keypad» и выберите пункт «Меню» на экране телевизора.

Выберите раздел «Поддержка».

Выберите пункт «Режим использования».


Как отключить выставочный режим на телевизоре F-серии
Войдите в меню телевизора. В зависимости от модели пульта:
нажмите кнопку «Menu»

или нажмите кнопку «More» и выберите пункт «Меню» на экране телевизора.

Выберите раздел «Поддержка».

Выберите пункт «Режим использования».


Как отключить выставочный режим на телевизоре E-серии



Выберите пункт «E-POP».


Внимание, годнота подъехала! Сегодня я хочу показать вам как отключить рекламу в Smart TV зайдя в настройки и поменять всего 1 параметр (DNS от AdGuard). Этот способ отключает абсолютно всю рекламу в вашем телевизоре, в IPTV плеере, браузере и любом другом приложении. Не важно, какой у вас ТВ: Samsung, LG, Android и т.д.
Вообще я не сторонник рекламы, ибо на ней держится интернет, но иногда разработчики приложений просто перегибают палку. Например, всем нам известный Peers.TV – когда у них появляется хороший рекламодатель, видеозаставка выскакивает каждые 30 мин. или после 3-го переключения… Давайте перейдем к делу!
Убираем рекламу на Android TV
И так, чтоб отключить рекламу на Телевизоре с ОС Android (Android TV Box, др. приставки) сделайте следующее:

- Перейдите на вкладку «Сеть», и выберите расширенные настройки.

- Отключите рычажок «получить IP автоматически» и прокрутите в самый низ. Где строка «DNS» нажмите на неё и введите этот DNS адрес «176.103.130.130». нажмите на пульте кнопку «ok».

Готово! Теперь в вашем ТВ нет рекламы. Если у вас меню отличается от моего, не огорчайтесь и попробуйте как в этой инструкции от AdGuard:
В меню управления нажмите иконку «Настройки».
Выберите пункт «Wi-Fi». Появится экран со списком доступных сетей (настройка DNS недоступна для мобильных сетей).
Долгим нажатием по текущей сети вызовите меню, в котором нажмите «Изменить сеть».
На некоторых устройствах может потребоваться нажать «Расширенные настройки». Чтобы получить возможность изменять настройки DNS, вам потребуется переключить «Настройки IP» на «Пользовательские».
Теперь можно изменить поля «DNS 1» и «DNS 2». Введите в них следующее:
Отключаем всю рекламу на Samsung Smart TV
Не важно какая у вас серия Смарт ТВ, работает везде одинаково, единственное что может отличаться меню. Если фото не совпадает с вашим ТВ, шиите по названию (интуитивно).
- Откройте «настройки» затем «Сеть».

- Первый пункт в меню «Состояние сети».

- Прокрутите до самого низа и нажмите на «Настройки IP».

- «Настройки DNS» нажмите «ввести вручную» и введите «176.103.130.130».

- Нажмите «ok» и смотрите ТВ без рекламы)).
Отключаем рекламу в LG Smart TV
К сожалению 5 фото как для Samsung у меня нет, есть всего одно. Но, и так всё понятно, поэтому:
- Откройте настройки.
- Перейдите на вкладку сеть/подключения.
- Расширенные настройки.
- Снимите галку «Автоматической подключение».
- В самом низу, где DNS введите это «176.103.130.130».

Если для вашего телевизора нет инструкции выше, не расстраивайтесь и попытайтесь найти настройки DNS самостоятельно. Когда найдете их, введите DNS AdGuard «176.103.130.130».
Универсальный способ
Да Samsung принял решение блокировать телевизоры если он работает не в том регионе для которого произведён. Блокируется только функция Smart TV. Но это конечно вызывает неудобства для тех кто привык смотреть Youtube или смотреть IP TV.
Причина блокировки smart TV в TV Samsung
Samsung объясняет это тем, что не соблюдаются лицензионные соглашения с правообладателями программ. Но это не так, давайте подумаем, youtube доступно с любого устройства компьютера или смартфона и нет разницы в каком регионе находиться человек, который решил посмотреть видео. Да и всем производителям программного обеспечения созданного для просмотра видео, наоборот очень нужны пользователи и им всё равно кто воспользуется этой услугой и где он находится.
Истинная причина блокировки Smart TV в телевизорах Samsung
По нашему мнению, настоящая причина совсем в другом. Телевизоры для Европы производит Польша. Для стран которые попали под блокировку (Россия, Украина, Казахстан, Молдова) телевизоры производятся в России.
И тут возникла следующая ситуация, телевизоры произведённые в России и предлагаемые через официальное представительство Samsung в этих странах дороже, чем телевизор из Польши. Естественно продажи телевизоров произведённых в России падают, что негативно сказывается на показателях работы Российского подразделения по сборке телевизоров.
Руководство Samsung (возможно Российского представительства), решили улучшить показатели продаж путём введения ограничений. Да это вызовет рост продаж и естественно производства телевизоров Samsung на первом этапе, что позволит руководству отчитаться о значительном увеличении продаж телевизоров произведённых в России после введения блокировки, получить соответствующие бонусы и спокойно покинуть компанию с хорошими показателями. Но в долгосрочной перспективе, это плохо для имиджа компании Samsung, покупатель выбирая телевизор будет смотреть следующим образом.
Куплю ка я, Samsung телевизор из Польши, да но в нём не будет работать Smart. А вот рядом стоит LG в нём Smart будет работать куплю наверно LG.
Как происходит блокировка Smart в телевизорах Samsung
Каждый телевизор Samsung имеет номер модели, номер модели зашит в телевизоре в BIOS. Когда телевизор включается (не с дежурного режима, а именно после отключения от электросети) происходит загрузка операционной системы, устанавливаются обновления программы. Телевизор подключается к сервису обновлений, вот тут и происходит следующие. Телевизор передаёт информацию о своём номере модели, настройках региона, а сервер обновлений считывает IP адрес с которого поступил запрос на авторизацию телевизора. Пример телевизор с номером модели QE65Q65RATXXH. XH- телевизор для Польши. Для Росcии должен быть номер модели следующего формата QE65Q65RATXRU.
Первый этап блокировки Smart TV
Сервер обновлений определяет номер модели телевизора и региональные настройки. Телевизор сделан для Польши, регион Россия. В телевизор загружается обновление, которое блокирует работу смарт TV.
Как обойти блокировку Smart на первом этапе.
На первом этапе обойти блокировку довольно просто, нужно зайти в сервисное меню и поменять регион в соответствии с регионом для которого произведён телевизор. Ставим в настройках телевизора регион Польша. Выключаем телевизор от электрической сети и снова включаем
Что происходит после изменения региона в настройках телевизора
Телевизор опять загружает операционную систему соединяется с сервером обновлений. Происходит сравнение, телевизор произведён для Польши регион в настройках Польша, ok подгружаем сервисы установленные по умолчанию для Польши и разрешаем смарту работать. Телевизор начинает работать где то ещё две недели, потом опять блокируется.
Второй этап блокировки Smart TV
На втором этапе, сервер обновлений набирает статистику подключений по IP. Телевизор подключается к серверу обновлений и сервер набирает статистику. Телевизор для Польши, регион в настройках Польша, IP Россия, не хорошо, но может быть, это неправильно определился регион по IP. Набираем статистику, вот две три недели, может и больше в зависимости от того как часто вы отключаете телевизор от электро сети. В итоге телевизор подключается только по IP из России, надо блокировать. Телевизор снова блокируется.
Как разблокировать телевизор после повторной блокировки
Если телевизор заблокирован по IP, то как вариант изменение IP адреса на роутере используя VPN. Подключиться к Интернету через прокси сервер Польши. После перезагрузки телевизор снова заработает, но это не удобно.
Простые способы использования Smart на заблокированном TV
Есть более простые способы пользоваться Smart на заблокированном телевизоре. Блокируется только запуск самого приложения Smart, но работа самих программ не блокируется, возможно это временно.
Как запустить Youtube на заблокированном телевизоре
Инструкция подключения Youtube через смартфон
Примечания
Запуск приложений через управление голосом
В современных телевизорах Samsung, в которых есть управление голосом, можно запустить приложение голосовой командой. При запуске приложения голосовой командой, не загружается оболочка Smart, а загружается напрямую приложение. Так тоже можно обойти блокировку Smart TV Samsung.
Все современные телевизоры марки Samsung имеют встроенную платформу под названием – Смарт Хаб. Однако человеку, который никогда не сталкивался со Smart TV, это название вряд ли о чем-то станет говорить. Путаница среди массы виджетов, множество кнопок и предложений, с которыми нелегко разобраться – все это ожидает новичка, осваивающего умный телевизор. Но не нужно отчаиваться, подробный анализ сервиса и инструкции по его настройке помогут со всем этим разобраться очень быстро.

- Описание Samsung Smart Hub
- Как подключить
- Проводное подключение
- Wi-Fi
- Активация и синхронизация
- Учетная запись
- Синхронизация
- Установка приложений
- Что делать, если Смарт Хаб не работает
- Сбой в приложении
- Блокировка IP-адреса
- Неисправности в DNS сервере
- Сброс настроек
Описание Samsung Smart Hub
На самом деле, данная опция не является новинкой, ведь разработчиками Самсунг она была представлена широкой аудитории еще в 2011 году. С тех пор платформа постоянно обновлялась и встраивалась во все телевизоры данного производителя. Сейчас можно смело сказать, что Smart Hub – это полноценная оболочка, которая вмещает в себе абсолютно весь функционал Смарт устройств в одном месте, а основным удобством считается индивидуальная настройка по желанию владельца.

Открыв на большом экране функцию Смарт Хаб, пользователь сможет воспользоваться:
- показом телеканалов;
- использование браузера, позволяющего открывать любые страницы Интернета;
- просмотров онлайн кино, сериалов;
- чтением новостей;
- общением с помощью видео звонков;
- многофункциональностью – одновременно можно смотреть телеканалы и открывать другие приложения (Social TV);
- установкой приложений на свой вкус (например, Facebook YouTube и многие другие) с официального магазина Самсунг, который называется Samsung Apps.
Оценить это получится, если правильно настроить платформу, согласно собственным потребностям и интересам.
Как подключить
Чтобы Smart Hub заработал в телевизоре Samsung, в первую очередь необходимо установить Интернет-соединение. Сделать это можно несколькими способами:
- через провод LAN;
- подключив его с помощью Wi-Fi.
Рассмотрим каждый метод более подробно.
Проводное подключение
Данный способ подходит для телевизоров, не поддерживающих беспроводное подключение или для тех, кто не может им воспользоваться по своим причинам. Приготовив кабель LAN, нужно соединить его одним концом с модемом (или роутером), а другим необходимо вставить в соответствующий разъем телевизора.
После этого, нужно на пульте нажать кнопку, запускающую меню, и далее следовать такому алгоритму открывая:
- Настройки.
- Сеть.
- Настройки сети.
- Тип подключения.
- Кабель.
В итоге, телевизор подключится к сети автоматически.
У данного способа вся последовательность действий аналогична с предыдущим, имеет отличие лишь в пункте «Тип подключения», где нужно выбрать «Беспроводное», а далее:
- в предложенном списке доступных выбрать имя своего роутера;
- ввести пароль.
Устройство соединится с Интернетом.
Независимо от выбранного способа, только после того, как телевизор сможет выходить в сеть, можно приступать к дальнейшей наладке Смарт Хаб.
Активация и синхронизация
Следующим шагом является необходимость создания учетной записи, вход в нее, после чего настройка синхронизации с сервером. Разберем подробно как это сделать, на примере Samsung серии H (на других моделях действия будут подобны).
Учетная запись
Невозможно пользоваться Смарт Хаб в телевизоре Самсунг, не зарегистрировавшись в нем. Чтобы это сделать нужно:
- нажать на пульте кнопку «Smart Hub», а после «А»;
- отыскать в открывшемся окне пункт «Учетная запись Samsung» и далее “Создать учетную запись Samsung”;

подтвердить условия соглашения;

заполнить анкету (в поле Логин рекомендуется вводить стандартное имя «developed»).

После этого профиль будет создан, дальше нужно войти в него:
- снова запустить «Smart Hub»,
- войти в учетную запись указав логин и пароль, выбранные при регистрации.
Синхронизация
Для того чтобы устройство могло при необходимости обновлять виджеты или программное обеспечение, важно настроить обновление с сервером. Делается это через приложение Tenet-TV, но для его настройки нужно:
- открыть меню установок телевизора клавишей «D» или «Tools» на ПУ;
- высветится окно, где нужно выбрать «Настройка», а после «Разработка»;
- нажать на «Настройка IP-адреса»;
- указать стандартный: 195.138.78.68;
- согласиться с дальнейшей синхронизацией приложений.
Если все указано верно, на экране должно появиться сообщение об оконченной синхронизации. После потребуется снова войти в меню «Смарт Хаб», и запустить виджет Tenet-TV (если не получается, то нажать дважды на кнопку Смарт).
В новой вкладке нужно пройти регистрацию устройства: вместо логина и пароля указать выданные данные регистрационных документов устройства (можно узнать: у продавца, у представителя Самсунг или в эксплуатационной книжке своего телевизора) и это будет последней стадией установки синхронизации.
Установка приложений
После завершения основных задач, связанных с настройкой телевизора, можно приступать к загрузке любых виджетов. Делается это через специально разработанный производителем Samsung Apps.
Войдя в магазин, можно увидеть основные категории:
- спорт,
- дети,
- видео,
- информация,
- образование и пр.
То есть, можно искать и выбирать всё, что захочется. Нажав на понравившеюся программу, достаточно нажать на установку и через некоторое время она появится в общем списке, на главной странице Смарт Хаб.

Что делать, если Смарт Хаб не работает
Не часто, но все же случаются моменты, когда платформа не запускается или при нажатии кнопки на пульте высвечивается только черный фон. Причин, вызвавших сбой, может быть несколько, попробуем рассмотреть самые частые и пути их устранения.
Сбой в приложении
Если не открывается конкретная программа, то нужно ее просто переустановить:
- навести курсор на неработающий виджет;
- зажать на ПДУ клавишу «Tools»;
- выбрать пункт «Переустановить».
Подождать, когда переустановка завершится. Если не помогло или модель ТВ не поддерживает данный способ, попробовать другие.
Блокировка IP-адреса
Иногда некоторые Интернет-провайдеры блокируют IP-адреса некоторых программ и от этого они перестают включаться. Для проверки версии нужно сменить соединение, например, раздав его со своего смартфона и подключив Smart TV к нему.
Неисправности в DNS сервере
Для уточнения этой проблемы нужно переписать параметры DNS заново:
- запустить настройки;
- открыть «Общие»;
- далее «Сеть», «Состояние сети»;
- выбрать «Настройка IP»;
- после, в новом окне нажать на «Настройка DNS» и «Ввести вручную»;
- в поле «Сервер DNS», ввести: 8.8.8.8, если не подойдет, то 208.67.222.222;
Отключать ТВ нужно после сохранения параметров. После перезагрузки приложение должно начать работать.

Сброс настроек
Если сбросить настройки, то произойдет удаление всех настроек и приложений, установленных на устройстве. Но это единственных выход в случае, когда предыдущие не привели к положительному результату.
Делается обнуление в следующей последовательности выбирая следующие разделы:
- Настройка.
- Поддержка.
- Самодиагностика.
- Сброс Смарт Хаб.
Телевизор попросит указать пин-код: стандартный – 0000. Подождать, пока сброс будет окончен и после этого начать настраивать свой Smart Hub на ТВ заново.
Платформа Smart Hub – устанавливается на всех телевизорах Samsung начиная с 2011 года. Она очень практичная и вмещает в себе весь их функционал. Для полноценной работы нужно правильно произвести настройку, которая состоит из основных пунктов:
- подключение к Интернету;
- создание учетной записи;
- регистрация устройства для последующей синхронизации с целью нормального обновления;
- установка любимых программ.
Когда все будет выполнено, можно сполна оценить масштабы возможностей умных телевизоров от всемирно известного производителя.
Телевизоры марки Samsung пользуются большой популярностью, производитель давно закрепил за собой звание лидера, ассоциируясь с высоким качеством и надёжностью. В плане реализации инновационных технологий в своей продукции Samsung значительно преуспел, всегда выгодно выделяясь на фоне конкурентов и являясь примером для других. Среди многочисленных преимуществ телеприёмников бренда – качественная технология Smart TV, применяемая с целью расширения возможностей девайса. И хотя современного пользователя уже вряд ли удивишь присутствием умного функционала в технике для дома, в том числе и моделях телевизоров, что касается Smart Hub от Samsung, здесь будет актуален вопрос настройки и синхронизации платформы ввиду сложности осуществления процесса.
Рассмотрим, как настроить Smart Hub на телевизоре Samsung и что делать, если возникли проблемы с работой сервиса.

Smart Hub – что это
О фирменной технологии Smart Hub от Samsung слышали многие, но понимают, что это такое отнюдь не все. «Умный» функционал, предусмотренный в современных моделях телеприёмников марки Samsung, наделяет девайс новыми способностями, предоставляя пользователям возможность выхода в интернет с использованием мультимедийных приложений, а также интерактивное телевидение с неограниченным количеством каналов.
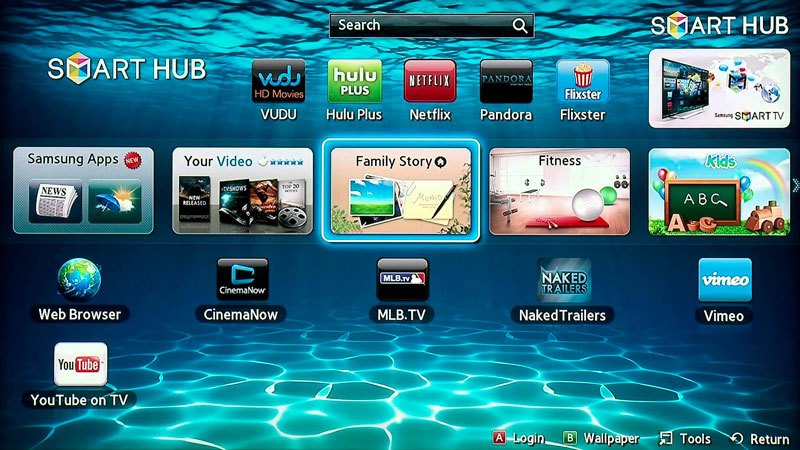
Что такое Smart Hub в телевизоре Samsung мы разобрались, а также выяснили, что сервису необходима персональная настройка для максимального комфорта использования, поскольку базового функционала может быть недостаточно. По умолчанию имеется только необходимый набор опций, позволяющий выполнять основные задачи, а уж под собственные требования подгонять платформу пользователю придётся самостоятельно.
Инструкция по настройке Smart TV со Smart Hub
Настраивать сервис несложно, при этом пользователю не помешает помощь. Как подключить Smart Hub на телевизоре Samsung мы и рассмотрим, воспользуйтесь инструкцией, чтобы облегчить себе задачу. Настройка выполняется в несколько этапов:
Готово. Включить Smart Hub на телевизоре Samsung удалось и теперь можно скачивать приложения из магазина, адаптируя сервис под собственные потребности.
Что делать, если Smart Hub не работает
Любое ПО, в том числе и софт в Smart Hub, не может работать стабильно всегда и временами всё же случаются сбои. Например, не удаётся попасть в меню сервиса, долго грузятся страницы, телевизор самостоятельно включается и выключается или возникают прочие проблемы. На случаи, когда Smart Hub на ТВ Samsung не работает, есть несколько способов решения, позволяющих избавиться от возникшей неприятности.
Перезагрузка телевизора
Иногда сбой носит случайный характер, и решить проблему поможет перезагрузка девайса. Отключаем телевизор от источника питания на пару минут, затем включаем снова и пробуем запустить приложение.
Переустановка приложения
Способ подходит только для телевизоров на OS Tizen (2015-2018 годы выпуска). Когда Smart Hub не работает с определённой программой, её можно переустановить, для чего выполняем следующее:
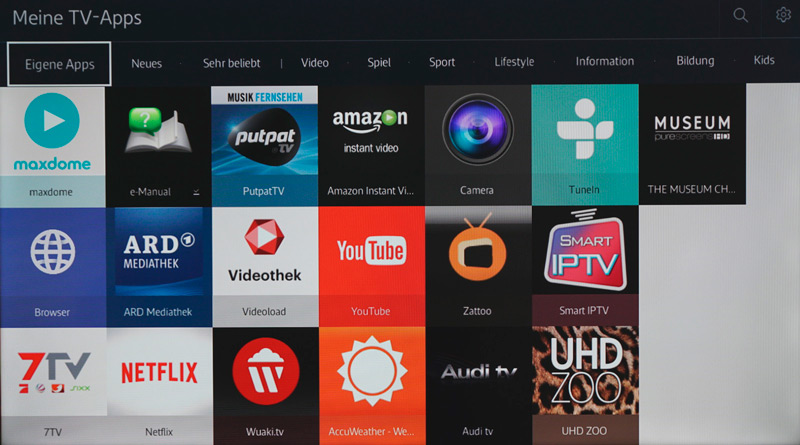
- Идём на панель приложений «Apps» и выбираем проблемную программу.
- Жмём и держим центральную кнопку ПУ (или «Tools»), в появившемся меню выбираем пункт «Повторная установка».
- Дожидаемся окончания процесса, затем пробуем запустить установленное приложение.
Смена точки доступа Wi-Fi
Приложение может отказываться функционировать по причине блокировки провайдером IP-адресов, к которому данный софт обращается. Чтобы проверить и подтвердить или опровергнуть догадку, нужно подключиться к иной точке доступа Wi-Fi. В качестве модема или точки доступа можно также использовать другой девайс, например, смартфон. Подключившись к другой сети, проверяем, работает ли проблемное приложение.
Сброс настроек
Сброс Smart Hub на ТВ Samsung возвращает девайс к заводским настройкам, то есть после процедуры все настройки и приложения, которые устанавливались пользователем, а также и ошибки пропадут.
Перед выполнением важно убедиться, что телевизор сертифицирован в России, иначе устройство может быть заблокировано после сброса. Сертификацию подтверждает значок EAC и код модели, заканчивающийся на XRU.
Чтобы сбросить настройки, выполняем следующие действия:
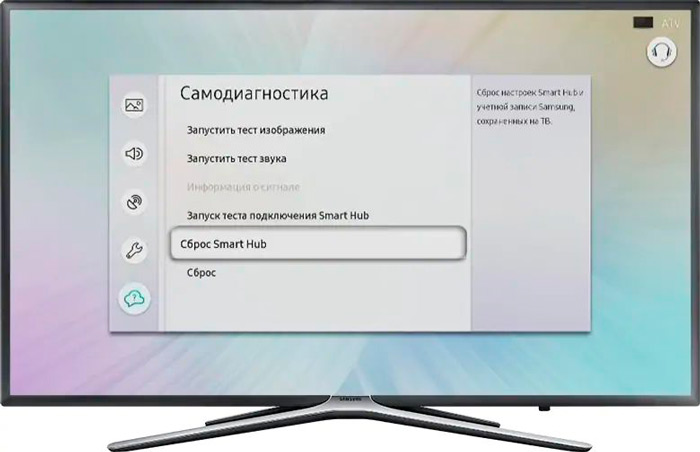
- Идём в «Настройки».
- Переходим на вкладку «Поддержка».
- Выбираем раздел «Самодиагностика» и жмём «Сброс Smart Hub».
- Вводим PIN телеприёмника (по умолчанию 0000).
- Ждём окончания процесса, затем выходим из меню.
- На главном экране нажимаем на панель «Apps» и в появившемся окне уведомления жмём «Ок», отмечаем «Принимаю всё» и «Ок».
- Заходим в профиль Samsung и устанавливаем необходимые приложения.
Замена DNS
Сбой может также быть связан с некорректной работой сервера DNS. Сменить настройки можно следующим образом:
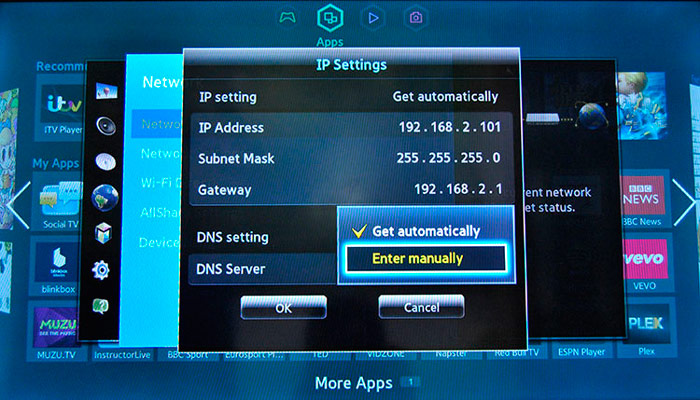
- Открываем в «Настройки» из меню, открываем раздел «Общие».
- Идём на вкладку «Сеть» – «Состояние сети», проверяем, есть ли доступ к сети.
- Нажимаем «Настройки IP», в окне настроек жмём «Настройки DNS» и выбираем ручной способ ввода.
- В строку «Сервер DNS» вводим 8.8.8.8 (это сервер от Google для общего доступа), жмём «Готово», после чего «Назад», сохраняем изменения.
- Проверяем, работает ли интернет.
Обновление прошивки
При наличии новой прошивки для Smart TV, можно установить её, после чего снова попробовать запустить проблемный софт. Рассмотрим, как обновить Smart Hub на телевизоре Samsung:
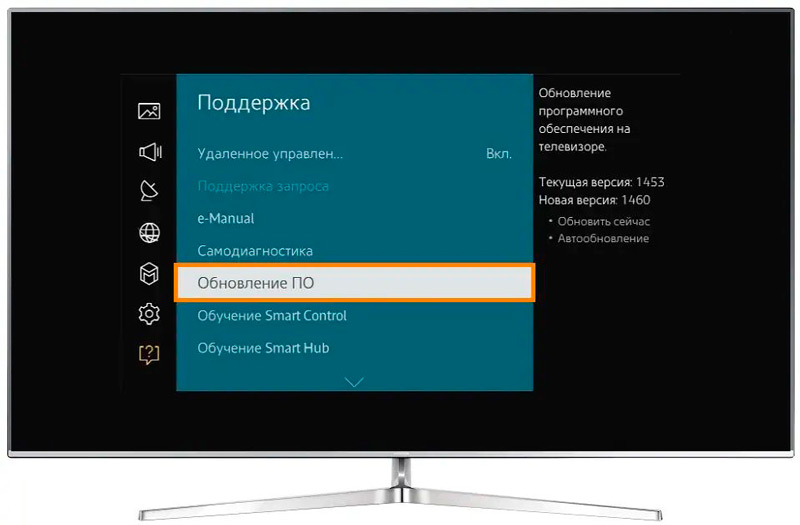
- Идём в «Настройки», открываем вкладку «Поддержка».
- Выбираем опцию «Обновление ПО» и вариант «Обновить сейчас».
- Если новая прошивка найдена, соглашаемся с её установкой и ожидаем завершения процедуры.
Обновив программное обеспечение, смотрим, исчезла ли проблема.
Дополнительные рекомендации
Если устранить проблему ни одним из вышеприведённых способов не удалось, можно связаться с разработчиком приложения. Контакты обычно указываются на странице с описанием софта в Samsung Apps, для чего жмём кнопку в виде трёх точек.
Как вариант, можно использовать аналог проблемного приложения. В магазине Samsung немало софта, поэтому найти ПО с похожим функционалом не составит труда.
Читайте также:

