Как настроить смарт тв на телевизоре bbk
Опубликовано: 24.07.2024
Современные телевизоры с функцией Smart TV позволяют не только иметь доступ ко всем мировым телеканалам, но и пользоваться большинством интернет ресурсов (в зависимости от модели). Перед приобретением такого телевизора следует разобраться, как подключить и настроить Smart TV, а также определиться со способом подключения к сети интернет.
Проводное LAN подключение к сети интернет
Этот вид соединения Смарт — телевизора с сетью самый простой. Он позволяет сэкономить бюджет — не нужно приобретать дополнительное оборудование. Владельцы данных телевизоров положительно отзываются о проводном соединении, поскольку он отличается стабильностью сигнала.
Итак, вот пошаговое руководство по LAN – подключению:

- Желательно, чтобы под рукой был кримпер. Этот инструмент понадобится для зажима проводов витой пары. Это можно сделать и обычной отвёрткой, но более проблематично. С помощью витых пар делается соединение с внешним модемом.
- Интернет — кабель подсоединяем к разветвителю. Последний можно не использовать, если Вы будете пользоваться интернетом только через телевизор. В этом случае кабель подсоединяется напрямую к интернет — порту на телевизоре.
- Далее Smart — система на телевизоре самостоятельно запускает процесс настройки параметров сети.
Если автоматизированная настройка по каким — то причинам не прошла успешно, смотрите раздел « ручная настройка».
Подключение Smart — телевидения через Wi—Fi
Современные Smart -телевизоры оснащены встроенными Wi—Fi модулями. Если модель телевизора не имеет такого модуля, то нужно приобрести адаптер для подключения к беспроводным сетям. Подключается он через USB — разъем на телевизоре. Настройки большинства Smart — телевизоров не отличаются, поэтому алгоритм действий общий для популярных на российском рынке моделей. Через Wi—Fi настройка проводится следующим образом:
- включить Wi—Fi роутер и убедиться, что он находится в рабочем состоянии;
- настраивать его не нужно – настройки на нём стандартны для всех принимающих устройств. Уточнить функциональность раздаваемого интернета можно через смартфон;
- подключить адаптер к телевизору (если он встроен, никаких действий делать не нужно);
- на пульте от телевизора нажать кнопку «меню»;
- перейти в раздел «сеть»;

Настройка сети
- нажать опцию «настройки сети»;
- проверить ещё раз раздачу Wi—Fi, после этого нажать «Пуск»;
- телевизор запустит автоматический поиск сетей и покажет их в виде списка: выбрать название своей сети и ввести пароль от Wi—Fi.

Поиск подключения
Здесь следует помнить, что при ошибочном выборе Wi—Fi соседей интернет — соединение будет постоянно пропадать, поэтому внимательно смотрим на название сети.
Отдельные сложности у многих начинающих владельцев «умных» телевизоров возникают с введением пароля, ввиду забывчивости, утери данных. Найти его можно либо на тыльной стороне роутера, либо в телефоне или планшете. Нужно зайти на гаджете в раздел «свойства соединения» — там есть опция «разрешить открыть окно пароля»
При соблюдении инструкции по подключению сложностей при данном виде подключения возникнуть не должно. Если возникли сложности, то нужно дополнительно изучить информацию в инструкции (руководстве пользователя) ТВ.
Аналогичный алгоритм подключения Smart ТВ через компьютер. Здесь следует учитывать, что соединение получится только через сеть Wi—Fi. Если синхронизировать ПК и Smart телевизор с помощью HDMI-кабеля, то монитор последнего будет просто транслировать изображение с компьютера.
Настройка Smart ТВ при помощи технологий WPS, Plug&Access
Эти виды подключений к сети имеют определённые особенности, которые необходимо знать в процессе настройки.
Чтобы настроить соединение при помощи WPS системы, нужно чтобы в телевизоре и роутере была встроена эта программа. Подключение осуществляется в 3 шага:
- Зайти в настройки телевизора и найти и выбрать функцию WPS.
- На роутере нажать кнопку WPS.
- Подождать несколько секунд для синхронизации устройств: на дисплее должен появиться результат проведенного соединения.
Чтобы использовать Plug&Access, нужно убедиться, что роутер и телевизор поддерживают эту функцию. Подключение Smart ТВ таким образом проходит в 5 шагов:
- К Wi—Fi роутеру подключается любой накопитель.
- При сигнале светового индикатора накопительное устройство извлекается.
- Далее его нужно подсоединить через порт USB к телевизору.
- Подождать несколько секунд – система проведёт автоматическую настройку.
- Извлечь накопитель.
Smart ТВ приставка. Процесс подключения к телевизору
Smart ТВ приставка представляет собой компактное устройство на операционной системе Андроид. Она представляет собой небольшой модуль со встроенным процессором и памятью. По функционалу она очень похожа на планшет, оснащенный такой же операционкой, единственное отличие между ними – это интерфейс. Как подключить и настроить Smart TV через приставку? Для этого нужно:
- естественно, сама приставка;
- телевизор с HDMI — разъёмом (в комплекте есть приставки HDMI — удлинитель);
- если в комплектации приставки нет пульта, то понадобится компьютерная мышь или клавиатура для управления.
Сам процесс настройки выглядит так:
- Подключается приставка в HDMI — разъём в телевизоре. Если необходимо, можно произвести подключение через удлинитель.
- Далее к приставке подсоединяется кабель питания microUSB; другой конец устанавливается в соответствующий разъём телевизора. Если на нём такого входа нет, то подключение можно произвести через адаптер питания в розетку (он идёт в комплекте с приставкой).
- Если нет пульта в комплекте, в приставку устанавливается адаптер для мыши в ещё один USB — разъём (всего их 2).
- На телевизоре выбираем режим приема HDMI, иначе картинки не будет. Если их несколько – выбрать активный.
- Подождать несколько секунд, пока оборудование загрузится.
- Появится главный экран – удобный, функциональный интерфейс.
- Зайти в Setting (настройки), подключиться к Wi-Fi (если имеется), настроить время, дату, часовой пояс для правильной работы Wi-Fi.
- Вернуться на главный экран и выбрать папку ТВ – там доступен просмотр любого мультимедийного видеоформата.
- Для просмотра ТВ каналов перейти с HDMI на соответствующий видеовыход.
Ручная настройка Smart-телевидения
Если с автоматизированной настройкой Smart ТВ возникают сложности, то можно попробовать ручной вариант. Такой метод можно использовать при неправильной установке параметров, или если не изменились заводские. Такое бывает, если происходят сбои в операционной системе Smart или при ложных настройках сети провайдером. Пугаться этого не нужно — ситуация вполне исправимая, главное узнать правильные параметры.
Это удобнее всего выполнить через компьютер, если он подключен к той же сети. Нужно 2 раза кликнуть на иконку «подключение» и зайти в раздел « сведения».

Ниже приведены инструкции на наиболее популярные модели Smart – телевизоров.
Подключение Smart TV на модели LG
Выполнить это действие можно в пять шагов:
- Включить телевизор, перейти в основное меню и нажать «Home».
- На рабочей панели выбрать папку «сеть», выбрать опцию « сетевое подключение».
![Smart TV на модели LG]()
Сетевое подключение LG - Появятся 2 типа соединения – выбрать нужное (беспроводное или проводное) и нажать « настроить подключение».
![Smart TV на модели LG-2]()
Выбор подключения LG - После появится список доступных сетей – выбрать соответствующую.
![Smart TV на модели LG-3]()
LG выбор сети для подключения - Там же будет кнопку « настройка вручную», нажав её, ввести необходимые параметры.
Подключение Samsung Smart TV
Здесь также ничего сложного, если следовать 5 пунктам:

- На пульте зайти в «меню» открыть вкладку «сеть».
- Далее «настройки сети». Настройка сети Samsung Smart TV
Далее «настройки сети»

Выбор кабеля Samsung Smart TV

Настройки IP Samsung Smart TV
Если автоматическая настройка не запустилась, выбрать «Настройки IP»
Возможные проблемы при настройке и методы их устранения
- Слишком долго грузятся страницы.
Подвинуть роутер поближе к телевизору.
- Нет подключения к сети интернет.
Выполнить перезагрузку телевизора или адаптера, отключить и перенастроить.
- Настройки адаптера ошибочные.
Эта проблема решается путем ручной настройки интернета. Можно воспользоваться системой WPS — она позволяет провести подключение в автоматическом режиме.
Основные причины такого явления – либо низкая скорость передачи данных, либо в роутере установлен слабый процессор. Выходом из ситуации станет замена Wi-Fi оборудования на более мощное или увеличение скорости передачи данных.
- Самостоятельное отключение и включение оборудования.
Здесь необходимо проверить его настройки. Если причина не устраняется, специалисты рекомендуют поменять прошивку или крепко зафиксировать розетку.
Бывает, что у оборудования заканчивается память – эта проблема решается просто: необходимо периодически очищать кэш и устройство будет функционировать нормально.
Но случается и такое, что приходится обращаться к услугам специалистов. В случае самостоятельного отключения функций или, например, перебоев в звуковом сопровождении. Часто такие проблемы возникают из — за сбоев в программном обеспечении или выхода из строя какой — то детали технической конструкции.
Также стоит помнить – если Смарт — телевизор приобретён с рук, то на нём установлены настройки предыдущего хозяина. Рекомендуется сбросить их до заводских, и заново настроить не только подключение к своей, домашней сети, но и стандартные (яркость, каналы, контраст и т.д.).
Что лучше приобрести – Смарт-телевизор или приставку с функцией СмартТВ
Оба варианта созданы для того, чтобы сделать телевизор « умным» и мультифункциональным. Но всё же, между ними есть функциональные различия. Самое основное отличие Смарт ТВ от приставки – это оптимизация именно под функционал телевизора. Эту систему нельзя использовать на смартфоне или ПК – она разработана специально для телевидения. А приставку с функцией Андроид ТВ можно интегрировать с другими устройствами, работающими на этой платформе. Например, с андроид — смартфона можно интегрировать свою учётную запись на телевизор, получив при этом что – то типа большого планшета.
Ещё одна очевидная разница между этими устройствами – цена. Смарт — телевизоры стоят в разы дороже, чем обычные. Поэтому, если важен вопрос экономии, то можно приобрести обычную модель телевизора и отдельно приставку с возможностями Smart TV. Цена у ней более чем демократичная, поэтому экономия в таком случае на лицо.
ОС Андроид не имеет идеальной адаптации под большой экран. Также она не заточена под пультовое управление и в большинстве случаев нужно приобретать к приставке мышь и клавиатуру. А система Smart TV оптимизирована под экраны большого разрешения и пульты.
Людям, которые никогда не пользовались возможностями Smart TV и далеки от тонкостей настроек данной системы лучше приобрести Smart TV LG или Samsung. У этих моделей управление и настройки самые простые. Превратить обычный телевизор в «умный» — этот вариант больше подходит для опытных интернет — серферов, которые хотят выжать максимум возможностей и синхронизировать свои гаджеты с телевизором.
Современные технологии открывают новые возможности телевидения. Давайте оглянемся на каких — то 10 лет назад и вспомним, каким оно было. Аналоговый сигнал с ограниченными возможностями приёма – жители небольших городов смотрели только те ТВ каналы, которые принимали телевизионные вышки. Это была цветная картинка, в большинстве случаев, с неважным качеством изображения. Сейчас это в прошлом: у нас есть возможность смотреть наши любимые каналы в идеальном качестве.
28 дюйма
28LEX-7144/TS2C
32 дюйма
32LEX-7127/TS2C, 32LEX-7137/TS2C, 32LEX-7143/TS2C, 32LEX-7145/TS2C, 32LEX-7154/TS2C, 32LEX-7158/TS2C, 32LEX-7063/TS2C, 32LEX-7166/TS2C, 32LEX-7167/TS2C, 32LEX-7168/TS2C, 32LEX-7178/TS2C
39 дюйма
39LEX-7145/TS2C, 39LEX-7155/TS2C
40 дюйма
40LEX-7127/FTS2C, 40LEX-7143/FTS2C, 40LEX-7158/FTS2C
43 дюйма
43LEX-7127/FTS2C, 43LEX-7158/FTS2C, 43LEX-8161/UTS2C, 43LEX-8169/UTS2C
50 дюйма
50LEX-7143/FTS2C, 50LEX-7158/FTS2C, 50LEX-8127/UTS2C, 50LEX-8143/UTS2C, 50LEX-8156/UTS2C, 50LEX-8158/UTS2C, 50LEX-8161/UTS2C
55 дюйма
55LEX-8127/UTS2C, 55LEX-8145/UTS2C, 55LEX-8158/UTS2C, 55LEX-8161/UTS2C
65 дюйма
65LEX-8127/UTS2C, 65LEX-8139/UTS2C, 65LEX-8161/UTS2C
75 дюйма
75LEX-8185/UTS2C.
Подробно различия между этими телевизорами мы разобрали в нашей статье BBK 50LEX-8161/UTS2C- обзор Smart телевизоров 71 и 81 серий
Наличие функции Smart TV значительно расширяет возможности телевизора, превращая его из обычного «экрана-приёмника» в продвинутый сетевой медиацентр. Также в Smart TV предусматривается возможность работы с ресурсами локальных сетей, в частности воспроизведение с сетевых носителей и могут устанавливаться дополнительные приложения.
То, как работает телевизор в режиме Smart зависит не только от версии операционной системы, но и от программной оболочки. Здесь используется оболочка от WildRed, которая реализует функции Smart TV в виде приложений. Эта оболочка используется в ряде приставок на андроиде и других популярных моделях телевизоров, в частности, Mystery. Система активно развивается и предлагая платные телевизионные сервисы, позволяет удешевить сам телевизор.
Функции и возможности:
— Wi-Fi. Наличие у телевизора встроенного модуля Wi-Fi. Данная технология известна прежде всего как основной способ беспроводного подключения к Интернету и локальным сетям, однако относительно недавно появилась возможность прямого соединения разных устройств по Wi-Fi. При этом пропускная способность (скорость подключения) зависит от версии: Wi-Fi 4 вполне справится с браузером и видео Full HD, а вот для плавного отображения видео в 4K без подзагрузки в момент просмотра лучше Wi-Fi 5. Пока телевизоры имеют WiFi по стандарту 802.11 B,G,N, но только в диапазоне 2.4ГГц. Кстати, проверьте настройки своего роутера.
— Встроенный браузер. Наличие в телевизоре собственного браузера — программы для просмотра Интернет-страниц. Здесь мы имеем встроенный браузер с разрешением 1280х720. Он вполне справляется с просмотром страниц, но со встроенным видео, например из Youtube, имеется хитрость. Для нормального просмотра необходимо перейти в полноэкранный режим. Кстати, с приложением YOUTUBE этот телевизор работает безупречно.
— Запись телепередач. Возможность записи телепередач, просматриваемых на телевизоре.Предполагается запись на флешку или другой внешний USB-носитель. Кроме того, в этих телевизорах с данной возможностью предусматривается также режим Time Shift: если нужно отлучиться от экрана, можно «поставить трансляцию на паузу», и телевизор начнет ее записывать, а по возвращении можно продолжить просмотр с того момента, на котором он прервался. Отметим, что пользоваться режимом задержки здесь не так удобно, как на телевизорах LEM.
— Miracast. Поддержка телевизором технологии Miracast. Эта технология позволяет транслировать видео- и аудиосигнал по технологии Wi-Fi со смартфона или планшета, при этом оба устройства соединяются напрямую (Wi-Fi Direct) и не требуют наличия дополнительного оборудования, а пропускной способности достаточно для передачи видео Full HD.
— Bluetooth. Технология Bluetooth применяется для прямой беспроводной связи между различными устройствами. Согласно спецификации, функция Bluetooth доступна в 4К моделях (буква U в маркировке), но и в модели 28LEX-7144/T2C она есть. Это обеспечивает возможность трансляции звука на беспроводные наушники или колонки. Помимо этого, возможно подключение клавиатур, мышей и и других гаджетов. Здесь версия Bluetooth 4.0.
Оснащение (входы -выходы)

— LAN. Стандартный разъем для проводного подключения к компьютерным сетям (как «локалкам», так и Интернету).Проводное подключение менее удобно, чем Wi-Fi, зато оно более надежно и стабильно и почти не зависит от количества одновременно подключенных устройств.
Кроме того телевизоры имеют: • 3 цифровых аудиовидеоинтерфейса HDMI (28LEX-7144 — HDMI ВЕРСИЯ 1.4, 65LEX-8161 — HDMI ВЕРСИЯ 1X1.4A; 2X2.0). Это в случае 4К телевизоров небольшой недостаток — желательно было бы иметь хотя бы один HDMI с поддержкой видео с расширенным динамическим диапазоном (HDR) – 2.0a или даже 2.1.
- Композитный видео и стерео аудиовходы
- Цифровой коаксиальный аудиовыход
- Разъем для подключения наушников
- CI-слот для подключения модуля условного доступа

ОСОБЕННОСТИ
Режим телевизора
Режим Android
С появлением цифрового телевидения вопрос замены телевизора на кухне у меня назрел. Нужно было либо покупать очередную приставку, либо заменить телевизор. Кстати, у меня на кухне помещается телевизор с шириной сантиметров 60-65. Хотелось купить недорогой, но современный аппарат, который принимает DVB-T2 и, к тому же имел бы функции Smart TV. В результате я остановился на модели от BBK c диагональю 28 дюймов-BBK 28LEX-7144/TS2C .
Для меня не лишним оказалось и наличие в модели блютуз. Вечером можно засесть на кухне с наушниками и никому не мешать. Если честно, то я бы предпочел модель с разрешением 4K, но, увы, такие пока у BBK идут с большими диагоналями. Так что пришлось довольствоваться стандартным HD разрешением 1366 на 768. Зато Андроид тут 7.1. Оперативная память не большая – 1ГГб, но есть встроенная – 8 Ггб.
При создании этой инструкции я протестировал все функции телевизора. Некоторые особенности вы найдете только здесь. Впрочем, эта инструкция вполне подойдет и для многих других телевизоров от BBK c Андроидом 7.1.1.
Если вы выбираете продукцию BBK, то вы можете быть уверенным в постоянной онлайн поддержке технической службы. Достаточно зайти на фирменный сайт www.bbk.ru и вы мгновенно получаете нужную консультацию (или позвонить: 88002004008). Я благодарен сотрудникам за предоставление ряда материалов, которые я использовал в этой статье.
Инструкция
Распаковка
Пульт дистанционного управления


Возможно, что ваш телевизор имеет большую диагональ и тогда у вас в комплекте может оказаться дополнительный пульт — BBK RC-LEX2019.
Нажмите на картинку, что бы увеличить.
Начальная настройка телевизора
При первом включении ТВ или восстановления заводских настроек в разделе УСТАНОВКИ появится меню первоначальной настройки ТВ. С помощью клавиш управления следуйте инструкциям на экране, установите страну, настройки сети. Рекомендую сразу подключить антенну (см. схему) — тогда сразу настроятся цифровые каналы
ГЛАВНОЕ МЕНЮ ПРИЛОЖЕНИЙ
Для выбора раздела в Главном меню используйте клавиши направления; для перехода в раздел нажмите клавишу ОК. Чтобы вновь вернуться в Главное меню из любого раздела, нажмите клавишу HOME. Для возврата на предыдущий уровень, нажмите клавишу EXIT.
ВАЖНО: работа телевизора логически разделена на два блока. Первый — это прием телевизионного сигнала из различных источников, второй — блок Smart TV, приложений. Переключение из блока приема в блок приложений осуществляется кнопкой HOME, а вот переключение в блок приема сигналов осуществляется кнопкой SOURCE (ИСТОЧНИК).
В зависимости от блока работает и кнопка меню (MENU). На главной странице приложений этой кнопкой вызывается следующее меню:
ОБЗОР

Телевизор 32LEX-5027/T2C — далеко не новинка в линейке бренда BBK. Но именно с него начинается наше знакомство с современными устройствами, которые только по традиции называются телевизорами. На самом деле, это скорее компьютеры, или, если угодно, огромные планшеты, с улучшенными видео функциями и встроенными блоками приема телевизионного изображения. Если смотреть на нашего героя с этой точки, то, прежде всего, заметим, что используется операционная система Android 4.4, достаточно производительный двухядерный процессор, 4ГБ внутренней и 1 ГБ оперативной памяти. Честно говоря, не самые выдающиеся показатели, если сравнивать с современными смартфонами, но не будем забывать, что пока большинство из нас не готовы переплачивать за традиционно компьютерные функции телевизоров, тем более, что и скоростной интернет есть еще не везде и не у всех.

Скажу сразу, что LEX-5027 отлично справляется с основными задачами в интернете и не тормозит при просмотре потокового видео высокого разрешения. На высоте и чисто телевизионные функции этого аппарата. Картинка четкая и сочная даже притом, что разрешение экрана всего 1366×768 пикселей (HD Ready). Вообще хочется похвалить использованную жидкокристаллическую (ЖК) TFT-матрицу со светодиодной подсветкой — углы обзора большие (178 по горозонталии вертикали), время отклика, контрастность (3000:1) и глубина цвета меня порадовали. Как известно, самая большая проблемма ЖК-дисплеев это темные изображения. Но и здесь все в порядке — черный цвет нареканий не вызвал.
Телевизор, при размере по диагонали 80 см (32 дюйма) достаточно легкий — всего 4.4 кг. Так что и при перевозке и при установке никаких проблем.
Что касается звука, то 8 вт на канал вполне достаточно, чтобы не дать спать соседям, но для любителей качественного звука предусмотрен специальный цифровой выход.
Не будем забывать, что это один из самых бюджетных вариантов SMART телевизора. При этом, телевизор снабжен большим количеством различных интерфейсов. Хотите, например, использовать его в качестве монитора для компьютера — легко: предусмотрены 3 цифровых интерфейса HDMI, разъем PC и аудио вход PC AUDIO IN.
Телевизор принимает аналоговый телевизионный сигнал (ATV), а цифровой тюнер DVB-T/T2 работает с эфирным цифровым телевизионным сигналом (DTV-T2) и позволяет принимать как передачи эфирного цифрового телевидения и радио, так и сигнал кабельных сетей формата MPEG-2 и MPEG-4 (используется встроенный тюнер для приема цифрового сигнала стандарта DVB-C).
Телевизор снабжен встроенным WiFi блоком и имеет кабельный сетевой вход для подключения к интернету (Ethernet — LAN). Это позволяет использовать телевизор для работы в интернете. Советую сразу подумать о приобретении беспроводной мыши и клавиатуры — достаточно вставить прилагаемый к такой клавиатуре USB блок, как телевизор распознает клавиатуру и мышь и работать в интернете становится не менее удобно, чем на обычном компьютере.
Нас часто спрашивают, как изменить раскладку на клавиатуре на русскую. Скажу прямо — это не очень просто, но для продвинутых компьютерных гуру, каким, Вы, безусловно, являетесь, приведем подробную инструкцию.(Щелкните, что бы увеличить)

Ограничения по быстродействию и оперативной памяти здесь все же сказываются. Если вы хотите играть в компьютерные игры, используя большой экран телевизора, то подключите телевизор к компьютеру в режиме дисплея. Можно так же превратить телевизор в большой экран для вашего планшета или смартфона, используя беспроводную технологию MIRRAGE.
О возможностях новейшей технологии толково рассказывает Влад Филатов. В нашем случае диагональ поменьше, не 50 дюймов, но все остальное такое же, как и в BBK 50LEX-5027/FT2C. Это и здорово — огромные возможности доступны в совершенно бюджетном телевизоре!
Smart телевизоры становятся все более популярными устройствами. Например, количество зрителей, которые смотрят наши видео по телевизору, увеличилось в 3 раза за последние два года. Правда, пока их процент не очень большой (4%) по сравнению с мобильными устройствами. Можно ожидать, что постепенно возможностями компьютеров будут оснащаться большинство выпускаемых телевизоров, а производители будут предлагать нам все более мощные процессоры. Я даже думаю, что такие устройства будут служить центрами управления "умного дома".
Вероятно, вас не удивит, что телевизор снабжен специальным приложением "МЕДИАЦЕНТР", которое предназначено для проигрывания видео файлов высокого разрешения (до 1080р), аудио файлов и просмотра фотографий.
АППАРАТНЫЕ ВОЗМОЖНОСТИ ТВ ПРИ ВОСПРОИЗВЕДЕНИИ МЕДИАФАЙЛОВ
• Поддерживаемые видеокодеки и контейнеры: AVI, TS,M2TS, MPG, MKV (Matroska) 1080p@25/30 кадров/с
• Поддерживаемые аудио кодеки и контейнеры: MP3, AAC, MPEG Audio, АС-3 (в качестве звуковой дорожки видео файла)
• Размер контейнера: до 30 ГБ
• Битрейт видео: до 35 Мбит/с
• Битрейт аудио: MP3, AAC – 320 кбит/с, WMA – 192 кбит/с
• Фото: JPEG, BMP, PNG до 4 МБ
• Субтитры: внешние SRT (с AVI-файлами), встроенные (в MKV-файлы)
• Файловые системы носителей: FAT, FAT32, NTFS
• Объем носителей: до 32 ГБ для USB флеш-накопителей, до 500 ГБ для жестких дисков
Разумеется, для цифровых телевизионных передач предусмотрена и функция записи программ (PVR), которые затем можно просматривать в медиаплеере.
Надеюсь, что сказанного достаточно, что бы понять, насколько разнообразны возможности применения данного прибора (мне уже даже не хочется называть такую технику просто телевизором). Да, это цифровой развлекательный центр.
Перейдем к особенностям использования возможностей телевизора и поговорим о достоинствах использованного программного обеспечения.
КРАТКАЯ ИНСТРУКЦИЯ
Вы уже познакомились с основными особенностями этого телевизора, и прежде, чем прочитать краткую инструкцию будут полезно познакомиться с наиболее важными функциями телевизора на видео, которое мы предлагаем вашему вниманию.
Начальные шаги
Первое, что вы делаете, достав новый телевизор из коробки — "ставите его на ноги". В нашем случае это довольно просто. Телевизор легкий и, соответственно, ножки в комплекте тоненькие и крепятся к корпусу четырьмя незамысловатыми саморезами.

Телевизор снабжен креплением по стандарту VESA — 200×100, с помощью которого вы можете закрепить телевизор на стене. Кстати, кронштейны бывают разные — фиксированные, наклонные, поворотно-наклонные. Выбирайте, но учтите, что кнопки управления и разъемы для подлючения различного оборудования находятся сзади и, например, если вы устанавливаете телевизор в углу, то проверьте, что вам будет легко добраться до USB, который находится слева. Наиболее гибкие в этом смысле поворотно-наклонные кронштейны.
Вставляем батарейки в пульт управления и телевизионный кабель в разъем для телевизионной антенны и телевизор готов для первого включения.

Нажимаем красную кнопку POWER — включаем телевизор.
При первом включении появляется меню основных настроек. Здесь ничего сложного, но настраиваться лучше с подключенными беспроводными мышью и клавиатурой. Так что я бы советовал настройку интернет-соединения отложить.
Настройка каналов
Следующий наш шаг это настройка приема телевизионных каналов. Тут все просто — нажимаем кнопку на пульте MENU. Первый раздел — КАНАЛ.
Автопоиск позволяет выполнить автоматическую настройку каналов. Для автоматической настройки каналов цифрового кабельного телевидения в пункте «Тип вещания» выберите «Кабель». Для автоматической настройки каналов цифрового эфирного телевидения в пункте «Тип вещания» выберите «Эфир».
В этом же меню вы выбираете тип цифрового сигнала DVB-T или DVB-C.
В разделе КАНАЛ можно производить и ручную настройку аналоговых и цифровых каналов, редактировать информацию по каналам, в частности, дать им названия, менять порядок следования каналов при переключении, удалять каналы, которые были определены в автопоиске, но качество сигнала, на которых вас не устраивает.
Сегодня нам может быть доступно очень большое количество каналов. К сожалению, память телевизора рассчитана только на 100 каналов. Так что некоторой оптимизации не избежать.
На этом начальную настройку телевизора можно считать завершенной. Далее мы поговорим о подключении к интернету, спутниковому ресиверу, компьютеру, использовании функций SMART TV и прочих прелестях того, что у нас в распоряжении полноценный компьютер, а пока давайте снова нажмем кнопку POWER, что бы выключить телевизор и потом рассказать вам, как работает наш телевизор при каждом новом включении.
Посмотр телепрограмм

Мы снова включаем телевизор красной кнопкой POWER. В отличии от своих простейших собратьев наш аппарат высвечивает приветливую заставку и довольно долго, впрочем не дольше смартфона, грузит свои мозги. К сожалению, он не запоминает своего состояния перед выключением из розетки. Так что после включения и загрузки мы выходим в основное (HOME) меню.
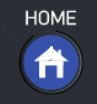
Важно! В основное меню управления вы всегда можете попасть, нажав кнопку НОМЕ (домик) на пульте.
Для начала просмотра эфирной телепрограммы вам нужно выбрать в основном меню будет ли это аналоговая программа (ATV -analog TV) или цифровая (DTV — digital TV). Перемещаться по пунктам меню и делать выбор удобно с помощью уже знакомых клавишей пульта ВВЕРХ, ВНИЗ, ВЛЕВО, ВПРАВО и ENTER.
Выбор программы мы, как обычно, делаем цифровыми кнопками или последовательно, с помощью клавиш CH-/+ на пульте.
Вывод информации о текущем источнике сигнала
Нажмите клавишу DISPLAY на пульте — на экране отобразится информация о текущем источнике сигнала, она исчезнет через 3 секунды, либо можно еще раз нажать клавишу DISPLAY, чтобы убрать ее с экрана.
Преимущество цифрового телевидения заключается не только в качестве изображения, но в возможности использовать информацию о передачах, которая передается вместе с цифровым сигналом. В частности, в данном устройстве предусмотрена функция просмотра программы передач телевизионного или радиоканала (EPG). Нажмите клавишу DISPLAY для получения подробной информации о каждой программе. Чтобы войти в меню EPG, нажмите клавишу EPG на пульте.
ПРИМЕЧАНИЕ
• Функция EPG работает, если по телевизионному каналу передается соответствующая информация.
• Если дата или время установлены некорректно, то функция EPG будет работать неправильно.
Для управления меню EPG используйте клавиши пульта в соответствии с подсказками в нижней строке меню.
Вы можете включить напоминание об интересующей вас передаче. Выберите ее в электронной программе и нажмите синюю клавишу ПДУ.
Для открытия списка установленных заданий нажмите желтую клавишу пульта.
Список каналов
Полный перечень сохраненных каналов можно вывести на экран телевизора, нажав на клавишу СН.LIST на пульте.
На экране телевизора отобразится меню в виде списка сохраненных каналов.
Выберите канал, перемещаясь по списку, и подтвердите выбор нажатием клавиши ENTER на пульте.
Функция MIRRAGE
Функция Mirrage — полезная функция дублирования экрана смартфона на Андроиде. Раньше я использовал ее для доступа к интернету и для того, что бы смотреть фильмы онлайн на большом, но старом телевизоре, который не был оборудован блоком SmartTV. Мне пришлось купить приставку Defender smart transmitter X2 за 3600р (Соединяем смарфон, планшет с телевизором). Впрочем, результатом я был вполне доволен.
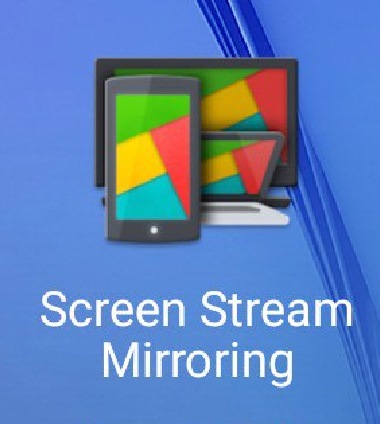
На самом деле, как и у приставки, для дублирования экрана в нашем телевизоре используется технология Miracast. Что бы воспользоваться этой возможностью устанавливаем на смартфон из PlayMarket приложение Screen Stream Mirroring и запускаем его.
Обязательно, чтобы смартфон и телевизор находились в одном WIFI соединении.
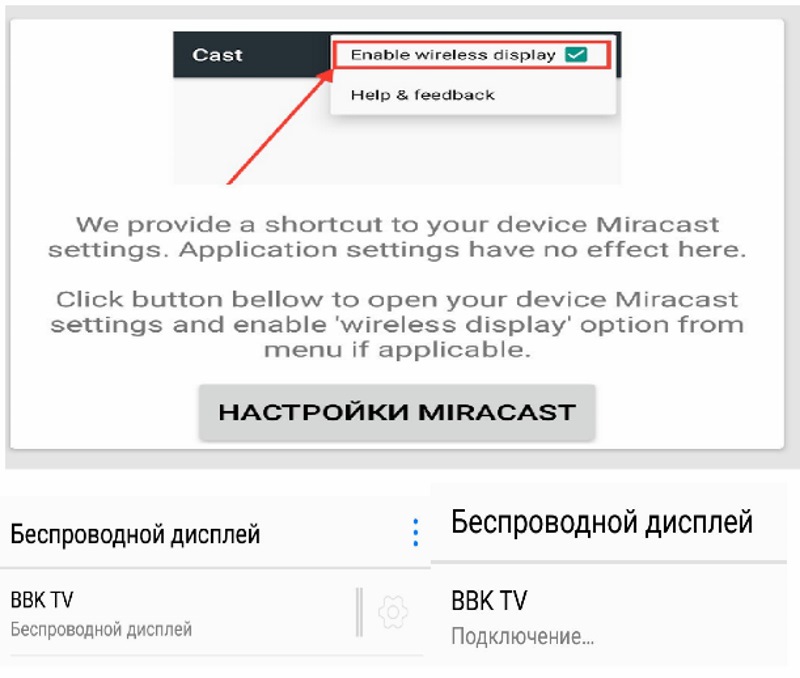
- Заходим в приложении Screen Stream Mirroring в пункт Настройки Miracast
- У вас должн определиться беспроводной дисплей BBK TV
- Выберите его (BBK TV)
- Появятся сообщения: Подключение и Miracast connecting
Совет. Если ТВ не определится, то зайдите внастройки телевизора и выключите, а затем включите WI-FI. Мой небольшой опыт использования этой функции показал, что временные задержки при использовании этого приложения достаточно большие. А попытки использовать другие приложения , которые дублируют экран по технологии Miracast оказались неуспешными. Но, с другой стороны, смотреть видео онлайн с помощью этой функции мне уже и не нужно — все и так работает в интернете. 
ДОСТОИНСТВА И НЕДОСТАТКИ
Достоинства
Недостатки
Когда мы говорим о недостатках данного телевизора, то это скорее перечисление тех дополнительных возможностей, которые мы бы хотели получить за те же деньги в недалеком будущем. В частности, я бы не отказался от большего разрешения экрана, хотя бы Full HD, операционной систему Android 8.2 или старше (здесь 4.4), возможности расширения встроенной памяти (здесь 4 ГБ). Лично мне не хватает встроенного Blue Tooth модуля.
Выпускаемая в настоящее время телевизионная техника под маркой BBK очень устраивает меня своими умеренными ценами, но вот что касается модельного ряда, то здесь есть серия LEM — телевизоры без интернет функций и LEX — Smart телевизоры. Они отличаются в основном размером экрана (от 32 дюймов до 55 дюймов). Smart начинка стандарная. К сожалению, меньших размеров экрана в серии LEX не предусмотрено, а мне бы на кухне очень подошел аппаратик дюймов 20-22.
Рекомендую посмотреть видео о возможностях телевизоров BBK серии LEM
Сложно представить дом современного человека без телевизора. Для расширения возможностей информационного источника производители вот уже несколько лет используют Smart TV, такие телеприемники называют еще «умные телевизоры». Многих волнует вопрос, что представляет собой Смарт ТВ и какие возможности открывает такая технология перед пользователем телеприемника.
Что такое Смарт ТВ

Что нужно, чтобы включить телевидение онлайн
Несмотря на то, что многие пользуются мобильными устройствами и планшетами, обойтись без телевидения практически невозможно. Настройка телевизора может несколько отличаться друг от друга в зависимости от модели. Современные ТВ обладают большим функционалом. Главный источник информации предлагает не только просмотр эфирных телеканалов, но и множество других интересных функций.

Современные модели могут выступать в качестве медиаплеера, благодаря наличию USB разъема, куда устанавливается флешка, например, с фильмом. Одним из самых интересных дополнений любого современного ТВ может стать получения доступа к сети. Чтобы узнать, как настроить тв каналы на Смарт ТВ через интернет, для начала нужно выбрать язык. Иногда требуется указание часового пояса. Это необходимо делать для того, чтобы телевизор автоматически настраивал время.
Обратите внимание! Для Wi-Fi нужно установить роутер, подключенный к входному кабелю интернета от провайдера при скорости не менее 2 Мбит/сек. Но это минимальный показатель, лучше 10-20 Мбит/сек. Таким образом можно просматривать видео 4К.
Следующий шаг — это подключение телевизора к сети Интернет. Специалисты рекомендуют подключать сразу. Так как если пользователь решит пропустить этот шаг, то все равно к нему необходимо будет возвращаться в дальнейшем через меню настроек. Подключение можно выбрать проводное или беспроводное. При подключении ТВ через сеть вай-фай придется нажать на опцию «беспроводное подключение». Для проведения этой операции нужно найти свою сеть и подключиться к ней, указав пароль.
Выполнив легкую процедуру, надо перейти к поиску каналов. С этой целью необходимо выбрать режим поиска, например, «Эфирное телевидение», «Кабельное» или «Спутник». При выборе необходимого режима нужно запустить режим автоматической настройки доступных телеканалов. Этот процесс может занять от 10 до 20 минут. Когда сканирование завершится до 100% можно спокойно перейти к просмотру телепередач.
Важно! Новые модели предлагают пользователям функцию родительского контроля на некоторые каналы.
Как настроить бесплатные каналы на Smart TV?
Как настроить популярные тв каналы на Смарт ТВ Самсунг через интернет. Обладатели телевизоров со Smart TV могут воспользоваться пакетом у провайдеров кабельного телевидения. Для получения доступа к некоторым телеканалам нужно лишь подключить телевизор к интернету. Выполнить процедуру можно при помощи ноутбука или персонального компьютера. Кроме этого, следует научиться пользоваться магазином приложений, плейлистом со списком каналов. Также помогут базовые знания в использования lg store. Интернет телевидение для Tv Smart является настоящей роскошью. Однако самой большой проблемой является выбор списка каналов. На эту процедуру может уйти огромное количество времени.

Стандартная настройка начинается с создания учетной записи. Все дальнейшие пошаговые действия выполняются через личный кабинет. В телевизионном меню выходят программы, которые доступны для бесплатного просмотра в том или ином регионе. Несмотря на разнообразность моделей телевизоров «Филипс», «Самсунг», LG, Sony, алгоритм установки приложений в целом одинаков и состоит из таких этапов:
Приложения, которые предусмотрены для просмотра телевизионных каналов и фильмов онлайн, позволяют пользователям просматривать видеозаписи в формате 3D. Пакеты телеканалов непосредственно зависят от провайдера.
Обратите внимание! Управление Смарт ТВ осуществляется при помощи специального пульта, оснащённого клавиатурой QWERTY.
Многие пользователи часто задаются вопросом, какой выбрать для себя самый оптимальный вариант. Для этого придется выделить определенное время для небольшого обзора актуальных предложений. Так как некоторые провайдеры периодически предлагают своим клиентам различные акции.
Что нужно, чтобы смотреть бесплатно ТВ со Smart TV
Просмотр телеканалов через интернет на телевизоре Smart TV становится для пользователей приятным увлечением. Они получают доступ к базовым бесплатным национальным передачам, к более широкому списку телевизионных программ. Подключение осуществляется при помощи специального приложения или через IPTV.
Цифровой формат вещания предоставляет возможность бесплатно смотреть базовые 20 каналов. Подключение происходит при помощи кабеля, который подключен к всеобщей антенне. Поэтапная инструкция подключения бесплатной трансляции телевидения:
- Для настройки эфира на первом этапе необходимо вставить кабель в разъём. На пульте дистанционного управления необходимо найти меню и выполнить вход в главную систему настроек.
- Выбрать опцию с автоматическим поиском.
- На экране появится выбор через что будет передаваться сигнал. Надо нажать на опцию «Кабель».
- Далее следует пункт, направленный на выбор типа сигнала. В этом варианте нужно согласиться с опцией «Аналоговое».
- Затем выполняется автоматическая отладка каналов.

Есть эфирные программы с низким качеством. Автоматический поиск игнорирует их.Если требуется установка канала низкого качества, тогда нужно перейти к ручной настройке. Рекомендовано сохранять настройки поиска. Иначе можно потерять список телепередач и приступить к этой процедуре заново.
Смарт ТВ бесплатные каналы: настроить IPTV
Для подключения бесплатных каналов на Смарт ТВ через IPTV рассматривают 2 варианта. Это бесплатный пакет IPTV для Smart TV от интернет-провайдера или специальная программа, например, SS IPTV.
Подключение телевизора к бесплатным каналам через ПО провайдера. Для установки связи телевизора с интернетом нужно применить кабель HDMI, WI-FI или ноутбук/компьютер. Далее нужно открыть телевизионное меню. На экране появится вкладка «Сеть». Система потребует выбрать тип подключения (кабельное, беспроводное). В графе нужно будет указать IP адрес и свои данные, которые вводятся вручную. При успешном завершении процедуры, устройство автоматически настроит Тв и выдаст доступ к сети.
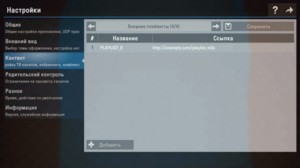
Установка IPTV через провайдера проводится через приложение, которое нужно установить. Выполнив данное действия можно приступить к просмотру новых каналов.
Чтобы подключить каналы к Смарт ТВ посредством бесплатного программного приложения, придется подключиться к сети интернет через любое компьютерное устройство. В качестве альтернативы можно воспользоваться кабелем или доступом к сети WI FI. Выполнив действие, нужно посетить магазин приложений и скачать ПО — SS IPTV. Как только процедура с установкой завершится, нужно открыть настройки приложения и добавить плейлист. Введение адреса плейлиста SS IPTV осуществляется вручную.
Lg Смарт ТВ бесплатные каналы с приложением Vintera TV
Приложение Vintera TV устанавливается на телевизоры марки LG, Samsung, Toshiba, Philips, Panasonic. Особенность этой программы — отсутствие регистрации на сайтах, в то время как при входе на эти же сайты с компьютера регистрация требуется. Пользователю дается возможность создавать и изменять свой плейлист.

- SD — 2 Мбит/с;
- HD — 3 Мбит/с;
- 3D — 4 Мбит/с.
Важно! Локальная сеть для просмотра ТВ от провайдера требует скорости до 100 Мбит/с, а сегодня это уже давно не является ни для кого ограничением.
Бесплатные каналы для телевизоров Samsung
Бесплатные каналы для моделей Самсунг можно установить через ввод адреса телевизионное меню телевизора. Кроме этого способа доступна также синхронизация через Wi-Fi. Для этого нужно применить компьютер или ноутбук. Адреса для плейлистов можно найти на официальных порталах провайдеров IPTV. При необходимости надо скачать с сайта SS IPTV, применяя соответствующий код, который периодически меняется.
Численность внешних каталогов не имеет ограничения, но внутренний — всего 1. Для загрузки внешних каталогов каналов рекомендуется:
- Открыть подменю «Контент».
- Выбрать пункт «Внешние».
- Кликнуть «Добавить».
- Указать имя созданного каталога и ссылку.
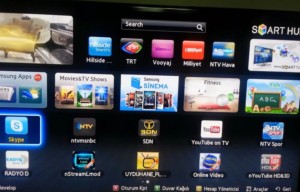
Чтобы добавить внутренний список, необходимо:
- Открыть категорию «Общие» в настройках приложения.
- Нажать на опцию «Получить».
Действителен список будет сутки или пока не создадут другой код. Его нужно скопировать на сайте SS IPTV в разделе для редактирования плейлиста и кликнуть «Добавить».
Просмотр общедоступных каналов
Со Смарт ТВ Самсунг настроить многоканальное телевидение возможно универсальным методом, который работает для всех телевизоров. На пульте необходимо нажать кнопку Settings, чтобы открыть настройки. В зависимости от модели, кнопка может иметь другое название. Далее нужно:
- Найти пункт «Каналы».
- Нажать на автоматический поиск.
- Обозначить источник получения «Кабельное ТВ» или «Антенна».
- В поле «Поставщик» выбрать «Другие».
- Задать нужный диапазон частот.
- Выбрать поиск каналов с аналоговым или цифровым сигналом.
- Нажать «Выполнить» и дождаться завершения поиска.
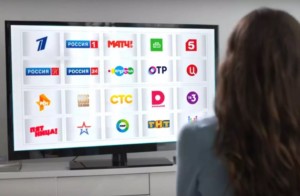
Таким образом, обладатели Тв со Смарт функцией могут смотреть любимые телепередачи без абонентской платы. Источник информации позволит смотреть HD бесплатные каналы через интернет на Smart Tv в любое время суток.
«Умный», или смарт-телевизор позволяет смотреть обычные цифровые и аналоговые каналы, включать internet-телевидение, работать с приложениями для обмена сообщениями, клиентами социальных сетей. Подключение smart tv к интернету можно провести самостоятельно, следуя приведённой ниже инструкции. Не получается? Мастера «Службы добрых дел» дадут вам дистанционную консультацию или окажут помощь на дому. А пока — несколько слов о включении и настройке смарт-ТВ.
Подключение Smart TV
Для работы функции Smart TV на телевизоре или приставке необходимо постоянное стабильное соединение с интернетом. Обеспечить его можно двумя основными способами:
- Проводным (LAN).
- Беспроводным (Wi-Fi).
В первом случае вам нужно подсоединить отдельный кабель к разветвителю. Вместо этого можете напрямую включить провод, заведённый провайдером — если собираетесь пользоваться интернетом только на ТВ. Подключите кабель к порту телевизора, расположенному на боковой или задней панели. Соединение будет установлено автоматически.
Расскажем, как подключить интернет на телевизоре при помощи беспроводной сети. Для этого способа понадобится работающий настроенный роутер. Модуль приёма данных по умолчанию установлен в новых моделях Samsung, LG и других производителей. Если его нет, необходимо купить специальный адаптер.
Чтобы установить интернет-соединение:
- Убедитесь, что маршрутизатор включён.
- В меню телевизора найдите раздел «Сеть».
- Выберите пункт «Настройка сети» и запустите сканирование.
- Подключитесь к домашнему вай-фаю, введя в окошке код доступа.
Можете использовать опцию роутера WPS — тогда вводить пароль не потребуется.
Настройка смарт телевизоров Samsung
После установки соединения с интернетом можно переходить к настройке smart-функций. На примере Samsung процесс выглядит так.
На первом этапе вы находите на пульте разноцветную кнопку, открывающую меню Smart Hub.
Пробуете запустить любое из представленных в списке приложений. Если оно открывается, подключение есть, и можно переходить к выбору каналов и списков воспроизведения.
Полная настройка смарт телевизора включает выбор каналов и списков воспроизведения, регистрацию в онлайн-кинотеатрах, медиатеках. Всё это можно сделать при помощи фирменных приложений Samsung. Мастера «Службы добрых дел» помогут вам справиться с задачей быстрее — и начать наслаждаться просмотром уже через несколько минут после подсоединения к интернету.
Смарт телевизоры LG
«Умные» устройства этого производителя позволяют пользоваться возможностями Smart TV после регистрации в системе. Не зарегистрировав аккаунт, вы не сможете запускать встроенные приложения, устанавливать новые, настраивать каналы и плейлисты, оформлять подписки на любимые онлайн-передачи.
Расскажем, как настроить смарт тв на устройствах LG:
- Вы открываете основное меню телевизора и выбираете кнопку для входа в учётную запись.
- При первом запуске — проходите обязательную процедуру регистрации. Для этого создаёте аккаунт, придумываете логин и пароль, указываете свой адрес электронной почты.
- После подтверждения регистрации вы сможете входить в профиль на любом другом «умном» устройстве LG, вводя данные учётной записи.
- Чтобы проверить наличие соединения, открываете магазин приложений и запускаете любое. Если программа работает, вы смогли подключить ТВ к интернету.
Теперь остаётся установить каналы, плей-листы, оформить подписки в онлайн-кинотеатрах. Думаете, что это сложно? Обратитесь в «Службу добрых дел» — наши мастера справятся с задачей за несколько минут!
Решение проблем с "умным" телевизором
Рассказ, как подключить smart tv, завершим описанием способа исправления ошибки подключения к интернету. На каждом «умном» устройстве детали процесса будут отличаться — обратитесь в «Службу добрых дел» за онлайн-консультацией или вызовите мастера на помощь.
В целом процесс исправления ошибки выглядит так:
- Вы переходите в главное меню и открываете пункт «Настройки сети», размещённый по вкладке «Сеть».
- Соглашаетесь с предложением автоматически отыскать и исправить проблемы, нажимая «Пуск».
- При удачном завершении сканирования закрываете окошко и наслаждаетесь просмотром каналов. Если ничего не получилось, открываете пункт «Состояние сети».
- Выбираете заголовок «Настройки IP» и задаёте автоматический поиск адреса.
- Не помог и этот способ? Тогда введите правильный IP вручную, выбрав одноимённый вариант.
Посмотреть «правильный» IP, который будет использован для подключения телевизора, вы можете на компьютере или ноутбуке, в «Панели управления» («Сведения о сетевом подключении»). После исправления ошибки снова попытайтесь запустить любое встроенное приложение.
Заключение
Как видите, настройка смарт-ТВ — достаточно долгий и сложный процесс. Чтобы не тратить времени на изучение инструкций и поиск возможных неполадок, обратитесь в «Службу добрых дел» — наши мастера оказывают выездную помощь в Москве и Санкт-Петербурге. Чтобы оформить заявку, позвоните консультанту или напишите в чате на сайте . Мы выполним сложные настройки за вас — а вы будете получать удовольствие от стабильно работающего smart-телевизора!
Читайте также:




