Как настроить качество изображения на телевизоре lg smart tv
Опубликовано: 22.04.2024
Сохранить и прочитать потом —
Размер экрана, положение зрителя, режимы изображения – мы рассмотрим все характеристики.

Правильно выбрать телевизор – только полдела; нужно еще получить от него изображение максимального качества. Чтобы ТВ всегда радовал вас, придется позаботиться о настройке.
Ее лучше всего проводить при начальной установке ТВ; если вы присматриваете себе обновку в черную пятницу или кибер-понедельник, не забудьте выделить время на то, чтобы сразу же после его доставки произвести основные действия (например, выбор правильного места). Доводку параметров допустимо выполнить в любой другой момент; разница в изображении до и после настройки может быть разительной.
Наше руководство поможет вам выбрать оптимальную позицию для установки телевизора, подключить к нему многочисленные источники, а сам ТВ – к Интернету, а затем перейти к более тонким настройкам яркости, контрастности, функций обработки движения и других параметров, каждый из которых поможет вам получить еще более качественную картинку.
Где разместить телевизор?

Установка телевизора в подходящей, а не первой попавшейся точке поблизости от розетки – самое простое дело из тех, что помогут достичь наилучшего качества.
Прежде всего, постарайтесь обеспечить максимально возможное число мест для зрителей прямо напротив экрана. При просмотре под углом цветные и черные объекты становятся блеклыми – это особенно актуально для ЖК-телевизоров. Для OLED-моделей проблема стоит менее остро, поскольку изображение не так заметно теряет в качестве при просмотре под углом – но мы все равно предпочитаем сидеть прямо перед экраном, чтобы вся картинка была, как на ладони. Если габариты или форма комнаты не позволяют этого, поможет ТВ с поворотной подставкой.
Учитывайте отражения: у большинства окон имеются шторы или жалюзи, к тому же можно выключить свет – однако темнота в комнате тоже может утомить глаза к концу длинного фильма.
Чтобы обеспечить рассеянное освещение, не раздражающее при просмотре, подумайте об установке позади телевизора лампы, которая обеспечит вспомогательную подсветку.
Угол и расстояние просмотра

Экран должен располагаться на уровне глаз сидящих зрителей, так что позаботьтесь о качественной стойке нужной высоты, на которую можно поместить и другие нужные устройства – телеприставку, Blu-ray-проигрыватель или саундбар.
Это правило необходимо соблюдать и при настенном размещении ТВ. Не стоит следовать моде и устанавливать телевизор над камином – вы будете чувствовать себя, словно в первом ряду кинотеатра. Если хотите повесить телевизор выше уровня глаз, для более комфортного просмотра хотя бы разверните его вниз.
Определенной рекомендации относительно дистанции просмотра нет – она зависит как от размера экрана, так и от разрешения телевизора.
В среднем для Full-HD-моделей стоит выбирать место на расстоянии от 1,5 до 2,5 диагоналей экрана, а для 4K-телевизоров – от 1 до 1,5 диагоналей.
Рекомендации по расстоянию основываются на том факте, что чем больше размер экрана, тем крупнее каждый пиксель – и если вы сидите слишком близко, то с большой вероятностью будете видеть их по-отдельности (как и любые артефакты изображения).
Однако в случае 4K-экранов повышенное разрешение выливается в уменьшение размера пикселей, благодаря чему можно сидеть ближе к экрану (почти в полтора раза по сравнению с расстоянием от Full-HD-ТВ) и не замечать их.
В конечном итоге выбор дистанции определяется вашими персональными предпочтениями и параметрами помещения.
Подключение источников

Пора подумать о том, что вы планируете добавить к своему ТВ. Некоторые владельцы используют AV-ресивер и подключают все источники к нему, другие предпочитают подсоединять их непосредственно к телевизору.
В обоих случаях лучше и проще всего связывать ТВ с другими компонентами посредством HDMI-кабелей. Такой подход обеспечивает наилучшее качество изображения с HD-и 4K-источников за счет передачи аудио- и видеосигналов по одному кабелю одновременно.
Многие недорогие модели саундбаров подключаются к телевизору через цифровой оптический разъем. Если у вас именно такой, при покупке телевизора убедитесь в наличии у него необходимого выхода.
Если же ваш саундбар оснащен HDMI-интерфейсом, подключите его к HDMI-разъему телевизора с пометкой «ARC» (возвратный аудиоканал). В этом случае можно будет передавать на саундбар аудиосигнал с подключенных источников. То же самое относится к AV-ресиверам, которые смогут усиливать звук программ телевизора.
При покупке 4K-ТВ обратите внимание на наличие пометки HDCP 2.2 у одного или нескольких HDMI-входов. Это название технологии защиты от копирования, встроенной в 4K-совместимые устройства; такой вход вам потребуется для подключения 4K-источников – Blu-ray-проигрывателей, игровых консолей или ресиверов.
Уточните наличие поддержки HDR (расширенного динамического диапазона). Помните, что не у всех моделей 4K-HDR-телевизоров все HDMI-подключения поддерживают передачу сигнала в HDR-формате.
У некоторых более старых ТВ поддержка 4K HDR предусмотрена только на двух из четырех HDMI-входов. Убедитесь, что подключаете проигрыватель 4K-Blu-ray-дисков к правильному HDMI-входу, чтобы получить все преимущества 4K-HDR-изображения.
Если вы подсоединяете спутниковую приставку или модуль кабельного телевидения через HDMI-вход, именно через них будет выполнен поиск каналов. При использовании встроенного цифрового или спутникового тюнера подключите антенну или кабель и запустите автоматическую процедуру сканирования в меню настройки каналов телевизора.
Подключение телевизора к Интернету

Онлайн-сервисы потоковой трансляции видео становятся все более популярными благодаря огромному каталогу телепередач и фильмов в разных форматах, включая 4K, доступных на Netflix и Amazon Prime Video. Для доступа ко всем этим сокровищам необходимо подключить телевизор к домашней сети. Такие сервисы отложенного просмотра телепрограмм, как BBC iPlayer, и множество других интеллектуальных приложений, которыми активно оснащаются современные телевизоры, также требуют наличия Интернет-подключения.
Чаще всего это можно сделать в разделе «Сеть» меню настроек. Несмотря на удобство соединения при помощи Wi-Fi (особенно если телевизор находится вдалеке от роутера), мы традиционно рекомендуем более стабильное и надежное Ethernet-подключение.
Настройка параметров изображения ТВ
Теперь можно вплотную перейти к доводке изображения. Чтобы обеспечить максимальное качество картинки у нового телевизора, не пожалейте времени на настройку.
Большинство ТВ имеют неплохие заводские параметры изображения, но несколько продуманных корректировок способны сделать его действительно впечатляющим.
Помните о том, что обычно настройки действуют только на видео с выбранного HDMI-входа. Часть производителей позволяет применять одни и те же ко всем входам, однако раздельное программирование для каждого источника может оказаться более правильным. Некоторые пользователи даже устанавливают разные параметры для дневного и ночного просмотра. Кроме того, установки для сигналов в HDR и в стандартном разрешении, скорее всего, тоже придется делать раздельно.
Нужен ли диск с THX-оптимизатором?

В редакции мы перед тестированием ТВ используем специальные шаблоны для настройки, и диск с THX-оптимизатором может оказаться очень полезным.
Найти THX-калибратор можно в дополнительных материалах многих THX-сертифицированных DVD- и Blu-ray-дисков – таких как «Звездные войны», «Пираты Карибского моря» и фильмы студии Pixar.
Кроме того, есть бесплатные приложения THX для Android и iOS. Основные параметры мы рассмотрим далее.
Если хотите отменить внесенные изменения и начать заново, выберите пункт меню «Вернуть заводские настройки».
Готовые режимы изображения

У большинства моделей телевизоров есть несколько заранее заданных режимов, с которых можно начать. Они различаются от производителя к производителю и от модели к модели и обычно носят названия наподобие «стандартный», «динамичный», «кино», «игры», «спорт», а также все чаще встречающийся «HDR».
Избегайте режима «динамичный» (иногда он называется «живой»): картинка в этом случае смотрится эффектно, но перенасыщенность цветов и перегрев белого приводят к потере детальности.
Лучше всего начинать со «стандартный» или «кино» (иногда он называется «теплый» или «про»); у последнего обычно самая точная цветовая палитра.
Встречаются и некоторые другие режимы, которые могут оказаться полезными в определенных обстоятельствах. Например, обладателям игровых консолей стоит выбирать «игры». В нем большинство технологий обработки отключаются ради более быстрого отклика – это особенно важно для шутеров от первого лица.
Также у многих моделей сегодня имеется «эко»-режим. Но, хотя мы всецело за защиту окружающей среды, его лучше не выбирать – он снижает яркость экрана и может привести к нестабильности изображения. У некоторых моделей режим «эко» находится в другом разделе общих настроек изображения; есть смысл просмотреть его детали и отключить все ненужное, особенно любые варианты, название которых намекает на «датчик освещенности комнаты». Они должны подстраивать изображение под ее уровень, но в результате картинка становится слишком блеклой.
А любителям спорта не стоит соблазняться «спортивными» режимами, в которых она делается кричаще нереалистичной.
Настройка контрастности

Контрастность, иначе говоря – уровень белого цвета, определяет, насколько белыми будут самые яркие фрагменты изображения. Целью является яркая картинка с четко видимыми отдельными деталями.
Хороший способ проверки контрастности – сцены с облаками; установите ее на максимум и понижайте уровень до тех пор, пока не начнете видеть детали вместо сплошных белых пятен.
У многих ЖК-экранов достаточно высокая контрастность – до 80-90%. Начните с 65% и меняйте ее по своему вкусу; но если у вас плазменный телевизор, выбирайте более низкие значения во избежание выгорания панели.
Это же правило применяется и к OLED-моделям, несмотря на то, что по абсолютной яркости они уступают ЖК-телевизорам. Необходимо сделать яркие области изображения достаточно энергичными, чтобы они четко контрастировали с абсолютно черными без потери мельчайших деталей.
Яркость, параметры подсветки, цветовая палитра

Несмотря на название, этот параметр на самом деле регулирует уровень черного цвета. Нам нужно получить максимальную глубину черного, не утратив детальности темных объектов.
Для настройки поднимите уровень яркости так, чтобы черные полосы над и под кадром стали серыми, и затем опускайте его, пока они не станут вновь черными.
На экране должно быть что-нибудь темное, чтобы настраивать уровень по нему – например, пиджак или рубашка. Понижайте яркость до тех пор, пока детали не станут теряться в тени, после чего вернитесь немного назад. Обычно яркость устанавливается на уровне около 50%.
Этот параметр регулирует общую яркость изображения, позволяя настраивать ее для различных условий.
Можно выбирать разные значения для дня и ночи, слегка понижая ее в затемненной комнате, чтобы не утомлять глаза.
Значение параметра зависит от обстановки и личных предпочтений; начните с середины шкалы и меняйте по вкусу.
Возможно, вы не потратите много времени на настройку цветового баланса, так как предустановленные режимы ТВ нередко автоматически задают его – примерно на среднем уровне.
Включите сцену с красочной цветовой палитрой и убедитесь, что цвета выглядят достаточно яркими; если это не так, сдвиньте регулятор вверх, чтобы добавить им энергичности. И наоборот, если цвета кажутся перенасыщенными, убавьте пару пунктов.
Затем включите кадр с лицами людей для проверки реалистичности телесных тонов. Это один из самых сложных параметров для настройки; не пожалейте времени, чтобы добиться естественного оттенка.
У большинства ТВ есть функция установки цветовой температуры в диапазоне от «прохладной» (голубоватые оттенки) до «теплой» (с уклоном в красный цвет); лучше всего оставить ее максимально «нейтральной» или «нормальной».
Если получить нужный баланс яркости красок и их достоверности не удается, поэкспериментируйте с цветностью и насыщенностью; зачастую лучшим оказывается базовый вариант – около нулевой отметки или середины.
Какой уровень четкости выбрать?

Высокий уровень четкости изображения не всегда так хорош, как представляется. Из-за него картинка может выглядеть неестественной и скрывать мелкие детали. В большинстве случаев лучше устанавливать ее значение не выше 30%.
Для настройки этого параметра включите изображение в режиме HD или 4K с ровными контурами и смотрите на них, повышая четкость с нуля. В какой-то момент вы заметите, что контуры становятся неестественно резкими, и вокруг них появляется ореол; вернитесь немного назад, пока он не пропадет.
С четкостью тесно связано такое явление, как вылет развертки, возникшее задолго до появления HD-вещания; в этом случае контуры кадра используются для сокрытия ненужной информации. Чтобы получить картинку целиком, необходимо отключить этот параметр.
Зайдите в меню настройки соотношения сторон и убедитесь, что выбрано значение «Полный», «1:1» или тому подобное.
Режимы обработки
После того как основные параметры статичного изображения установлены, стоит поговорить о его обработке. Большинство производителей ТВ включают в меню полный набор функций обработки, которые не только сбивают с толку, но и сильно влияют на картинку – и не всегда в лучшую сторону.
Нельзя сказать, что все они полностью бесполезны; в последние годы их качество заметно выросло, однако чаще всего выигрыш в одном отношении сопровождается ухудшением в другом, и найти нужный баланс непросто.
Как правило, вначале лучше всего отключить все активные режимы обработки, настроить базовые параметры изображения и затем экспериментировать с каждым отдельным режимом, начиная с самых малых значений, чтобы убедиться, что картинка с ним становится лучше.
Вот некоторые из самых популярных режимов обработки изображения и выполняемые ими функции:
Усилитель черного и белого
В большинстве случаев лучшее, что можно сделать для формирования качественных черного и белого цветов – это правильно выставить контрастность и яркость; но лучшие модели позволяют получить еще более эффектное изображение при помощи подобных усилителей.
Впрочем, у более старых или недорогих телевизоров такие режимы лучше отключать, поскольку одновременно с повышением темноты черного или яркости белого цвета снижается детальность изображения. Иными словами, действуйте осторожно.
Динамическая контрастность
Этот параметр и различные вариации «динамичного» режима заставляют ТВ изменять яркость в зависимости от происходящего на экране: в темных сценах она сделает картинку темнее, чтобы повысить глубину черного, в светлых – ярче.
Лучшие ТВ позволяют повысить качество изображения при помощи настройки этого параметра, однако процент улучшения значительно отличается от модели к модели, и все, что остается – это продолжать экспериментировать в поисках оптимального результата. У некоторых ТВ при включении этого параметра экран начинает мигать или скачкообразно менять яркость. При появлении признаков подобного поведения отключите функцию.
Подавление шума и обработка движения
Шумоподавление/коррекция контуров
Шумоподавление и другие подобные функции нередко снижают резкость неплохой HD- или 4K-картинки, жертвуя деталями ради уменьшения уровня шума.
Обратная картина наблюдается в случае коррекции контуров: эта функция усиливает шум в попытке повысить разрешение.
Обе этих возможности могут оказаться полезными только при просмотре телепередач в стандартном разрешении; в прочих случаях лучше обойтись без них.
Передача движения
Это один из важнейших компонентов обработки изображения; но, несмотря на заметные недавние улучшения, плавность движения объектов по-прежнему достигается за счет стабильности картинки в целом.
В зависимости от производителя эта функция может носить название Trumotion (LG), Motionflow (Sony) или Motion Plus (Samsung). Она анализирует изображение и вставляет повторные или пустые кадры, чтобы избежать рывков при движении.
Задание высокого уровня обработки приводит к появлению неприятных размытых ореолов вокруг движущихся объектов. В фильмах такой подход создает «эффект мыльной оперы»: голливудский блокбастер, снятый с частотой 24 кадра/с, начинает выглядеть как эпизод телесериала на 60 кадрах/с.
Поклонники спорта могут предпочесть более сглаженное изображение, смирившись с появлением артефактов.
В последние годы технологии стали более зрелыми, так что мы рекомендуем при просмотре фильмов при необходимости применять малый уровень обработки движения (или совсем отключить ее, если вас не раздражает небольшое дрожание). Все это зависит от личных предпочтений, так что не бойтесь пробовать разные варианты.
Лучший результат достигается при разделении обработки движения на контроль размытия и дрожания (такой вариант предлагают OLED-модели LG и QLED-телевизоры Samsung). Если ваш ТВ это позволяет, отключите подавление дрожания и выбирайте уровень размытия по вкусу.
Сиди и смотри
Теперь ваш телевизор полностью настроен, и все, что вам остается – включить качественный исходный материал, сесть и наслаждаться зрелищем.
Подготовлено по материалам портала "What Hi-Fi?", октябрь 2019 г. www.whathifi.com
Поделитесь статьёй:


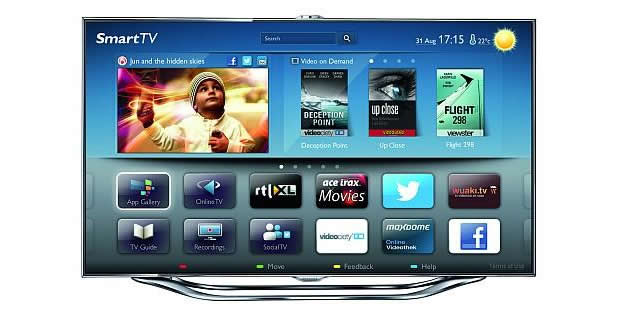
Зная правильные приемы, вы можете выжать из телевизора лучшее качество изображения, улучшить воспроизведение фильмов и оптимизировать совместную работу с внешними устройствами. Прочитайте, как это сделать.
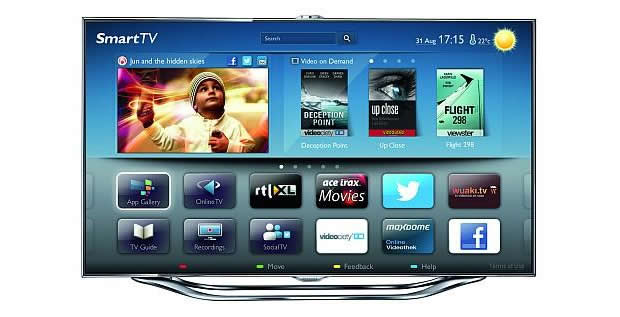
Пользователь, который ощутил вкус хорошо оснащенного и функционального приемника Smart TV, имеет право рассчитывать, что он будет соответствовать его высоким требованиям, предоставляя удивительно высокое качество изображения.
И хотя все нынешние телевизоры этого типа обеспечивают разрешение Full HD и технологию имитации объемного звука, некоторые модели могут вызвать раздражение своим качеством изображения сразу после включения. Причиной являются плохо подобранные заводские настройки, которые вы можете очень легко исправить.
Правильные настройки телевизора Smart TV
Оптимальное расстояние до телевизора
Сначала вы должны выбрать лучшее место для размещения телевизора. Необходимо обратить внимание на расстояние до приемника от зрителей. Когда расстояние от дивана слишком мало фрагменты изображения будут казаться вне фокуса, а кроме того, становится заметен «рваный край, несмотря на оптимальное качество изображения, что значительно снижает удовольствие от просмотра.
Существует общее правило, что чем больше диагональ экрана, и чем меньше разрешение воспроизведения содержимого, тем дальше следует садиться от телевизора.
В случае телевизора с диагональю 26 дюймов рекомендуется сохранить расстояние от одного до двух метров. Если у вас есть приемник с диагональю 42 дюйма, оптимальное расстояние составляет от полутора до трех метров. Однако в случае, 55-дюймового телевизора минимальный интервал достигает от трех до четырех метров.
Кроме того, телевизор не должен быть расположен на фоне окна или напротив них. Если вы не можете избежать этого, вы можете установить на окнах жалюзи.

Оптимальное расстояние от приемника – чем больше диагональ экрана, и чем меньше разрешение воспроизводимого содержания, тем больше должно быть расстояние между зрителем и телевизором.
Оптимальная высота размещения телевизора
Независимо от того, где вы планируете разместить свой телевизор (вы можете поставить его на полку или на комоде, или повесить на стену, закрепляя при помощи специального держателя), на удобство просмотра влияет не только расстояние от зрителя, но и высоты экрана.
В целом, предполагается, что высота телевизора является оптимальной, когда примерно две трети поверхности экрана находятся ниже линии глаз наблюдателя.
Монтаж телевизора на стене
Практически каждый телевизор Smart TV подготовлен на заводе, чтобы висеть на стене. На задней стенке корпуса расположены стандартные резьбовые отверстия для винтов.Хотя производители телевизоров предлагают соответствующие ручки, но в большинстве случаев они дороги и вы вполне можете применить дешевые модели другой компании.
Выбирая кронштейн, обратите внимание на размер, который должен быть указан в инструкции по эксплуатации телевизора или на сайте производителя. Держатель должен соответствовать размеру, и, кроме того, быть достаточно стабильным, чтобы удерживать вес телевизора.
Если установить телевизор на стену, перед высверливанием отверстий стоит попробовать несколько уровней высоты, например, установив приемник на импровизированный полке или приподняв его с помощью друзей.
Предотвращение перегрева телевизора
Помните, что ваш телевизор не должен стоять в глухом месте, потому что это помешает отводу тепла из приемника в процессе эксплуатации. Гардины, растения и элементы мебели могут значительно затруднить вентиляцию.
Если телевизор находится на полке, у верхних и боковых вентиляционных отверстий должно быть достаточно большое пространство, чтобы обеспечить хорошую циркуляцию воздуха.
Соответствующий кабель для подключения устройств
Лучшее с точки зрения качества, а также наиболее простое соединение с помощью кабеля для передачи сигналов изображения и звука обеспечивает интерфейс HDMI (High Definition Multimedia Interface).
Еще одно преимущество HDMI в обратной совместимости со стандартом DVI. С помощью адаптера DVI / HDMI можно передавать сигналы, например, с вашего настольного компьютера или ноутбука через HDMI к телевизору.

Оптимальный кабель HDMI к телевизору Full HD
Хотя продавцы могут убеждать вас в другом, но вовсе не нужно использовать дорогой кабель HDMI для подключения своего приемника Smart TV. В большинстве случаев одинаково хорошо подходит дешевый кабель длиной от одного до двух метров.
Рекламные лозунги, такие как «Специальный кабель HDMI к Full HD» или «Специальный кабель для 1080p» предназначены для привлекать заинтересованных покупателей, чтобы они купили возможно дорогой продукт.
Передача осуществляется в цифровом формате, так что сигнал либо есть, либо его нет – ни о каких потерях качества речи быть не может. Однако, если вы заботитесь о том, чтобы кабель служил вам долгие годы, выберите жесткий и добротно сделанный.
Кабели HDMI можно использовать для преодоления больших дистанций, не опасаясь возникновения помех, однако в случае более длинных кабелей (более 5 метров, особенно те, длина которых превышает 10 м) стоит инвестировать в модель фирменного производителя. В противном случае возможны ошибки при передаче данных.
Настройка параметров изображения телевизора
Для того, чтобы телевизоры Smart TV стимулировали потенциальных клиентов к покупке, они должны выглядеть оптимально в ярком свете помещений магазина. Поэтому заводские настройки многих приемников, подобраны с учетом условий, преобладающих в большинстве торговых точек, а в большинстве домов оказываются слишком светлыми и яркими.
Дополнительные параметры изображения, подходящие для вашей квартиры, вам нужно сменить в меню конфигурации телевизора.
Интенсивность цвета экрана телевизора
В первую очередь, необходимо снизить интенсивность цвета, которая во многих приемниках ТВ установлена на слишком большом уровне.
Для этого выберите в настройках режим изображения нормальный, обычный, естественный или с похожим названием. Он должен в равной мере передавать интенсивность отдельных цветов.
Мы не рекомендуем использование таких режимов, как яркий, живой или динамический, в которых цвета создают впечатление чрезмерно насыщенных, а при длительном просмотре вызывают усталость глаз.
Оптимальная яркость изображения
Параметром Яркость специалисты называют уровень и баланс черного, который может получить оттенок цвета. Проще говоря, этот параметр указывает, как темные, черные участки изображения, отображаются на телевизоре.
Когда яркость установлена на слишком высоком уровне, картинка производит впечатление блеклого, мало яркого и надоедливого изображения. Если же он очень понижен, то перестают быть видны детали в темных участках изображения, а кроме этого, будет сложнее различать отдельные оттенки цветов.
Яркость лучше устанавливать в таких условиях освещения, в которых вы чаще всего смотрели трансляции.
Регулировка яркости изображения телевизора
Датчик света, энергосберегающий режим и экологичность – эти три решения призваны чтобы уменьшить потребление тока от приемника TV. В результате происходит снижение уровня яркости, в результате чего картина производит впечатление слишком темной. Даже если телевизор оснащен датчиком света, который призван подстраивать яркость изображения к условиям окружающей среды, в большинстве случаев не соответствует ожиданиям пользователей.
Хотя упомянутые механизмы позволяют сэкономить несколько десятков рублей в год, однако лишают зрителя оптимального изображения. Чтобы получить лучшее качество изображения, отключите соответствующие функции – в зависимости от модели они могут носить имя, например, режим экологически чистый, экономичный режим, экономия энергии, энергосберегающий режим, датчик света или автоматическая регулировка света. Вместо этого, установите вручную уровень яркости в меню конфигурациии, если необходимо, отрегулируйте его с помощью пульта дистанционного управления.
Настройка контрастности
Параметр Контраст используется для настройки интенсивность светлых частей изображения. Слишком высокий ведет к исчезновению деталей в светлых частях картинки. А когда он слишком низкий, картинка кажется пресной и бледной. Для настройки контрастности выберите максимально яркую сцену.
Подсветка экрана телевизора
Если ваш приемник ТВ позволяет регулировать подсветку экрана, рекомендуется понизить их в затемненных помещениях. Когда в комнате будет светло, вы можете легко увеличить выделение.
Повышение качества звука простыми методами
В тесных корпусах приемников Smart TV мало места для твердых динамиков. Поэтому стоит улучшить звучание звукового вещания телевидения с помощью дополнительного оборудования, Hi-Fi, домашние кинотеатры или звуковые карты.
Тем не менее, вы можете получить сравнительно высокое качество звука без использования дополнительных колонок. В большинстве случаев вам для этого нужно изменить заводские настройки телевизора.
Некоторые производители весьма посредственно подбирают параметры звука, что не позволяет использовать все возможности телевизора. Чтобы решить эту проблему, вызовите меню конфигурации и выключите имитацию объемного звука в настройках аудио.
Затем отключите все звуковые эффекты и усиление басов (контур). Если ваш телевизор позволяет регулировать отдельно низкие, средние и высокие тона, установите все ползунки в средней позиции, после чего настройте звук на свои предпочтения.

Телевизор висит на стене
Если ваш телевизор поддерживает функцию регулировки звука в зависимости от расположения устройства, попробуйте включить эту функцию, чтобы получить лучший звук.
Прыжки громкости
Досадная проблема, связанная с неожиданным изменением громкости во время рекламных блоков можно решить с помощью функции автоматической настройки звука, которую предлагают некоторые телевизоры Smart TV.
Эти приемники способны обнаруживать резкое увеличение уровня громкости и, соответственно, его уменьшать в режиме реального времени.
Формат звука, передаваемого через интерфейс HDMI
Как избавиться от жужжания в колонках телевизора
Если из динамиков оборудования Hi-Fi или телевизора, при подключении антенны или дополнительных устройств, доносится жужжание, вы имеете дело с явлением так называемой петли массы.
Во многих случаях можно избавиться от нежелательного звука, повернув на 180 градусов плагины взаимосвязанных устройств в разъемах питания. Если это не поможет, решением может оказаться использование других кабелей.
Кроме того, можно приобрести специальный гальванический сепаратор со встроенным фильтром, который вставляется между кабелем антенны, ведущим к оборудованию Hi-Fi или телевизором и гнездом антенны.
Многие интересуются, нужно ли настраивать изображение на только что купленном телевизоре. Производитель бытовой техники LG, несмотря на огромные объемы производства, отлаживает все функции телепанелей, и с завода они, в принципе, уже показывают нормально. Но чтобы добиться оптимальной картинки, необходимо учитывать ряд факторов: место установки ТВ, размер комнаты, удаленность от зрителя, освещение – все это играет роль. В статье пойдет речь о том, как настроить изображение телевизора LG «под себя». По большей части, рекомендации актуальны для ТВ любых производителей.

- Особенности изображения телевизоров LG
- Основные параметры изображения
- Интенсивность
- Яркость
- Контрастность
- Базовые настройки
- Улучшенные настройки
- Полезные советы
Особенности изображения телевизоров LG
У каждой выпускаемой модели есть предустановленные настройки картинки, доступные через меню. Для переключения между ними достаточно нажать одну кнопку. Минимальное число режимов – 3 – 5, и каждый рассчитан на определенные условия эксплуатации.
Чаще всего встречаются следующие режимы: «стандартный», «динамический», «мягкий», «пользовательский», «кино», «спорт», «HDR» (количество зависит от новизны модели). Предустановки влияют на такие параметры как яркость, контрастность, резкость и так далее.
Бывают и другие режимы, полезные при определенных обстоятельствах. Например, владельцы игровых консолей выставляют «игры». Особенность режима – отключаются технологии, ответственные за обработку картинки, что существенно повышает отклик (важный параметр, особенно для шутеров от первого лица).
Еще один интересный режим – «эко», нацеленный на защиту окружающей среды. Природа это, конечно, хорошо, но лучше его не выставлять – яркость экрана снизится в разы, из-за чего картинка может стать нестабильной.
Основные параметры изображения
Каждый производитель заинтересован, чтобы посетитель магазина техники купил именно его телевизор. С этой целью базовые настройки картинки выставляются таким образом, чтобы она выглядела как можно сочнее (особенно в магазинах с хорошим освещением). Но, купив ТВ и установив его дома, оказывается, что изображение не такое уж и красочное, поэтому приходится его донастраивать.
Для правильной настройки нужно немного времени и пульт дистанционного управления, на котором есть кнопка «Menu» или «Settings». Для регулировки основных параметров заходят в раздел «Изображение».

Интенсивность
Этим термином называют насыщенность цвета. Одна из распространенных ошибок при настройке возникает тогда, когда пользователь желает «как можно больше цветов», и выкручивает интенсивность на максимум. Да, картинка получается сочной, но неестественной, из-за чего будут быстро уставать глаза.
Чтобы экран выдавал оптимальные цвета, этот параметр устанавливают на средние значения. Для удобства регулировки рекомендуется выбрать тестовое изображение с относительно ненасыщенными цветами, например, природный ландшафт.
Яркость
Этот термин – баланс черного цвета по отношению ко всей палитре. Если проще – параметр определяет качество отображения темных участков. На многих ТВ, включая LG, яркость выставлена предельно высокой, поэтому большинство пользователей привыкли считать, что ярче – лучше. По факту это не так. Если отрегулировать яркость на слишком высокий уровень, черные цвета становятся серыми, что снижает четкость картинки.
Если выставить низкую яркость – темные пиксели становятся заметнее, но сложнее различить схожие оттенки черного. Этот параметр нужно настраивать в том помещении, где будет стоять телевизор. Также учитывают уровень освещенности. Как правило, телевизор смотрят рано утром или вечером, после работы, то есть в темное время суток. Поэтому и регулировку проводят в условиях слабого освещения.
Отыскать оптимальную яркость можно на глаз. Для этого включают фильм и, когда на экране будет картинка с текстурированным черным и тенями – ставят на паузу. При уменьшении яркости черный цвет будет становиться интенсивнее, а тень казаться темнее.
Оптимальная настройка – это когда черный цвет воспринимается действительно черным, а не серым (высокое значение). При низкой яркости темные участки выглядят менее детализированными.

Контрастность
Этот параметр – противоположность яркости. Он определяет уровень белого цвета, то, насколько интенсивными будут светлые части изображения. Цель настройки – добиться яркой картинки, на которой четко видны отдельные детали.
Проще всего проверить контрастность на сценах с облаками – ее выставляют на максимум и постепенно понижают, пока вместо белых пятен не будут различаться детали.
На многих ЖК-мониторах уровень контрастности выставлен на 80 – 90%. Лучше его убавить до 65% и плясать от этой отметки. В случае с плазменным ТВ рекомендуется ставить меньшие значения – во избежание выгорания панели.

Настройка контрастности на телевизоре.
Базовые настройки
Параметры по умолчанию выставлены с завода. Но бывает их меняют в магазине, поэтому для базовой настройки их лучше сбросить – так будет удобнее и проще.
Что выставлять на новом телевизоре:
- динамическое изменение изображения. Эта функция автоматически подстраивает цвета на экране реагируя на условия освещения. Ее отключают, так как цветовой формат порой меняется кардинально;
- яркость. Параметр влияет на включенную подсветку экрана, делая ее светлее. Точного значения нет – каждый выставляет как ему больше нравится;
- контрастность. От этого параметра зависит цветопередача белого. Настраивают так, чтобы оттенки отличались один от другого и были четко различимы белые, светло-серые, черные и светло-черные тона;
- резкость. Параметр прибавляет деталей изображению. На новых телевизорах разрешение уже итак большое, поэтому настраивать резкость не нужно.
Проверять и корректировать значения рекомендуется раз в год, так как подсветка техники со временем тускнеет, что отражается на отображении картинки.

Настройка экрана на телевизоре.
Улучшенные настройки
На новых телевизорах производителя LG доступна детальная настройка. Что делают, чтобы поднять производительность техники:
- через настройки заходят в раздел «Film» (на некоторых моделях он называется «Movie»). Там включают опцию искусственной резкости – параметр будет выставляться автоматически, реагируя на цветовую гамму текущей сцены, уровень освещения и другие факторы. Для повышения эффективности заходят в раздел «Динамические окружности» и слегка понижают этот параметр;
- уменьшают яркость. Как уже было сказано, по умолчанию она выставлена слишком высокой. В новых ТВ есть опция «Автоматическая настройка яркости» – ее и активируют;
- корректируют температуру цвета. Если цветовая температура низкая – на экране преобладают синие тона, высокая – красные. Оптимальным считается значение 6500 кельвинов;
- отключают динамическую контрастность. Задача этой опции – сделать картинку сочнее. По факту, выглядеть она будет неестественно. Лучше один раз настроить контрастность вручную и наслаждаться детализированным изображением с четкими контурами и насыщенными цветами.
Полезные советы
Настройки настройками, но следует учитывать и другие факторы:
- расположение телевизора. Ставить ТВ напротив окна или рядом с ним – не лучшая идея. На экран будет попадать свет и создавать блики, из-за чего общее качество картинки снизится;
- оптимальное размещение телепанели то, когда 70% дисплея располагаются ниже линии глаз;
- нельзя ставить ТВ вплотную к стене. Техника во время работы греется, поэтому для циркуляции воздуха ей нужно хотя-бы 10 см свободного пространства;
- чтобы добиться максимально качественной картинки стоит использовать HDMI-интерфейс, разработанный для передачи мультимедиа высокой четкости.
Настроить изображение на телевизоре LG не так сложно, как кажется. Благо, в новых ТВ множество параметров и технологий, которые можно регулировать «под себя». Также стоит уяснить один момент – модель с самым ярким экраном (если сравнивать в магазине) не обязательно самая лучшая. Это гонка производителей, где каждый хочет выделиться тем, что обеспечивает «сочную, яркую и детализированную картинку».
Каковы лучшие настройки изображения LG? К сожалению, на этот вопрос нет общего ответа. Лучшая картинка зависит от многих факторов. Это, во-первых, личные пристрастия. Во-вторых, окружающие условия. Далее важно учитывать, для каких целей используется телевизор – просмотр телепередач, просмотр фильмов, компьютерные игры.

Конечно же, важно, о какой модели идёт речь. Причём оптимальные настройки изображения телевизора LG могут отличаться от экземпляра к экземпляру. Поэтому на этой странице мы представим обзор настроек, чтобы вы в последующем могли их оптимизировать. В итоге все рекомендованные настройки для удобства сведены в таблицы.
Настройки телевизора LG (калибровка)
Режим изображения
Режим изображения – это своего рода предустановка телевизора, включающая определённую комбинацию настроек. Можно настроить и оптимизировать пользовательский режим с помощью остальных настроек.
● Яркий: этот режим изображения увеличивает контрастность, яркость и чёткость.
● Стандартный: в этом режиме настройки телевизора ЛЖ находятся в среднем значении.
● Кино: этот режим формирует оптимальное изображение для просмотра фильмов. Он особенно полезен вечером, когда в комнате мало света.
● Спорт: создаёт отличное изображение для просмотра спортивных состязаний, поскольку даже самые быстрые движения отображаются в фокусе.
● Игры: все функции, замедляющие работу телевизора, отключены. Это уменьшает задержку вывода. Таким образом, получаем идеальный режим для игр.
● HDR (эффект): создаёт динамичное изображение за счёт усиления ярких и тёмных областей сцены. Практически это искусственно имитируемая картинка HDR.
● ISF Эксперт: данная настройка изображения телевизора LG, в отличие от других, допускает полностью независимую регулировку, где освещённость окружающей обстановки играет главную роль.
Настройки режима изображения LG
● Подсветка: изменяет базовую яркость. Чем ярче освещение комнаты, тем ярче должна быть подсветка.
● Подсветка OLED: изменяет общую яркость пикселей OLED. Чем светлее в комнате, тем выше должен быть установлено свечение OLED. Поскольку OLED не имеет подсветки.
● Контрастность: определяет контраст между светлыми и тёмными областями изображения. В зависимости от личных предпочтений её можно увеличивать или уменьшать. Это позволяет, например, отделять горизонт от ландшафта.
● Яркость: с помощью этого параметра можно по своему усмотрению регулировать черноту тёмных областей изображения, чтобы их детали были лучше подчеркнуты и не возникало «размытия чёрного».
● Чёткость: настройка этого параметра позволяет сделать изображение более резким, создавая контуры вокруг содержимого изображения.
● Цветность: здесь можно отрегулировать насыщенность, чтобы цвета выглядели естественно. Её нужно больше в ярком помещении, в более тёмном – меньше. Для точной настройки наиболее целесообразно выбрать изображение с несколькими лицами и настроить цветность так, чтобы все лица выглядели естественно и имели свой натуральный цветовой тон.
● Оттенки: настройка оттенка позволяет скорректировать цветовой баланс на экране. Чем выше значение красного, тем выше красный компонент цвета. Чем выше значение зелёного, тем выше зелёный компонент цвета.
● Цветовая темп-ра: этот параметр позволяет регулировать тон картинки от тёплого до холодного. Таким образом, с одной стороны, картинка может отображаться немного теплее за счёт красноватых тонов, а с другой – холоднее за счет голубоватых тонов.
Дополнительные настройки телевизора LG смарт
● Динамический контраст: этот параметр можно использовать, чтобы еще лучше скорректировать разницу в яркости между светлыми и темными участками изображения.
● Динамическое отображение тонов: настройка контрастности адаптируется к яркости содержимого HDR.
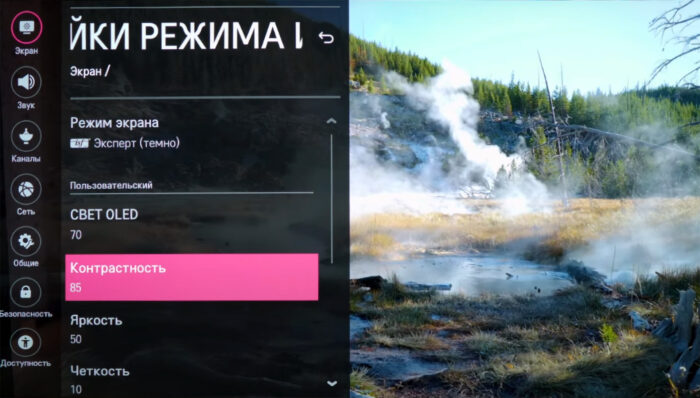
● Динамический цвет: это позволяет еще точнее настроить цветовую насыщенность картинки.
● Супер разрешение: масштабирование LG вычисляет недостающие пиксели при более низком разрешении, чем UHD.
● Гамма: функцию гаммы можно использовать для регулировки усреднённой яркости телеэкрана.
● Цветовой диапазон: позволяет адаптировать цветовые параметры к входному видеосигналу. Вы можете выбирать между автоматическим, расширенным или широким.
● Цветовой фильтр: фильтрует спектр RGB, чтобы обеспечить лучшее соответствие оттенка и насыщенности.
● Баланс белого: с помощью оттенка белого вы можете настроить цвета по своему вкусу.
Параметры изображения LG
● Подавление шума: сглаживает изображение, чтобы не были видны зернистость, снег, рябь и т.п.
● Уровень чёрного: этот параметр изменяет яркость тёмных областей экрана для более точной настройки контрастности.
● Реальный кинотеатр: этот параметр оптимизирует просмотр фильмов, устраняя дрожание изображения. Однако это возможно только в том случае, если отключена опция TrueMotion.
● Защита зрения: автоматически регулирует яркость экрана. Тем самым уменьшается размытость движущихся объектов, что предотвращает утомление глаз.
● Локальное уменьшение подсветки: включает затемнение подсветки на тёмных областях изображения. С помощью фоновой подсветки Edge-Lit (например, NANO79) можно затемнять только отдельные полосы, а с помощью локального затемнения Full Array (NANO90) – отдельные зоны. Это может увеличить контраст, но также и создать артефакты.
● TrueMotion: эта опция включает интерполяцию движения, улучшающую отображение движения. Можно выбрать одну из следующих настроек:
1. Выкл.: TrueMotion не выполняется.
2. Естественный: положительно влияет на чёткость.
3. Плавный: смягчает рывки движения на экранной картинке.
4. Пользователь: полностью ручная настройка TruMotion, в которой можно выбирать между подпунктами De-Judder, De-Blur и Motion Pro (функция вставки чёрного кадра).
Настройка экрана LG
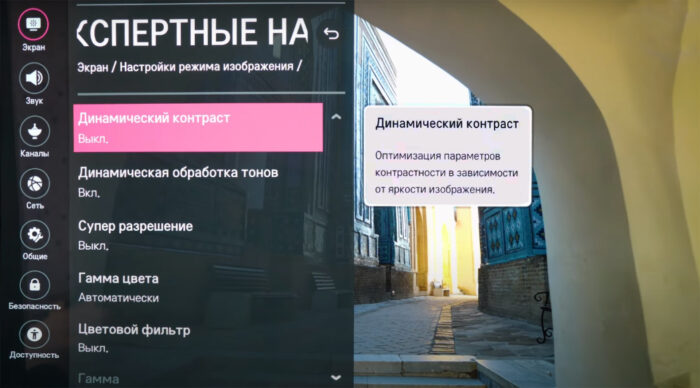
● 16:9: большинство телевизионных программ и фильмов принудительно отображаются в стандартном формате изображения 16:9.
● 4:3: соотношение сторон 4:3 в основном встречается в старых фильмах и сериалах.
● Оригинальный: здесь формат изображения автоматически изменяется между соотношением сторон 16:9 и 4:3 в зависимости от видеосигнала.
● Во весь экран: содержимое отображается в полноэкранном режиме. Однако здесь могут возникнуть искажения изображения.
● Вертикальное увеличение: определяет соотношение сторон, учитывая ширину экрана.
● 4х-направленное масштабирование: ручная настройка соотношения сторон.
Функция экономии энергии
Режим энергосбережения позволяет снизить расход энлектроэнергии за счёт настройки яркости телевизора LG, точнее – её пикового значения. Выберите одну из ниже настроек:
● Автоматически: датчиком телевизора определяет освещённость помещения и автоматически регулирует яркость экрана.
● Минимум, средняя, максимум: регулирует яркость экрана в зависимости от выбранной предустановки.
● Выкл.: выключает режим энергосбережения.
● Отключение экрана: при полностью выключенном экране воспроизводится только звук.
● Режим комфортного просмотра: когда этот параметр активирован, регулируется цветовая температура для снижения утомляемости глаз.
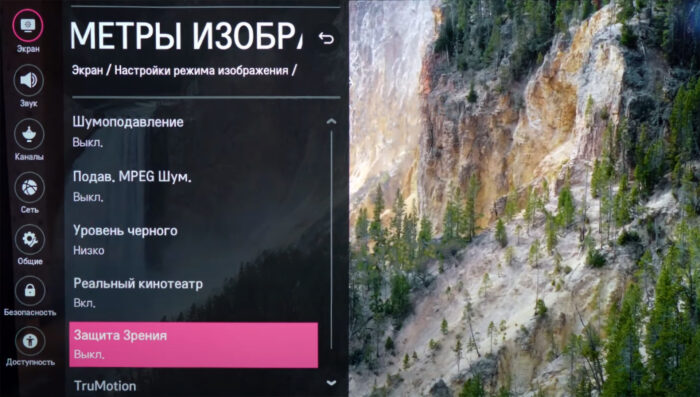
Настройки LG OLED
Эти настройки экрана телевизора LG OLED позволяют предотвратить выгорание. Обновление пикселей – своего рода программа обслуживания, которая помогает, если OLED-телевизор был включён в течение длительного времени.
● Применить при выключенном телевизоре: когда телевизор выключен, программа Восстановление пикселей запускается автоматически.
● Начать сейчас: телевизор немедленно выключается, и запускается программа обновления пикселей. По окончании процесса телевизор снова автоматически включается.
Всякий раз, когда телевизор включается во время процесса, обновление пикселей немедленно прекращается. LG OLED B8 также имеет эти специальные настройки, чтобы продлить срок службы телевизора.
● Сдвиг экрана: здесь отображаемое изображение OLED всегда немного смещается через равные промежутки времени, чтобы предотвратить выгорание.
● Яркость статических объектов: снижает яркость статического содержимого, например логотипов каналов.
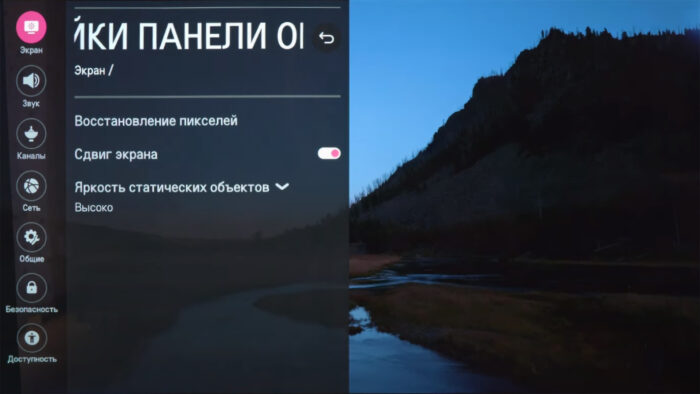
Теперь мы обобщим настройки по группам, чтобы вы могли получить наилучшее качество изображения на своём телевизоре LG. Некоторые настройки доступны только для более дорогих моделей, таких как OLED TV, и не входят комплект настроек телевизора LG Smart TV начального уровня, таких как, например, UN7100. Если на телевизоре настройки нет, её можно просто пропустить.
1. Общие настройки
Энергосбережение
Настройки > Экран > Экономия энергии. Во-первых, все настройки энергосбережения должны быть отключены. В противном случае они могут оказать нежелательное влияние на качество изображения.
| Энергосбережение | |
| Экономия энергии | Выкл. |
Настройки > Экран > Настройки режима изображения > Параметры изображения.
| Защита зрения | |
| Защита зрения | Выкл. |
Режим изображения AI
Настройки > Общие > Сервис AI. Интеллектуальный режим AI может вносить нежелательные изменения в настройки изображения. Поэтому его рекомендуется отключить.
| Изображение AI | |
| Изображение AI | Выкл. |
| AI-яркость | Выкл. |
Режим комфортного просмотра
Настройки> Экран > Дополнительные настройки > Режим комфортного просмотра.
| Режим комфортного просмотра | |
| Режим комфортного просмотра | Выкл. |
2. Настройки изображения
Режим изображения
Настройки> Экран> Режим экрана. Для большинства пользователей режим изображения «isf… Эксперт (темно)» является лучшим. У него в основном лучшие пресеты. Режим изображения «isf… Эксперт (светло)» идеально подходит для более светлых комнат.
| Режим изображения | |
| Для тёмных помещений | isf… Эксперт (темно) |
| Для светлых помещений | isf… Эксперт (светло) |
| Режим экрана Dolby Vision | |
| Для тёмных помещений | Кинотеатр |
| Для светлых помещений | Кино |
Настройки режима экрана
Настройки > Экран > Настройки режима изображения. Здесь указаны основные настройки. Лучше всего идти в соответствии с порядком в таблице. Значения, указанные здесь, являются рекомендуемыми. Их можно поправить на свой вкус.
| Настройки режима изображения | |
| Контраст | 90 |
| Яркость | 50 |
| Чёткость | 0 |
| Цветность | 50 |
| Оттенки | 0 |
| Цвет. темп-ра | Тёплая 2 |
| Яркость OLED | Регулирует яркость телевизора. Хорошее выходное значение 80. |
| Подсветка | Регулирует яркость телевизора. Хорошее выходное значение 100. |
Дополнительные настройки
Настройки > Экран > Настройки режима изображения > Дополнительные настройки. Здесь можно сделать все тонкие настройки. Лучше всего также идти в соответствии с порядком в таблице. Значения, указанные здесь, являются рекомендуемыми и их, конечно, можно исправить по своему вкусу.
Параметры изображения
Настройки > Экран > Настройки режима изображения > Параметры изображения. В этом меню можно включить различные параметры улучшения изображения.
| Параметры изображения | |
| Шумоподавление | Выкл. (по мере необходимости также: «низко») |
| Подав. MPEG Шум. | Выкл. (по мере необходимости также: «низко») |
| Плавная градация | Низко |
| Уровень чёрного | Низко |
| Защита зрения | Выкл. |
| Реальный кинотеатр | Вкл. |
| TruMotion | Выкл. или Пользователь |
| AI-яркость | Выкл. |
Настройки TruMotion
Настройки > Экран > Настройки режима изображения > Параметры изображения > TruMotion. Здесь вы найдёте интерполяцию (сглаживание) движения на телевизорах LG OLED. «De-Judder» и «De-Blur» обычно ставят на 0. Но можно внести коррективы в «De-Blur». «De-Judder» вам почти никогда не нужно использовать, когда включена опция «Реальный кинотеатр».
| TruMotion | |
| Настройка TruMotion | Пользователь |
| De-Judder | 0 |
| De-Blur | 0-10 |
| OLED Motion / Motion Pro | Выкл. |
Корректировки для HDR
| HDMI ULTRA HD Deep Color | |
| HDMI ULTRA HD Deep Color | 4К/8К |
Настройка панели OLED
Настройки > Экран > Дополнительные настройки > Заставка OLED. Здесь можно найти функции, снижающие риск выгорания экрана.
| Настройка экрана OLED | |
| Восстановление пикселей | Обычно не требуется очень долгое время. Только когда на экране видны следы, можно включить «Применить при выключенном ТВ» |
| Сдвиг экрана | Вкл. |
| Яркость статических объектов | Низко |
Режим игры
Настройки > Экран > Дополнительные Параметры > Мгновенный отклик в игре. Если вы используете свой LG телевизор для компьютерных игр, нужно активировать Мгновенный отклик в игре. Это режим ALLM – с низкой задержкой вывода в телевизорах LG c 2019 года. В результате никакие другие настройки для наилучшего игрового впечатления не нужны.
| Мгновенный отклик в игре | |
| Мгновенный отклик в игре | Вкл. |
Если такой опции в телевизоре нет, можно включить вручную игровой режим. Настройки > Экран > Режим изображения.
| Режим изображения | |
| Режим изображения | Игры |
Итоги настройки LG TV
Теперь ваш телевизор LG должен быть настроен правильно. Все другие настройки, как правило, не столь необходимы. Конечно, всегда есть различия от устройства к устройству. Поэтому вы должны действовать по порядку и спокойно вносить личные коррективы в эти рекомендуемые значения, чтобы получить идеальное изображение.
Для ещё более точной или лучшей настройки телевизора необходимы калибровочные устройства и программное обеспечение. Но это уже не всякому неквалифицированному пользователю под силу. И помните – всегда можно вернуться к заводским настройкам телевизора LG.
Многие пользователи задаются вопросом, нужно ли настраивать изображение на телевизоре после покупки. Производители техники LG, несмотря на большие объемы производства, выполняют отладку всех функций телевизоров. Но тем не менее стоит учесть, что не менее важную роль играют факторы и условия, в которых будет эксплуатироваться ваш телевизор LG. Источник сигнала, высота, на которой он будет установлен или повешен, расстояние, с которого вы планируете смотреть телевизор, размер комнаты и даже уровень освещенности помещения, - все способно сыграть свою роль. Так что настроить изображение «под себя» можно только дома после установки и запуска вашего телевизора. Это легко сделать самостоятельно, не вызывая на дом мастера.
Настройка изображения в телевизоре LG
Как и при эксплуатации любой техники, начать настройку изображения в телевизоре LG следует с чтения Руководства пользователя (инструкции).
Все современные модели телевизоров LG работают на операционной системе Web OS, которая делает управление опциями интуитивно понятным. Самый простой способ настроить изображение - включить функцию «Интеллектуальный режим изображения». Когда этот режим активен, телевизор сам подбирает лучшие настройки картинки для каждой транслируемой передачи.
- Нажмите на пульте кнопку Home (Значок «Дом»). Найдите в меню пункт «Настройки» (Значок «Шестеренка»), после чего в правом верхнем углу экрана выберите три точки, расположенные в ряд друг над другом.
- Найдите в открывшемся cписке «Экран», в нем вы увидите строчку «Интеллектуальный режим изображения».
- Активируйте «Интеллектуальный режим изображения» кнопкой «Вкл».
Важно: Эта опция активна не во всех регионах.
Если в вашей стране функция «Интеллектуальный режим» не активна, то настроить изображение на телевизоре LG можно и вручную.
Режимы настройки изображения в телевизорах LG
«Стандартный»: Настройки яркости, контрастности и четкости в стандартном режиме.
«Яркий»: После того, как вы включите этот режим, изображение в телевизоре будет ярче, контрастнее и четче за счет увеличения показателей данных настроек.
«Эко / APS» (в зависимости от модели): При активации данного режима настройки изображения позволяют сэкономить энергопотребление.
«Кино»: Режим, разработанный для просмотра фильмов и сериалов.
«Спорт / Футбол / Крикет» (Наличие режима и его название в зависимости от модели и страны): Настройки изображения позволяют смотреть спортивные мероприятия в наилучшем качестве, в том числе за счет увеличенной резкости движущихся на большой скорости предметов.
«Игры»: Режим разработан специально для того, чтобы подключать телевизор LG к игровым консолям. В частности изображение отображается без задержки.
«Фото» (Опция поддерживается только телевизорами моделей Ultra HD): Режим, оптимизированный для просмотра изображений с минимальной потерей цветов.
ISFccc «Эксперт»: Режим предусмотрен исключительно для сертифицированных ISF-специалистов по настройке изображения.
В данном режиме можно настроить изображение с помощью тестовых таблиц и образцов.
Какие еще параметры изображения можно настроить в телевизоре LG
В разделе меню «Настройки режима изображения» (как открыть его, см. выше) также можно настроить и другие параметры изображения:
«Подсветка»: Чем сильнее подсветка, тем ярче изображение экрана.
«Свет OLED»: Регулировка яркости подсветки OLED-панели.
«Контрастность»: Регулировка контрастности светлых и темных частей изображения.
«Яркость»: Регулировка яркости изображения на экране.
«Четкость»: Регулировка четкости изображения.
- «Четкость по горизонтали»: регулировка четкости горизонтальной границы,
- «Четкость по вертикали»: регулировка четкости вертикальной границы.
«Цвет»: Регулировка интенсивности цветов изображения.
«Оттенки»: Регулировка цветового баланса RGB. Чем ближе к R50, тем сильнее выражены красные оттенки. Чем ближе к G50, тем насыщеннее зеленые оттенки.
«Цветовая температура»: Регулировка цветового баланса от холодных к теплым оттенкам.
Также в меню «Настройки изображения» есть подпункт «Дополнительные настройки» / «Доп. Настройки». В нем можно настроить еще ряд параметров:
«Динамический контраст»: Коррекция разницу между светлыми и темными участками экрана.
«Динамический цвет»: Коррекция насыщенность и яркость цветов на экране.
«Корректор цвета»: Оптимальное соотношение цветов на экране для визуального восприятия зрителя.
«Предпочитаемый цвет»: Коррекция отдельных настроек изображения в зависимости от индивидуальных пожеланий владельца.
«Супер разрешение»: Повышение четкости мутной картинки.
«Гамма»: Коррекция отображаемой яркости.
«Гамма цветов»: Выбор диапазона оттенков.
«Расширение границ»: Увеличение детализации по краям экрана.
«Образец»: Таблицы для настройки, используемые в режиме «Эксперт».
«Баланс белого»: Коррекция изображения в теплых или холодных тонах.
Чтобы сбросить выбранные настройки изображения, нужно в «Настройках режима изображения» (как открыть его, см выше») выбрать пункт «Сброс».
Читайте также:

