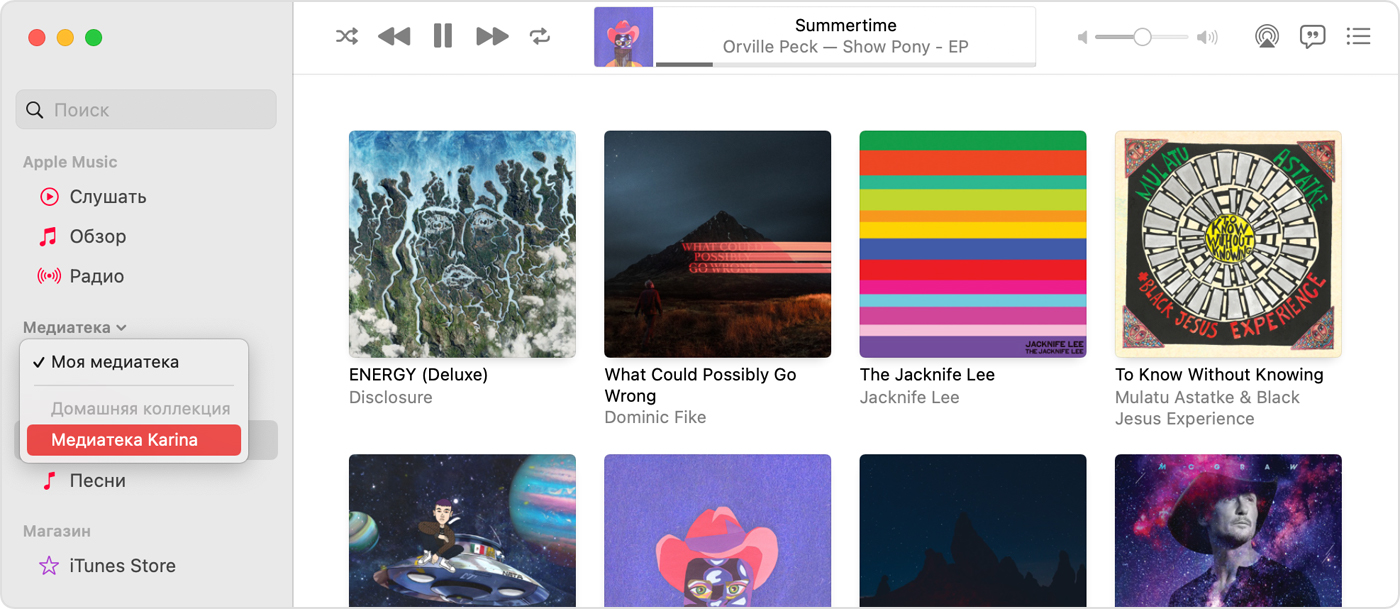Как настроить домашнюю коллекцию apple tv
Опубликовано: 24.07.2024
С помощью функции «Домашняя коллекция» можно делиться медиафайлами с компьютеров (не более пяти), подключенных к домашней сети Wi-Fi, а также передавать эти файлы посредством потоковой трансляции и импортировать их.
Перед настройкой функции «Домашняя коллекция»
- Обновите все устройства Apple до последней версии iOS, iPadOS, macOS или tvOS. Если у вас компьютер с ОС Windows, убедитесь, что установлена последняя версия приложения iTunes для Windows.
- Подключите все устройства к одной сети Wi-Fi или Ethernet.
- Убедитесь, что на всех устройствах выполнен вход с помощью одного Apple ID и все устройства авторизованы для воспроизведения покупок с помощью этого Apple ID.
Программы и функции могут отличаться в зависимости от страны или региона. Узнайте подробнее о том, что доступно в вашей стране или регионе.
Настройка функции «Домашняя коллекция»
Перед использованием функцию «Домашняя коллекция» необходимо настроить на компьютере Mac или компьютере с ОС Windows.
Настройка функции «Домашняя коллекция» на компьютере Mac
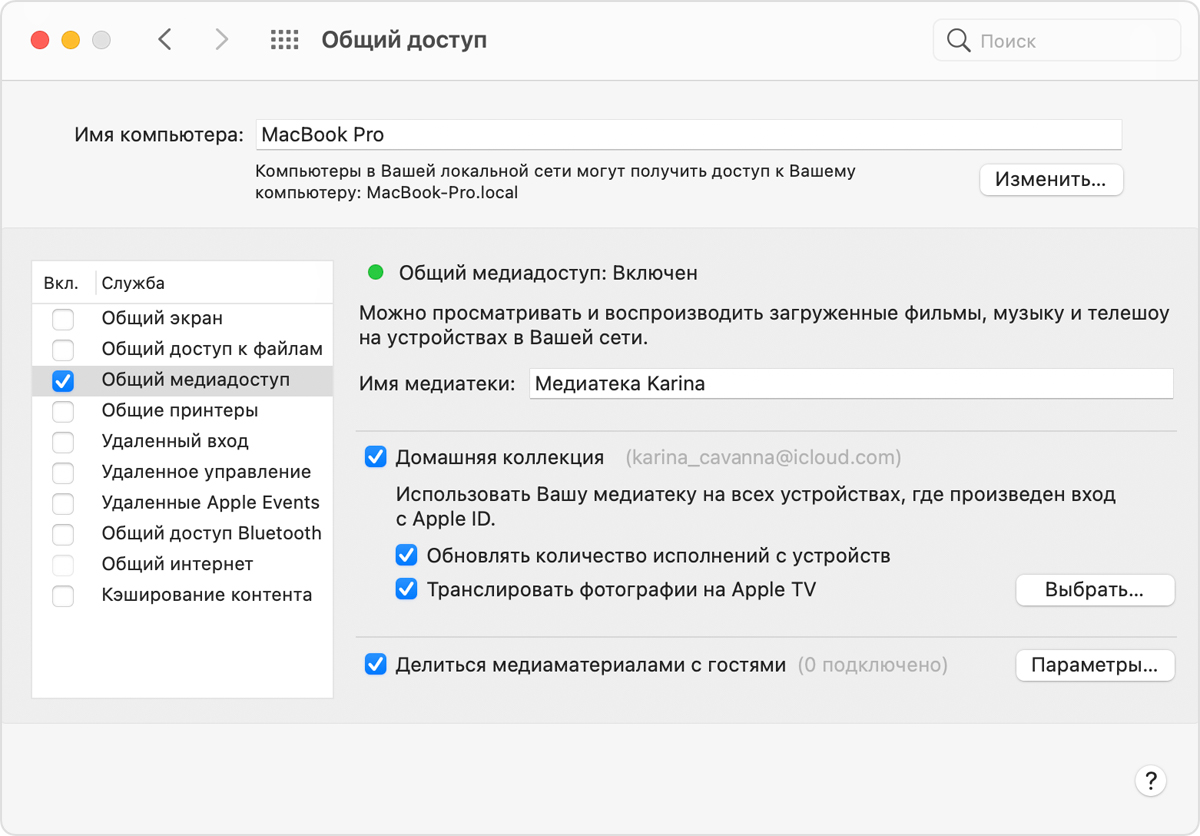
Настройка функции «Домашняя коллекция» на ПК
- Откройте приложение iTunes для Windows.
- Если вы не вошли в систему, выполните вход с помощью идентификатора Apple ID. Используйте один и тот же идентификатор Apple ID на всех компьютерах или устройствах в сети Домашней коллекции.
- В строке меню, находящейся в верхней части окна iTunes, выберите пункт «Файл» > «Домашняя коллекция» > «Включить Домашнюю коллекцию».
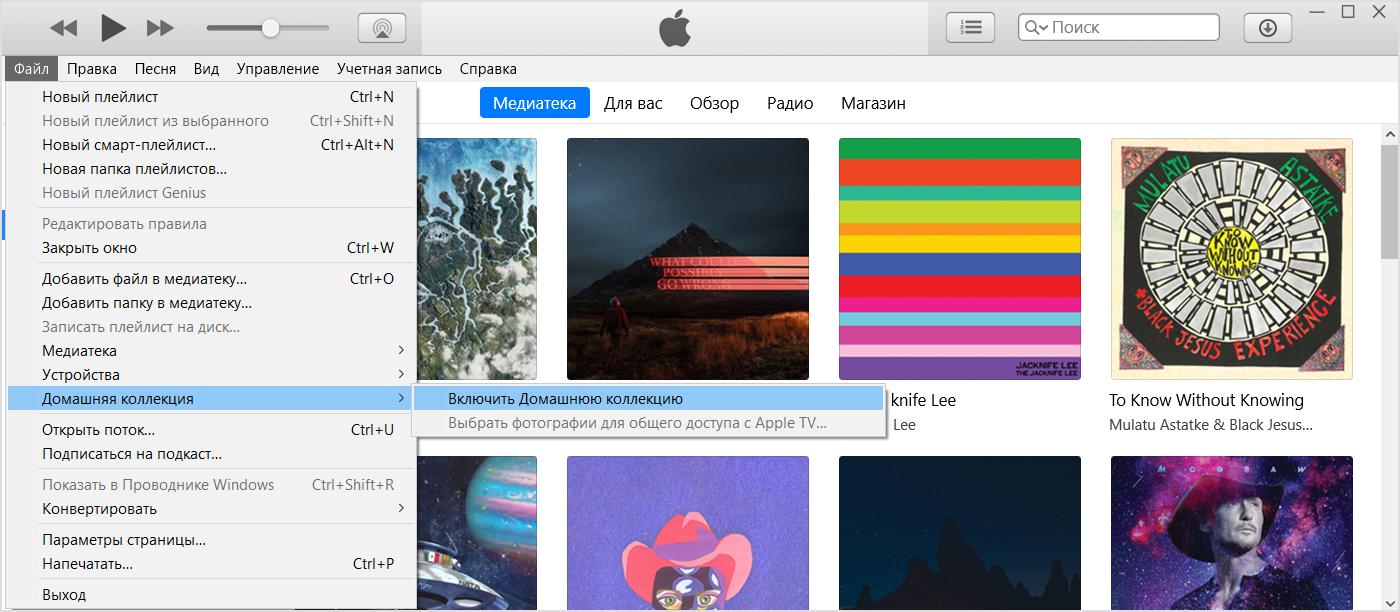
Вы можете использовать функцию «Домашняя коллекция» на нескольких компьютерах (не более пяти), подключенных к домашней сети Wi-Fi или Ethernet.
Использование функции «Домашняя коллекция»
На компьютере Mac или компьютере с ОС Windows с помощью функции «Домашняя коллекция» можно просматривать общие библиотеки на других компьютерах, подключенных к той же сети Wi-Fi, на которых выполнен вход с помощью одного Apple ID.
Для просмотра общей медиатеки на компьютере с устройства iPhone, iPad, iPod touch или Apple TV необходимо войти с помощью того же Apple ID, что и на компьютере, и подключиться к той же сети Wi-Fi.
Вы можете использовать функцию «Домашняя коллекция» для доступа к медиатеке на компьютерах, подключенных к одной сети Wi-Fi. Кроме того, вы можете передавать музыку, фильмы и телешоу с одного компьютера на другой посредством потоковой трансляции. Просто убедитесь, что компьютеры включены, не находятся в режиме сна и на них открыта приложение «Музыка» или iTunes для Windows.
Использование функции «Домашняя коллекция» на компьютере Mac
Для доступа к медиатеке выполните следующие действия.
- Откройте приложение «Музыка».
- Если вы не вошли в систему, выполните вход с помощью идентификатора Apple ID. Используйте один и тот же идентификатор Apple ID на всех компьютерах или устройствах в сети Домашней коллекции.
- Нажмите «Медиатека» на боковой панели.
![]()
- Выберите медиатеку.
Чтобы вернуться к медиатеке, нажмите кнопку «Извлечь» на боковой панели.
Использование функции «Домашняя коллекция» на ПК
Вы можете использовать функцию «Домашняя коллекция» для передачи музыки, фильмов и телешоу с одного авторизованного компьютера на другой посредством потоковой трансляции. Просто убедитесь, что компьютеры включены, не находятся в режиме сна и на них открыта приложение «Музыка» или iTunes для Windows.
Чтобы увидеть все общие медиатеки, щелкните значок «Музыка» ( ) в левом верхнем углу окна iTunes.
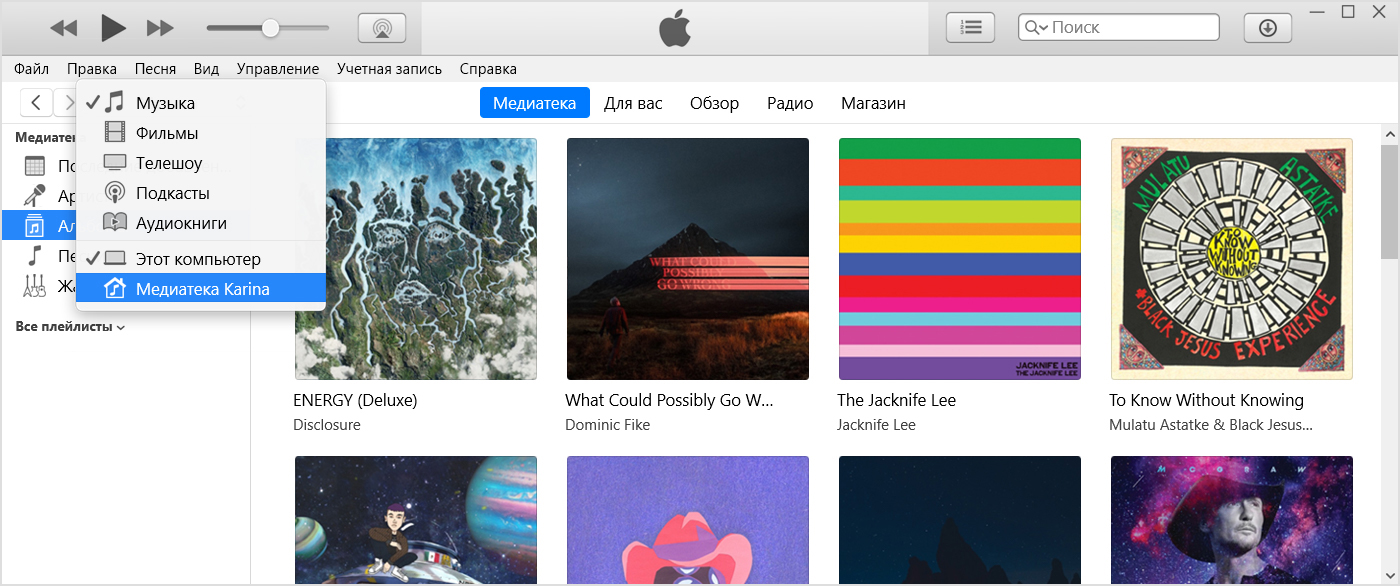
Использование функции «Домашняя коллекция» на iPhone, iPad или iPod touch
Чтобы использовать функцию «Домашняя коллекция» для доступа к медиатеке компьютера на устройстве iPhone, iPad или iPod touch, войдите в Домашнюю коллекцию на этом устройстве:
- Для просмотра медиатеки перейдите в меню «Настройки» > «Музыка». Для просмотра видеотеки перейдите в меню «Настройки» > TV > «Видео iTunes».
- Нажмите «Войти» в разделе «Домашняя коллекция».
- Выполните вход с помощью идентификатора Apple ID. Используйте один и тот же идентификатор Apple ID на всех компьютерах или устройствах в сети Домашней коллекции.
После входа подключите устройство iPhone, iPad или iPod touch к той же сети Wi-Fi, что и компьютер, и откройте на компьютере приложение «Музыка», приложение Apple TV или программу iTunes для Windows.
Просмотр общей музыки
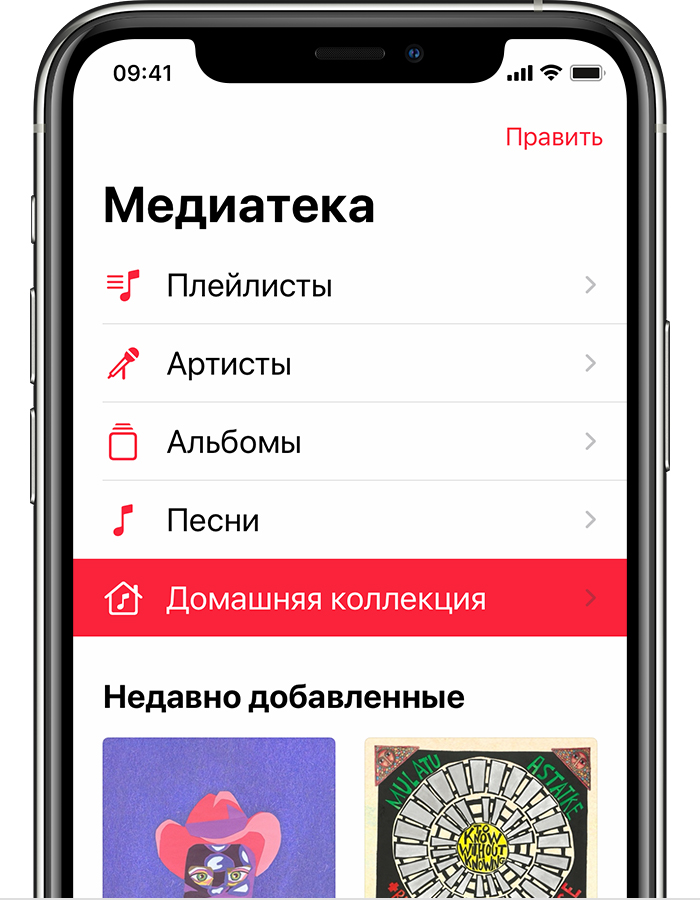
- Откройте приложение «Музыка» и выберите «Медиатека».
- Нажмите «Домашняя коллекция». Не можете найти нужный элемент? Нажмите «Изменить», выберите «Домашняя коллекция», затем нажмите «Готово».
- Выберите общую медиатеку.
Просмотр общих видео
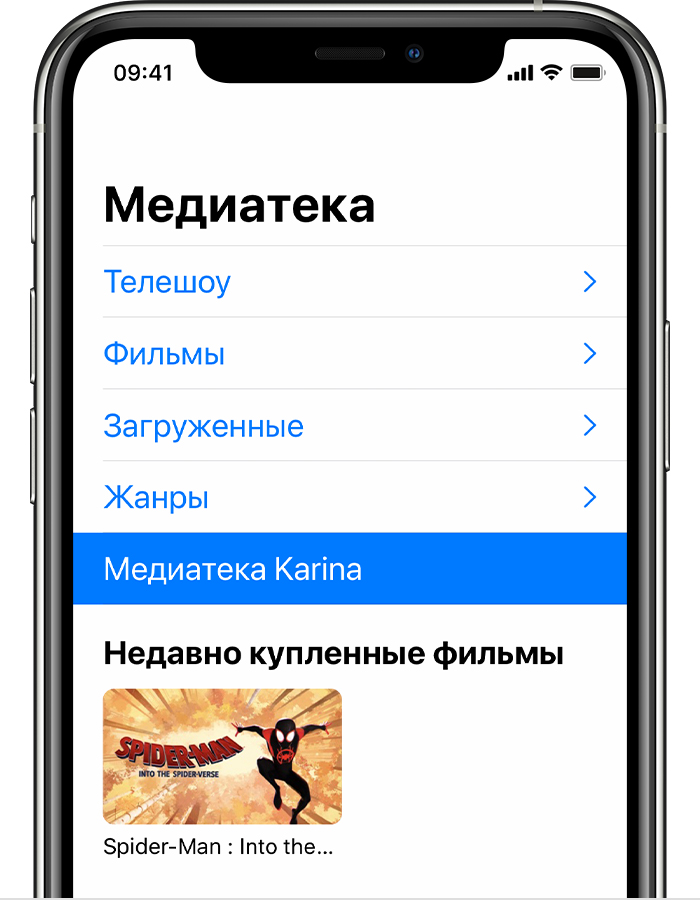
- Откройте программу TV.
- Нажмите «Библиотека».
- Выберите общую медиатеку.
Использование функции «Домашняя коллекция» на Apple TV
Чтобы использовать функцию «Домашняя коллекция» для доступа к медиатеке компьютера на устройстве Apple TV, войдите в Домашнюю коллекцию на этом устройстве:
- Перейдите в меню «Настройки» > «Пользователи и учетные записи» > «Домашняя коллекция».
- Выберите «Включить Домашнюю коллекцию».
- Выполните вход с помощью идентификатора Apple ID. Используйте один и тот же идентификатор Apple ID на всех компьютерах или устройствах в сети Домашней коллекции.
После входа выполните следующие действия, чтобы получить доступ к медиатеке компьютера на устройстве Apple TV:
- Подключите устройство Apple TV к той же сети Wi-Fi, что и компьютер.
- На компьютере откройте приложение «Музыка», приложение Apple TV или программу iTunes для Windows.
- На устройстве Apple TV перейдите на экран «Домой», выберите «Компьютеры» и общую медиатеку.
Кроме того, на устройстве Apple TV можно просматривать фотографии с компьютера.
- На компьютере Mac: откройте меню Apple > «Системные настройки». Щелкните значок «Общий доступ». Нажмите «Общий доступ к медиафайлам», затем выберите «Фотографии для общего доступа с Apple TV».
- На компьютере с ОС Windows: откройте приложение iTunes для Windows. В строке меню выберите «Файл» > «Домашняя коллекция», затем нажмите «Выбрать фотографии для общего доступа с Apple TV».
Как настроить Домашнюю коллекцию на Mac
- Открыть iTunes на ваше Mac.
- Выбирать Файл в строке меню в верхнем левом углу экрана вашего компьютера.

Источник: iMore

Источник: iMore
Как настроить Домашнюю коллекцию на macOS Catalina
Благодаря разделению iTunes на новые приложения «Музыка», «Телевидение» и «Подкасты» в macOS Catalina включение Домашней коллекции работает по-другому.
- Открыть Системные настройки.
- Нажмите Совместное использование.

Источник: iMore

Источник: iMore

Теперь ваш Apple TV сможет видеть библиотеки приложений «Музыка» и Apple TV. Имейте в виду, что Apple TV будет видеть только те вещи, которые вы загрузили непосредственно на свой Mac.
Как настроить Домашнюю коллекцию на Apple TV
Убедитесь, что Apple ID, который вы используете для входа в Домашнюю коллекцию на Apple TV, совпадает с тем, который вы используете на своем Mac.
- Открой Приложение настроек на ваше Apple TV.
- Выбирать учетные записи.

Источник: iMore

Источник: iMore

Что-нибудь еще?
Есть ли что-нибудь о Домашней коллекции на Apple TV, о чем вы хотели бы узнать больше? Дайте нам знать об этом в комментариях.
Обновлено в марте 2020 г .: Добавлена информация об активации Домашней коллекции в macOS Catalina.
Мы можем получать комиссию за покупки, используя наши ссылки. Узнать больше.

Вашему Apple TV понравятся эти аксессуары
Ваш Apple TV может стать еще лучше с любым из этих аксессуаров, представленных здесь. От клавиатур до пультов дистанционного управления и игровых контроллеров – мы всегда готовы помочь!
Включите свет, регулировать термостат, или установить сцену, чтобы контролировать обоих. В доме приложение, вы можете легко и безопасно контролировать продукты, которые вы используете в вашем доме — все с вашего iPhone, iPad, касания iPod, Apple наблюдать, или Mac.

Настроить домашний приложение, вы можете контролировать ваш дом с Siri. Или настройка домашней автоматики и пусть дома приложение сделать всю работу. Добавьте свой телевизор и колонки, то вы можете контролировать то, что играет по всему дому. Вы можете поделиться контролем с семьей и друзьями. И получать уведомления об активности в вашем доме , так что вы никогда не пропустите.
Начнем
- Обновление вашего iPhone, iPad или iPod до последней версии iOS. Чтобы использовать Главная приложение на Mac, обновлять свой Mac до последней версии операционной системы macOS.
- Убедитесь, что у вас есть один или несколько продуктов, которые поддерживают домашняя или AirPlay 2. Чтобы проверить, если продукт поддерживается, ищите ярлыки “работает с Apple домашняя” или «работает с Apple AirPlay и«* на упаковке продукта или в интернете.
- В использовании и управлении вашим домом в доме приложение на всех ваших устройствах, войдите в iCloud с вашим Apple ID и на любом устройстве. Затем включить связку ключей iCloud и Домашний в настройках iCloud.
*Samsung и AirPlay 2-совместимый смарт-телевизоры не поддерживают HomeKit и не могут быть добавлены в приложение Home.

Добавить аксессуары
Чтобы добавить аксессуар для домашнего приложением, используйте устройство iOS. Вы не можете добавить аксессуары к домашнему приложение на Mac. Прежде чем приступить к настройке вашего аксессуара, сначала проверьте следующие пункты:
- Убедитесь, что он включен и рядом.
- Проверьте руководство вашего аксессуара, чтобы увидеть, если он нуждается в дополнительном оборудовании для работы с HomeKit.

Затем выполните следующие действия:
- Откройте приложение Home и нажмите Добавить аксессуар или .
- Используйте камеру на вашем устройстве iOS для сканирования восьмизначный код домашняя, или QR код на аксессуар или аксессуар документации. Если у вас есть iPhone 7 или более поздней версии и посмотреть на ваш аксессуар, поднести iPhone аксессуар, чтобы добавить его.
- Когда ваш аксессуар отображается, коснитесь его. Если просят добавить аксессуар к сети, нажмите Разрешить.
- Имя вашего аксессуара и присвоить его номер , чтобы помочь вам определить его в дом приложение и управлять им с помощью Siri.
- Нажмите Далее, затем нажмите Готово.
Некоторые аксессуары, такие как Филлипс Хюэ освещения и термостаты Honeywell, требуют дополнительной настройки с приложения производителя.

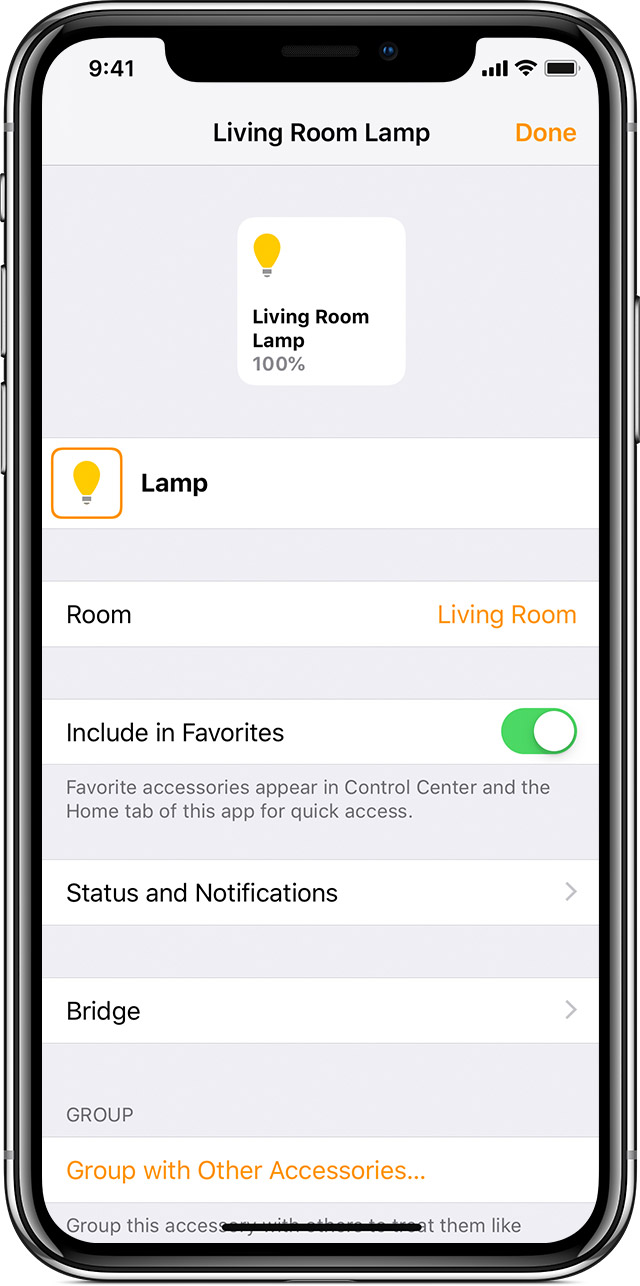
Изменение информации о вашем аксессуаре
После добавления вашего аксессуара с устройства iOS, вы можете редактировать информацию на вашем устройстве iOS или Mac.
- На вашем устройстве iOS: нажмите и удерживайте аксессуар, а затем коснитесь параметры.
- На компьютере Mac: дважды щелкните аксессуар, нажмите кнопку Параметры.
Отсюда, вы можете изменить его имя и номер, где он находится. Включить включить в избранное, чтобы получить доступ и управлять вашим аксессуаром в Центр управления, главной вкладке, и на вашем Apple наблюдать.
Вы также можете сгруппировать аксессуаров, таких как фонари, чтобы управлять ими как один аксессуар.
Центр управления позволит вам контролировать до девяти аксессуары, которые вы добавить в избранное.

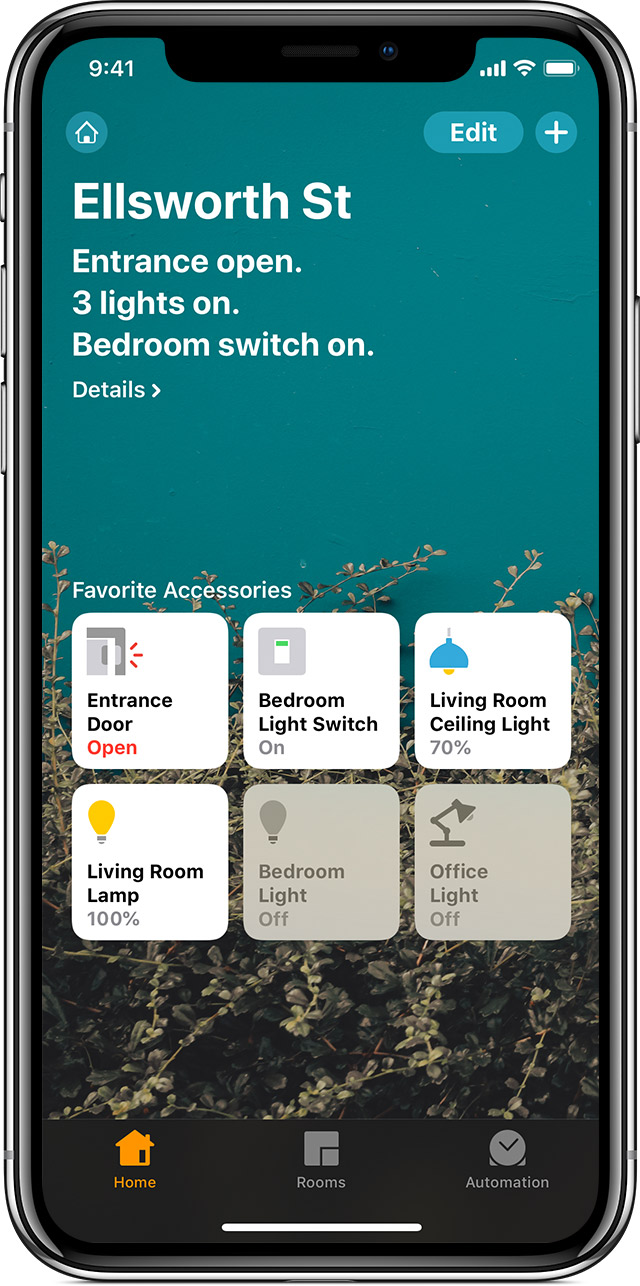
Управления ваши аксессуары
Вы можете использовать Siri, чтобы включить и контролировать свои аксессуары. Или вы можете вручную управлять ими в быту приложение.
Включите аксессуар или выключить:
- На вашем iOS-устройстве или Apple наблюдать, коснитесь аксессуара.
- На вашем Mac, нажмите аксессуара.
Найти и настроить дополнительные функции, такие как яркость, цвет и температуры:
- На устройстве iOS или Apple, часы, нажмите и удерживайте аксессуара.
- На вашем Mac, дважды щелкните аксессуара.

Установить сцену для управления несколькими узлами
Сцены позволяют контролировать несколько аксессуаров одновременно. Например, вы можете создать сцену под названием «Я здесь», который включает все фары и отпирает входную дверь — все сразу.

На вашем устройстве iOS:
- В доме приложение, нажмите в верхнем правом углу, а затем коснитесь добавить сцены.
- Выбор предполагаемого места. Или создать пользовательскую сцену, затем дать сцене название.
- Коснитесь Добавить Аксессуары.
- Выберите аксессуары, которые вы хотите добавить, а затем коснитесь готово.
- Чтобы настроить параметры для аксессуара, нажмите и удерживайте ее. Для предварительного просмотра сцены, нажмите Проверить эту сцену. Включить включить в «избранное», чтобы открыть сцену в Центр управления, вкладку «Главная», и Apple наблюдать.
- Коснитесь Готово.
На компьютере Mac:
- В доме приложение, нажмите кнопку , затем добавить сцены.
- Выбор предполагаемого места. Или создать пользовательскую сцену, затем дать сцене название.
- Нажмите Кнопку Добавить Аксессуары.
- Выберите аксессуары, которые вы хотите добавить, затем нажмите кнопку Готово.
- Чтобы настроить параметры для аксессуара, дважды щелкните его. Для предварительного просмотра сцены, нажмите кнопку проверить эту сцену. Включить включить в «избранное», чтобы открыть сцену в Центр управления, вкладку «Главная», и Apple наблюдать.
- Нажмите Кнопку Готово.
В свою очередь на сцене, коснитесь или щелкните его. Или попросите Siri. Если вы создали домашний концентратор, вы можете также автоматизировать сцену.
Чтобы добавить или удалить стандартные места на вашем устройстве iOS нажмите и удерживайте место, а затем коснитесь параметры. На вашем Mac, дважды щелкните сцену, затем нажмите кнопку Параметры.

Организовать аксессуары номера и зоны
Организовать ваши аксессуары, чтобы помочь вам отслеживать, где ваши аксессуары находятся и контроль номера с Siri. Вы также можете сгруппировать номера в зону, как наверху или внизу.
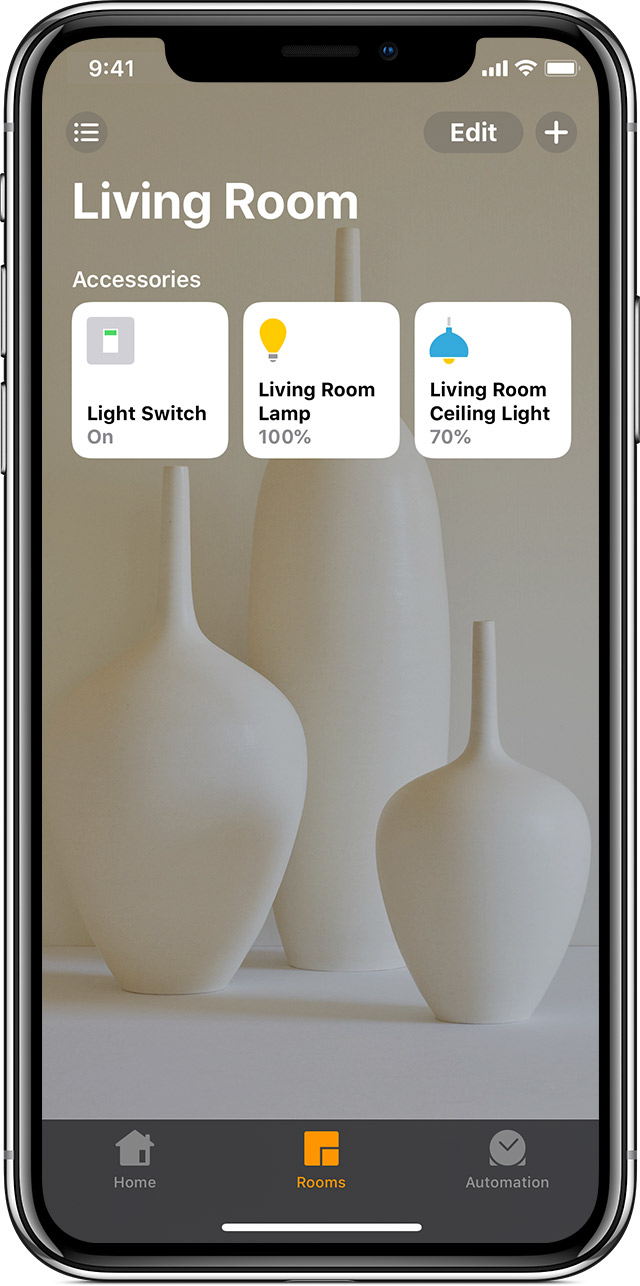
Добавить номер
На вашем устройстве iOS:
- Коснитесь номера вкладку, коснитесь в верхнем левом углу, а затем коснитесь параметры помещения.
- Нажмите Добавить Номер.
- Дайте ваш номер имя, затем коснитесь сохранить.
Чтобы перемещаться между различными номеров, нажмите на вкладку комнаты внизу, затем проведите пальцем вправо или влево по экрану.
На компьютере Mac:
- В строке меню выберите правка > изменить номер.
- Нажмите Кнопку Номера.
- Нажмите Кнопку Добавить Номер.
- Дайте ваш номер имя, нажмите кнопку Сохранить, затем нажмите кнопку Готово.
Чтобы перемещаться между различными номеров, нажмите кнопку на панели инструментов, а затем выберите номер. Или перейти на номера вкладке и проведите пальцем влево или вправо двумя пальцами на трекпаде или волшебная мышь.

Следует заметить, что iTunes предлагает достаточно широкие возможности по расшариванию ваших медиафайлов, поэтому неразумно было бы не воспользоваться данным потенциалом при настройке домашнего сервера. Для начала давайте определимся, какие выгоды сулит пользователю перенос собственной медиатеки на сервер?
- во-первых, обеспечивается централизованное хранение данных. Вместо содержания собственной медиатеки на каждом Маке у вас будет одно хранилище, доступное отовсюду, так что проблемы вспоминания, на каком Маке у вас хранится нужная киношка и понравившаяся песенка, уйдут в прошлое
- во-вторых, если вы часто смотрите фильмы или слушаете музыку из медиатеки на iPhone, iPod touch или iPad дома, то перенос медиатеки на сервер избавит вас как от необходимости заливать фильмы на устройства (девайсы с iOS 4.3 и старше умеют подключаться к общей медиатеке и воспроизводить файлы по сети), так и от необходимости держать включённым ваш основной рабочий компьютер (об энергоэффективности Миника в качестве сервера мы уже рассуждали)
- в-третьих, на тех компьютерах, которые будут просто подключаться к серверу, неплохо сэкономится место на диске, ведь залив все медиафайлы на сервер, вы сможете удалить их с остальных компьютеров
За расшаривание медиатеки в iTunes отвечают сразу две очень похожих функции. Первая функция — «Домашняя коллекция» (Home Sharing). Активировав её, вы сможете синхронизировать медиатеки между пятью Маками, а также подключать к домашней коллекции неограниченное количество iOS-гаджетов и Apple TV. «Домашняя коллекция» подразумевает привязку к вашему аккаунту Apple ID, используемому в iTunes Store и/или App Store. Проще говоря, каждый Мак, на котором включается Домашняя коллекция, должен быть авторизован в iTunes Store. Подключение через «Домашнюю коллекцию» в сайдбаре Finder отображается домиком:


Какой вариант предпочтительнее? Если вы планируете перенести всю медиатеку на сервер, то безусловно второй. Нужно с большой опаской подходить к авторизации Маков в iTunes Store, потому что если операционная система вдруг сломается и вам придётся её переставить, вы рискуете потерять одно из пяти разрешений на авторизацию (и даже Time Machine тут не поможет). При этом сбросить все авторизованные компьютеры в iTunes Store можно лишь не чаще раза в год. В отличие от этого, общий доступ к медиатеке ни к чему вас не обязывает, но есть одно но: повторимся, общий доступ не позволит вам подключить к домашней медиатеке Apple TV и мобильные гаджеты Apple.
Таким образом, механизм переноса медиатеки на сервер и налаживания общего доступа будет следующим:
- копируем медиафайлы и базу данных медиатеки на новое место
- включаем на домашнем сервере и всех ваших Маках общий доступ к медиатеке
- включаем на домашнем сервере Домашнюю коллекцию и авторизуемся на Apple TV
- пользуемся :)
А теперь — подробнее. Если вы храните все медиафайлы в папке iTunes, то перенос не составит труда — подключаете домашний сервер по Ethernet-кабелю (потому что по Wi-Fi копирование будет идти намного дольше), по FireWire или даже по Thunderbolt, в сайдбаре Finder находите ваш сервер, заходите на него (кнопка «Подкл. как») и копируете файлы на новое место. Правильнее всего будет скопировать всю подпапку iTunes из вашей домашней папки с музыкой.
Перед копированием благоразумно будет деавторизоваться в iTunes Store (меню «Магазин-Деавторизовать этот компьютер»).

Если ваши медиафайлы разбросаны по разным папкам, то перед переносом медиатеки нужно будет её консолидировать. Для этого на диске Мака должно быть достаточно свободного места (потому что все файлы вне папки iTunes скопируются в эту папку). Если места хватает, отправляйтесь в меню «Файл-Медиатека-Организовать медиатеку» в iTunes, в открывшемся окне поставьте обе галочки (если вторая опция доступна) и ждите, пока закончится копирование. Потом точно так же копируете папку iTunes на сервер.

Затем нужно будет подключиться к серверу через Общий экран или Apple Remote Desktop (см. предыдущую статью цикла) и настраивать iTunes уже на сервере:

На этом настройка iTunes на сервере закончена. Чтобы подключить к созданной домашней коллекции ваши мобильные гаджеты, на каждом iOS-устройстве зайдите в раздел настроек iPod (или «Музыка») и введите ваш Apple ID:

Чтобы подключиться к расшаренной с компьютера медиатеке:
- на iPhone/iPod Touch в приложении iPod на вкладке “Ещё” заходите в пункт “Общие”
- на iPad в сайдбаре приложения iPod нажимаете на кнопку “Медиатека”:

На Apple TV подсоединение к домашней коллекции осуществляется через меню «Настройки-Компьютеры-Включить Домашнюю коллекцию». Затем на главном экране в разделе «Компьютеры» вы увидите название вашего сервера и сможете к нему подключиться.
После того, как вы наладите общий доступ к серверной медиатеке, вы наверняка столкнётесь с проблемой конвертирования в совместимый с iTunes формат. Если с музыкой тут проблем нет, MP3 — он и в Африке MP3, то с видео всё хуже. Дело в том, что даже если фильм добавляется в iTunes на компьютере и воспроизводится на нём, это отнюдь не означает, что видео будет воспроизводиться на iPad, Apple TV или iPhone.
Как быть? Если вы действительно хотите универсальности, то всё видео из iTunes надо переконвертировать в совместимый с Apple TV 2G формат — тогда оно точно будет открываться и с приставки, и с современных iOS-гаджетов. Сделать этом можно через старый добрый VisualHub, через HandBrake или ещё через десятки конвертеров.

Другой вопрос — что делать со скачиваемыми из Интернета видеофайлами. Почему бы не подружить между собой торрентокачалку и iTunes? Представьте: вы скачиваете с торрентов видео, оно автоматически конвертируется в «правильный» формат и становится доступно через общий доступ — всё без вашего непосредственного участия. И самое приятное, что никакой фантастики в этом нет, подобную схему действительно можно воплотить в жизнь.
В этом вам поможет программа iVI, о которой мы уже писали ранее. В её настройках сначала нужно будет заглянуть на вкладку «Video Sources» и добавить ту папку, в которую Transmission (ну или µTorrent) скачивает файлы. Заодно определите, как должен iVI поступать с оригиналами файлов после конвертирования. Если вам нужно набрать ratio на трекере, то оставляйте оригиналы и продолжайте раздачу; если дорого место на диске — удаляйте.

На вкладке Devices поставьте вторую и третью галочки. Можно и первую, но это в нашем случае необязательно:

И самое главное — на вкладке «Automate» в настройках iVI определите интервал времени, по истечении которого программа будет шерстить папку с файлами:

Не забудьте добавить iVI в список автозагрузки — на сервере зайдите в пульт «Accounts» системных настроек, выберите вашу учётку и нажмите плюсик на вкладке Login Items.
В завершение сегодняшнего материала поговорим ещё об одной похожей задаче. Представьте, что с торрента скачалась киношка, но вы хотите оценить её на предмет того, стоит ли её вообще конвертировать. Можно зайти на сервер с Мака и запустить просмотр видео, а можно поступить чуть более элегантно, потому что даже с iPhone и iPad есть возможность смотреть любое видео на вашем домашнем сервере без предварительной конвертации (точнее, с конвертацией «на лету»).
Для этого пригодится программа Air Video. Её серверная часть ставится на сервер (логично, правда? :)), и в настройках выбираются папки, видео из которых будет доступно на мобильных гаджетах:

Остаётся запустить Air Video на iPhone, iPod touch или iPad, выбрать интересующий вас файл и нажать «Play with Live Conversion»:

С более подробным обзором нюансов конвертирования на лету вы можете познакомиться здесь.
В следующий раз мы поговорим о том, как можно с пользой для дела задействовать эксклюзивные возможности серверной разновидности OS X, а на сегодня у нас всё.
Всем привет!
По наводке коллеги из Твитера @ripper2k мой рассказ — про реализацию проекта iTunes– и DLNA-медиасервера и файлового хранилища для яблочной домашней инфраструктуры. Реализацию успешную.
Пара слов об ингредиентах моего компьютерного парка:
- моноблок Apple iMac MC813;
- ноутбук Apple Macbook Air MD224;
- ЖК-телевизор Philips 40PFL8505H;
- плейер Blu-ray Pioneer BDP-140;
- приставка Apple TV 3 поколения;
- IP-телевидение от Ростелеком;
- айфоны;
- ADSL-модем ASUS DSL-N10 и роутер Apple Airport Extreme Base Station (тут читаем подробный рассказ о реализации сети);
микроволновка с выходом в интернет и ТВ-входом(шутка).
Как видно, собственно компьютерная подсистема основана на Маках, которые предъявляют свои требования для организации файлового и медиахранилища, которые надо учесть при конечно реализации проекта, это:
- программная эмуляция Time Machine (TM далее по тексту) для создания резервных копий обоих домашних Макинтошей;
- доступ к общим данным посредством AFP.
Подчеркну, что AFP (Apple File Protocol) — предпочтительный выбор в моей ситуации, ибо это родная файловая система для Mac OS, во-вторых, практически установлено, что расшаренные из Windows 7 ресурсы не дружат с Mac OS X (на обоих Маках установлена версия 10.8 — Mountain Lion). С Windows XP всё гораздо проще и дружелюбнее, но операционная система накладывает ограничения по объёму жёстких дисков.
iOS-устройства в лице айфонов и приставки Apple TV также накладывают свои ограничения:
- в обязательно порядке должна быть поднята iTunes-библиотека музыки и видео;
- отдельным пунктом выношу важность создания «Домашней коллекции» в iTunes и предоставление доступа устройствам в локальной сети.
Телевизорным устройствам (в моём наборе, по крайней мере) вынь-да-положи обособленный DLNA-сервер для доступа к медиатеке.
Ну и последним пунктом мои персональные хотелки:
- торренто– и файловая качалка;
- общая библиотека документов;
- хранилище музыки и видео для домашнего кинотеатра;
- способность уместить и увидеть как минимум три жёстких диска с данными объёмом более 1 Тб;
- удалённый доступ из любой точки света, даже с мобильного устройства.
Итак, условия задачи известны, но какие существуют варианты её решения? Перечислим основные:
Автономный NAS
Из несомненных их достоинств готовых NAS-решений я выделю:
- компактность;
- малое потребление электрической энергии;
- гибкие возможности по установке дополнительных жёстких дисков;
- достаточно большие программные возможности «из коробки».
Но все эти ништяки с лихвой перекрывает факт существования проприетарных операционных систем на борту; к примеру, полноценный iTunes-сервер с поддержкой Домашней коллекции уже не поднять, поэтому — NAS вычёркиваем из списка. Ну и отдельный нюанс — их цена: вместо устройства под 4 жёстких диска и программными возможностями под вышеописанные потребности можно вполне спокойно купить Mac mini + внешняя Thunderbolt-коробка для HDD и не париться с выбором.
Раз готовая аппаратная часть нам не подходит, мы же можем создать её сами! И у такой схемы плюсов будет гораздо больше — это и цена, это и возможность подбора компонентов под конкретные нужды, это и простор в выборе программной оболочки и т.д. В моём случае это простейший PC-десктоп с кучей жёстких дисков, работающий в режиме 7/24 и опционально подключаемый к телевизору.
Но под такое аппаратное решение требуется подобрать нужный софт, что у нас в этой части?
Linux-дистрибутивы
Final Cut
Итак, в последней итерации поисков я пришёл к окончательному варианту решения, основанного на ненавистной всем тру яблочникам Windows 7.
Был найден подходящий PC-десктоп, в который — с некоторыми сложностями — было вмонтировано 3 жёстких диска с данными: 
(Ввиду ограниченного подкапотного пространства система была установлена на ноутбучный 2.5''-жёсткий диск a la «в нашем колхозе свои извраты»)
Жёсткие диски — Western Digital зелёной серии, терабайтник из комплекта работает уже пятый год, и замечаний по нему у меня нет ни малейших. Нынче модная красная серия, разработанная специально для использования в таких системах, будет задействована в последующих апгрейдах системы.
Программную составляющую возглавила лицензионная Windows 7 и вдовесок подняты следующие службы:
- доступ к данным для Windows-компьютерам (стандартный расшаринг в локальной сети);
- доступ к -компьютерам по AFP и отменно работающая Time Machine на два Макинтоша;
- iTunes-сервер с Домашней коллекцией, которых прекрасно видят и айфоны, и Apple TV;
- бесплатные µTorrent и Free Download Manager сами понимаете для чего;
- «Домашний медиа-сервер (UPnP, DLNA, HTTP)» для доступа телевизионных устройств по DLNA (отличная программа, кстати, отдельно хочу похвалить автора!);
- ввиду того, что компьютер подключён по HDMI к телевизору, его можно использовать как компьютер, и как XBMC-медиацентр (это редко);
- удалённое управление сервером осуществляется по RDP, причём, как в локальной сети, так и снаружи; кроме того, приоткрыт доступ и для µTorrent WebUI;
- ввиду динамического выделения Ростелекомом IP-адресов задействован сервис DynDNS с установленной программой Dyn Updater для автоматической регистрации текущего IP-адреса (модем тоже может это делать, но как-то кривовато);
- на сервере иногда запускаются разные утилиты типа MKVmerge и проч.
Жёсткие диски вполне успешно прижились в новой системе:

(Предлагаю дорчитателям оценить некое покраснение Проводника Windows)
Вывод, он один, и он таков
Практический опыт использования системы доказывает успешность такого решения, с поставленными задачами справился на 5 баллов. Сервер отлично вписался в нестандартную (с точки зрения былинных Windows-хранилищ) яблочную инфраструктуру, начиная от Маков и заканчивая Айфонами.
На будущее прикидываю возможность обновления аппаратной подсисемы до HP ProLiant MicroServer G7 N40L (во многом навеяно отличнейшим обзором на 3DNews), но в наших краях такая экзотика в розничной торговле не встречается, надо заказывать отдельно. Но с другой стороны, аппаратная производительность всё же слабовата, а иногда приходится загружать систему всякими обработками, поэтому этот пунктик пока в глубокой альфа-стадии.
Читайте также: